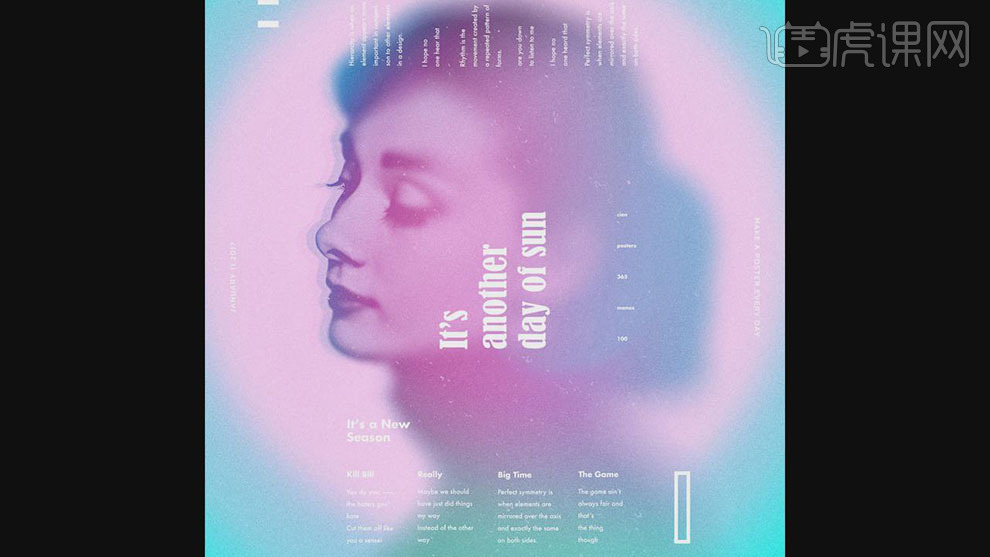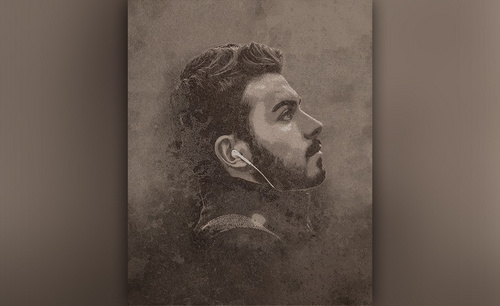PS怎样制作复古人像海报
发布时间:暂无
1、【打开】PS软件,【新建】任意大小的画布。具体效果如图示。
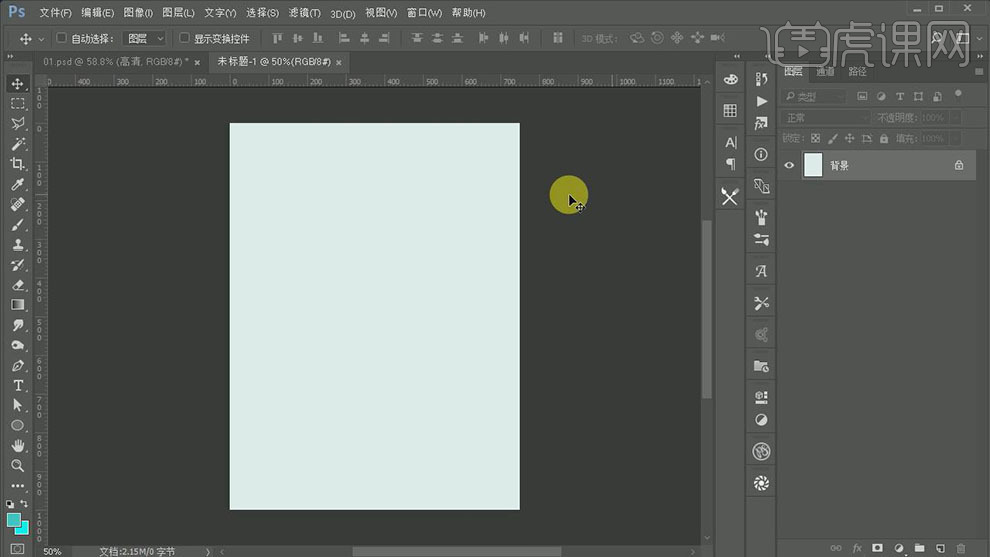
2、按【Alt+Delete】填充前景色绿色,【拖入】准备好的人物素材,调整大小,并放置画面合适的位置。具体效果如图示。
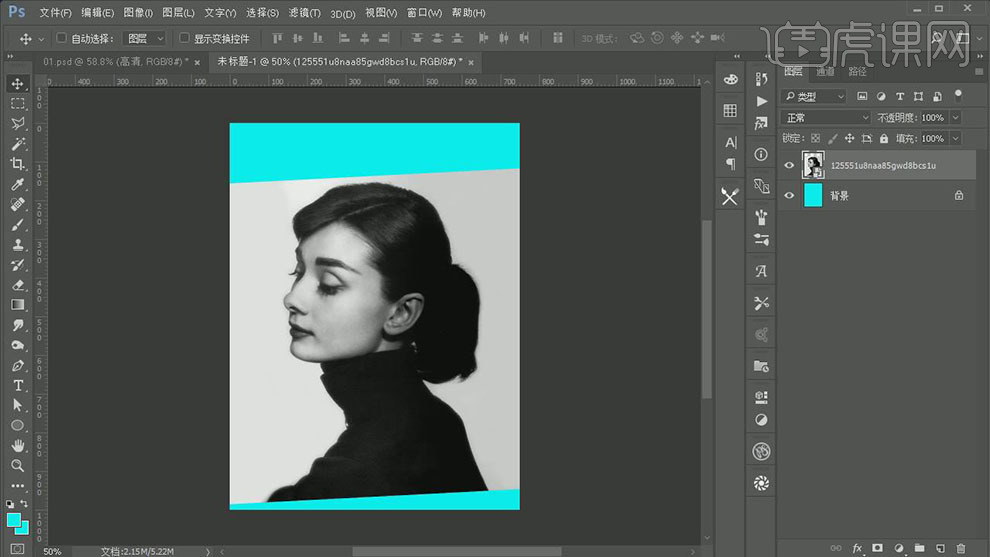
3、【选择】素材图层,【图层模式】正片叠底。按【Ctrl+U】打开色相饱和度,具体参数如图示。具体效果如图示。
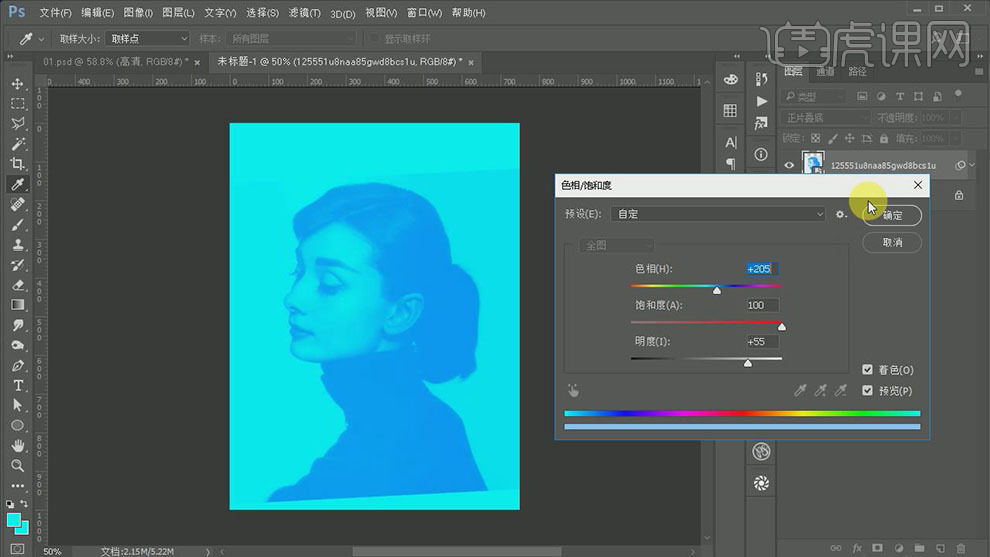
4、单击【滤镜】-【模糊】-【高斯模糊】,具体参数如图示。具体效果如图示。
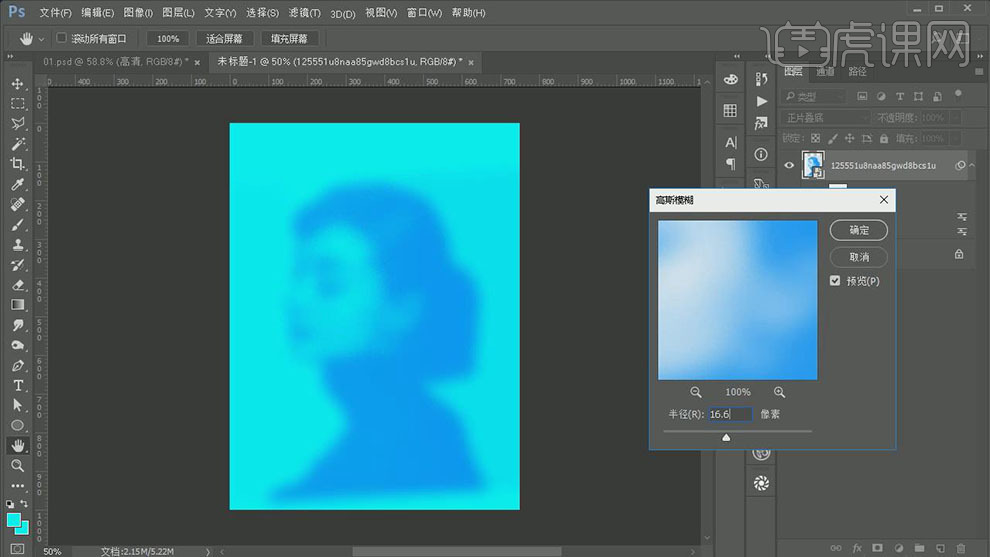
5、【重命名】高斯模糊,按【Ctrl+J】复制图层,打开【高斯模糊滤镜】,具体参数如图示。具体效果如图示。
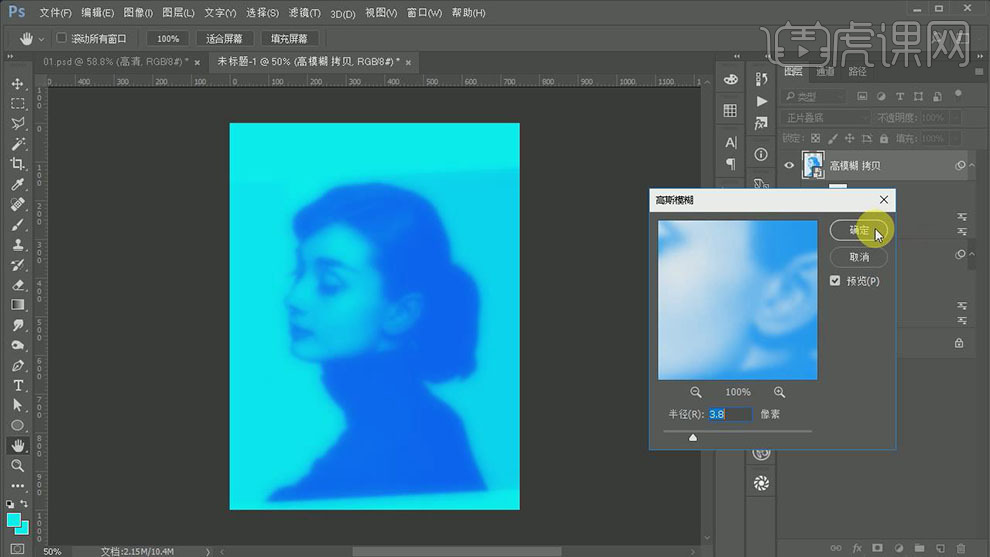
6、【重命名】中模糊,按【Ctrl+J】复制图层,删除【高斯模糊滤镜】,【重命名】高清。具体效果如图示。
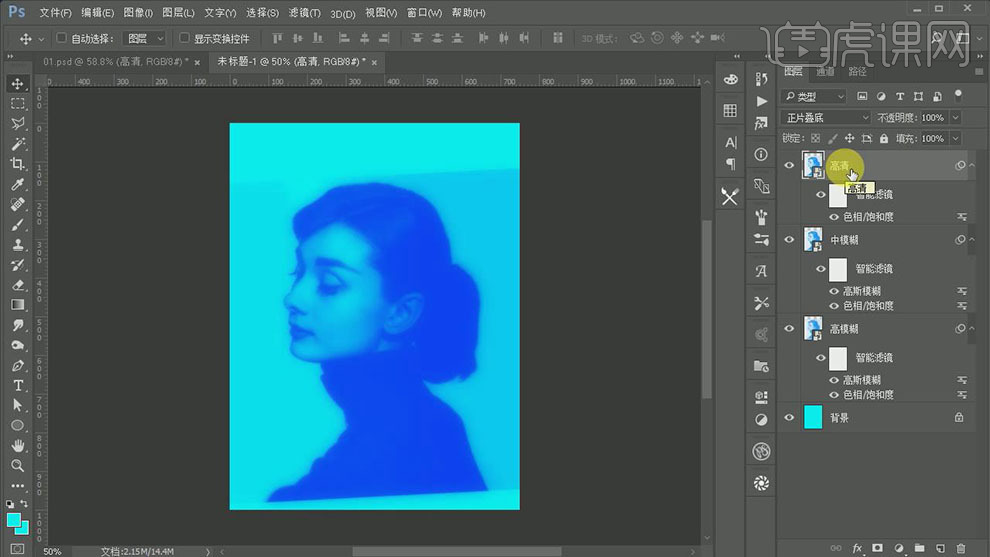
7、依次在各图层添加【图层蒙版】,使用【画笔工具】,涂抹画面多余的部分。具体效果如图示。
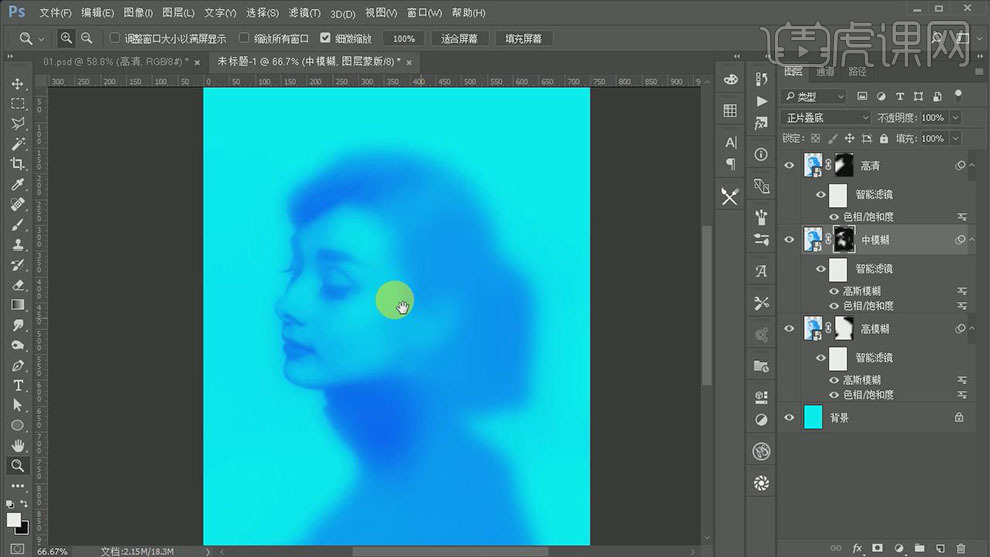
8、在背景层上方【新建】图层,使用【椭圆形状工具】,绘制合适大小的圆,按【Alt+Delete】填充前景色粉色。具体效果如图示。
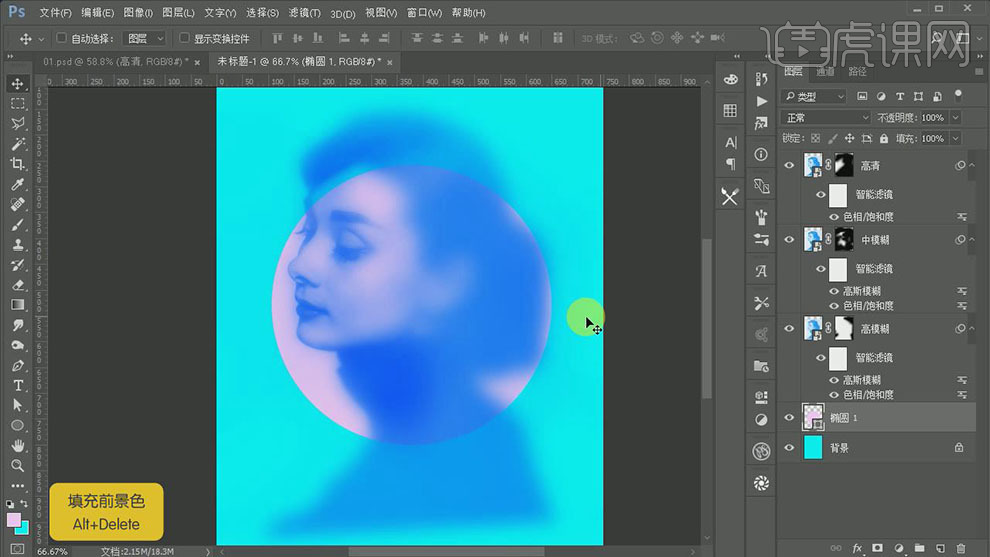
9、【右击】图层【转为智能对象】,单击【滤镜】-【模糊】-【高斯模糊】,具体参数如图示。具体效果如图示。
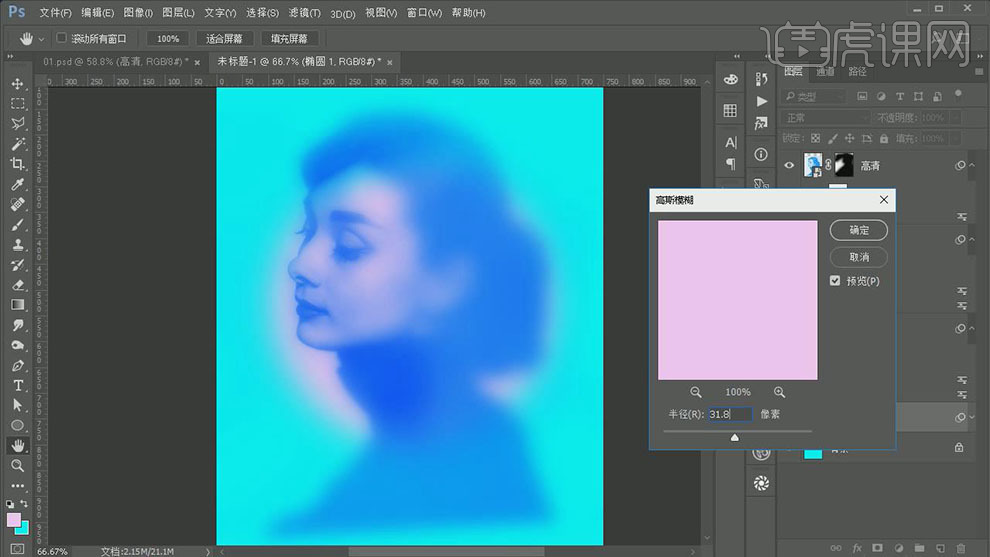
10、按【Ctrl+T】自由变换,调整大小,并放置画面合适的位置。在最顶层【新建】图层,使用【画笔工具】,【选择】合适的颜色,在画面合适的位置涂抹。添加【图层蒙版】,使用【渐变工具】,调整涂抹面的细节。具体效果如图示。
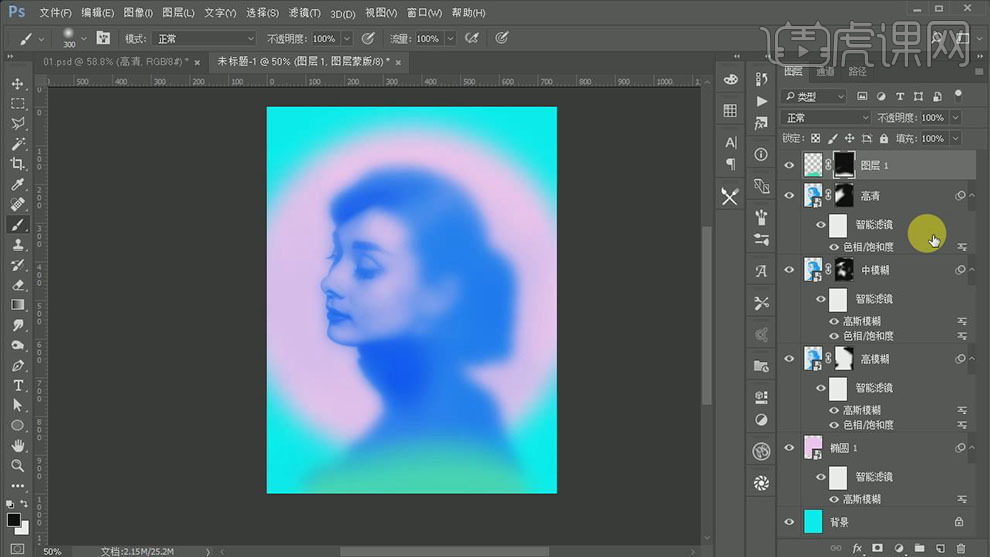
11、【新建】图层,【图层模式】颜色,使用【画笔工具】,选择合适的颜色,在画面合适的位置涂抹,【不透明度】90%。具体效果如图示。
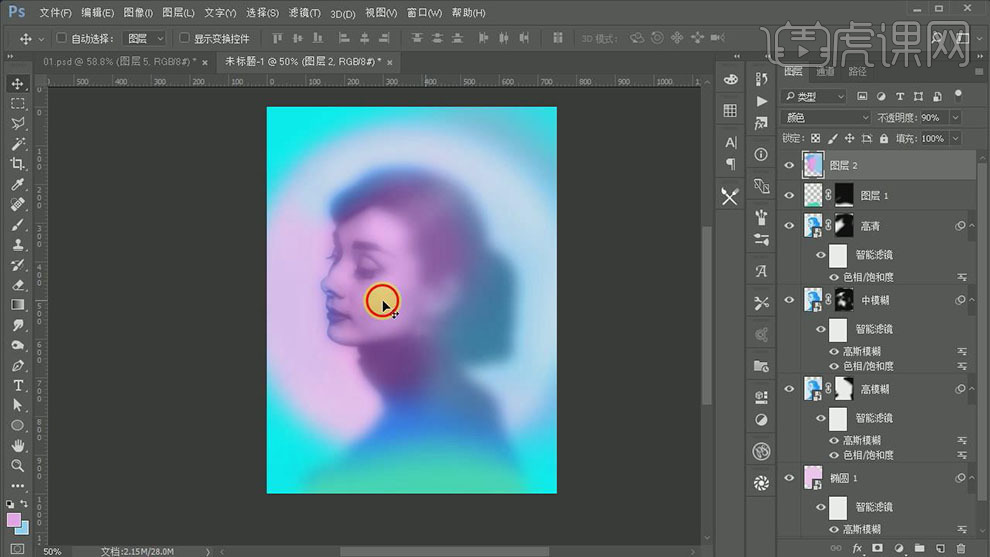
12、按【Ctrl+U】打开色相饱和度,具体参数如图示。具体效果如图示。
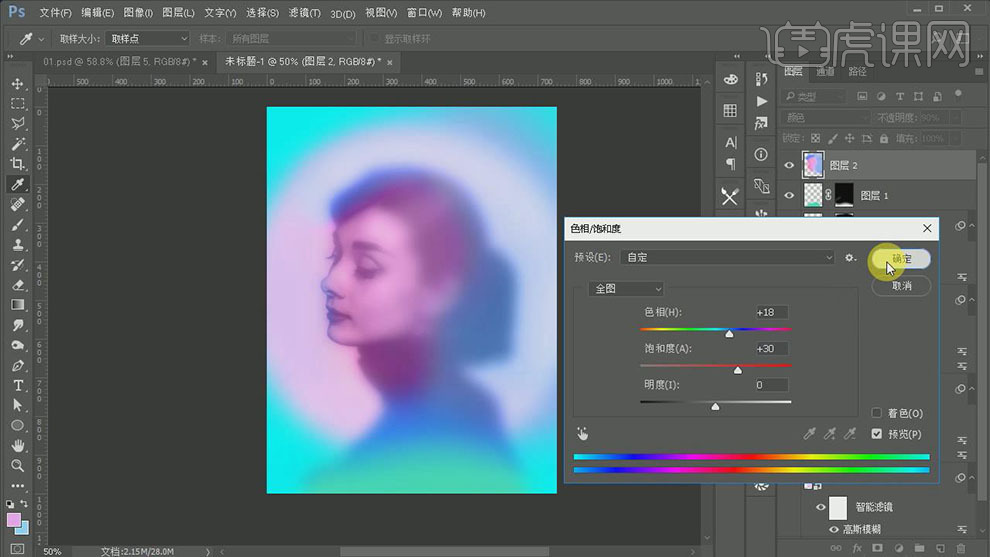
13、添加【图层蒙版】,使用【画笔工具】,涂抹画面多余的部分。按【Ctrl+J】复制图层,【图层模式】滤色,【不透明度】30%,使用【画笔工具】,在【图层蒙版】涂抹多余的部分。具体效果如图示。
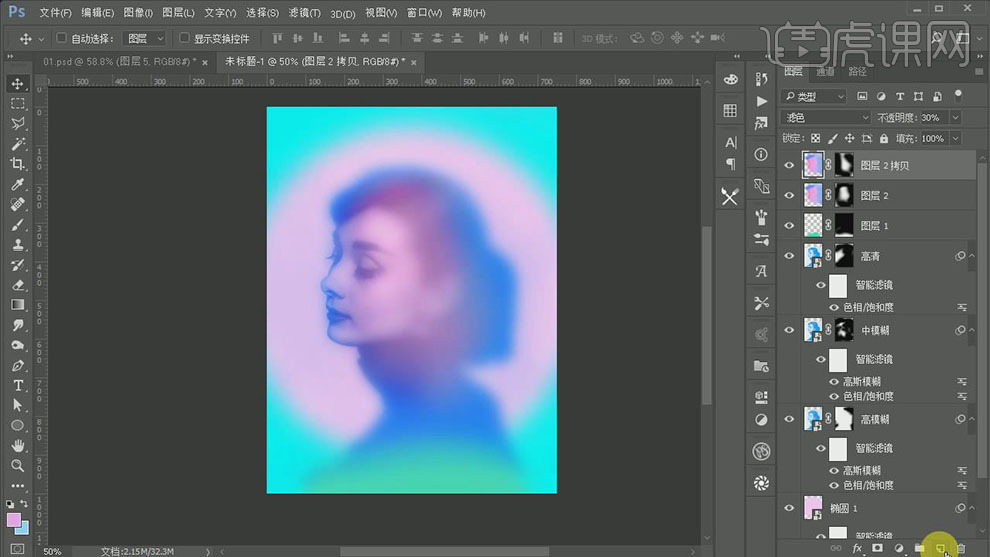
14、【新建】图层,【图层模式】叠加,【不透明度】50%,使用【画笔工具】,选择合适的颜色,在画面合适的位置涂抹。按【Ctrl+U】打开色相饱和度,具体参数如图示。具体效果如图示。
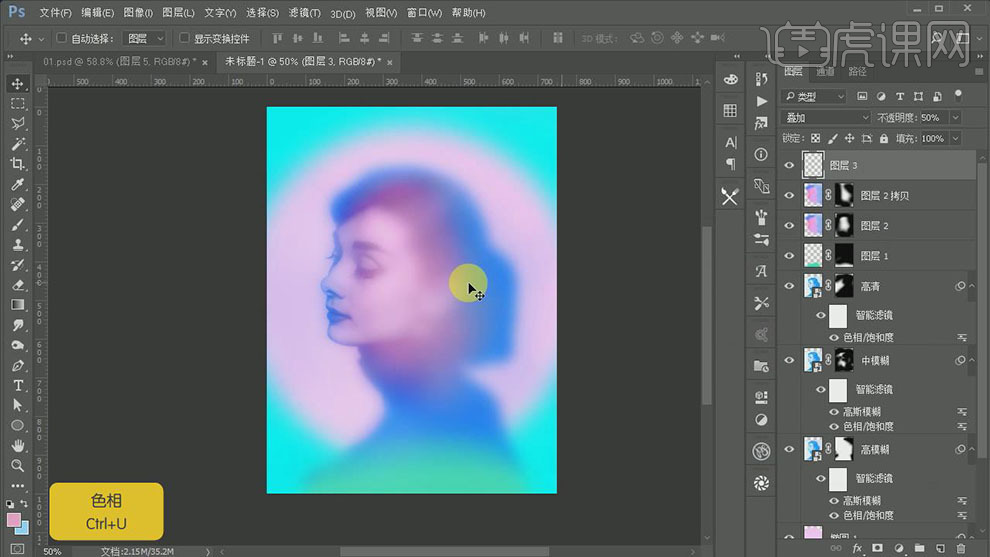
15、添加【图层蒙版】,使用【画笔工具】,涂抹画面多余的部分。具体效果如图示。
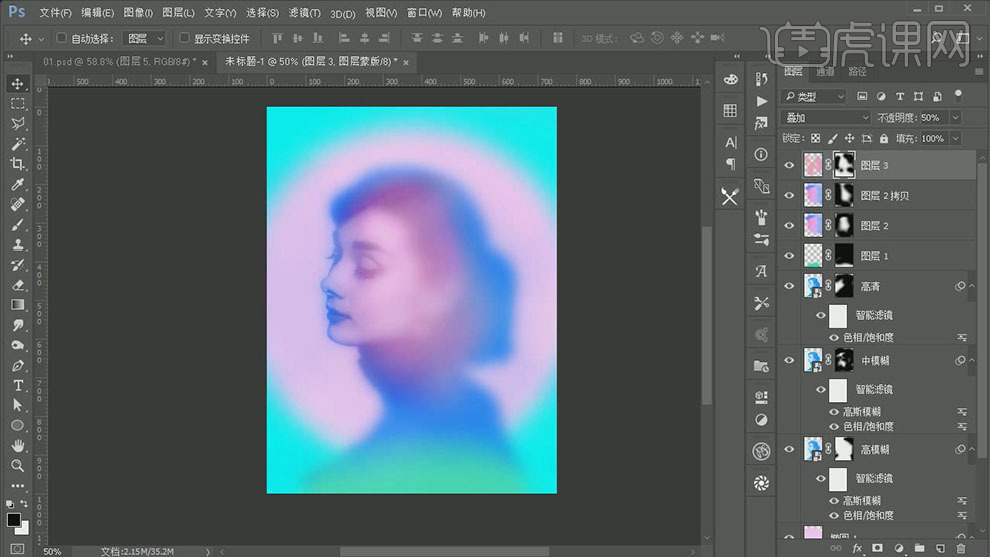
16、【新建】图层,【图层模式】颜色,使用【画笔工具】,选择合适的颜色,在画面合适的位置涂抹。按【Ctrl+U】打开色相饱和度,具体参数如图示。具体效果如图示。
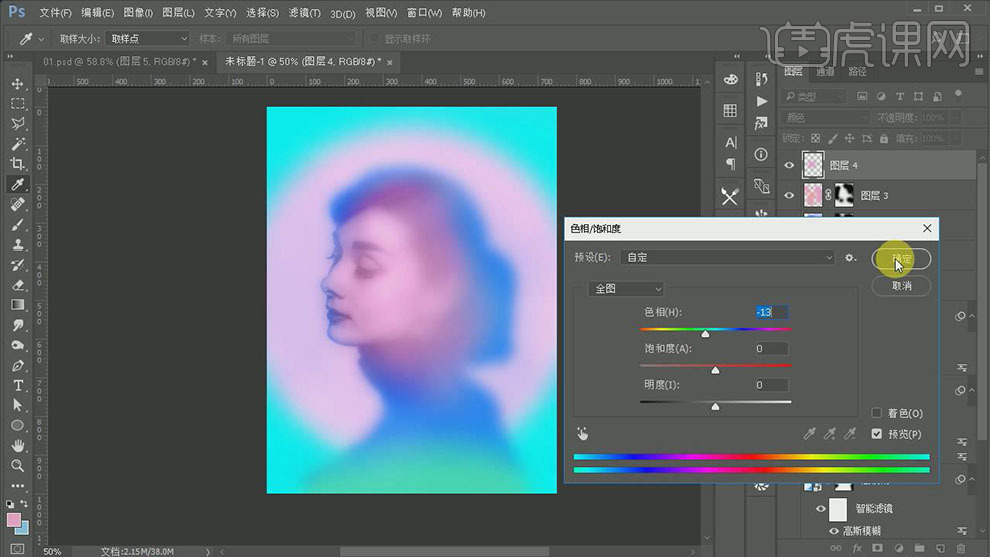
17、添加【图层蒙版】,使用【画笔工具】,涂抹画面多余的部分。【选择】高清图层,按【Ctrl+J】复制图层,【重命名】重影,【不透明度】50%,移动至合适的位置。【选择】图层蒙版,使用【画笔工具】,涂抹多余的部分。具体效果如图示。
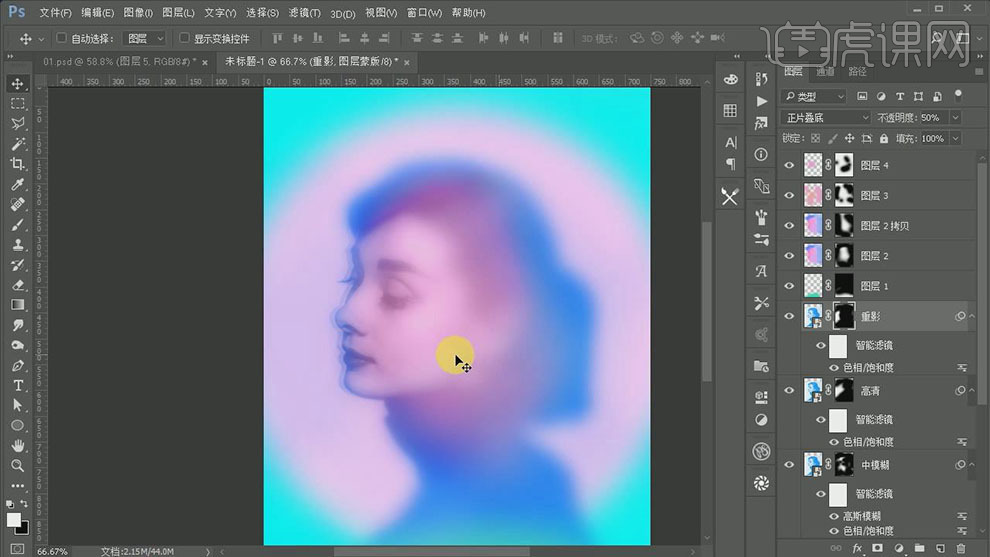
18、【选择】重影图层,按【Ctrl+J】复制图层,移动至合适的位置,【不透明度】20%。【选择】图层蒙版,使用【画笔工具】,涂抹多余的部分。具体效果如图示。
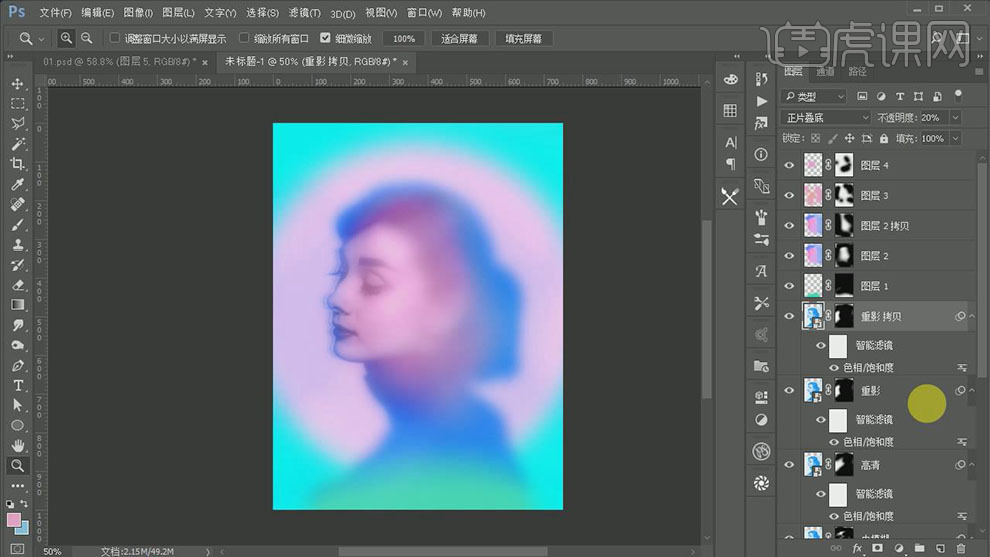
19、【新建】图层,【填充】黑色。单击【滤镜】-【杂色】-【添加杂色】,具体参数如图示。具体效果如图示。
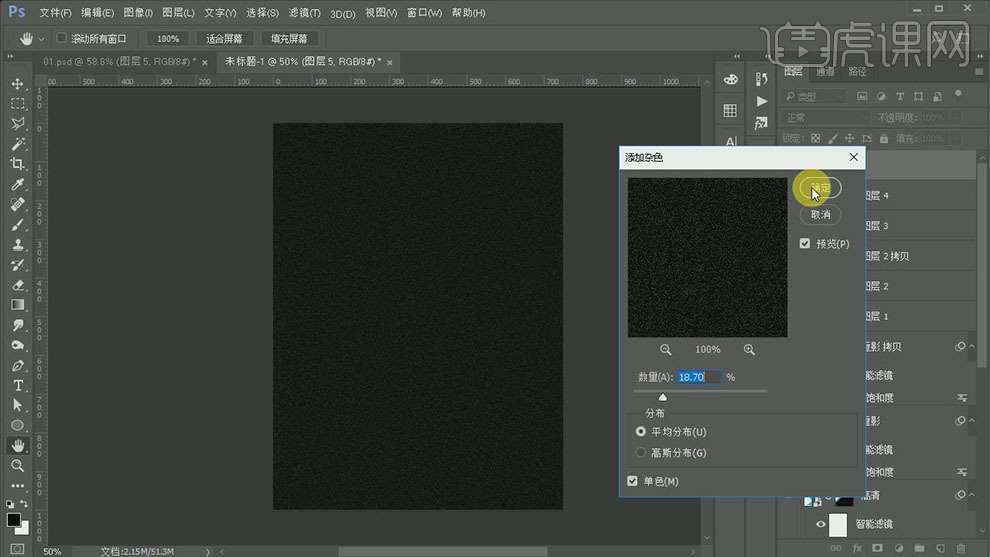
20、【图层模式】滤色。具体效果如图示。
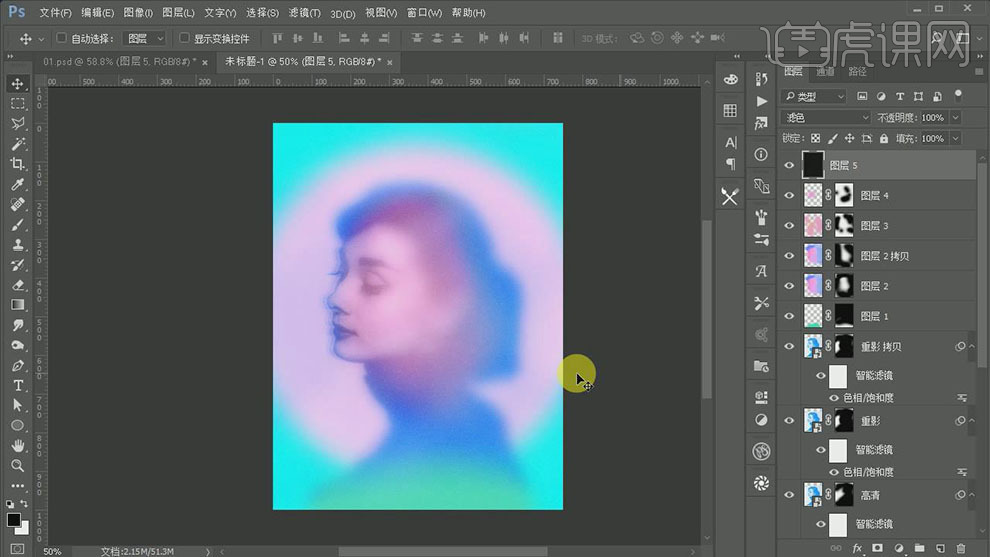
21、【拖入】准备好的文字素材和装饰元素,调整大小,并移动至合适的位置。具体效果如图示。
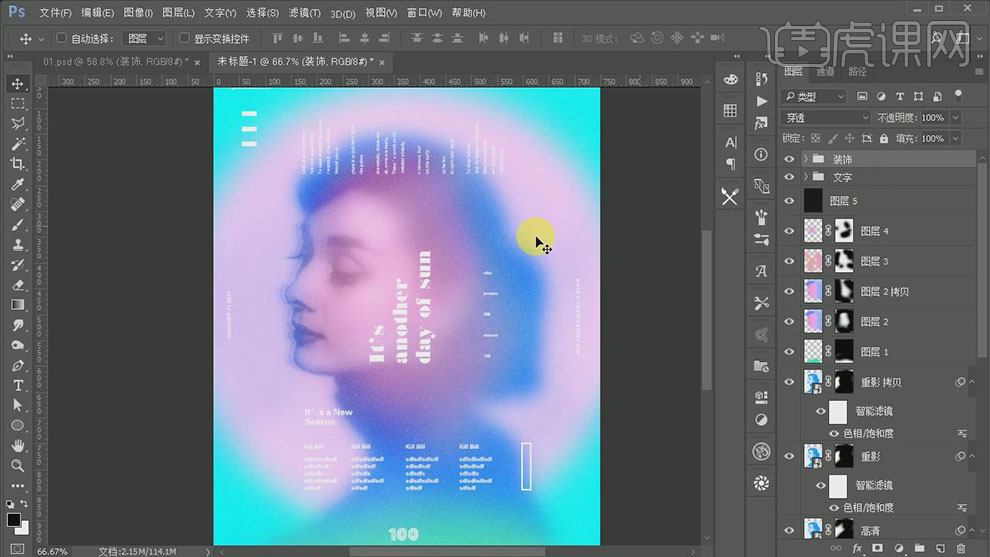
22、按【Ctrl+Shift+Alt+E】盖印图层,按【Ctrl+Shift+A】打开Cream Raw滤镜,具体参数如图示。具体效果如图示。
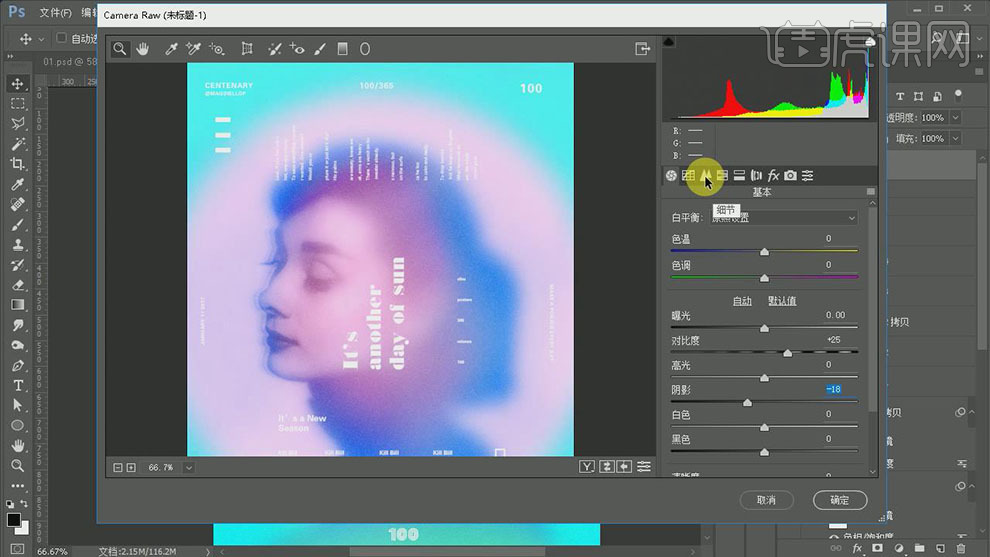
23、单击【饱和度】,具体参数如图示。具体效果如图示。
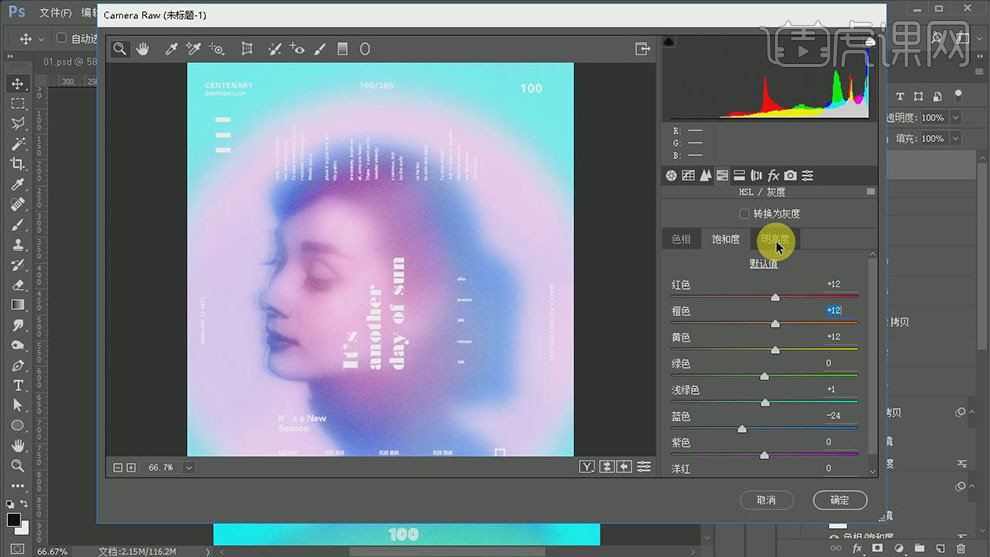
24、单击【明亮度】,具体参数如图示。具体效果如图示。
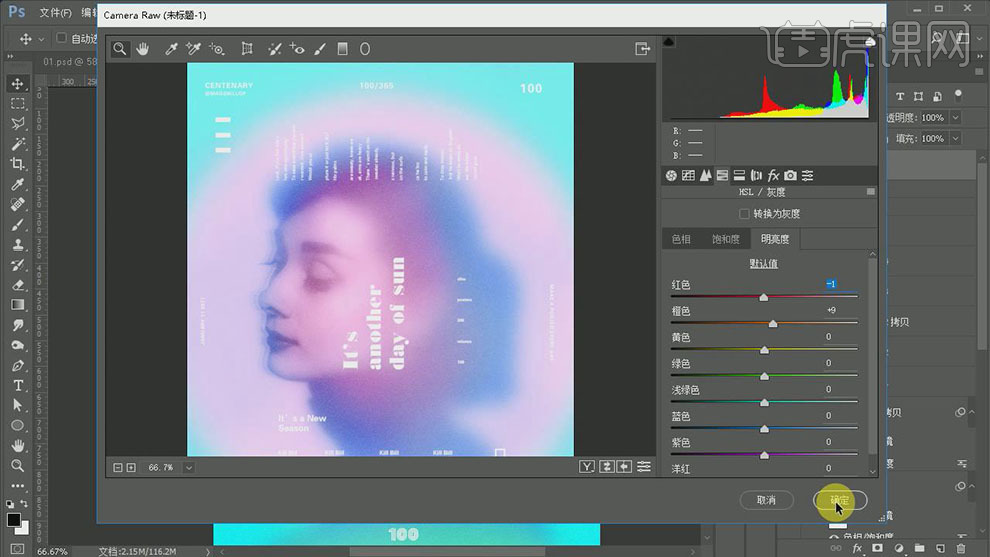
25、最终效果如图示。