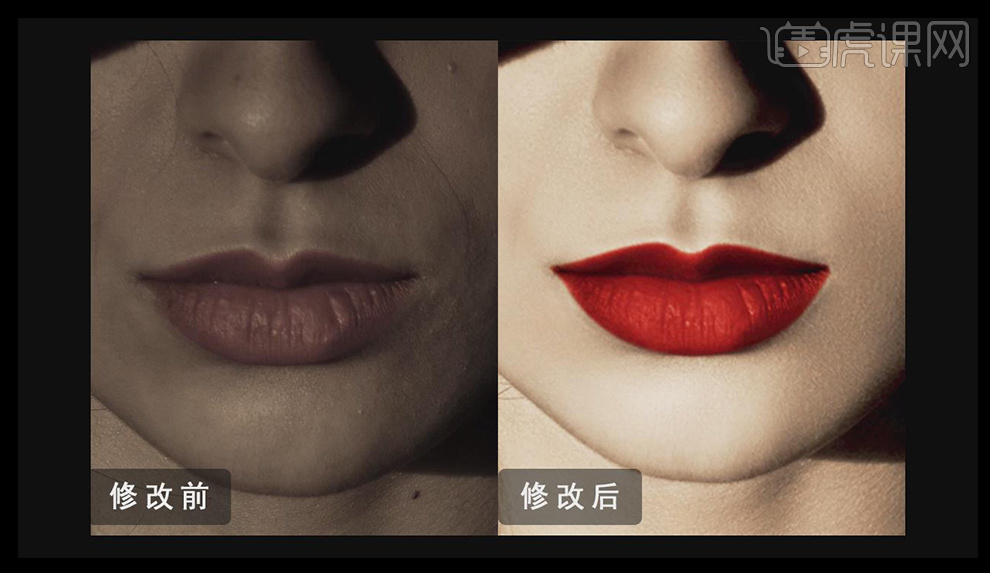PS唇部基本精修与调色教程
发布时间:2019年10月12日 11:40
1. 打开PS,拖入【素材图片】。新建【曲线层】适当调整亮度。
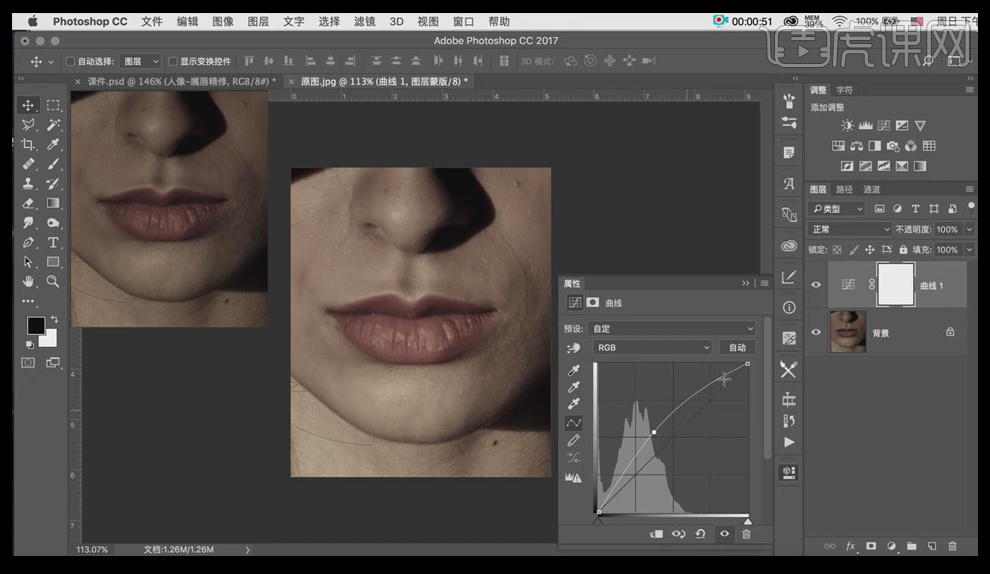
2. 使用【Ctrl+Alt+Shift+E盖印图层】,删除【曲线图层】。
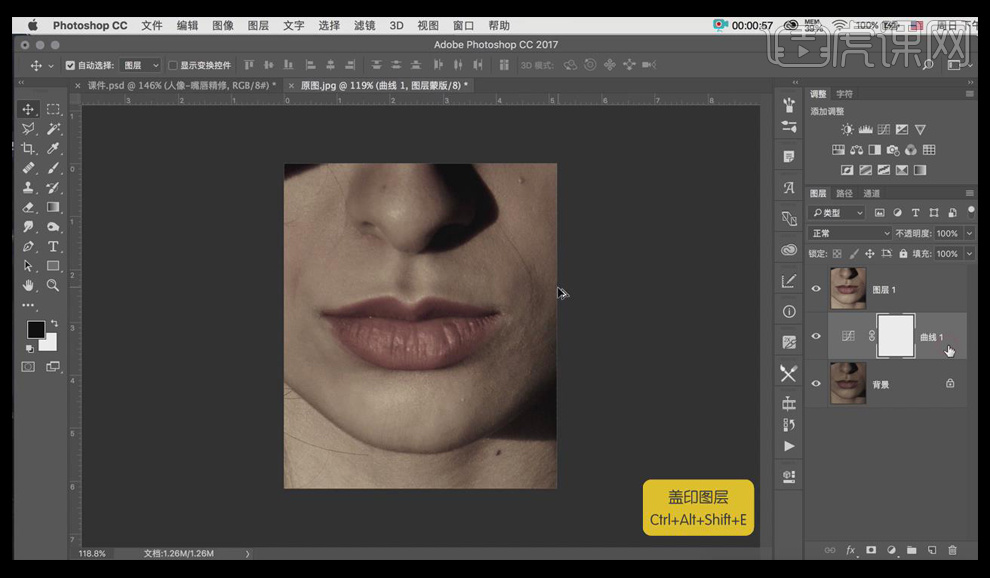
3. 选择【图层1】—使用【Ctrl+J复制图层】,命名为【休瑕】。
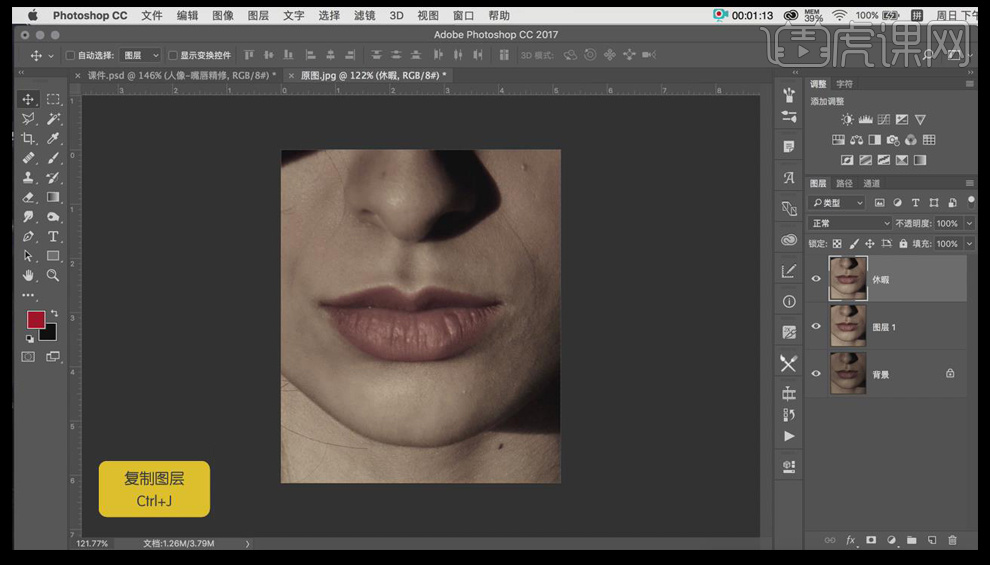
4. 使用【修复画笔工具】适当处理【面部和唇部】瑕疵—使用【Alt+鼠标右击左右拖动调整笔触大小】。
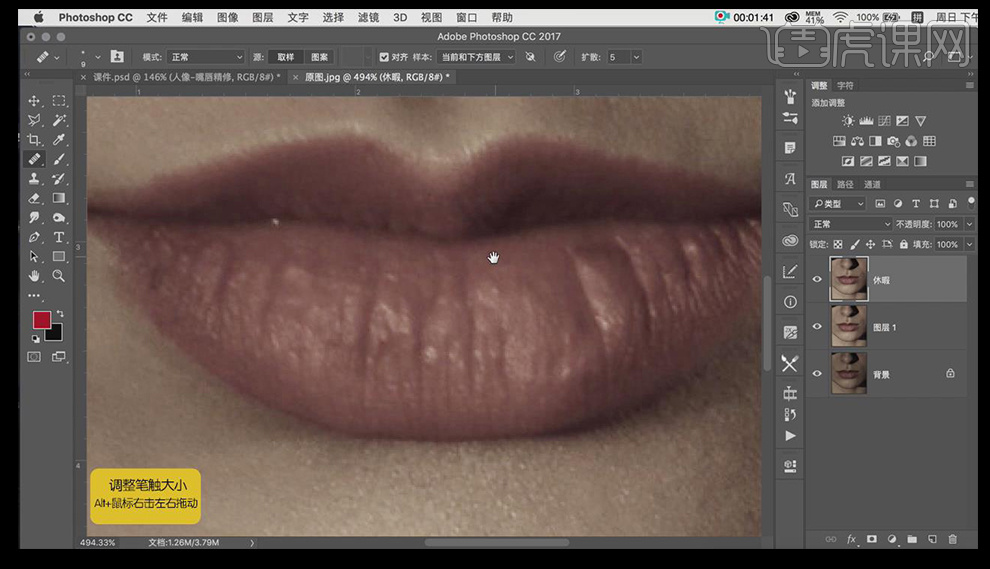
5. 使用【Ctrl+Shift+N】建立中性灰图层,模式为【柔光】,勾选【填充柔光中性色】。
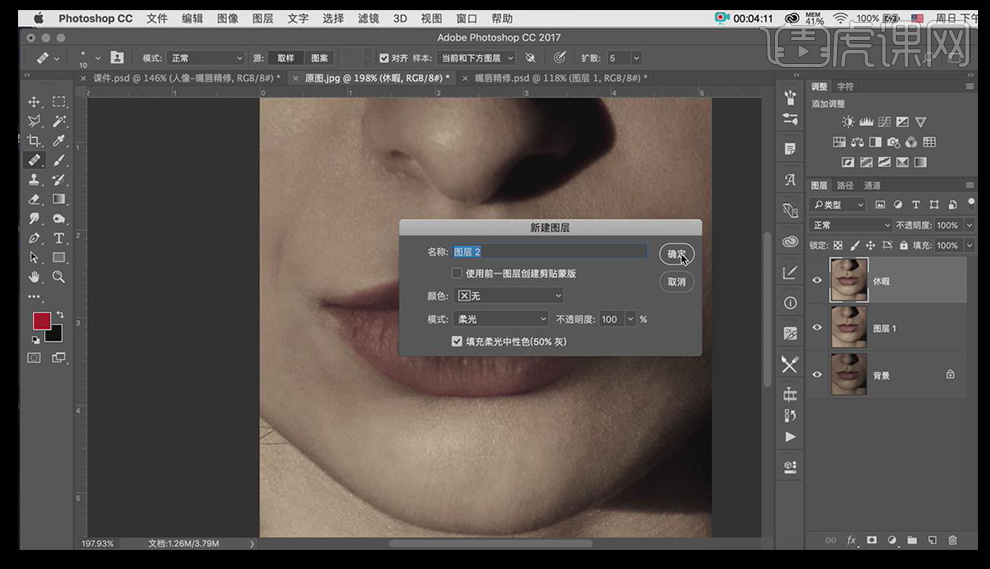
6. 选择【渐变映射】—【黑—白渐变】—新建【曲线层】增加对比—选择【两个图层】使用【Ctrl+G编组】,命名为【观察组】。
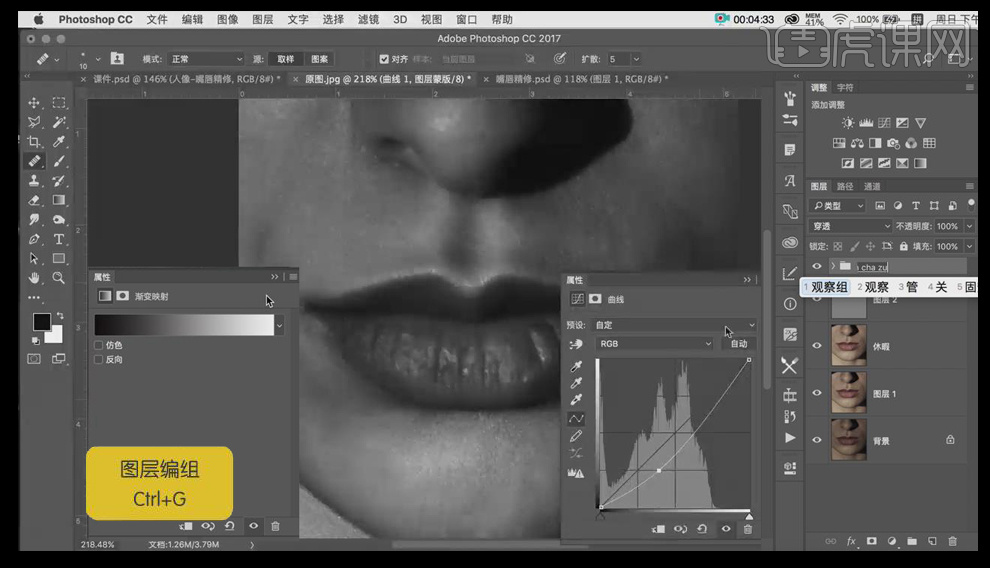
7. 选择【中性灰图层】—使用【画笔工具】进行加深或减淡,调整【不透明度和流量】。使用【X切换前背景色】对【唇部和皮肤】适当调整。
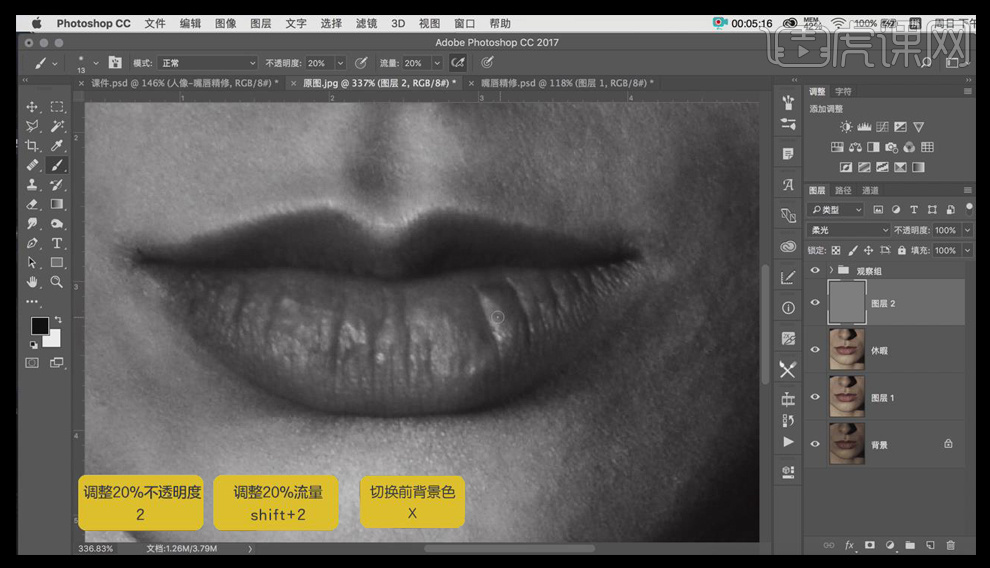
8. 建立【色相饱和度图层】—选择【红色通道】调整色相至最大值,减掉色带上【黄色】调整至【红色区域】,色相值调整到原来数值。
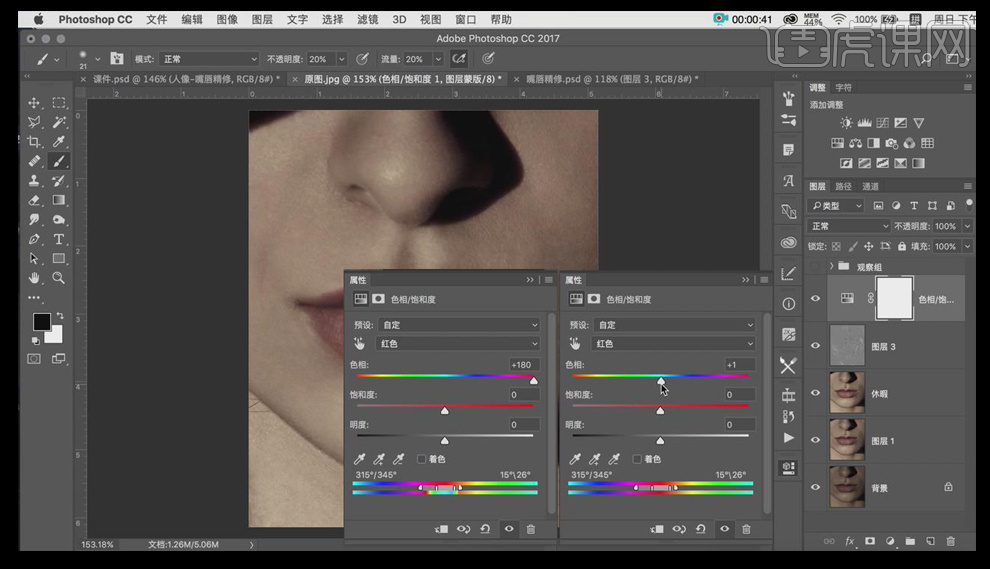
9. 选择【黄色通道】,使用上述方法进行调整。
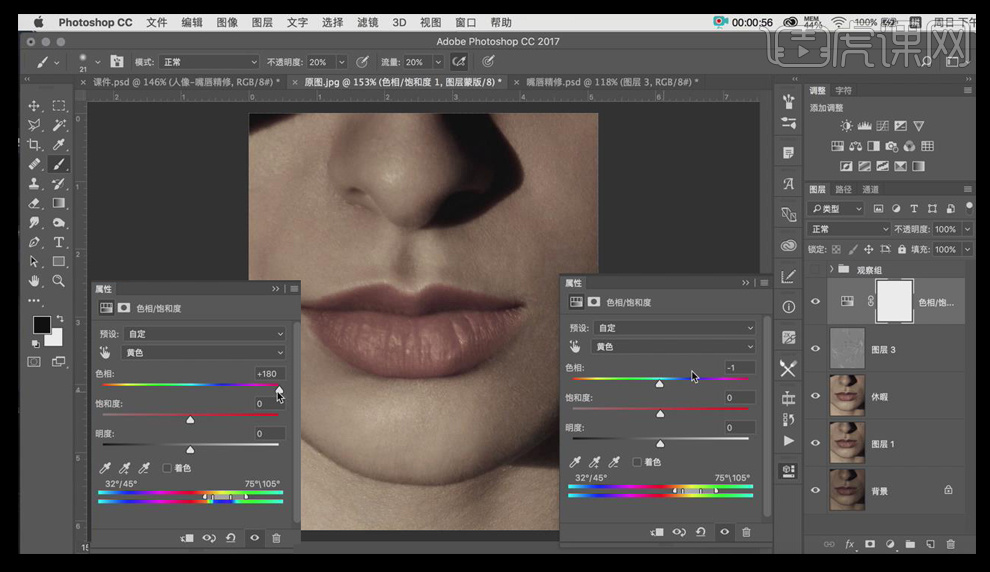
10. 建立【色相饱和度图层】—调整【饱和度为:30】—使用【Ctrl+I反相】。
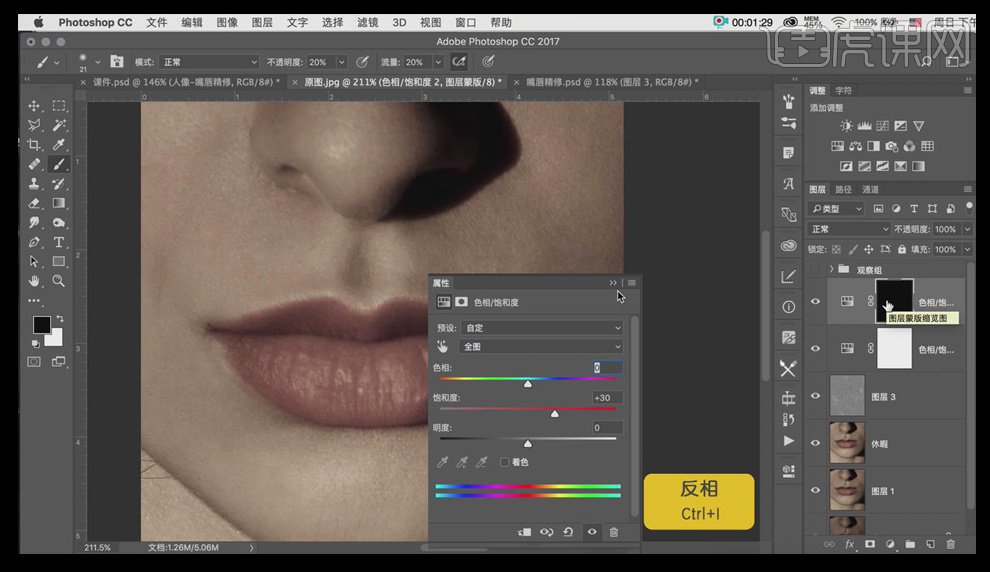
11. 使用【X切换前背景色】—选择【白色画笔】调整流量和不透明度。
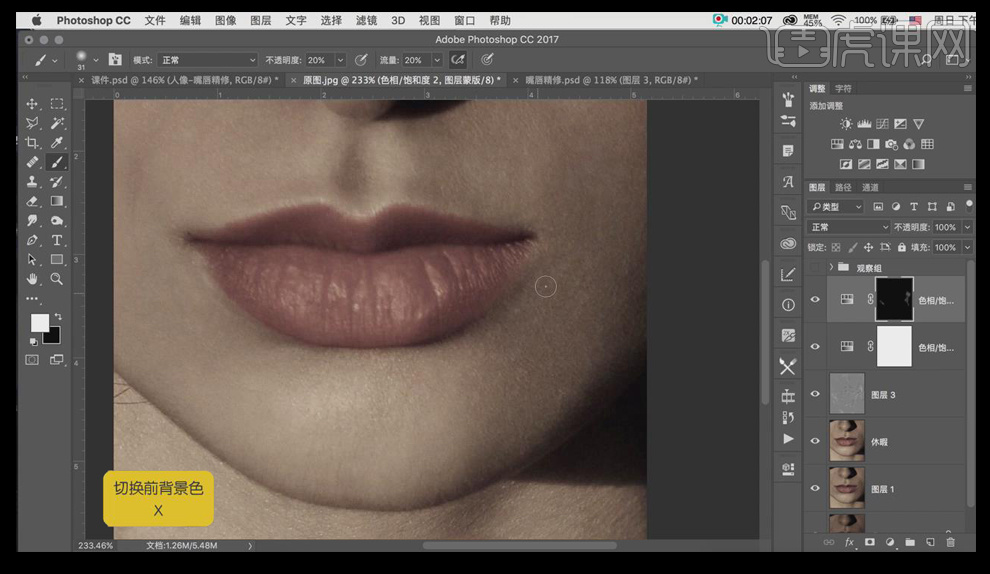
12. 新建【曲线层】调暗—使用【Ctrl+I反相】,选择【白色画笔】调整上唇部分。
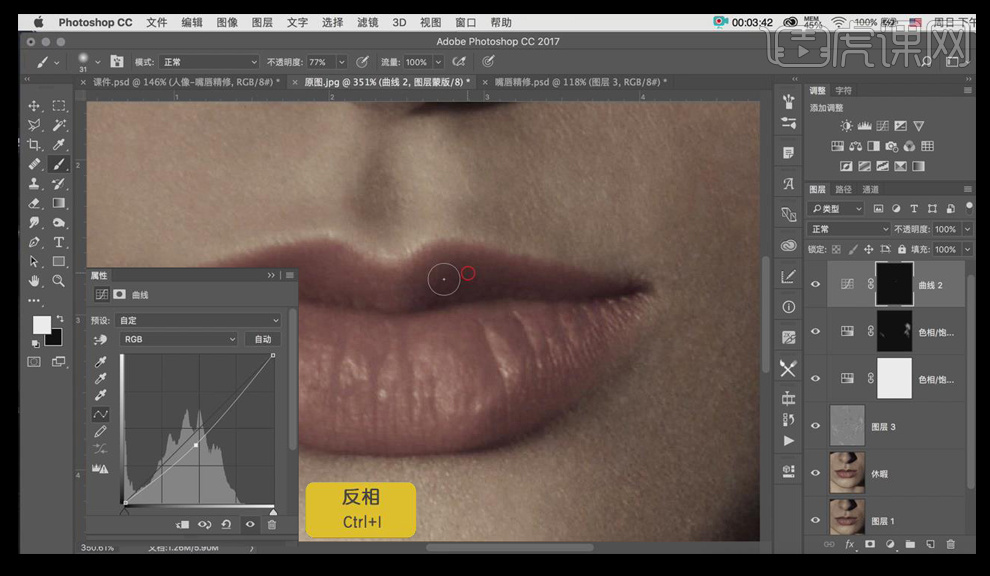
13. 选择【钢笔工具】绘制【唇部】边缘—使用【Ctrl+Enter路径转换为选区】。
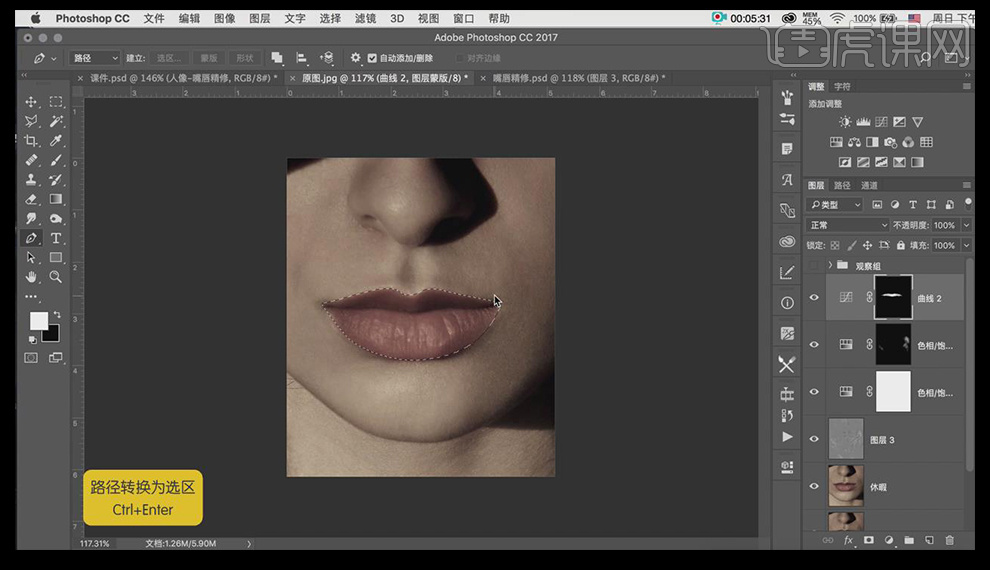
14. 使用【Ctrl+Shift+N新建图层】—【Alt+Delete填充前景色】—【Ctrl+D取消选区】。
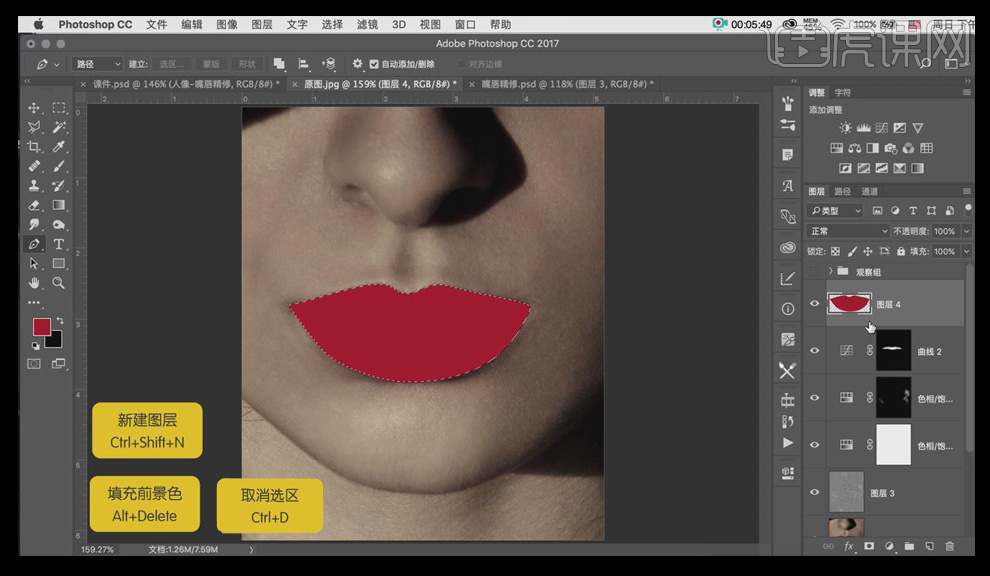
15. 选择【图层4】混合模式为【颜色加深】,建立【色相饱和度图层】置入【图层4】调整颜色。
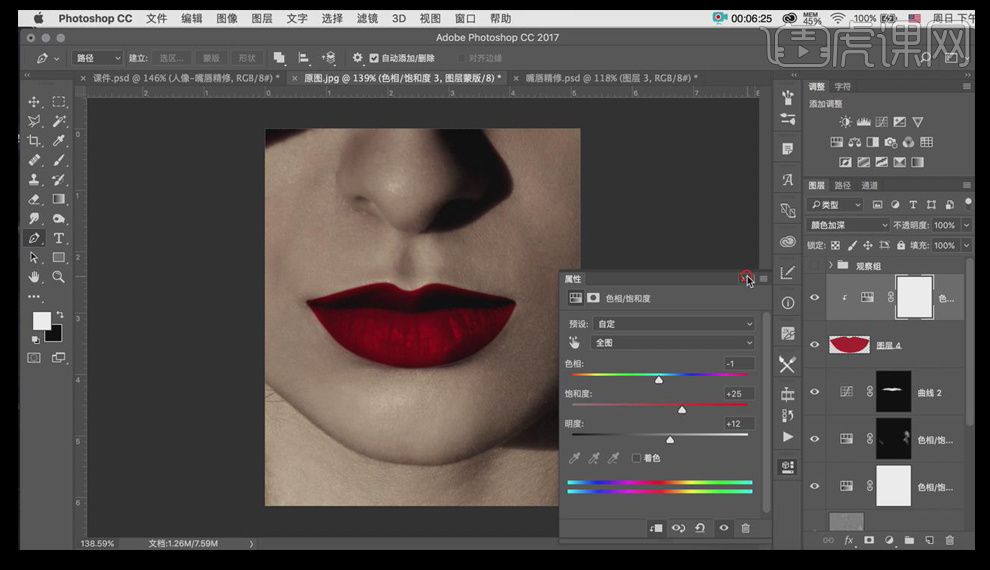
16. 选择【休瑕图层】—使用【Ctrl+J复制图层】放置最上方—混合模式为【柔光】。
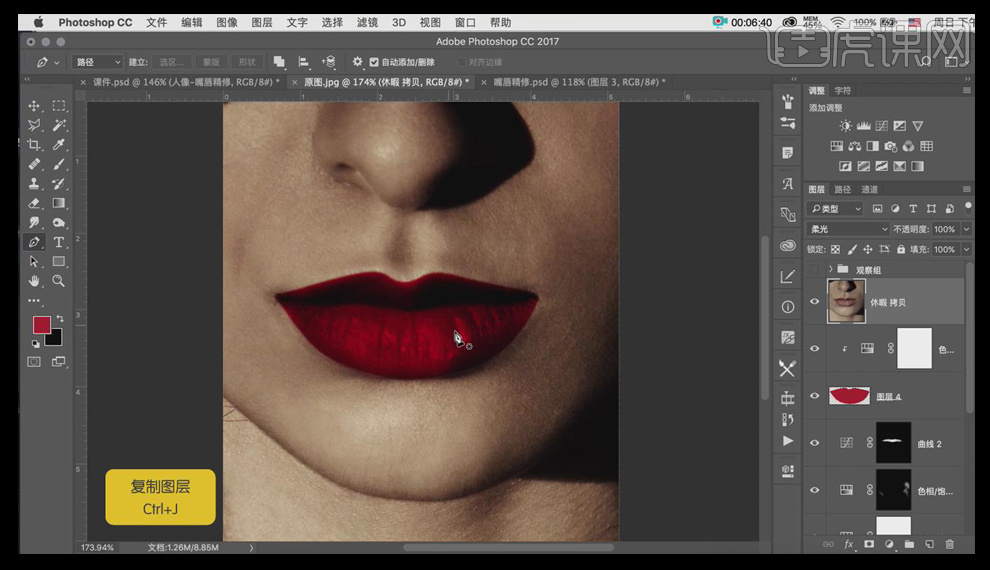
17. 选择【休瑕拷贝图层】—【创建蒙版】—【Ctrl+I反相】—使用【Ctrl+单击缩览图调出选区】提取唇部选区—选择蒙版【Alt+Delete填充前景色】,适当调整不透明度。
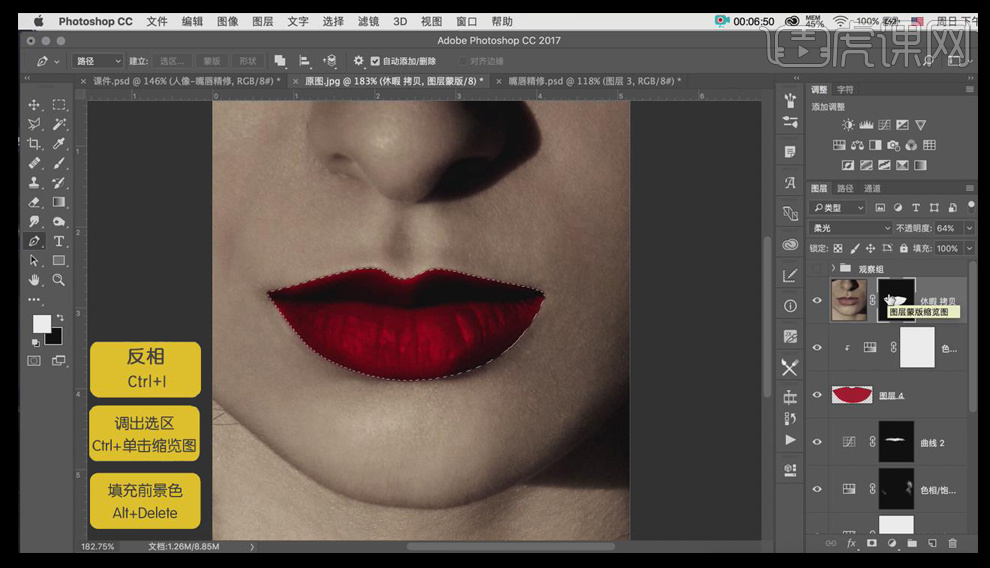
18. 新建【色阶层】调整整体亮度—建立【色相饱和度图层】适当增加饱和度—新建【曲线层】适当调整提亮。
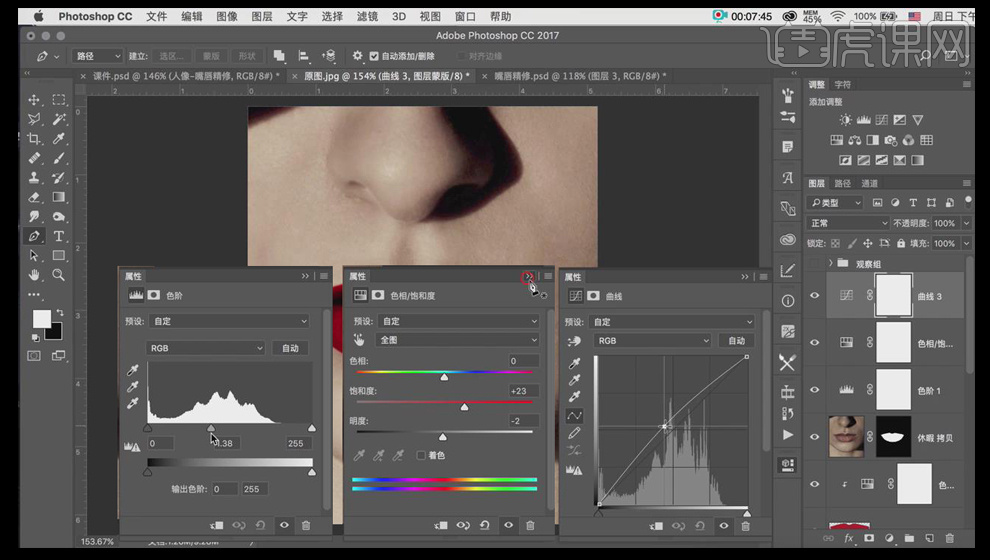
19. 使用【Ctrl+Alt+Shift+E盖印图层】—混合模式为【线性光】—【Ctrl+I反相】—选择【滤镜—其他—高反差保留:半径:9像素】。
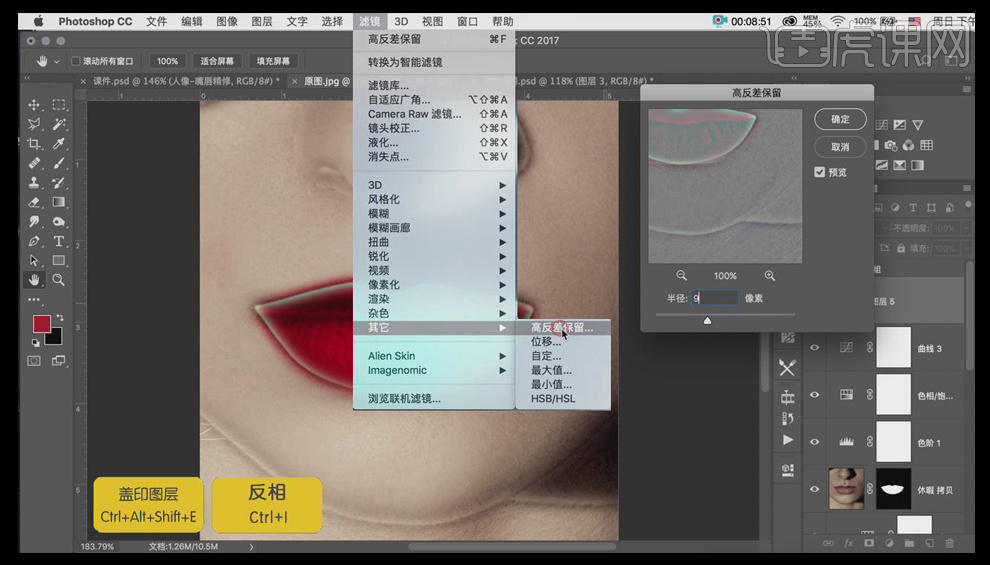
20. 选择【滤镜—模糊—高斯模糊:半径:6像素】。
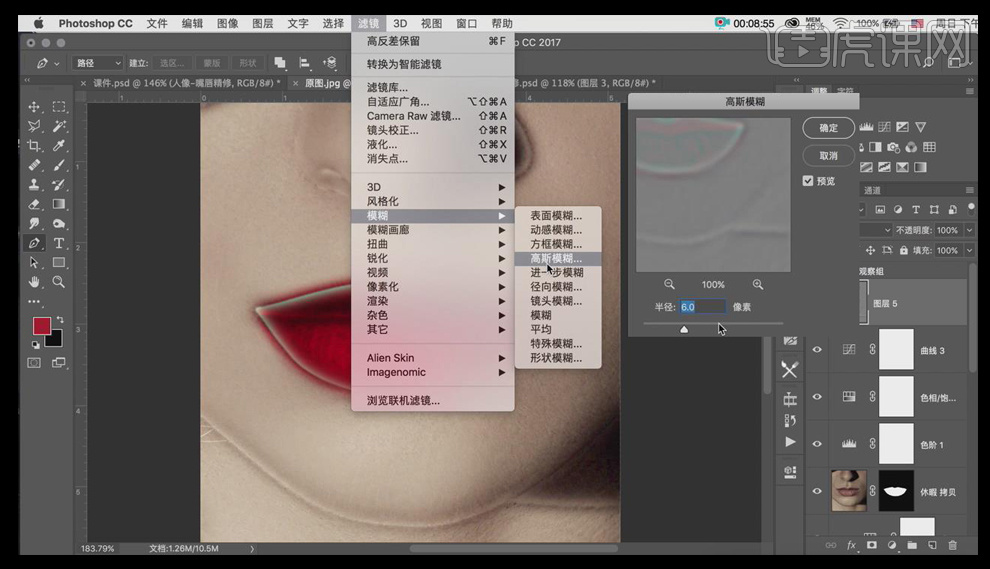
21. 选择【图层5】—【创建蒙版】—使用【黑色画笔】适当涂抹。
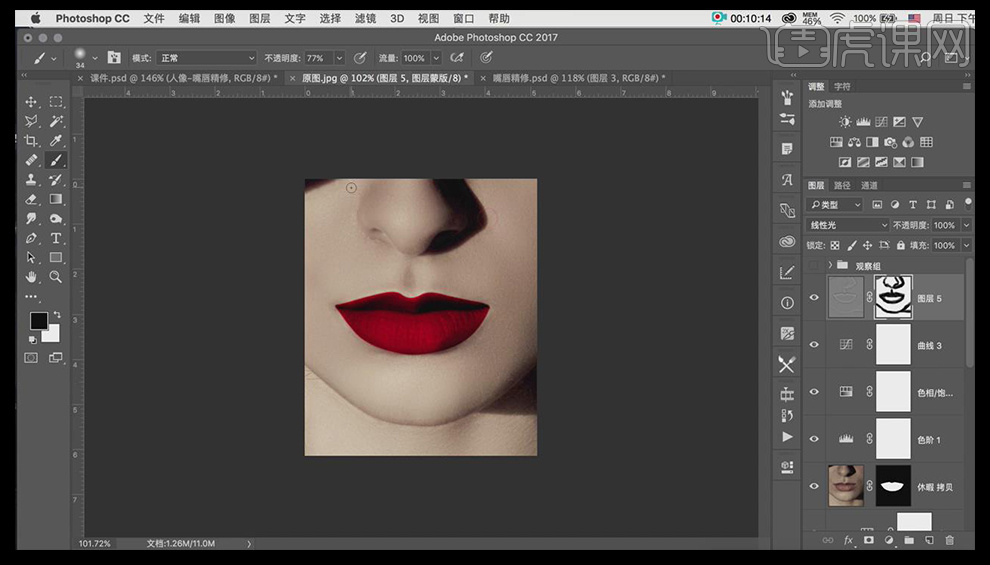
22. 选择【所有图层】—使用【Ctrl+G图层编组】和原图进行比较。
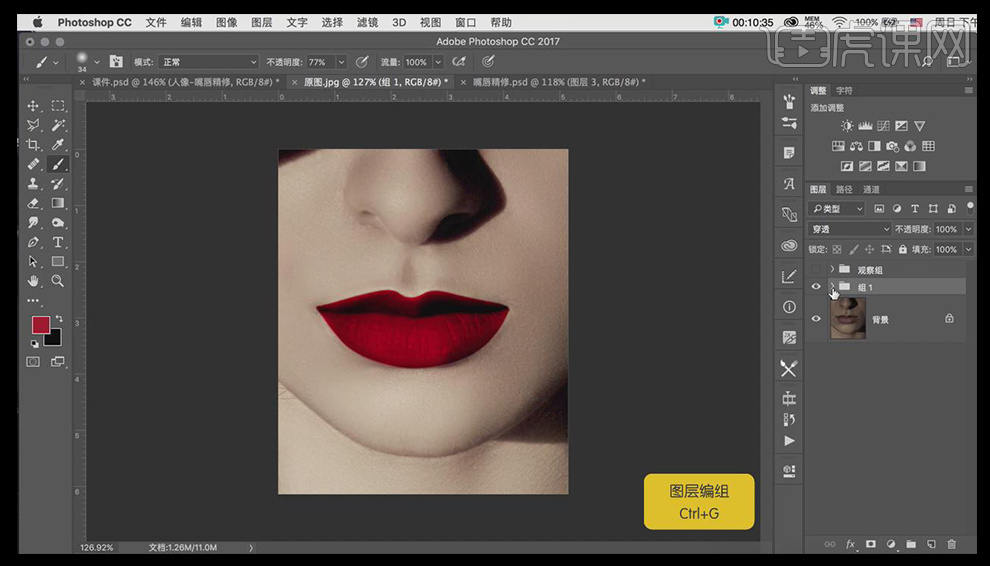
23.最终效果如图。