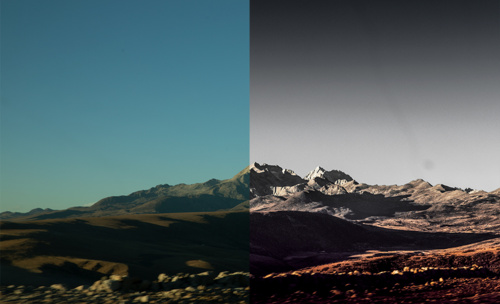PS金阁寺风光调色
发布时间:2019年10月28日 14:44
1.【打开】PS软件,【打开】素材文件。具体效果如图示。

2.使用【裁切工具】,单击属性栏水平拉直,拉出水平线,对画面进行水平调整。具体效果如图示。
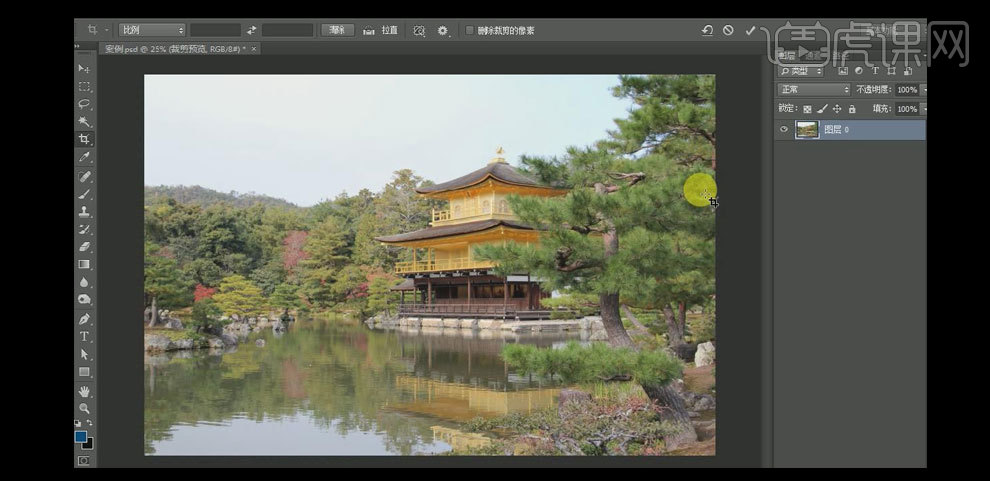
3.按【Ctrl+J】复制图层,单击【滤镜】-【Cream Raw滤镜】,单击【饱和】,具体参数如图示。具体效果如图示。
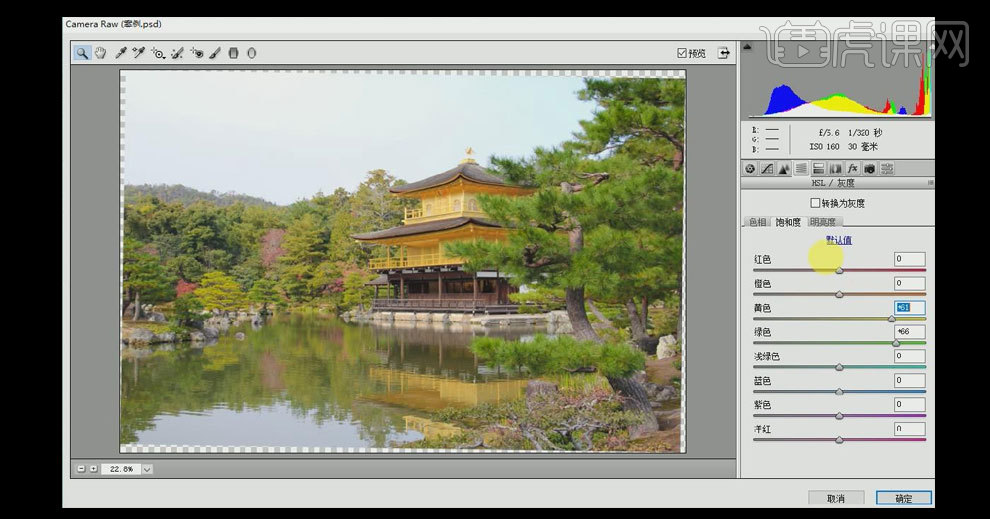
4.单击【色相】,具体参数如图示。具体效果如图示。

5.点击【曲线】-【点】,具体参数如图示。具体效果如图示。

6.按【Ctrl+J】复制图层,右击【转换为智能对象】,单击【滤镜】-【CreamRAw滤镜】,点击【色相】,具体参数如图示。具体效果如图示。
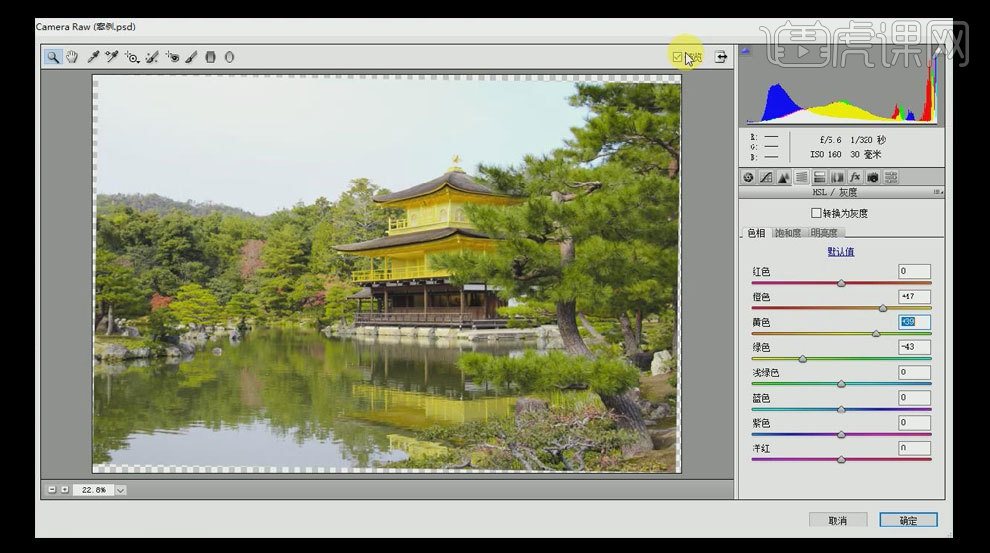
7.【选择】智能滤镜,【填充】黑色,使用【钢笔工具】绘制出房子左边的形状,按【Ctrl+Enter】建立选区,【填充】白色。具体效果如图示。

8.【选择】智能图层下方图层,调整滤镜参数。【选择】智能图层,单击【滤镜】-【模糊】-【高斯模糊】,具体参数如图示。具体效果如图示。
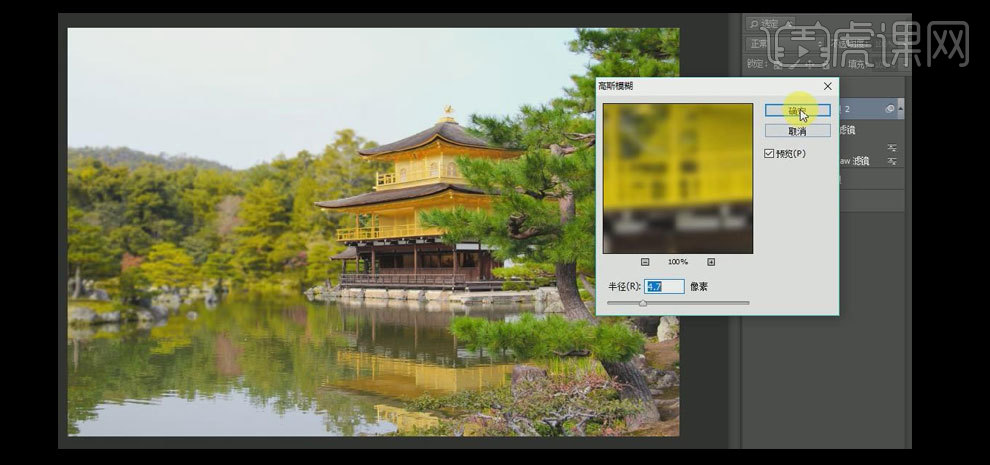
9.【选择】智能图层,使用【画笔工具】,涂抹多余的部分。具体效果如图示。

10.按【Ctrl+J】复制图层,【右击】-【转换为智能图层】,单击【滤镜】-【高斯模糊】,具体参数如图示。具体效果如图示。
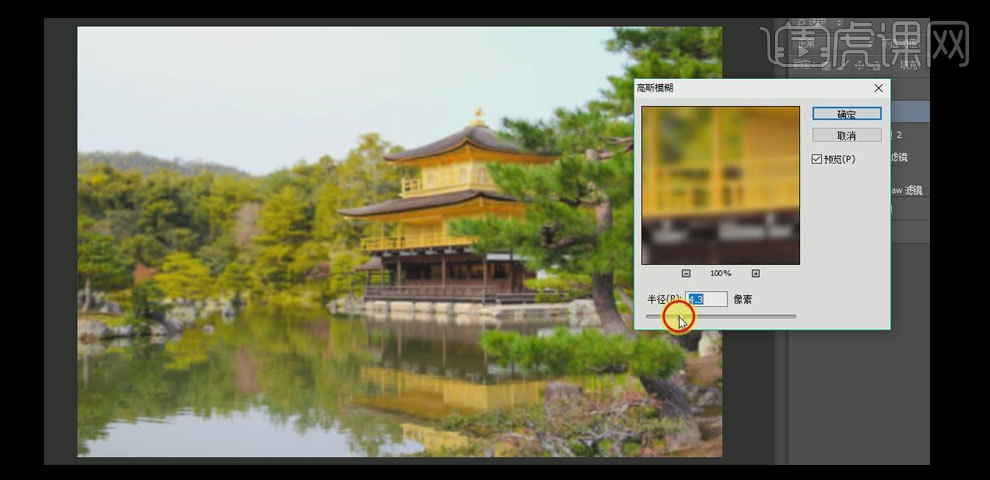
11.最终效果如图示。