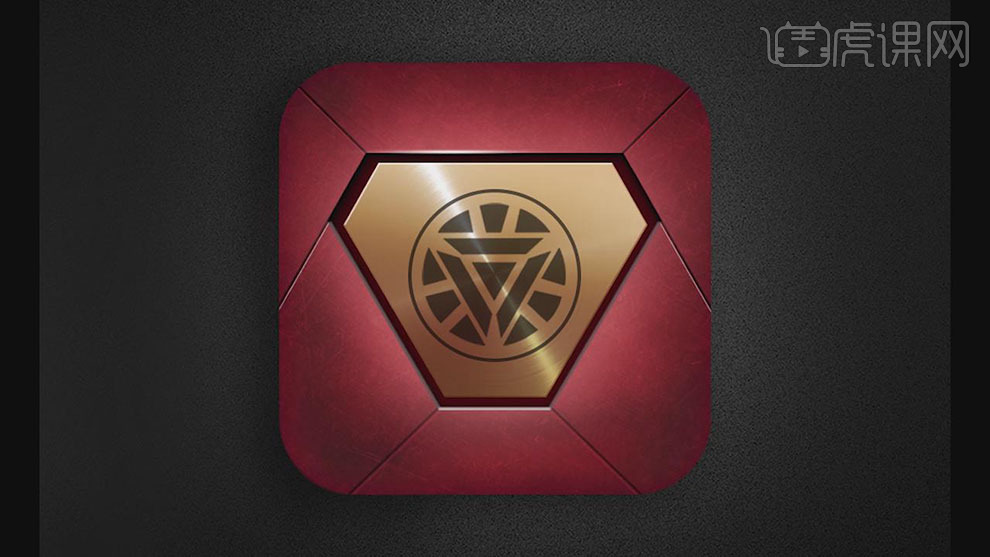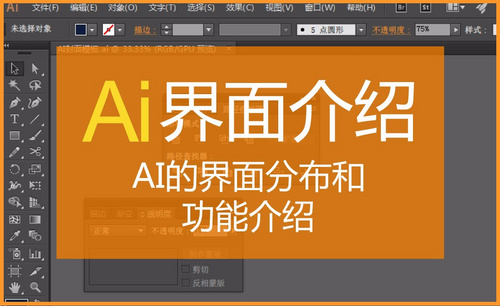PS如何制作经典钢铁侠图标
发布时间:暂无
1.【打开】PS软件,【新建】任意大小的画布。具体效果如图示。

2.使用【圆角矩形工具】,绘制合适大小的圆角矩形,【填充】黑色。具体效果如图示。
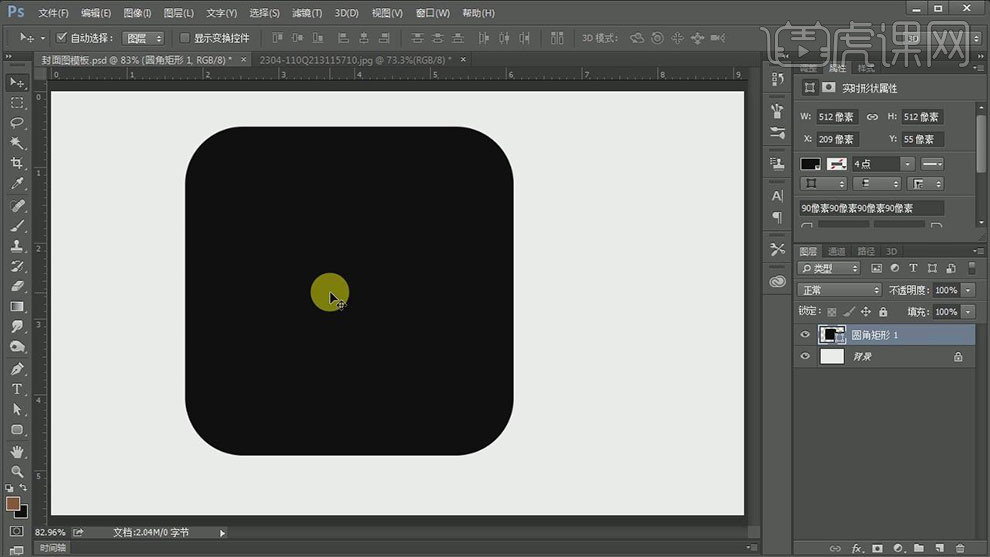
3.打开【图层样式】-【渐变叠加】,具体参数如图示。具体效果如图示。
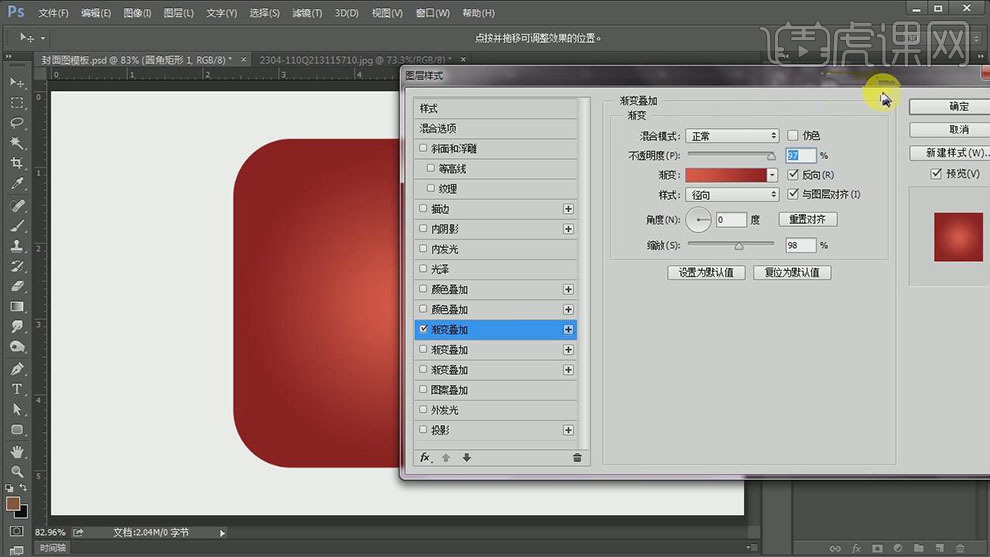
4.添加【内发光】,具体参数如图示。具体效果如图示。
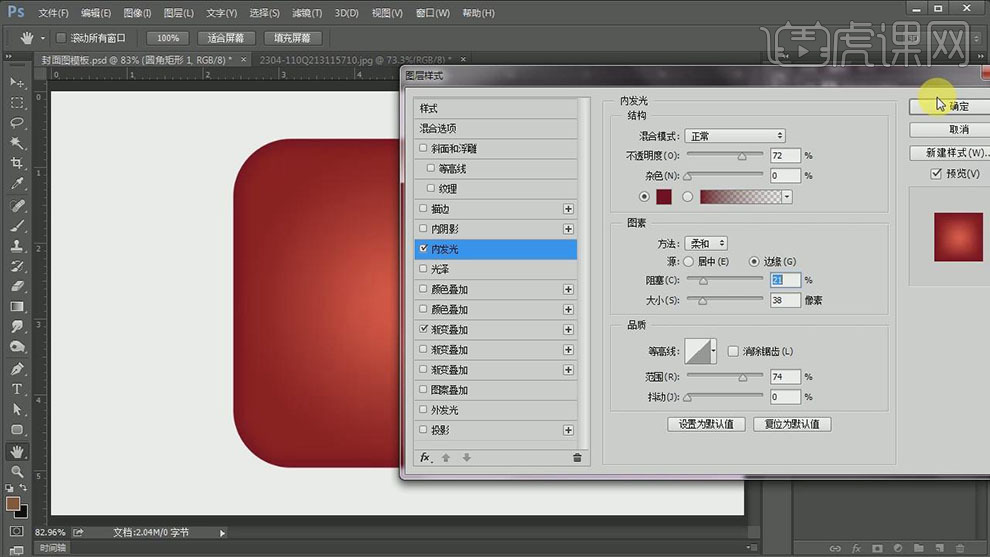
5.【拖入】准备好的素材,调整大小,置于圆角矩形上方合适的位置。按Alt键单击【创建剪切蒙版】,并【右击】-【栅格化】圆角矩形图层。具体效果如图示。
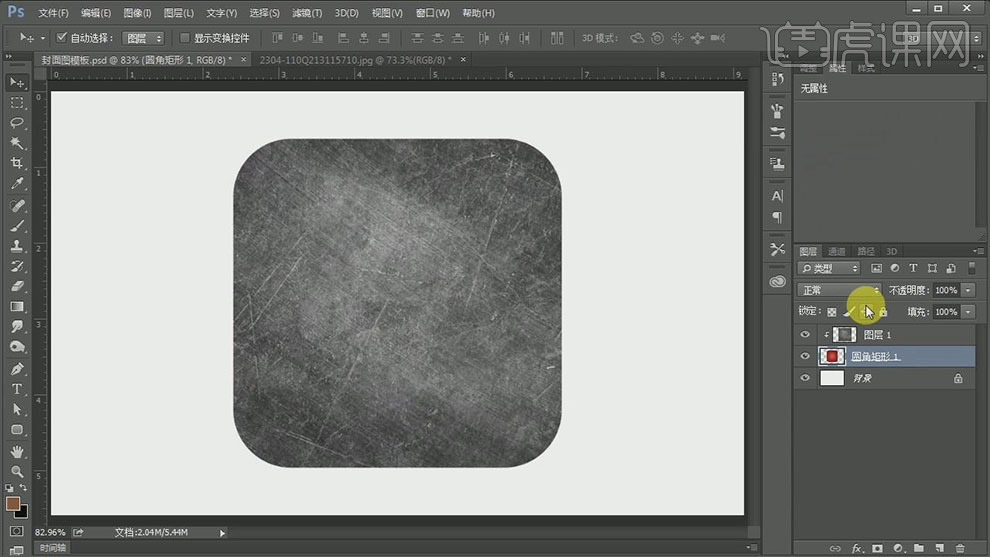
6.【选择】图片素材图层,【图层模式】叠加,【不透明度】71%。具体效果如图示。
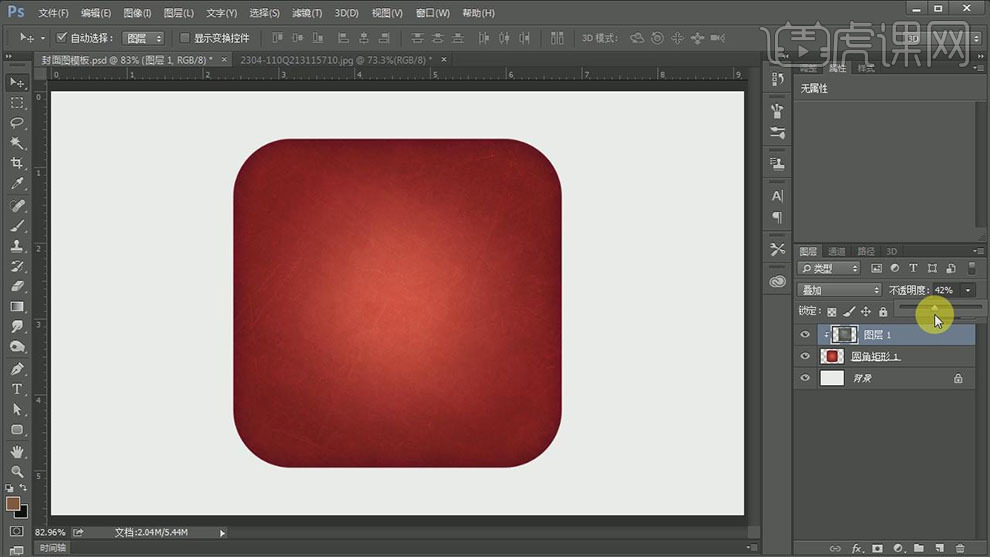
7.【选择】圆角矩形工具,使用【加深工具】和【减淡工具】在圆角矩形周边合适的位置涂抹。【新建】色相饱和度图层,单击【剪切蒙版】,具体参数如图示。具体效果如图示。
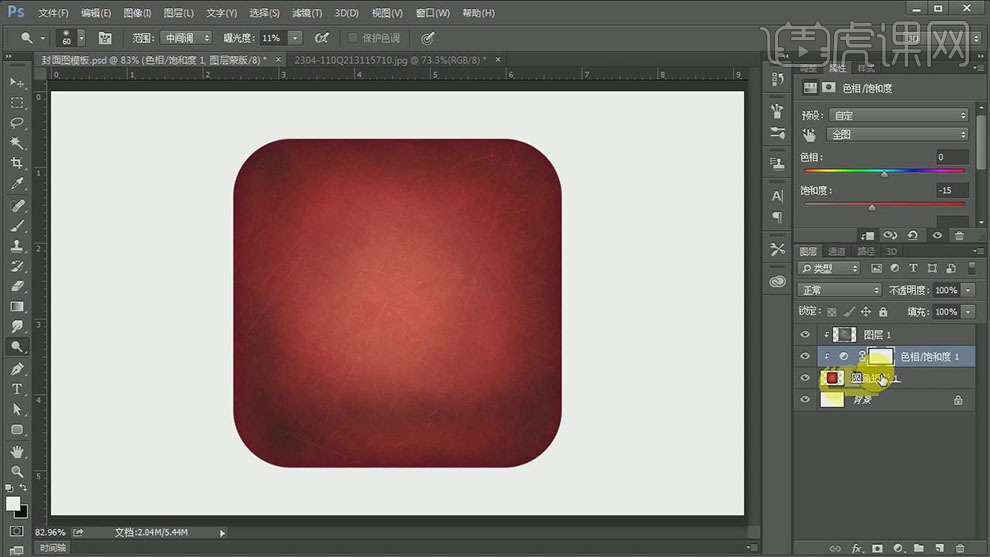
8.使用【涂抹工具】,在圆角矩形上方合适的位置涂抹。具体效果如图示。
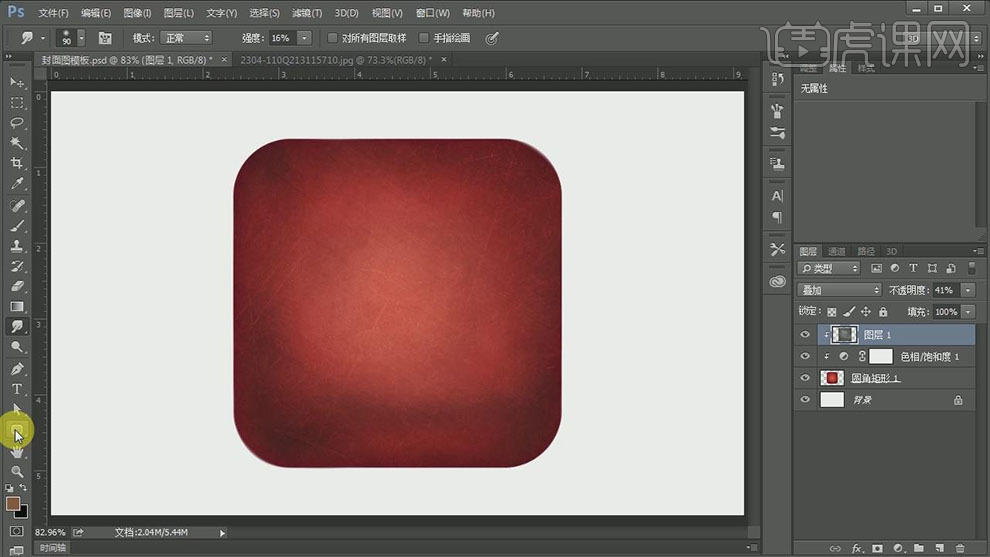
9.使用【多边形工具】,绘制合适大小的三角形,调整大小,并移动至画面合适的位置。具体效果如图示。
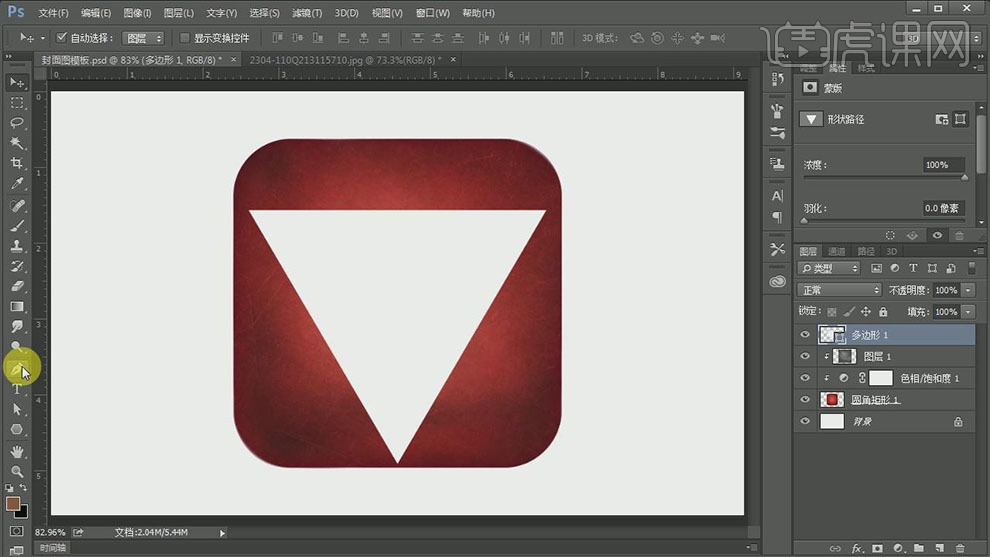
10.使用【钢笔工具】和【多边形工具】,【形式】剪去顶层形状,在合适的位置绘制合适的形状,【剪去】三角形多余的角度。【右击】栅格化形状图层,使用【矩形选区工具】,【框选】多余的部分,按【Delete】删除。具体效果如图示。
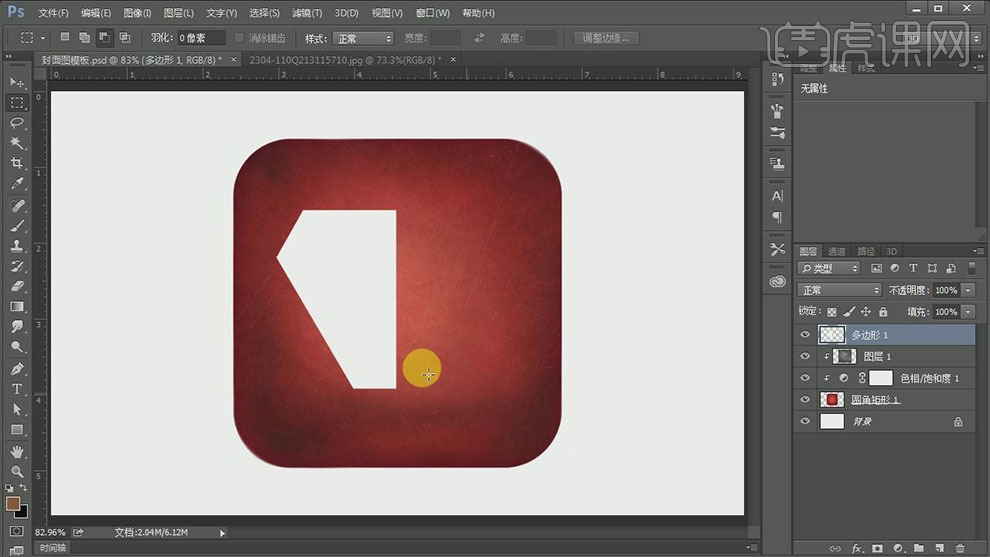
11.按【Ctrl+J】复制图层,按【Ctrl+T】自由变换,并移动至画面合适的位置。【选择】两个图层,按【Ctrl+E】合并所选图层。具体效果如图示。
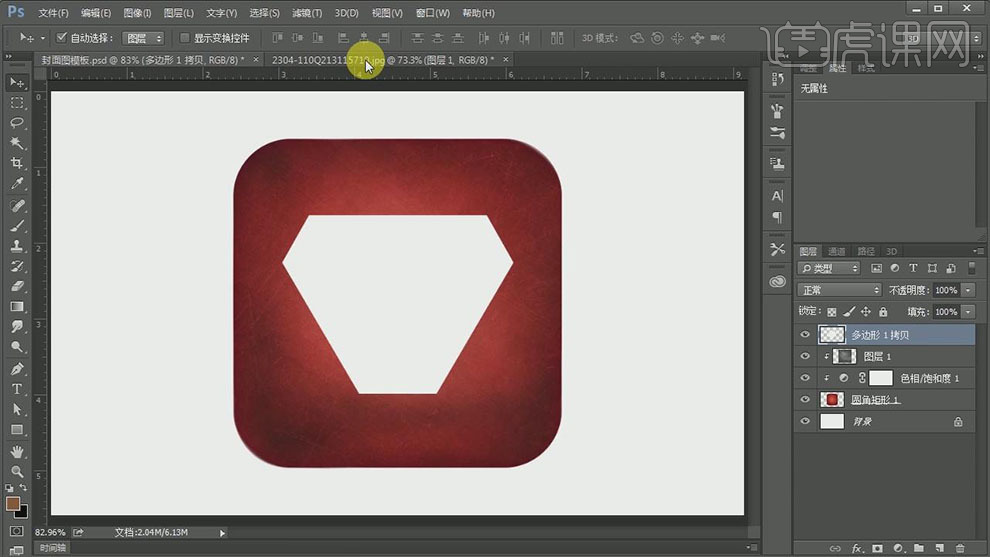
12.【拖入】准备好的拉丝金属素材,调整大小并置于多边形图层上方。按Alt键单击【创建剪切蒙版】。具体效果如图示。
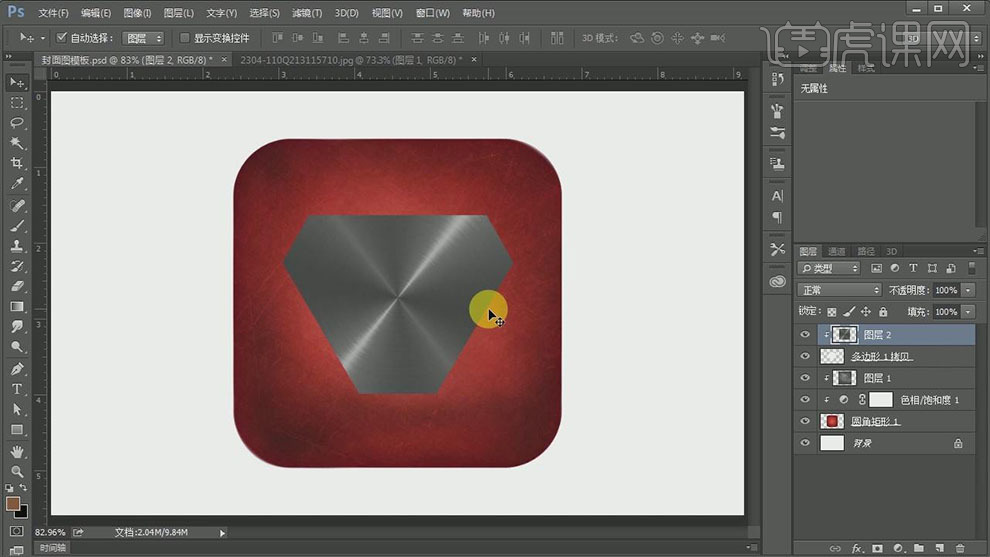
13.【选择】多边形图层,打开【图层样式】-【渐变叠加】,具体参数如图示。具体效果如图示。

14.【右击】图层【转换为智能对象】,【选择】金属图层,【图层模式】叠加。具体效果如图示。
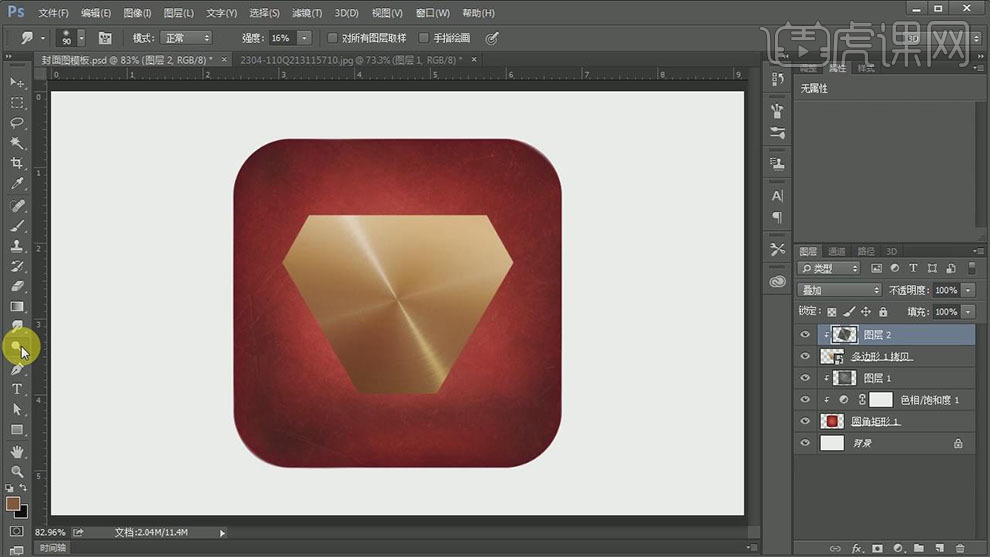
15.使用【加深工具】和【减淡工具】调整素材的细节部分。【选择】多边形图层,打开【图层样式】-【斜面和浮雕】,具体参数如图示。具体效果如图示。
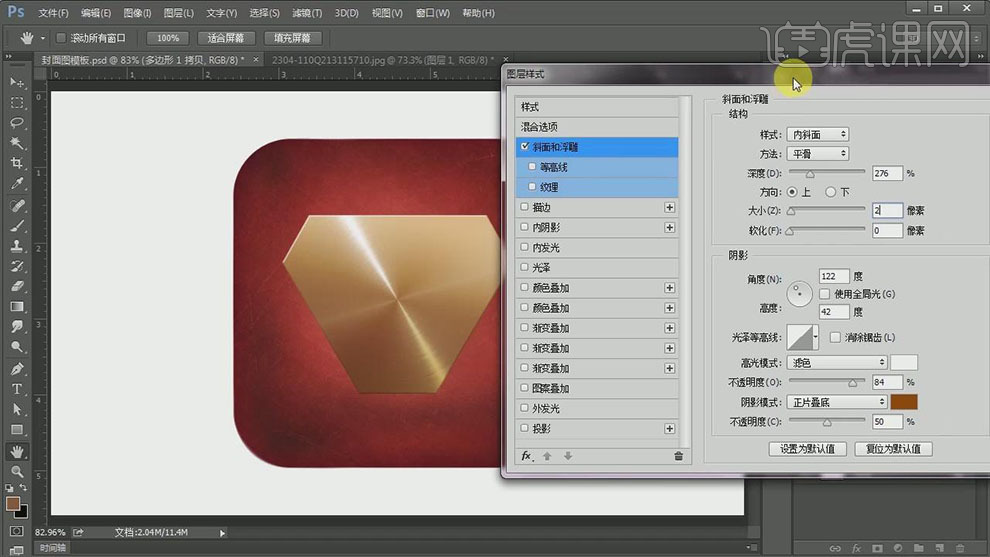
16.按【Ctrl+J】复制多边形图层,【选择】底层的多边形图层,【删除】图层样式。按【Ctrl+T】自由变换至合适的大小,并放置画面合适的位置。具体效果如图示。
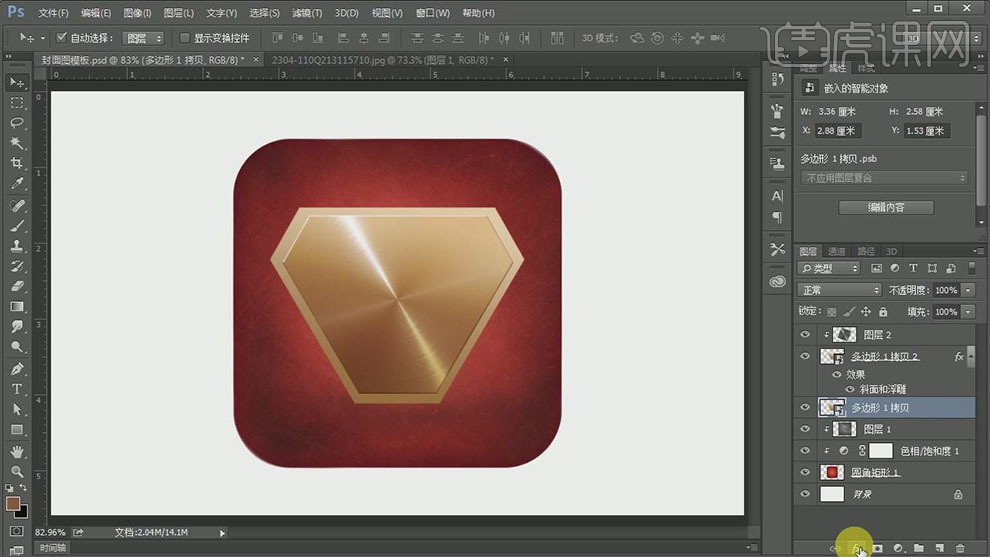
17.打开【图层样式】-【颜色叠加】,具体参数如图示。具体效果如图示。
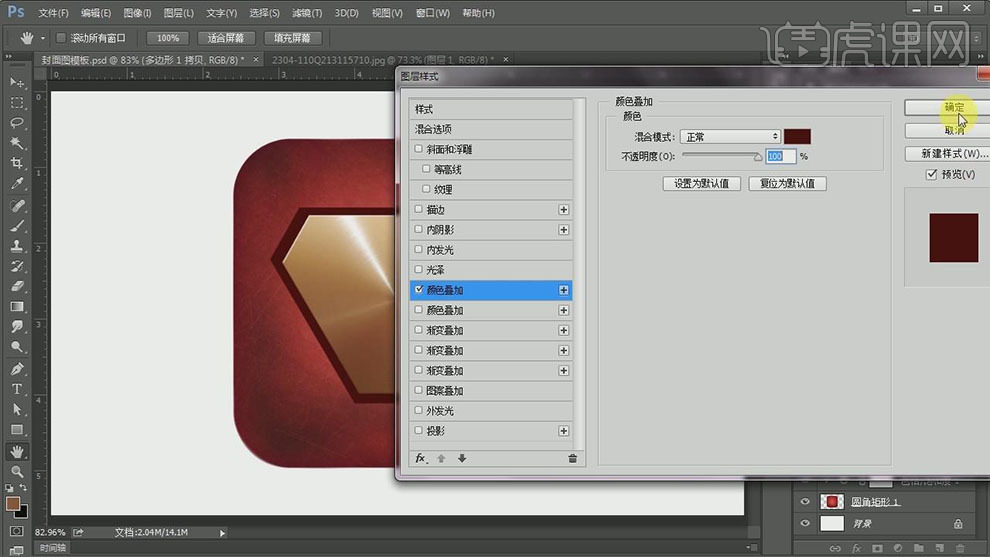
18.添加【斜面和浮雕】,具体参数如图示。具体效果如图示。
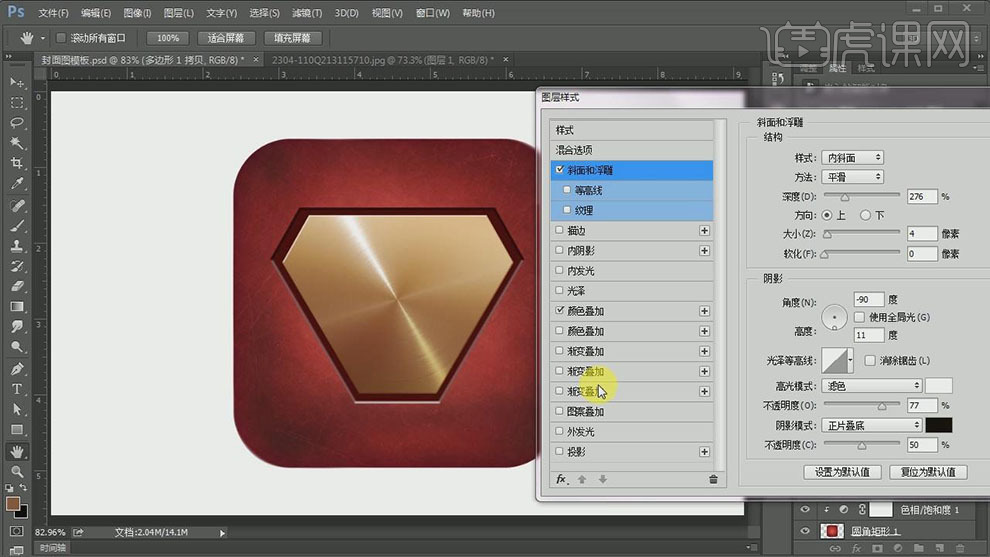
19.添加【外发光】,具体参数如图示。具体效果如图示。
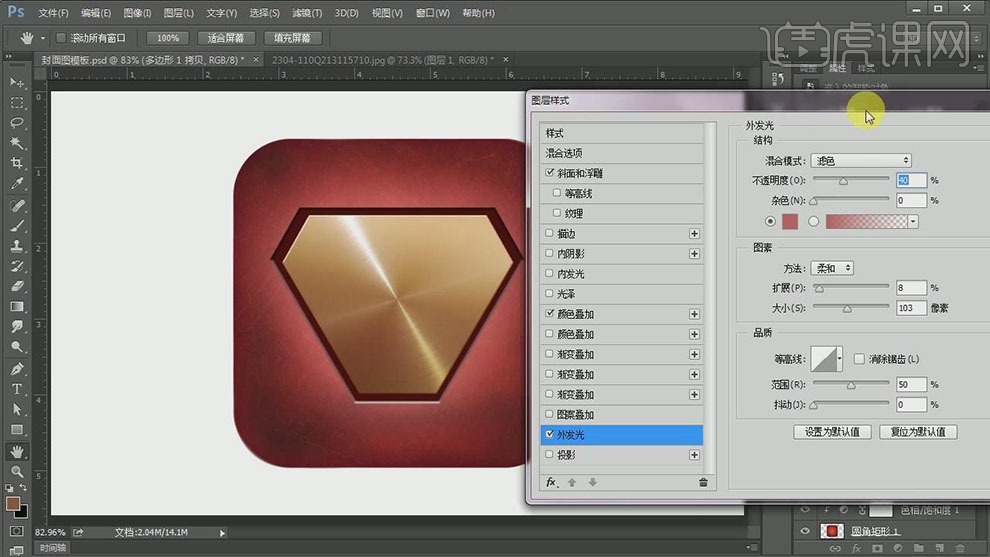
20.在圆角矩形上方【新建】图层,使用【直线工具】,【粗细】3PX,【填充】深粽色,在合适的位置绘制大小合适的直线。按Alt键单击【创建剪切蒙版】。具体效果如图示。
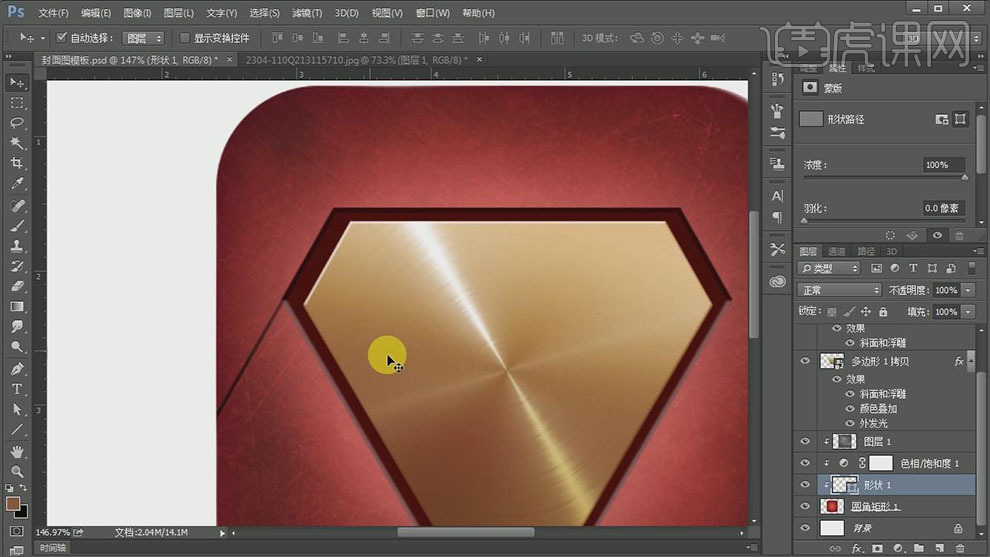
21.按【Ctrl+J】复制图层,【填充】白色,并移动至合适的位置。具体效果如图示。
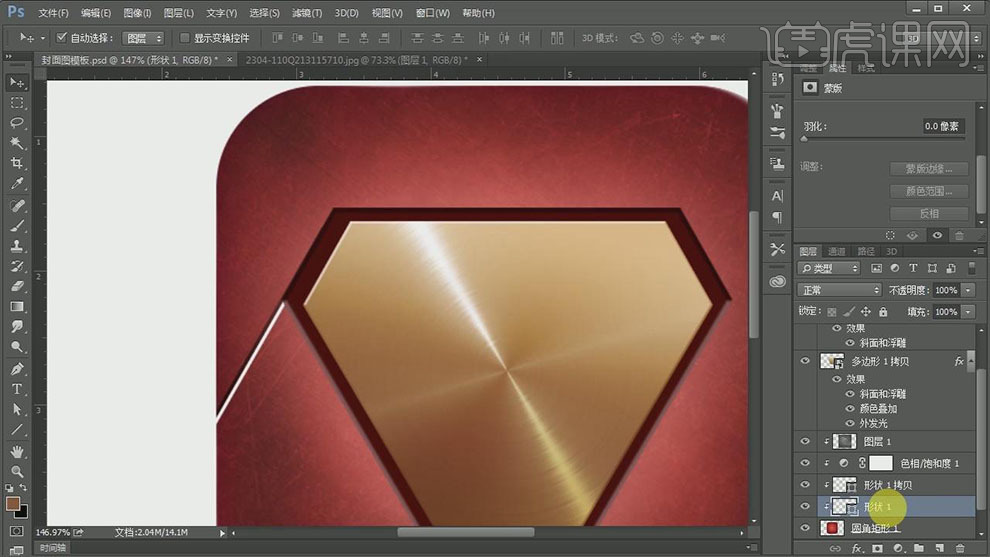
22.【选择】两个直线图层,按Alt键【移动复制】合适的数量,按【Ctrl+T】自由变换,并移动至画面合适的位置。【选择】所有的直线图层,按【Ctrl+E】合并所选图层,【右击】-【转换为智能对象】。具体效果如图示。
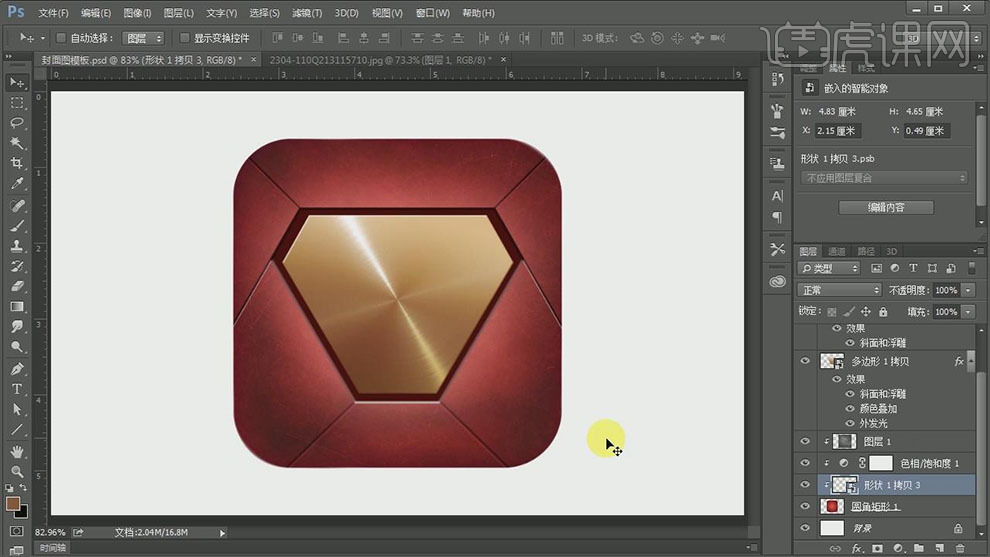
23.【选择】多边形复制图层,打开【图层样式】-【外发光】,具体参数如图示。具体效果如图示。

24.添加【内阴影】,具体参数如图示。具体效果如图示。

25.【拖入】准备好的图标素材,调整大小,并放置画面合适的位置。具体效果如图示。
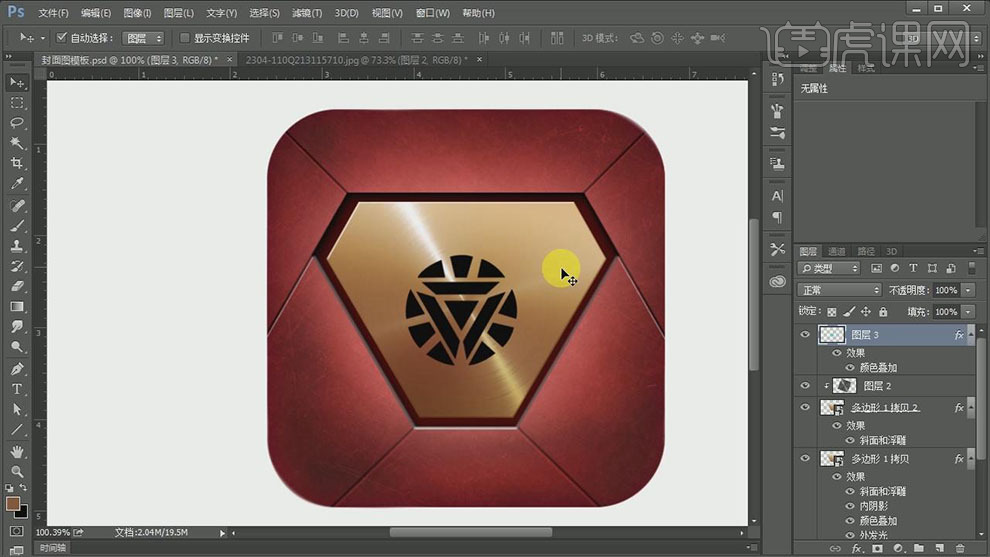
26.使用【椭圆形状工具】,绘制合适大小的椭圆,【填充】无,【描边】黑色,【大小】1PX,并放置画面合适的位置。【选择】图标和椭圆图层,按【Ctrl+G】编组,【重命名】胸标,【不透明度】65%。具体效果如图示。
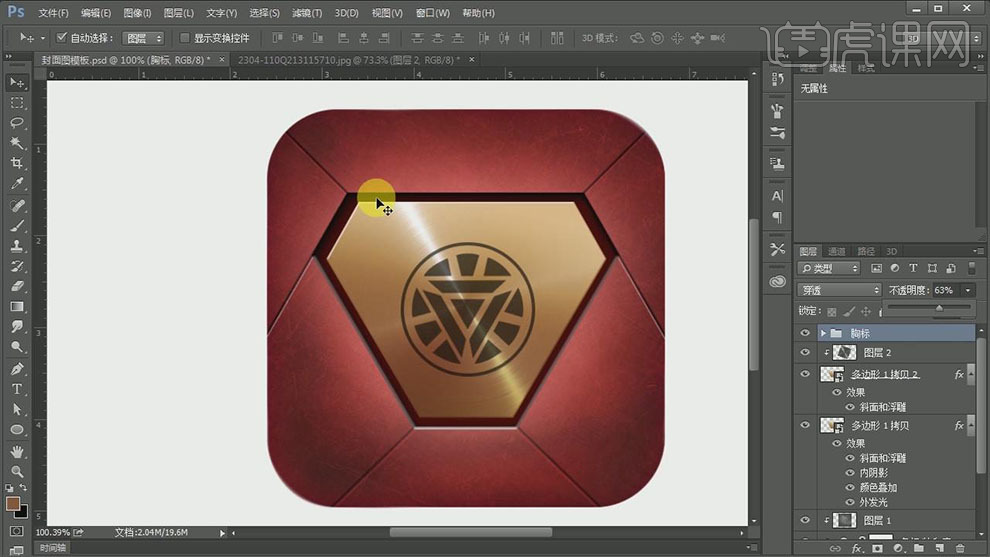
27.按【Ctrl+T】自由变换至合适的大小,并移动至画面合适的位置。【新建】图层,使用【画笔工具】,【颜色】白色,【选择】柔边缘画笔,调整画笔大小,在画面合适的位置单击。按【Ctrl+T】自由变换大小,并放置画面合适的位置。具体效果如图示。
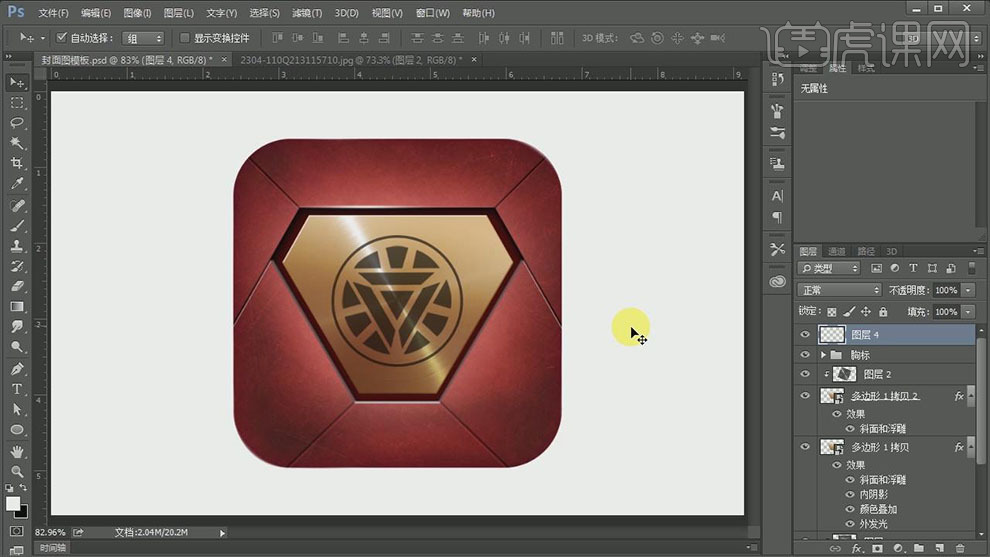
28.【拖入】准备好的背景素材,置于最底层,调整大小,并放置画面合适的位置。具体效果如图示。
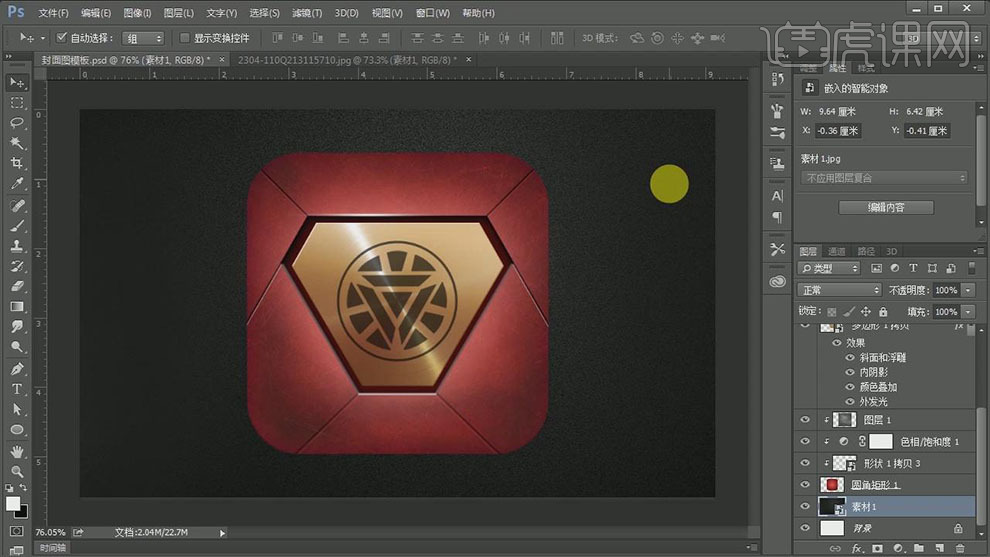
29.【新建】图层,使用【画笔工具】,【颜色】白色,调整画笔大小,在画面合适的位置单击。按【Ctrl+T】自由变换,并放置画面合适的位置。【图层模式】柔光。具体效果如图示。
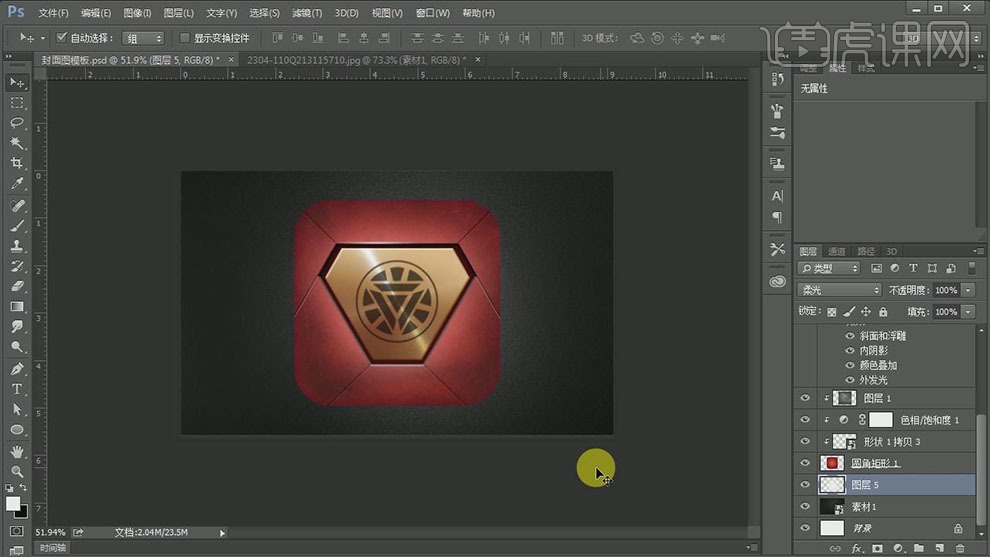
30.【选择】圆角矩形,打开【图层样式】-【投影】,具体参数如图示。具体效果如图示。

31.调整画面整体的细节部分,最终效果如图示。