PS怎样制作小红鞋海报
发布时间:暂无
1、【打开】PS软件,【新建】1080×450像素画布,【拖入】背景素材,添加【蒙版】后【画笔工具】擦除多余的部分。继续【拖入】溪流素材,同样使用蒙版擦除不需要的部分,再【Ctrl+T】切换到自由变换工具,使用【透视】调整。

2、【拖入】其他水流素材,添加【蒙版】后【画笔工具】擦除多余的部分。再添加【色彩平衡】调整中间调。
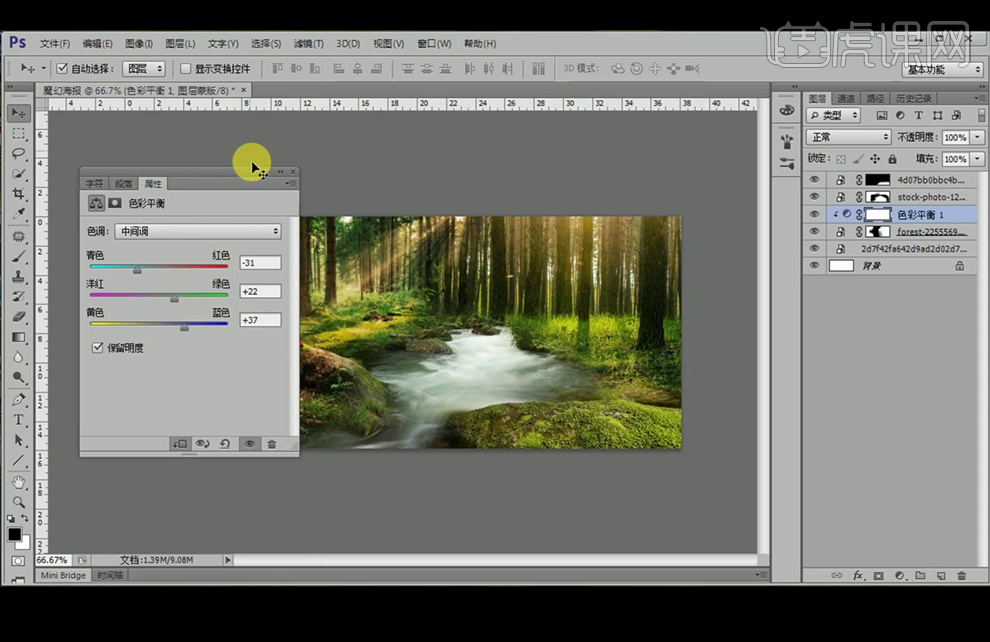
3、图层编组为背景,再【拖入】抠好的鞋子素材,一层是鞋子,一层是阴影,调整之前的背景图层位置,将鞋子的阴影图层改为【正片叠底】,再【复制】一层再放在顶层【转化为智能对象】,再调整【色阶】。

4、【新建】图层,混合模式改为【柔光】,【画笔工具】涂抹鞋子的暗部,添加【选取颜色】图层调颜色。
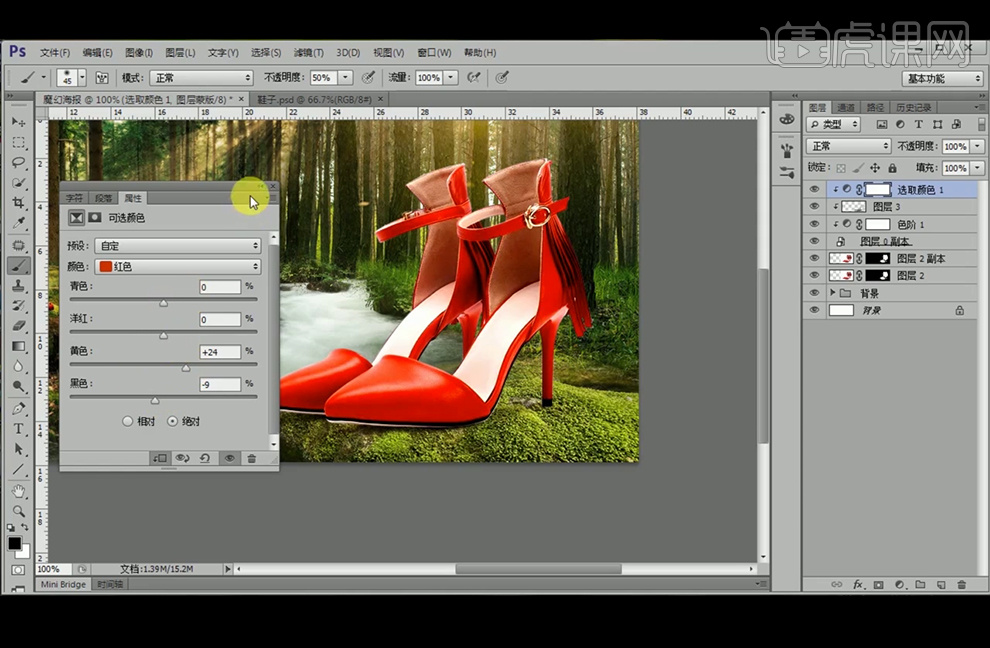
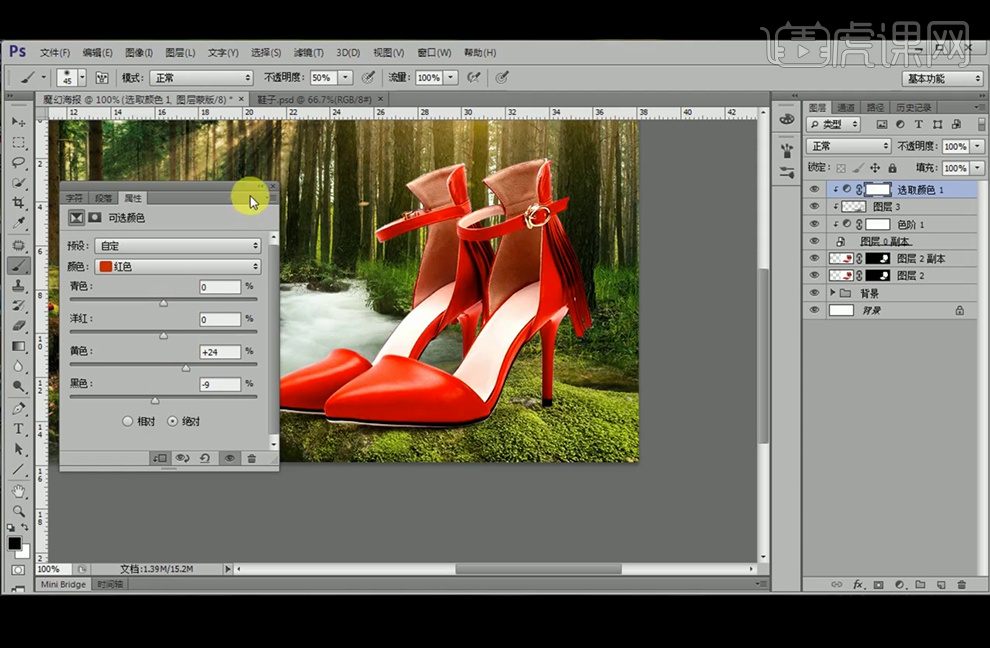
5、【新建】图层,【画笔工具】涂抹地面与鞋子交接处,图层模式改为【正片叠底】, 颜色为暗红色。【新建】图层再鞋子下方,图层模式改为【正片叠底】,【画笔工具】在阴影处涂抹。【拖入】人物素材,并给鞋子图层编组。

6、将人物图层【水平翻转】,【新建】图层,【钢笔工具】勾出轮廓,【Ctrl+enter】转为选区并填充深绿色,再添加1像素的【高斯模糊】,添加【蒙版】后【画笔工具】擦除多余的部分。继续使用【套索工具】绘制裙角的阴影形状,填充黑色,混合模式改为【正片叠底】,并添加1像素的【高斯模糊】。添加【蒙版】后【画笔工具】擦除多余的部分。

7、【新建】图层,图层模式改为【柔光】,【画笔工具】使用黑色加深明暗对比,再【新建】图层,图层模式改为【颜色减淡】,【画笔工具】调整边缘。再添加【色阶】图层调整。

8、【新建】图层,图层模式改为【正片叠底】,【画笔工具】再次调暗阴影部分,再添加【蒙版】调整,继续【新建】图层,图层混合模式改为【颜色】,【吸管工具】吸取土地颜色,【画笔工具】涂抹腿部,给女孩图层编组命名。

9、【拖入】蘑菇,添加【蒙版】后【画笔工具】擦除多余的部分。继续【拖入】小精灵素材,并【拖入】翅膀素材,混合模式改为【滤色】,【自由变换工具】调整, 利用【色阶】加大明暗对面,【新建】图层,图层模式改为【柔光】,【画笔工具】涂抹,再【新建】图层,图层模式改为【颜色】,【画笔工具】涂抹环境光。

10、【拖入】光源素材,混合模式改为【滤色】,添加【高斯模糊】滤镜,图层命名,继续添加其他素材,使用【高斯模糊】、【蒙版】和【色阶】调整。

11、【盖印】背景组图层,再添加【蒙版】将前景显示出来,在背景图层组【新建】图层,图层模式改为【柔光】,给石板的明暗对比更明晰。

12、在顶层【新建】图层,混合模式改为【叠加】,【画笔工具】在四周涂抹,再添加【渐变映射】,图层模式改为【柔光】。
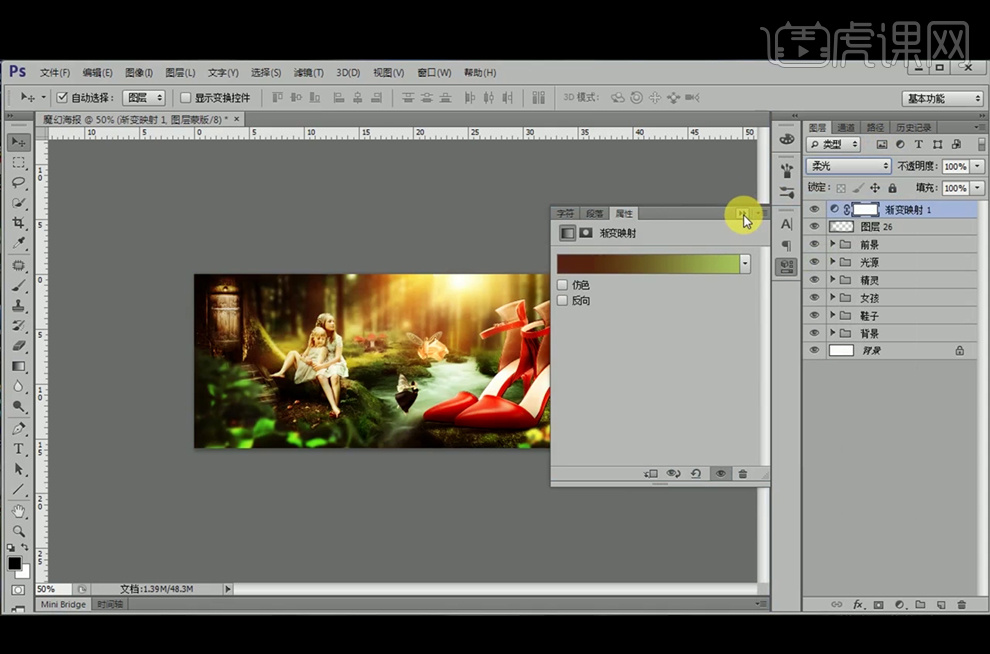
13、降低不透明度为65%,在光源图层组【新建】图层,图层模式改为【颜色减淡】来给受光源影响的部分,【画笔工具】涂抹光源效果。

14、【拖入】文字素材,改变文字颜色,【Ctrl+Shift+Alt+E】盖印图层,添加【USM锐化】滤镜。

15、最终效果如图。








