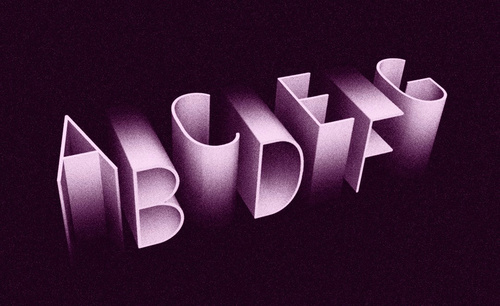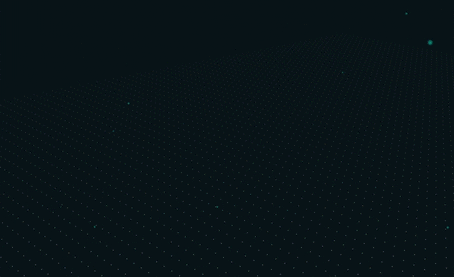PS怎样制作绚丽金色字体
发布时间:暂无
1.【打开】PS软件,【新建】任意大小的画布。具体效果如图示。
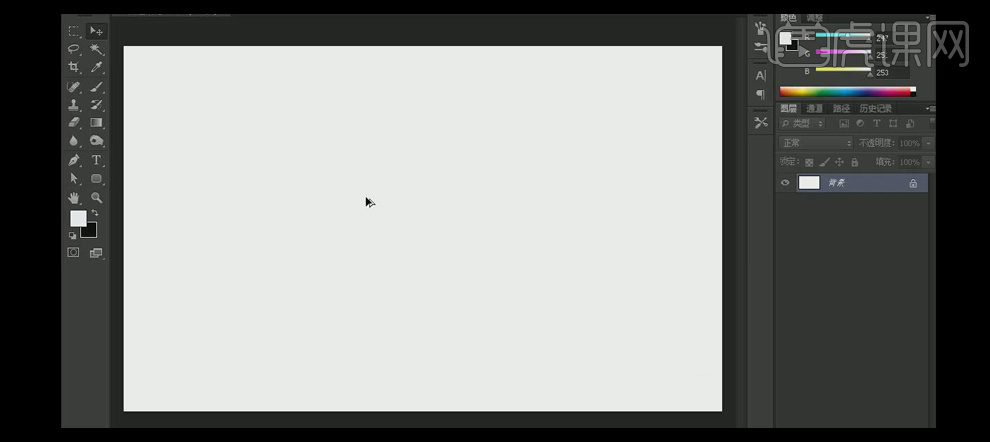
2.使用【文字工具】,【字体】李旭科毛笔行书,输入文字,调整文字大小,并放置画面合适的位置。具体效果如图示。

3.放大文字,【右击】-【栅格化文字图层】。使用【矩形选区工具】,将文字依次分离成单个的图层,并编组,【重命名】排列至合适的位置。具体效果如图示。

4.【选择】一字图组,【拖入】合适的笔触素材,调整大小,并放置文字上方合适的位置。使用【橡皮擦工具】,擦除文字图层多余的部分。【选择】笔触图层,按【Ctrl+T】自由变换,【右击】变形。具体效果如图示。
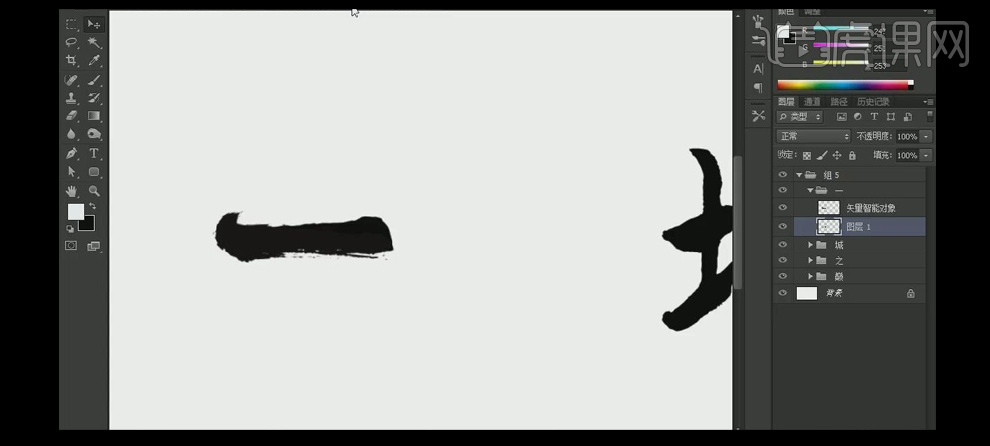
5.依次拖入多个合适的笔触置于一字图组,调整大小,并放置一字上方合适的位置。使用【橡皮擦工具】,擦除多余的部分。具体效果如图示。
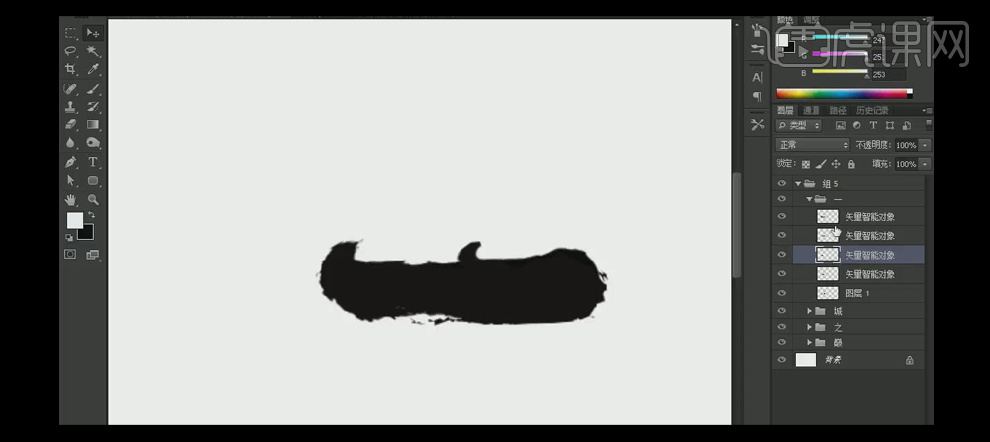
6.【选择】所有的一字关联图层,按【Ctrl+E】合并所选图层。按【Ctrl+T】自由变换-【变形】。具体效果如图示。
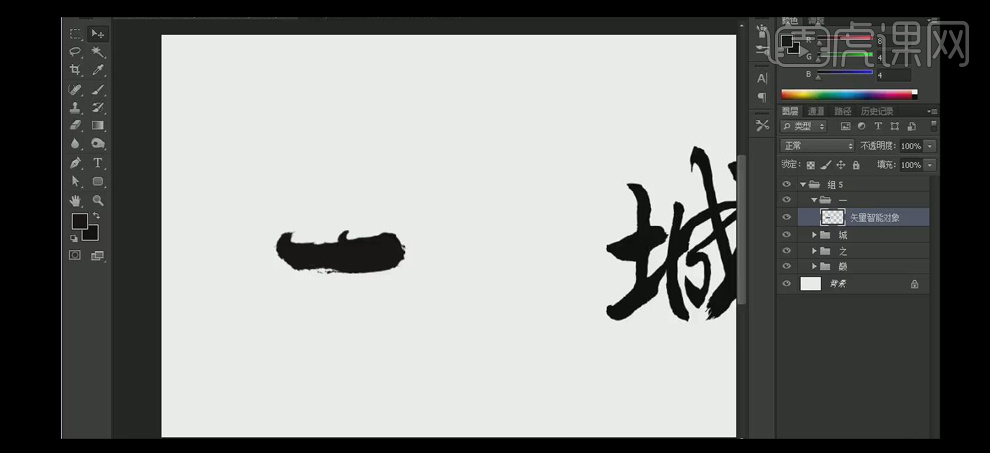
7.【选择】城字图组,使用【套索工具】,将城字分成两个图层。按【Ctrl+T】自由变换-【变形】土字旁边,【拖入】合适的笔触素材,调整大小,并放置土字图层上方合适的位置。使用【橡皮擦工具】,擦除文字多余的部分。【选择】笔触图层,按【Ctrl+T】自由变换-【变形】。具体效果如图示。

8.【拖入】合适的笔触素材,调整大小并放置城字上方合适的位置。使用相同的方法,使用【橡皮擦工具】,擦除文字多余的部分。具体效果如图示。

9.调整文字整体的细节部分,【选择】关联的图层,按【Ctrl+E】合并所选图层,并【重命名】图层。使用相同的方法将其他的文字用笔触素材拼接修改,并将对应的图层合并编组,【重命名】。具体效果如图示。

10.【拖入】准备好的背景素材,调整大小,并置于文字下方合适的位置。【选择】背景图层,按【Alt+Delete】填充前景色黑色。具体效果如图示。

11.【选择】背景素材图层,按【Ctrl+Shfit+U】去色。添加【图层蒙版】,使用【画笔工具】涂抹画面多余的部分。【新建】图层,【填充】灰蓝色,【图层模式】叠加。具体效果如图示。

12.【新建】图层,【选择】背景素材关联图层,按【Ctrl+G】编组,【重命名】背景。【隐藏】文字图组。【选择】新建图层,使用【画笔工具】,【颜色】白色,【选择】合适的画笔,绘制合适大小的直线。按【Ctrl+J】复制图层,调整直线大小,并放置合适的位置。具体效果如图示。
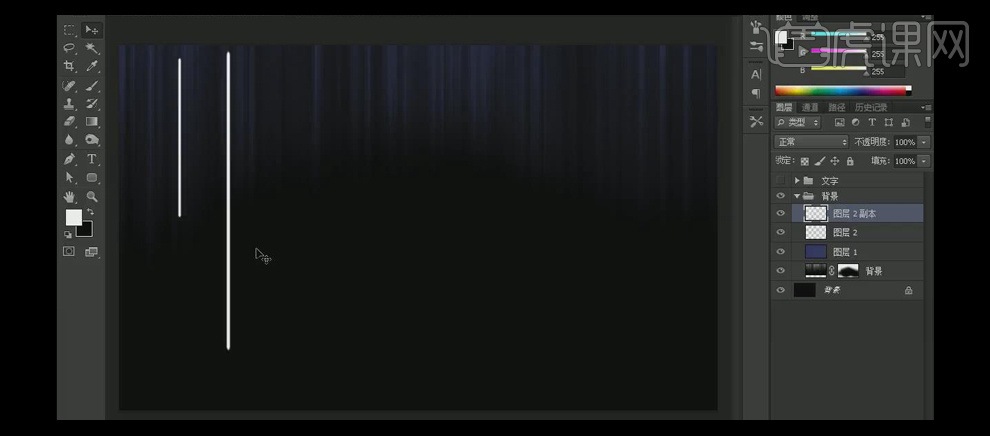
13.重复操作步骤,调整直线的大小,并放置合适的位置,调整图层的不透明度。【选择】所有的直线图层,按【Ctrl+E】合并所选图层。具体效果如图示。
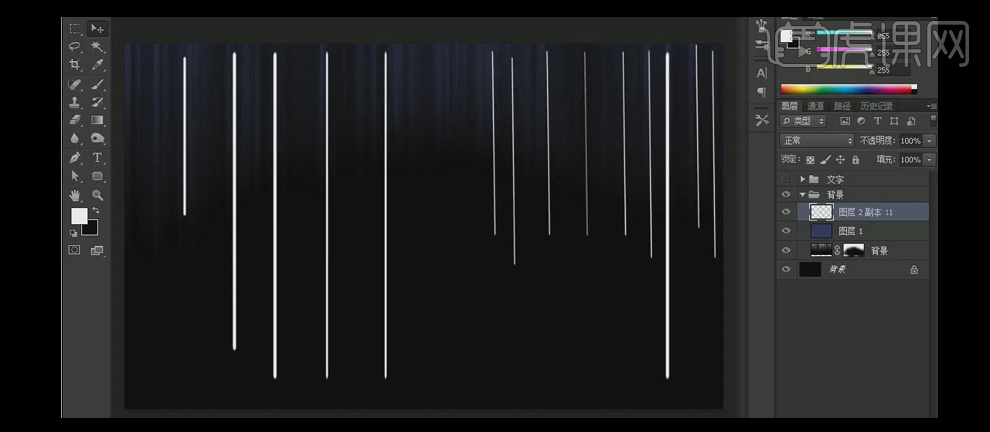
14.单击【滤镜】-【模糊】-【动感模糊】,具体参数如图示。具体效果如图示。

15.按【Ctrl+T】自由变换,【添加】图层蒙版,使用【画笔工具】,涂抹画面的细节部分。具体效果如图示。
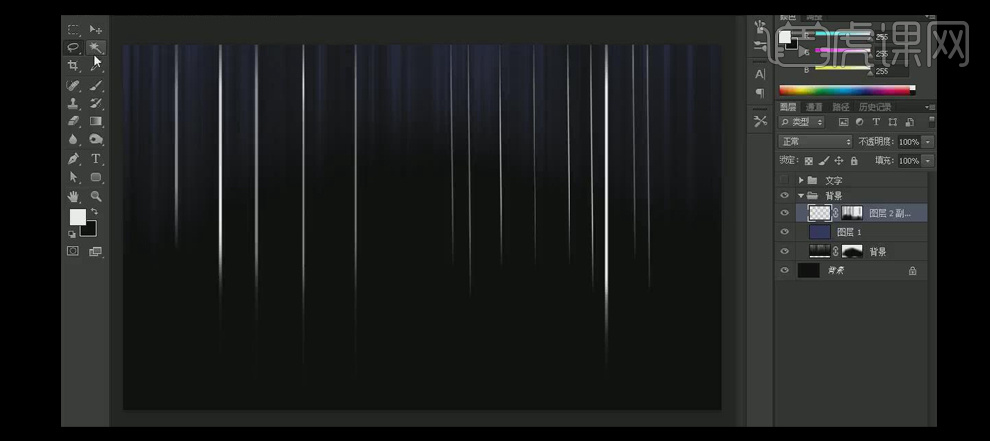
16.按【Ctrl+J】复制图层,移动至合适的位置。使用【画笔工具】,在图层蒙版区域合适的位置涂抹。【选择】灰蓝背景图层,按【Ctrl+M】打开曲线,具体参数如图示。具体效果如图示。
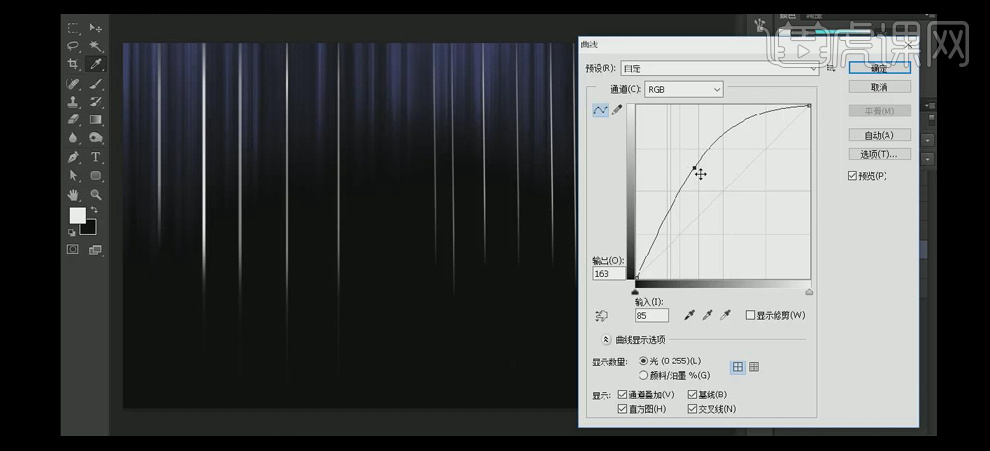
17.【打开】文字图组,【右击】-【转换为智能对象】。【选择】文字图层,单击【图组】。【拖入】准备好的金属素材,置于文字上方合适的位置,按Alt键单击【创建剪切蒙版】。具体效果如图示。

18.按【Ctrl+T】自由变换,调整金属素材的大小,并移动至合适的位置。按Alt键【复制】金属素材,调整大小,并放置合适的位置。【新建】剪切蒙版图层,使用【画笔工具】,【颜色】白色,在画面合适的位置涂抹。具体效果如图示。

19.【拖入】准备好的炫光素材,【图层模式】滤色,调整大小,并放置文字上方合适的位置。按【Ctrl+U】打开色相饱和度,调整合适的数值。具体效果如图示。

20.使用【橡皮擦工具】,擦除画面多余的部分。按【Ctrl+J】复制炫光图层,按【Ctrl+T】自由变换,调整大小,并放置画面合适的位置。具体效果如图示。

21.【拖入】准备好的金粉素材,调整大小,并放置画面合适的位置。按Alt键【移动复制】至合适的位置。使用【橡皮擦工具】,擦除画面多余的金粉。具体效果如图示。

22.调整文字整体的细节部分,最终效果如图示。