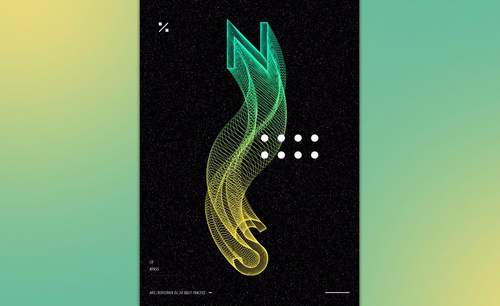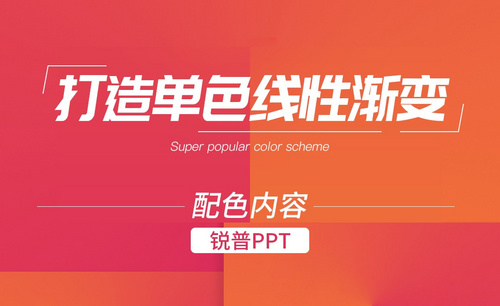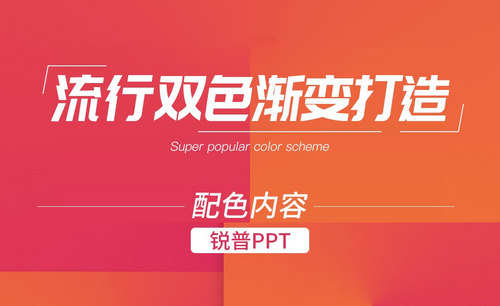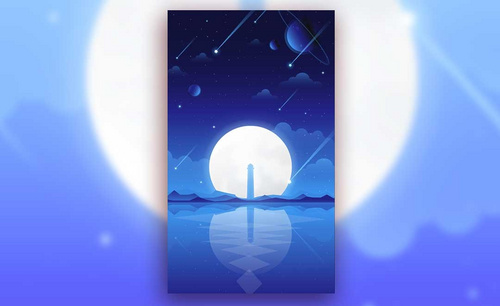如何用PS和AI打造渐变效果
发布时间:2019年10月24日 17:10
1、【打开】AI软件,第一阶段为字形调整和字体设计,【字体】为方正粗活意简体,右击】字体-【创建轮廓】,【取消编组】后单独编辑。
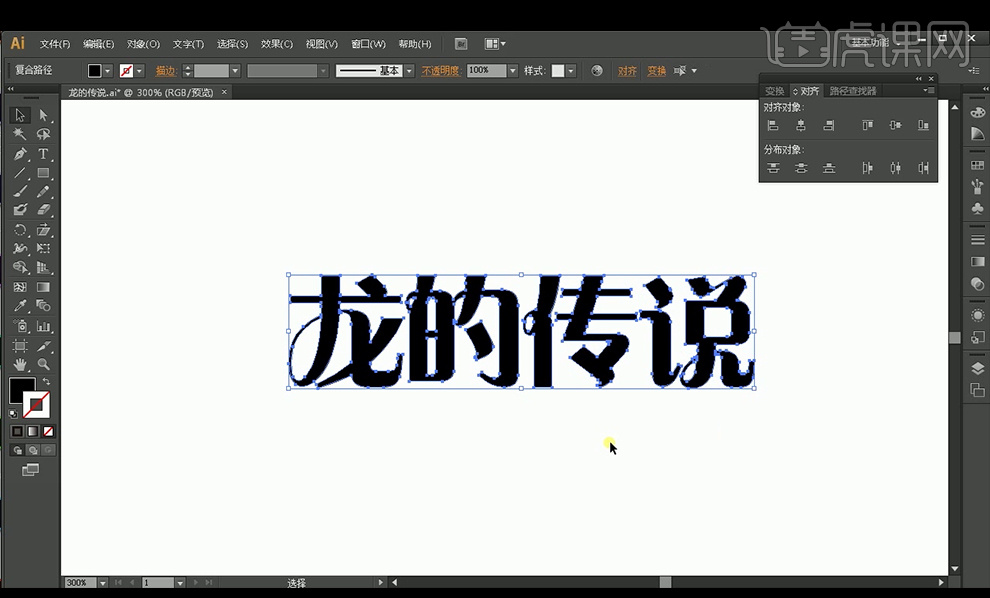
2、【钢笔工具】改变字体的笔画,强调整体的字体识别性和美感,【Shift+F7】调出对齐面板,调整锚点的对齐,【直接选择工具】调整锚点,按【Alt】可移动复制。
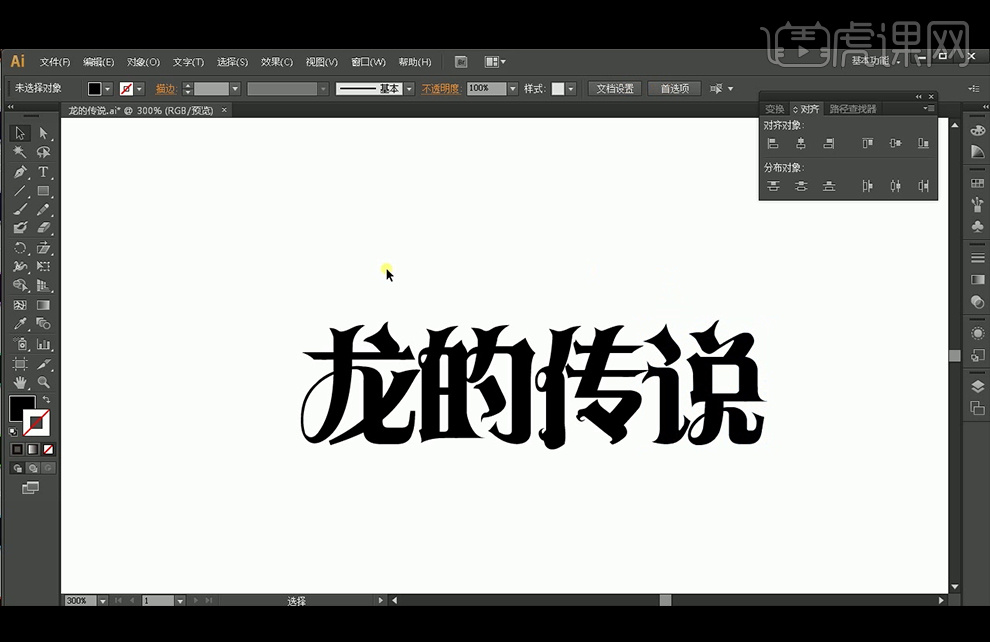
3、执行【路径查找器】-【联集】后,填充颜色改为白色,【拖入】PS中,第二阶段为立体层次及特效建立,【Ctrl+T】切换到自由变换工具,【Shift+Alt】可进行中心向四周同比例缩放。

4、添加【渐变叠加】图层样式,【Ctrl+J】图层样式,再添加【描边】图层样式,【栅格化图层样式】后再添加【斜面与浮雕】【描边】【投影】图层样式。
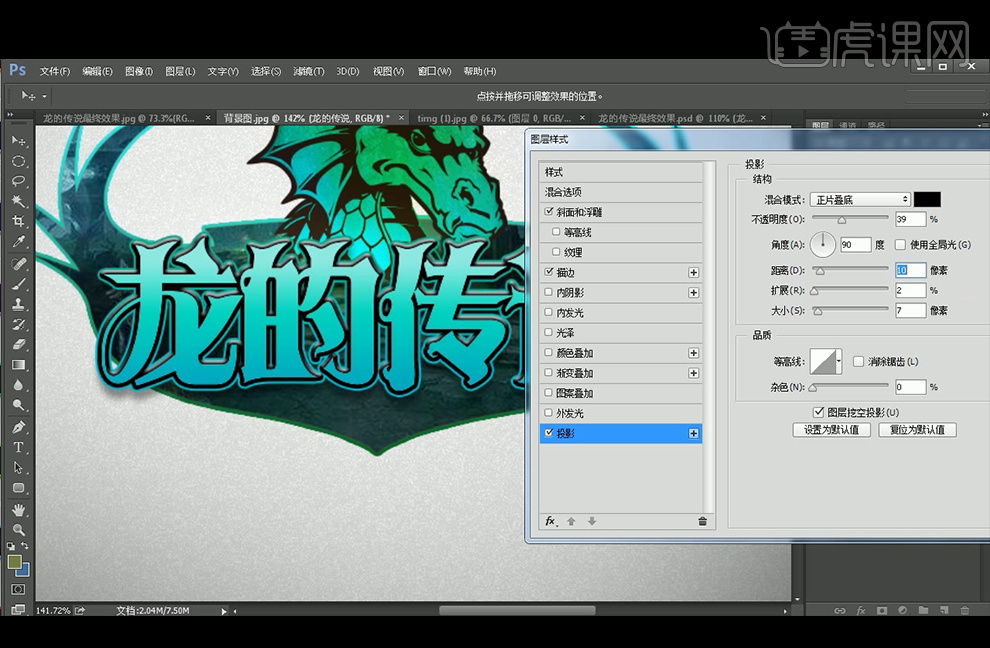
5、【文字工具】输入英文,【字体】为方正正中黑简体,自由变换工具调整大小,【矩形选框工具】绘制矩形,【Ctrl+Delete】填充背景色,添加【渐变叠加】【斜面与浮雕】图层样式。

6、给英文图层添加【渐变叠加】【描边】 图层样式,在矩形图层上添加【蒙版】,【画笔工具】涂抹两头。

7、【打开】素材,【Ctrl+单击缩略图】后再【Ctrl+C】复制金属质感,再回到文件中调出龙的传说的选区,【Ctrl+Shift+Alt+V】贴入剪切蒙版。混合模式改为【叠加】。

8、调出字体选区,【新建】图层,白色【画笔工具】涂抹字体上部,图层混合样式改为【叠加】,再次调出选区,【新建】图层,蓝色【画笔工具】涂抹字体底部,混合模式改为【正片叠底】。

9、再次调出字体选区,【新建】图层,【画笔工具】涂抹绿色,混合模式改为【叠加】,第三阶段为最后调整。【拖入】光效,混合模式改为【滤色】,【Ctrl+U】调出色相, 添加【蒙版】使用【画笔工具】擦除多余的部分。

10、最终效果如图。