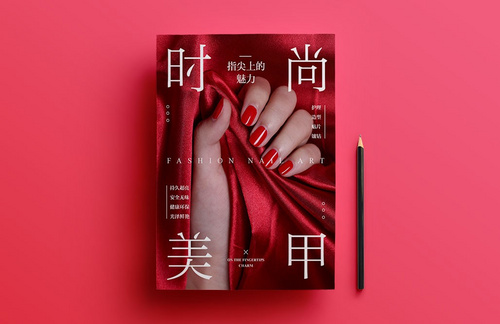怎样用PS制作时尚梦幻女鞋海报
发布时间:暂无
1.【打开】PS软件,【打开】背景图文档。具体效果如图示。
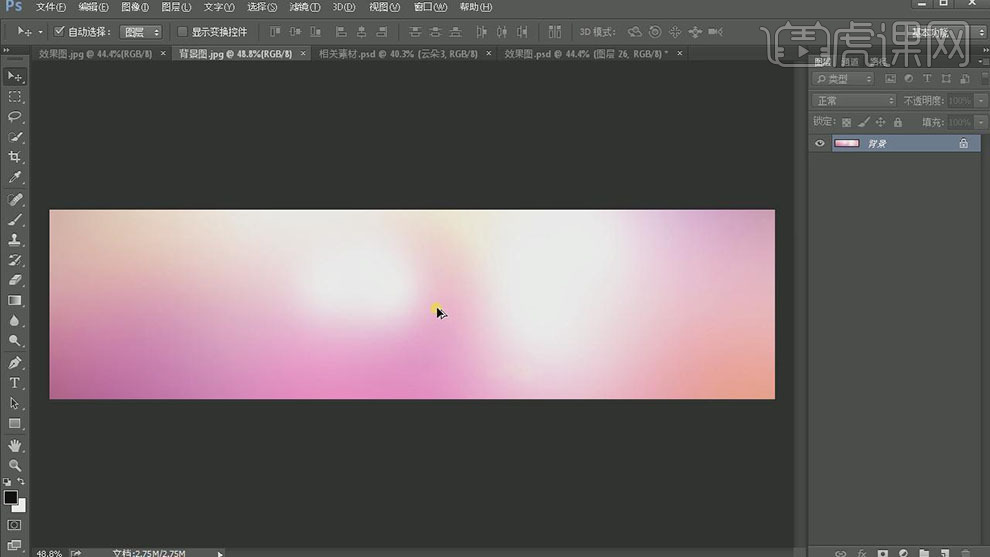
2.【拖入】准备好的云朵素材,【图层模式】滤色,调整大小,并排列至画面合适的位置。使用【图层蒙版】,用【画笔工具】,修改云朵细节。具体效果如图示。
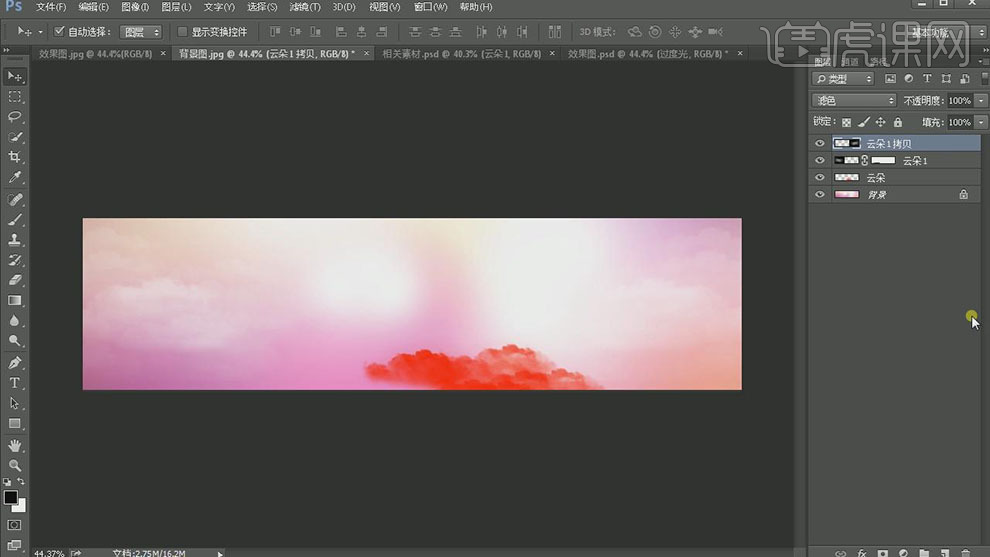
3.【新建】图层,使用【画笔工具】,【颜色】白色,在图层合适的位置涂抹。按【Ctrl+T】调整大小,并排列至合适的位置,【重命名】过渡光。具体效果如图示。
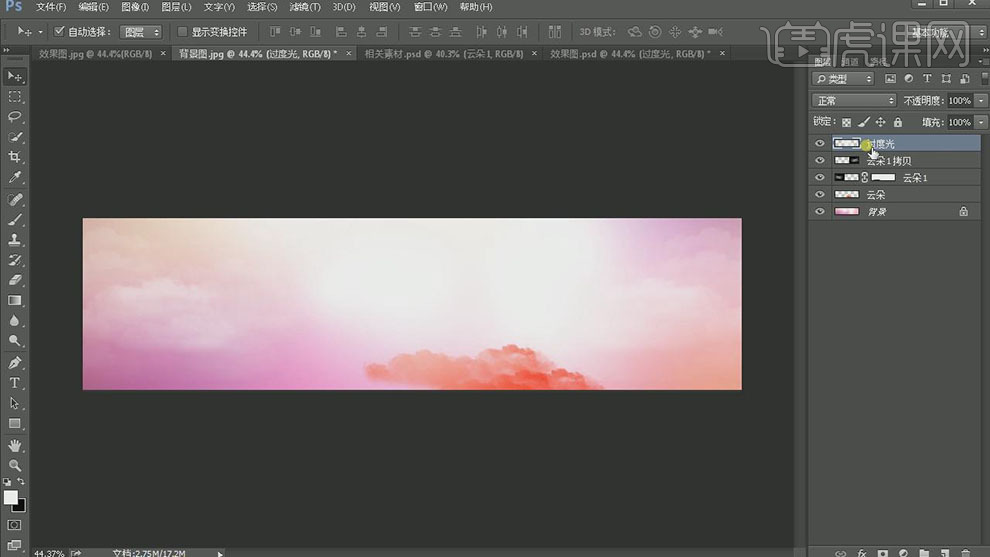
4.【新建】图层,使用【画笔工具】,【颜色】白色,在图层合适的位置涂抹,【不透明度】57%。具体效果如图示。
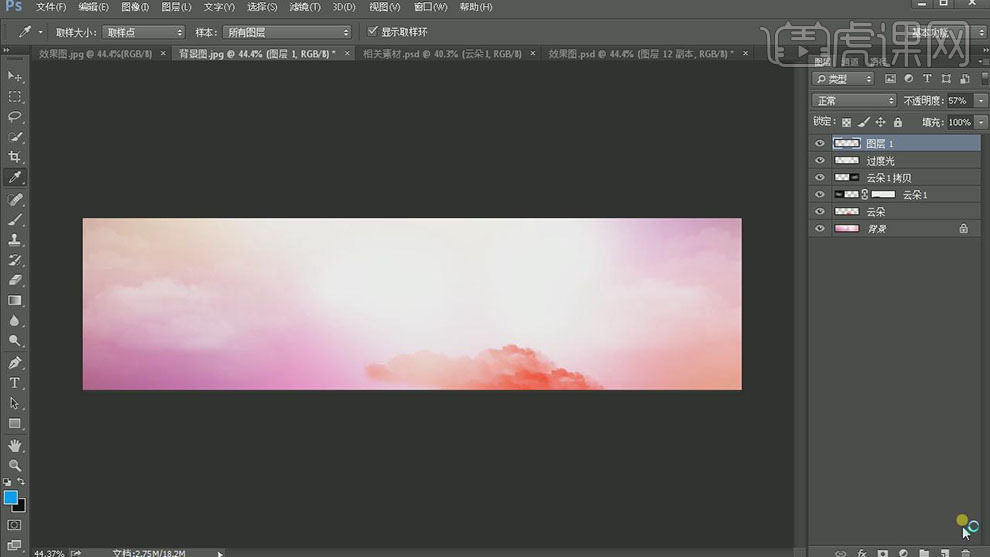
5.【新建】图层,使用【画笔工具】,【颜色】蓝色,在图层合适的位置涂抹。按【Ctrl+T】调整大小,【不透明度】87%。具体效果如图示。
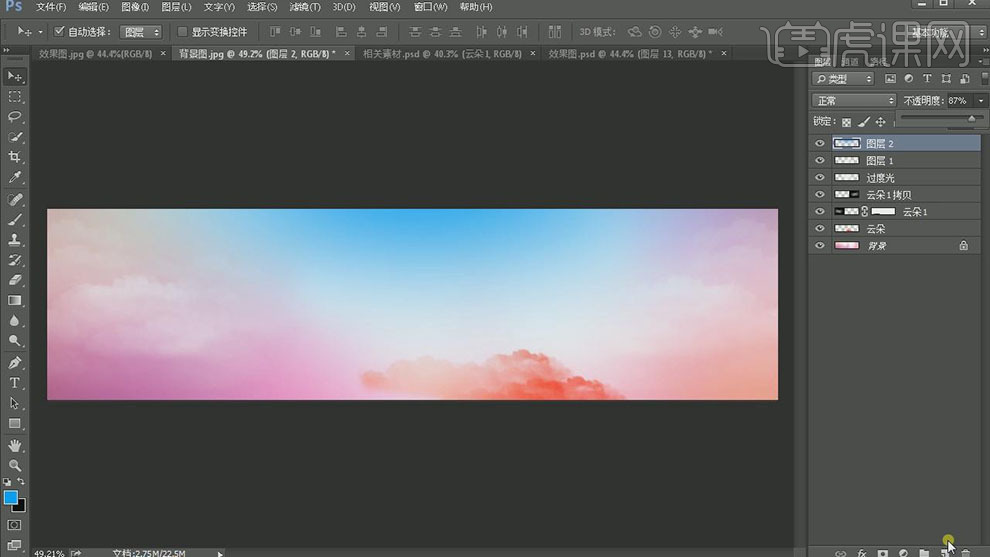
6.【新建】图层,使用【画笔工具】,【颜色】白色,在图层合适的位置涂抹,添加【图层蒙版】,使用【画笔工具】涂抹画面多余的部分。具体效果如图示。
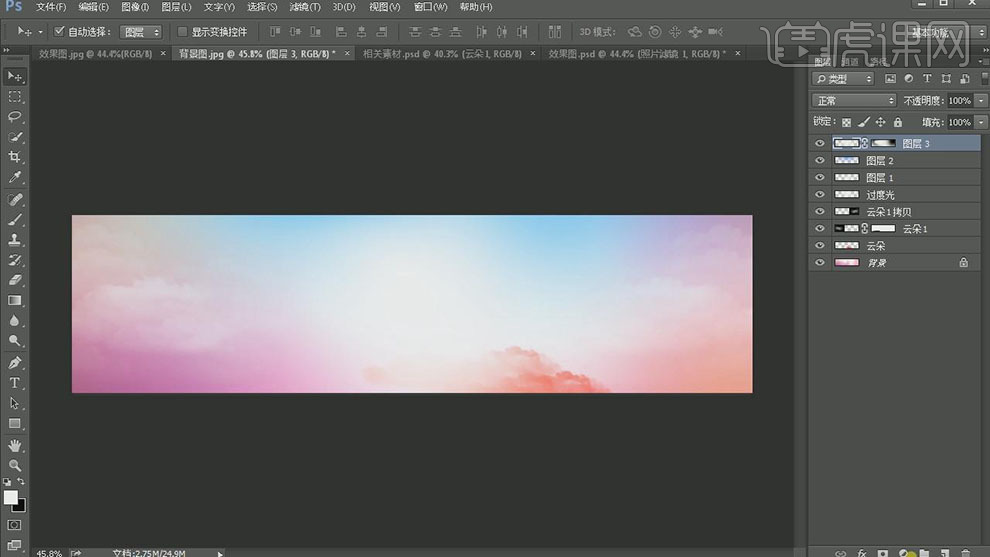
7.【新建】照片滤镜图层,具体参数如图示。具体效果如图示。
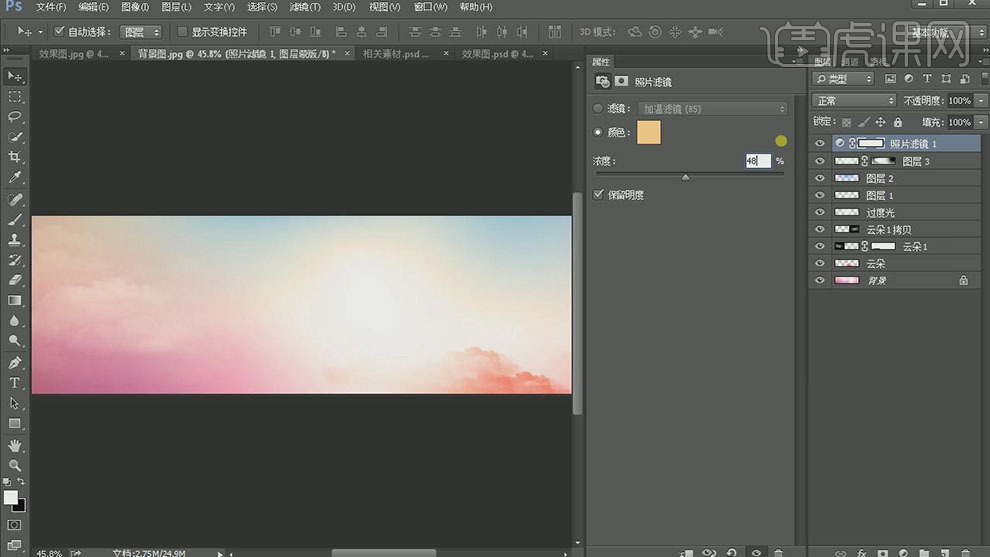
8.【拖入】准备好的云朵素材,【图层模式】滤色,调整大小,并排列至画面合适的位置。按Alt键【移动复制】至合适的位置,【不透明度】67%。具体效果如图示。
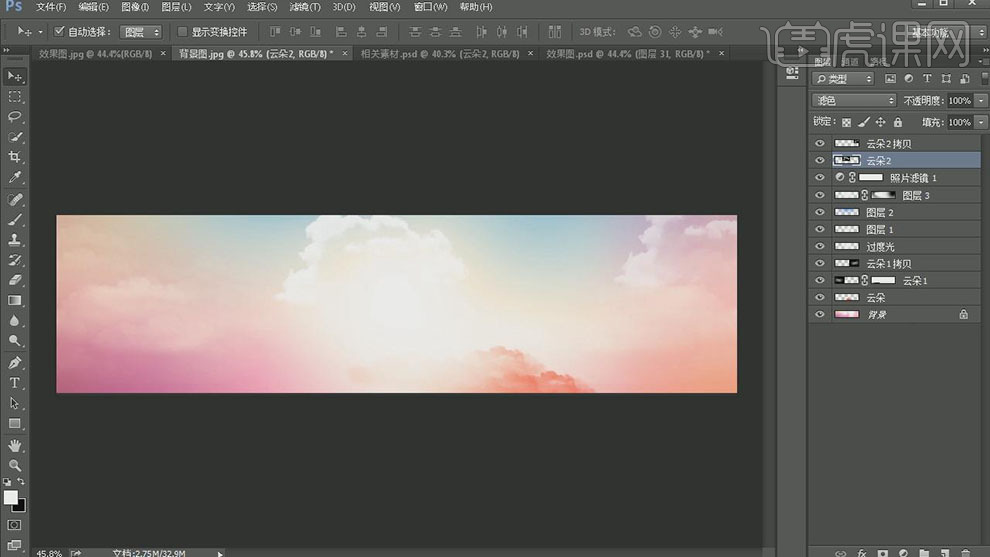
9.【选择】云朵2图层,添加【图层蒙版】,使用【画笔工具】涂抹画面多余的部分。【拖入】准备好的产品素材,调整大小,并放置画面合适的位置。按【Ctrl+J】复制图层,按【Ctrl+T】自由变换【水平翻转】,调整大小,并放置画面合适的位置。具体效果如图示。
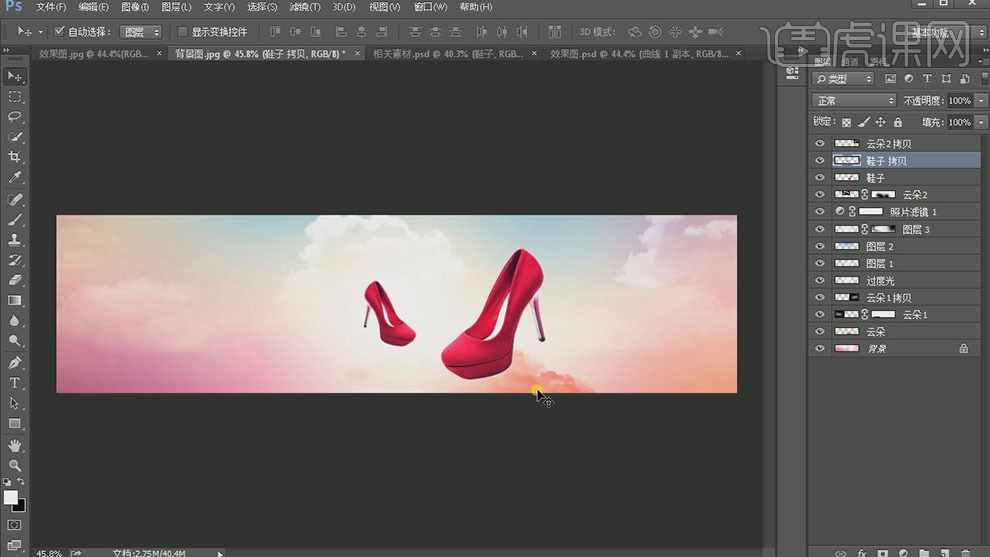
10.【选择】鞋子复制图层,按【Ctrl+U】打开色相饱和度,具体参数如图示。具体效果如图示。

11.【选择】鞋子图层,按【Ctrl+M】打开曲线窗口,具体参数如图示。具体效果如图示。
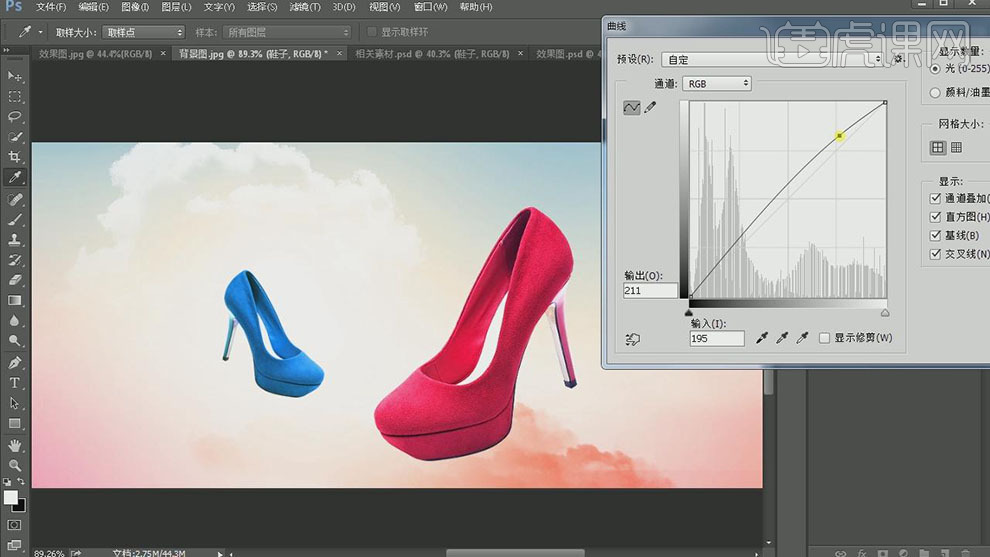
12.【新建】图层,【图层模式】颜色,使用【画笔工具】,【颜色】橙黄色,在画面单击,并移动至合适的位置。具体效果如图示。
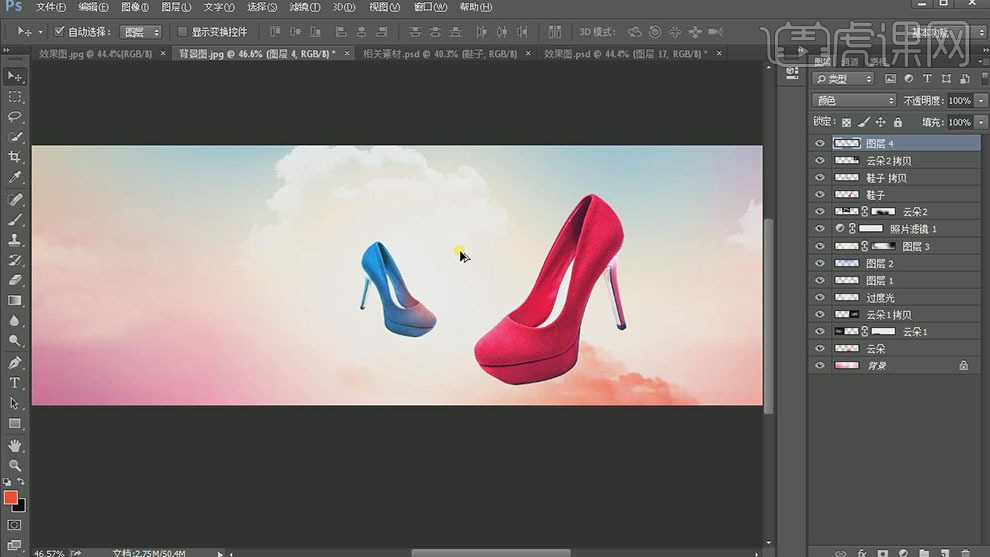
13.【新建】图层,使用【画笔工具】,【颜色】白色,在图层合适的位置涂抹,并放置画面合适的位置。具体效果如图示。
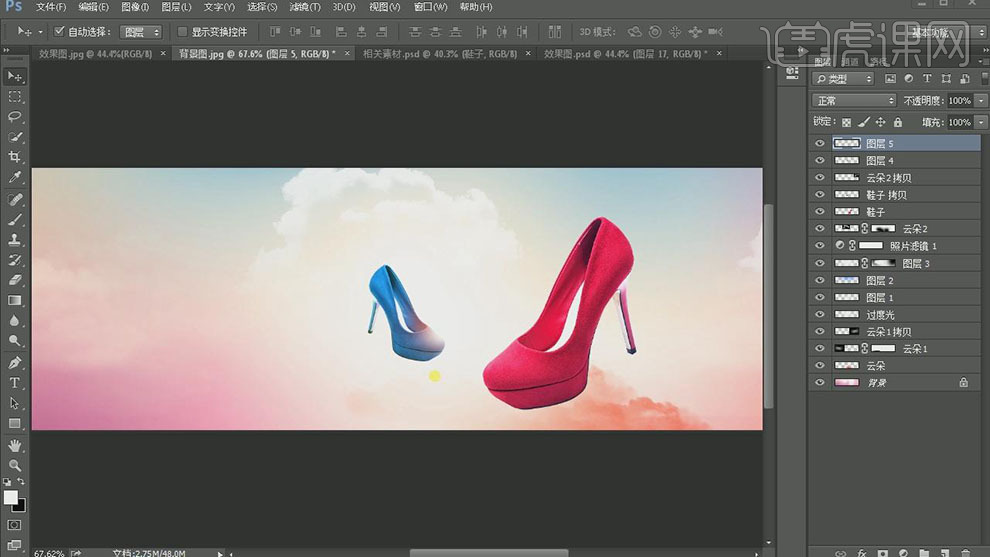
14.【拖入】准备好的云朵素材,【图层模式】滤色,调整大小,并放置画面合适的位置。具体效果如图示。

15.【拖入】准备好的云朵素材,【图层模式】滤色,调整大小,并排列至画面合适的位置。按Alt键【移动复制】至合适的位置。具体效果如图示。
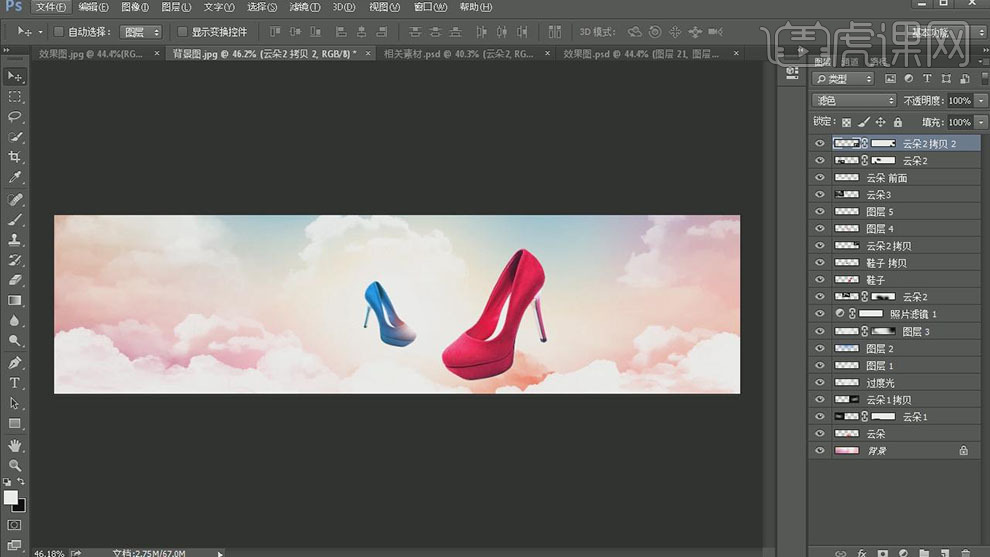
16.【复制】云朵图层,调整大小和透明度,并放置画面合适的位置。在红色鞋子图层上方【新建】图层,按Ctrl单击红色鞋子图层【载入选区】,使用【画笔工具】,【颜色】白色,在选区合适的位置涂抹。【图层模式】滤色,【不透明度】51%。具体效果如图示。
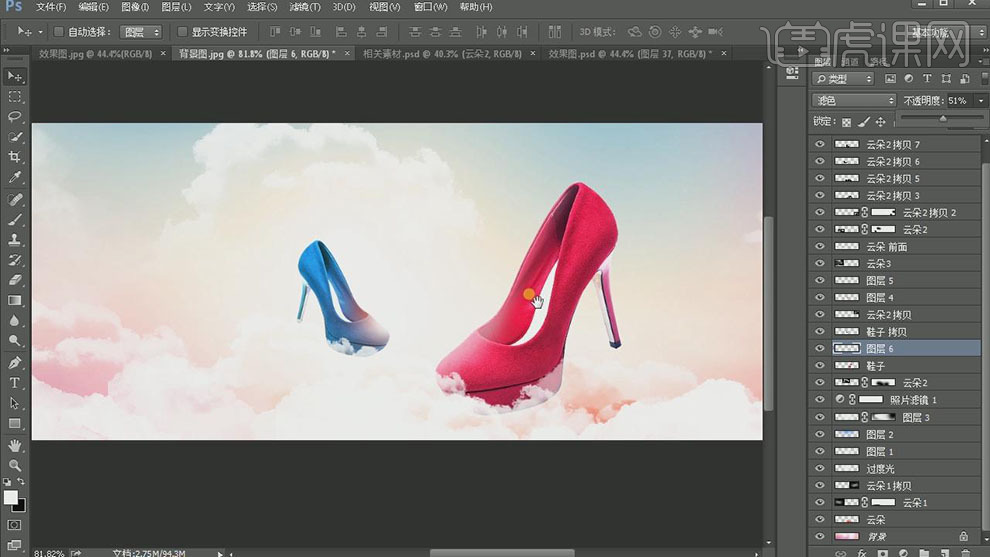
17.【拖入】准备好的花瓣素材,按Alt键【移动复制】,调整大小,并排列至画面合适的位置。具体效果如图示。
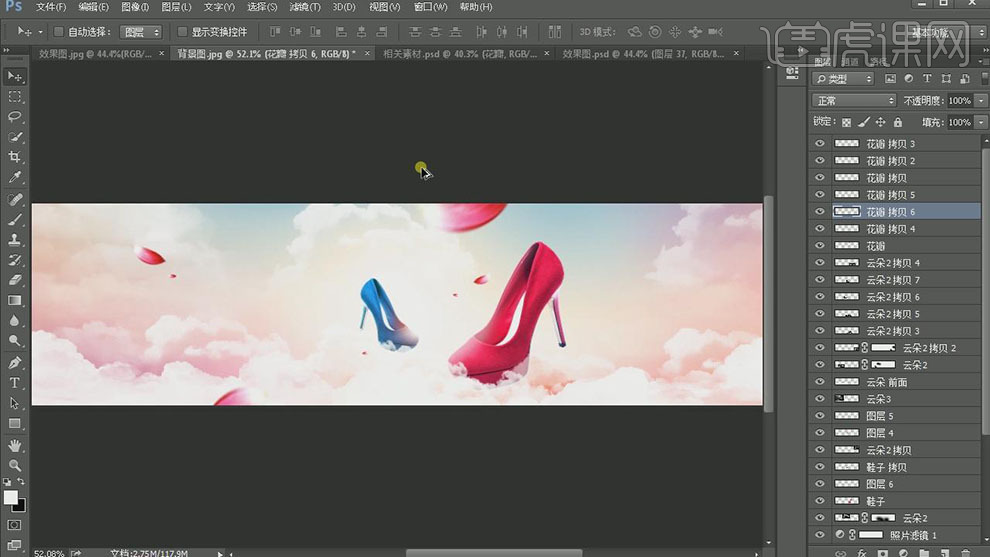
18.【拖入】准备好的文字素材,置于画面合适的位置。【拖入】准备好的云朵素材,调整大小,置于文字上方合适的位置。添加【图层蒙版】,使用【画笔工具】,涂抹云朵的细节。具体效果如图示。
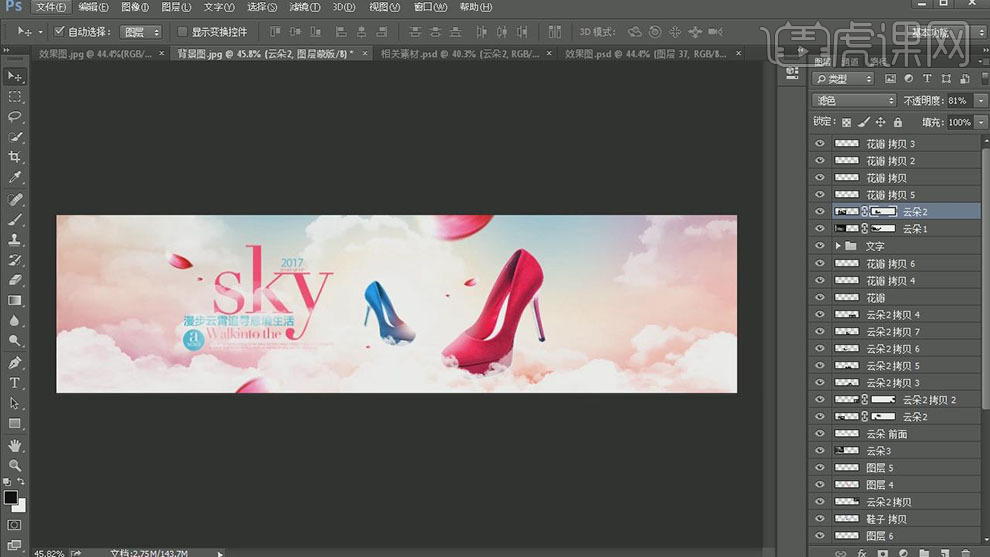
19.【选择】文字左上方的花瓣图层,按【Ctrl+U】打开色相饱和度,具体参数如图示。具体效果如图示。
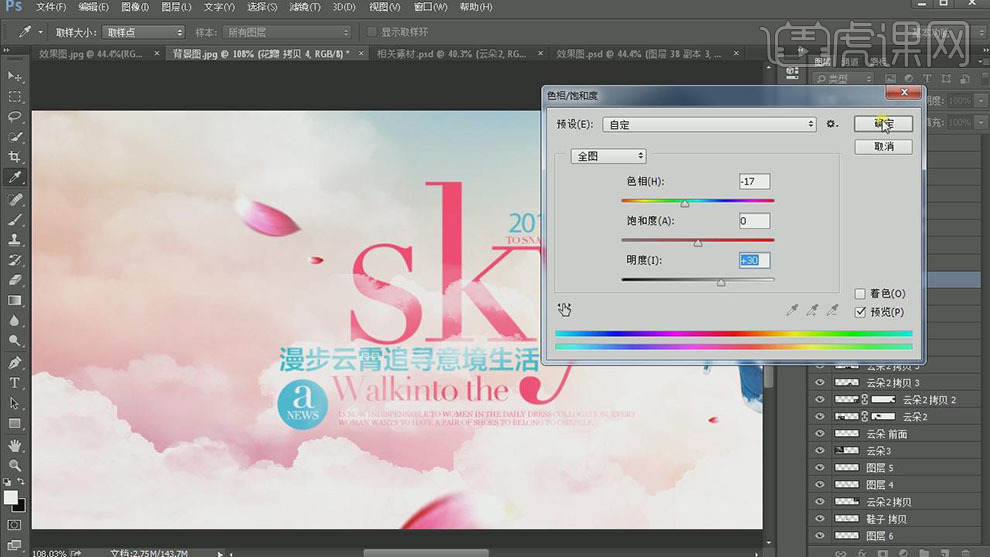
20.在最顶层【新建】照片滤镜图层,具体参数如图示。具体效果如图示。
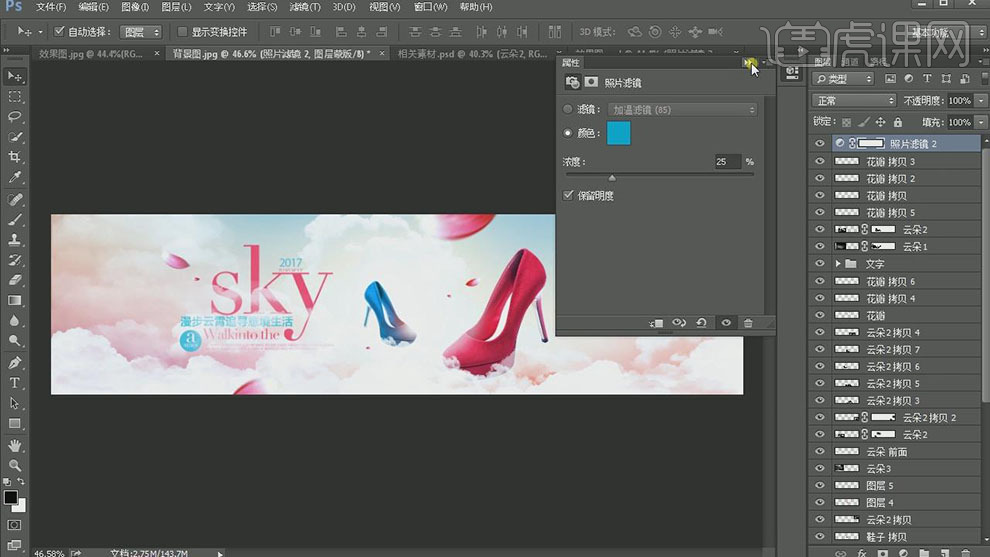
21.添加【图层蒙版】,使用【画笔工具】,涂抹多余的部分。调整【照片滤镜】不透明度。具体效果如图示。

22.最终效果如图示。