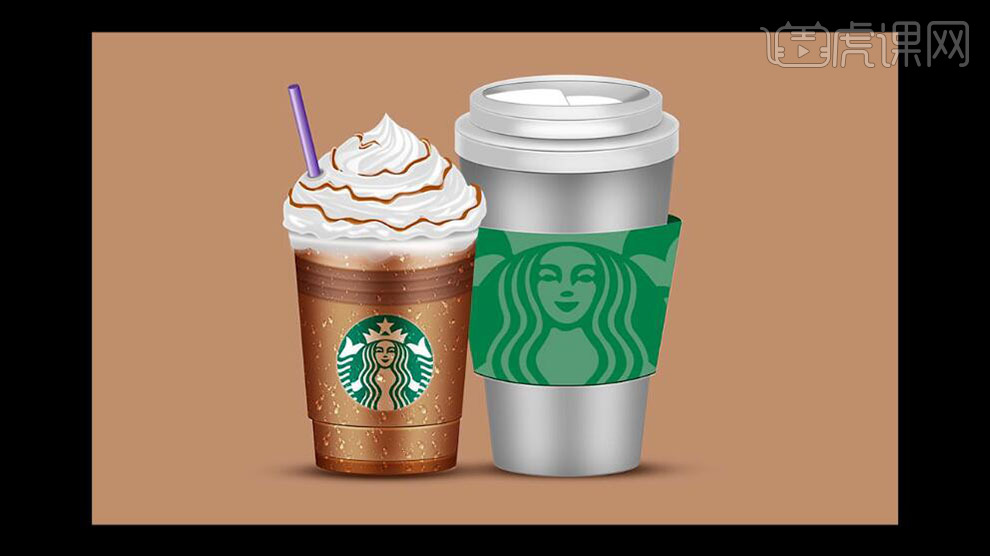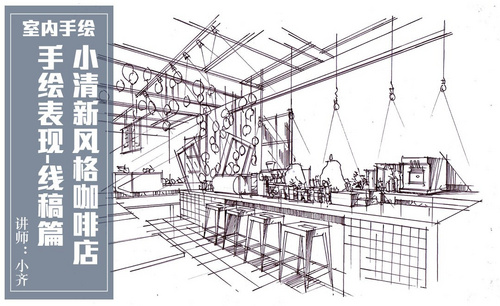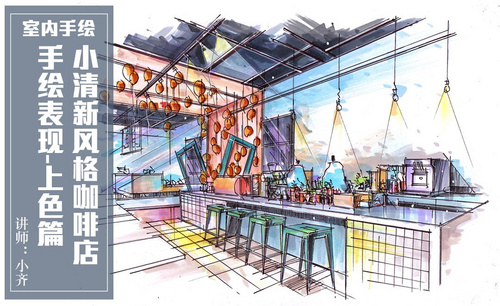如何用PS鼠绘星巴克咖啡
发布时间:暂无
1、【打开】PS软件,【打开】草图文档。具体效果如图示。
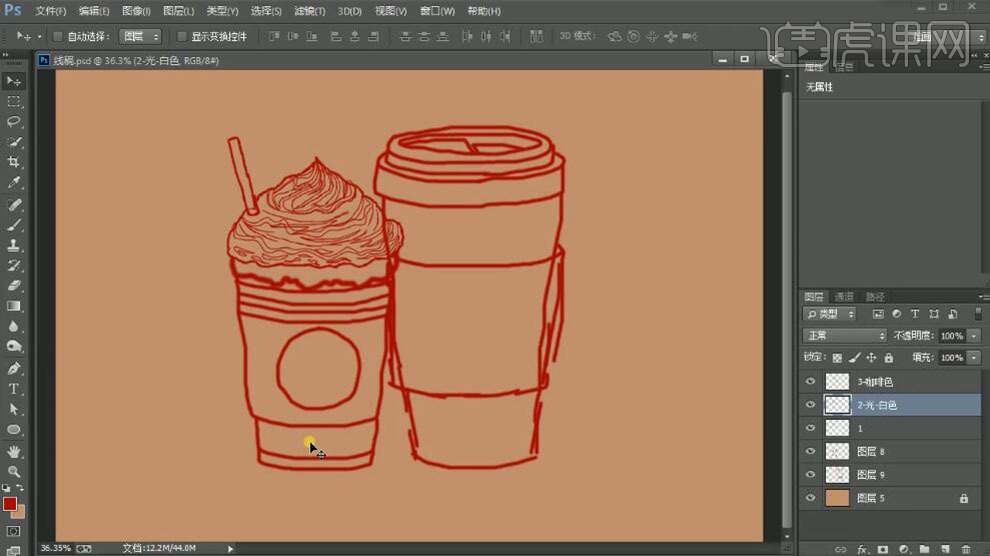
2、在背景图层上方【新建】图层,【选择】浅灰色,使用【钢笔工具】,模式【形状】,根据草图绘制顶部雪糕形状及雪糕高光区域形状部分,【填充】合适的颜色。具体效果如图示。
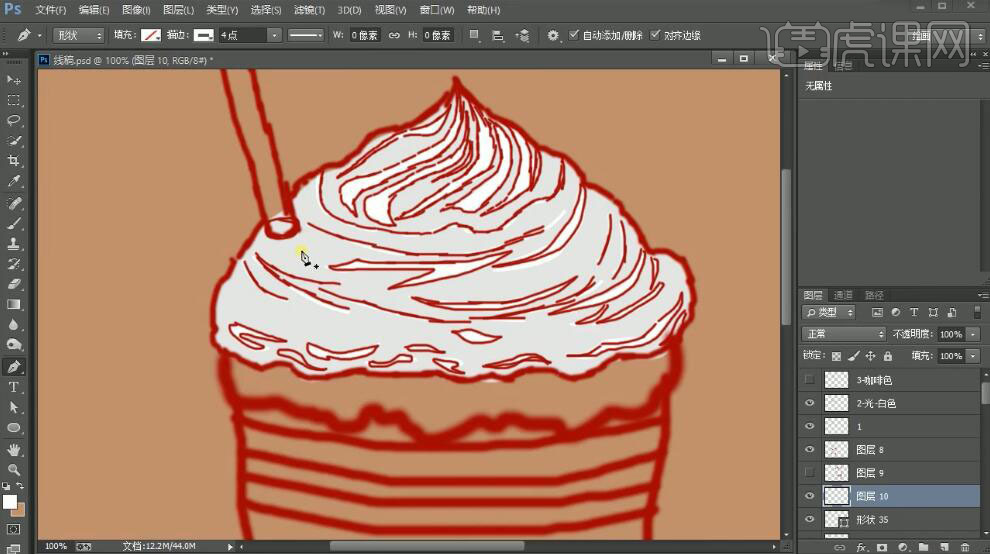
3、【隐藏】草图图层,【选择】高光形状图层,【羽化】边缘至合适的效果,添加【图层蒙版】,使用【画笔工具】涂抹细节。具体效果如图示。
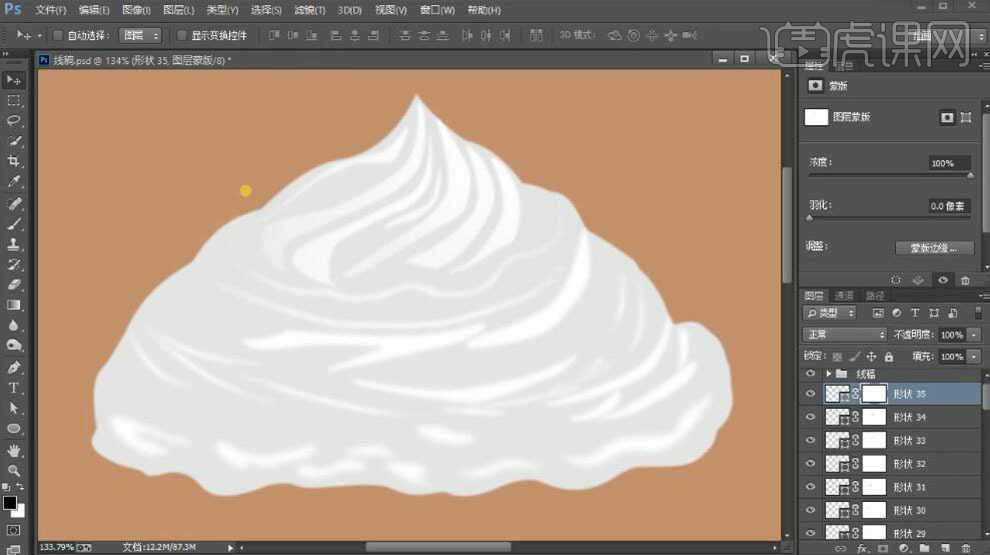
4、【选择】关联图层,按【Ctrl+G】编组,【重命名】图组。【复制】雪糕形状图层,【填充】无,【描边】白色。具体效果如图示。
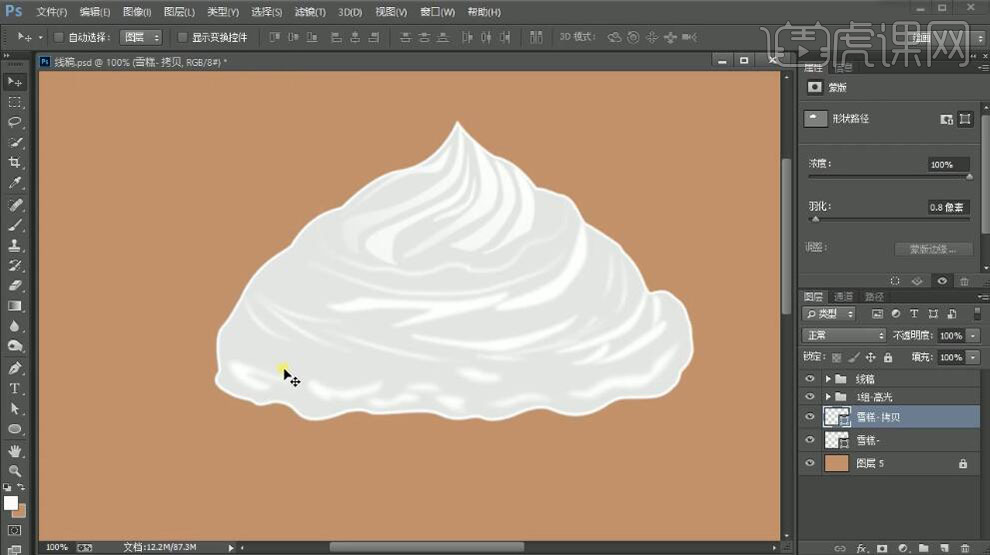
5、【羽化边缘】3.1PX,【不透明度】84%,按Alt键单击底层【创建剪切蒙版】。具体效果如图示。
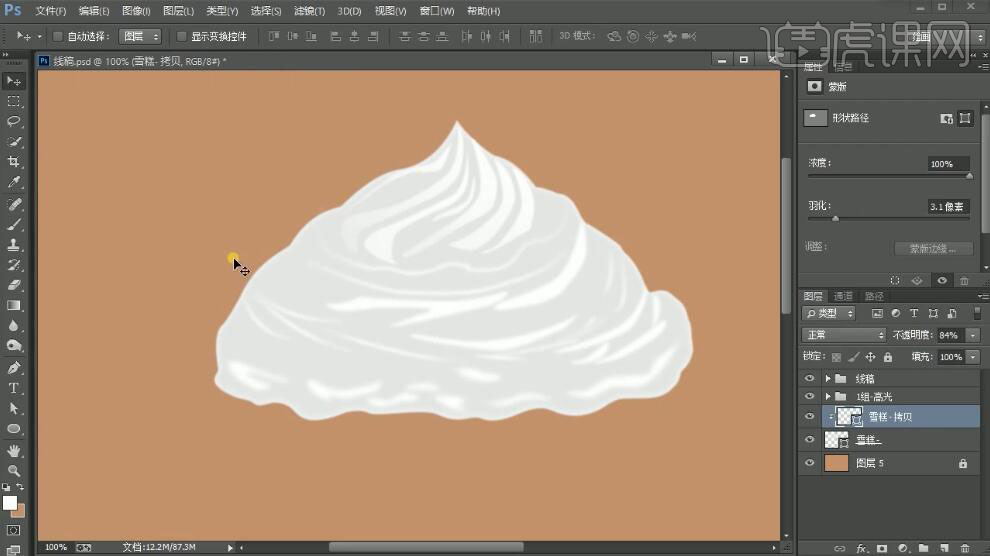
6、在雪糕图层上方【新建】剪切蒙版图层,【图层模式】正片叠底。使用【画笔工具】,选择合适的颜色,调整画笔属性和大小,在画面合适的位置涂抹。右击【转换为智能对象】,单击【滤镜】-【模糊】-【高斯模糊】,具体参数如图示。具体效果如图示。
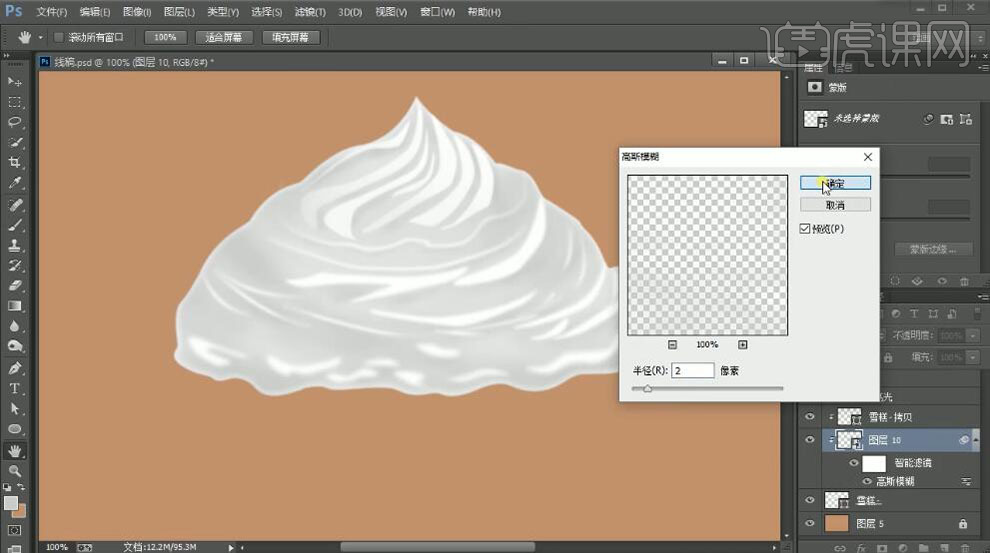
7、【不透明度】72%,添加【图层蒙版】,使用【渐变工具】遮挡多余的部分。具体效果如图示。
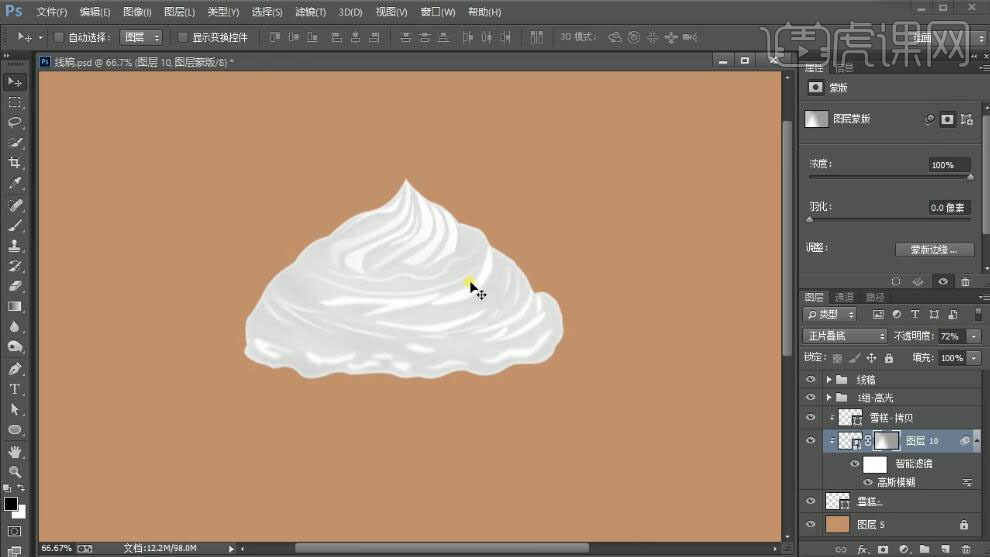
8、【打开】咖啡色线稿,在高光图组上方【新建】图层,使用【钢笔工具】,模式【形状】,【填充】咖啡色,根据线稿绘制形状对象。具体效果如图示。
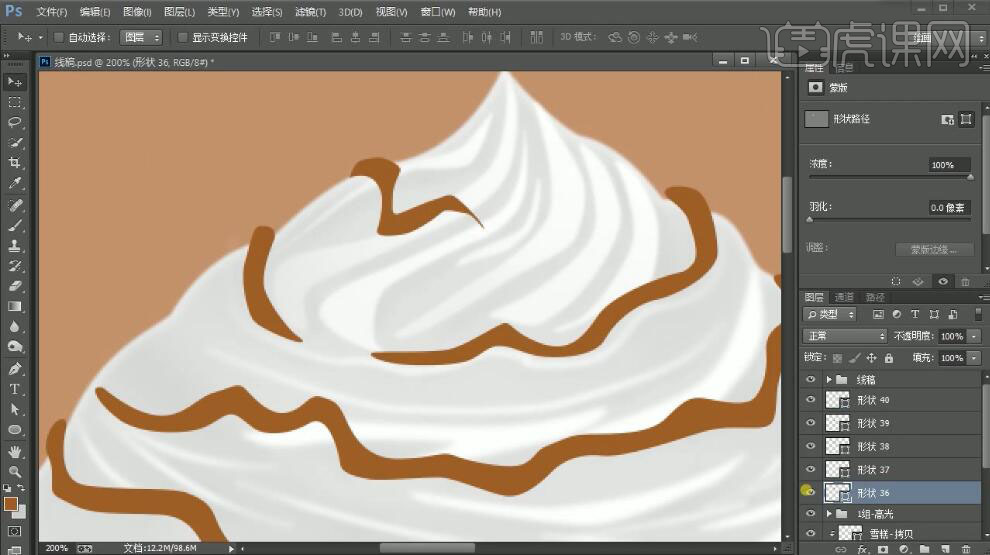
9、在形状图层上方【新建】剪切蒙版,使用【钢笔工具】,使用相同的方法,根据光影规律添加合适的高光阴影效果。【选择】关联图层,按【Ctrl+G】编组,【重命名】2组。具体效果如图示。
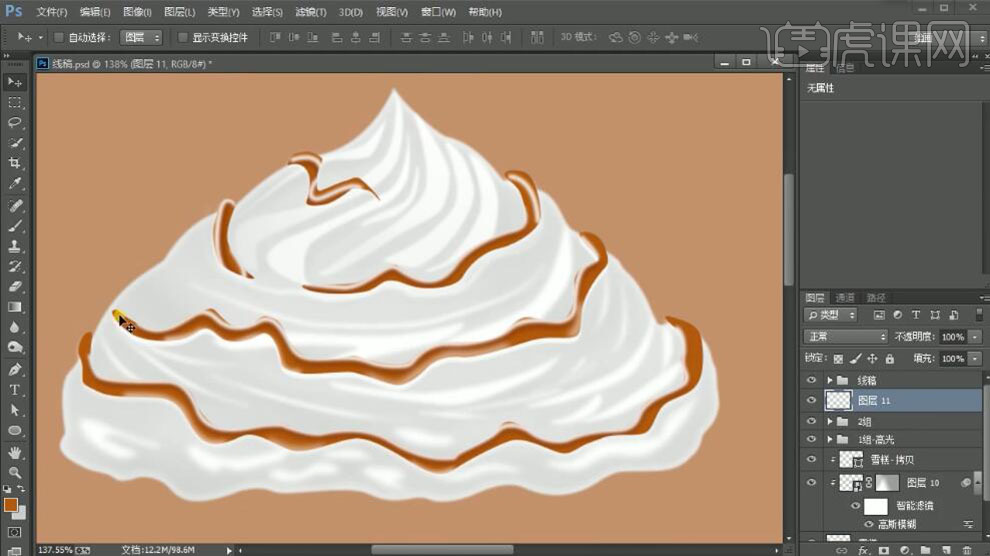
10、【新建】图层,使用【椭圆工具】绘制椭圆,【填充】合适的颜色,【羽化边缘】至合适的效果。具体效果如图示。
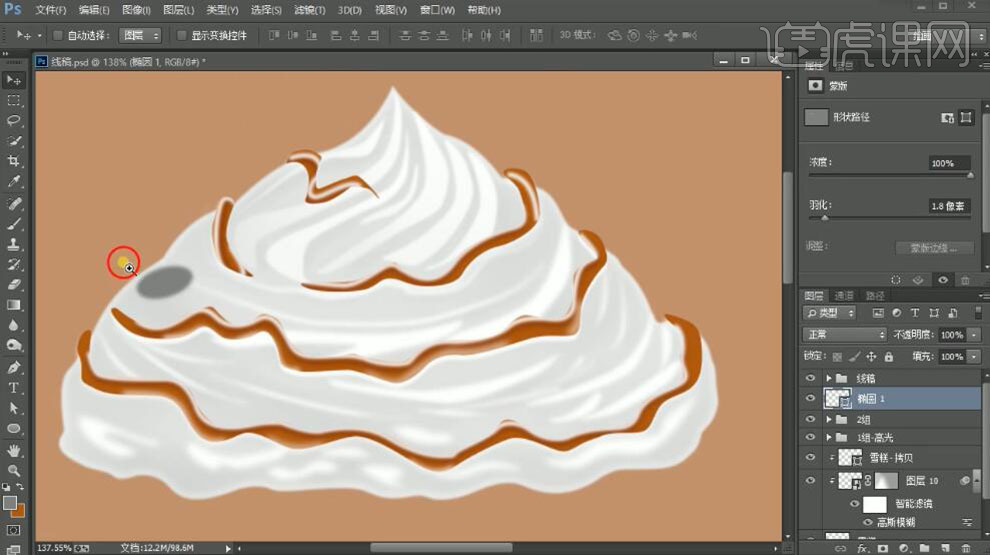
11、按【Ctrl+J】复制椭圆图层,【等比缩放大小】,【填充】合适的颜色,羽化边缘至合适的效果。具体效果如图示。
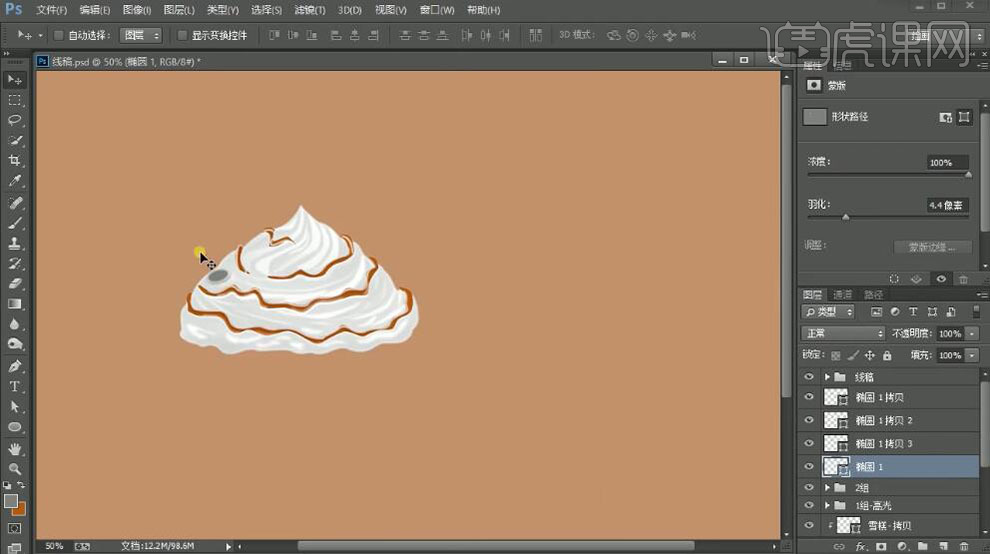
12、【打开】吸管线稿图层,使用【形状工具】根据线稿绘制合适的形状对象,【填充】紫色,调整角度,【合并形状图层】,移动至合适的位置。具体效果如图示。
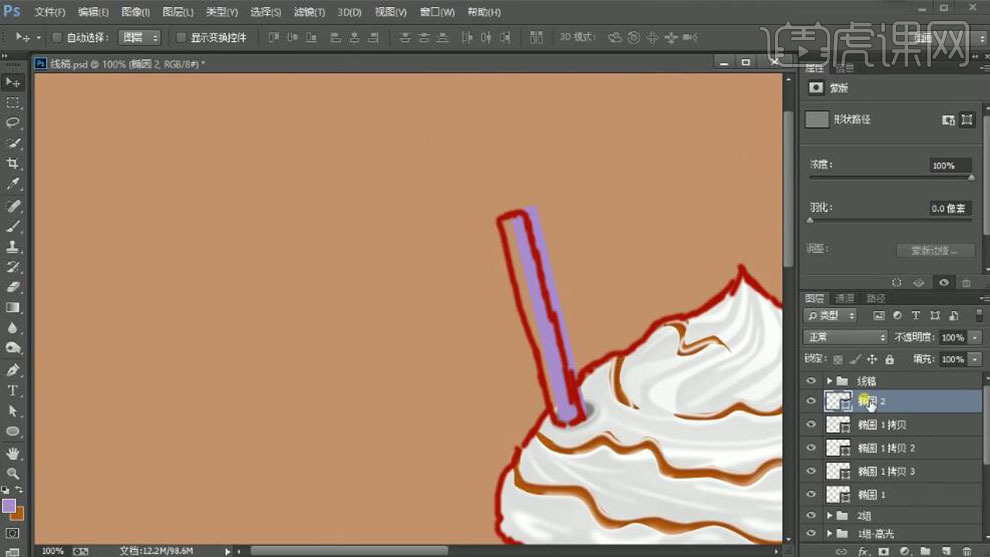
13、【新建】图层,使用【椭圆工具】绘制椭圆,【填充】深紫色,调整大小,放置合适的位置。使用相同的方法绘制顶部椭圆的光影效果。具体效果如图示。
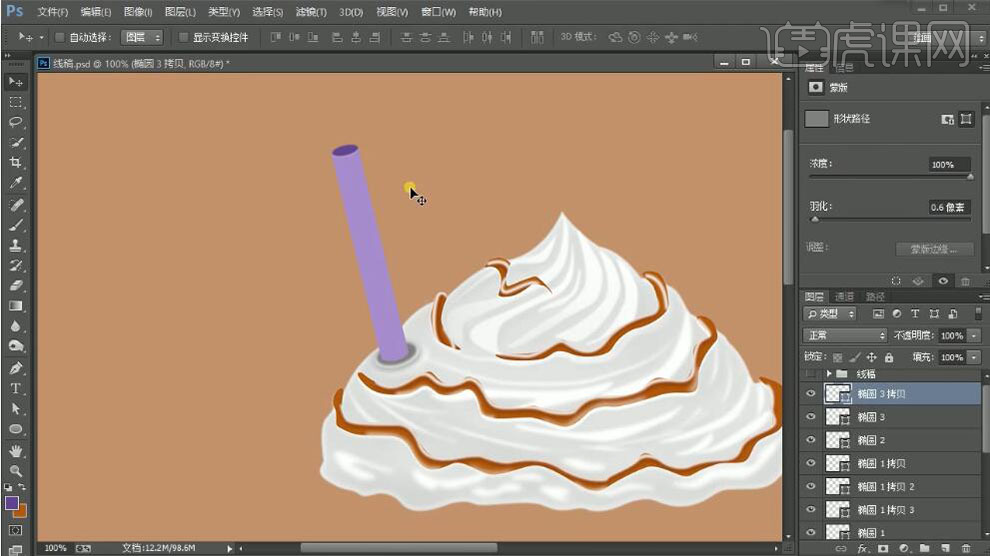
14、【选择】中间管道形状图层,【新建】剪切蒙版图层,根据光影规律,使用【矩形工具】绘制高光和阴影形状,【填充】合适的颜色,【羽化边缘】至合适的效果,放置合适的位置。具体效果如图示。
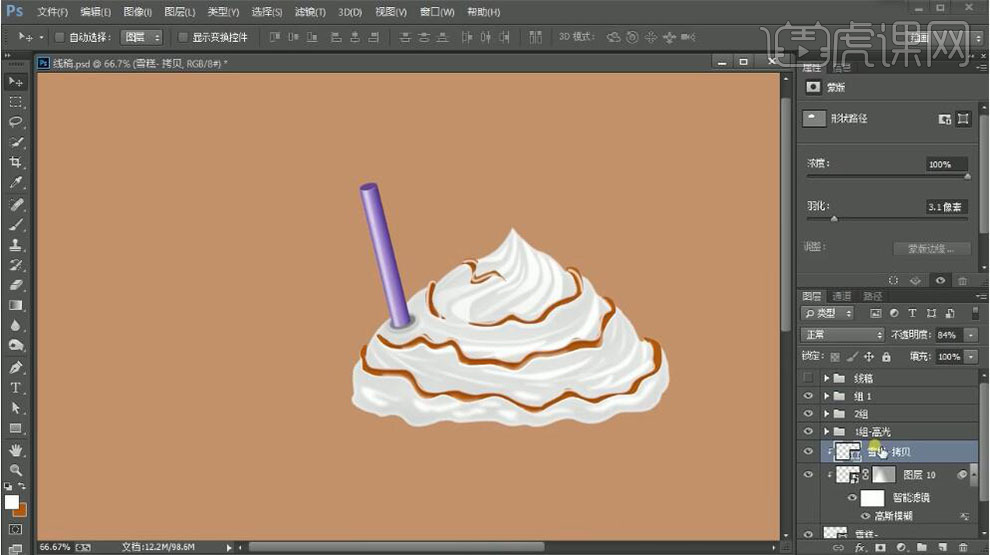
15、【打开】底部线稿图层,【新建】图层,调整图层顺序,使用相同的方法依次绘制底部线稿形状对象,【填充】合适的颜色。根据光影规律,使用相同的方法绘制高光和阴影形状。具体效果如图示。
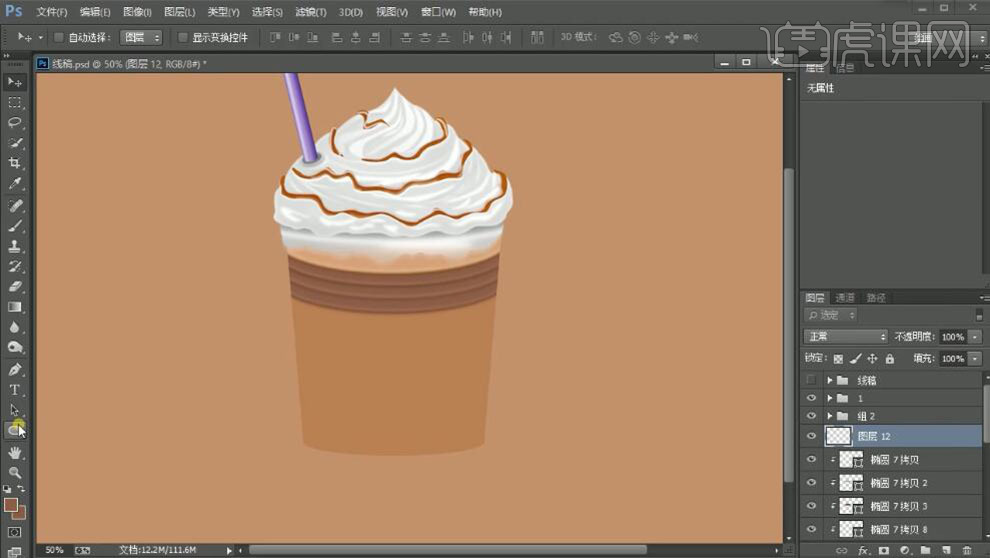
16、【新建】图层,使用【椭圆工具】绘制椭圆,【填充】合适的颜色,放置瓶身合适的位置。【拖入】LOGO素材,调整大小,放置合适的位置。根据光影规律,使用相同的方法添加合适的光影效果。具体效果如图示。
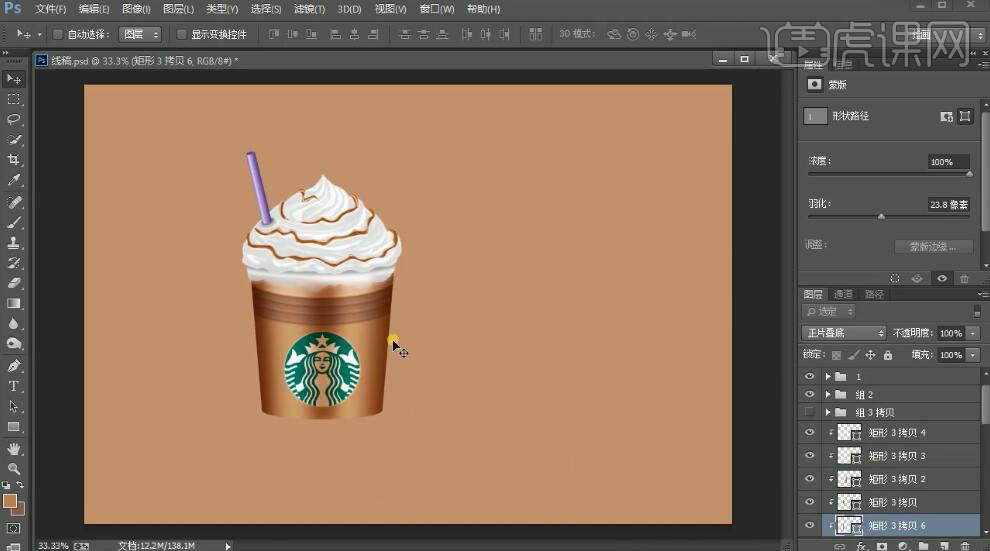
17、【拖入】水珠素材,调整大小放置合适的位置,按Alt键单击【创建剪切蒙版】,【图层模式】叠加。具体效果如图示。
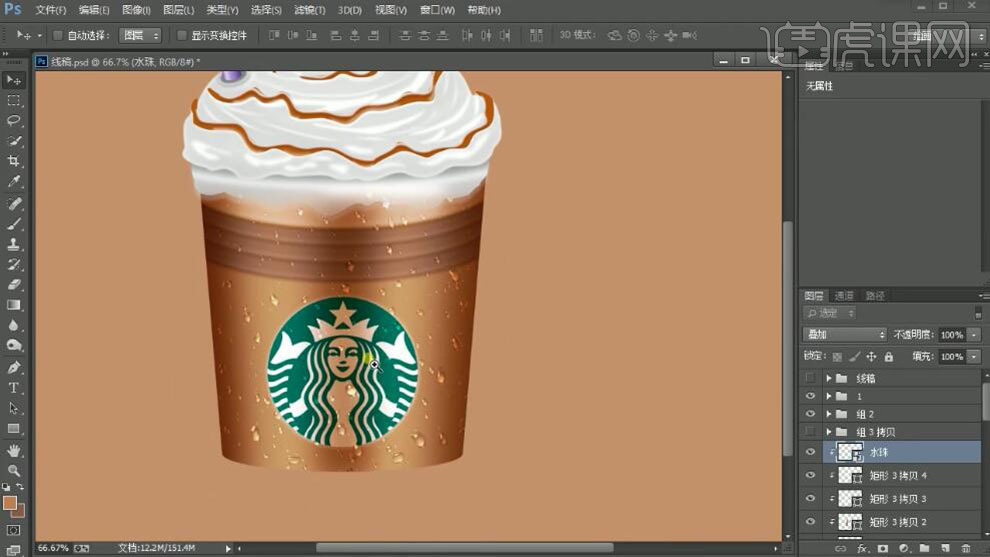
18、【复制】水珠素材,按【Ctrl+T】-【水平翻转】,移动至合适的位置。具体效果如图示。
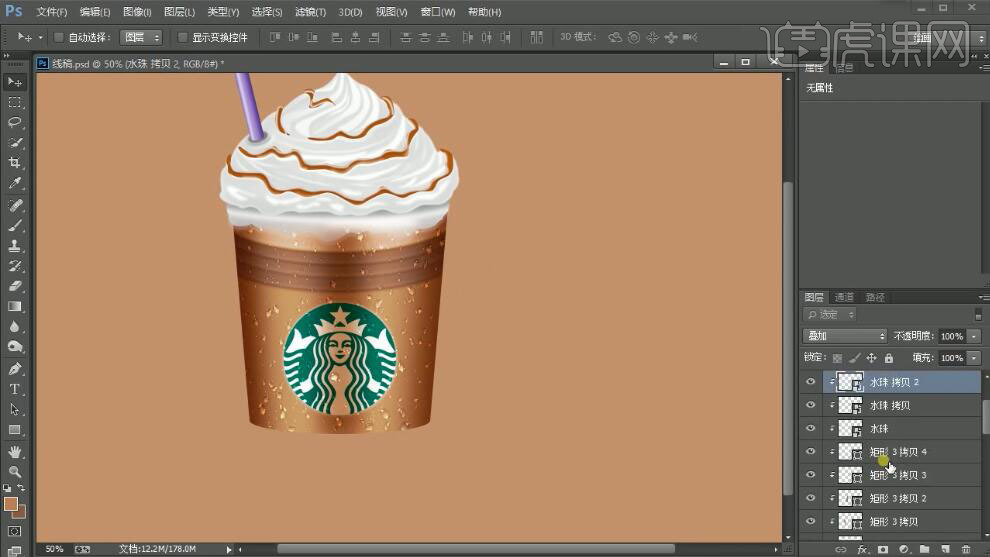
19、【选择】底部形状图层,右击【栅格化图层】,右击【转换为智能对象】。按【Ctrl+J】复制图层,【锁定】透明度,【填充】深色,移动至合适的位置,【复制】图层,【锁定】透明度,【填充】白色,调整大小,移动至合适的位置,【透明度】50%,【图层模式】叠加。具体效果如图示。
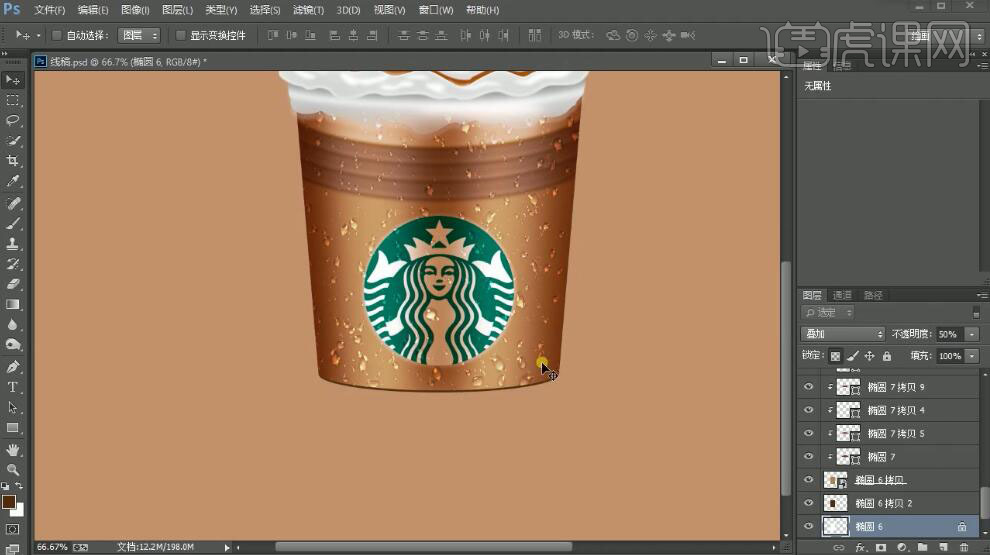
20、【选择】白色图层,调整大小,移动至合适的位置。单击【滤镜】-【模糊】-【高斯模糊】,具体参数如图示。具体效果如图示。
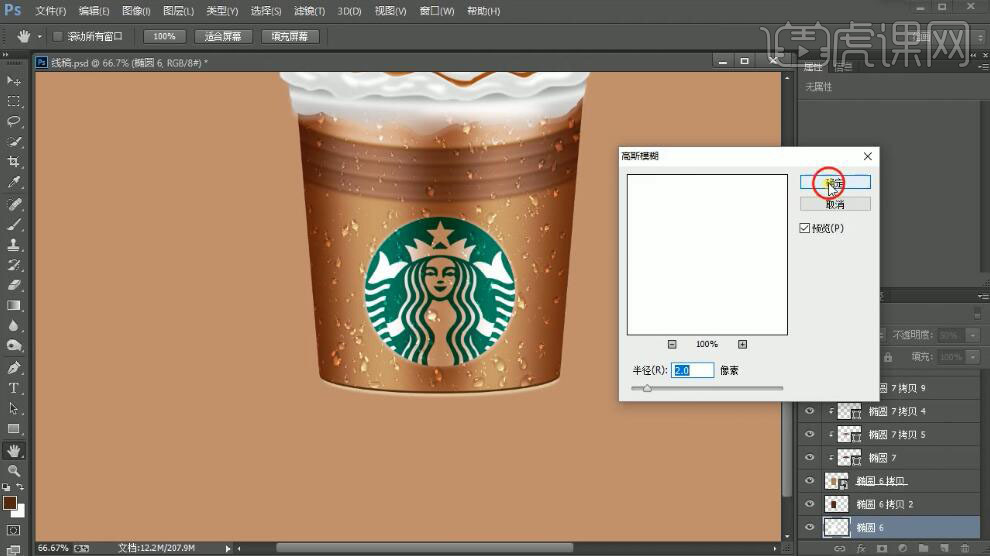
21、【选择】所有的关联图层,按【Ctrl+G】编组,按【Ctrl+J】复制图组,按【Ctrl+T】自由变换大小,向下移动至合适的位置,【删除】LOGO图层。具体效果如图示。
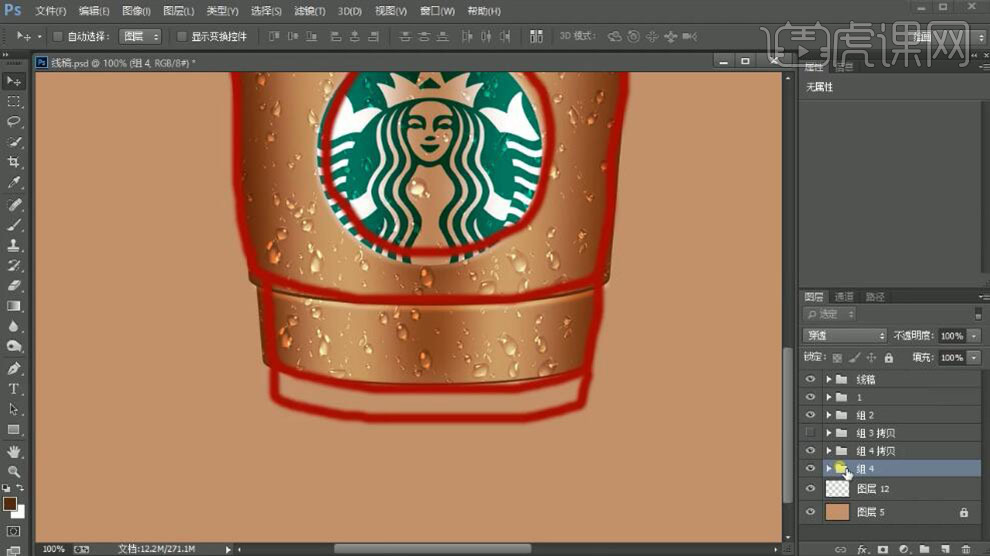
22、按【Ctrl+J】复制图组,调整大小,向下移动至合适的位置。具体效果如图示。
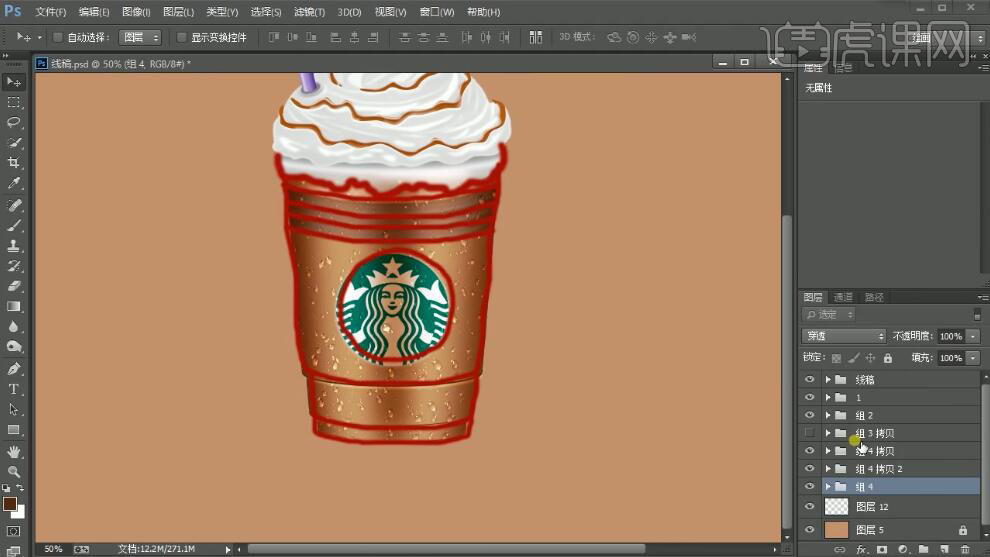
23、【隐藏】线稿图层,调整杯底细节,使用相同的方法修改杯底颜色。具体效果如图示。
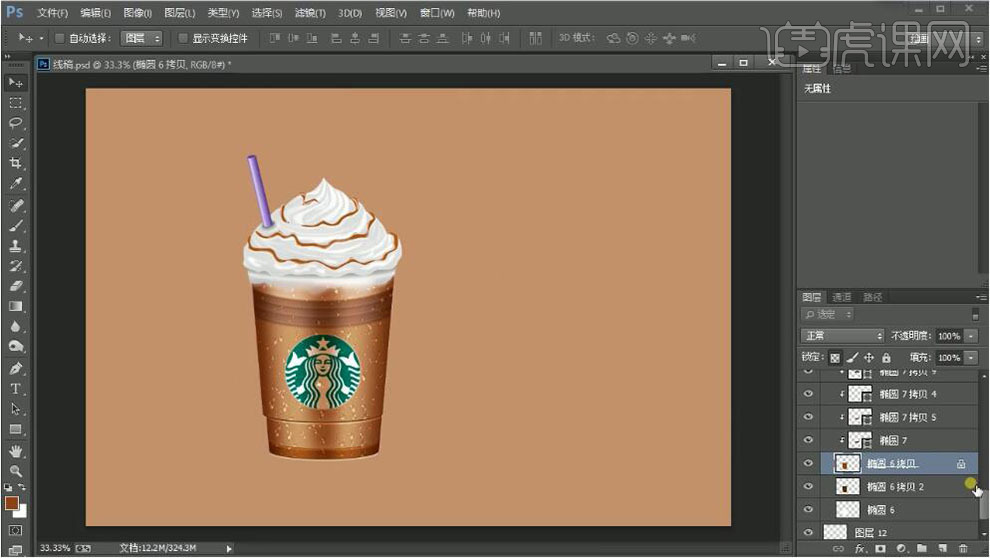
24、【选择】所有的关联图组,按【Ctrl+G】编组,【重命名】。【打开】杯子线稿图层,【新建】图层,使用【钢笔工具】,使用相同的方法绘制杯子的形状轮廓,【填充】合适的颜色。根据光影规律,使用相同的方法绘制杯子高光和阴影区域。具体效果如图示。
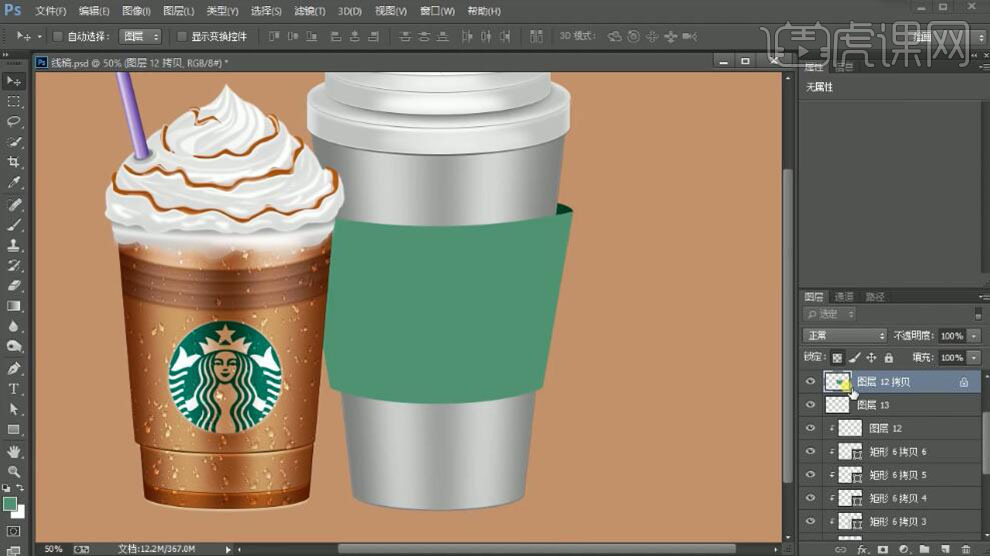
25、【拖入】LOGO对象,置于合适形状图层上方,调整至合适的大小放置合适的位置,按Alt键单击【创建剪切蒙版】,【图层模式】强光。具体效果如图示。
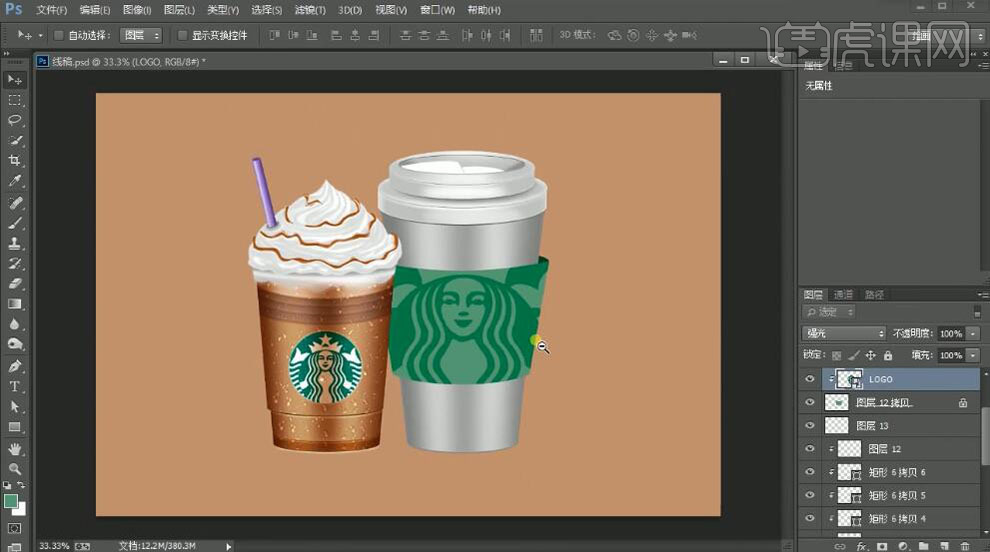
26、在背景图层上方【新建】图层,使用【画笔工具】,【颜色】黑粽色,调整画笔大小和属性,在画面合适的位置单击。按【Ctrl+T】自由变换大小,移动至合适的位置。按Alt键【移动复制】阴影至杯子下方合适的位置,调整细节。具体效果如图示。
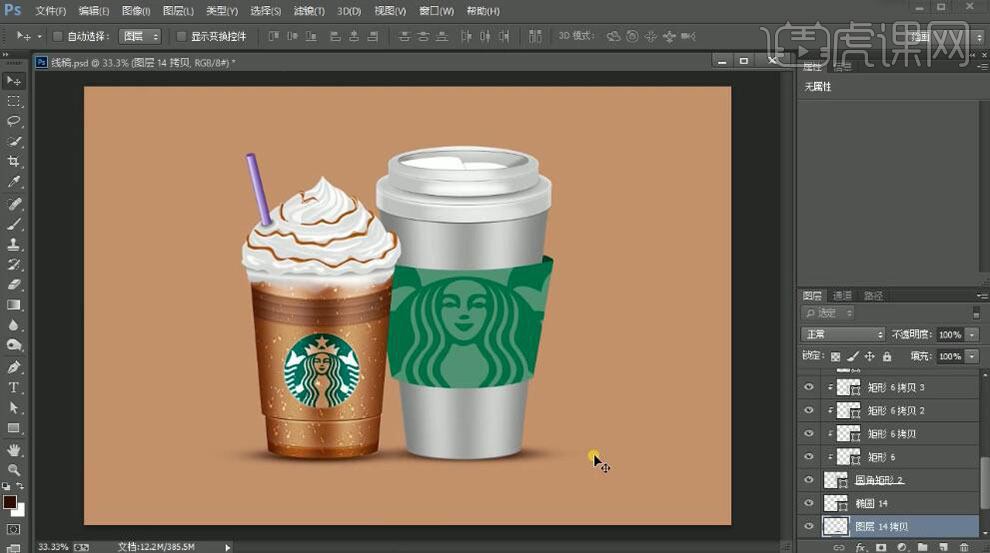
27、最终效果如图示。