如何用PS进行女装套装精修
发布时间:暂无
1.本课主要内容具体如图所示。
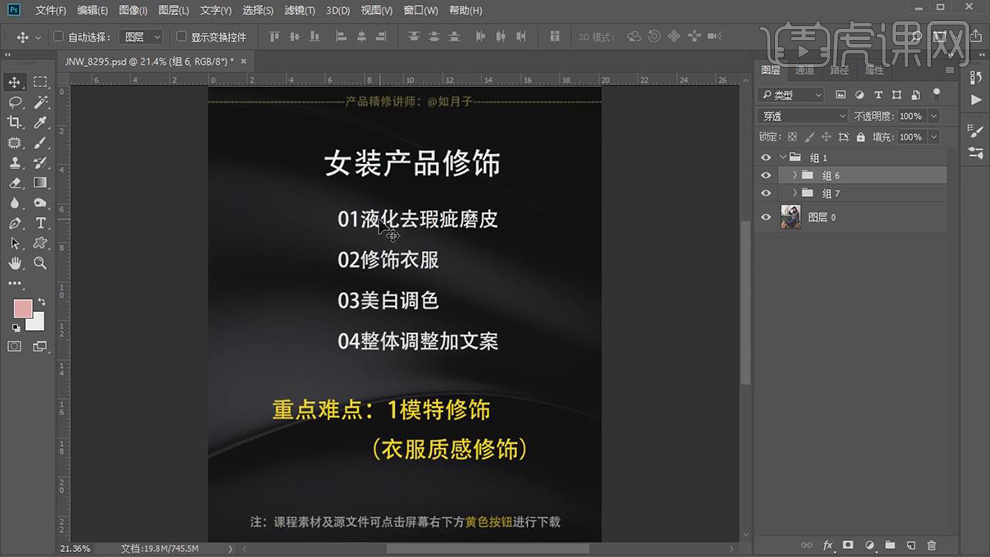
2.【打开】PS,【导入】素材,进入【Camera Raw】滤镜,调整【基本】面板参数,具体参数效果如图示。

3.【HSL/灰度】面板,调整【明亮度】橙色参数,具体参数效果如图示。
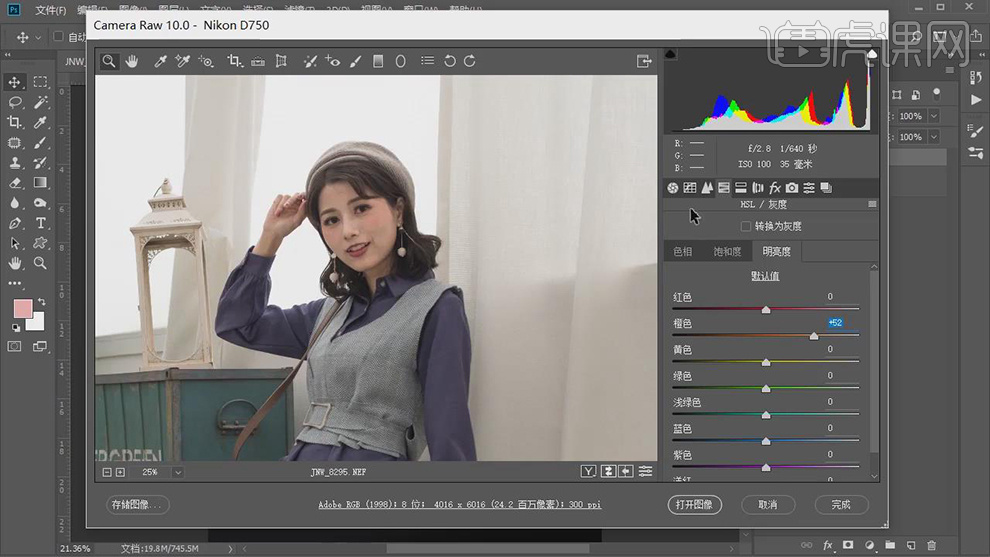
4.【基本】面板,调整【清晰度】+4,具体参数如图示。
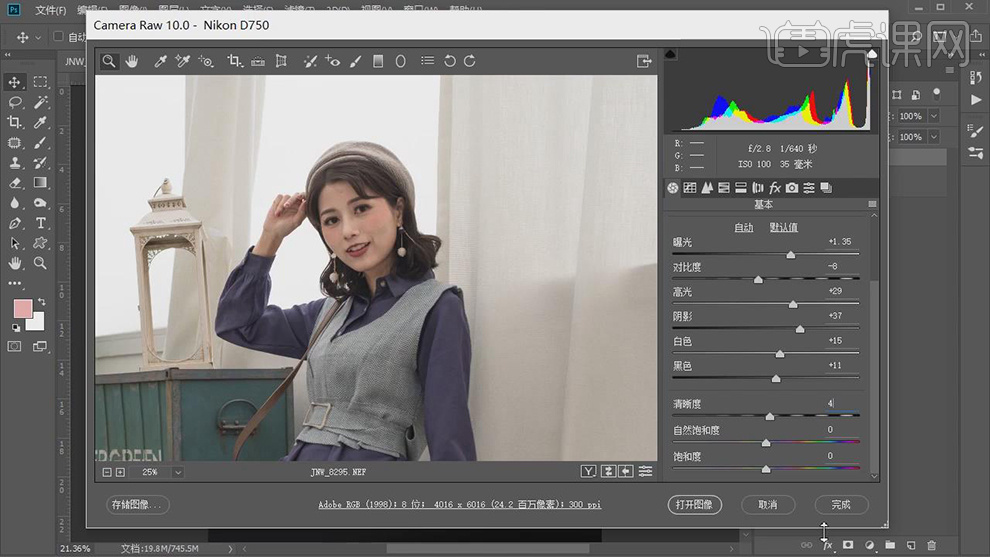
5.点击【打开图像】,进入【PS】,使用【C】裁剪工具,对画面进行裁剪,具体如图示。

6.【Ctrl+J】复制图层,【滤镜】-【液化】,对人物进行液化调整,具体如图示。

7.【Ctrl+J】复制图层,新建【黑白】调整图层。新建【曲线】,进行压暗调整,具体如图示。
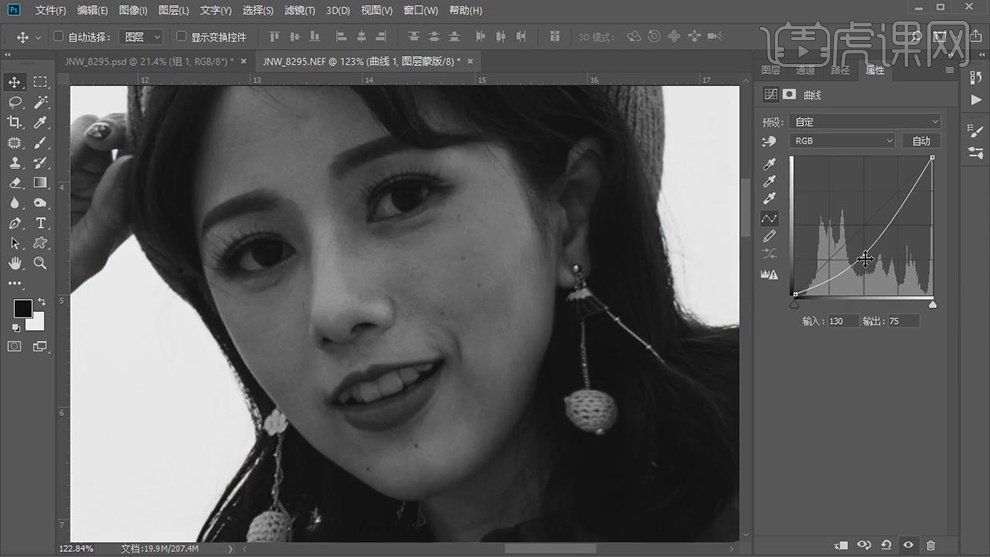
8.使用【修复画笔工具】,按【Alt】取样,涂抹脸部瑕疵。使用【修补工具】,修复眼袋瑕疵。使用【S】仿制图章工具,【Alt】取样,不透明度10%,【Alt】取样,进行涂抹瑕疵。
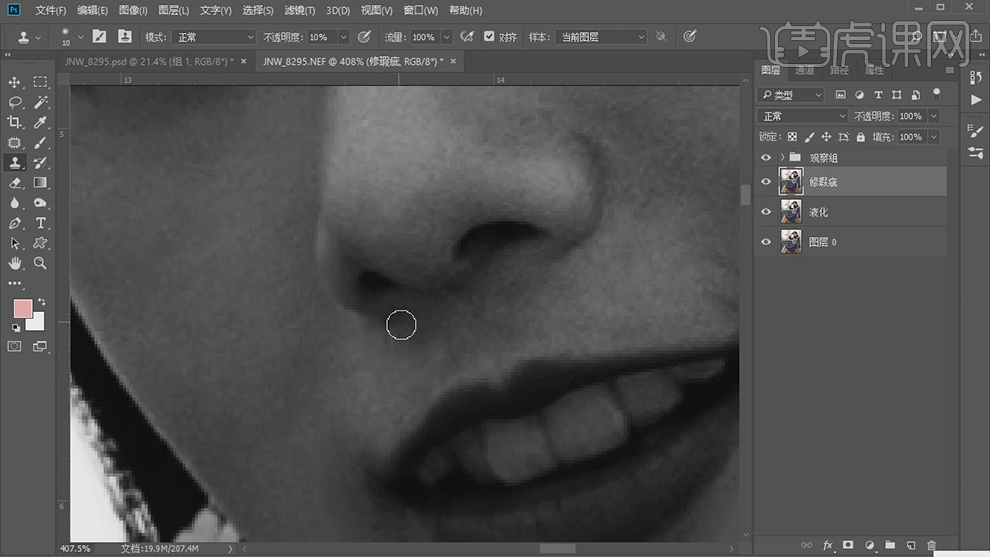
9.使用【修补工具】,进行修复皮肤瑕疵,具体如图示。
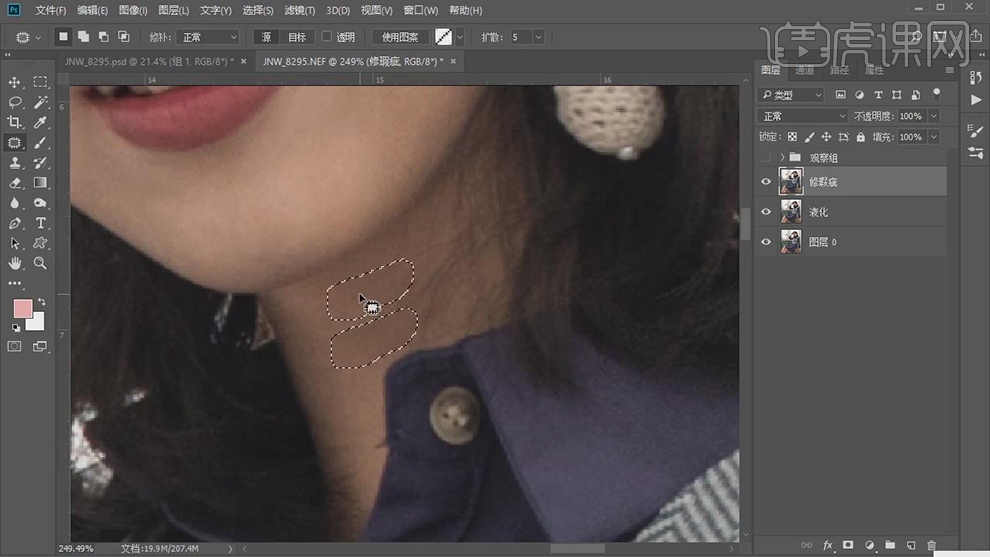
10.使用【钢笔工具】,进行绘制路径,按【Ctrl+Enter】路径转换为选区,【Shift+F6】羽化4像素,使用【S】仿制图章工具,【Alt】取样,进行涂抹,具体如图示。
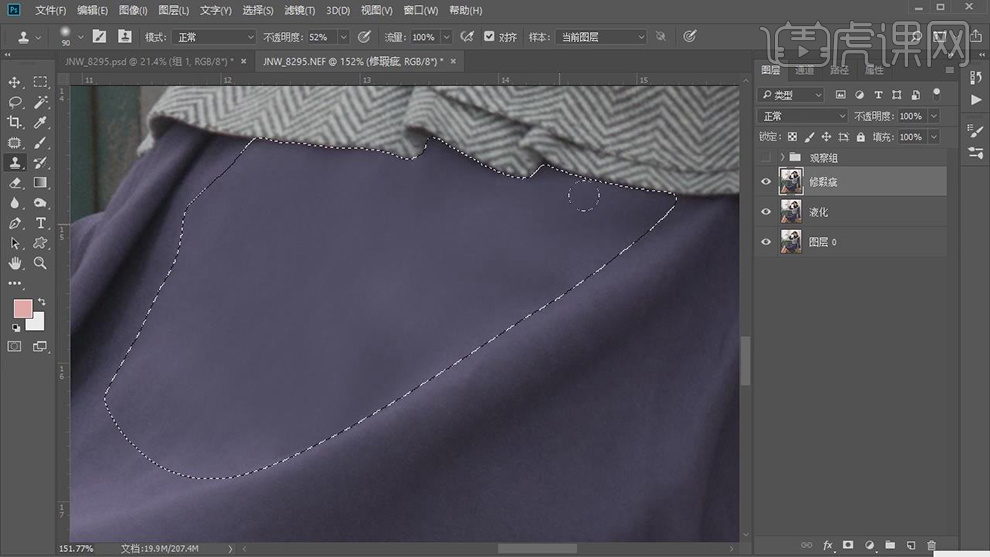
11.使用【修补工具】与【仿制图章工具】,进行修复衣服皱褶瑕疵,具体如图示。
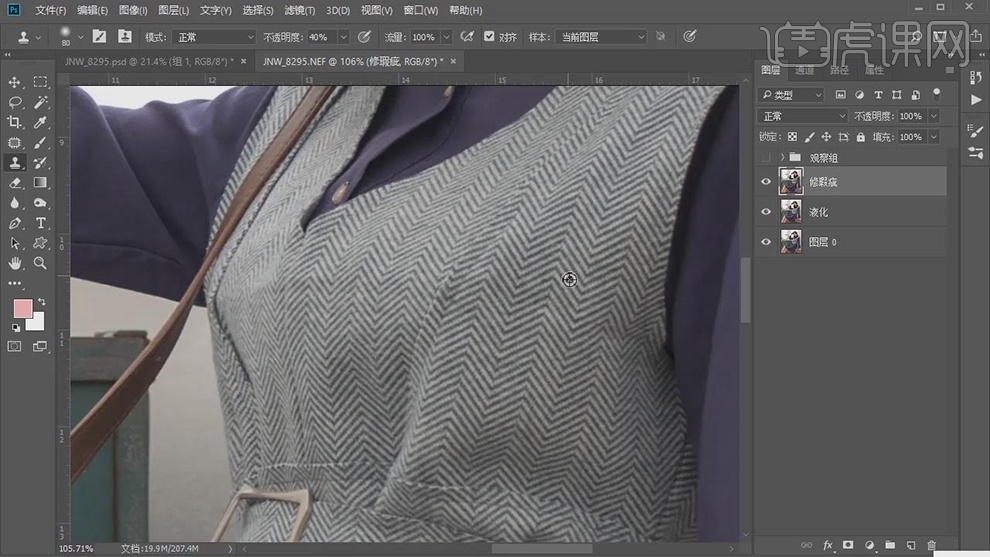
12.【Ctrl+J】复制图层,【滤镜】-【Imagenomic】-【Portraiture3】,具体如图示。
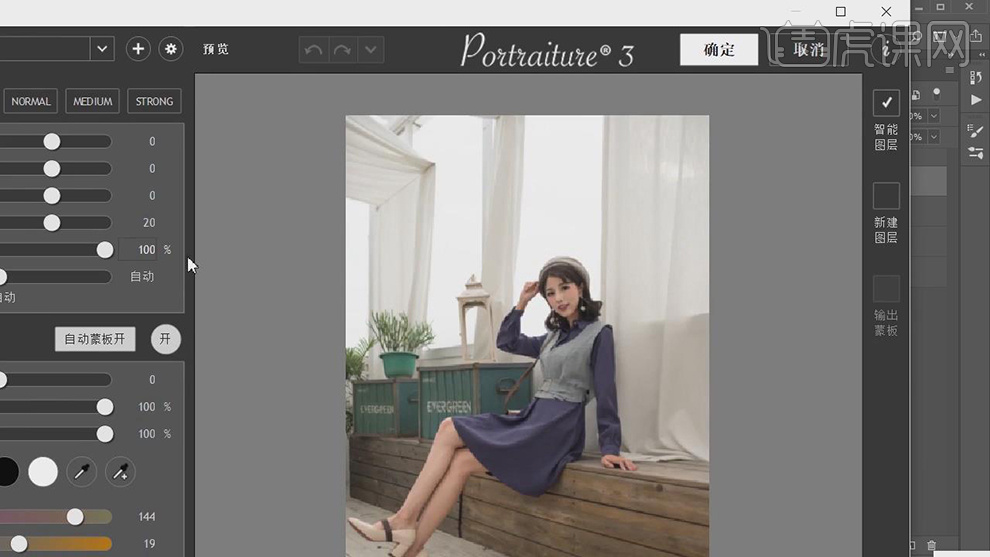
13.添加【蒙版】,【Alt+Delete】填充前景色黑色,使用【画笔工具】,白色画笔,进行涂抹皮肤,具体如图示。

14.按【Q】快速蒙版,使用【画笔工具】,进行涂抹皮肤,按【Q】退出蒙版得到选区,【Ctrl+Shift+I】选区反向,【Shift+F6】羽化4像素,新建【曲线】,进行提亮调整,具体如图示。

15.【Ctrl+Shift+N】新建图层,调整【模式】柔光,勾选【填充柔光中性色50%灰】。使用【画笔工具】,白色画笔,【X】切换前后背景色黑色,不透明度10%,进行涂抹,具体如图示。

16.新建【图层】,【图层模式】正片叠底,使用【画笔工具】,【吸管工具】吸取颜色,进行涂抹皮肤,具体如图示。

17.【Ctrl+Alt+Shift+E】盖印图层,使用【钢笔工具】,进行绘制衣服路径,按【Ctrl+Enter】路径转换为选区,【Shift+F6】羽化6像素,【Ctrl+J】复制图层,【滤镜】-【其他】-【高反差保留】2像素,调整【图层模式】线性光。

18.按【Ctrl+单击缩览图】调出选区,【Shift+F6】羽化6像素,新建【色相/饱和度】,调整【蓝色】参数,具体参数效果如图示。

19.【色相/饱和度】,调整【饱和度】参数,具体参数效果如图示。

20.【Ctrl+Alt+Shift+E】盖印图层,使用【套索工具】,进行选区【背景】,【Shift+F6】羽化15像素,【滤镜】-【模糊】-【高斯模糊】半径10像素。调整【填充】70%,使用【画笔工具】,黑色画笔,进行涂抹,具体如图示。

21.新建【渐变映射】,红绿渐变,调整【填充】3%。按【Ctrl+单击缩览图】调出选区,新建【色相/饱和度】,调整【青色】参数,具体出参数如图示。

22.【色相/饱和度】面板,调整【黄色】参数,具体参数效果如图示。

23.新建【色彩平衡】,调整【阴影】蓝色+2。【高光】红色+1,黄色-7,具体如图示。

24.【Ctrl+Alt+Shift+E】盖印图层,按【Q】快速蒙版,使用【画笔工具】,进行涂抹皮肤,按【Q】退出蒙版得到选区,【Ctrl+Shift+I】选区反向,【Shift+F6】羽化5像素,新建【曲线】,进行提亮调整,具体如图示。

25.新建【色彩平衡】,调整【中间调】黄色-2。调整【阴影】参数,具体参数效果如图示。

26.使用【套索工具】,进行选区背景,【Shift+F6】羽化5像素,新建【色彩平衡】,调整【中间调】参数,具体参数效果如图示。

27.按【Ctrl+单击缩览图】调出选区,新建【色相/饱和度】,调整【青色】参数,具体出参数如图示。
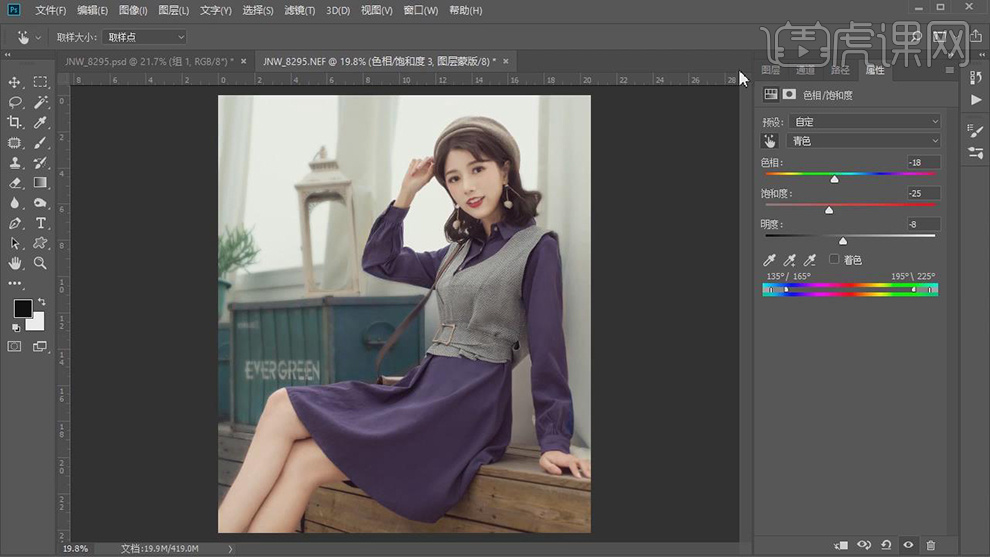
28.新建【色阶】,调整【色阶】参数,具体参数效果如图示。
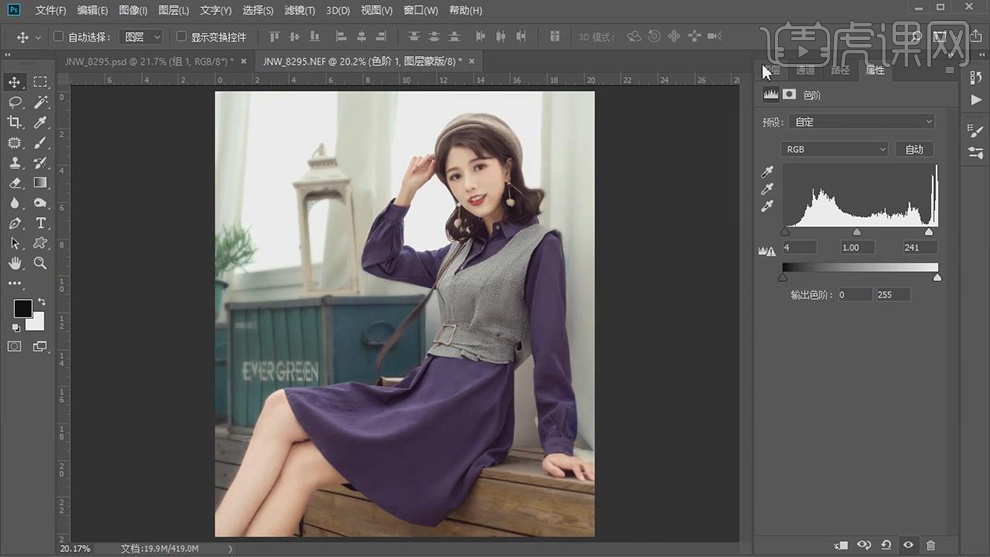
29.导入【素材】,拖动到【图层】中,【Ctrl+T】调整大小与位置,使用【矩形选框工具】,拉出矩形选框,【Alt+Delete】填充粉色,调整【填充】50%,具体如图示。

30.新建【色相/饱和度】,调整【色相】参数,具体参数效果如图示。

31.【色相/饱和度】面板,调整【蓝色】参数,具体参数效果如图示。

32.最终效果具体如图所示。








