PS如何精修金色玻璃瓶
发布时间:2019年10月28日 14:44
1.我们使用【PS】打开我们原图跟抠好每个部分的图,我们使用负形的方法制作,编组我们抠好的一个形状进行编组,添加蒙版反向。
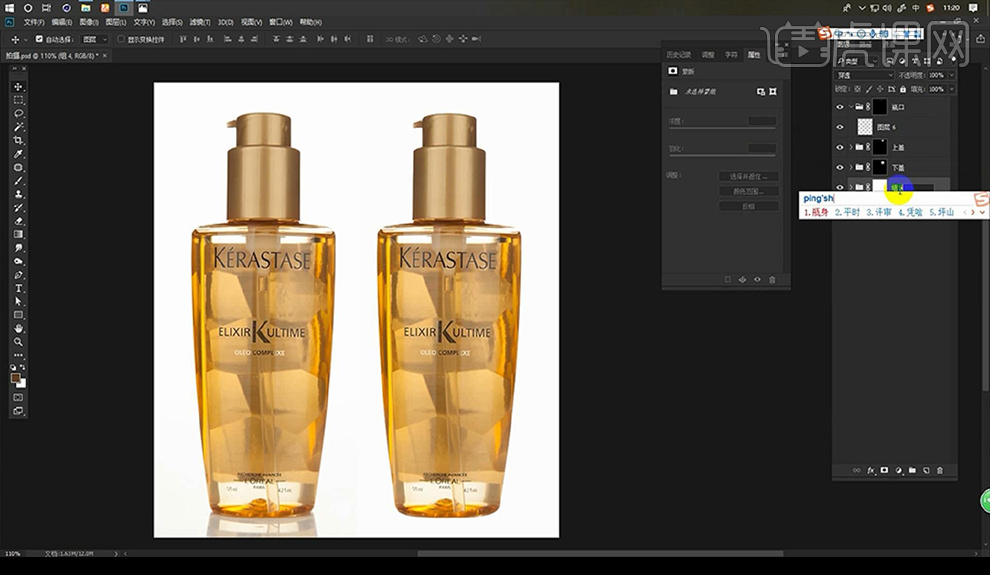 2.选中瓶口组新建图层选中选区填充深色向上移动,添加高斯模糊效果,新建图层进行涂抹前面白色不需要的部分。
2.选中瓶口组新建图层选中选区填充深色向上移动,添加高斯模糊效果,新建图层进行涂抹前面白色不需要的部分。
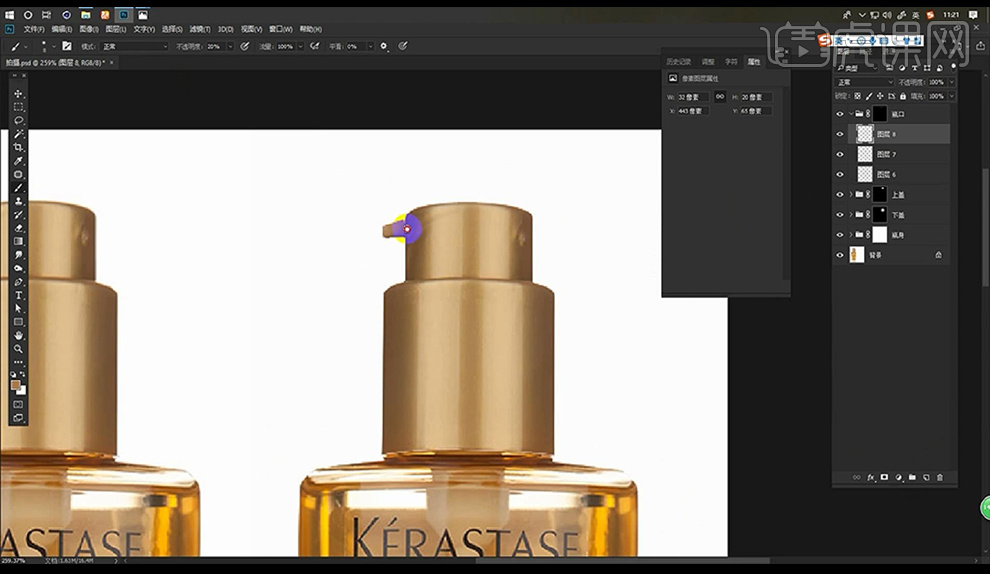 3.我们使用同样方式进行在上方填充亮色,添加【高斯模糊-1.5】。
3.我们使用同样方式进行在上方填充亮色,添加【高斯模糊-1.5】。
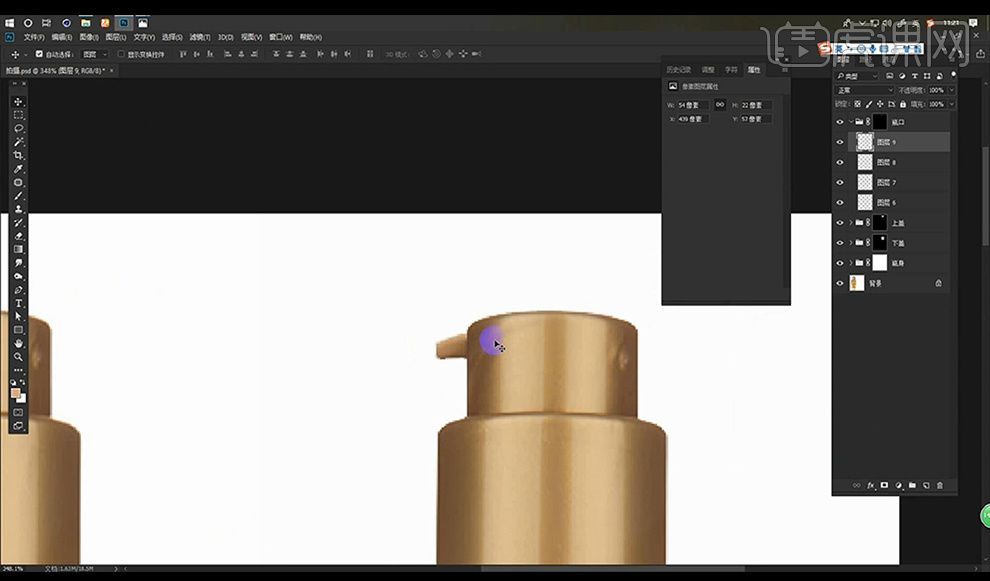 4.瓶口部分做完后我们向右进行选中按压形状,新建图层填充固有色,再新建图层选中选区【ctrl+Alt】点击蒙版选区做出负形选区,填充深色现有位移添加【高斯模糊-4.2】。
4.瓶口部分做完后我们向右进行选中按压形状,新建图层填充固有色,再新建图层选中选区【ctrl+Alt】点击蒙版选区做出负形选区,填充深色现有位移添加【高斯模糊-4.2】。
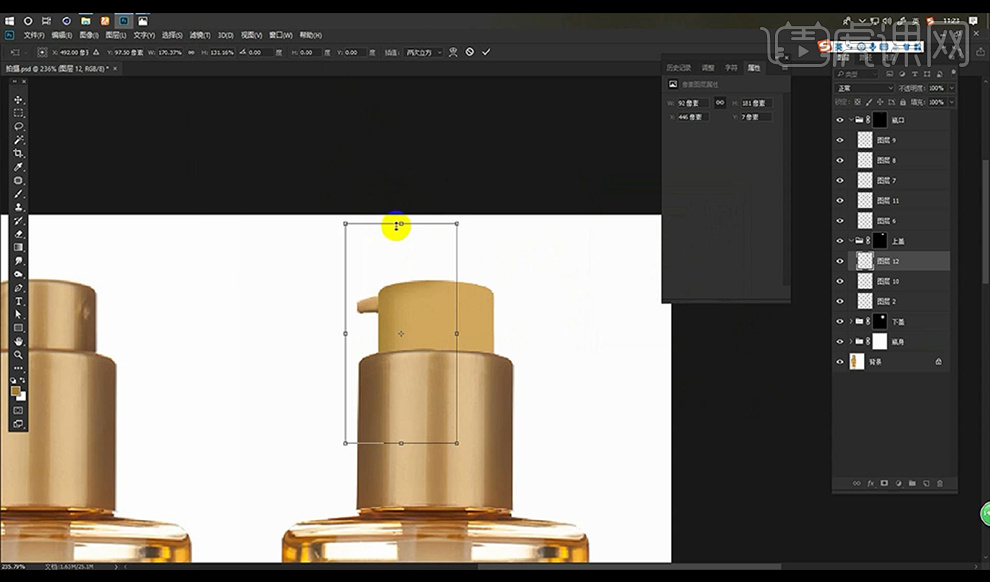 5.接下来相同方式我们对左侧再添加深一点的颜色效果,复制这两层效果摆放到右侧边缘。
5.接下来相同方式我们对左侧再添加深一点的颜色效果,复制这两层效果摆放到右侧边缘。
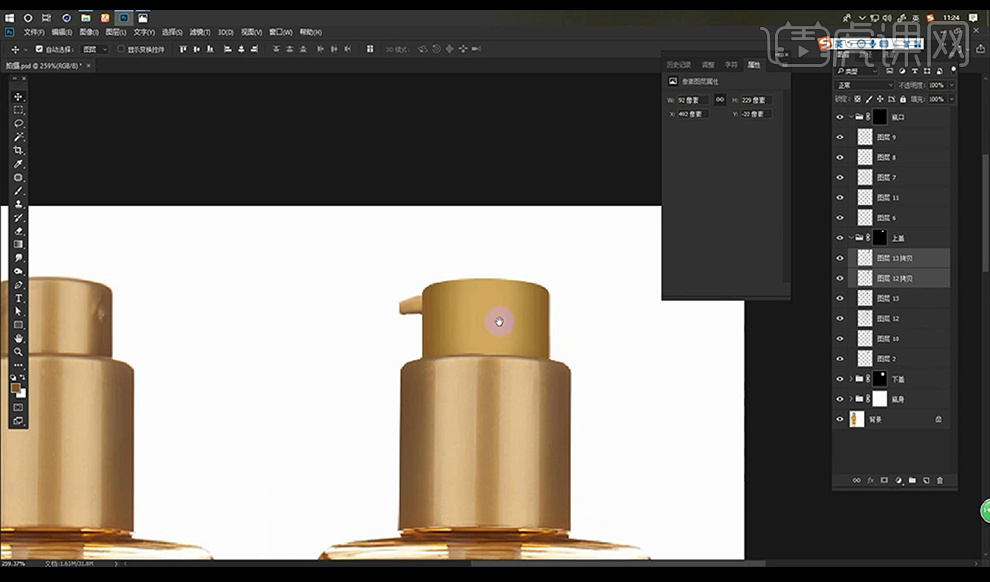 6.我们新建图层绘制矩形选区填充深色在中间,添加【高斯模糊-7.6】,再做一个小的模糊小一点。
6.我们新建图层绘制矩形选区填充深色在中间,添加【高斯模糊-7.6】,再做一个小的模糊小一点。
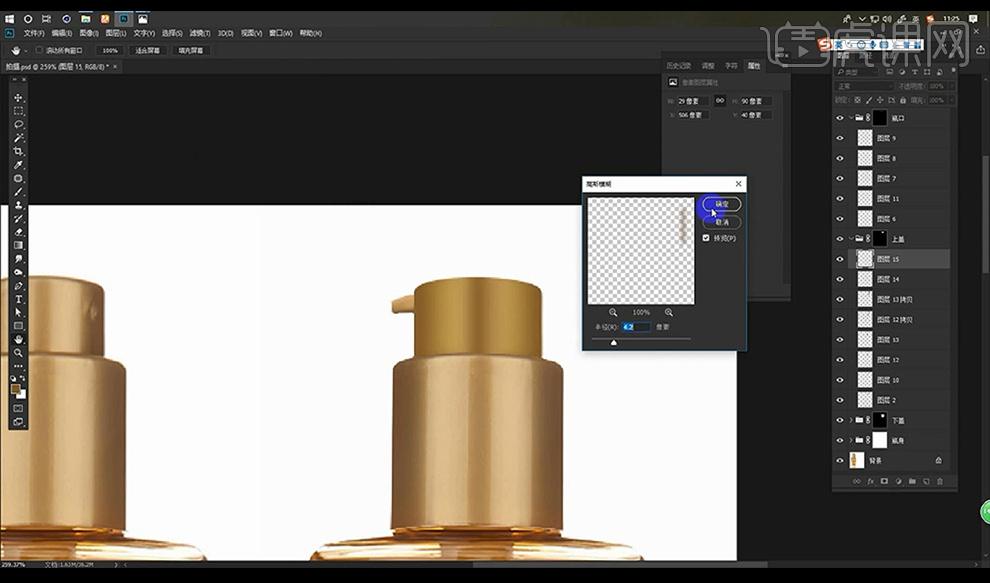 7.然后我们新建图层进行制作亮面,绘制矩形选区填充亮色,添加【高斯模糊】向右复制一层摆放如图所示。
7.然后我们新建图层进行制作亮面,绘制矩形选区填充亮色,添加【高斯模糊】向右复制一层摆放如图所示。
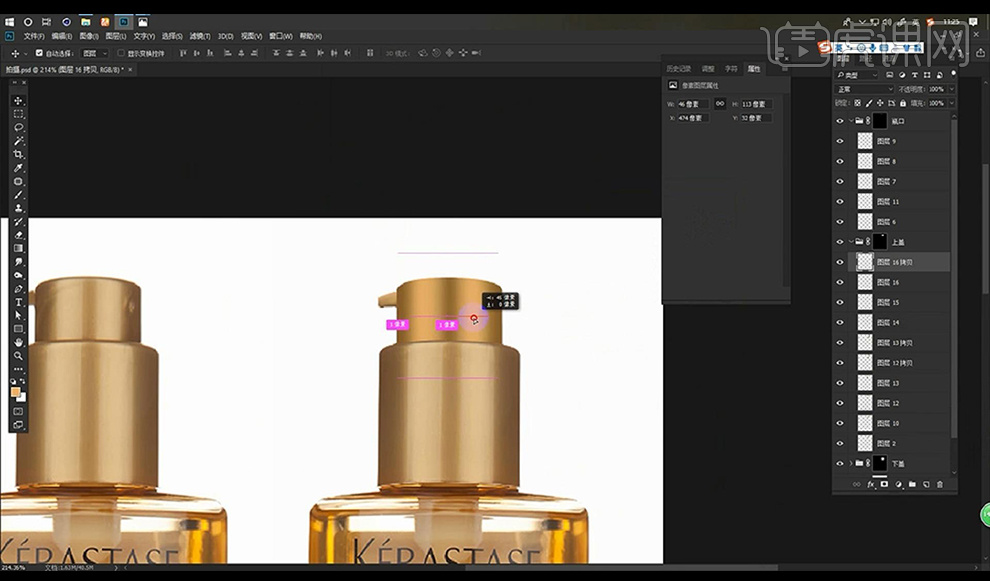 8.给这两个亮部矩形添加【颜色叠加】叠加一个更亮的颜色,拉大一点,中间暗部降低一点不透明度。
8.给这两个亮部矩形添加【颜色叠加】叠加一个更亮的颜色,拉大一点,中间暗部降低一点不透明度。
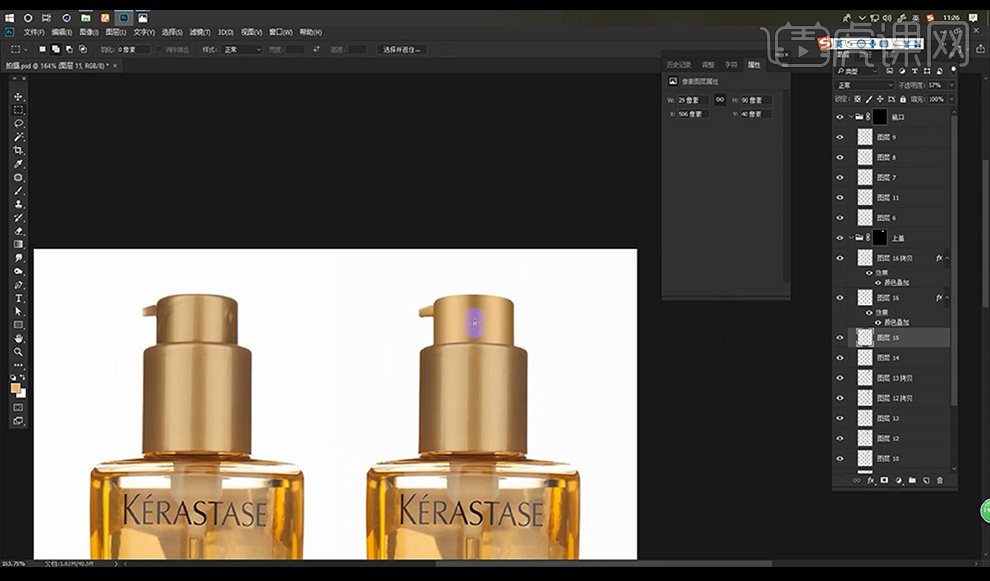 9.然后我们再做一层亮部,利用负形的方式对上方进行做出暗点的颜色添加【高斯模糊-1.3】添加蒙版涂抹两边擦除一点。
9.然后我们再做一层亮部,利用负形的方式对上方进行做出暗点的颜色添加【高斯模糊-1.3】添加蒙版涂抹两边擦除一点。
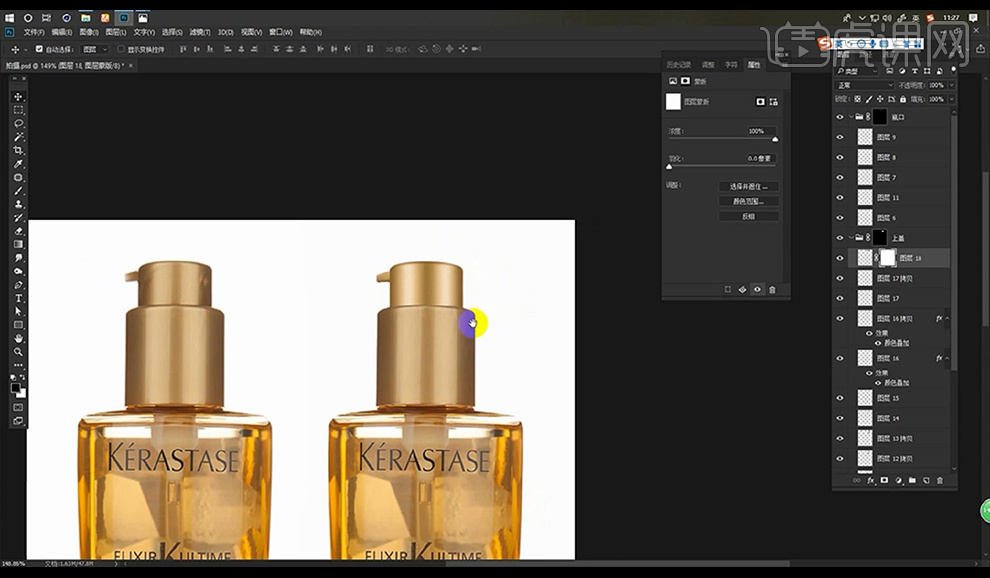 10.我们继续向下进行使用上面相同的方式制作明暗部效果。
10.我们继续向下进行使用上面相同的方式制作明暗部效果。
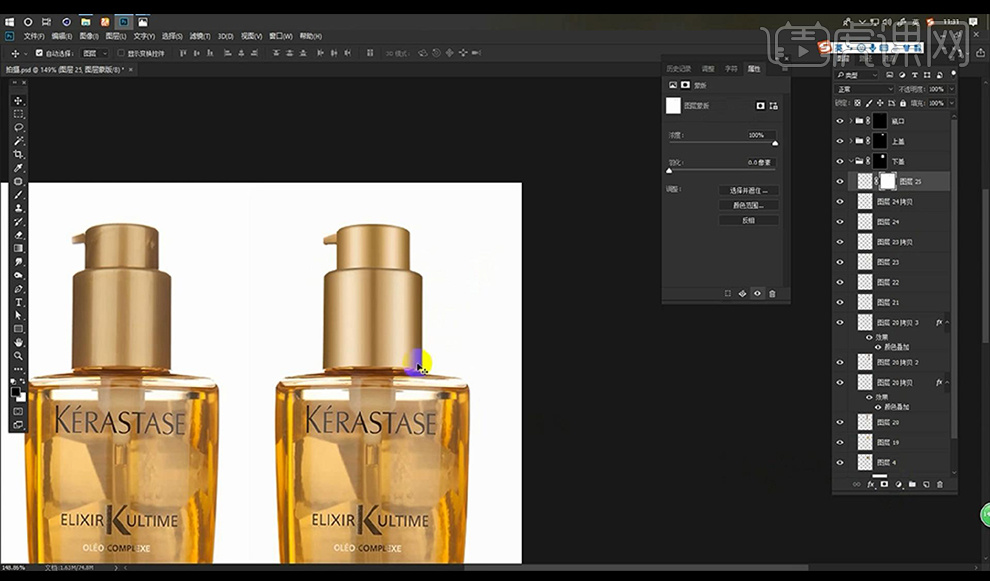 11.接下来我们进行在瓶盖的底部也添加一个暗部面,添加蒙版涂抹擦除两边效果。
11.接下来我们进行在瓶盖的底部也添加一个暗部面,添加蒙版涂抹擦除两边效果。
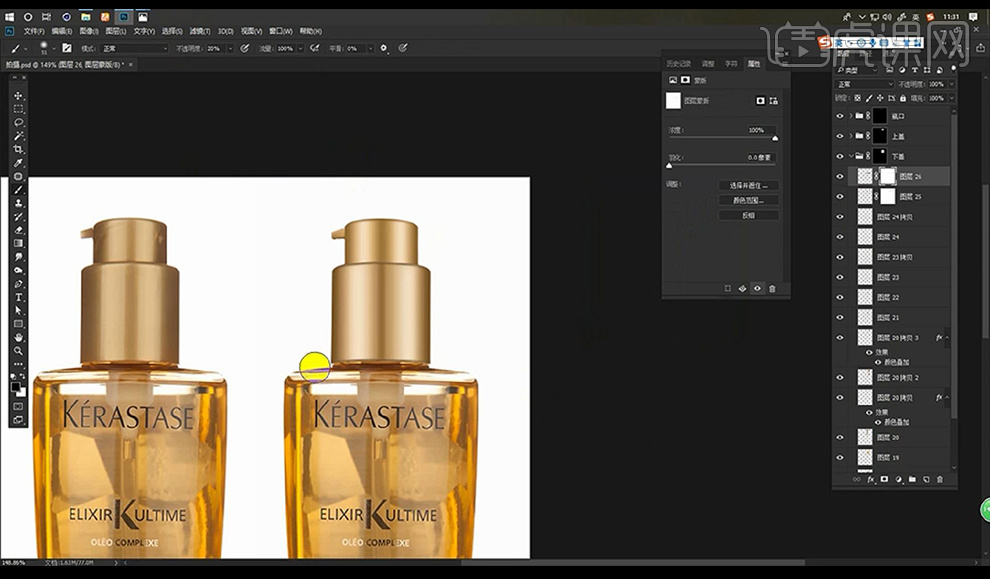 12.我们继续向下制作瓶身,选中选区添加【色阶】调整如图所示。
12.我们继续向下制作瓶身,选中选区添加【色阶】调整如图所示。
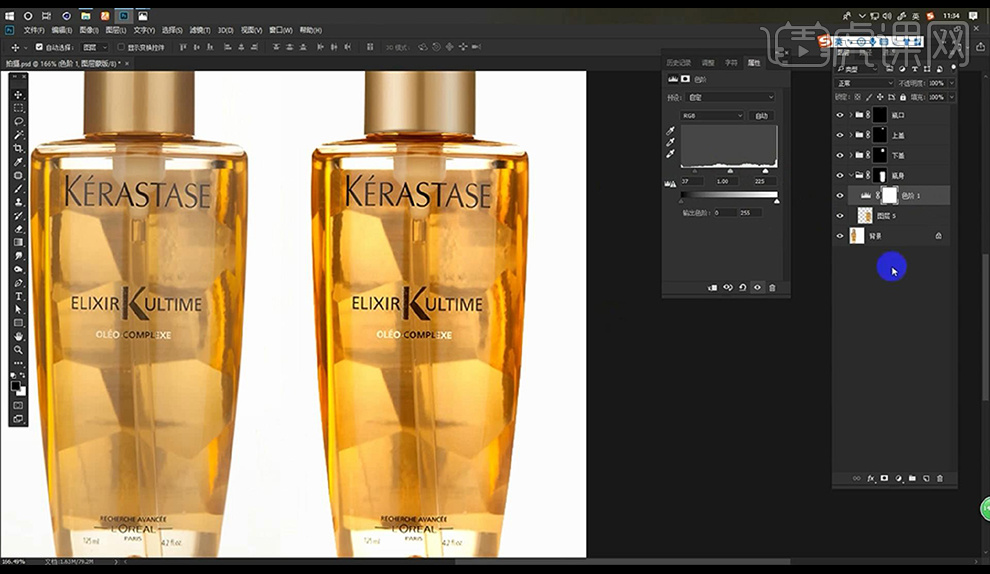 13.然后我们使用【涂抹工具】将每个色块进行涂抹规整一些,沿着结构线画,这个步骤时间较长我们一定要按耐住。
13.然后我们使用【涂抹工具】将每个色块进行涂抹规整一些,沿着结构线画,这个步骤时间较长我们一定要按耐住。
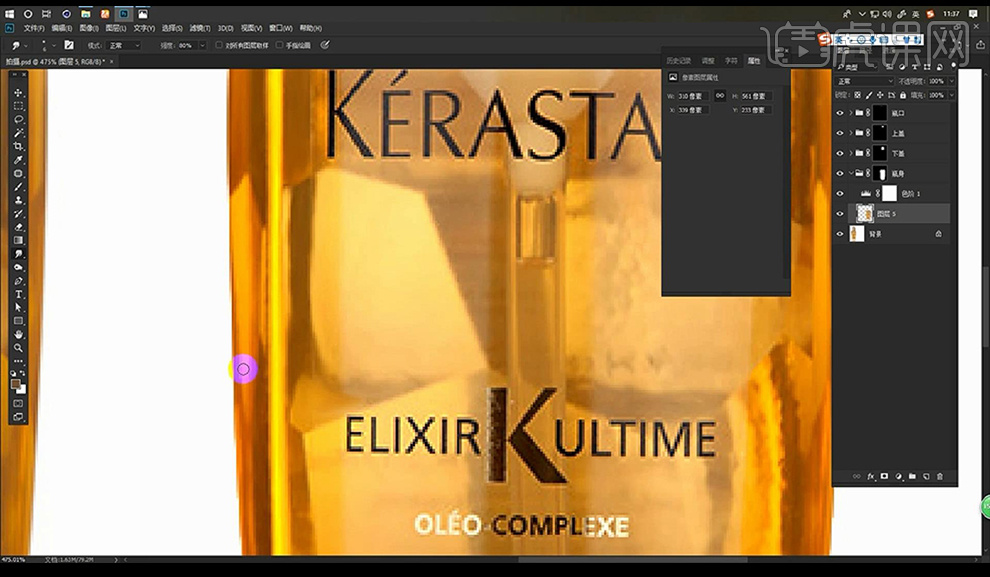 14.我们将文字部分也进行涂抹掉,推荐大家使用手绘板进行涂抹,最终效果参考如图所示。
14.我们将文字部分也进行涂抹掉,推荐大家使用手绘板进行涂抹,最终效果参考如图所示。
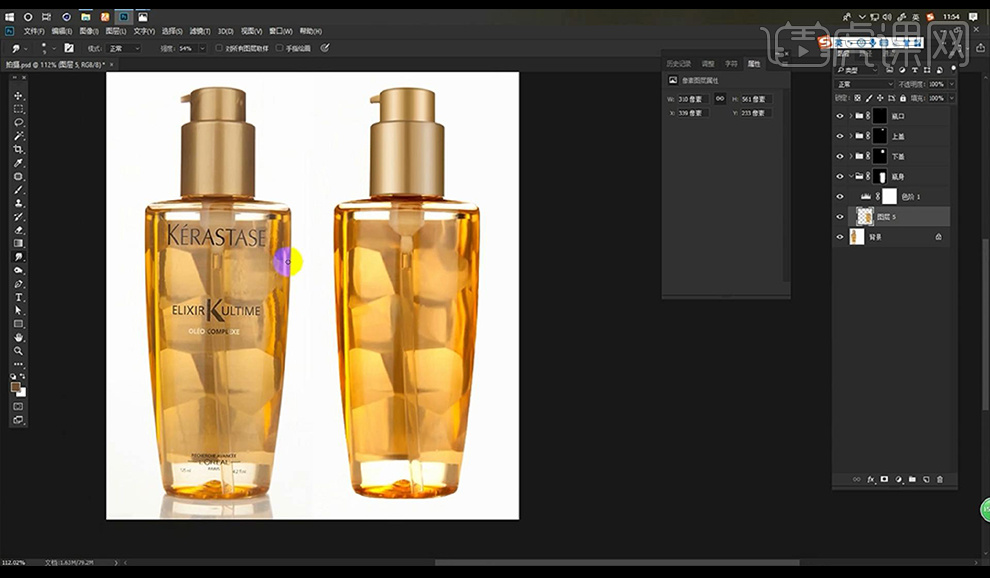 15.然后我们拖入我们的文案素材进行摆放,【ctrl+shift+Alt+E】盖印一层我们修好的图层。
15.然后我们拖入我们的文案素材进行摆放,【ctrl+shift+Alt+E】盖印一层我们修好的图层。
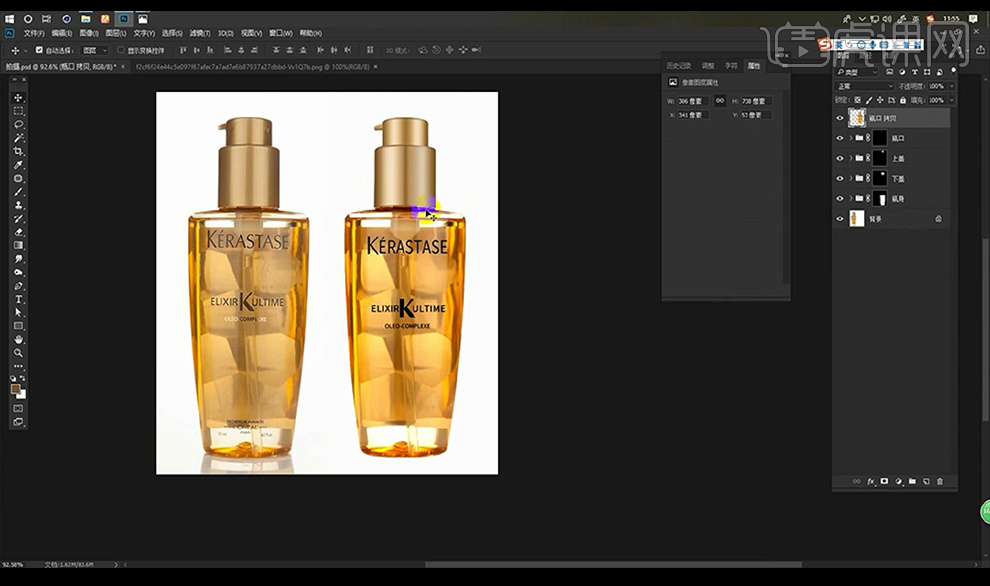 16.我们将做好的图拖入我们的背景当中,添加【黑白】效果,复制一层背景使用选框工具抠选中间黑色部分删除掉。
16.我们将做好的图拖入我们的背景当中,添加【黑白】效果,复制一层背景使用选框工具抠选中间黑色部分删除掉。
 17.关闭黑白层,拖入我们的素材金光摆放在后方,复制一层拖到下方。
17.关闭黑白层,拖入我们的素材金光摆放在后方,复制一层拖到下方。
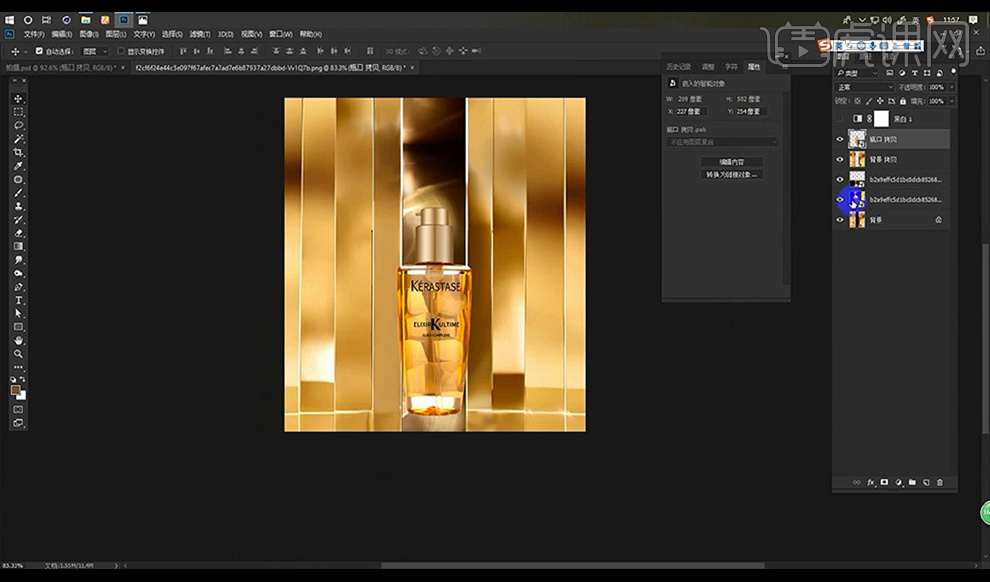 18.复制一层产品垂直翻转,然后添加一层【色阶】。
18.复制一层产品垂直翻转,然后添加一层【色阶】。
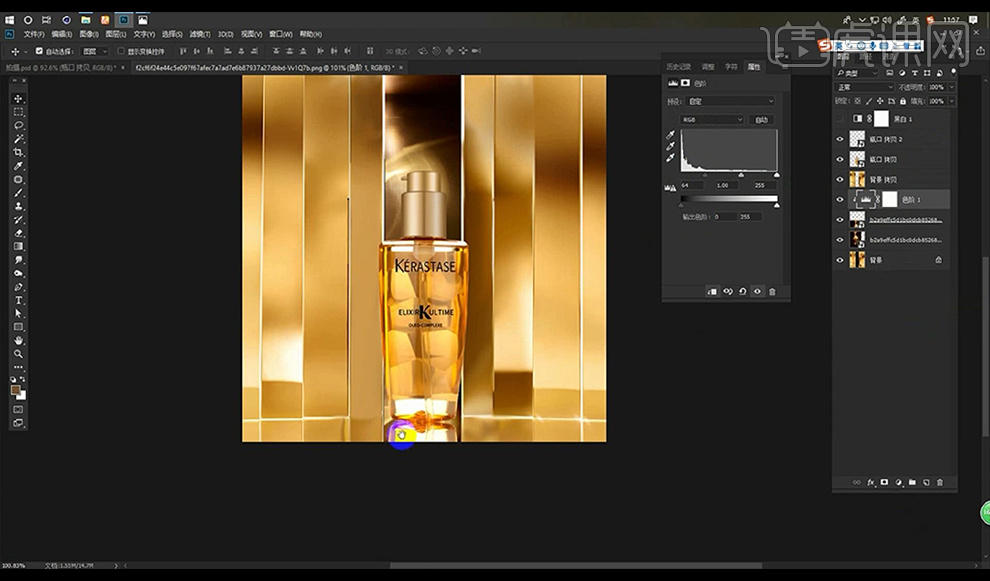 19.我们降低一点下面的不透明度,放到下方添加【色阶】加深一点。添加蒙版向上拉一点。
19.我们降低一点下面的不透明度,放到下方添加【色阶】加深一点。添加蒙版向上拉一点。
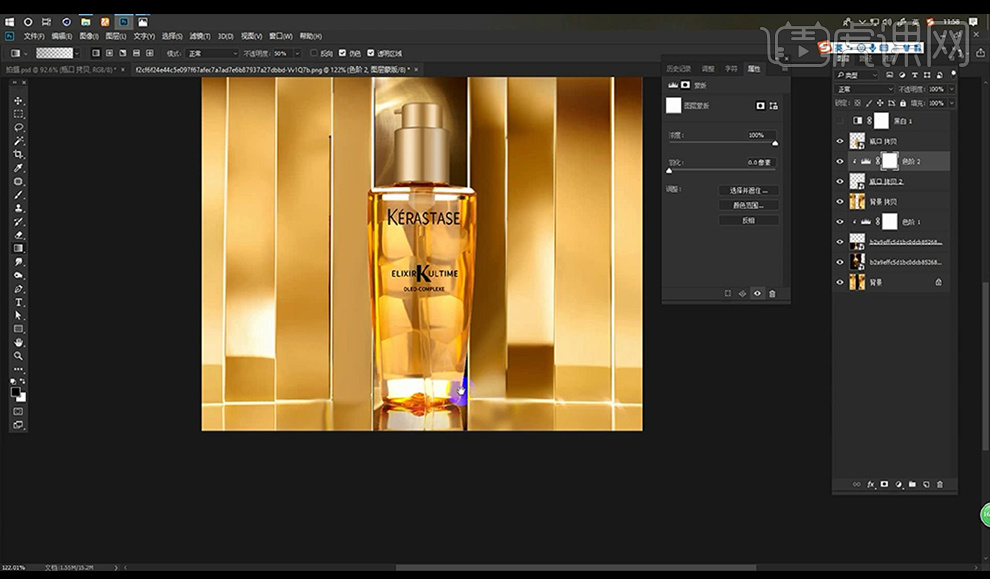 20.我们对最后放的光效层添加【曲线】压暗,在图层上新建蒙版涂抹掉不需要的部分。
20.我们对最后放的光效层添加【曲线】压暗,在图层上新建蒙版涂抹掉不需要的部分。
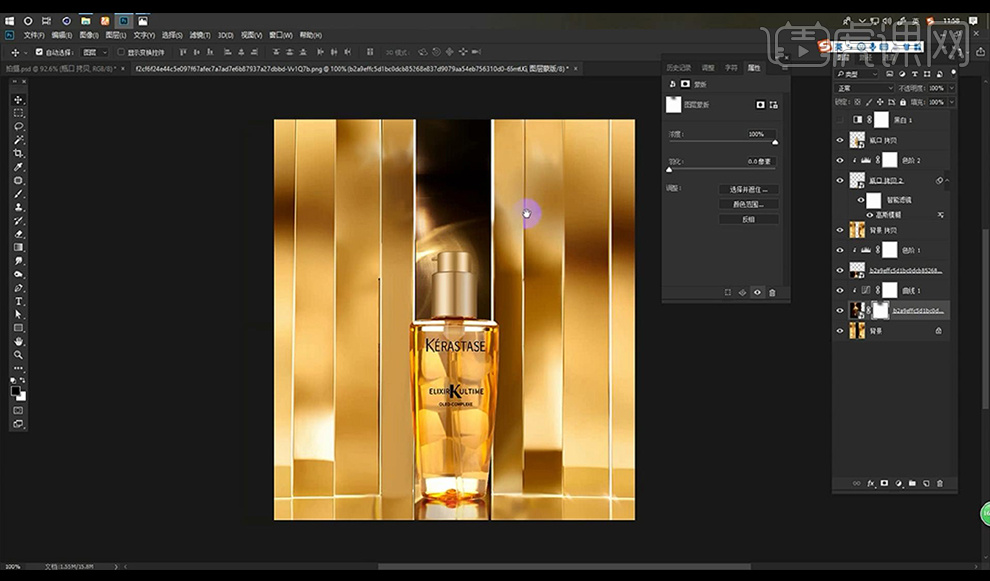 21.我们对产品编组添加蒙版反向,选中产品选区进行减去,填充白色向右移动,添加一点【高斯模糊】再添加【颜色叠加】。
21.我们对产品编组添加蒙版反向,选中产品选区进行减去,填充白色向右移动,添加一点【高斯模糊】再添加【颜色叠加】。
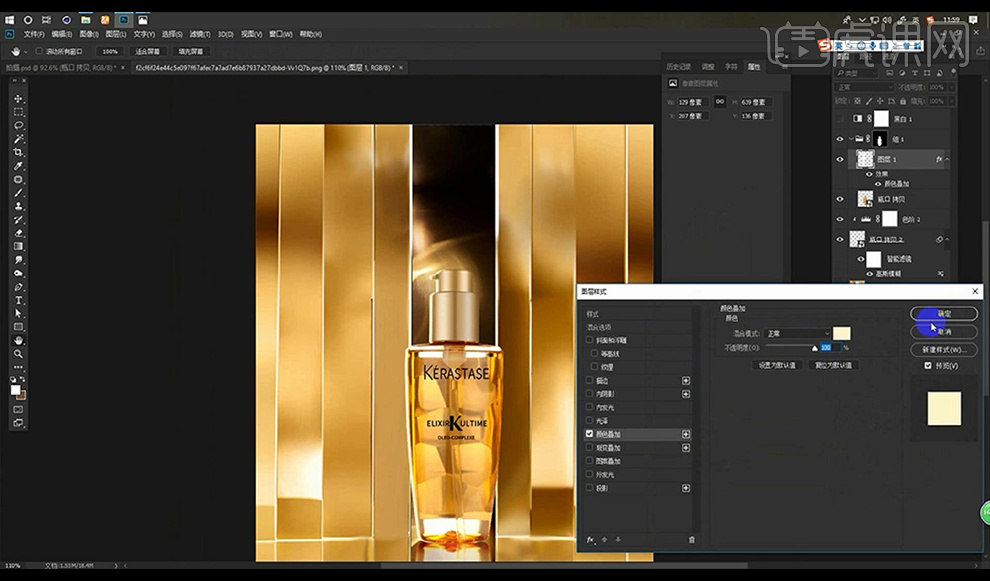 22.再新建一层进行再制作一层白色边缘效果,添加蒙版进行减弱一点下面。
22.再新建一层进行再制作一层白色边缘效果,添加蒙版进行减弱一点下面。
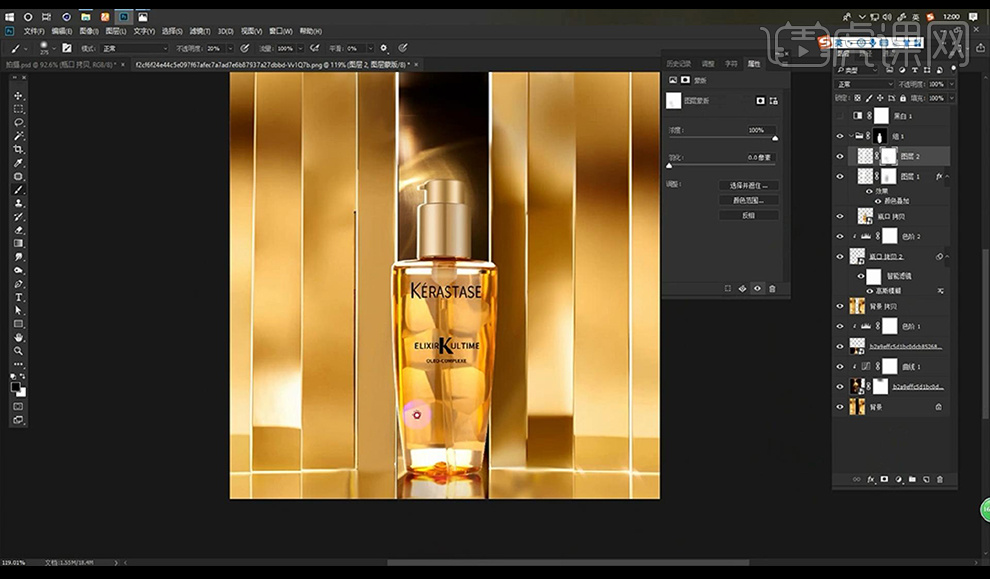 23.我们进行复制编组然后添加蒙版隐藏不需要的部分,摆放在左右两侧当做影子降低不透明度。
23.我们进行复制编组然后添加蒙版隐藏不需要的部分,摆放在左右两侧当做影子降低不透明度。
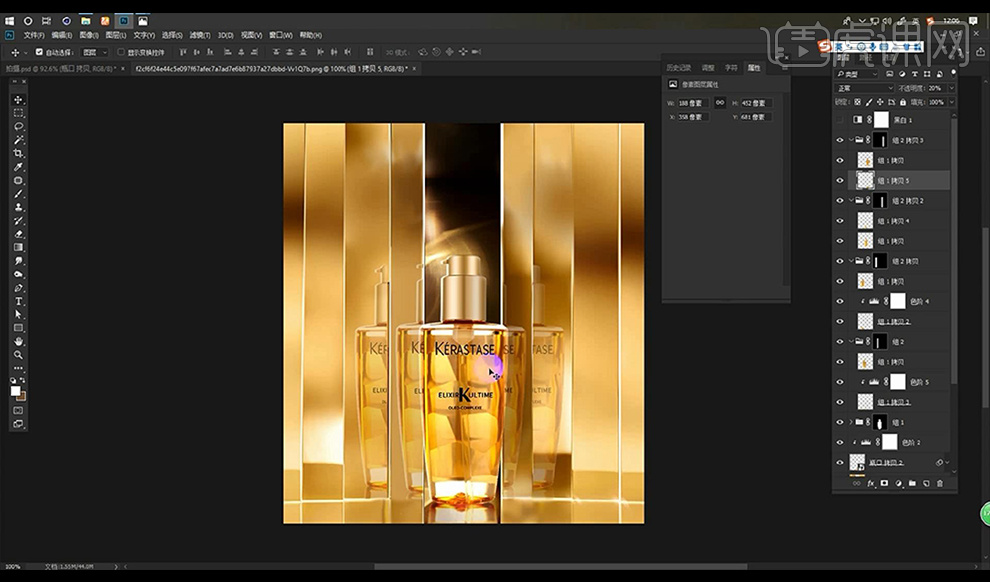 24.接下来我们拖入光效素材混合模式为【线性减淡】摆放在两侧产品跟背景镜子边缘。
24.接下来我们拖入光效素材混合模式为【线性减淡】摆放在两侧产品跟背景镜子边缘。
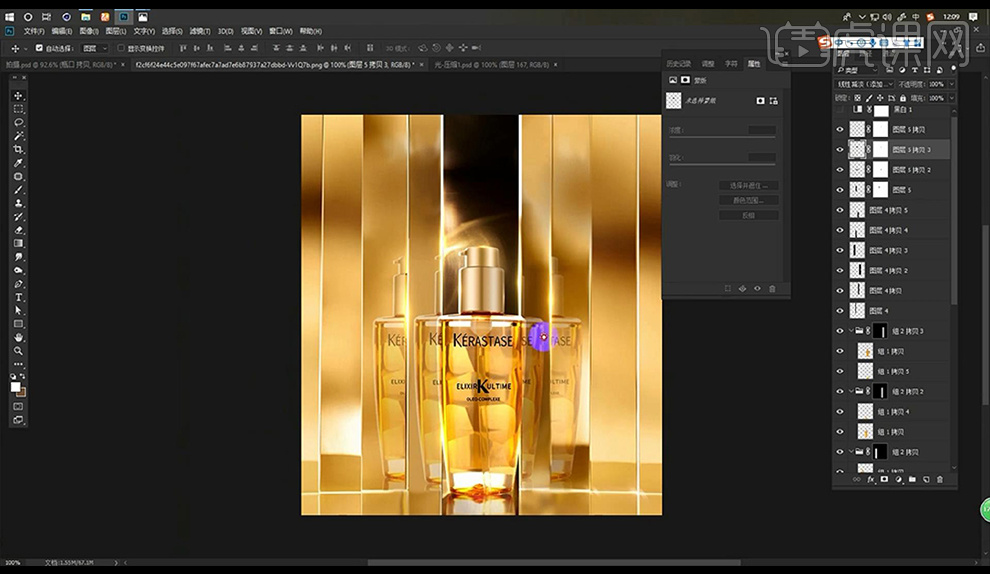 25.然后我们进行盖印图层,调整【Camera Raw】-【基本】。
25.然后我们进行盖印图层,调整【Camera Raw】-【基本】。
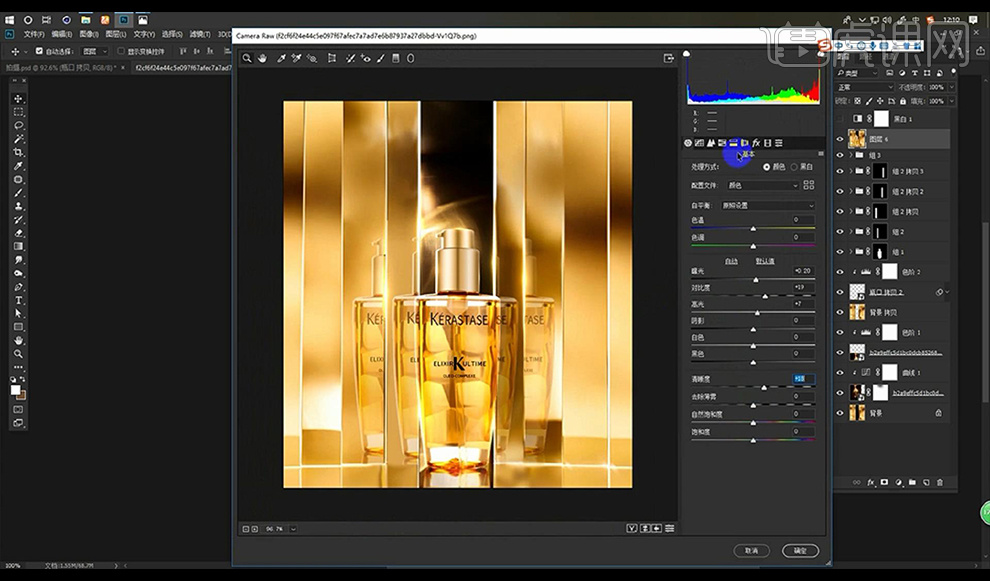 26.再进行调整【HSL】-【饱和度】-【橙色+10】【黄色-3】,【明亮度】-【橙色-11】【黄色+3】。
26.再进行调整【HSL】-【饱和度】-【橙色+10】【黄色-3】,【明亮度】-【橙色-11】【黄色+3】。
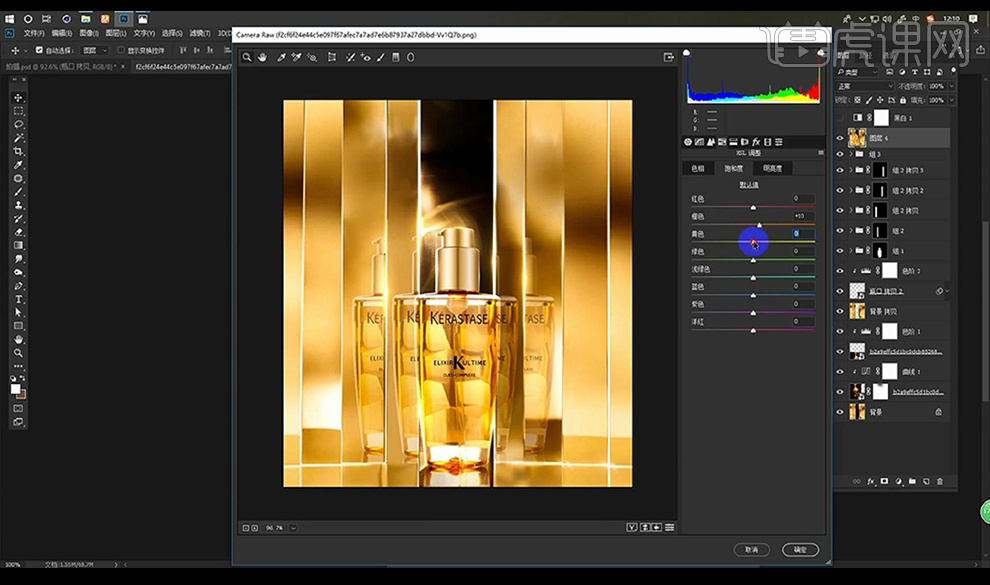 27.我们再进行盖印一层,添加【高反差保留-1】混合模式为【柔光】。
27.我们再进行盖印一层,添加【高反差保留-1】混合模式为【柔光】。
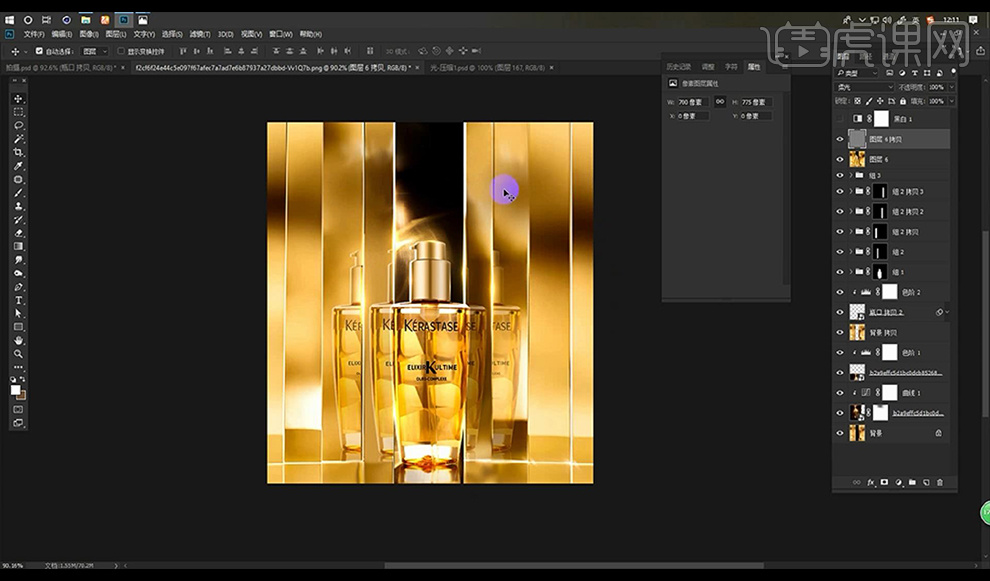 28.我们在两侧新建图层使用【钢笔工具】绘制选区填充白色降低不透明度。
28.我们在两侧新建图层使用【钢笔工具】绘制选区填充白色降低不透明度。
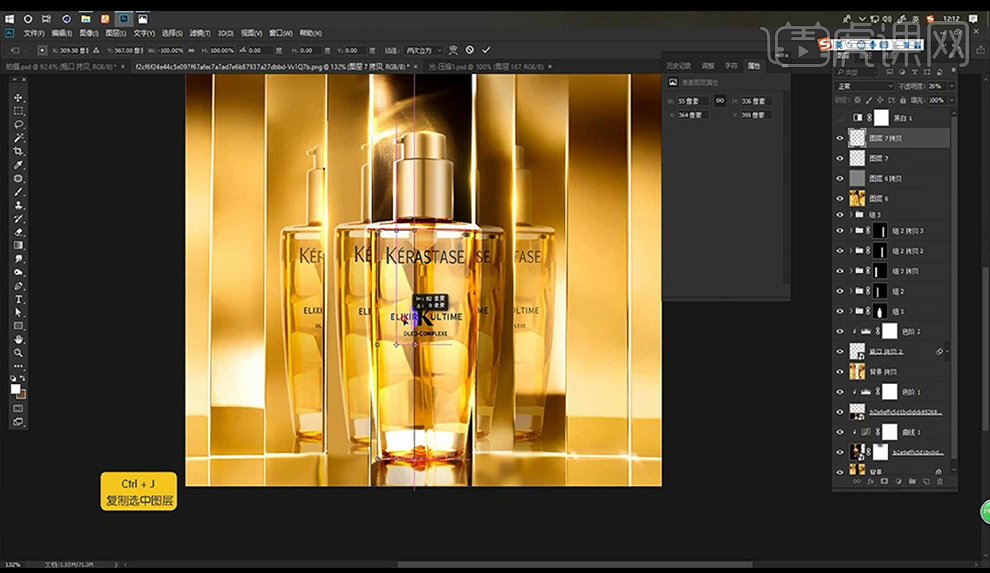 29.本节课结束。
29.本节课结束。







