PS如何精修护肤品产品
发布时间:2019年10月28日 14:45
1.精修的思路。第一:瓶尾精修绘制;第二:瓶身主光面、暗部、反光绘制;第三:瓶盖主光面、暗部、反光绘制;第四:小场景的制作。
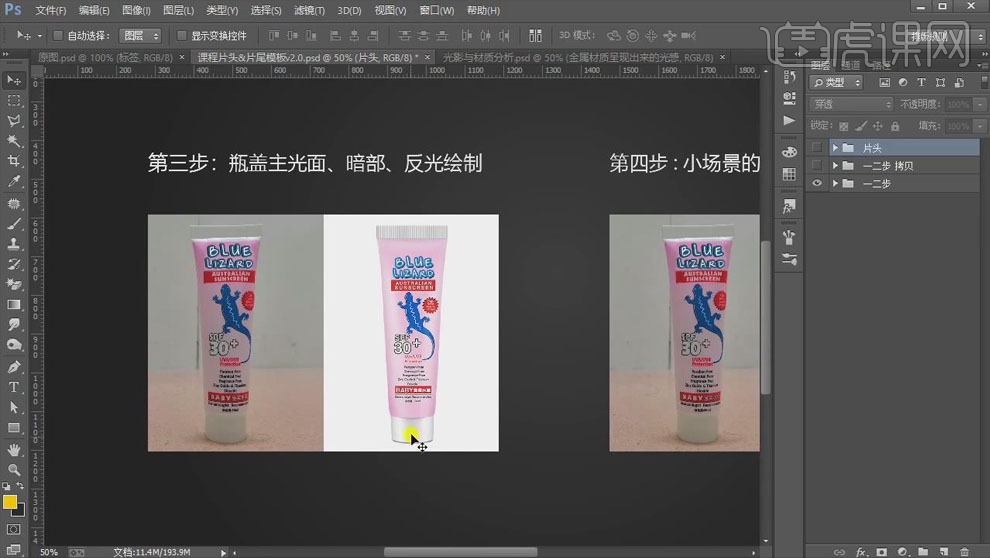
2.精修一般分为四种光感:单侧光、对称光、中亮光和金属材质呈现出来的光感。
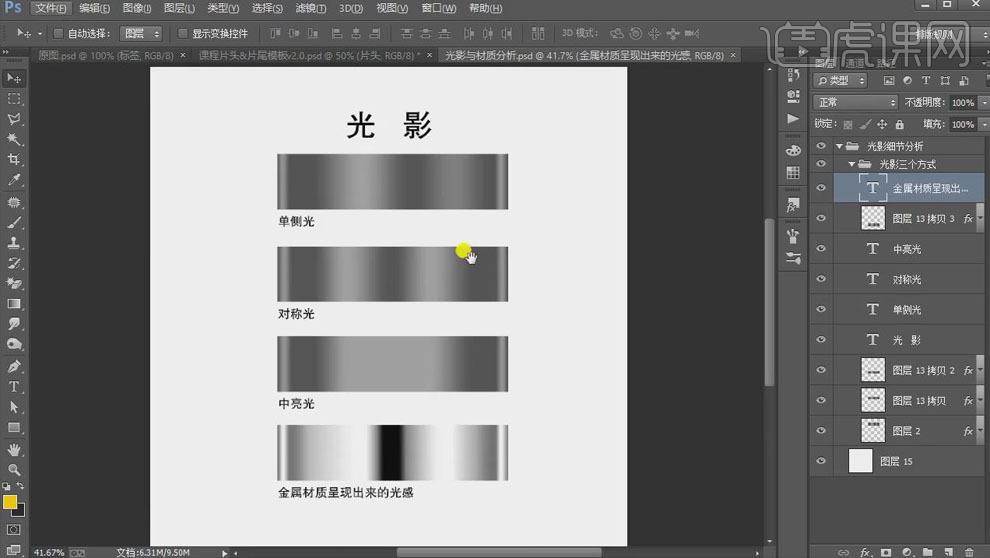
3.打开产品图片,使用【圆角矩形工具】绘制矩形,使用【椭圆工具】创建椭圆,移动到矩形的下方,【Ctrl+T】调整大小和位置;使用【添加锚点工具】在矩形的上边添加锚点拖动手柄调整,做出瓶盖的形状。
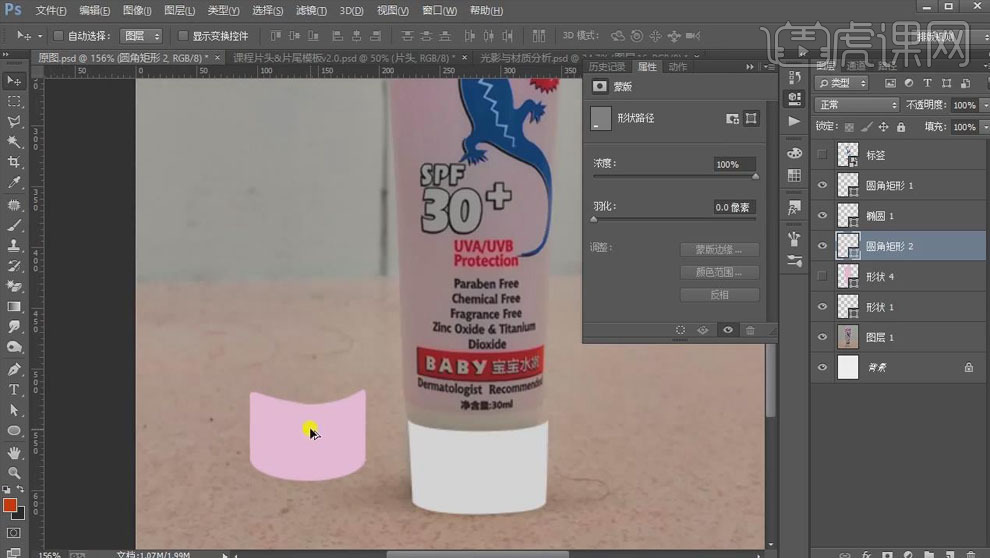
4.同样的,使用【选择工具】和【钢笔工具】绘制瓶身和瓶尾的形状。如下。
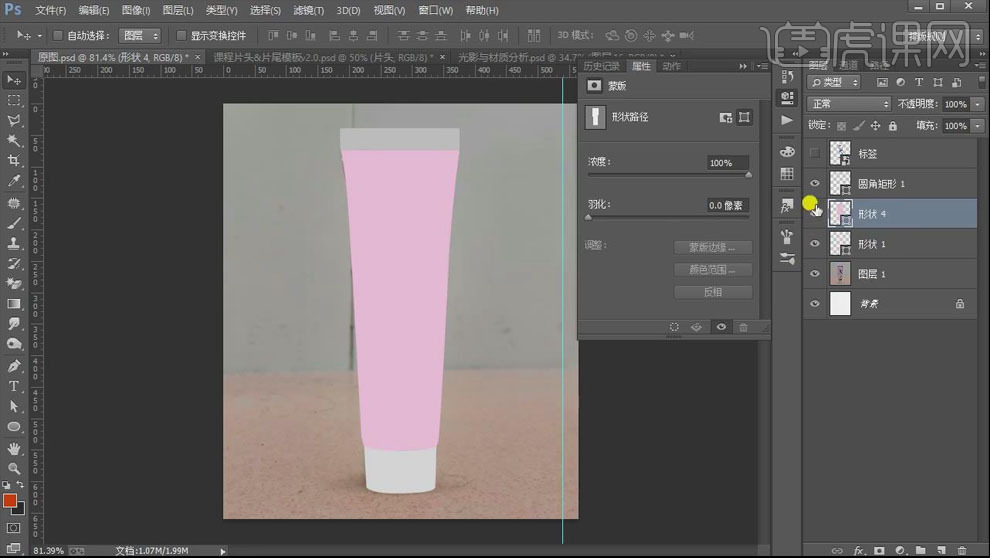
5.使用【矩形工具】绘制矩形,填充白色,【Ctrl+J】复制,填充灰色;选择两矩形,【Ctrl+J】复制多个,【Ctrl+G】将矩形编组,右击【转换为智能对象】,移动到瓶尾形状的上方,【创建剪切蒙版】,【Ctrl+T】调整大小。
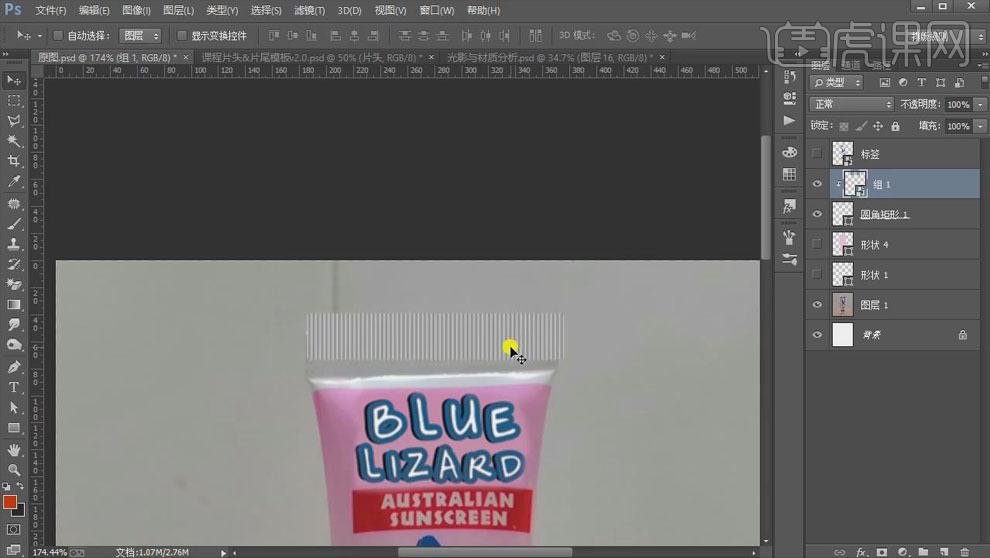
6.【Ctrl+M】创建曲线,【创建剪剪切蒙版】,向上拖动曲线提亮;【Ctrl+J】复制曲线调整层,适当降低【不透明度】85%。
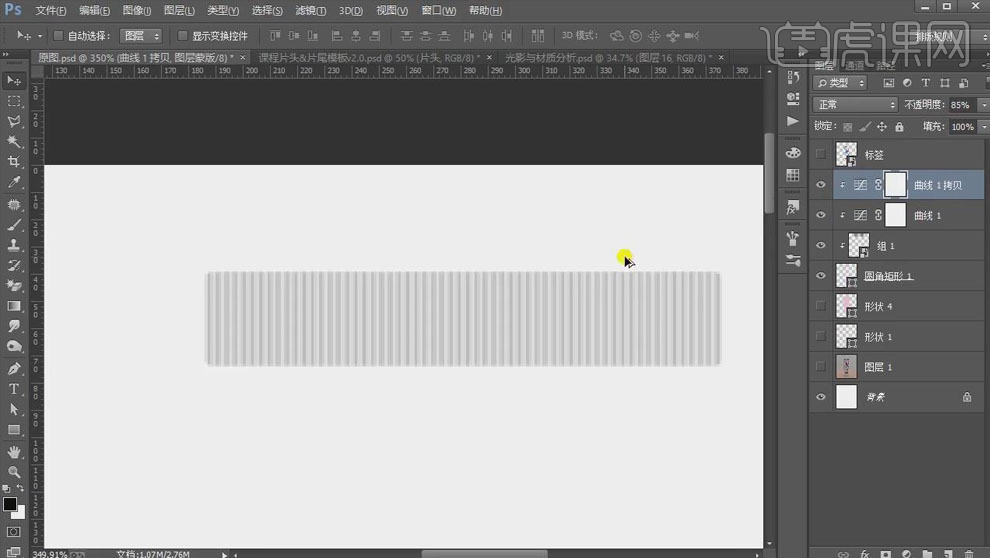
7.新建图层,【创建剪切蒙版】;使用中性灰【画笔】在矩形的下边缘刷一层阴影,图层模式【正片叠底】;给矩形添加【内阴影】效果,白色、【滤色】,【角度】90,【距离】2px,做出高光。
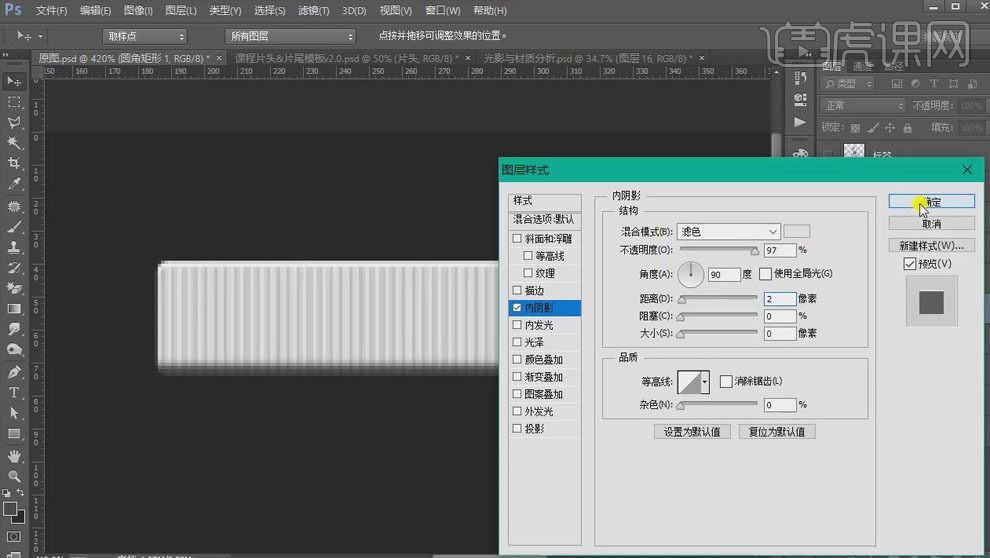
8.在“形状4”图层的上方新建图层,【创建剪切蒙版,使用【钢笔工具】绘制瓶身的反光区域,填充白色,【羽化】7px,降低图层【不透明度】;【Ctrl+J】复制形状,【羽化】4px,做出高光。

9.给形状图层添加【图层蒙版】,使用黑色【画笔工具】涂抹反光面的边缘,使其过渡自然。
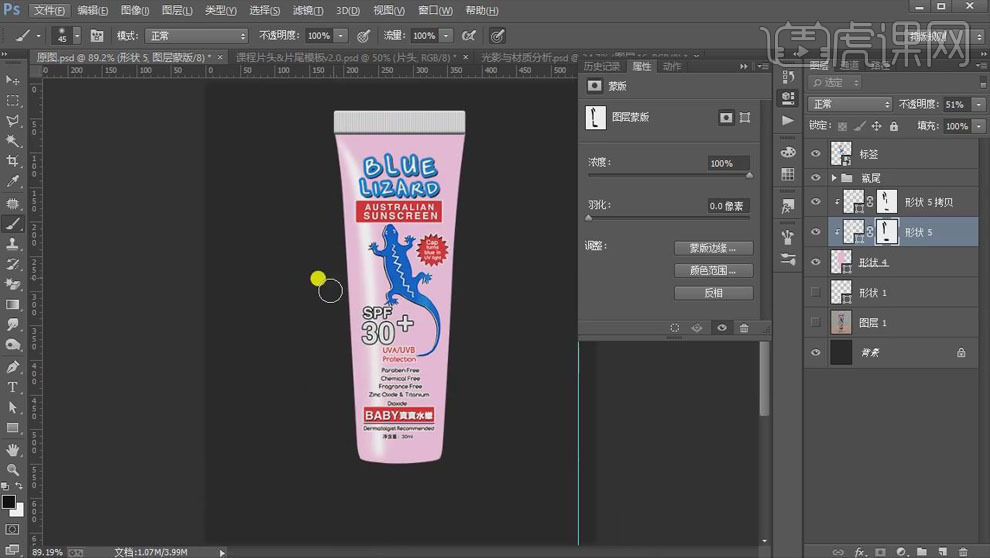
10.选择反光面图层,【Ctrl+J】复制,移动瓶身的到右侧,调整位置。
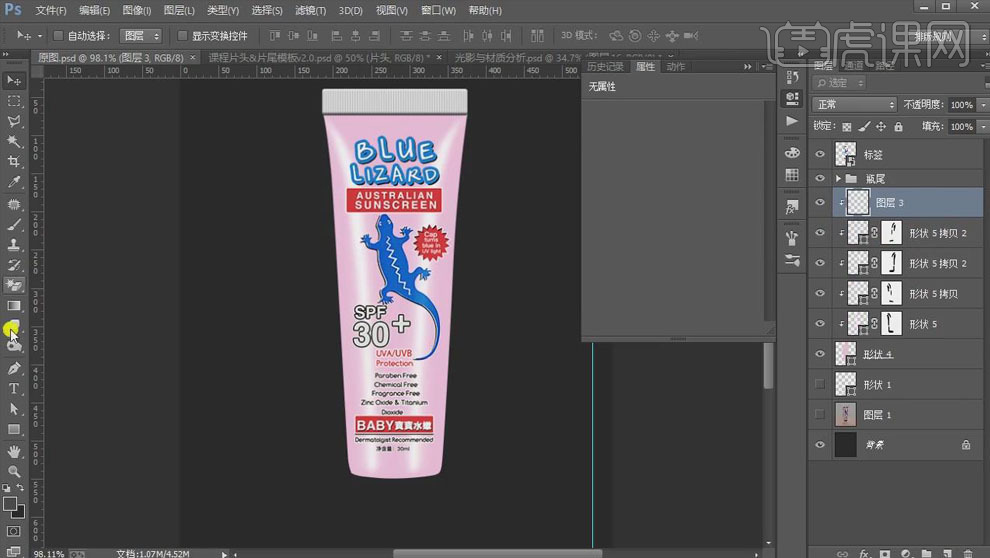
11.新建图层,【创建剪剪切蒙版】,使用【椭圆工具】绘制椭圆形状,填充暗紫色,【羽化】24px,降低【不透明度】80%,【Ctrl+T】调整大小,做出瓶身的暗部。

12.新建图层,【创建剪切蒙版】;按住【Ctrl】键单击缩览图调出瓶身的选区,填充暗紫色;添加【高斯模糊】,【半径】8px;添加【图层蒙版】,使用黑色【画笔】将不需要的位置擦除,做出四周的暗部。

13.新建图层,【创建剪切蒙版】,使用【椭圆工具】绘制白色椭圆形状,移动到瓶身上方,【羽化】10px;【Ctrl+J】复制,【Ctrl+T】调整大小,做出上面的反光。

14.在瓶盖图层上方新建图层,【剪切蒙版】;使用【钢笔工具】绘制弧形选区,使用灰色【画笔】在选区的下边缘涂抹,图层模式【正片叠底】,降低【不透明度】,做出转折面。
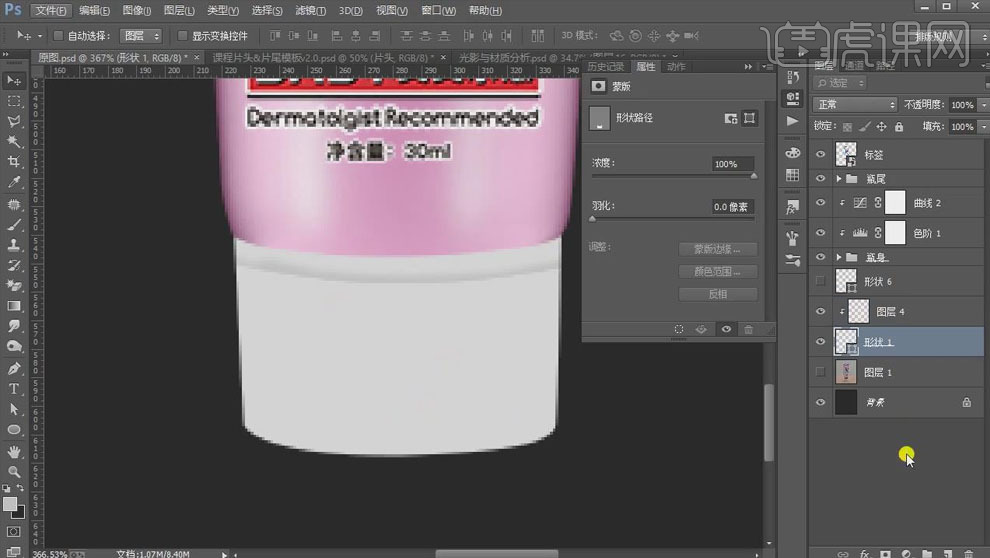
15.和上面同样的方法,做出瓶盖的反光面的暗部。效果如下。

16.【Ctrl+U】调整瓶身的【饱和度】+12;创建【曝光度】调整层,【饱和度】+0.01,【灰度系数】1.06。

17.在背景图层上方新建图层,填充粉色【dc89be】;新建图层,将前景色改为浅粉色【#f8d4eb】,使用【画笔】在背景中间位置绘制高光,【Ctrl+T】调整大小。
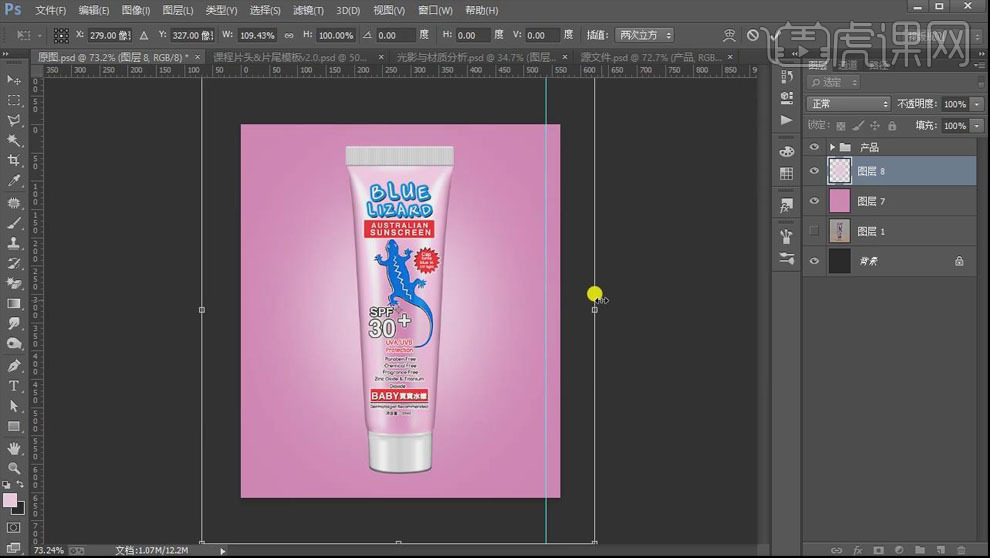
18.新建图层,模式【正片叠底】;使用【选框工具】绘制选区,选择前景色到透明渐变的【渐变工具】在选区内拉出渐变,做出暗部。
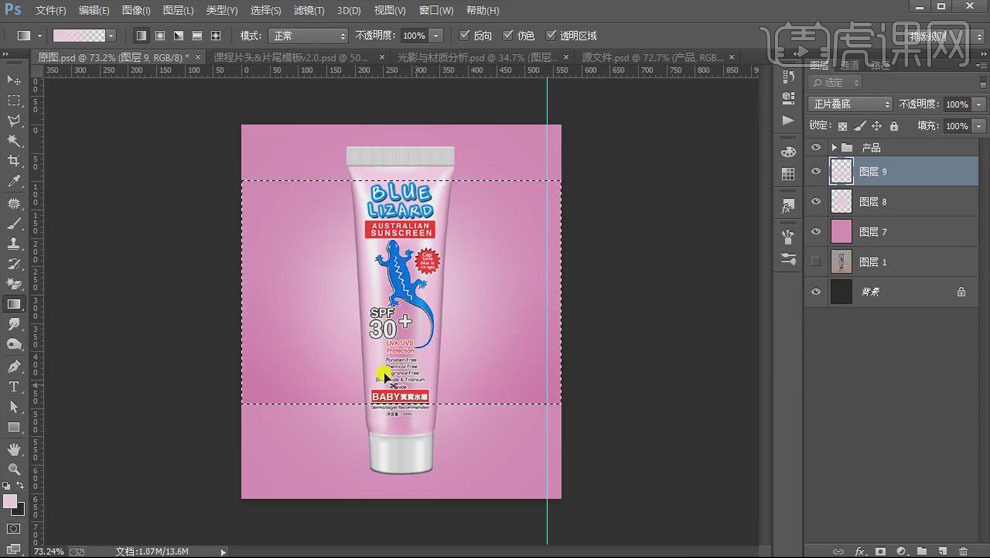
19.新建图层,模式【正片叠底】,使用黑色【画笔工具】绘制阴影,【Ctrl+T】调整影子的大小并移动到合适的位置;【Ctrl+J】再复制两层影子,【Ctrl+T】调整大小;适当降低图层的【不透明度】。

20.【Ctrl+Shift+Alt+E】盖印图层,【Ctrl+Shift+A】打开【Camera Raw滤镜】,【色温】-4,【色调】+3,【清晰度】+8,【对比度】+3,【高光】-13;在【fx】面板中调整【数量】-17,给四周加暗角。
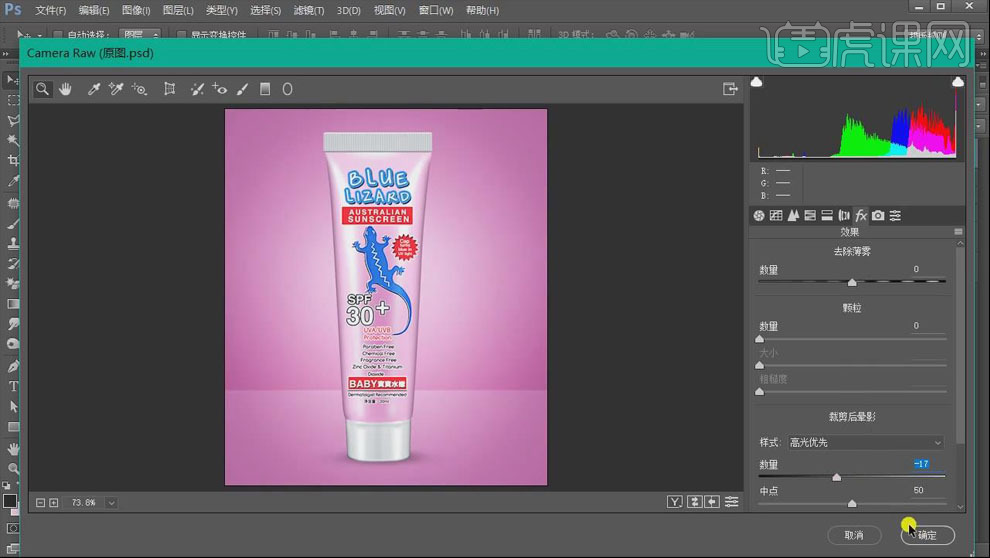
21.最终效果如图所示。







