怎样用PS精修黑色VR眼镜
发布时间:暂无
1、[打开]PS软件,[打开]素材文档。具体显示如图示。
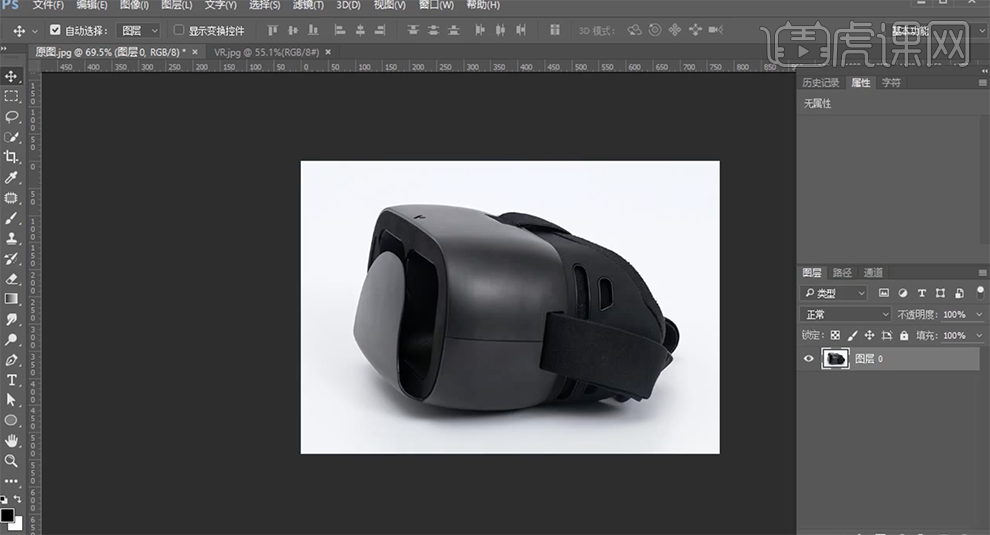
2、[新建]色相饱和度图层,具体参数如图示。具体效果如图示。
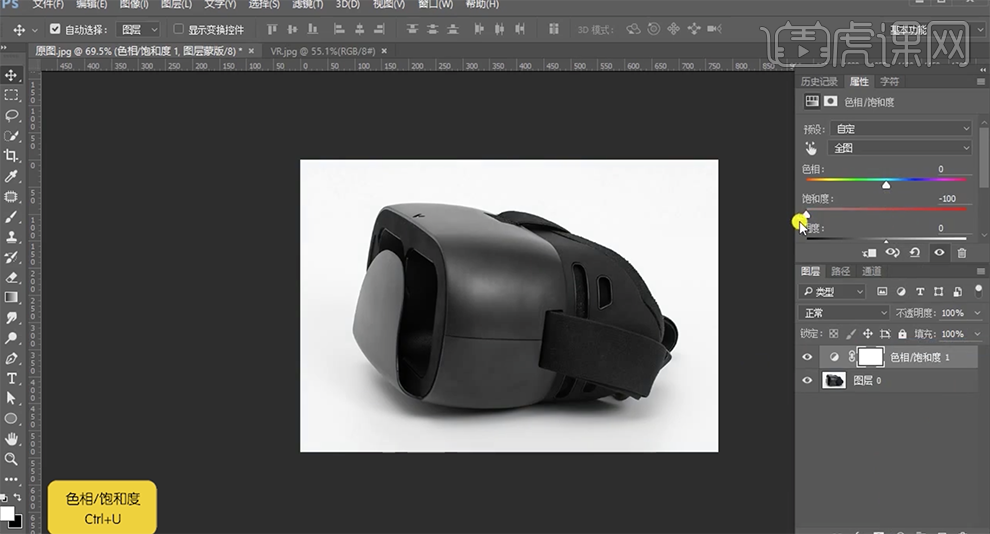
3、[选择]产品图层,单击[滤镜]-[液化],调整形体细节。具体效果如图示。
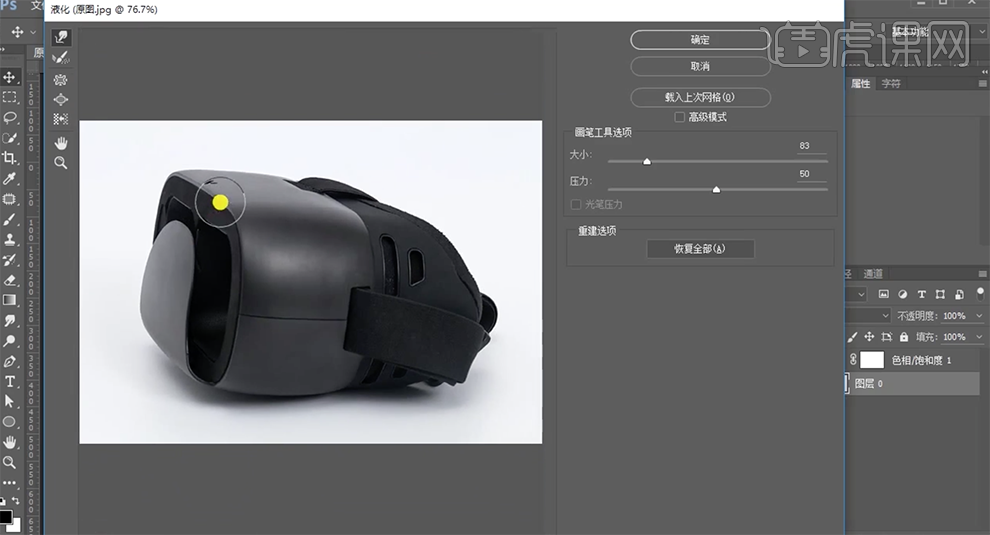
4、[新建]色阶图层,具体参数如图示。具体效果如图示。
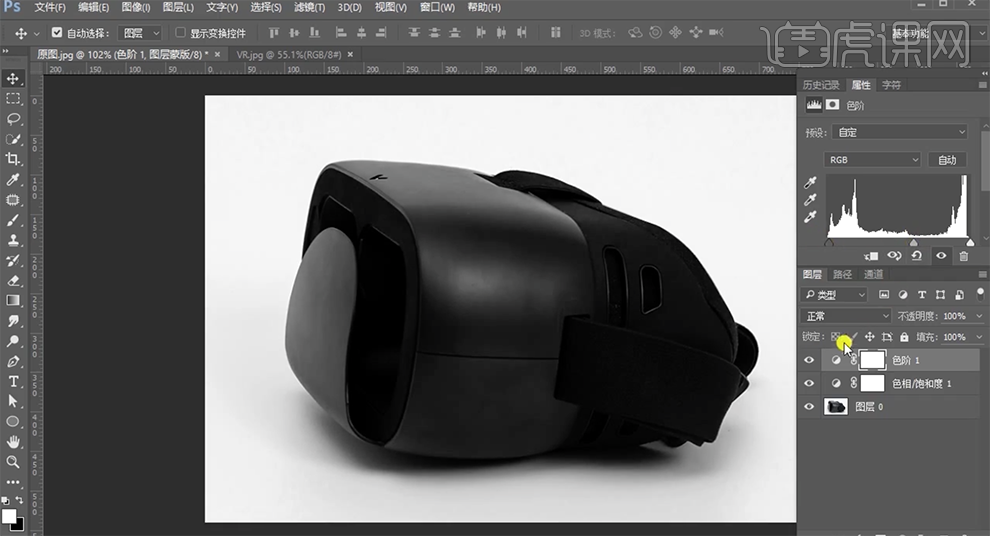
5、[隐藏]色阶图层,[新建]亮度对比度图层,具体参数如图示。具体效果如图示。
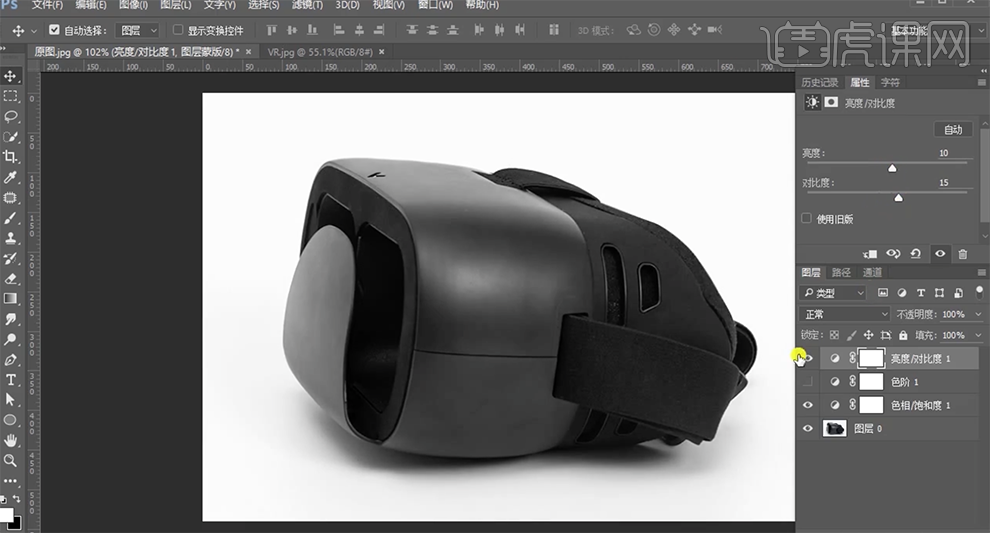
6、[打开]隐藏图层,按[Ctrl+I]蒙版反向,使用[钢笔工具]勾选机身区域路径[建立选区],使用[画笔工具],调整画笔性和大小涂抹细节。[新建]色阶图层,具体参数如图示。具体效果如图示。

7、按[Ctrl+I]蒙版反向,按Ctrl单击路径图层载入选区,使用[画笔工具],涂抹明暗细节。在顶层[新建]色阶图层,具体参数如图示。具体效果如图示。

8、使用相同的方法,按[Ctrl+I]蒙版反向,使用[钢笔工具]勾选眼镜其他的塑料区域路径[建立选区],使用[画笔工具]涂抹明暗细节。[新建]图层,按Ctrl单击路径图层[载入选区],单击[编辑]-[描边],具体参数如图示。具体效果如图示。
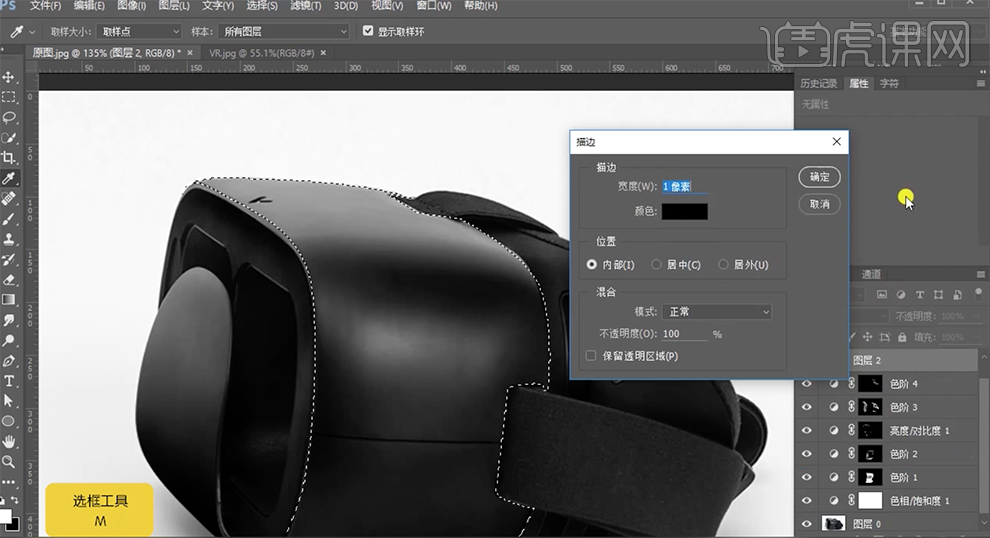
9、添加[图层蒙版],使用[渐变工具]遮挡多余的区域。单击[滤镜]-[模糊]-[高斯模糊],具体参数如图示。具体效果如图示。
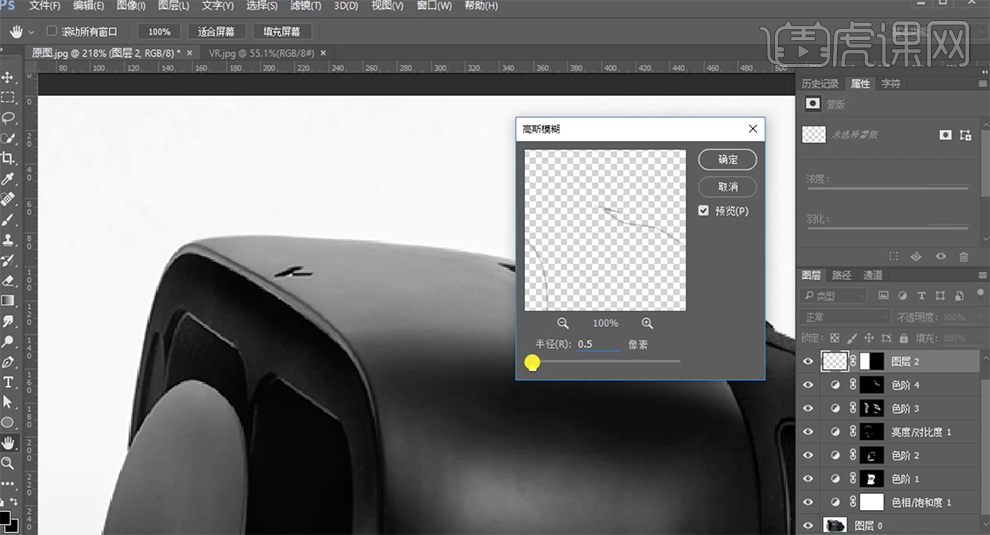
10、根据产品固有的光影规律,在对应的结构图层上方[新建]色阶图层和亮度对比度图层,调整光影明暗至合适的效果。按[Ctrl+I]蒙版反向,使用画笔工具涂抹明暗细节。使用[钢笔工具]勾选光影路径,使用相同的方法调整产品的光影明暗细节。具体效果如图示。
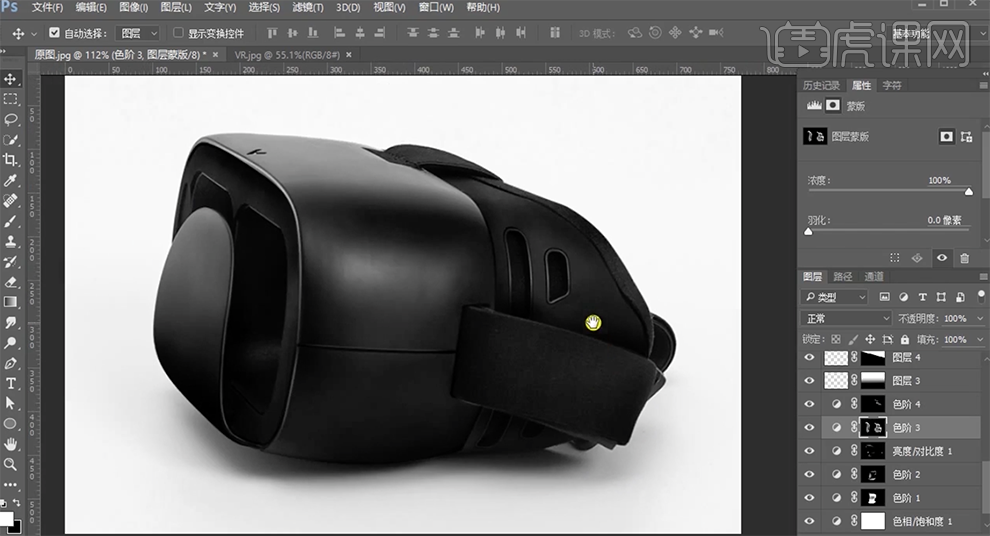
11、单击镜带路径[转换为选区],[返回]图层面板,选择产品图层按[Ctrl+J]复制图层,[拖入]素材图层,Alt键单击[创建剪切图层]。调整大小和位置。按[Ctrl+M]打开曲线,具体参数如图示。具体效果如图示。
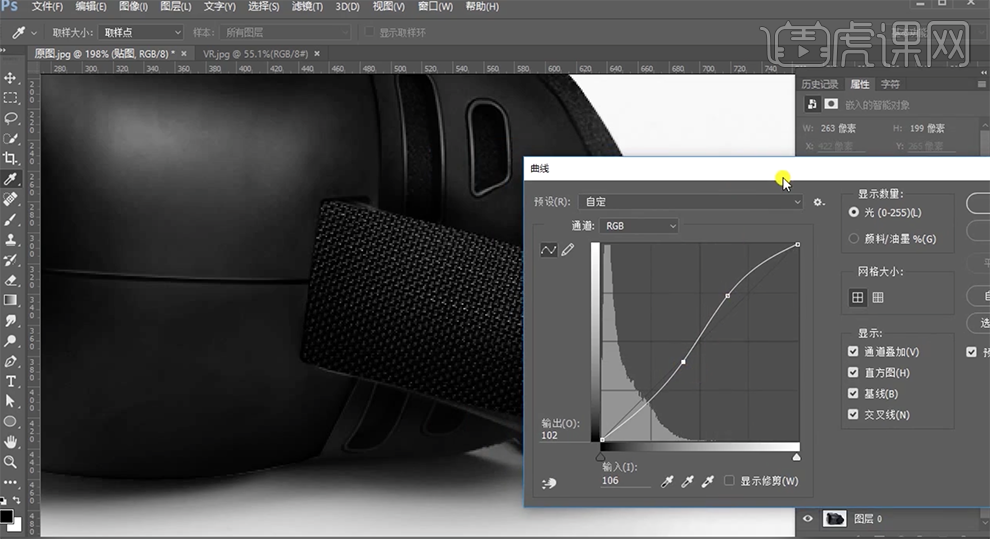
12、[不透明度]63%,使用[修复画笔工具]修复材质瑕疵细节。[选择]关联图层,按[Ctrl+G]编组。[新建]剪切图层,[图层模式]叠加。[选择]机身路径图层,单击[转换为选区],[填充]50%灰,[不透明度]66%。具体效果如图示。

13、在图组上方[新建]色阶图层,单击[剪切图层],调整参数至合适的效果。具体效果如图示。
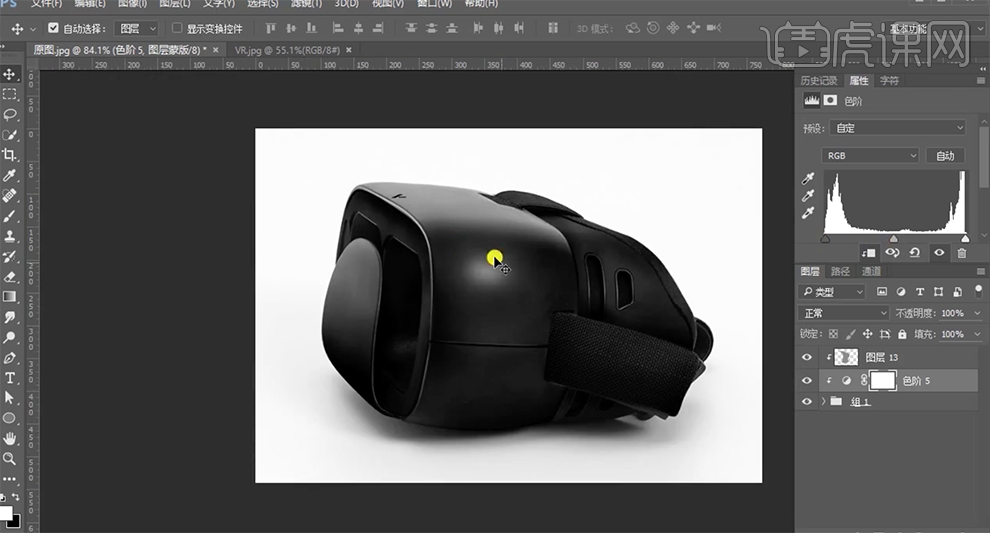
14、最终效果如图示。








