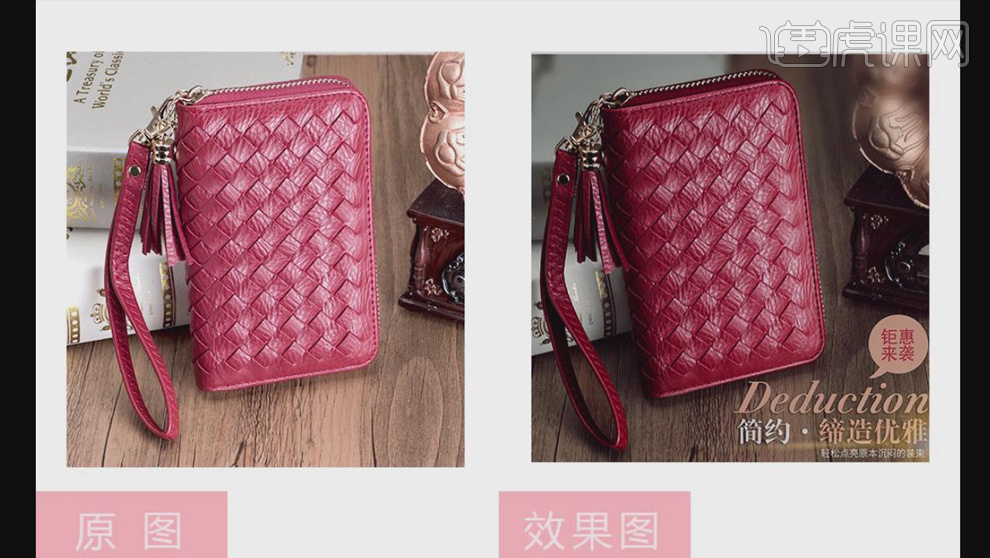PS红色卡包精修
发布时间:2019年10月12日 11:36
1.课程主要内容如下。
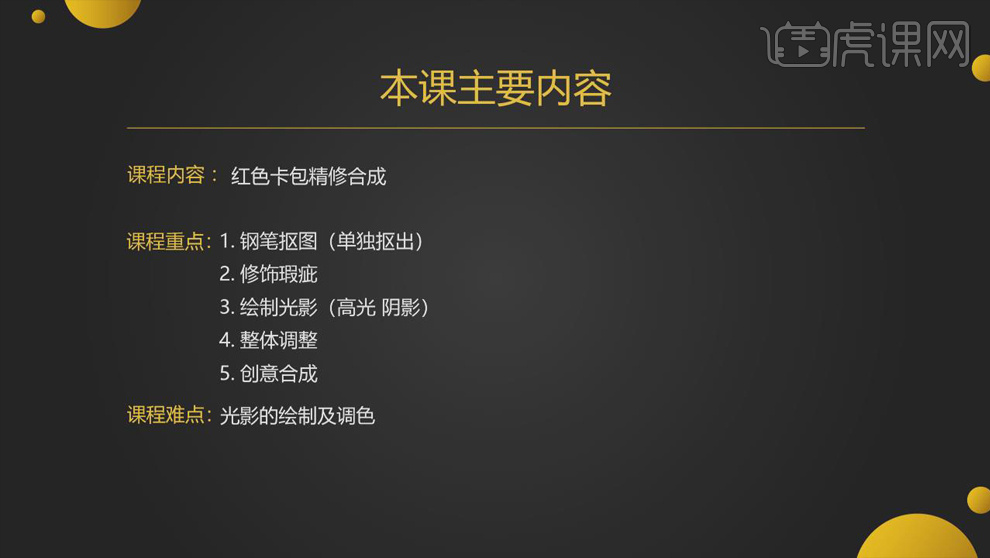
2.在【PS】中打开产品图片,使用【裁剪工具】进行二次构图;如下。
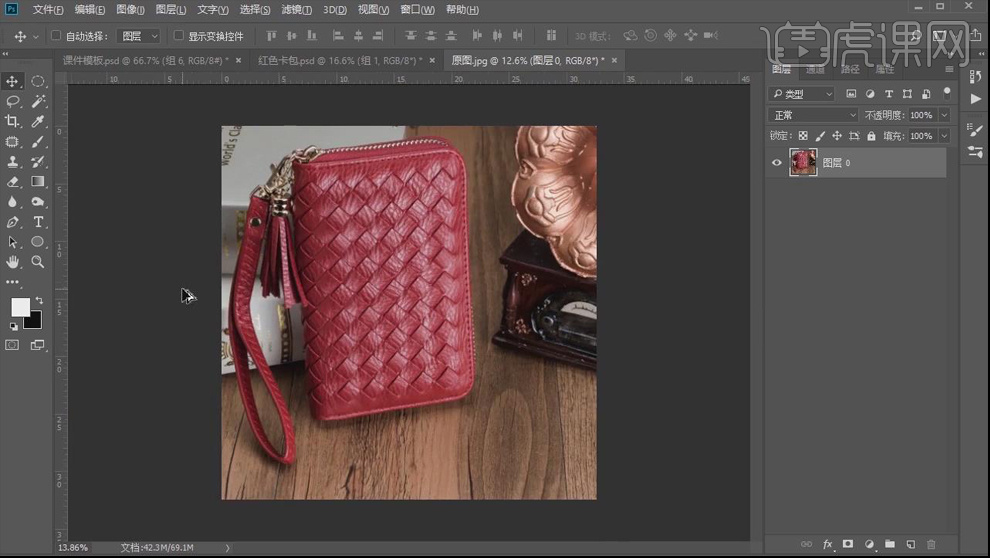
3.【Ctrl+J】复制图层,使用【钢笔工具】绘制产品的路径,【Ctrl+Enter】转为选区,【Ctrl+J】复制,将产品抠出来。
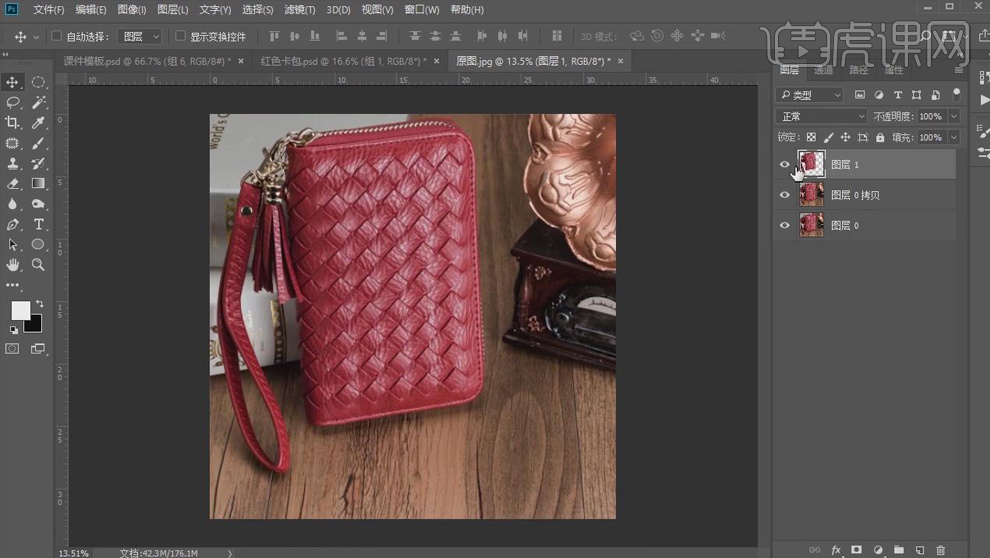
4.使用【钢笔工具】做出产品最上方拉链的选区,【Shift+F6】羽化【5px】;【Ctrl+M】创建曲线层,拖动曲线压暗,让拉链部分暗下去。
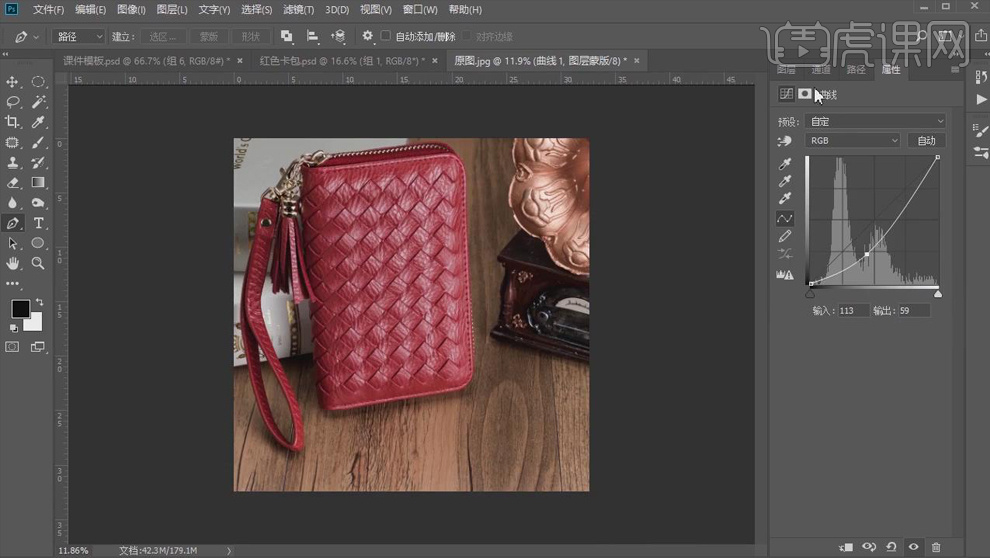
5.同样方法绘制包带的暗部;【钢笔工具】在下方绘制路径,【Ctrl+Enter】转为选区,选择曲线图层填充白色,添加【图层蒙版】,使用【画笔工具】过渡边缘,做出产品下方的阴影。
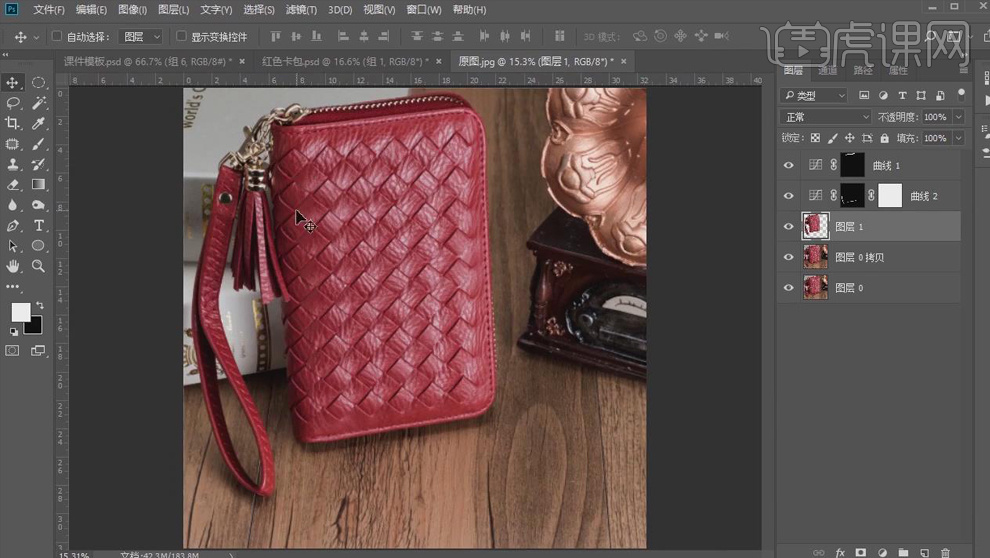
6.用【钢笔工具】在左边绘制路径,【Ctrl+Enter】转为选区,【Ctrl+M】创建曲线层,拖动曲线压暗;添加【图层蒙版】,使用黑色【画笔工具】过渡边缘,画笔【不透明度】60%。
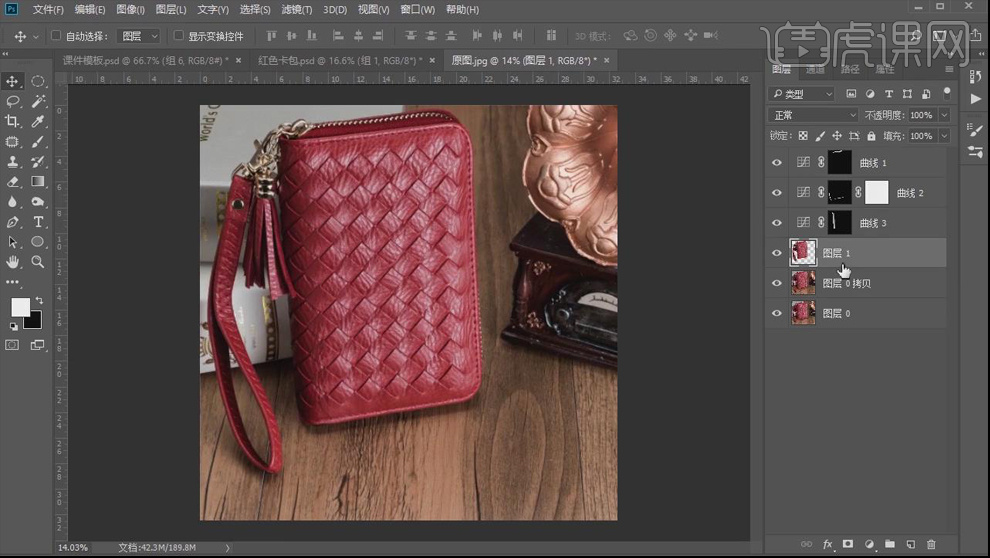
7.使用【钢笔工具】绘制产品整个面的选区,新建图层,【Alt+Delete】填白色;使用前景色到透明的【渐变工具】拉出渐变,图层模式【柔光】,【填充】40%。
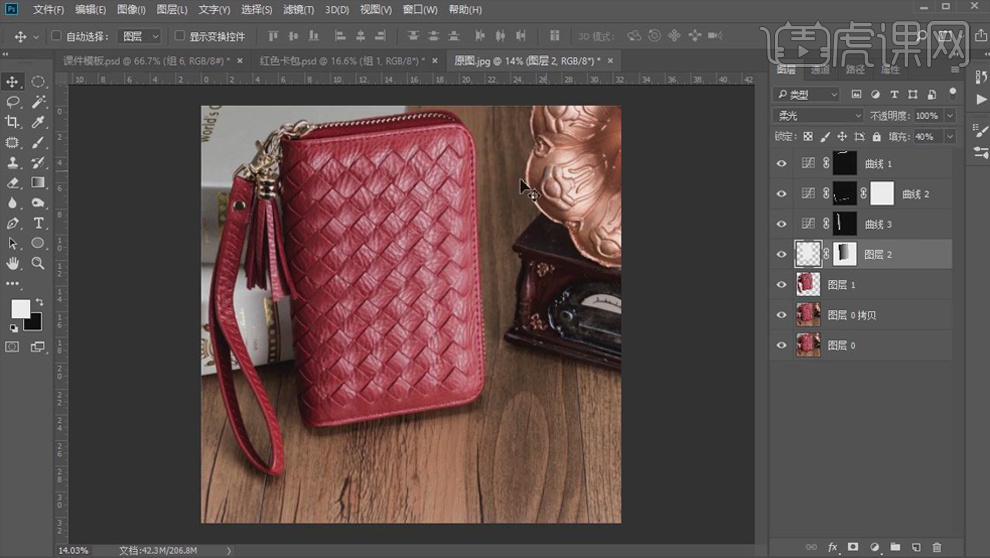
8.新建图层,使用【钢笔工具】沿着产品的上边缘绘制路径,点击【画笔工具】,按【enter】描边,【Ctrl+F】高斯模糊【5px】;图层模式【柔光】。
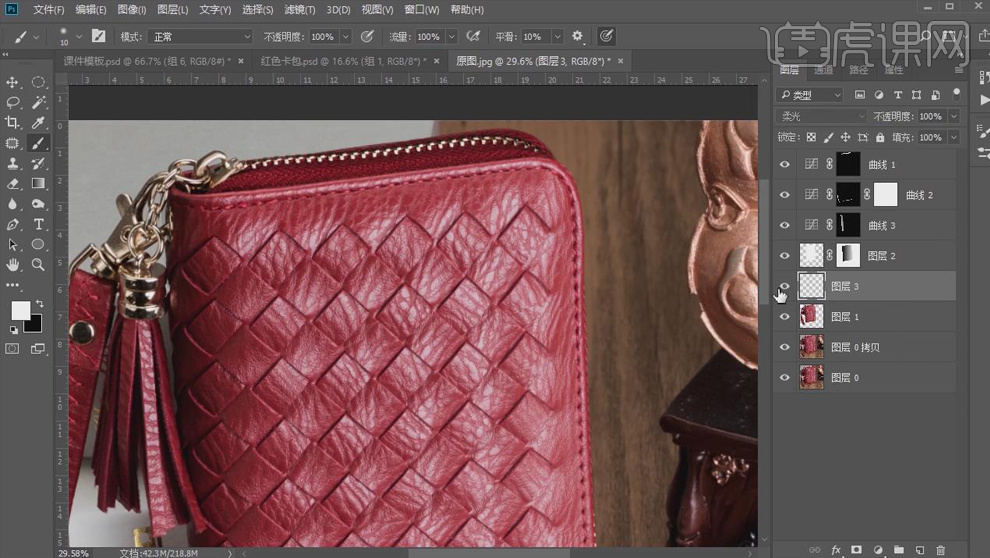
9.同样的方法,给产品的右边缘和下边缘添加白色描边。
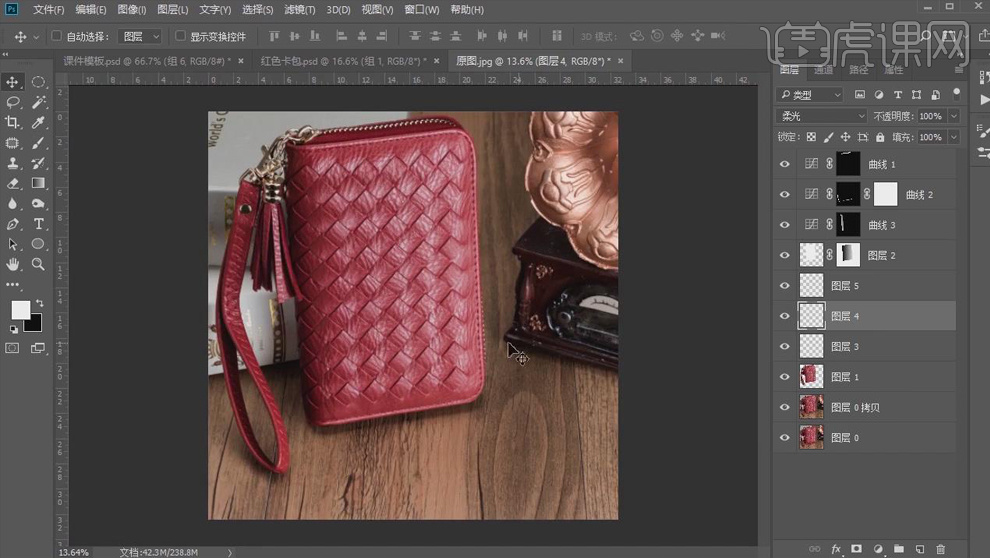
10.使用【钢笔工具】绘制产品带子的选区,【Shift+F6】羽化【5px】;【Ctrl+M】创建曲线,向上拖动提亮。

11.使用【椭圆选框工具】绘制椭圆选区,【Shift+F7】反选,【Shift+F6】羽化【300px】;【Ctrl+M】创建曲线,向下拖动曲线压暗,做出四周的暗角。
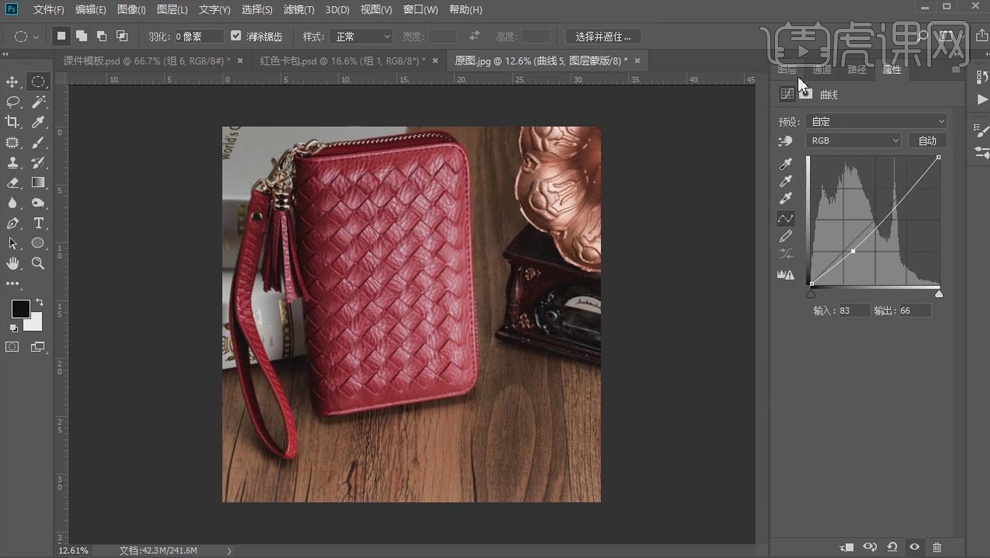
12.选择背景图层,添加【色相/饱和度】调整层,选择【红色】,【饱和度】-57,降低背景的饱和度,突出主体。
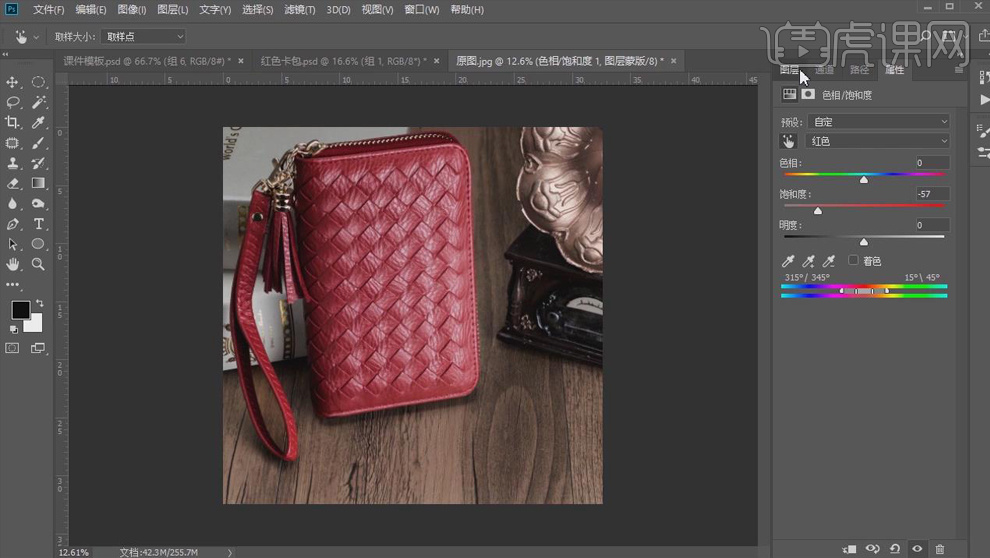
13.添加【渐变映射】调整层,填充【5%】;选择一种合适的效果,调整整体的颜色。
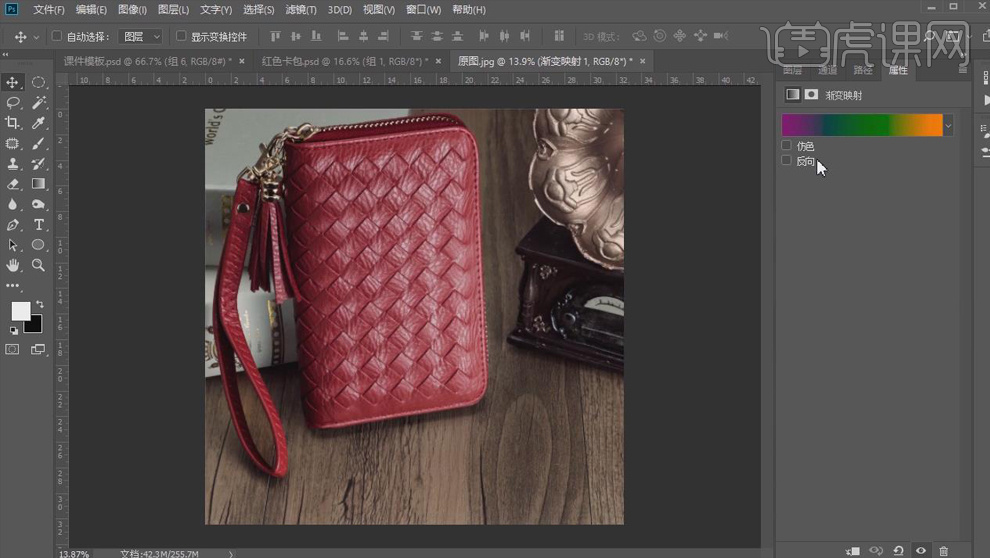
14.按【Ctrl】键单击缩览图调出产品的选区,添加【色相/饱和度】调整层,选择【红色】,【饱和度】+10。
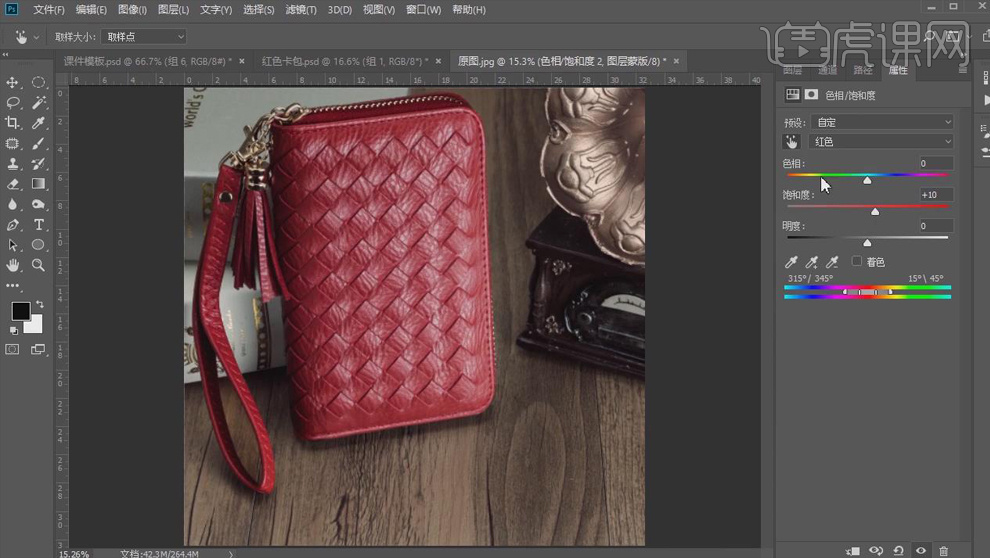
15.【Ctrl+Shift+Alt+E】盖印图层,【Ctrl+J】复制,【滤镜】、【高反差保留】,【半径】2px,图层模式【线性光】,锐化图片增强质感。
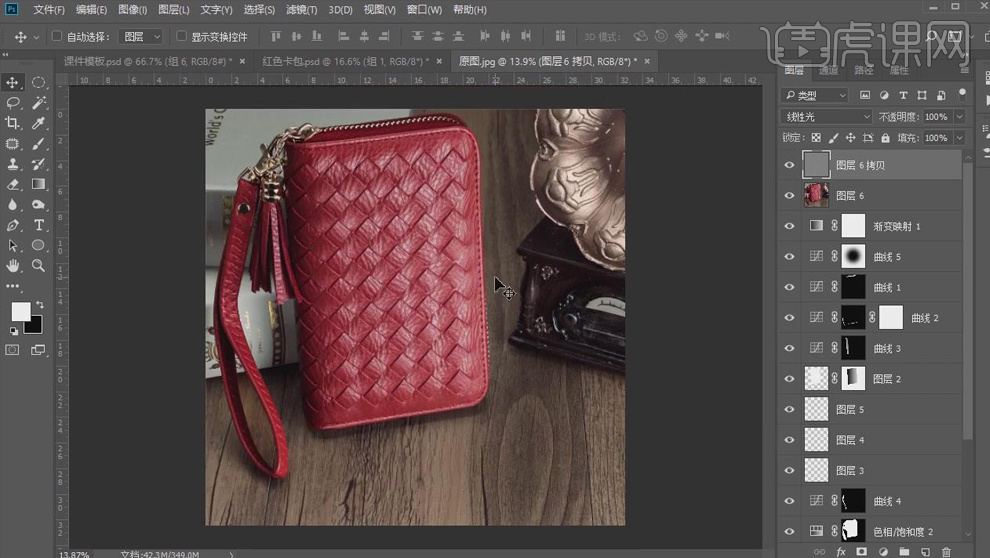
16.【Ctrl+Shift+Alt+E】盖印图层,按【Ctrl】键单击缩览图调出产品的选区,【Ctrl+F7】反选,【Shift+F6】羽化【2px】,【Ctrl+J】将背景单独复制出来,【高斯模糊】12px,添加【图层蒙版】,使用【画笔工具】将前面的背景擦出来。
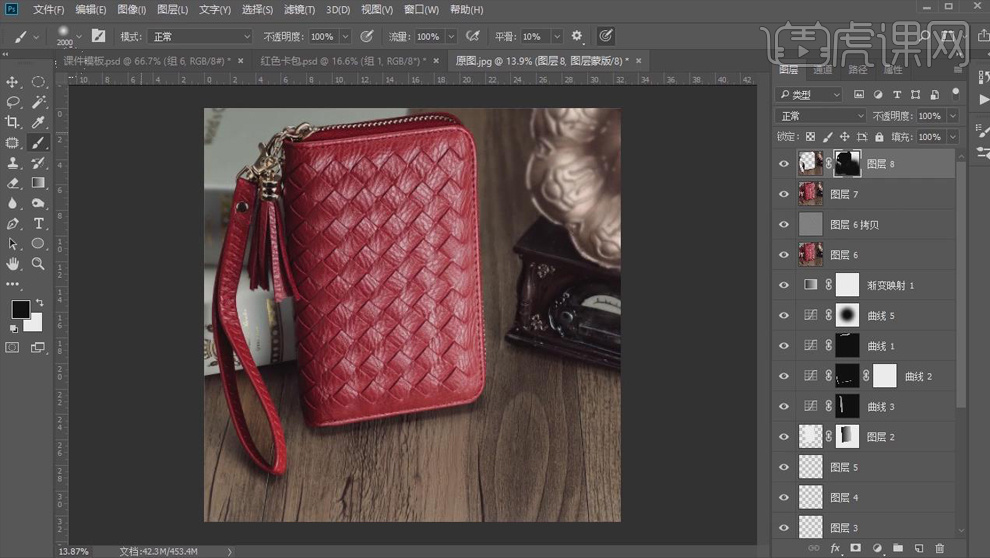
17.【置入】文案素材,【Ctrl+T】调整大小和位置。

18.最终效果如图所示。