PS精修新年绿色护肤品
发布时间:2019年10月12日 11:11
1、本课主要内容如图示。
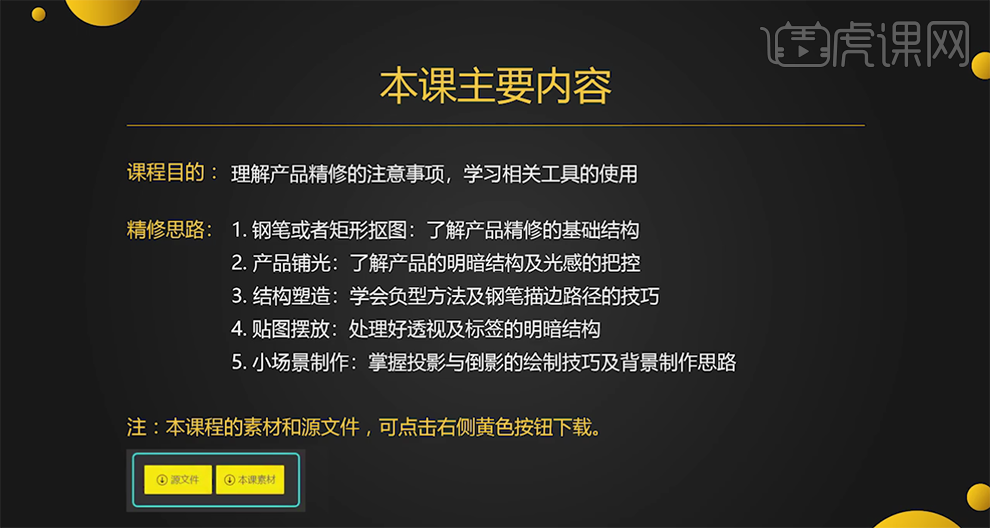
2、光影 分为单侧光,对称光,中亮光以及金属材质光感。具体分析如图示。
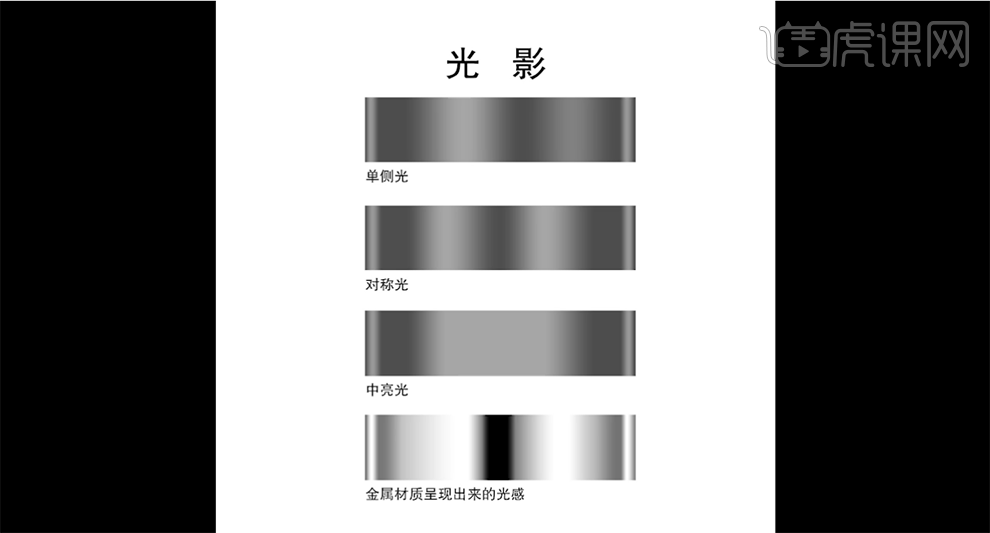
3、【打开】PS软件,【打开】案例文档 。具体显示如图示。
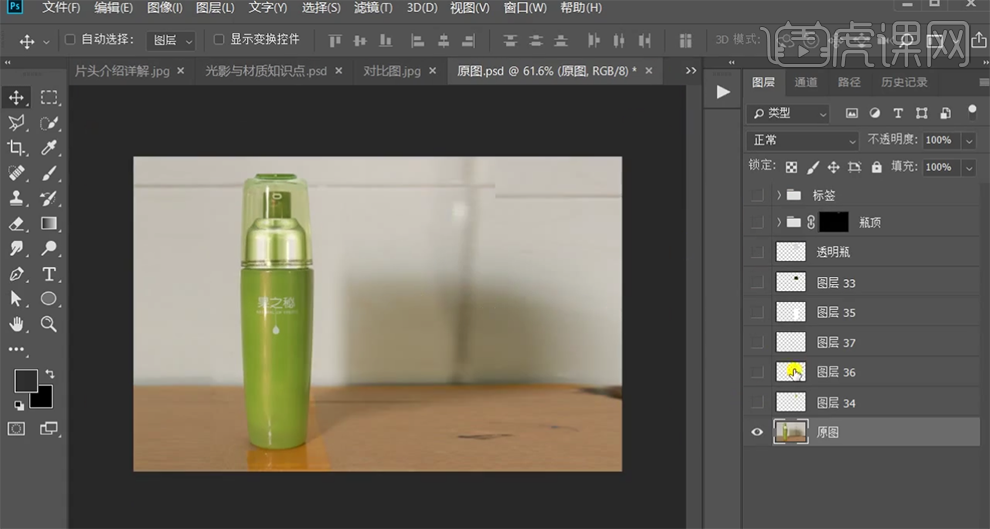
4、使用【形状工具】,根据产品的结构参考绘制产品各部分的结构形状,【填充】产品颜色。【选择】关联图层,按【Ctrl+G】编组,按Ctrl单击结构形状图层【载入选区】,添加【图层蒙版】,【重命名】图组。具体效果如图示。
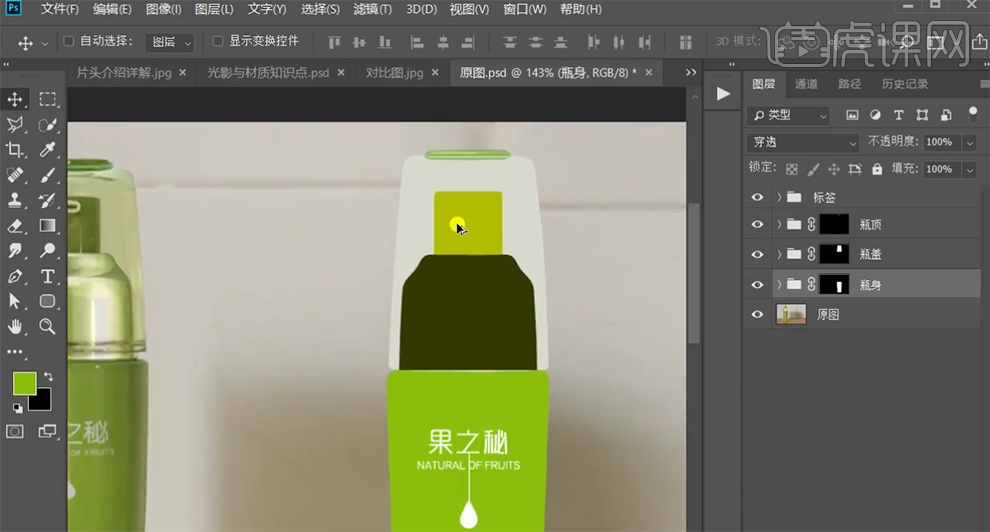
5、【新建 】图层,使用【矩形工具】绘制合适大小的矩形,【填充】白色。单击【滤镜】-【模糊】-【高斯模糊】,具体参数如图示。具体效果如图示。
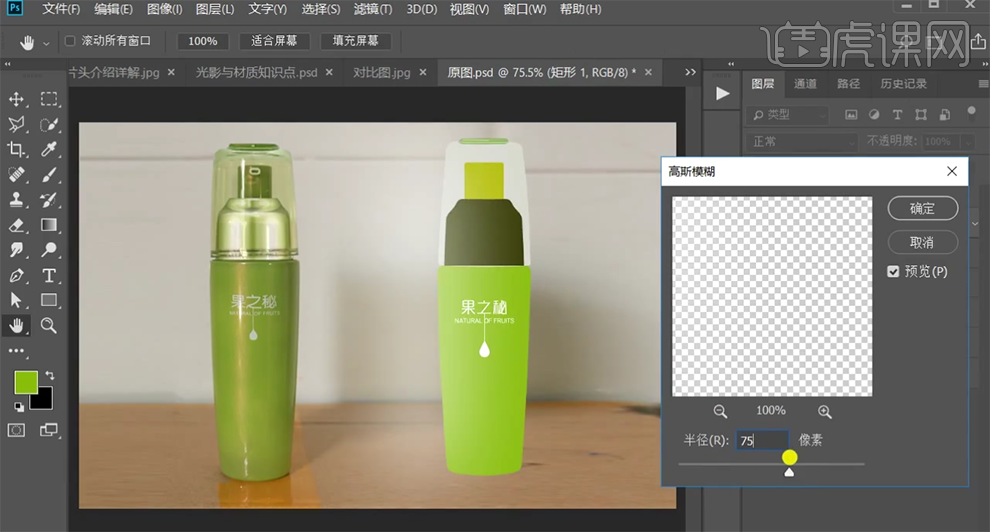
6、调整图层至瓶顶图组,右击【栅格化图层】,调整图层透明度至合适的效果,【复制】图层,根据光源规律排列至合适的位置,调整透明度。具体效果如图示。
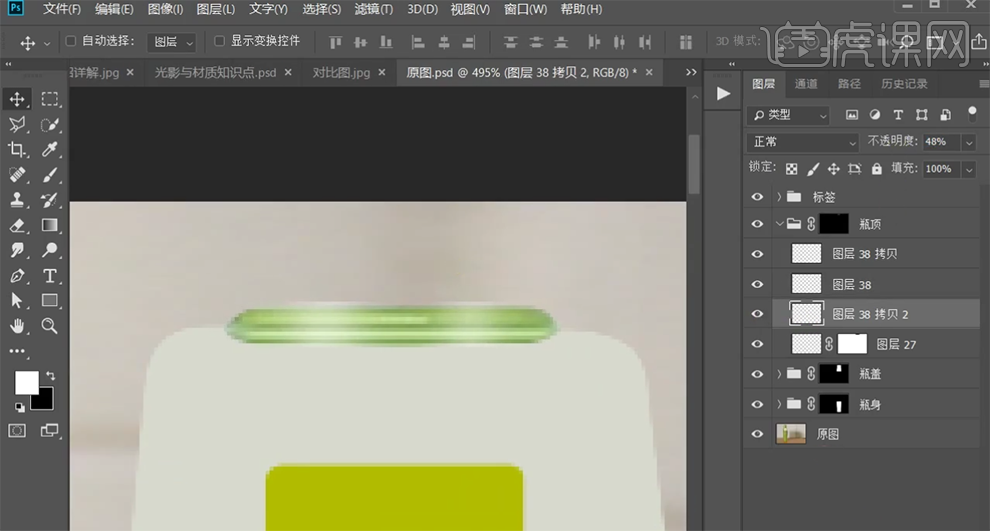
7、【新建】图层,使用【矩形选区】框选合适大小,【填充】产品深色。单击【滤镜】-【高斯模糊】,【不透明度】65%,调整宽度至合适效果,根据光源规律,【复制】图层,移动至两侧合适的位置。具体效果如图示。
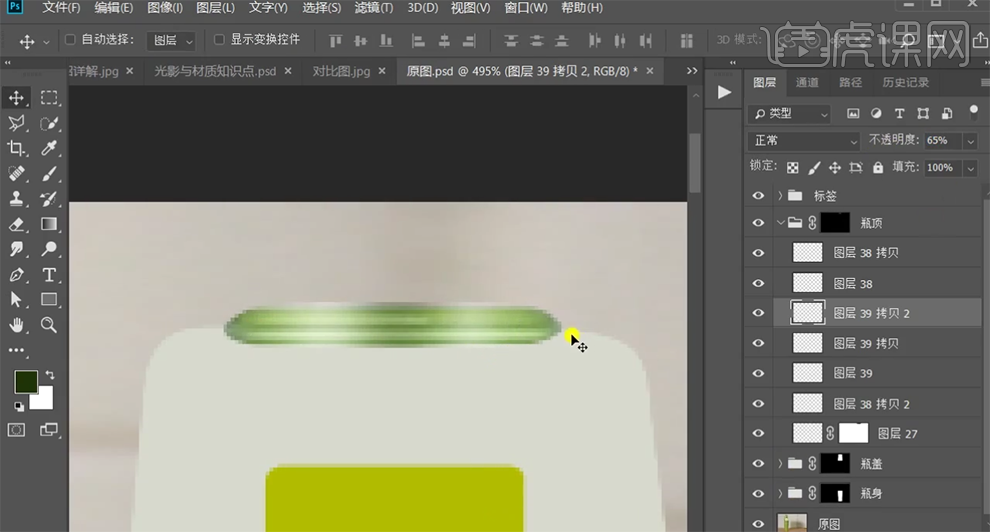
8、【选择】透明瓶图层,打开【图层样式】-【描边】,具体参数如图示。具体效果如图示。
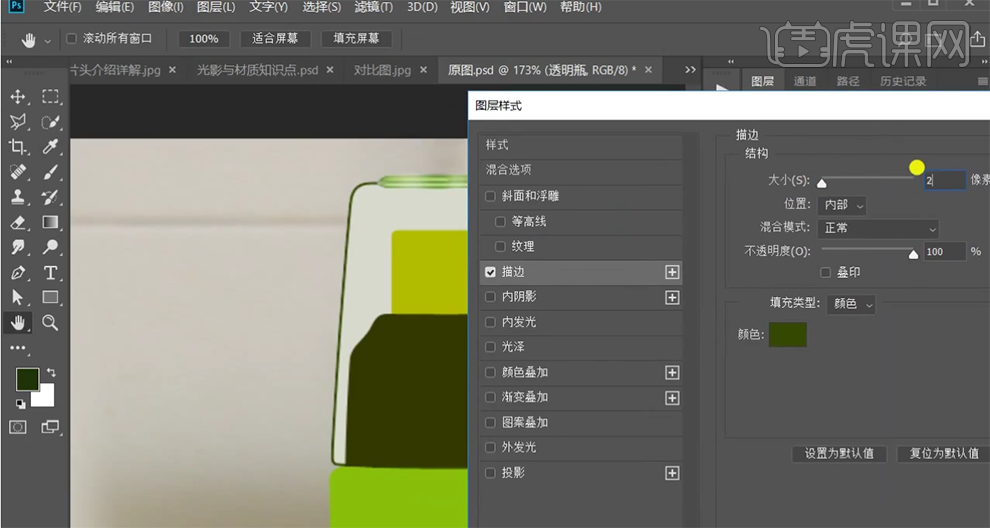
9、【填充】0,右击【创建图层】,调整图层顺序,按Alt键单击透明瓶图层【创建剪切图层】。单击【滤镜】-【模糊】-【高斯模糊】,具体参数如图示。具体效果如图示。
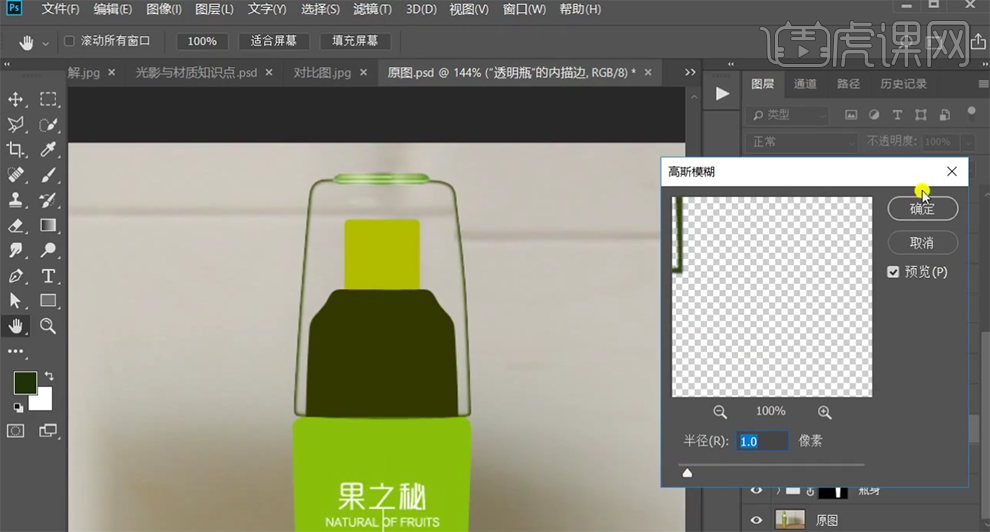
10、【新建】剪切图层,使用【渐变工具】在两侧拖出合适的渐变颜色,【不透明度】49%。具体效果如图示。
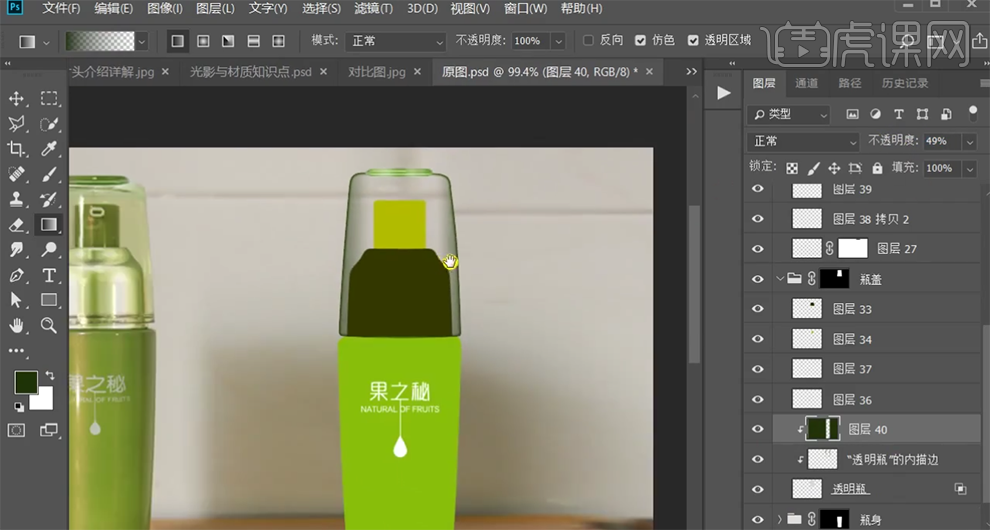
11、【新建 】图层,按Ctrl单击描边图层【载入选区】,按【Alt+E~S】描边3PX,【颜色】深绿色。单击【滤镜】-【模糊】-【高斯模糊】值0.4,【不透明度】75%。具体效果如图示。
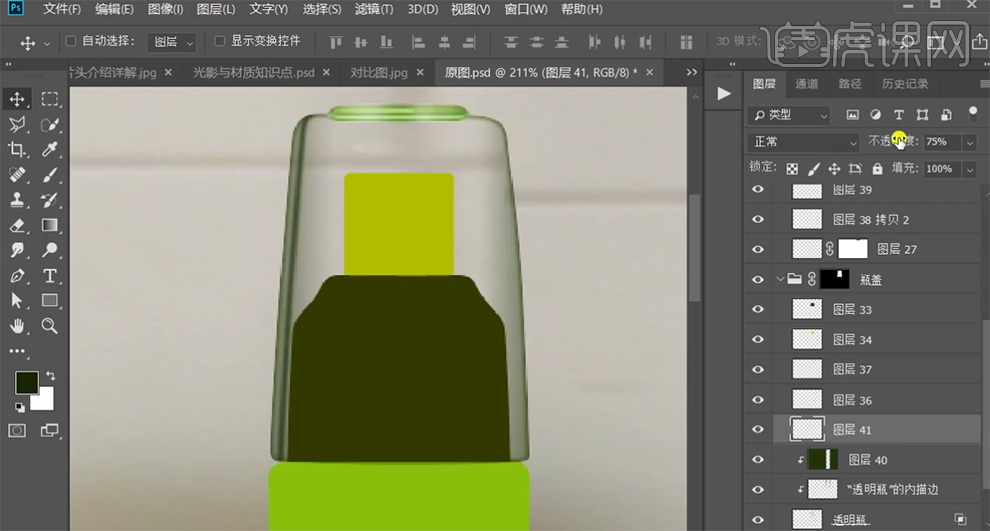
12、【复制】图层,移动至右侧合适的位置,添加【图层蒙版】,使用【画笔工具】涂抹多余的区域。【选择】图层34,根据产品光源特性,【复制】对应光效图层样式,【粘贴】至图层。打开【图层样式】-【渐变叠加】,根据光源效果调整颜色细节。具体效果如图示。
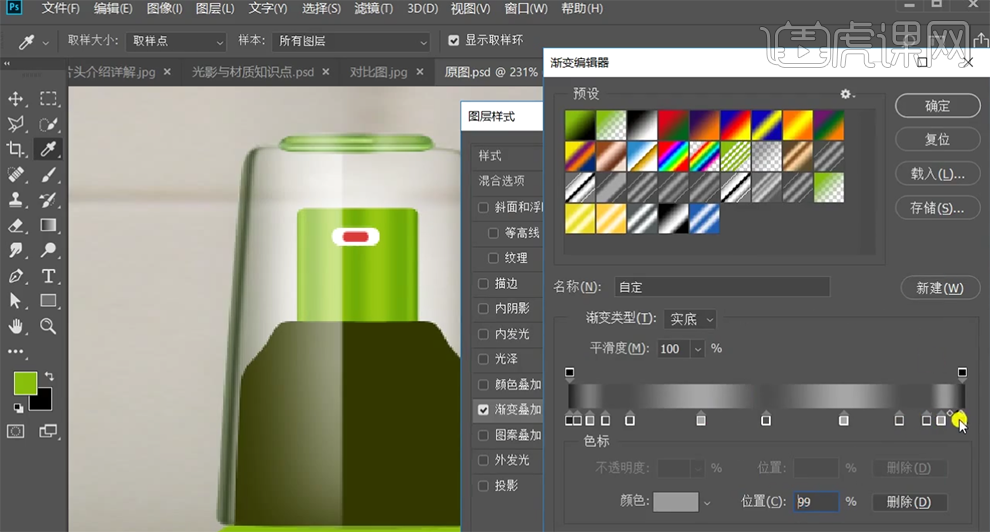
13、按Ctrl单击图层37【载入选区】,使用抛物线原理【选择】深绿色。打开【图层样式】-【内阴影】,具体参数如图示。具体效果如图示。
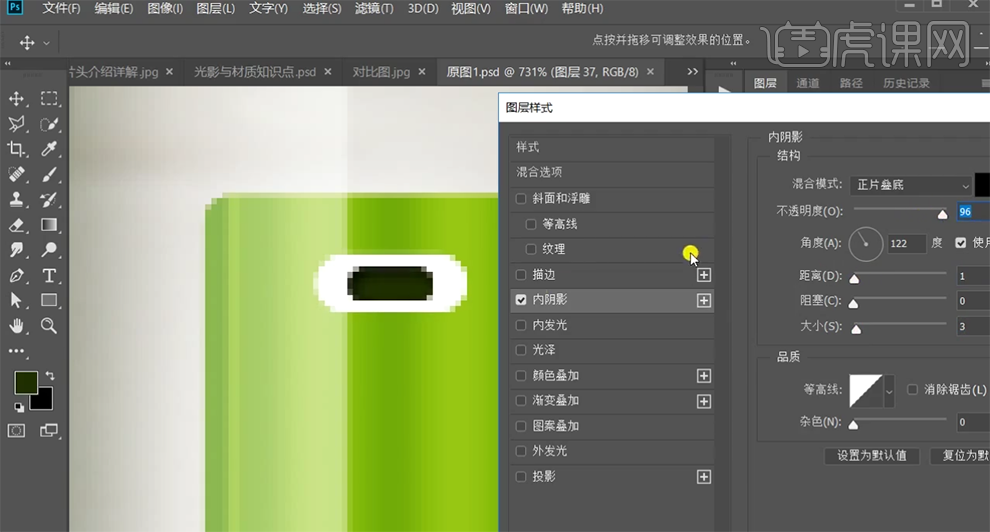
14、【选择】图层36,打开【图层样式】-【投影】,具体参数如图示。具体效果如图示。
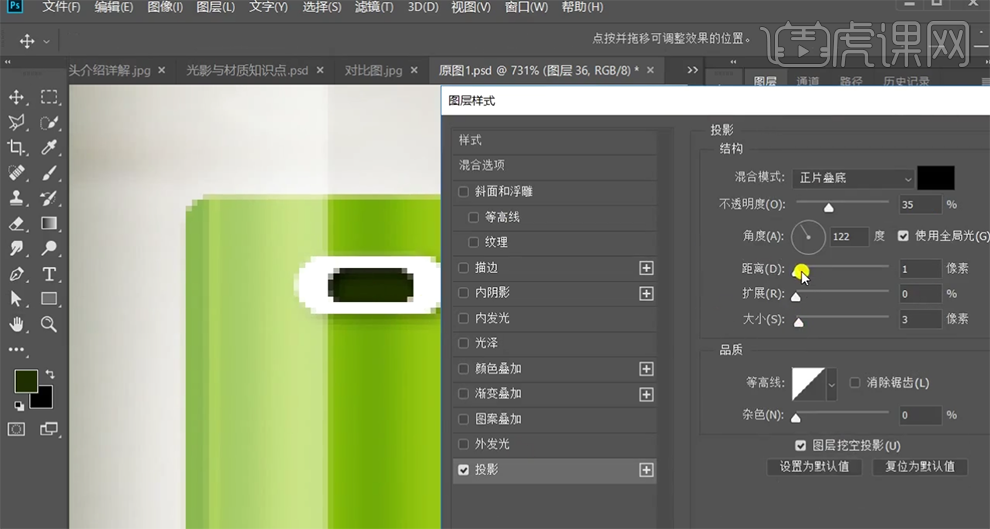
15、添加【内阴影】,具体参数如图示。具体效果如图示。
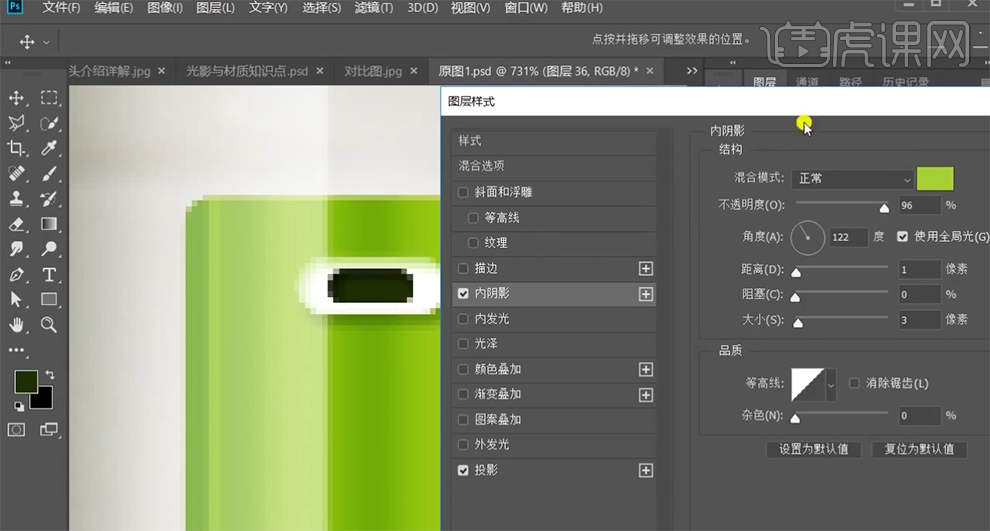
16、使用相同的方法给瓶盖添加光影效果,【新建】剪切图层,使用【钢笔工具】,根据产品参考内部结构绘制合适的形状路径【建立选区】,【填充】深绿色。具体效果如图示。
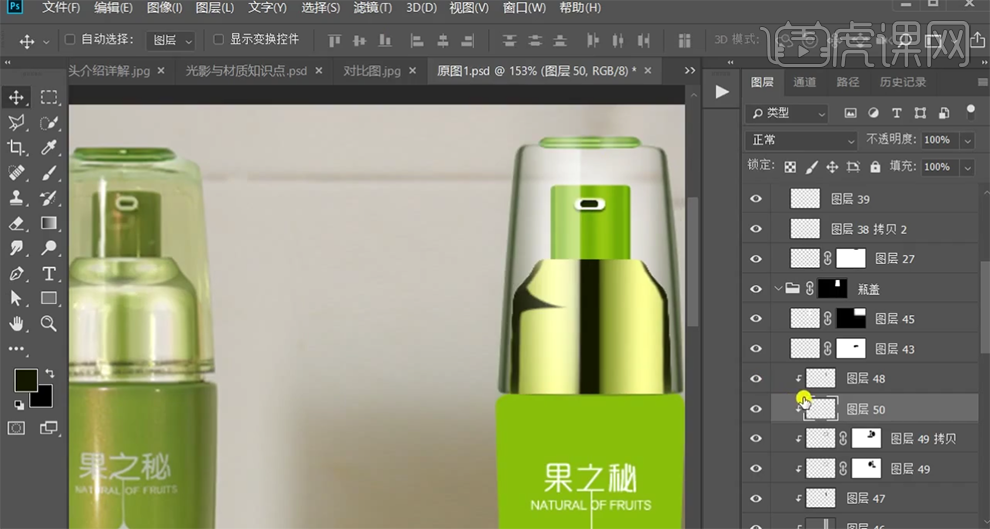
17、【不透明度】96%,【复制】图层,按【Ctrl+T】-【水平翻转】移动至对称位置。【新建】图层,【图层模式】叠加,根据产品固有光影,使用【画笔工具】,【颜色】白色在对应位置涂抹。具体效果如图示。
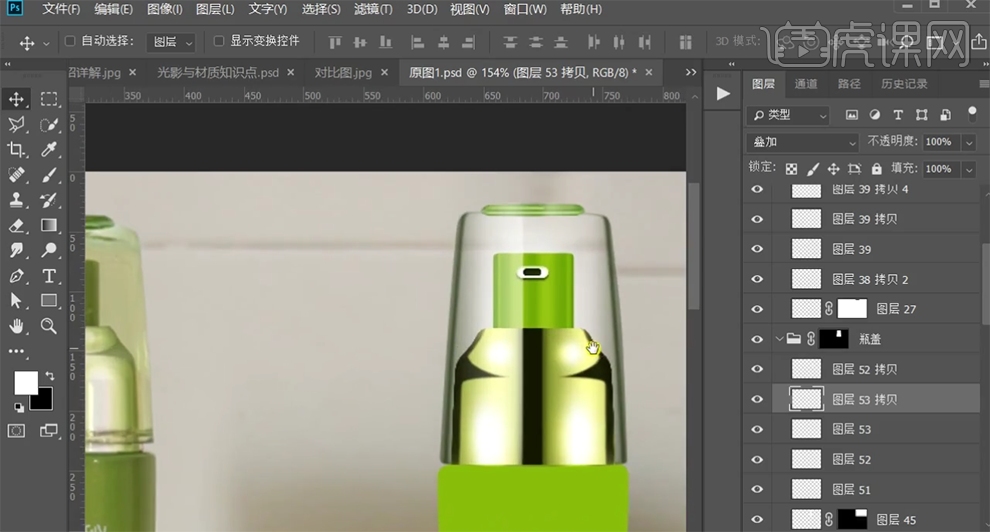
18、【新建】图层,使用【钢笔工具】绘制高光路径,调整画笔大小和属性,右击【画笔描边】。单击【滤镜】-【模糊】-【高斯模糊】,具体参数如图示。具体效果如图示。
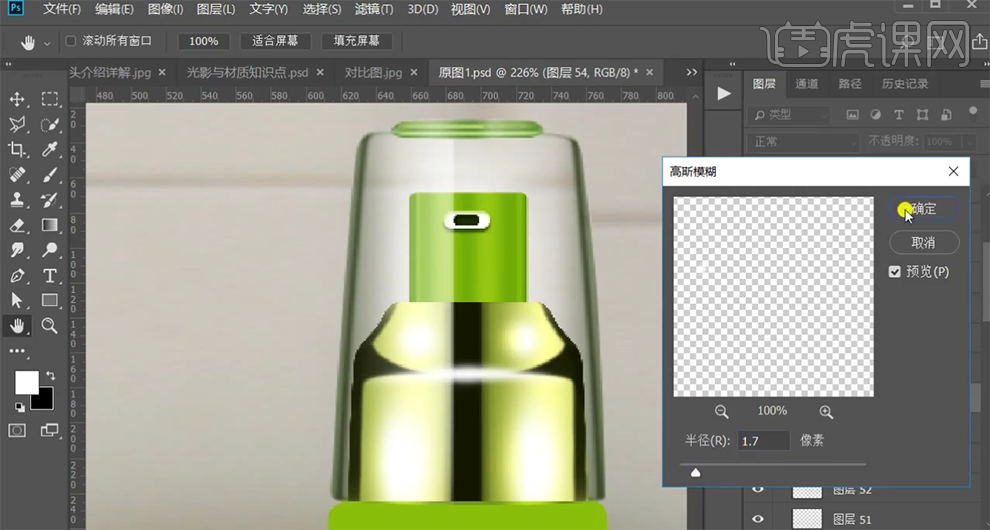
19、【图层模式】叠加,【复制】图层,【图层模式】正常,【不透明度】40%。【选择】关联图层,按【Ctrl+G】编组。添加【图层蒙版】,使用【渐变工具】遮挡多余的区域 。具体效果如图示。
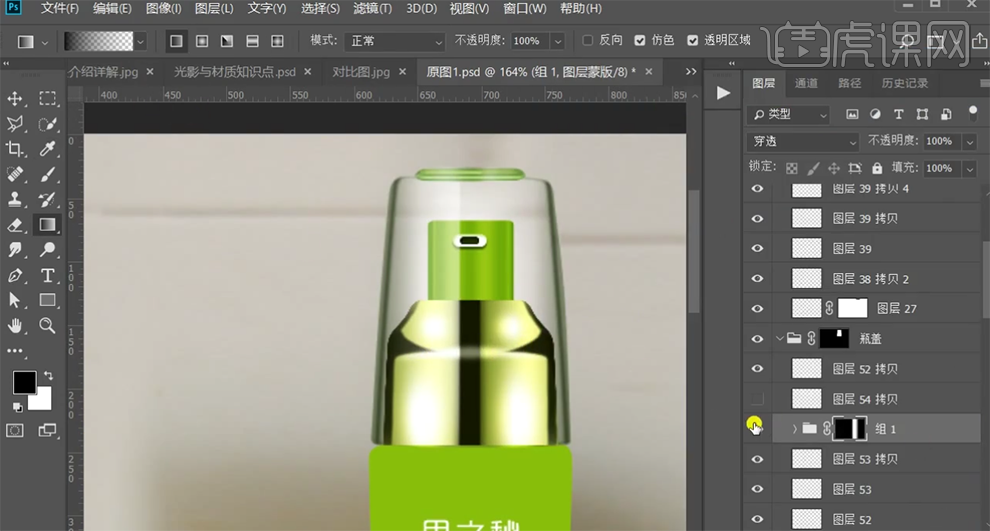
20、【复制】高光图层,调整透明度至合适的效果,按【Ctrl+T】调整宽度细节,根据光影规律调整暗部细节。【打开】瓶身图组,【新建】图层,使用【矩形选区】框选高光区域,【填充】白色。单击【滤镜】-【模糊】-【高斯模糊】,具体参数如图示。具体效果如图示。

21、【复制】图层,【不透明度】27%,移动至合适的位置,按【Ctrl+T】调整大小至合适的效果。使用相同的方法,根据光影规律绘制瓶身暗部,调整图层透明度至合适效果。具体效果如图示。
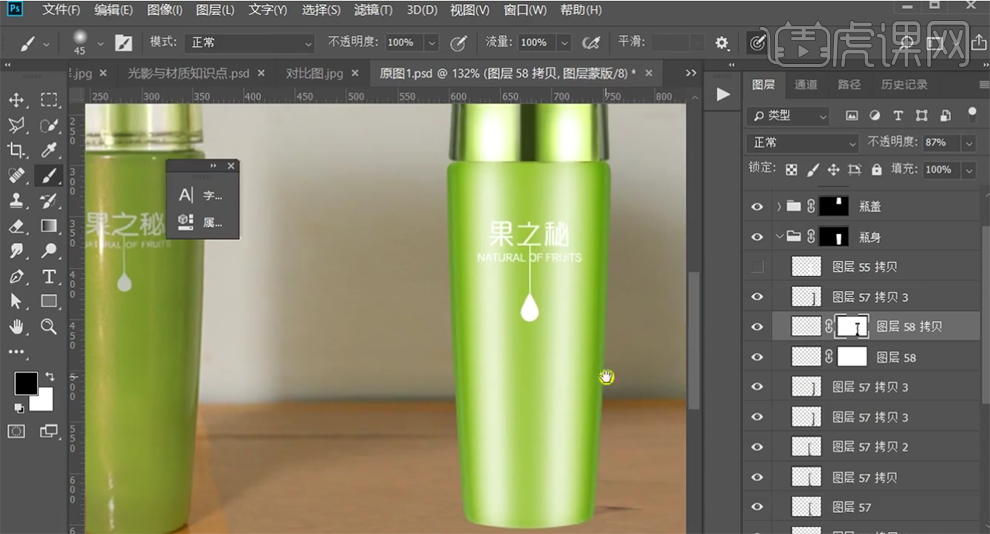
22、【打开】瓶盖图组,在图层34上方【新建】图层,使用【矩形选区】框选合适大小,按【Ctrl+Alt】单击图层34【建立选区】,【填充】深绿色。按Alt键单击【创建剪切图层】,按【Ctrl+T】调整大小和位置 ,单击【滤镜】-【模糊】-【高斯模糊】,具体参数如图示。具体效果如图示。

23、【新建】图层,使用【画笔工具】,调整画笔大小和属性,【颜色】白色,在画面单击。按【Ctrl+T】调整形状至合适的效果,排列至高光位置。【图层模式 】叠加,【复制】图层,【图层模式】正常,【不透明度】87%。【选择】关联图层,按【Ctrl+G】编组。具体效果如图示。

24、添加【图层蒙版】,使用【渐变工具】调整边缘细节。根据结构光影规律,使用相同的方法给瓶子其他结构添加合适的高光和暗部细节。具体效果如图示。
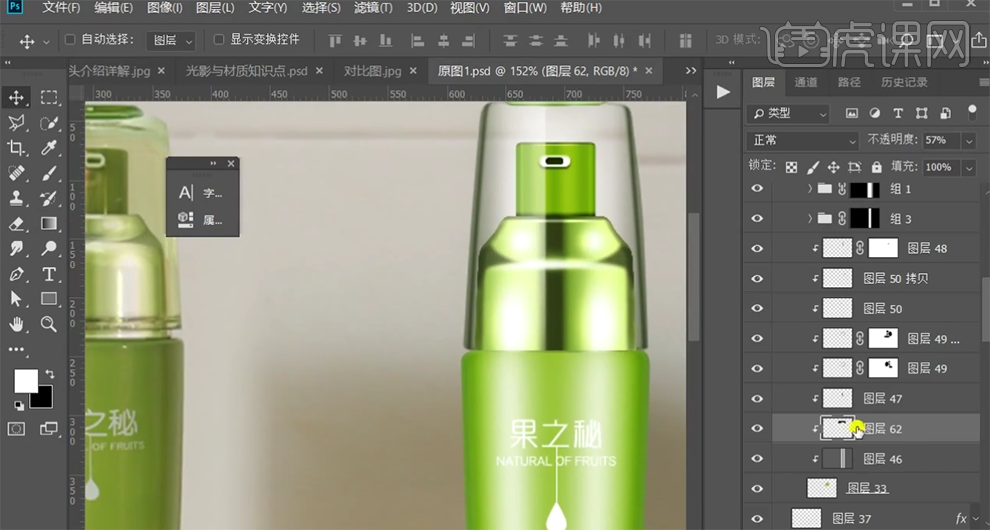
25、【打开】金属图组,【新建】图组,使用【钢笔工具】根据参考结构,绘制曲线路径,调整画笔大小和颜色,右击【画笔描边】。【复制】图层,按【Ctrl+I】反相。调整图层顺序,根据光源方向移动至合适的位置。具体效果如图示。

26、【选择】关联图层,按【Ctrl+J】复制图层,移动至合适的位置,【选择】关联图层,按【Ctrl+G】编组,调整线条位置细节。添加【图层蒙版 】,使用【渐变工具】调整边缘细节。具体效果如图示。
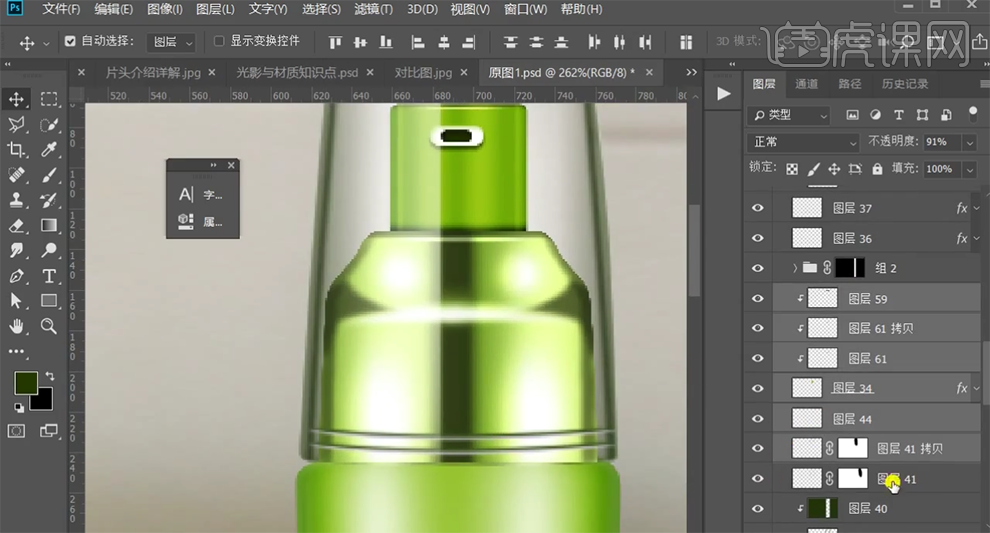
27、【打开 】瓶身图组,根据结构光影规律,使用相同的结构光影制作方法给瓶身添加结构明暗细节。【选择】所有的关联图层,按【Ctrl+G】编组,调整图组顺序。具体效果如图示。

28、【选择】关联图组,右击【复制组】至背景素材文档,【单击】背景素材文档,调整产品细节。在背景图层上方【新建】图层,使用【画笔工具】,根据光源方向,调整大小和属性,【颜色】白色,在光照位置单击,【图层模式】叠加。具体效果如图示。
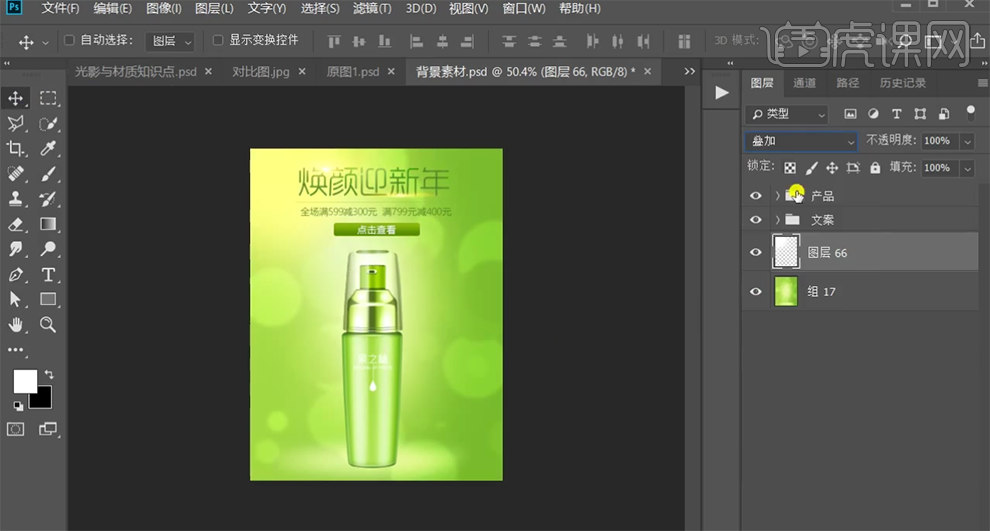
29、【复制】图层,【图层模式】柔光。【选择】关联图层,按【Ctrl+G】编组。【新建】可选颜色图层,选择【白色】,具体参数如图示。具体效果如图示。
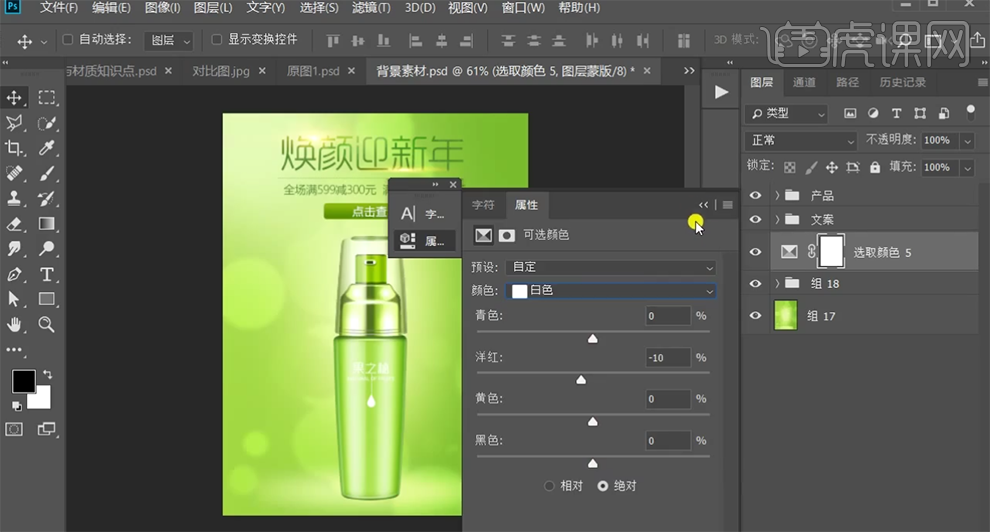
30、【新建】曲线图层,具体参数如图示。具体效果如图示。
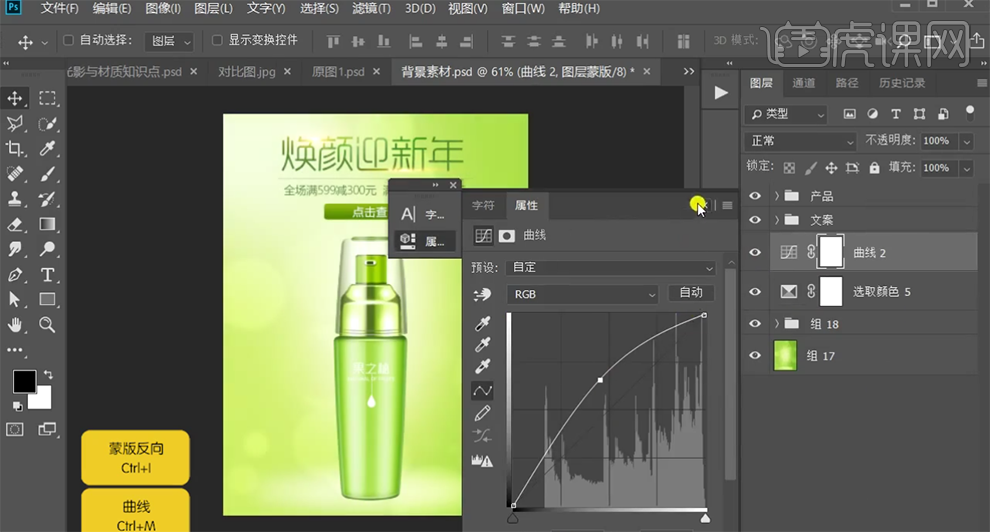
31、按【Ctrl+I】蒙版反向,使用【渐变工具】调整明暗细节。【选择】高光图组,【不透明度】69%。具体效果如图示。
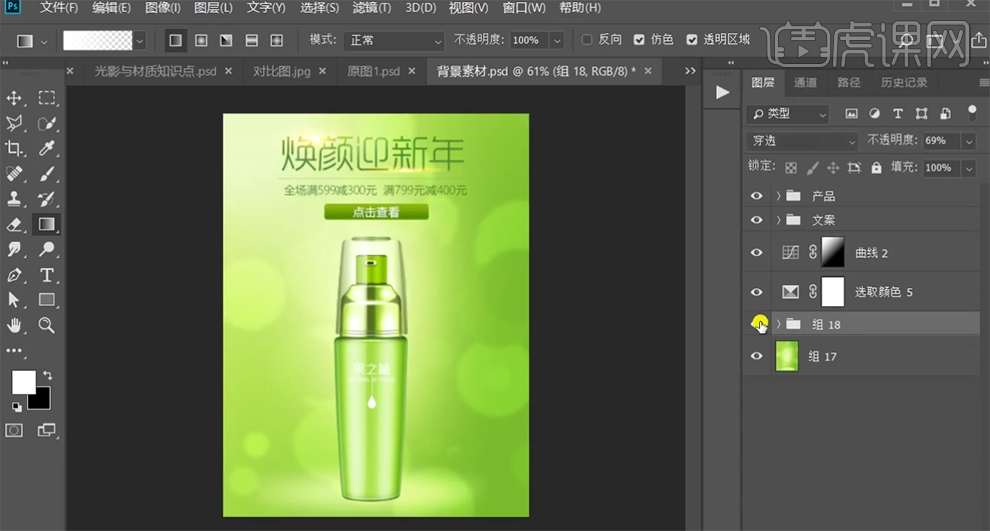
32、【选择】产品图组,右击【转换为智能对象】,【新建】曲线图层,具体参数如图示。具体效果如图示。

33、按Alt键单击【创建剪切图层】,按【Ctrl+I】蒙版反向,使用【渐变工具】调整明暗细节。【新建】曲线图层,具体参数如图示。具体效果如图示。
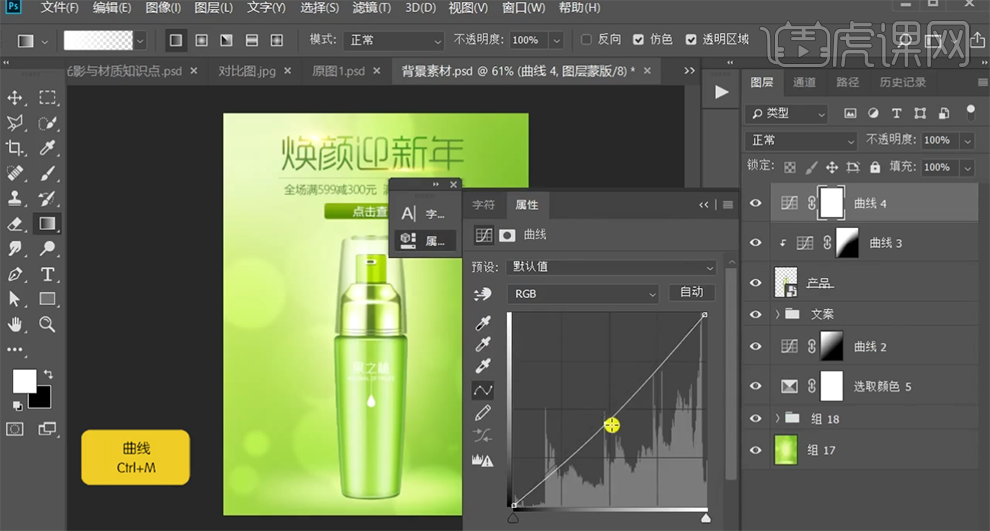
34、按Alt键单击【创建剪切图层】,按【Ctrl+I】蒙版反向,使用【渐变工具】调整明暗细节。在产品图层下方【新建】图层,使用【画笔工具】,调整画笔大小和属性,【颜色】深绿色,在画面单击。按【Ctrl+T】调整大小排列至产品下方合适的位置。具体效果如图示。
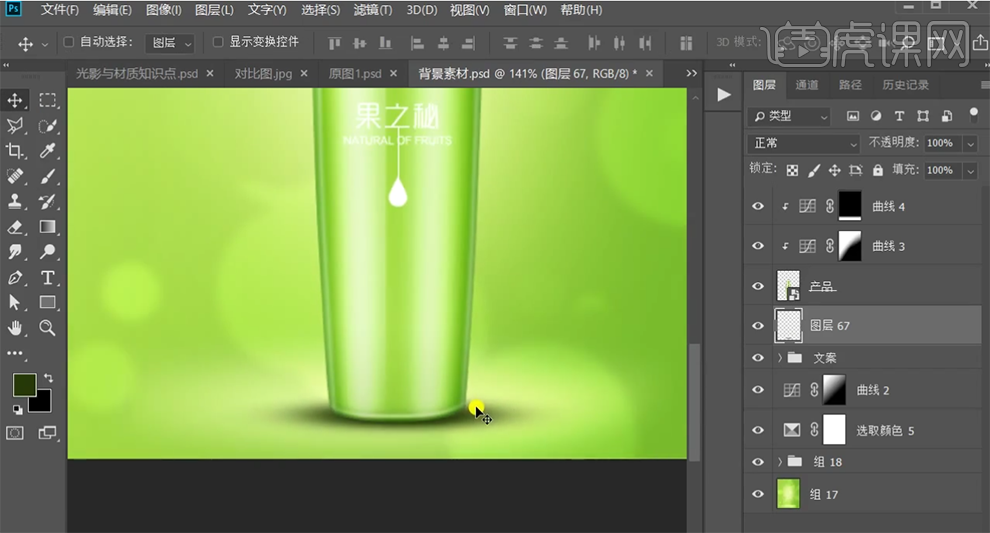
35、【复制】图层,调整至合适的大小,【不透明度】77%。【选择】关联图层,按【Ctrl+G】编组。具体效果如图示。
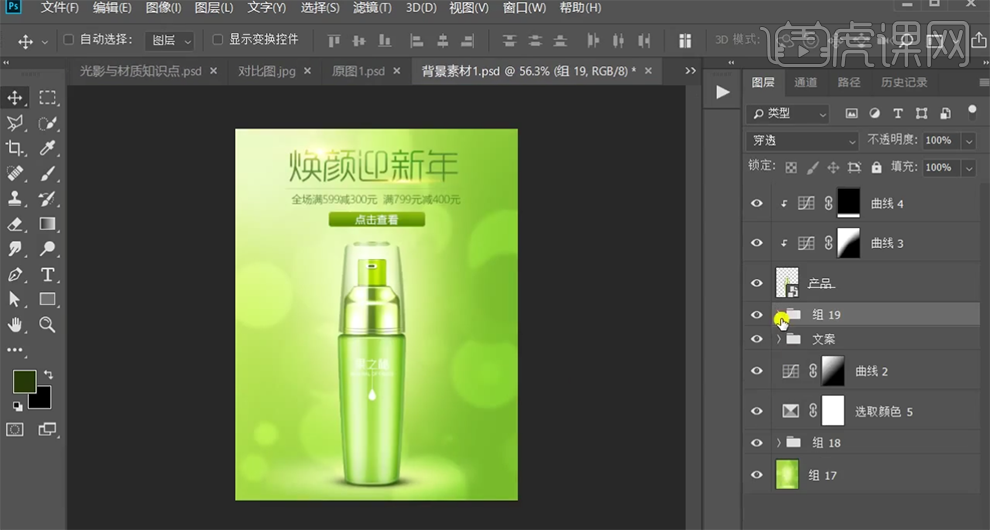
36、按【Ctrl+Alt+Shift+E】盖印图层,右击【转换为智能对象】。单击【滤镜】-【CameraRaw滤镜】,单击【基本】,具体参数如图示。具体效果如图示。

37、单击【效果】,具体参数如图示。具体效果如图示。
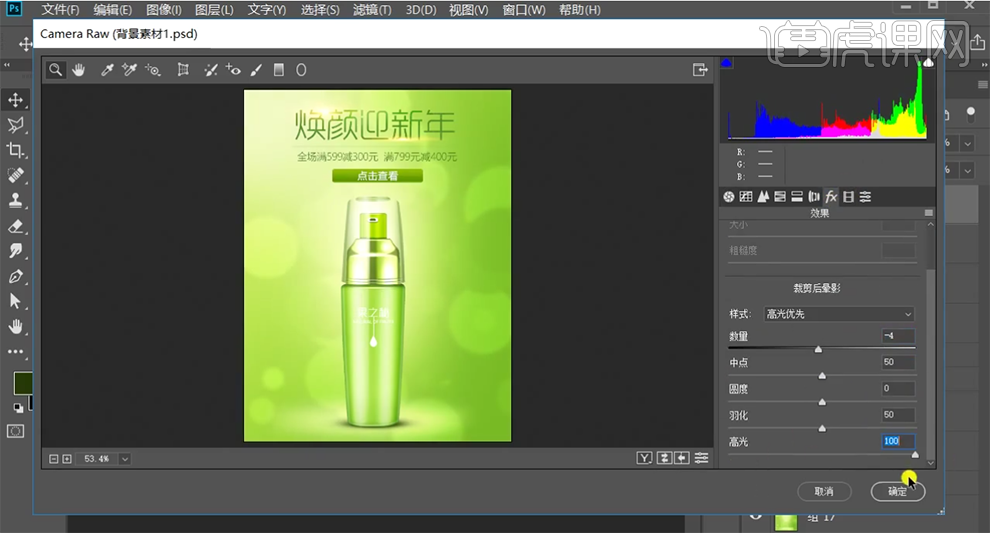
38、最终效果如图示。








