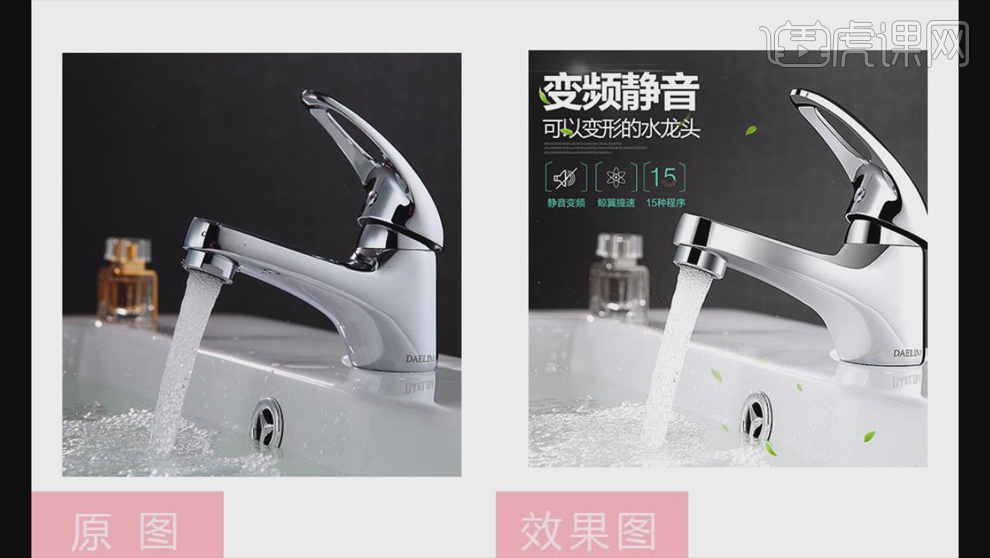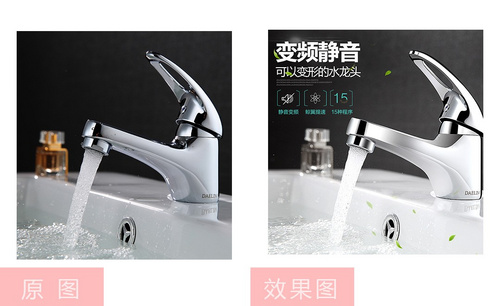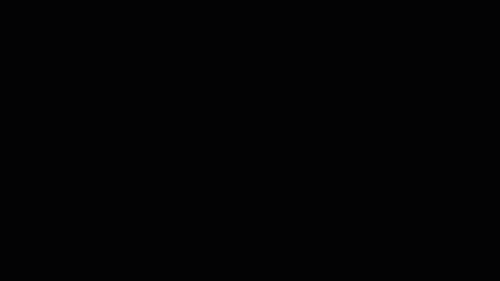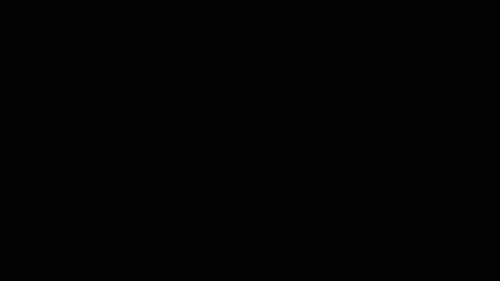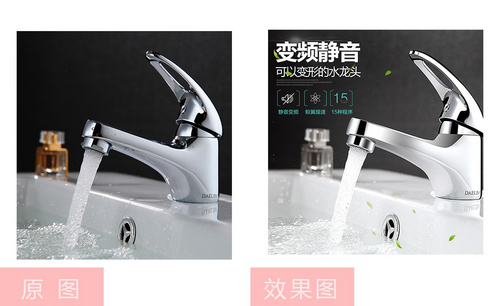PS水龙头照片广告运用修图
发布时间:暂无
1.本课主要内容如图所示。
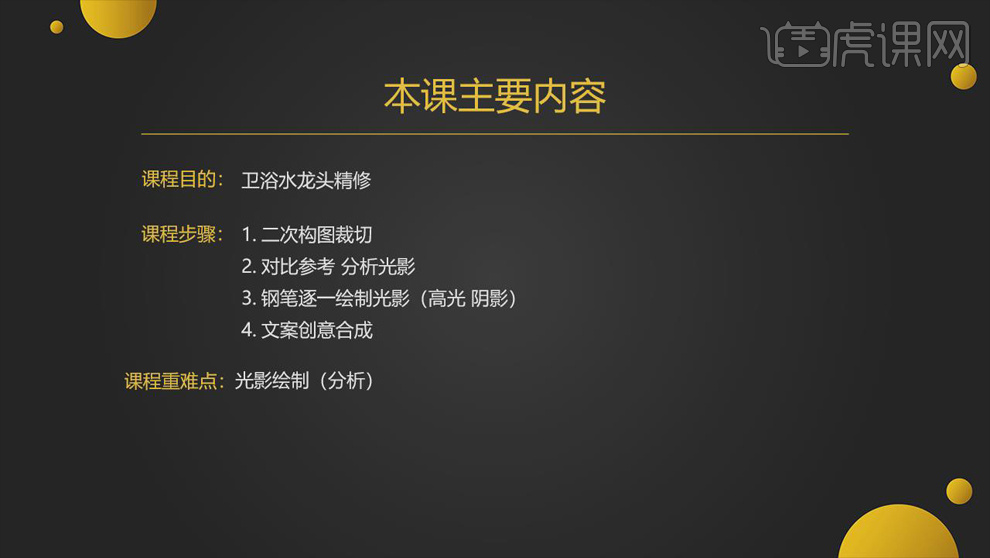
2.打开【PS】,导入图片,使用【裁剪工具】对图片进行二次构图,将图片变成方形。
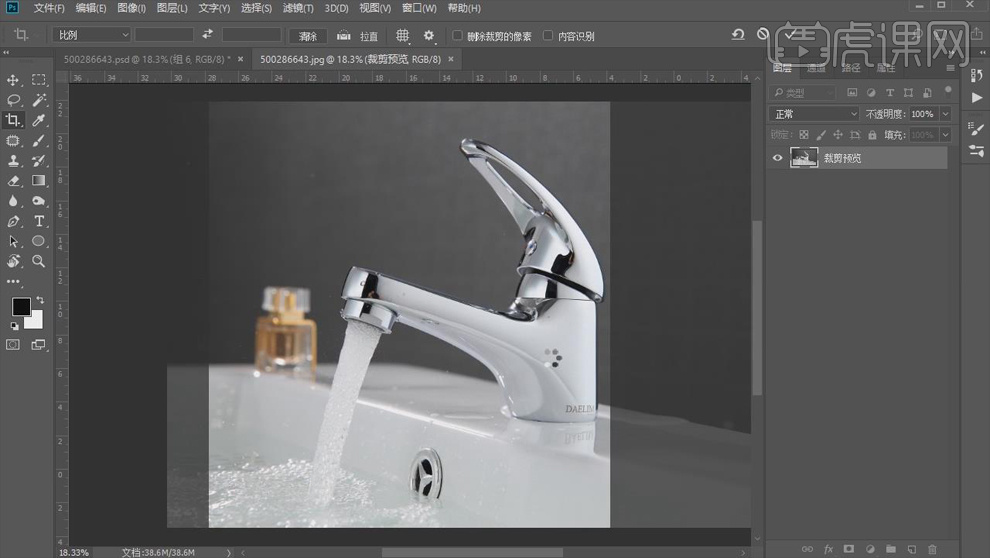
3.【Ctrl+J】复制一层,使用【钢笔工具】把水龙头出水口的部分抠出来,双击【路径】保存路径,【Ctrl+Shift+I】反选,使用【仿制图章工具】把旁边的瑕疵修掉。
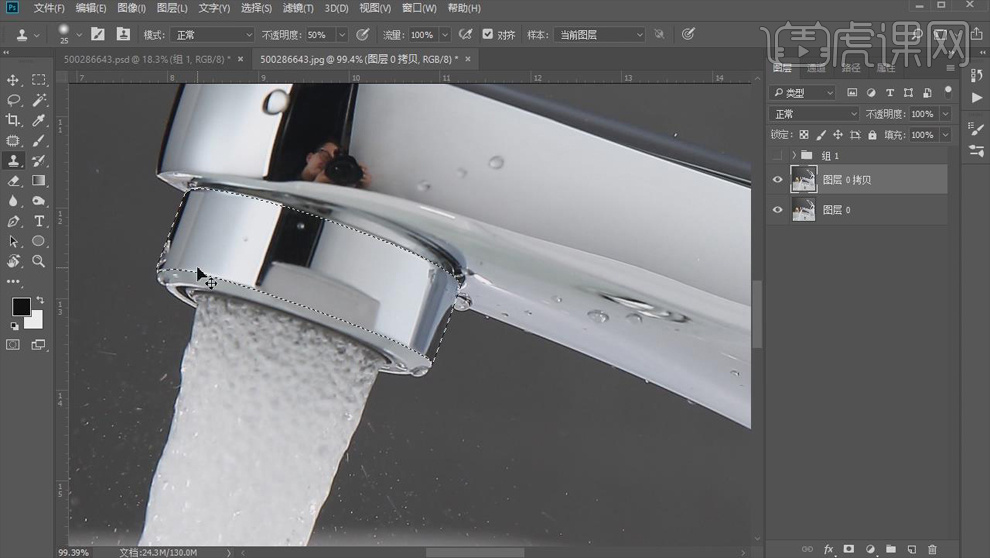
4.【Ctrl+Shift+N】新建图层,反选,填充一个颜色,【Ctrl+D】取消选区。
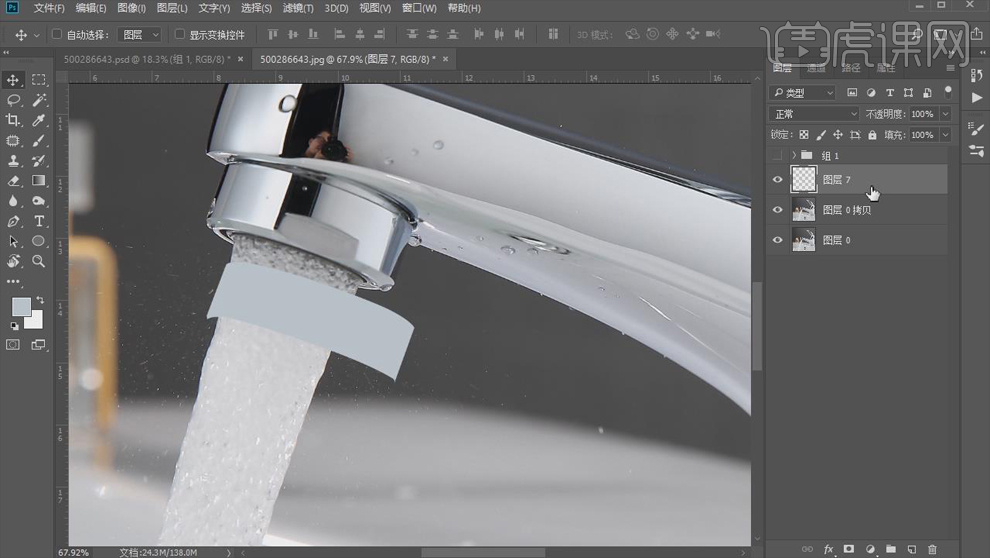
5.【双击】图层打开【图层样式】面板,选择【渐变叠加】,具体调整如图所示。
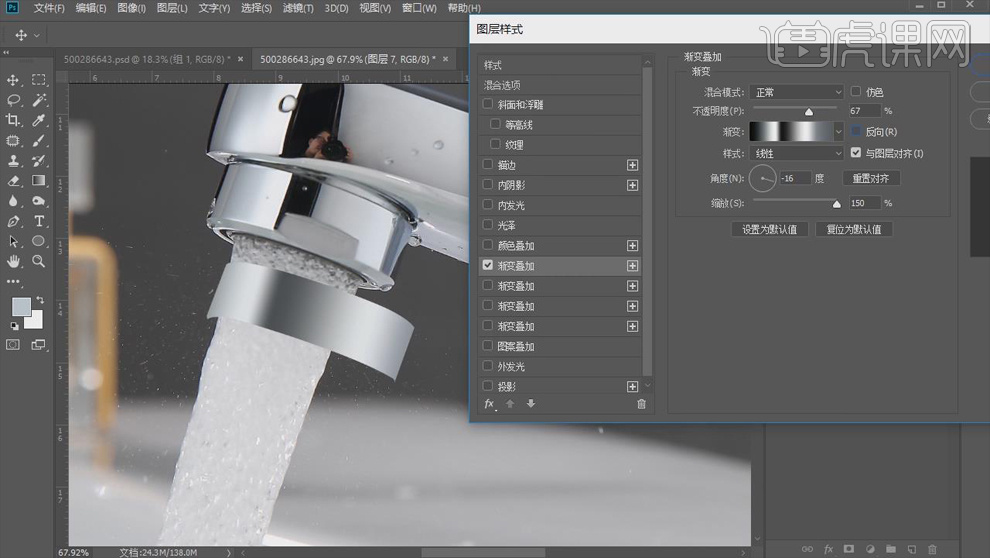
6.复制图层,底下的图层右键选择【转换为智能对象】;选中上面的图层,按住【Alt】键单击图层间【创建剪切蒙版】。

7.新建图层,【创建剪切蒙版】,使用【钢笔工具】勾勒黑色的部分,【Ctrl+Enter】路径转换为选区,填充【黑色】,【Ctrl+D】取消选区,【Ctrl+F】高斯模糊2像素。
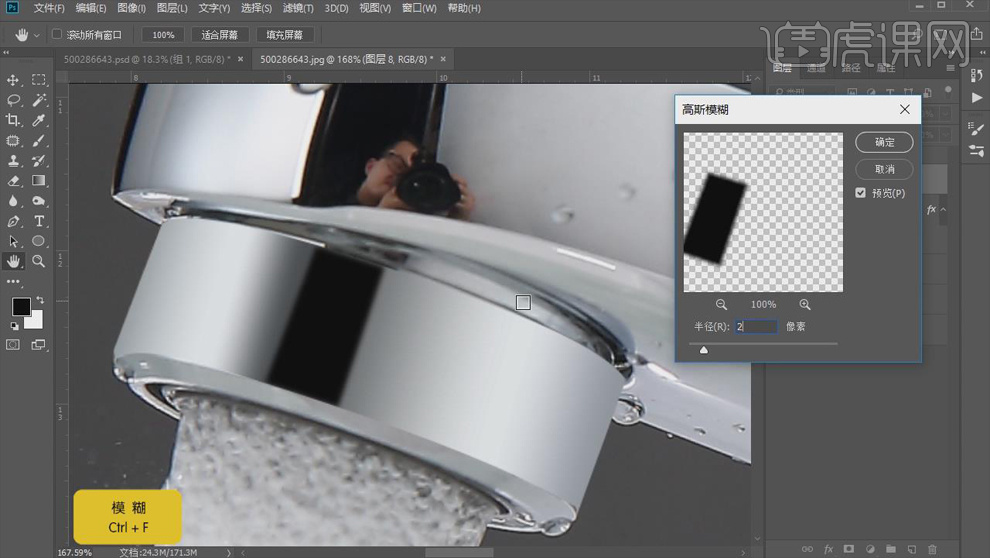
8.同样的方式做出两边的暗部,具体如图所示。
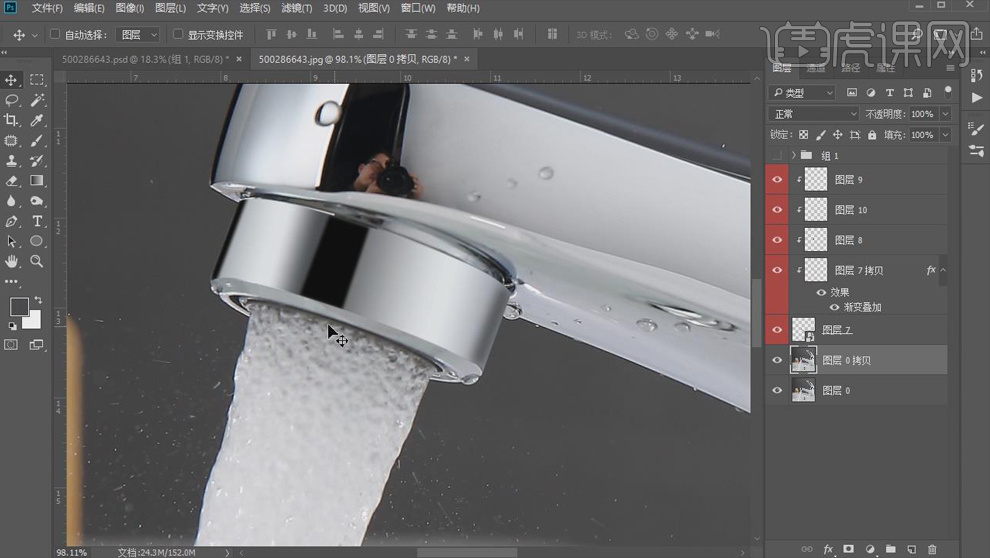
9.使用【仿制图章工具】对水口上的水珠进行修饰。
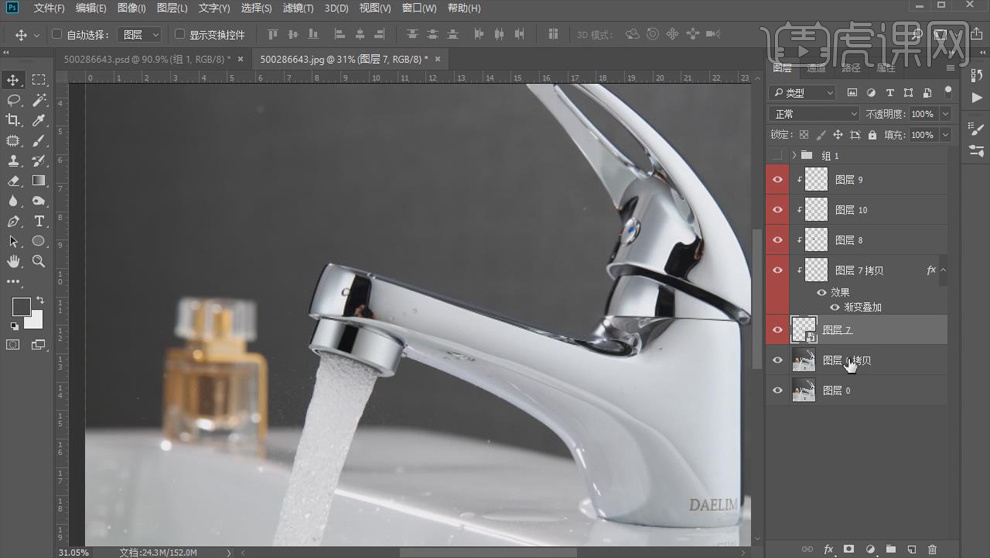
10.使用【钢笔工具】抠出水龙头下面的部分,转换为选区后【Shift+F6】羽化2像素。
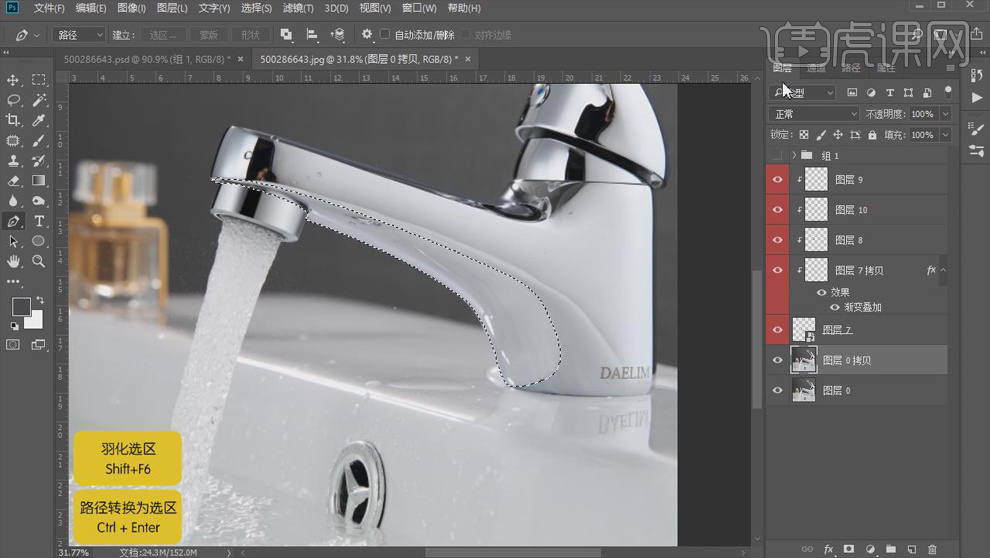
11.按住【Ctrl】键单击图层缩略图调出选区,【Ctrl+J】复制出来,【羽化】4像素,填充颜色。
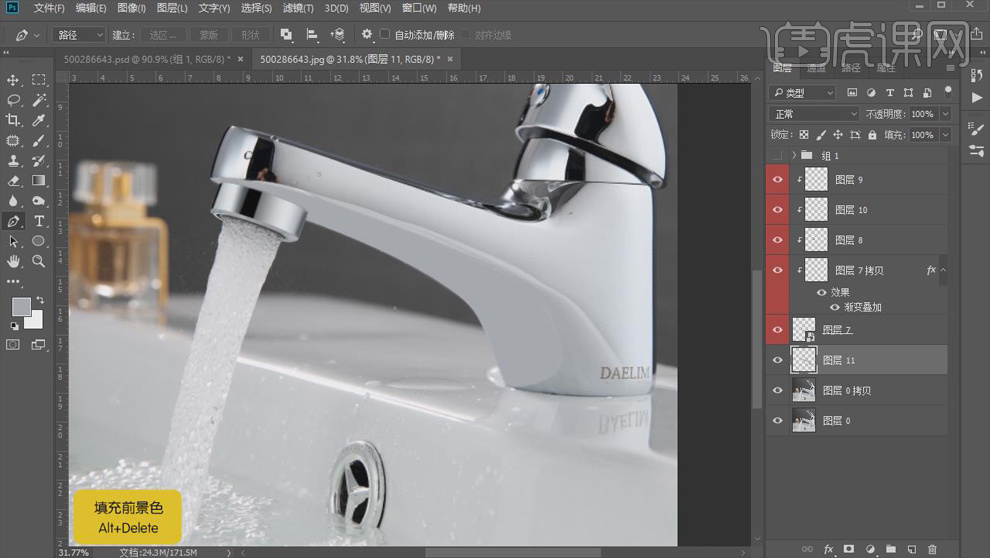
12.新建图层,【创建剪切蒙版】,使用【钢笔工具】画出反光的部分,填充亮一点的颜色,降低【填充】。
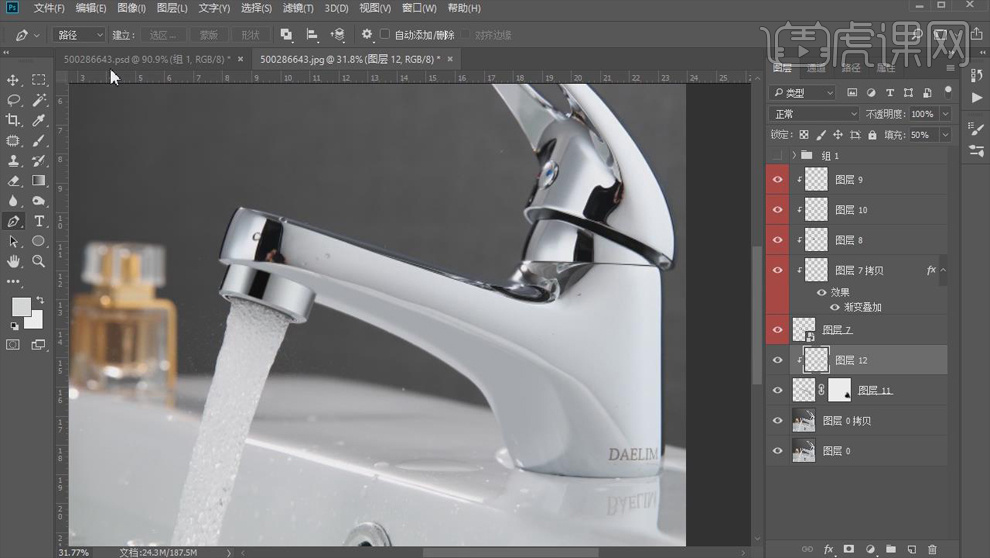
13.同样的方式处理其它部分,具体效果如图所示。
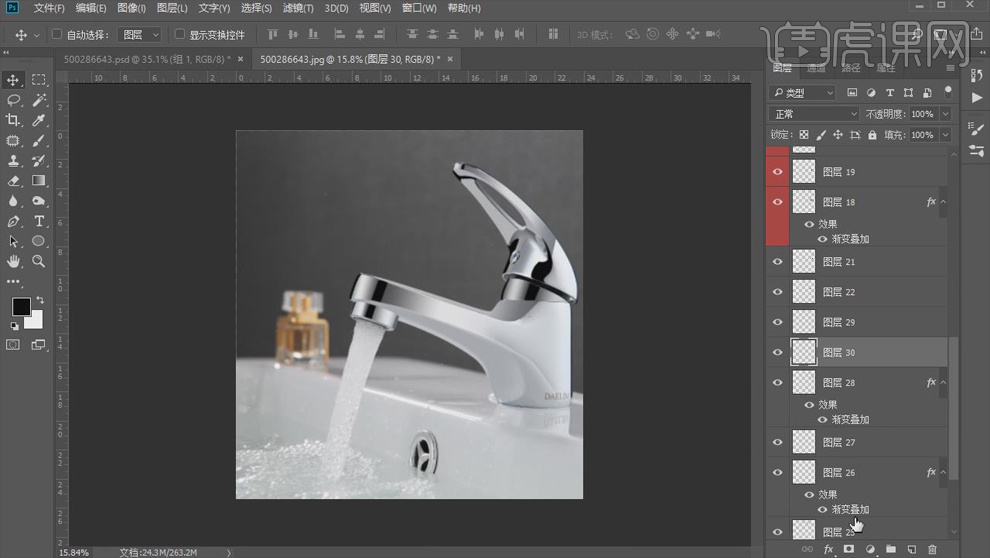
14.使用【修补工具】修复水龙头上面的瑕疵部分,做好之后【Ctrl+G】编组。
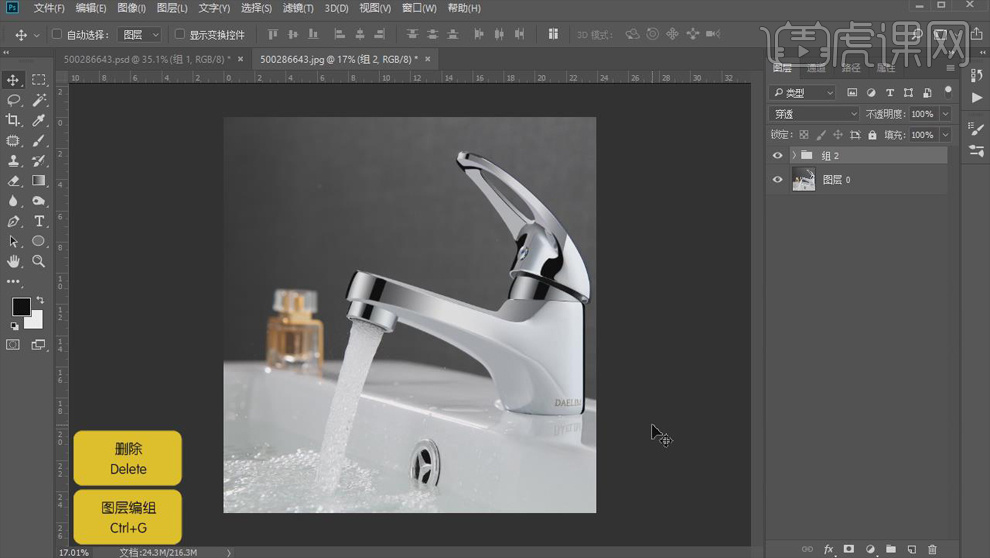
15.使用【套索工具】选中旁边的瓶子,【羽化】5像素;新建【色相/饱和度】,吸取瓶子的颜色,把它的颜色去掉。
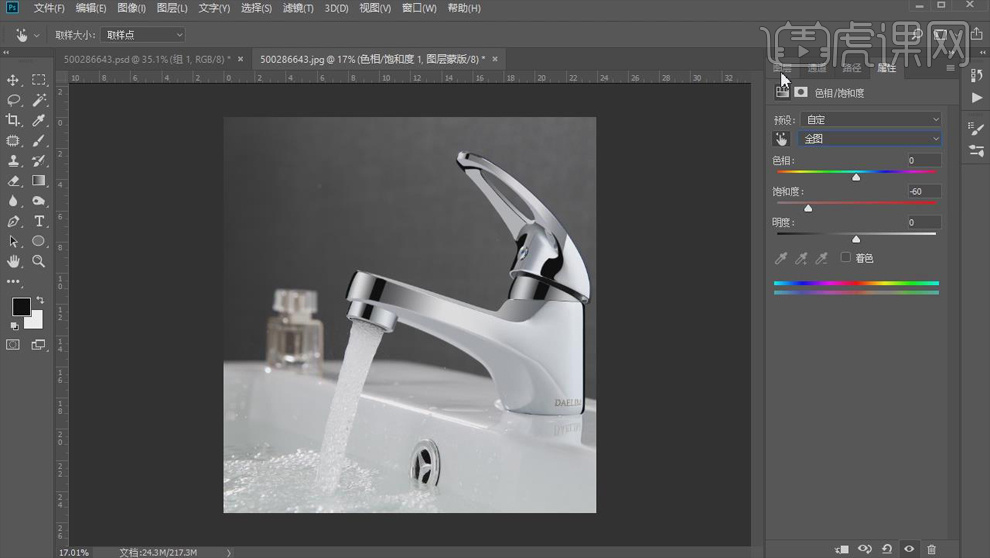
16.【Ctrl+Shift+N】新建图层,【模式】柔光,勾选【填充柔光中性色】。
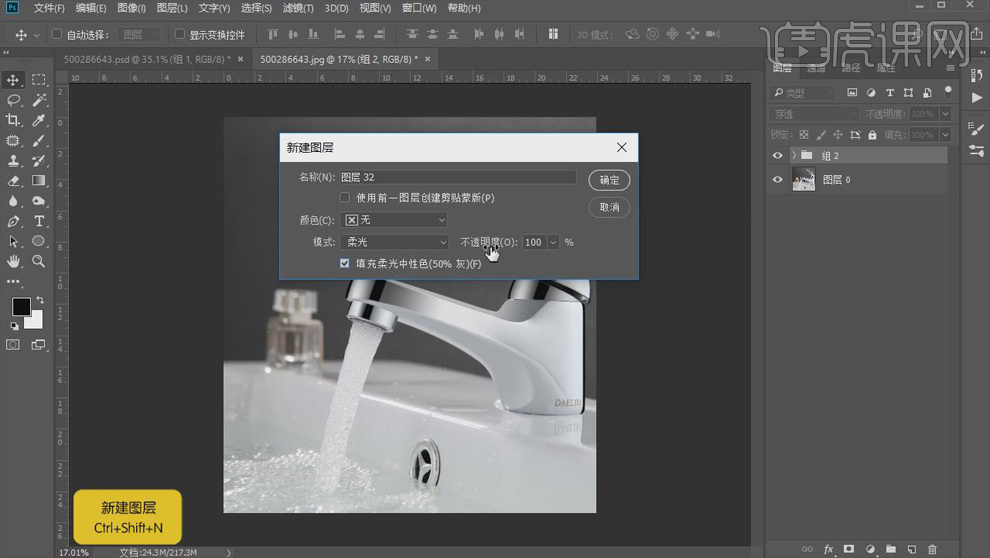
17.选择【画笔工具】,颜色【黑色】,【不透明度】10%,擦拭背景的暗部。
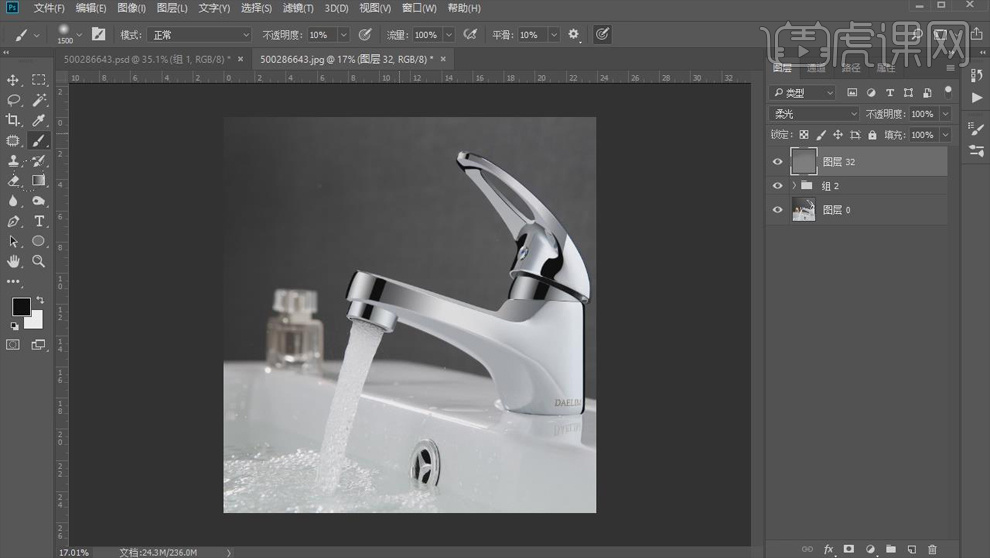
18.将文案复制进来,调整到合适的位置;【Ctrl+Shift+Alt+E】盖印图层,复制一层,选择【滤镜】-【其它】-【高反差保留】,【半径】3像素,图层模式【线性光】。
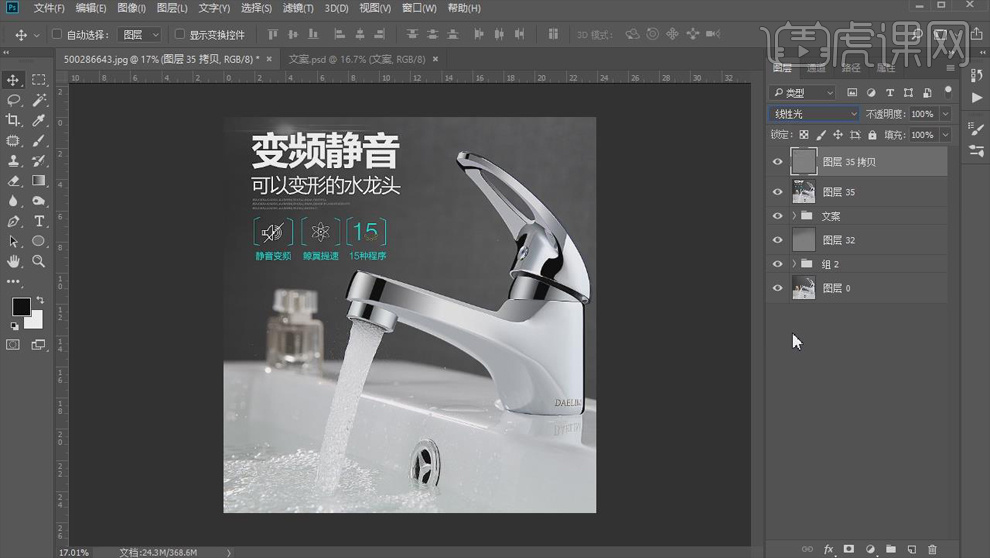
19.新建【色阶】,增加对比度,具体调整如图所示。

20.新建【渐变映射】,具体调整如图,降低【不透明度】。
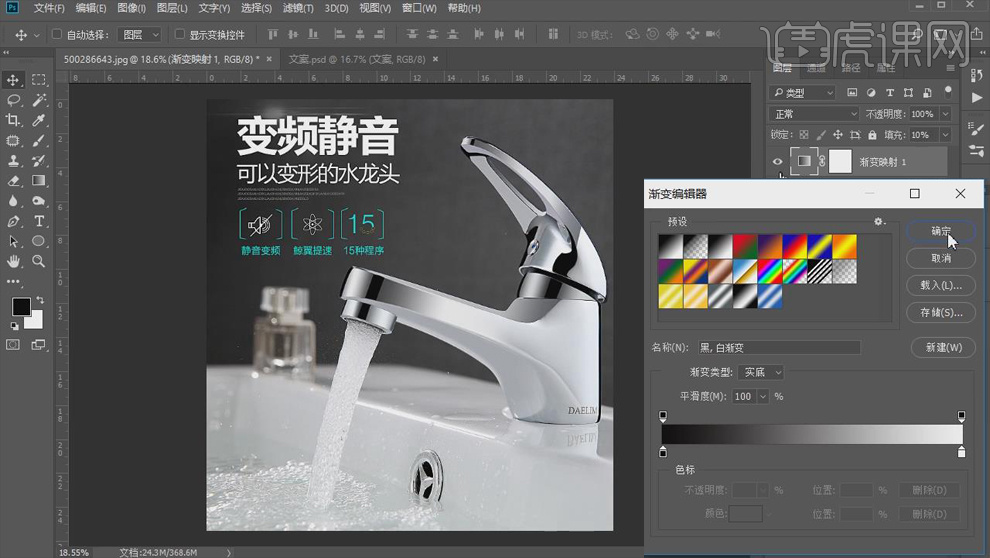
21.将叶子素材放进画面,适当调整大小和位置。

22.最终效果对比图如图所示。