PS调整图层功能如何用
发布时间:暂无
1.打开PS拖入【照片】素材,然后选择【窗口】-【调整】打开调整面板,然后选择【创建新的填充和调整图层】-【纯色】将其填充【蓝色】,效果如图所示。
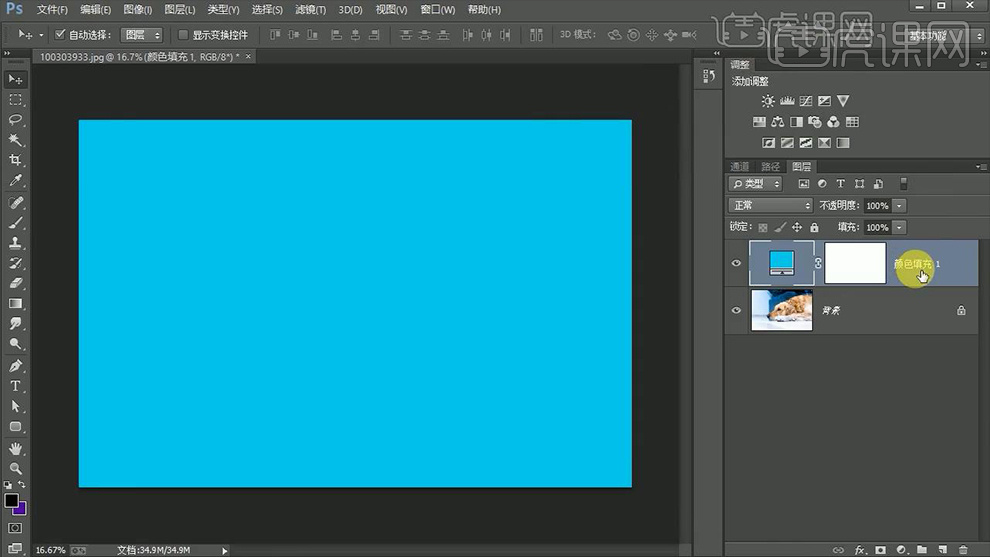
2.接下来选中其【蒙版】使用【黑色画笔工具】调整其不透明度将【狗狗】部分涂抹出来,效果如图所示。
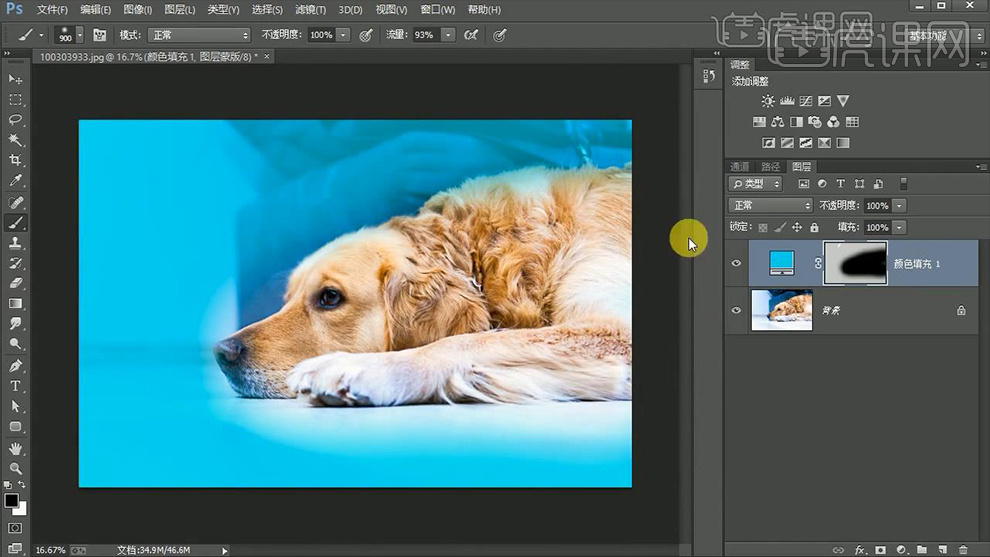
3.之后【新建图层】填充【蓝色】,然后用同样的方法为其【添加蒙版】并适当进行涂抹,效果如图所示。
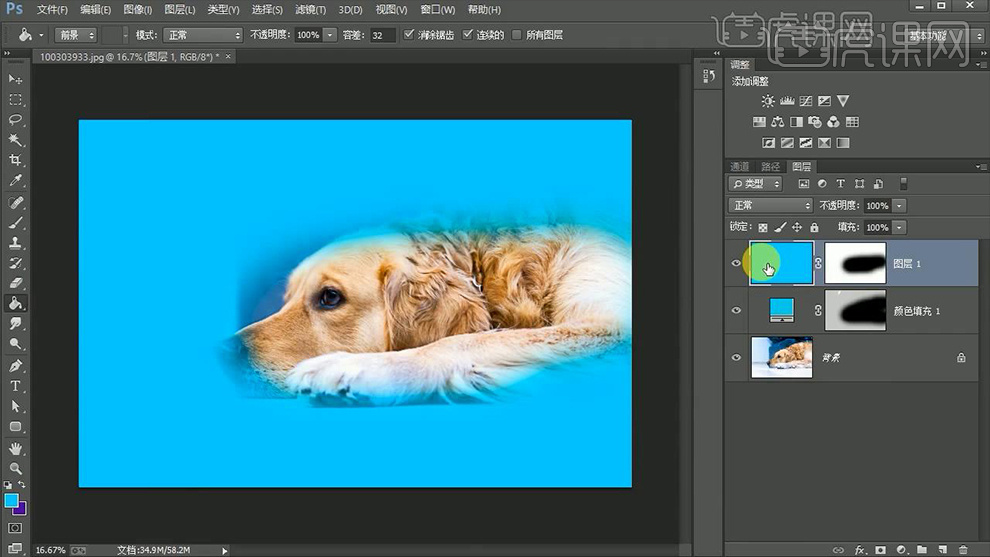
4.将最下方图层的颜色改为【绿色】并将最上方的图层删除,之后添加一个【渐变】图层,详细参数如图所示。
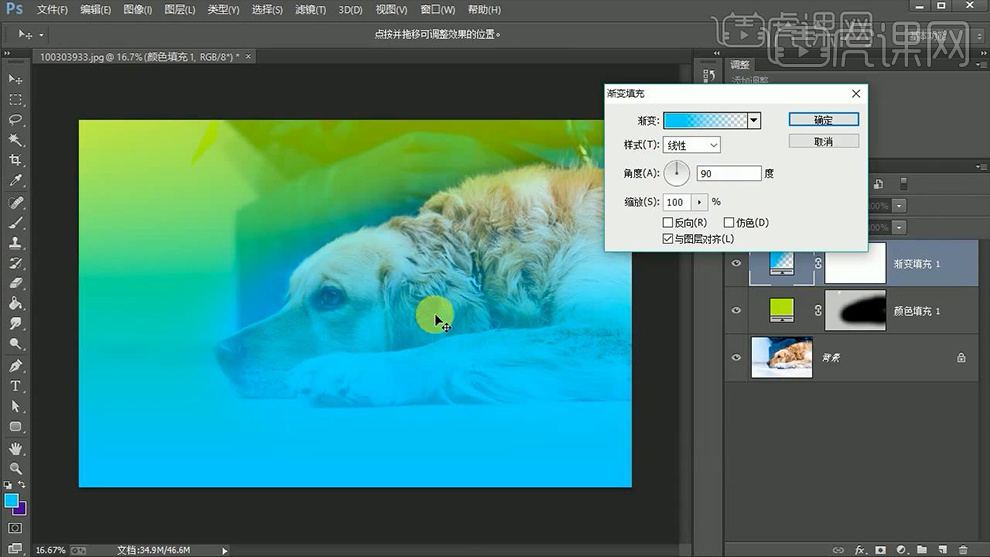
5.之后将其渐变参数进行修改并在其蒙版上适当的涂抹,效果如图所示。
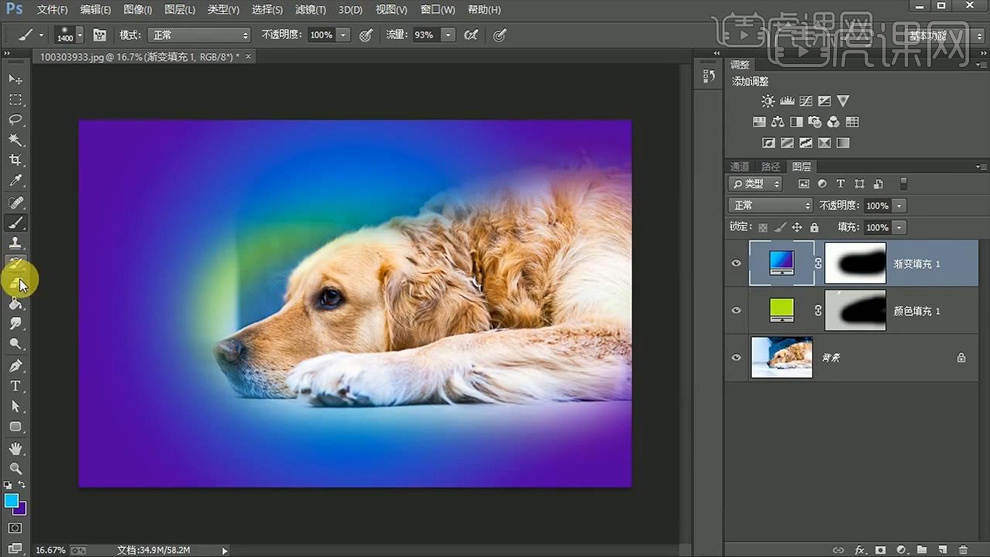
6.之后添加一个【图案填充】并将其【混合模式】改为【正片叠底】,详细内容如图所示。
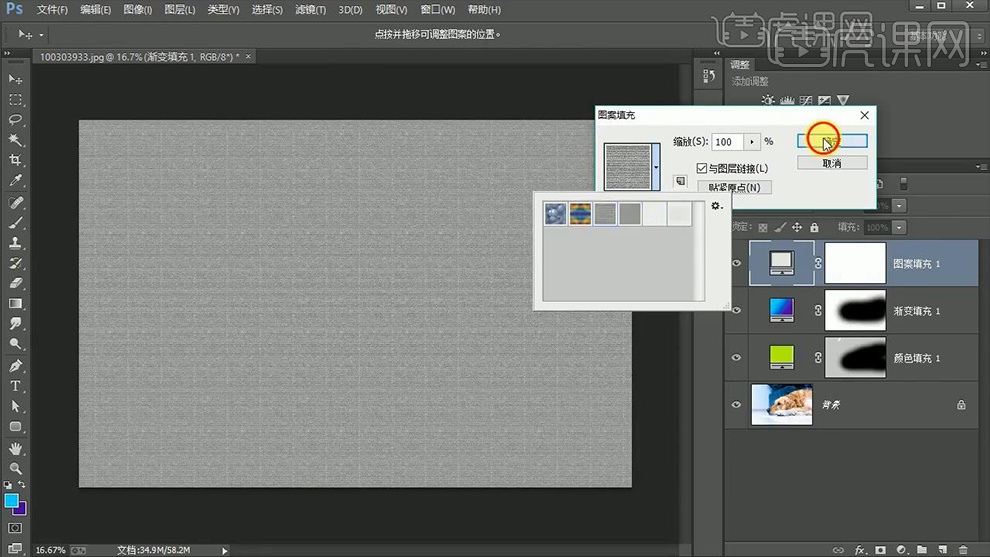
7.之后分别试着添加【亮度/对比度】和【色阶】并查看效果,效果如图所示。
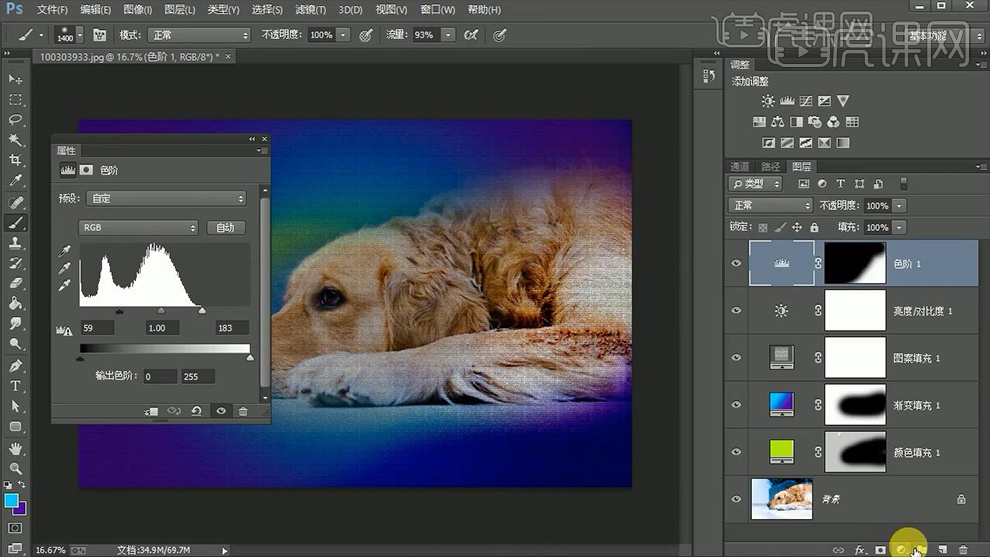
8.最后将背景图层复制一份,然后打开【编辑】其工具栏下的【曲线】、【色阶】和【亮度/对比度】等工具,效果如图所示。
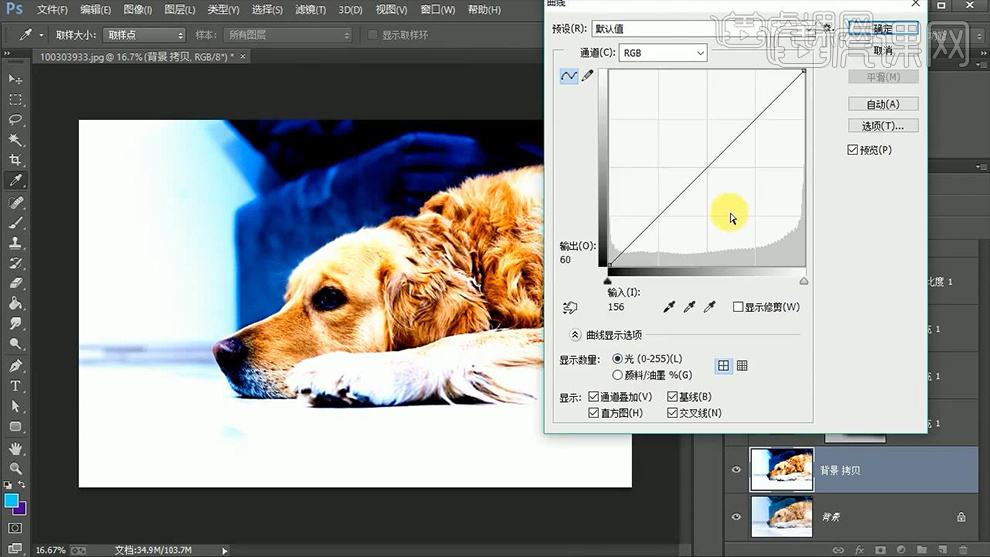
9.本节课所学内容就到这里,更多学习请继续关注虎课网。





