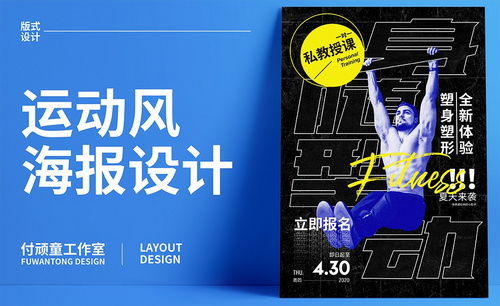PS型男健身握力器材精修
发布时间:暂无
1.精修步骤具体如图所示。
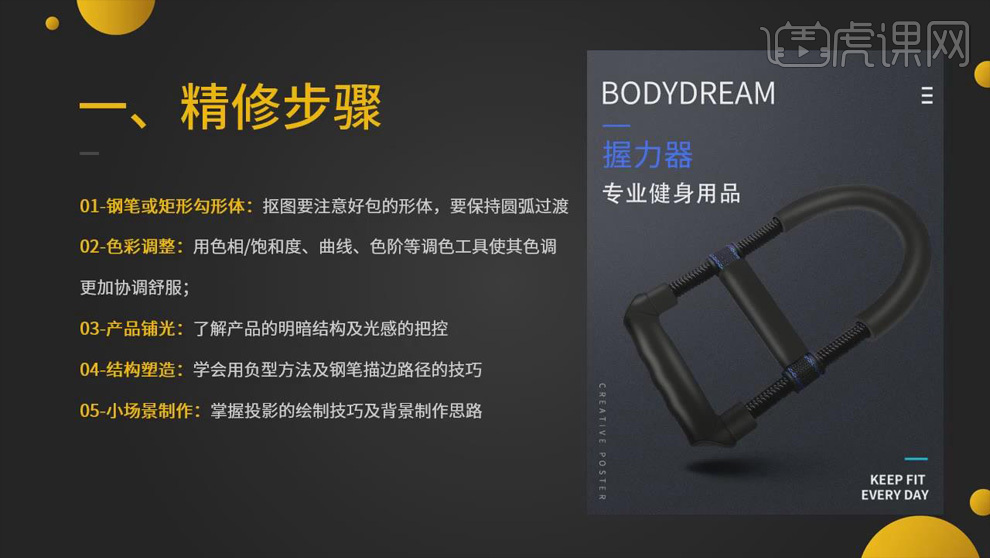
2.第一步:使用钢笔或矩形工具勾形体。

3.第二步:调整色彩。
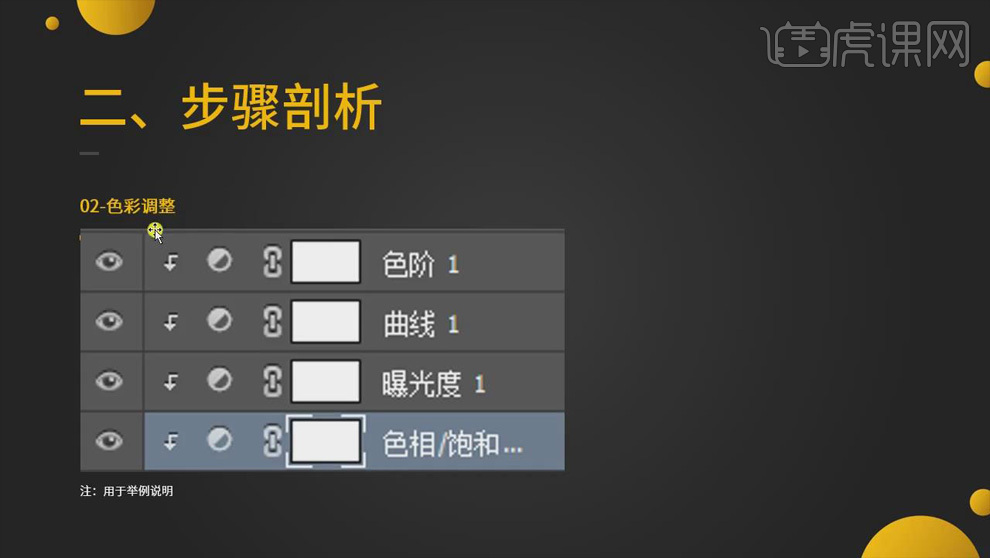
4.第三步:产品铺光。

5.第四步:结构塑造。
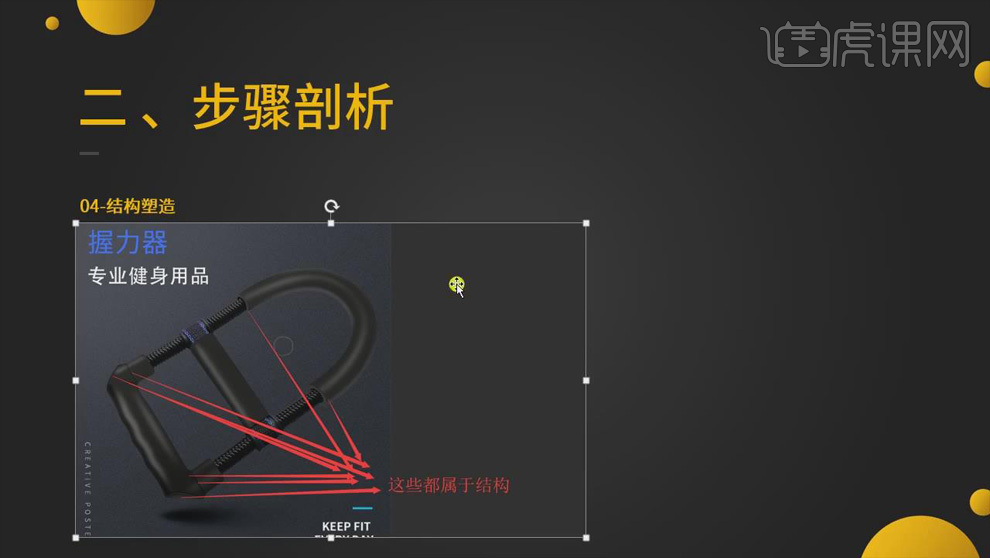
6.第五步:小场景制作。
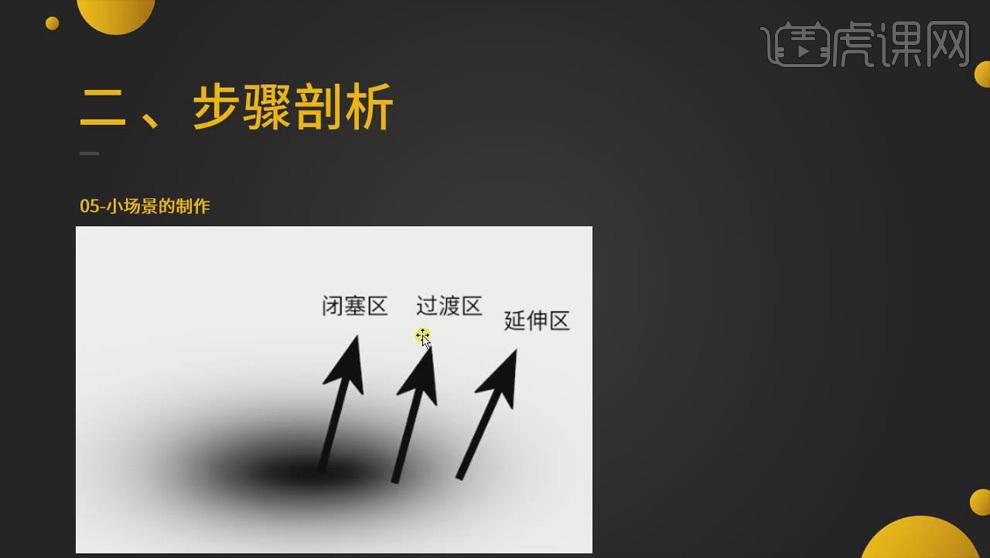
7.打开【PS】,打开原图,使用【钢笔工具】勾勒出部分轮廓,【Ctrl+Enter】路径转换为选区,【Ctrl+J】复制出来,填充颜色。
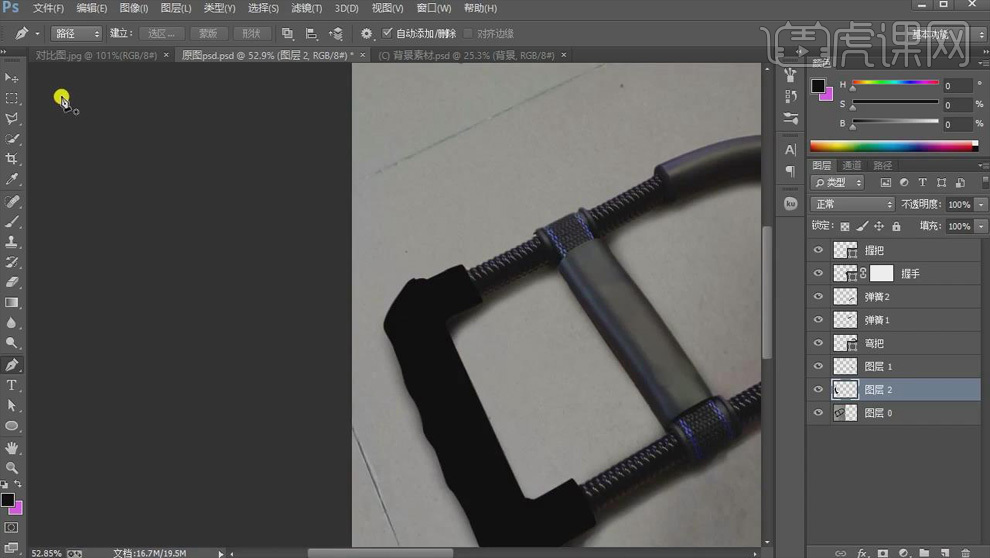
8.其它部分采用同样的方式,做好之后在下面新建图层,填充【白色】。
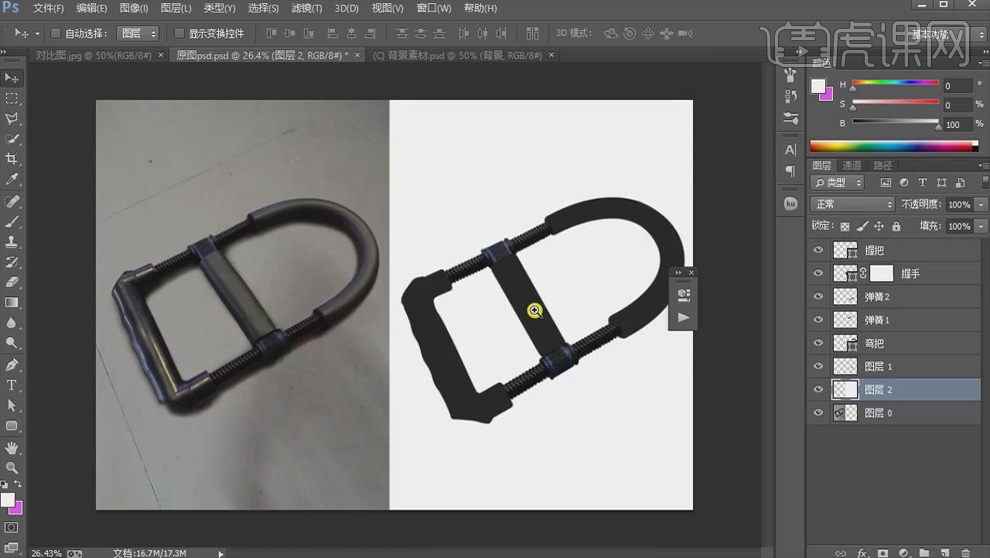
9.新建组,【添加图层蒙版】,填充【黑色】,分别把每个部分的图层放进去。
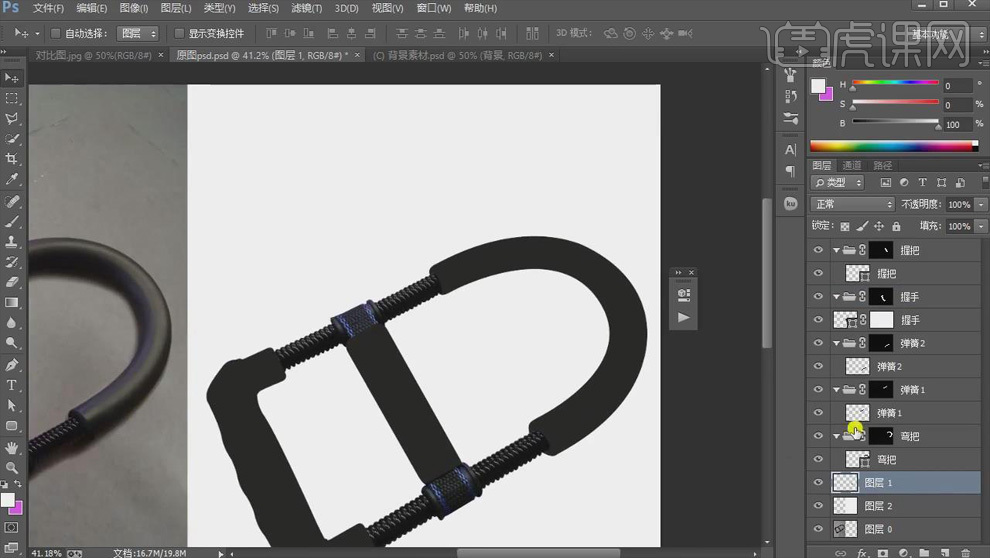
10.新建图层,使用【钢笔工具】沿着握手中间的轮廓勾勒,保持圆弧过渡,选择【路径】。
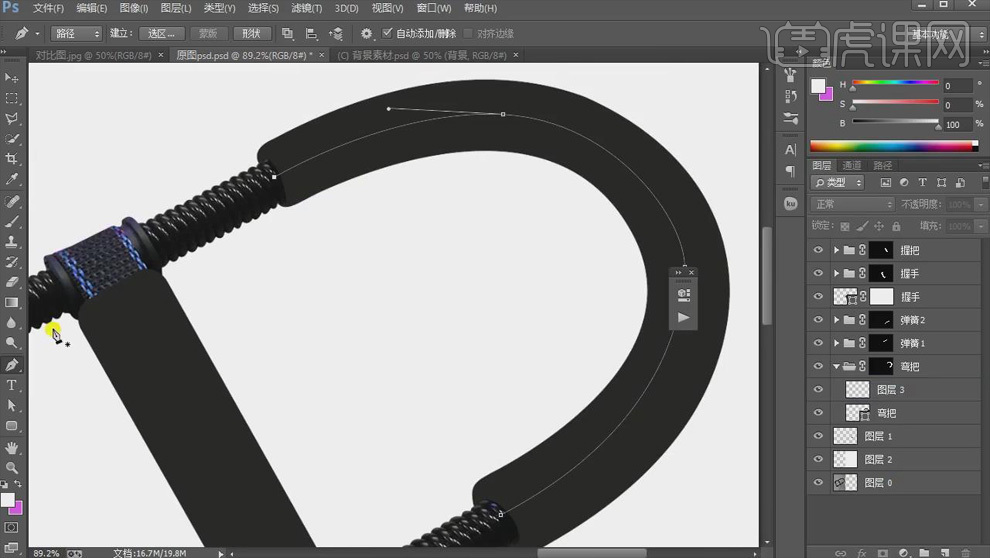
11.新建图层,选择【画笔工具】,缩小【画笔大小】,【Enter】,选择【高斯模糊】,【半径】42.8像素。
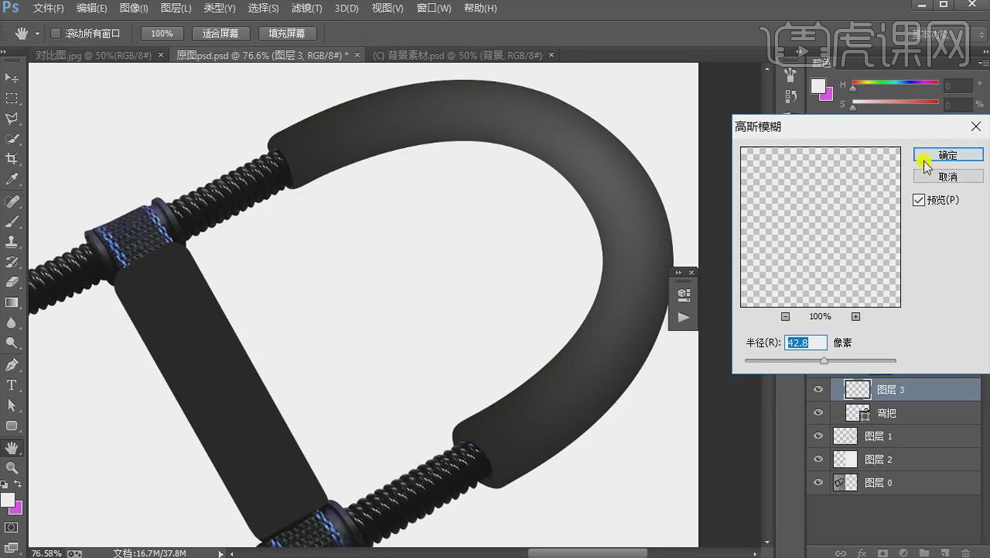
12.多复制几层,添加【高斯模糊】,适当调整数值,降低【不透明度】;【添加图层蒙版】,使用【画笔工具】把弱的部分压下来。
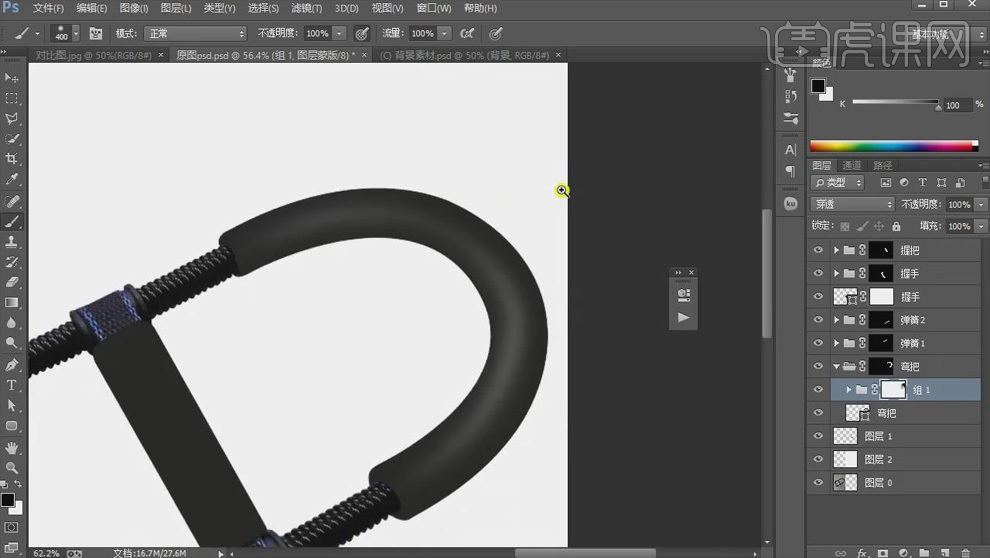
13.按住【Ctrl】键单击【握手】图层缩略图调出选区,【Alt+E+S】打开【描边】,【宽度】5像素,【颜色】白色,添加【高斯模糊】,降低【不透明度】,【添加图层蒙版】,擦掉不需要的部分。
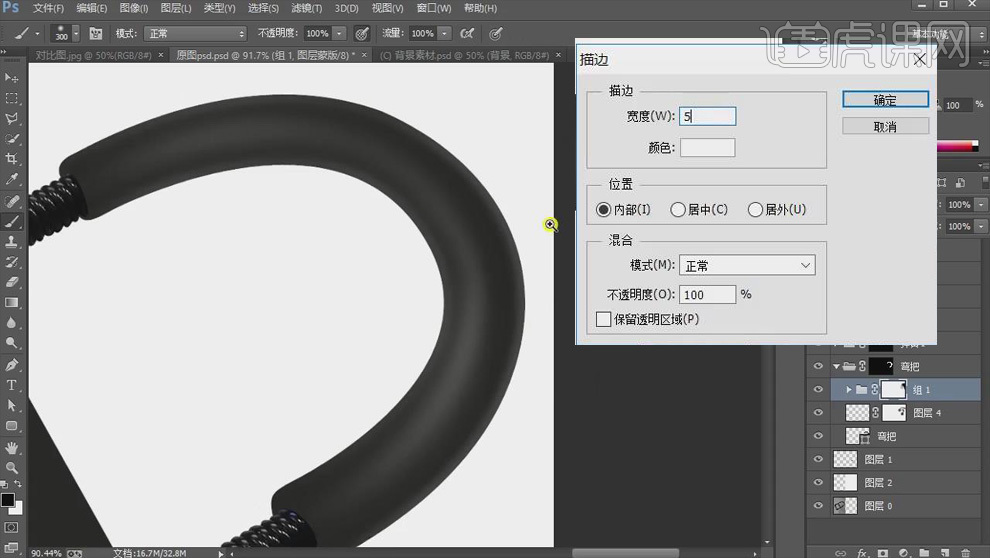
14.选中【弹簧】部分,新建【曲线】,提亮曲线,【创建剪切蒙版】,【Ctrl+I】蒙版反向,使用白色【画笔工具】涂抹反光部分,黑色画笔涂抹暗部。
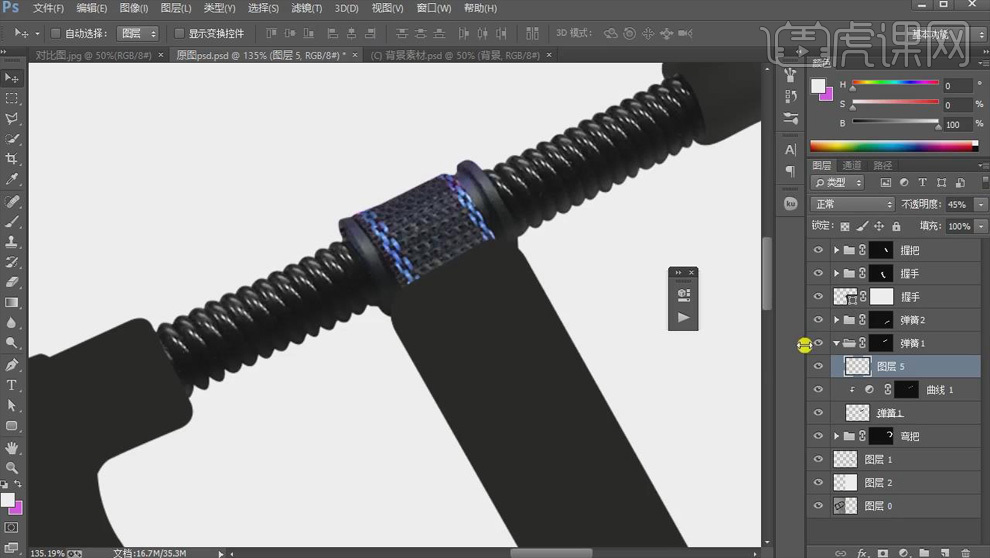
15.同样的方式处理另一边的弹簧,具体如图所示。
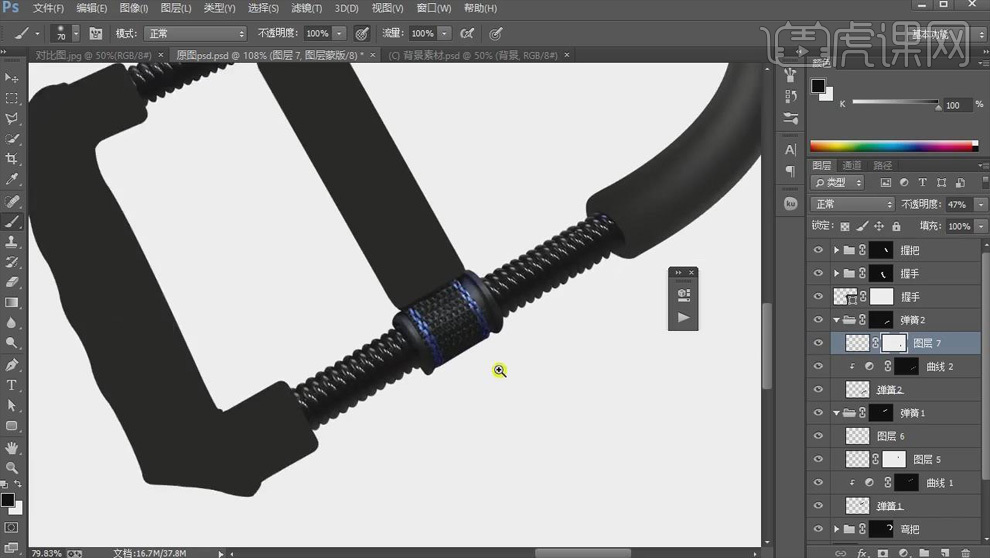
16.使用【套索工具】选中握把的暗部,【Ctrl+Alt】键减去,填充【黑色】,【Ctrl+T】拉伸,添加【高斯模糊】。
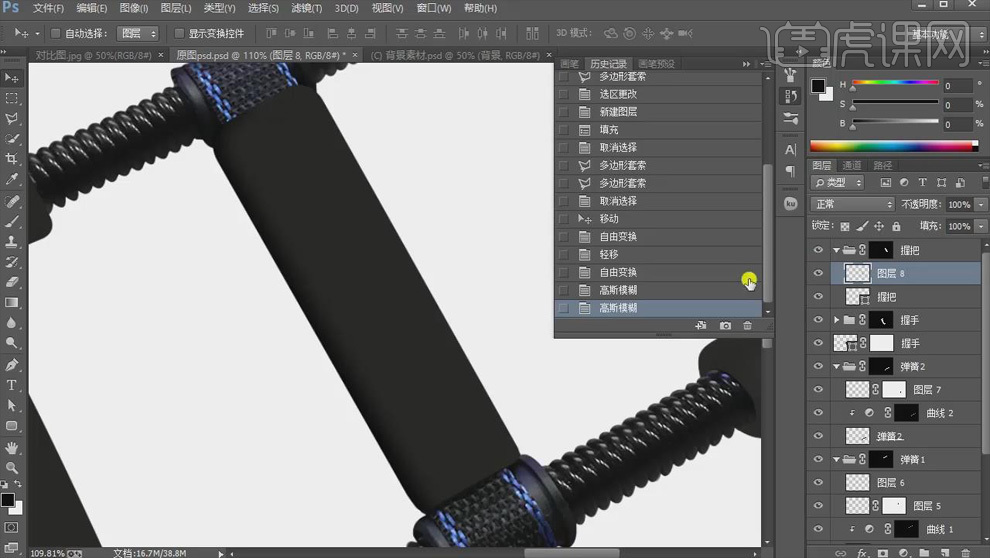
17.按照握手高光的制作方法做出握把的高光部分,具体如图所示。

18.同样的方法做出其它部分的暗部和高光区域,具体如图所示。
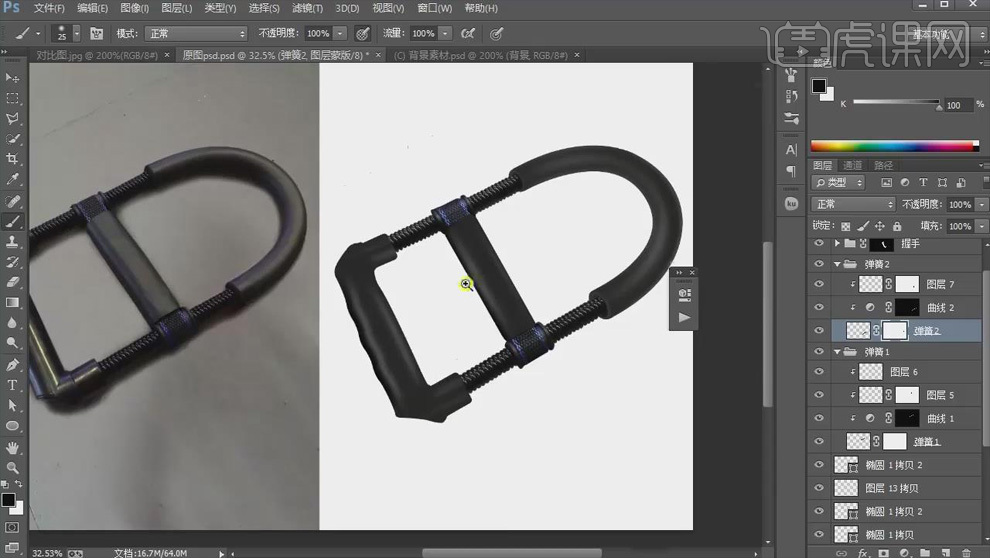
19.新建图层,使用【钢笔工具】勾勒下面的线,使用黑色【画笔工具】【Enter】,添加【高斯模糊】。
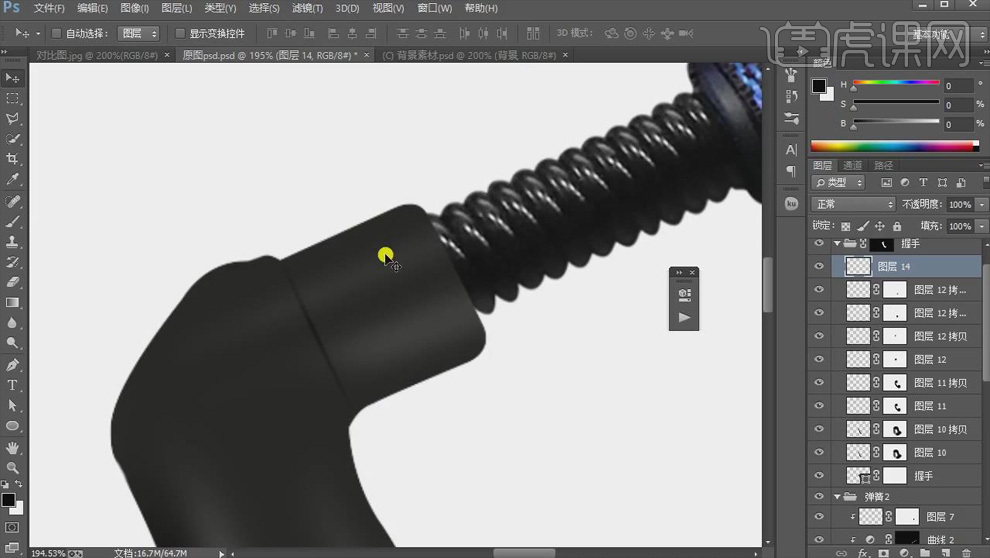
20.【Ctrl+J】复制一层,【Ctrl+I】反相,降低【不透明度】,添加【高斯模糊】,数值大一些。
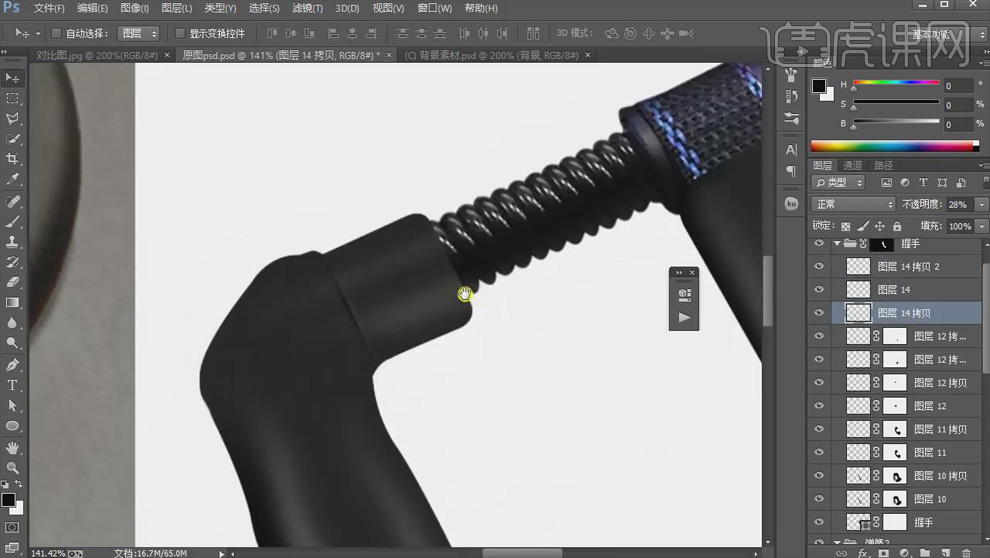
21.【Ctrl+G】编组,【添加图层蒙版】,使用【画笔工具】弱化两边,让它过渡均匀。
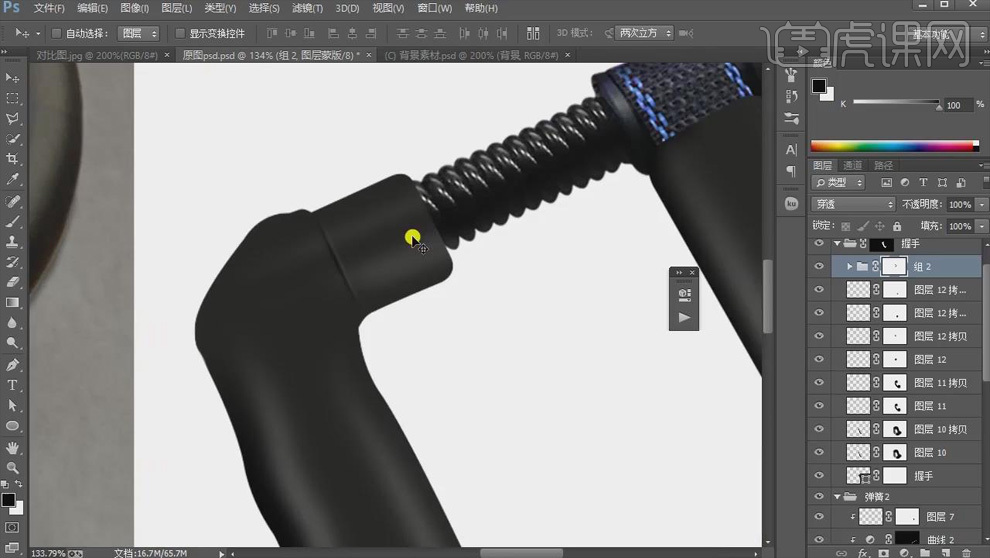
22.同样的方式制作其它部分的结构线,具体如图所示。
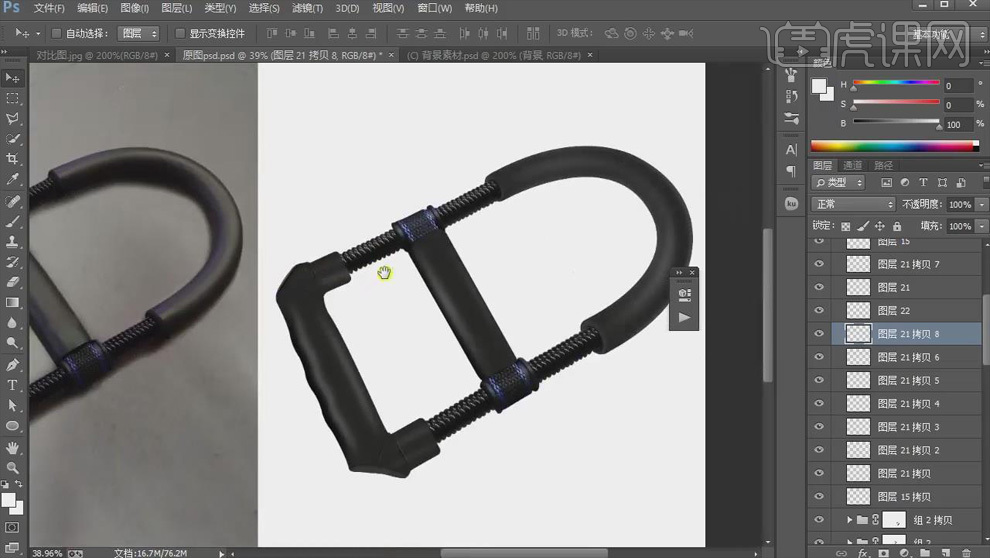
23.全选,【Ctrl+G】编组,【Ctrl+J】复制,右键选择【转换为智能对象】,移动到背景素材中。
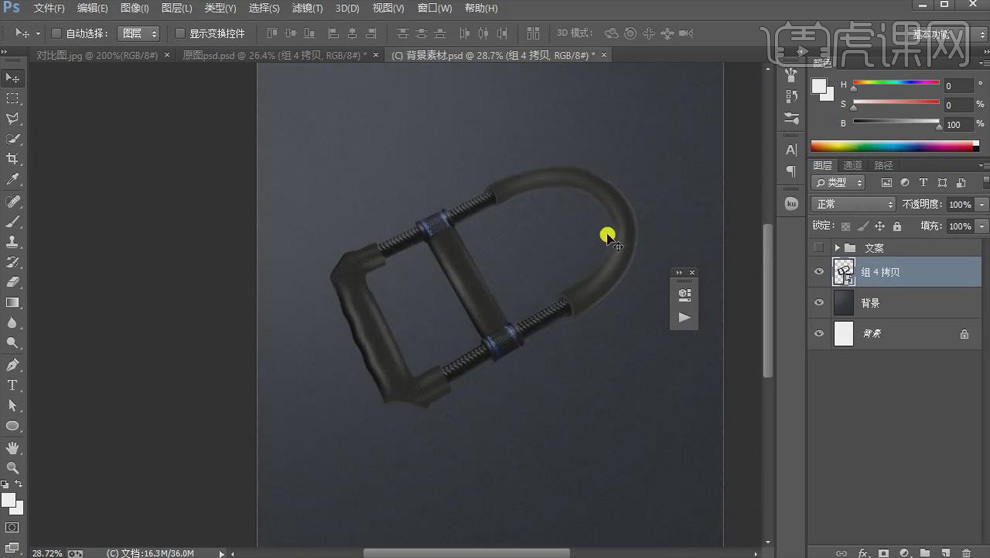
24.打开文案,适当调整大小位置;给产品添加【色阶】,调整对比度,【创建剪切蒙版】,增加层次感。
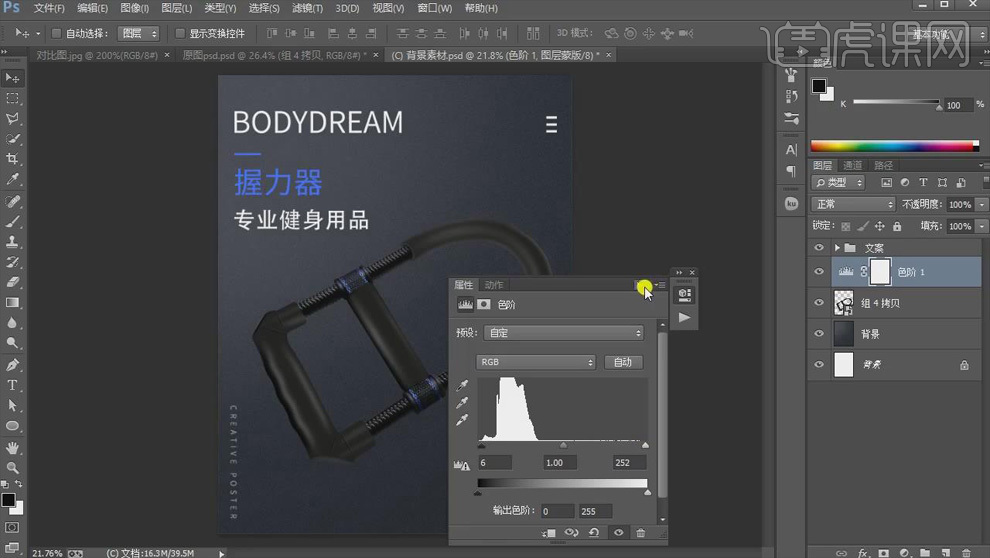
25.新建图层,使用黑色【画笔工具】点几下,拉下去,【Ctrl+T】自由变换,按住【Ctrl+Shift+Alt】向左下角拉,拉长做投影;复制一层,调整位置。
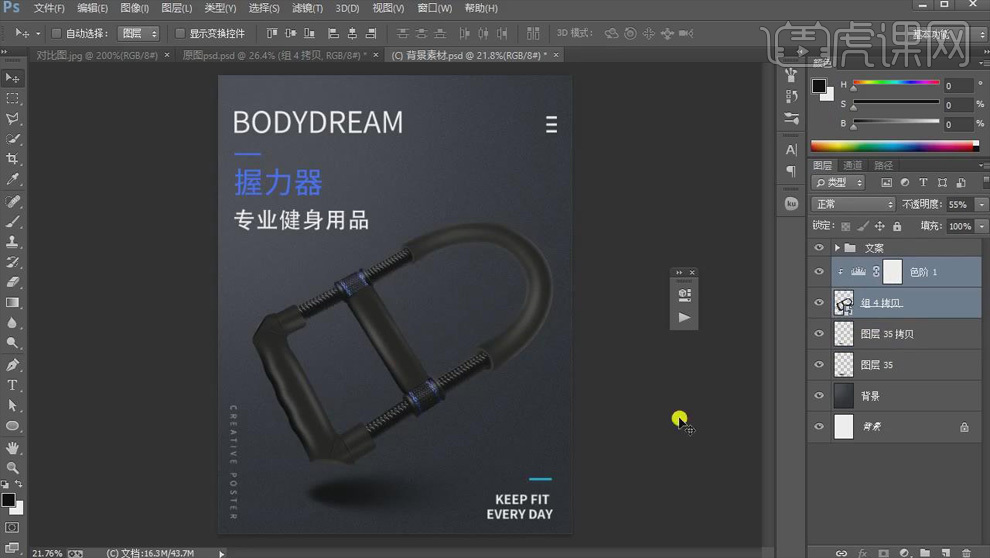
26.新建【曲线】,压暗曲线,【创建剪切蒙版】,【Ctrl+I】蒙版反向,使用【渐变工具】压暗下面。
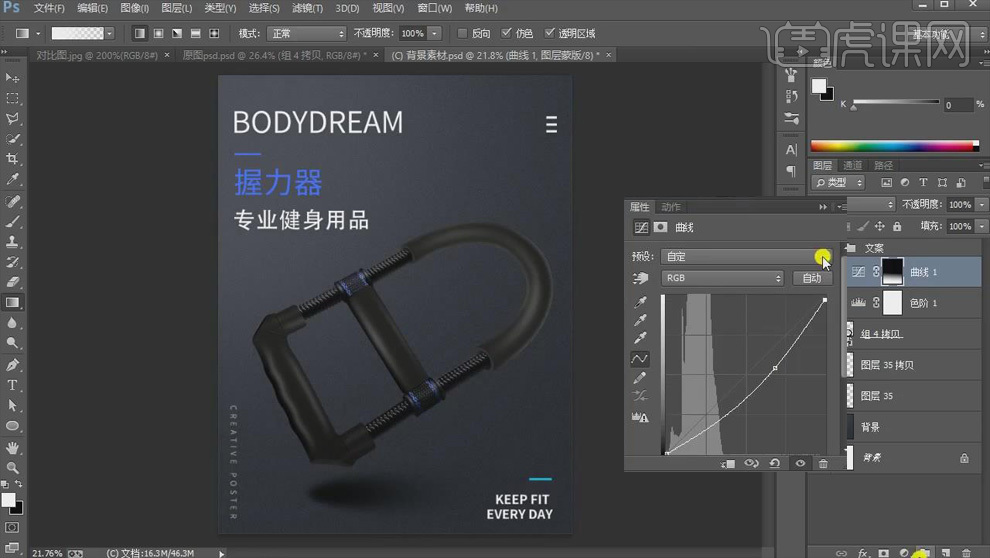
27.新建【曲线】,提亮曲线,【创建剪切蒙版】,【Ctrl+I】蒙版反向,使用【渐变工具】提亮上面。
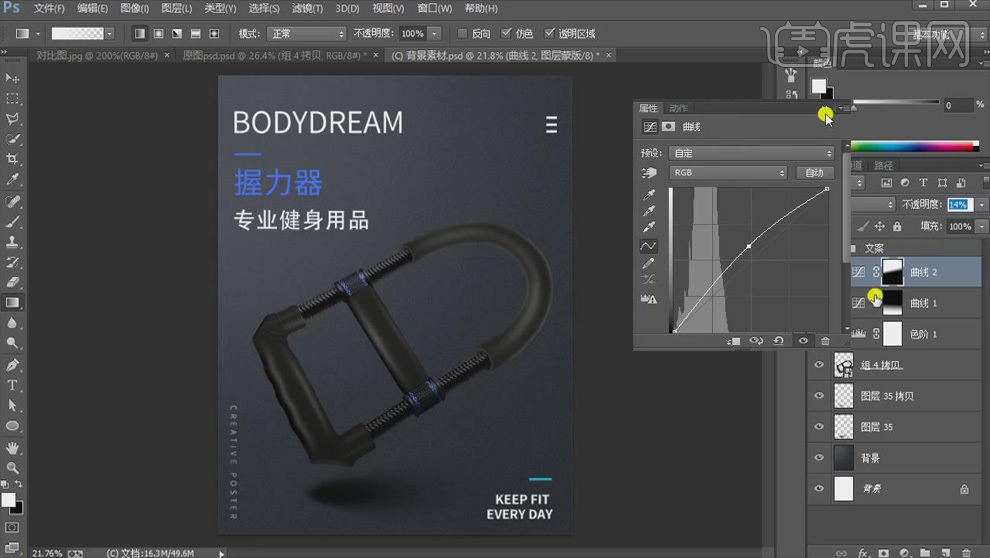
28.【Ctrl+Shift+Alt+E】盖印图层,选择【滤镜】-【转换为智能滤镜】,选择【滤镜】-【Camera Raw滤镜】,具体调整如图所示。
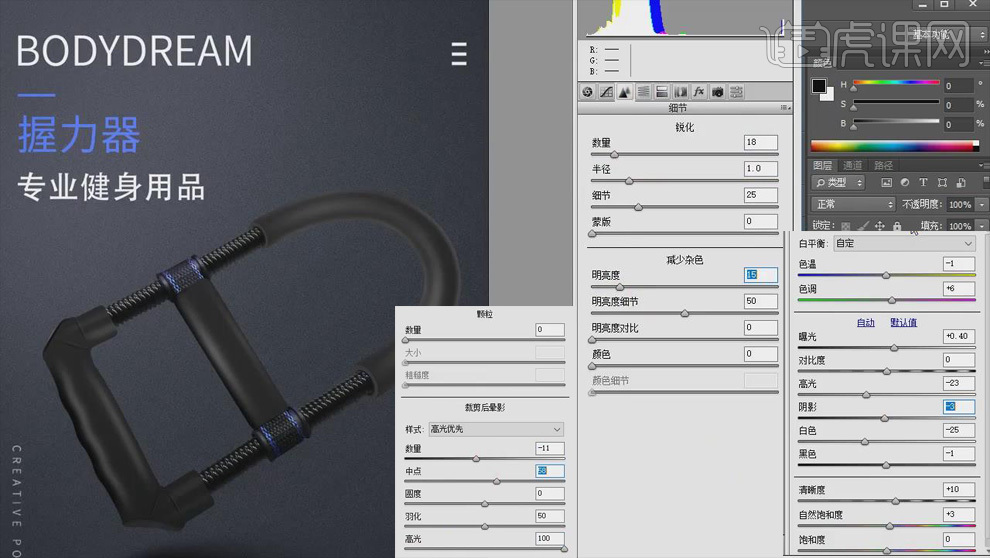
29.本课内容小结具体如图所示。
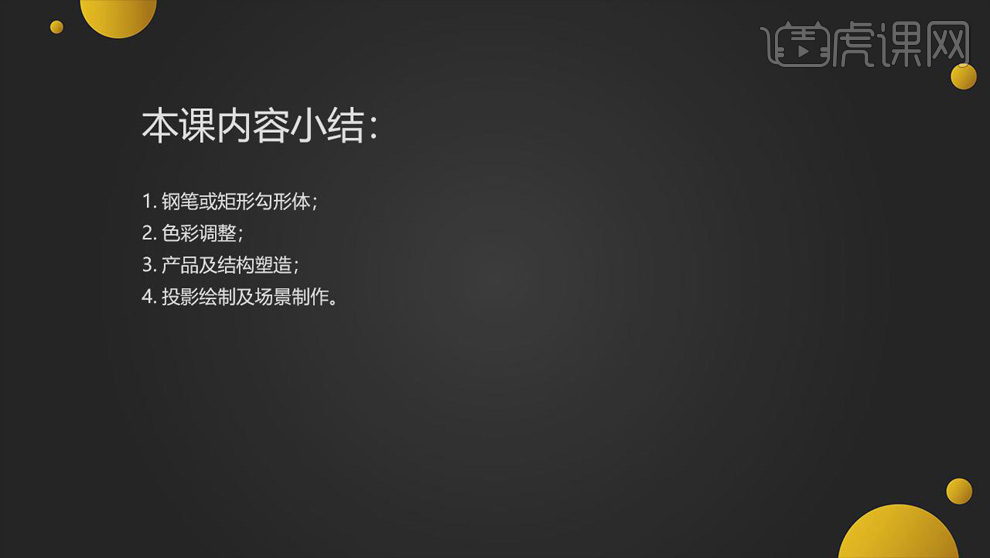
30.最终效果对比图如图所示。