PS怎样精修黑色电器电筒产品
发布时间:暂无
1、关于产品精修的具体步骤如图示。

2、产品的剖析第一步先用钢笔工具或是形状工具勾出产品结构轮廓形状。
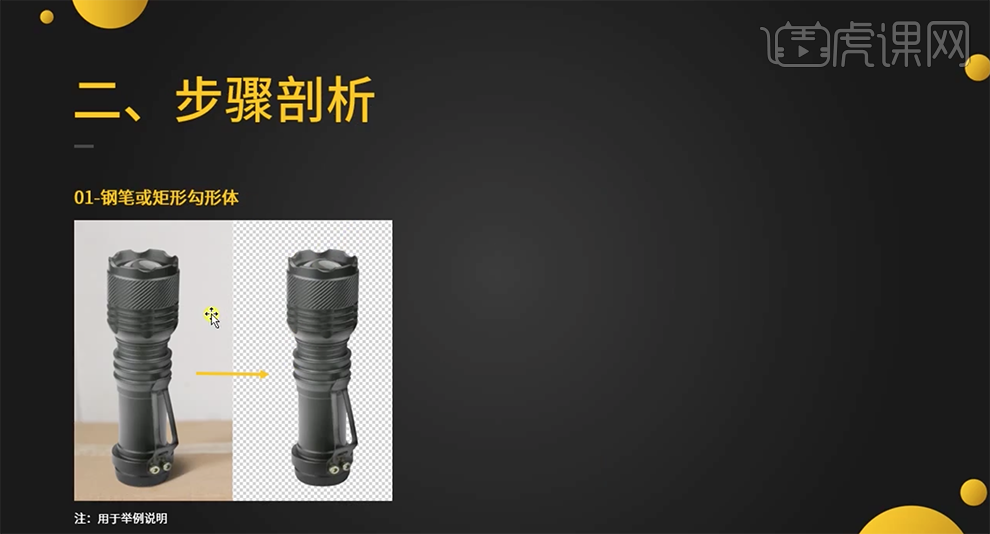
3、给产品铺光,通过三面五调的光影规律了解产品的光源方向以及明暗细节。具体分析如图示。
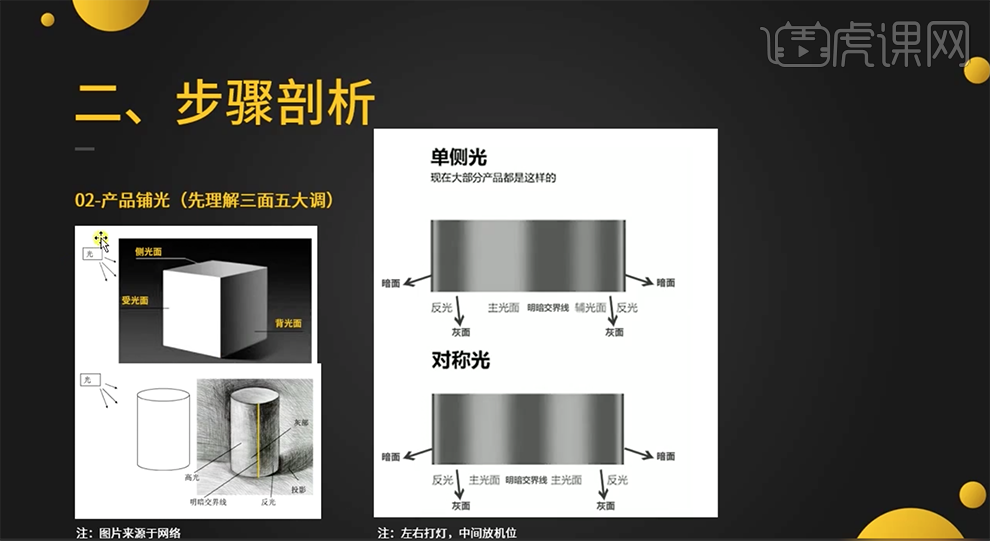
4、第三步是玻璃与金属材质光影的区别,根据产品实质的材质分析材质的光影以及反射规律。具体分析如图示。
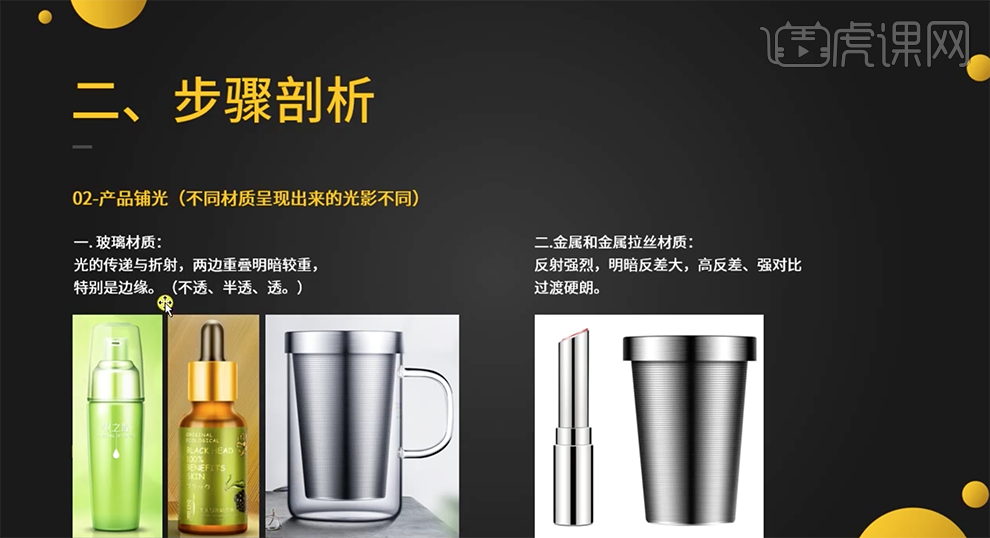
5、分析塑料材质的特性,具体分析如图示。
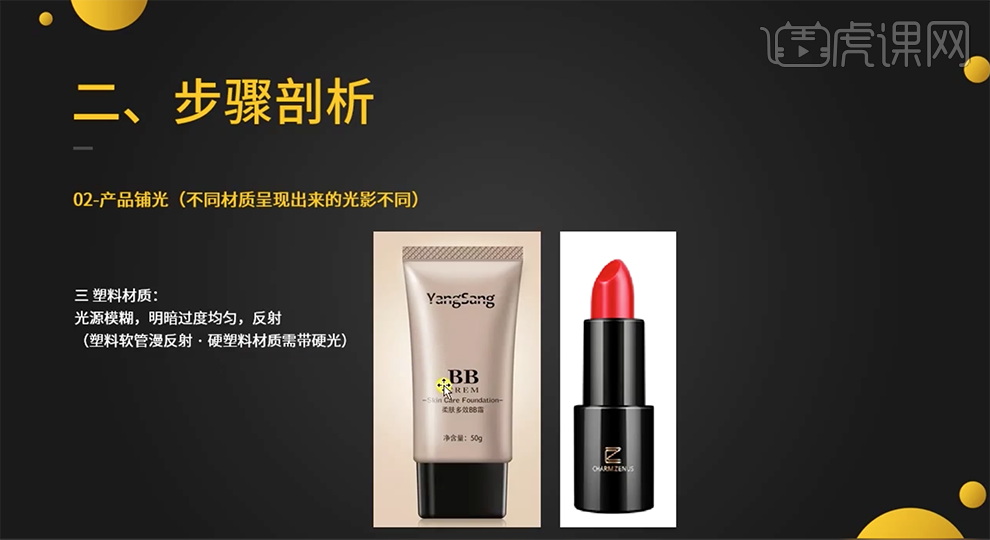
6、对产品的结构进行分析,了解产品 的空间厚度以及产品底部的立面转折暗部及高光的大小,根据产品进行小场景的光影制作。具体分析如图示。
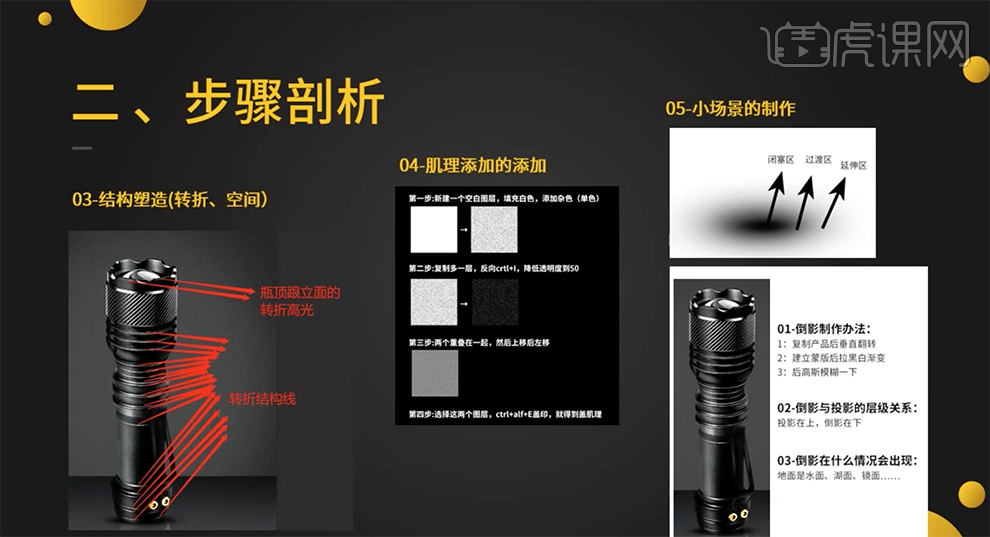
7、通过光感,质感,色感,体积感,以及结构对原图进行分析。具体分析如图示。
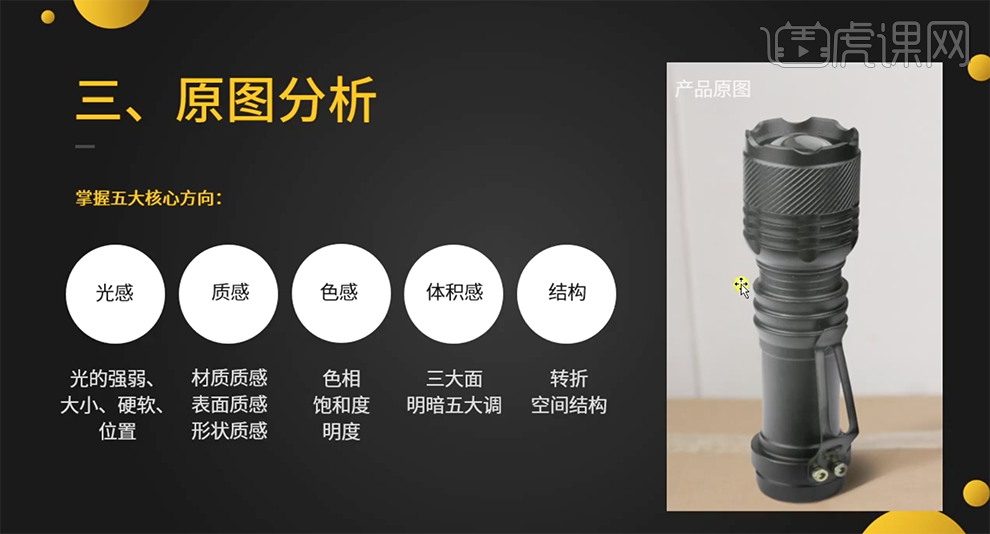
8、[打开]PS软件,[打开]案例文档。具体显示如图示。
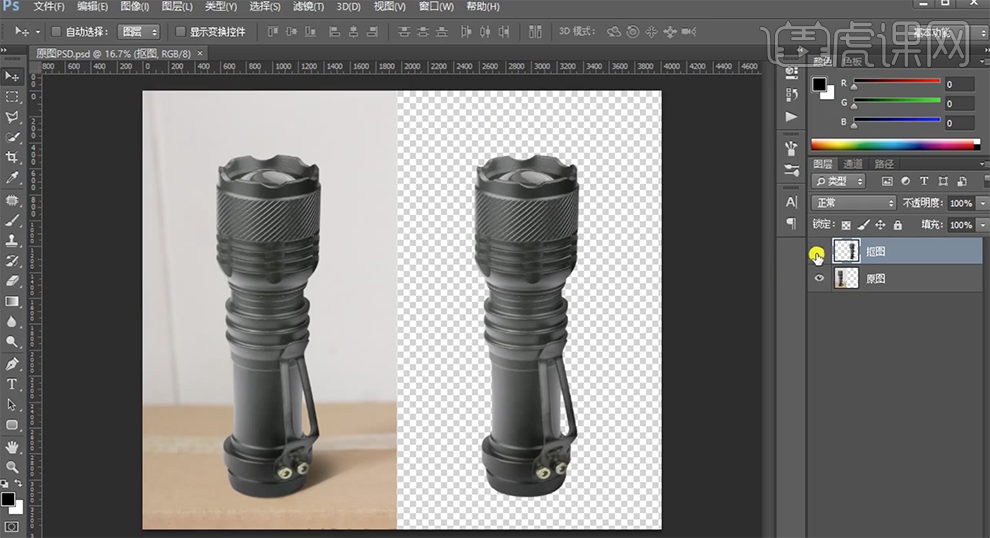
9、在抠图图层下方[新建]图层,使用[矩形选区]框选合适区域,[填充]白色。[复制]抠图产品图层,在顶部[新建]黑白图层,单击[剪切图层],参数默认。添加[图层蒙版],使用[画笔工具]涂抹多余的区域。具体效果如图示。
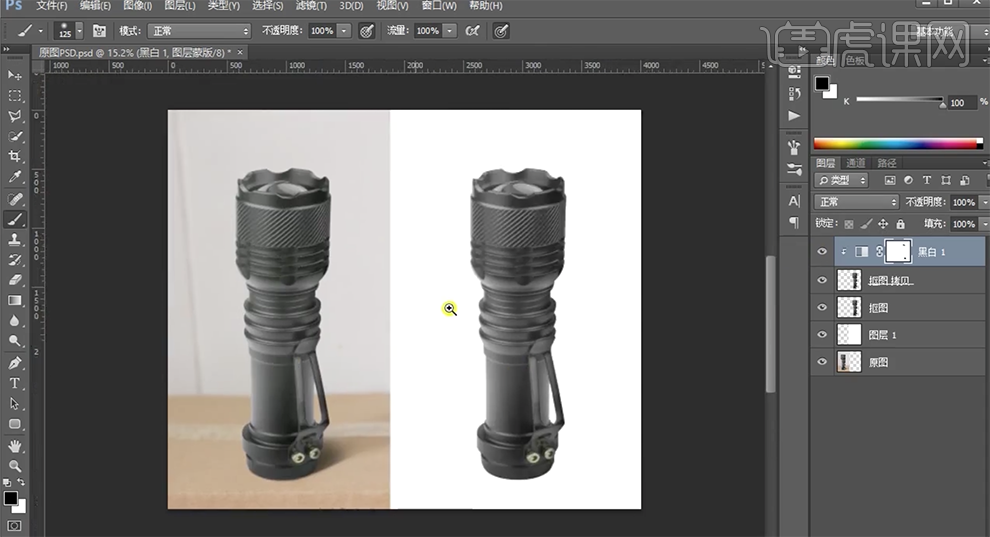
10、[选择]关联图层,按[Ctrl+G]编组。[新建]色阶图层,单击[剪切图层],具体参数如图示。具体效果如图示。
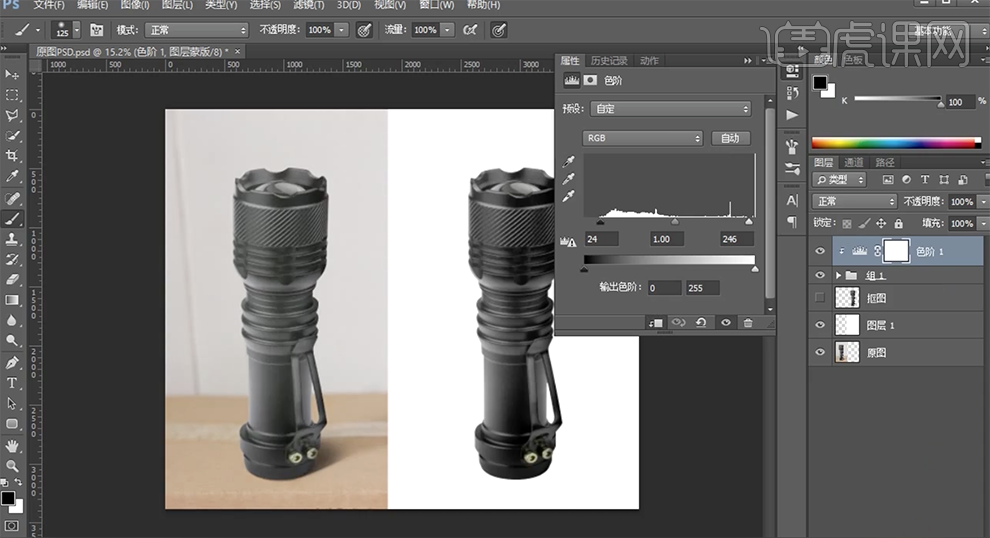
11、[新建]曲线图层,单击[剪切图层],具体参数如图示。具体效果如图示。
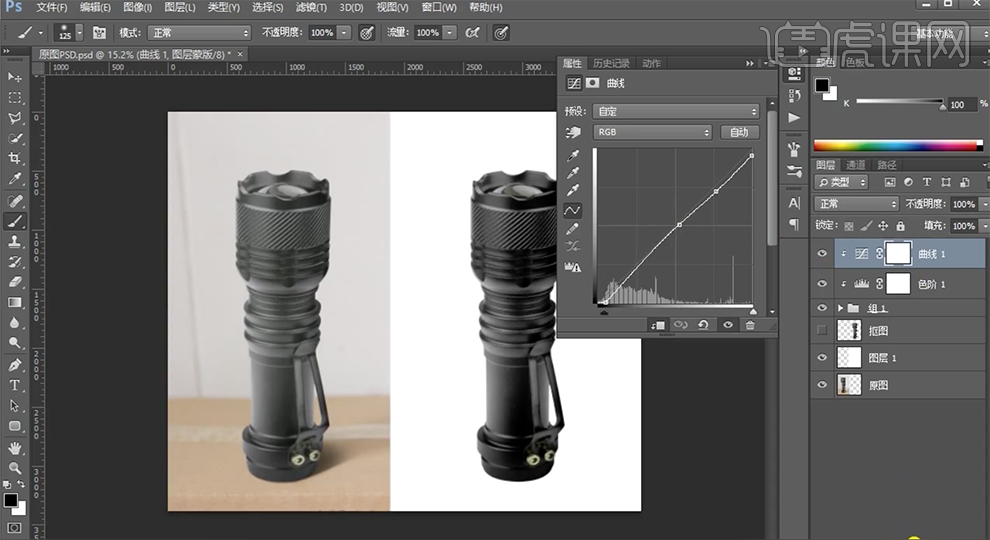
12、[新建]曝光图层,单击[剪切图层],具体参数如图示。具体效果如图示。
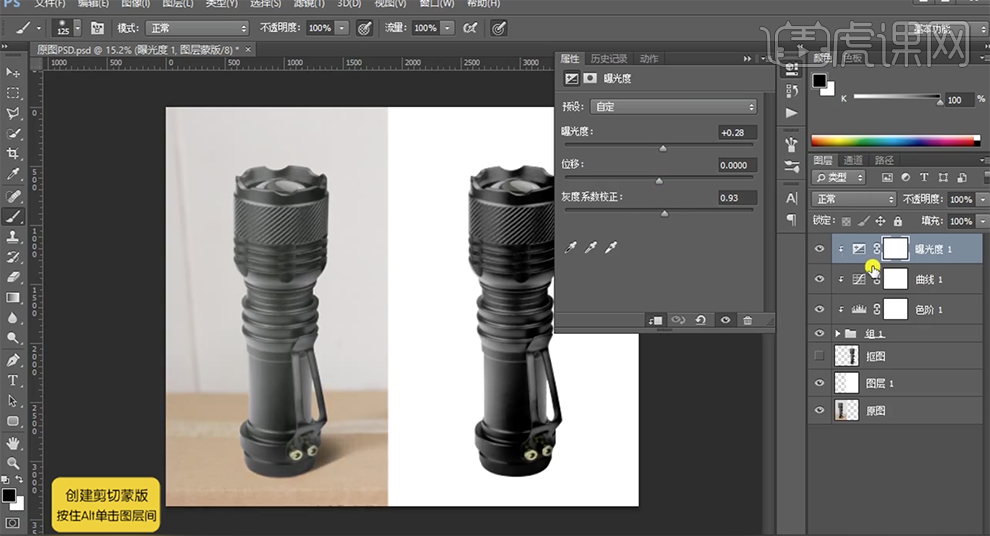
13、[新建]色阶图层,单击[剪切图层],具体参数如图示。具体效果如图示。
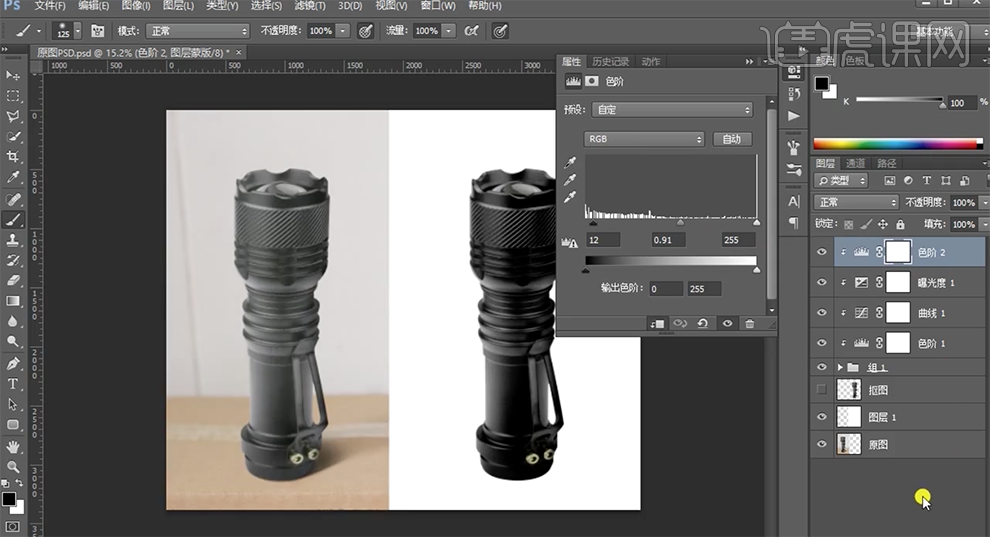
14、[新建]曲线图层,单击[剪切图层],具体参数如图示。具体效果如图示。
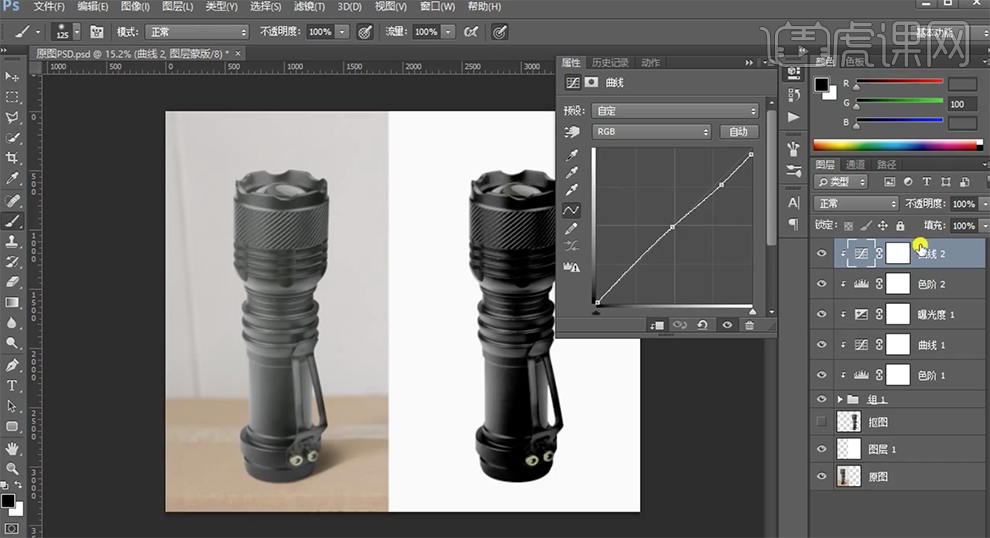
15、[不透明度]45%,[选择]关联图层,按[Ctrl+G]编组。按[Ctrl+Alt+Shift+E]盖印图层,使用[钢笔工具]勾选边缘路径[建立选区],按[Ctrl+J]复制图层。[新建]剪切图层,使用[画笔工具]根据光影规律,选择合适的明暗颜色,涂抹明暗细节。具体效果如图示。
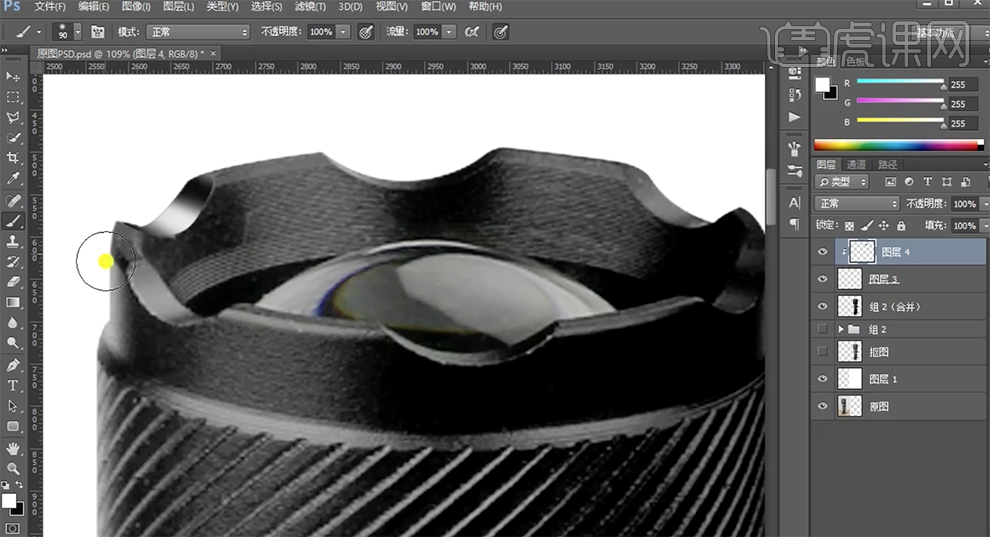
16、使用相同的方法,根据光影规律绘制顶部凹面的明暗细节。[选择]关联图层,按[Ctrl+G]编组。[选择]产品图层,使用[钢笔工具]勾选内壁区域路径[建立选区],按[Ctrl+J]复制图层,[新建]曲线图层,单击[剪切图层],具体参数如图示。具体效果如图示。
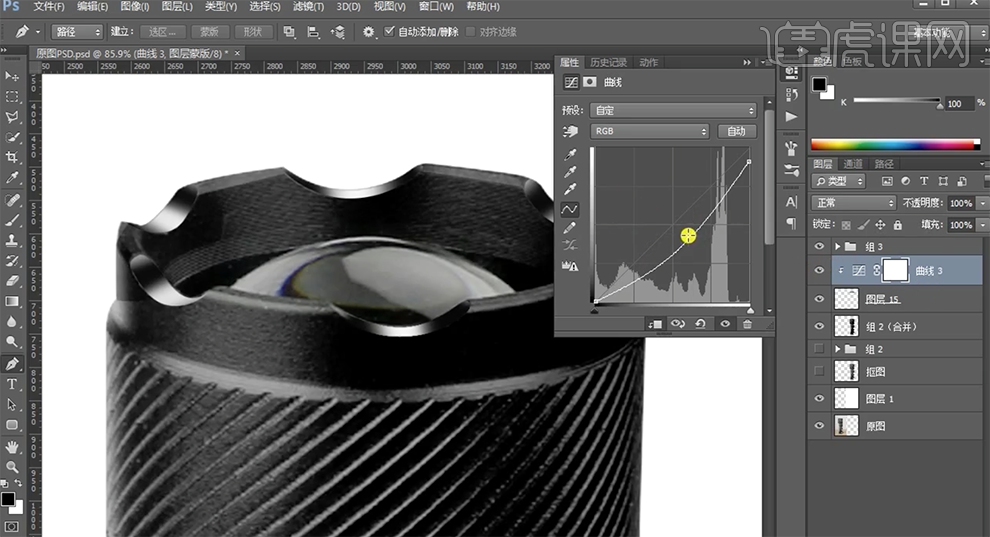
17、单击[图层蒙版],使用[画笔工具]涂抹光影细节。[选择]盖印图层,使用[快速选取工具]选择镜面高光区域,[新建]图层,[填充]白色。单击[滤镜]-[模糊]-[高斯模糊],具体参数如图示。具体效果如图示。
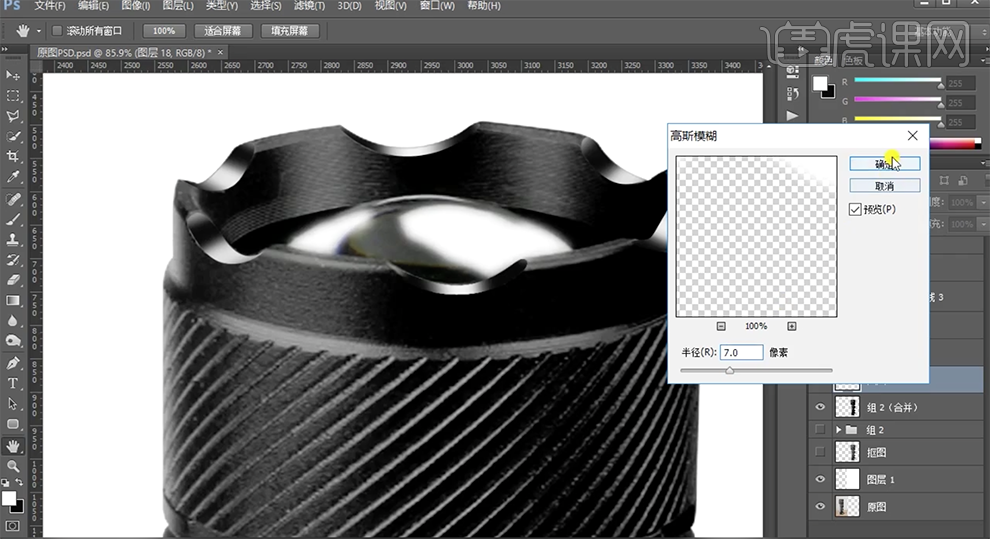
18、添加[图层蒙版],使用[画笔工具]涂抹多余的区域。在盖印图层上方[新建]色阶图层,具体参数如图示。具体效果如图示。
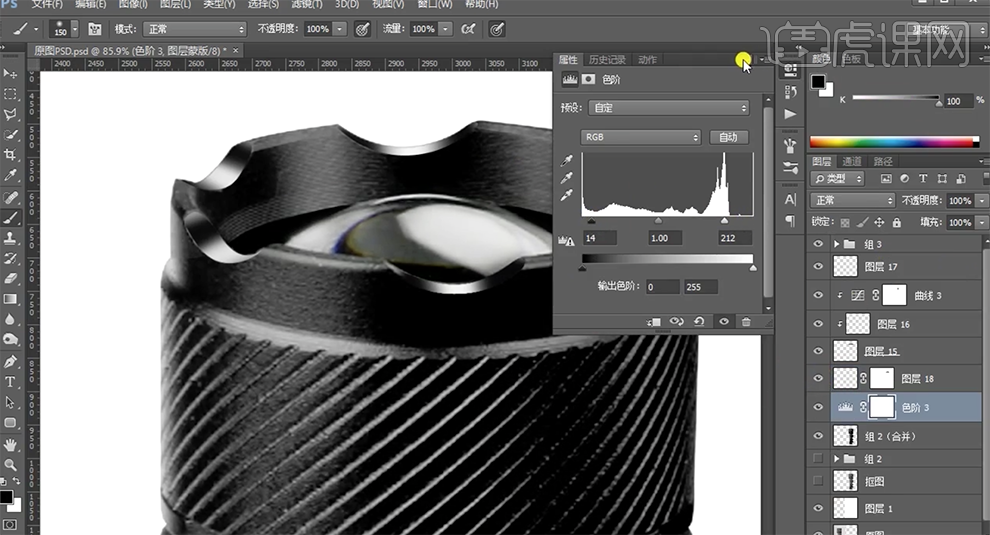
19、按[Ctrl+I]蒙版反向,使用[画笔工具]涂抹需要的区域。使用相同的方法绘制顶部纹理上方的明暗细节。在盖印图层上方[新建]剪切图层,使用[矩形选区]框选合适的区域,按[Ctrl+Alt]单击盖印图层[建立选区],[填充]黑色。[复制]图层2次,[隐藏]拷贝图层,[选择]图层,单击[滤镜]-[模糊]-[高斯模糊],具体参数如图示。具体效果如图示。
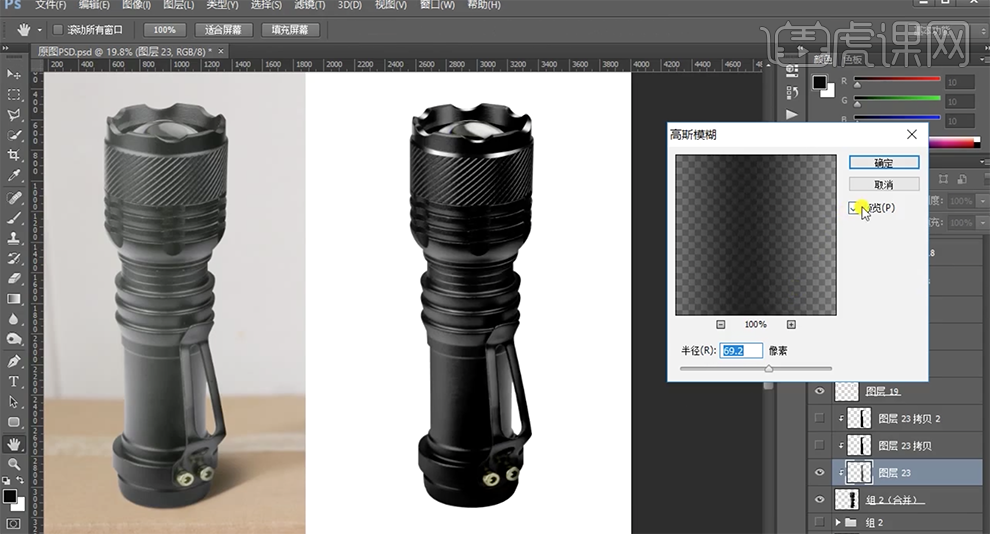
20、[打开]隐藏的拷贝图层,使用相同的方法,根据光影层次规律调整[高斯模糊]至合适的效果,[不透明度]40%。[选择]关联图层,按Alt键[拖动复制],按[Ctrl+T]-[水平翻转]移动至对应位置,[不透明度]20%。具体效果如图示。
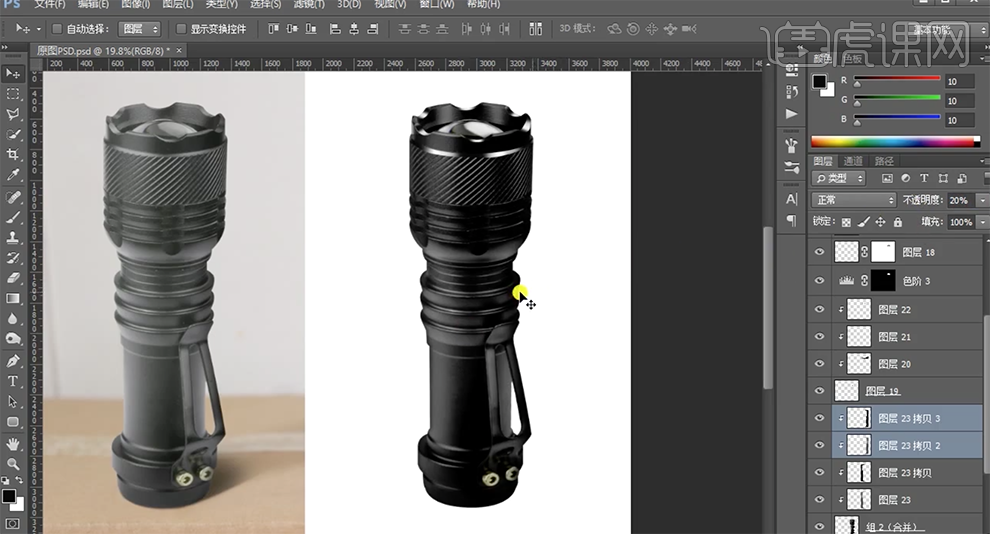
21、[新建]剪切图层,使用[矩形选区]框选高光区域,[填充]白色。单击[滤镜]-[模糊]-[高斯模糊]调整参数至合适的效果,[不透明度]30%。具体效果如图示。
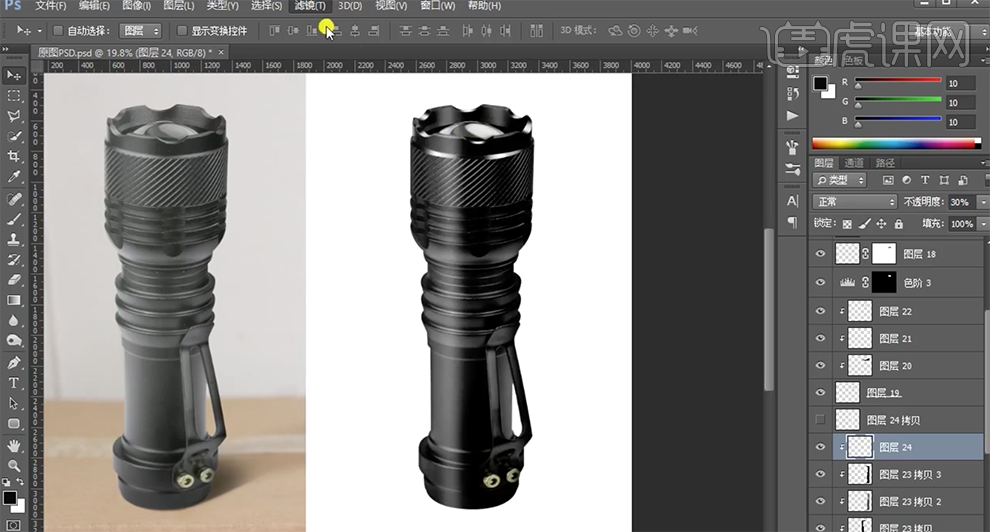
22、[复制]图层,[不透明度]10%,[添加]图层蒙版,使用[画笔工具]涂抹多余的区域。[选择]关联图层,按[Ctrl+J]复制图层,根据光影规律移动至对应的位置。使用相同的方法,绘制中间暗部阴影细节。具体效果如图示。

23、[选择]盖印图层,使用[加深工具]涂抹产品明暗细节。在顶层[新建]图层,根据光影规律,使用相同的方法绘制其他区域的明暗细节。[新建]图层,使用[钢笔工具]绘制高光路径,调整画笔大小和属性,[颜色]白色,选择路径,右击[画笔描边]。添加[图层蒙版],使用[渐变工具]调整边缘细节。具体效果如图示。
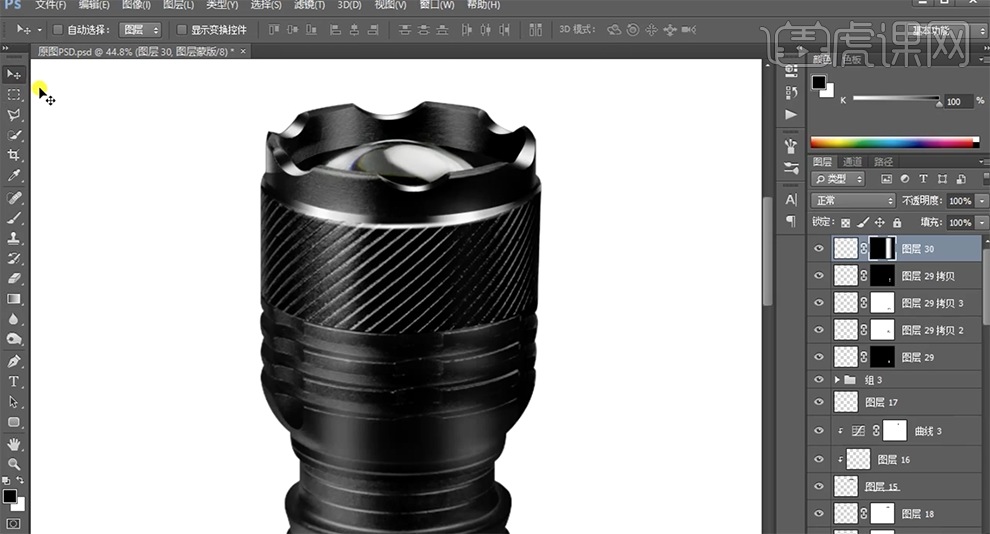
24、根据产品固有光影规律,使用相同的方法给产品其他的区域添加高光,调整画面明暗细节。具体效果如图示。

25、[选择]关联图层,按[Ctrl+G]编组。添加[图层蒙版],使用[钢笔工具]勾选多余的区域路径[建立选区],[填充]黑色。[新建]图层,使用[矩形选区]框选合适的区域,[填充]白色。单击[滤镜]-[杂色]-[添加杂色],具体参数如图示。具体效果如图示。
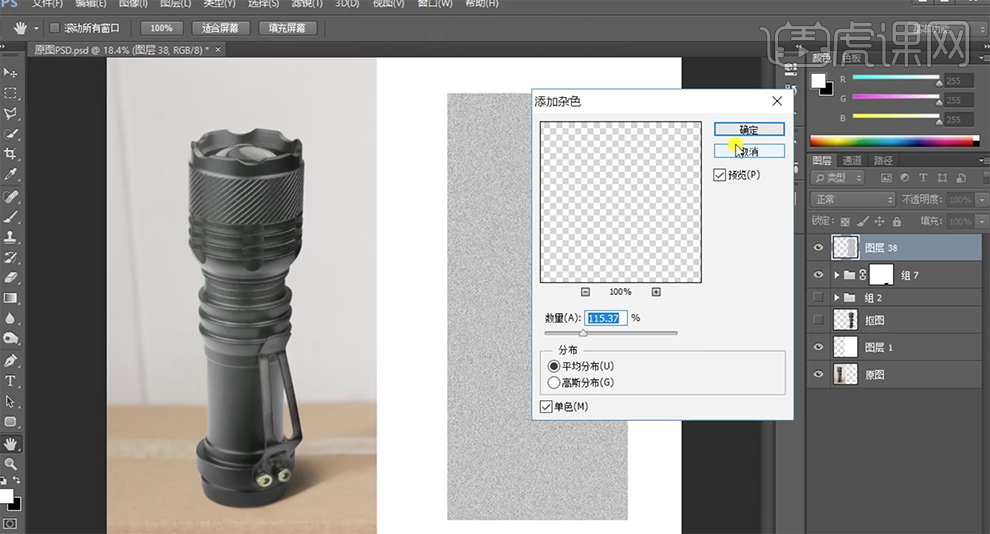
26、[复制]图层,按[Ctrl+I]反相,[不透明度]50%。按[Ctrl+E]向下合并图层,按Alt键单击[图组]创建剪切蒙版,[图层模式]柔光,[不透明度]17%。具体效果如图示。
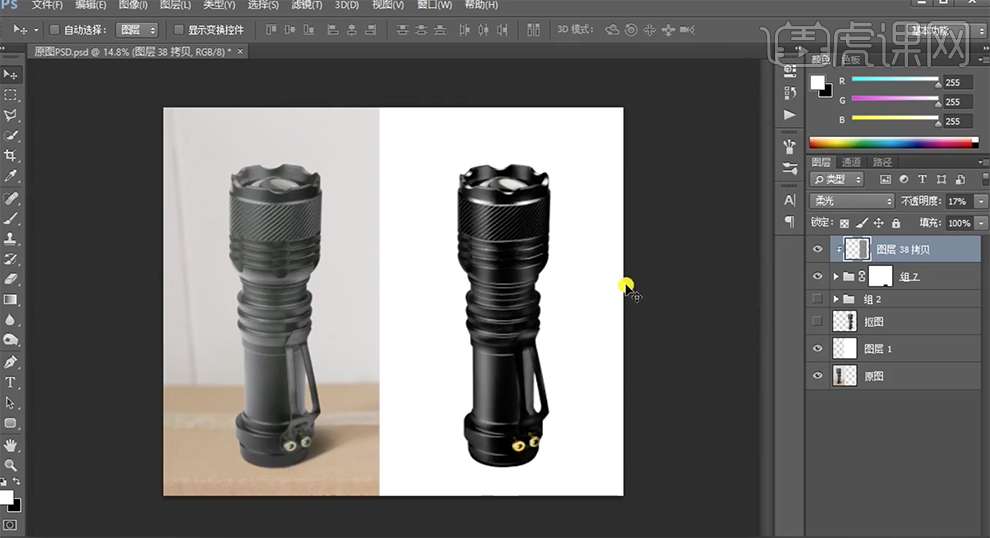
27、[新建]色阶图层,单击[剪切图层],具体参数如图示,[不透明度]70%。具体效果如图示。
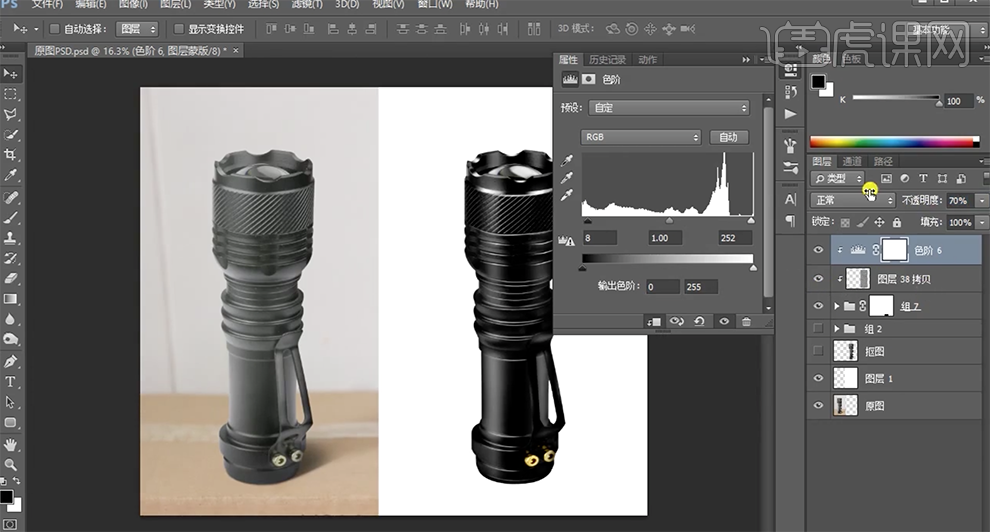
28、使用[裁剪工具]调整画布大小,[选择]关联图层,按[Ctrl+G]编组,调整产品的位置。在图组下方[新建]图层,[填充]灰色。单击[滤镜]-[Camera Raw滤镜],单击[效果],具体参数如图示。具体效果如图示。
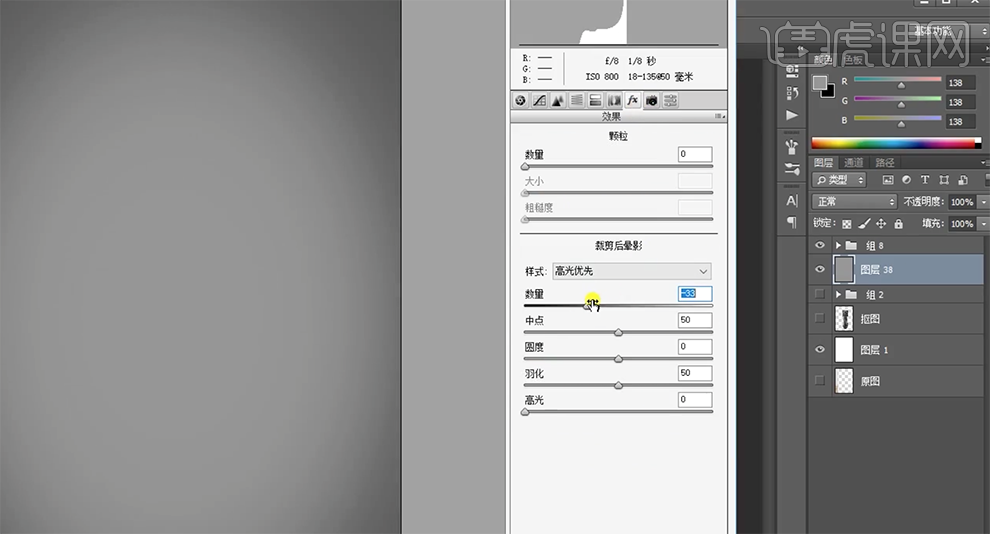
29、[新建]图层,使用[矩形选区]框选合适的区域,使用[渐变工具],[颜色]黑色至透明渐变拖出合适的渐变效果。在图层下方[新建]曲线图层,单击[剪切图层],具体参数如图示。具体效果如图示。

30、在图组下方[新建]图层,[图层模式]正片叠底。根据产品光影投射规律,使用[画笔工具]在画面单击,调整大小和形状,排列至产品下方合适的位置。[复制]图层,调整大小和透明度,建立投影的层次。具体效果如图示。
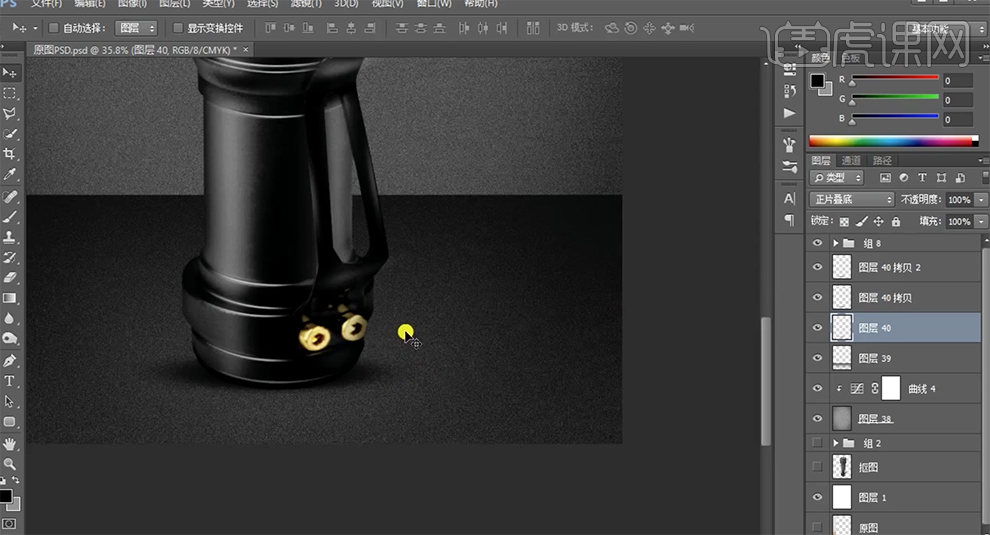
31、[复制]图组,按[Ctrl+E]合并图层,调整图层顺序,按[Ctrl+T]-[垂直翻转]移动至合适的位置。添加[图层蒙版],使用[渐变工具]遮挡多余的区域,[不透明度]85%。具体效果如图示。
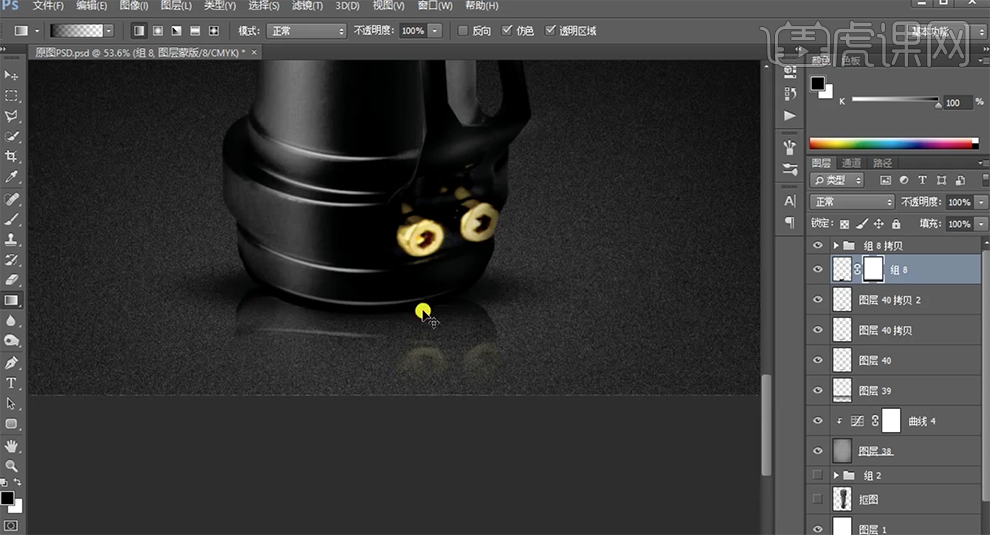
32、单击[滤镜]-[模糊]-[高斯模糊],具体参数如图示。具体效果如图示。
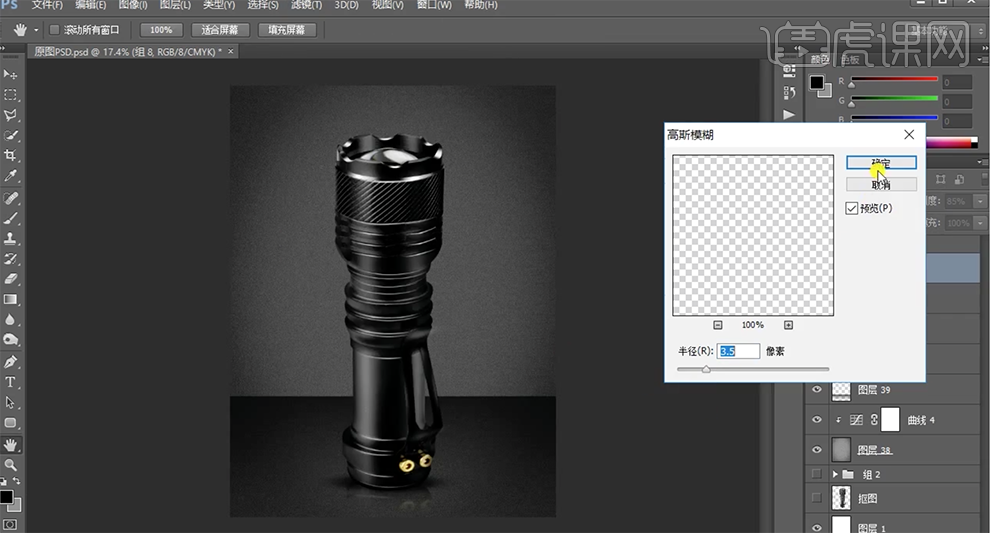
33、在顶层按[Ctrl+Alt+Shift+E]盖印图层,单击[滤镜]-[Camera Raw滤镜],单击[基本],具体参数如图示。具体效果如图示。
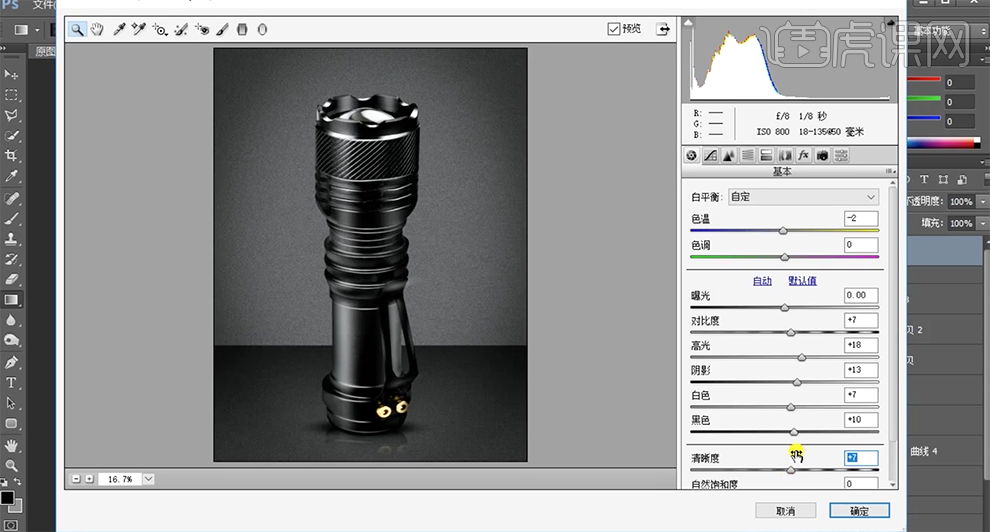
34、本课内容小结如图示。
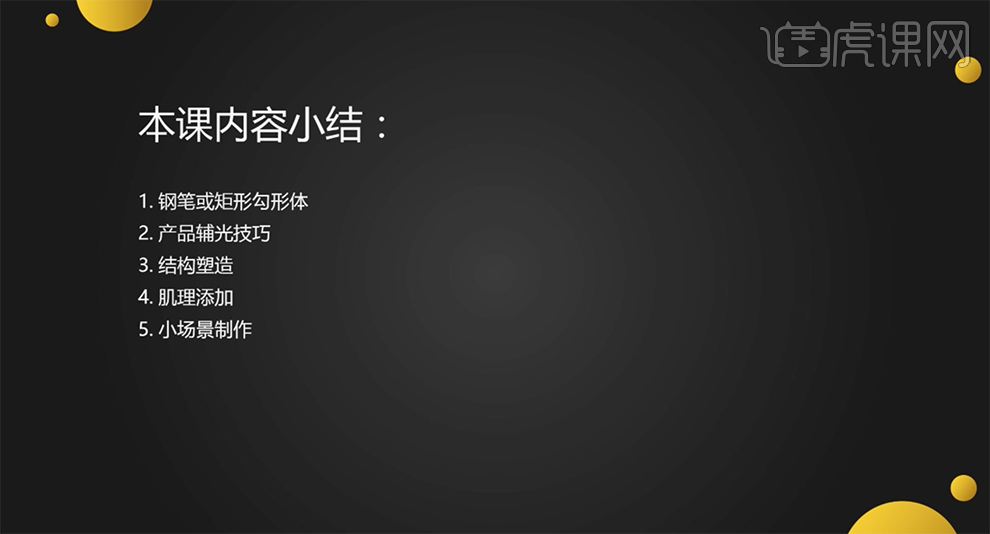
35、最终效果如图示。







