PS电炖锅后期精修及小场景制作
发布时间:暂无
1.首先讲解本节课的主要内容。
 2.对光源进行剖析,具体如图所示。
2.对光源进行剖析,具体如图所示。 3.扣取电饭锅,将其分解,具体如图所示。
3.扣取电饭锅,将其分解,具体如图所示。 4.按住Alt键给锅盖添加黑色蒙版,用【仿制图章工具】和【修补工具】修整锅盖边缘,效果如图所示。
4.按住Alt键给锅盖添加黑色蒙版,用【仿制图章工具】和【修补工具】修整锅盖边缘,效果如图所示。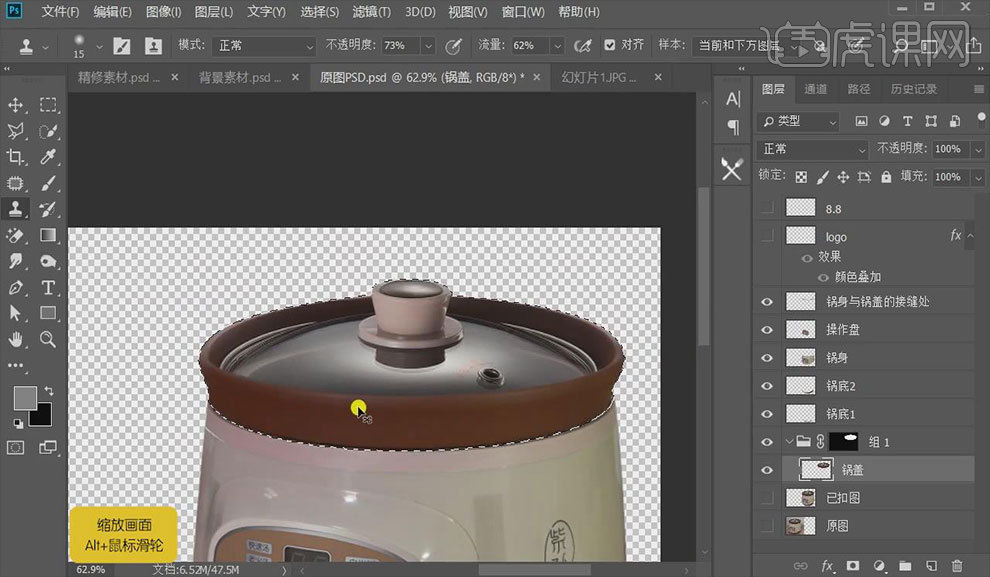 5.新建图层,用【钢笔工具】路径勾选锅盖边缘,右击选择【描边路径】,按【Ctrl+Enter】路径转换为选区,按【Ctrl+T】自由变换,选择【滤镜】-【模糊】-【高斯模糊】23像素,效果如图所示。
5.新建图层,用【钢笔工具】路径勾选锅盖边缘,右击选择【描边路径】,按【Ctrl+Enter】路径转换为选区,按【Ctrl+T】自由变换,选择【滤镜】-【模糊】-【高斯模糊】23像素,效果如图所示。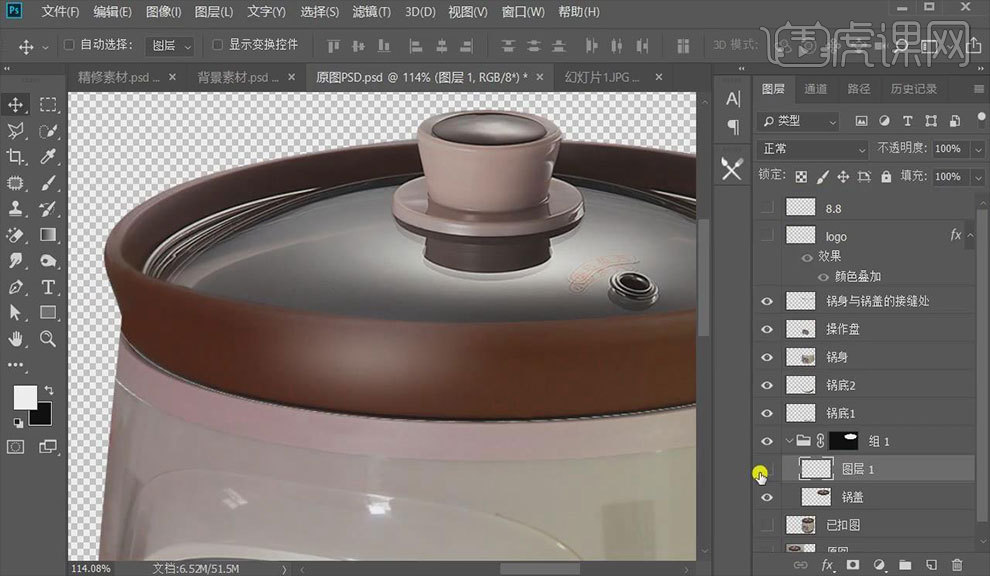 6.调整不透明度,复制一份放在右侧,效果如图所示。
6.调整不透明度,复制一份放在右侧,效果如图所示。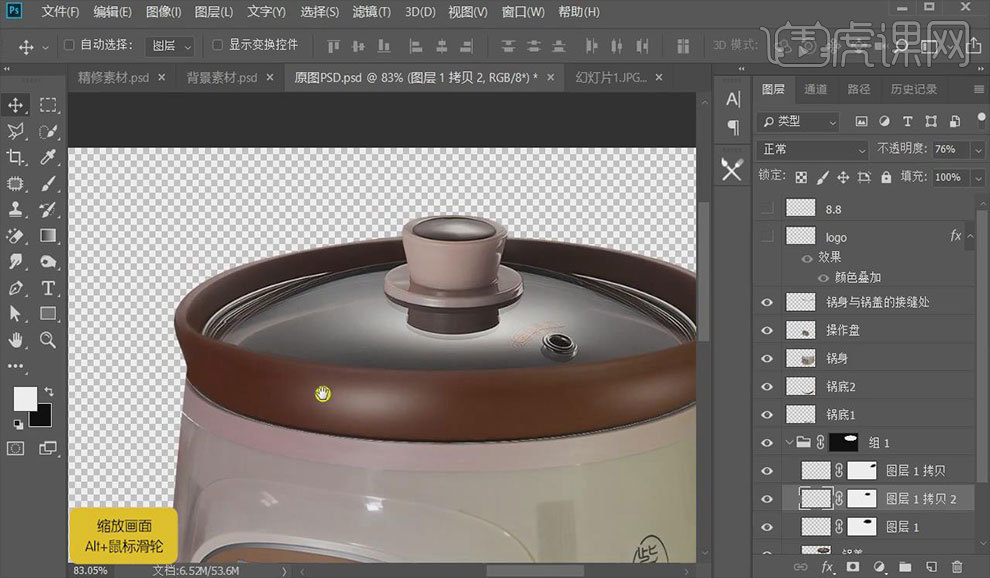 7.新建图层蒙版,用【画笔工具】添加暗部的效果,效果如图所示。
7.新建图层蒙版,用【画笔工具】添加暗部的效果,效果如图所示。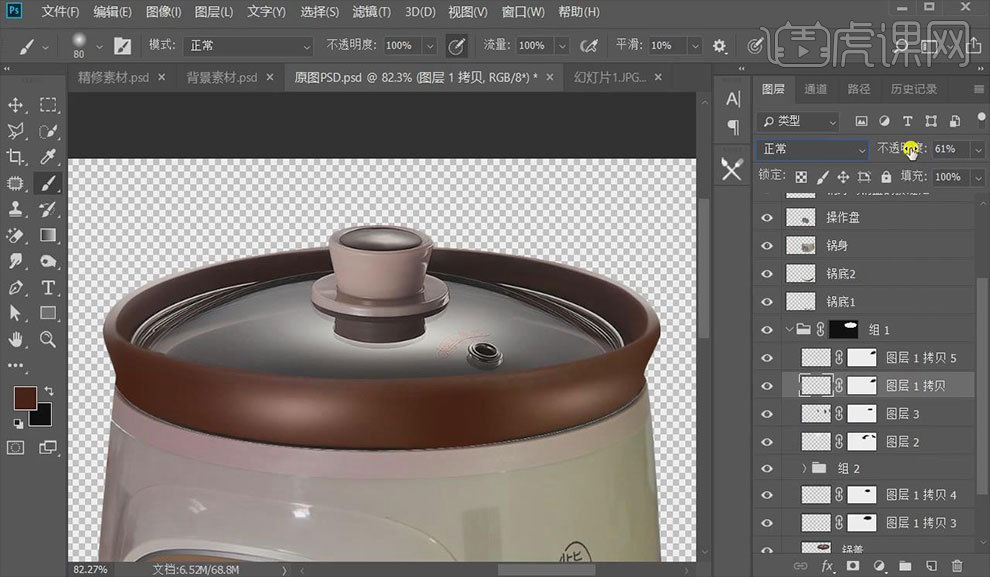 8.按【Ctrl+Shift+N】创建新图层,使用【钢笔工具】勾选锅盖边缘,按【Ctrl+Enter】路径转换为选区,按【Ctrl+M】创建曲线,调整参数,效果如图所示。
8.按【Ctrl+Shift+N】创建新图层,使用【钢笔工具】勾选锅盖边缘,按【Ctrl+Enter】路径转换为选区,按【Ctrl+M】创建曲线,调整参数,效果如图所示。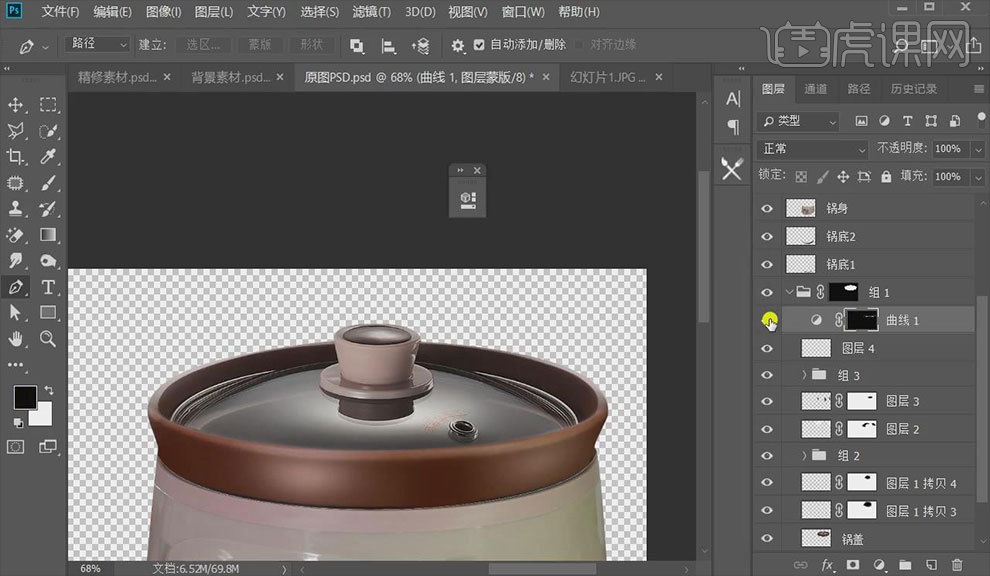 9.将前景色设置为褐色,新建图层按【Ctrl+Shift+I】选择反向,用【画笔工具】涂抹边缘,按【Alt+L+W+R】创建白色蒙版,涂掉多余的部分,降低不透明度,效果如图所示。
9.将前景色设置为褐色,新建图层按【Ctrl+Shift+I】选择反向,用【画笔工具】涂抹边缘,按【Alt+L+W+R】创建白色蒙版,涂掉多余的部分,降低不透明度,效果如图所示。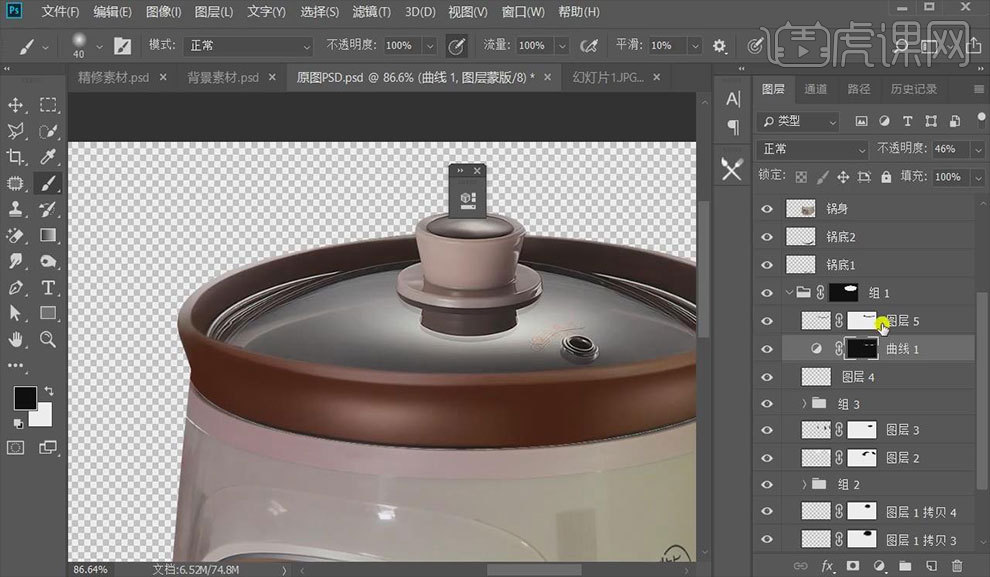 10.通过图层蒙版和图层模式的调整给锅盖添加高光和反光,效果如图所示。
10.通过图层蒙版和图层模式的调整给锅盖添加高光和反光,效果如图所示。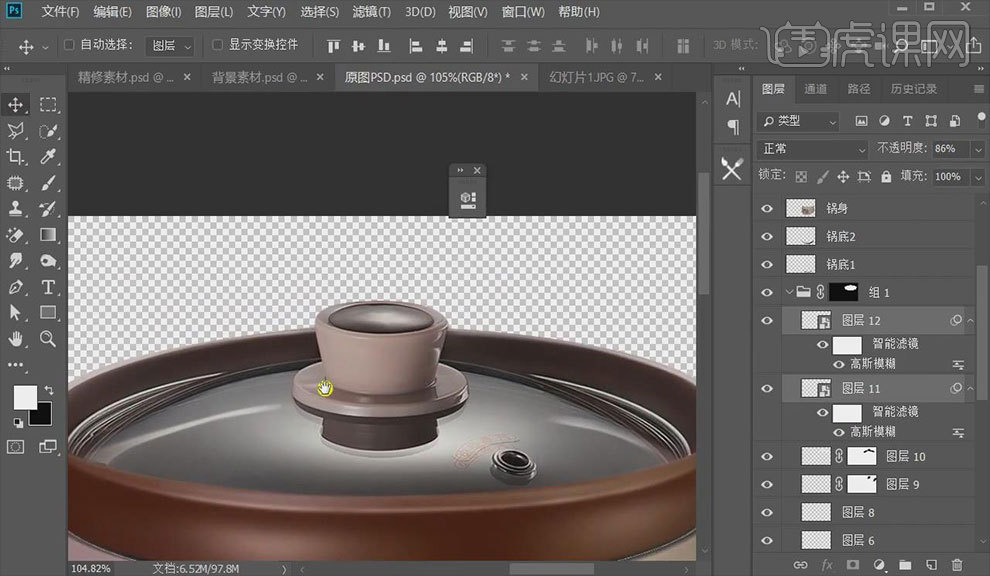 11.新建图层,用【钢笔工具】勾勒出锅盖把手的轮廓细节,选择【画笔工具】涂抹所选的部分,添加高光,效果如图所示。
11.新建图层,用【钢笔工具】勾勒出锅盖把手的轮廓细节,选择【画笔工具】涂抹所选的部分,添加高光,效果如图所示。 12.用【钢笔工具】勾选把手顶部并填充,添加高光,效果如图所示。
12.用【钢笔工具】勾选把手顶部并填充,添加高光,效果如图所示。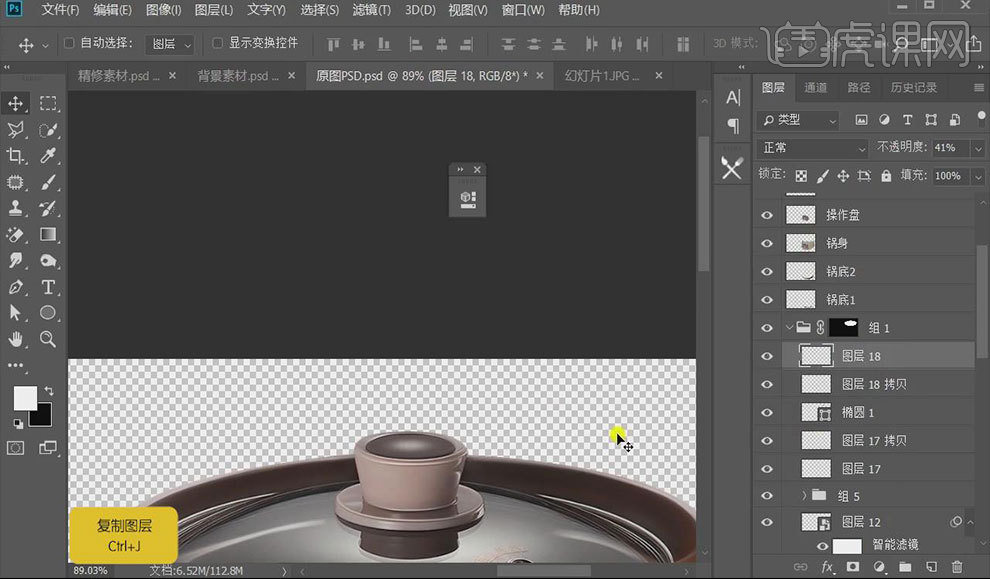 13.创建【曲线】【色阶】【颜色查找】等调整锅盖的整体色调,效果如图所示。
13.创建【曲线】【色阶】【颜色查找】等调整锅盖的整体色调,效果如图所示。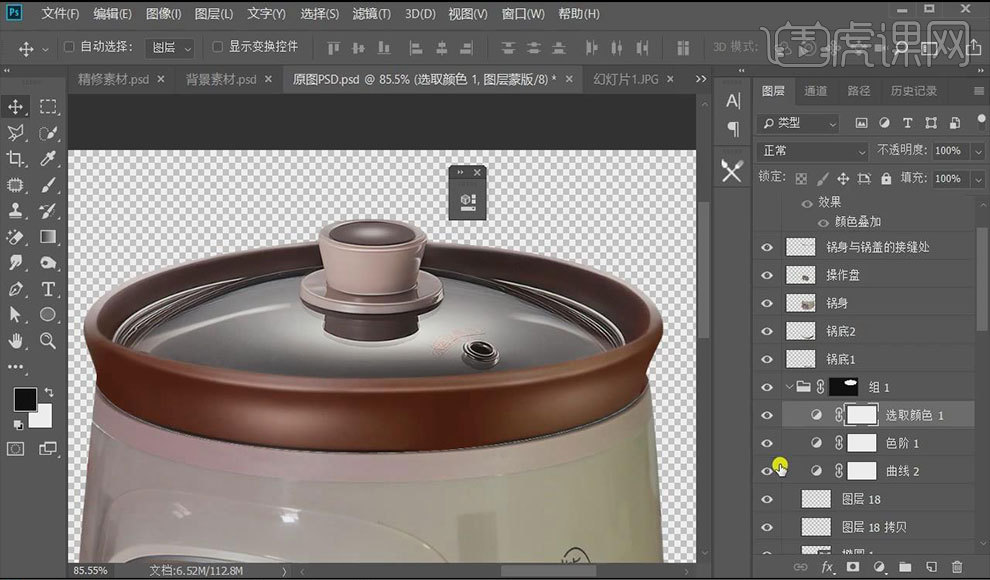 14.在锅身与锅盖的接缝处粘贴素材中的金属光线渐变,并调整颜色和图层模式,效果如图所示。
14.在锅身与锅盖的接缝处粘贴素材中的金属光线渐变,并调整颜色和图层模式,效果如图所示。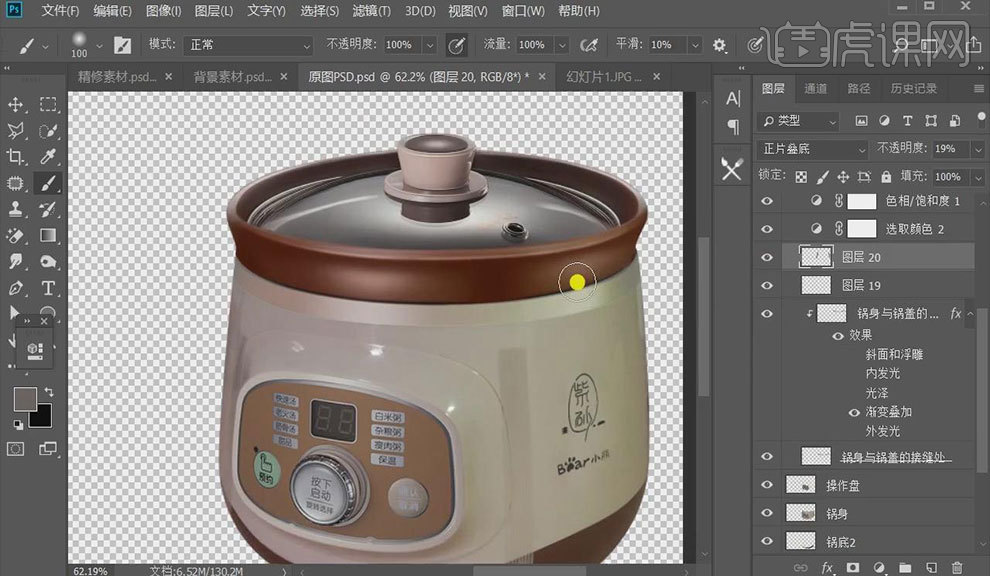 15.制作锅身部分,粘贴素材中的金属光线渐变,并调整颜色和图层模式,效果如图所示。
15.制作锅身部分,粘贴素材中的金属光线渐变,并调整颜色和图层模式,效果如图所示。 16.选择锅身图层,【滤镜】-【杂色】-【添加杂色】,并调整不透明度,效果如图所示。
16.选择锅身图层,【滤镜】-【杂色】-【添加杂色】,并调整不透明度,效果如图所示。 17.添加logo素材,效果如图所示。
17.添加logo素材,效果如图所示。 18.用【钢笔工具】勾勒出按钮外的塑料外壳并填充颜色,添加高光,调整色调,效果如图所示。
18.用【钢笔工具】勾勒出按钮外的塑料外壳并填充颜色,添加高光,调整色调,效果如图所示。 19.给玻璃显示屏添加白色高光,效果如图所示。
19.给玻璃显示屏添加白色高光,效果如图所示。 20.使用【修补工具】修饰按钮周围的瑕疵,效果如图所示。
20.使用【修补工具】修饰按钮周围的瑕疵,效果如图所示。 21.给操作盘添加阴影的图层样式,效果如图所示。
21.给操作盘添加阴影的图层样式,效果如图所示。 22.将锅底1载入选区,使用【仿制图章工具】修饰瑕疵,效果如图所示。
22.将锅底1载入选区,使用【仿制图章工具】修饰瑕疵,效果如图所示。 23.新建图层,用【画笔工具】给锅底1添加反光,调整不透明度,效果如图所示。
23.新建图层,用【画笔工具】给锅底1添加反光,调整不透明度,效果如图所示。 24.将锅底2载入选区,使用【仿制图章工具】修饰瑕疵,效果如图所示。
24.将锅底2载入选区,使用【仿制图章工具】修饰瑕疵,效果如图所示。 25.新建图层,用【画笔工具】给锅底2添加反光,调整不透明度,效果如图所示。
25.新建图层,用【画笔工具】给锅底2添加反光,调整不透明度,效果如图所示。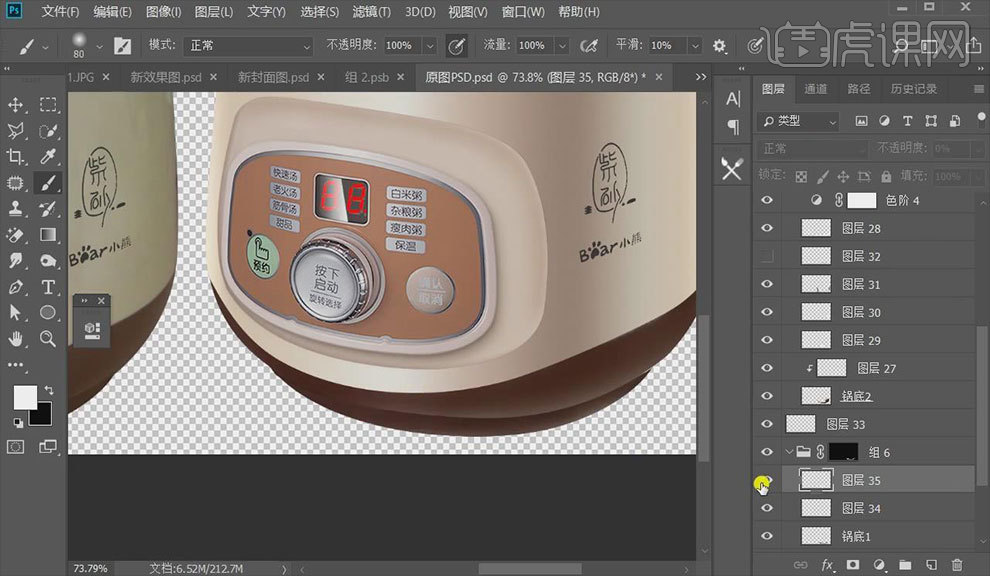 26.新建图层,用【画笔工具】给锅底2和锅底1接缝处添加反光,模式为正片叠底,调整不透明度,效果如图所示。
26.新建图层,用【画笔工具】给锅底2和锅底1接缝处添加反光,模式为正片叠底,调整不透明度,效果如图所示。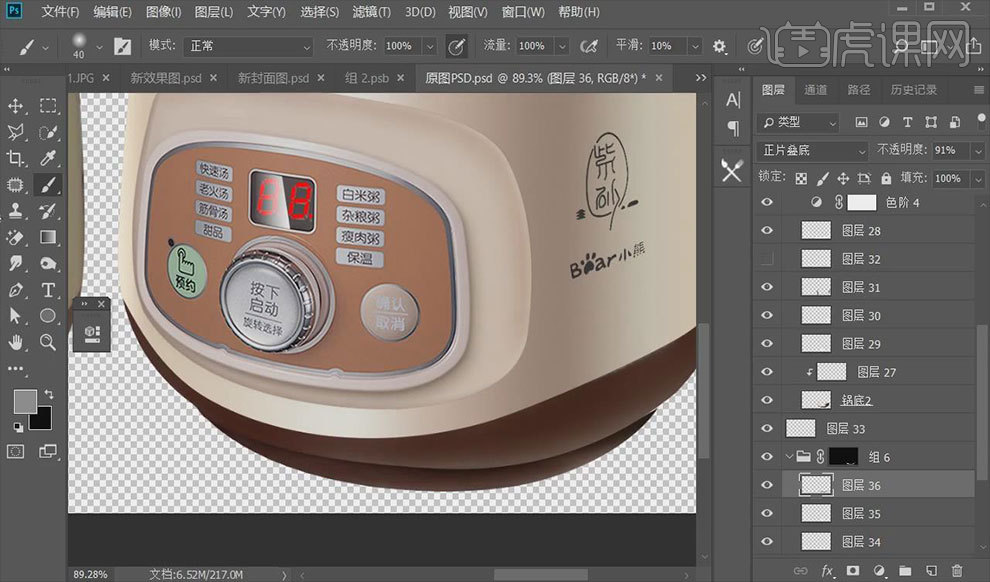 27.将锅整体复制到背景素材中,并加入其他素材,效果如图所示。
27.将锅整体复制到背景素材中,并加入其他素材,效果如图所示。 28.创建【色相/饱和度】调整整体色调,并按住Alt单击两图层之间,创建剪切蒙版,效果如图所示。
28.创建【色相/饱和度】调整整体色调,并按住Alt单击两图层之间,创建剪切蒙版,效果如图所示。 29.创建【色阶】调整色调,效果如图所示。
29.创建【色阶】调整色调,效果如图所示。 30.给锅创建投影,效果如图所示。
30.给锅创建投影,效果如图所示。 31.通过【曲线】调整素材的光影,效果如图所示。
31.通过【曲线】调整素材的光影,效果如图所示。 32.复制锅的投影放在碗下边,调整大小和不透明度,效果如图所示。
32.复制锅的投影放在碗下边,调整大小和不透明度,效果如图所示。 33.调整铲子的光影,并添加投影,效果如图所示。
33.调整铲子的光影,并添加投影,效果如图所示。 34.按【Ctrl+Alt+Shift+E】盖印图层,进入【Camera Raw滤镜】,调整【基本】参数,效果如图所示。
34.按【Ctrl+Alt+Shift+E】盖印图层,进入【Camera Raw滤镜】,调整【基本】参数,效果如图所示。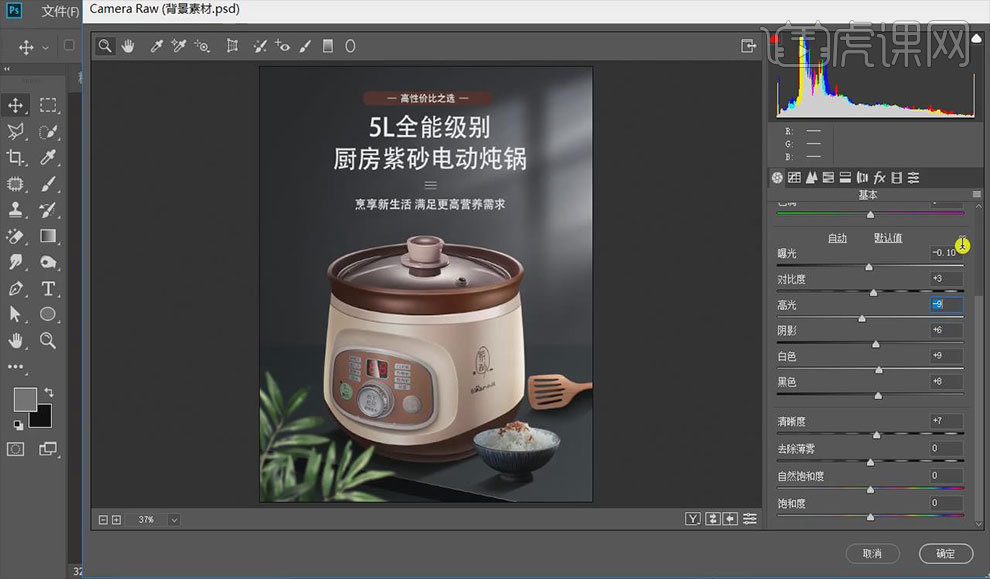 35.调整【效果】数量为-8,高光100;【细节】数量13,细节25,明亮度9,,效果如图所示。
35.调整【效果】数量为-8,高光100;【细节】数量13,细节25,明亮度9,,效果如图所示。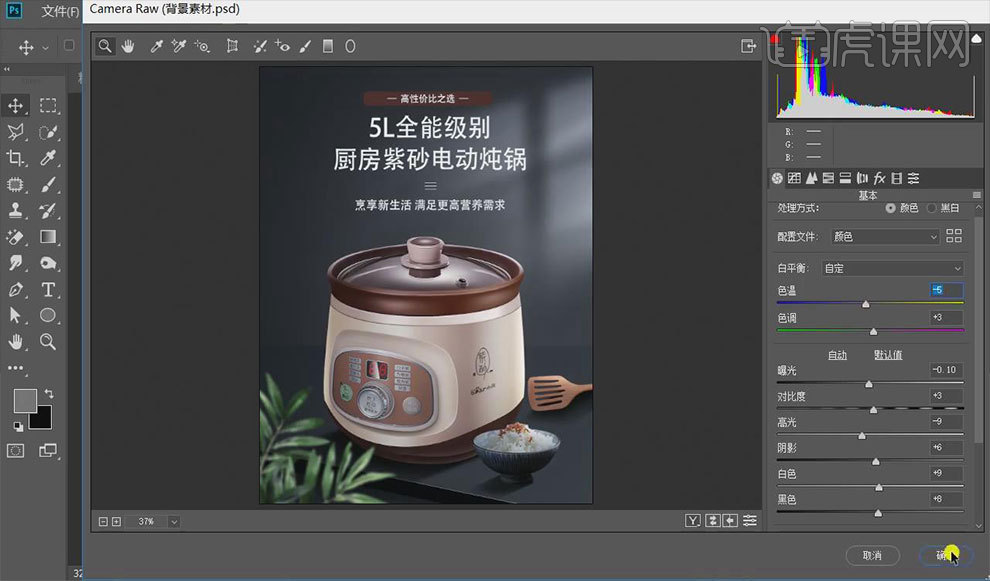 36.本节课的知识点总结。
36.本节课的知识点总结。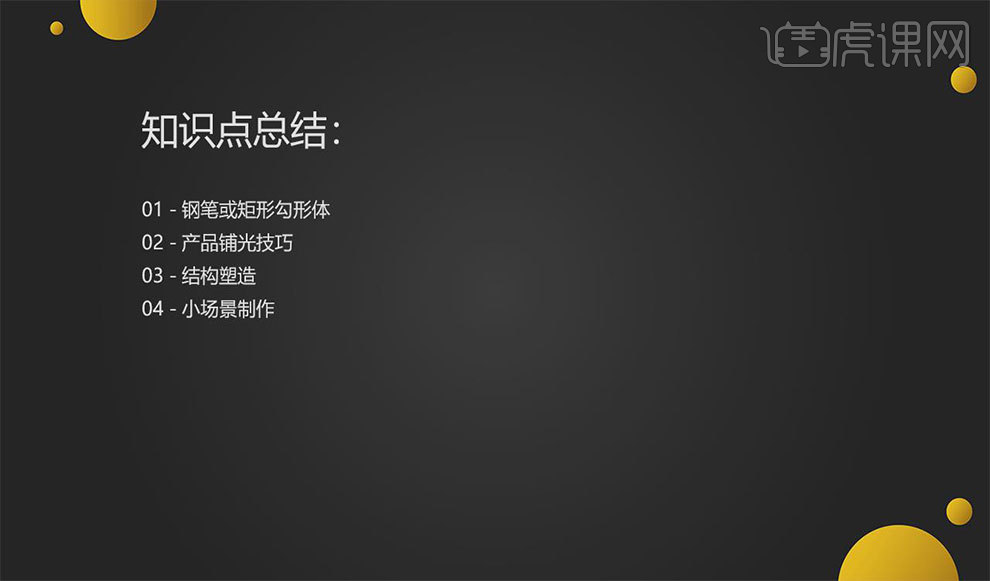 37.最终效果如图所示。
37.最终效果如图所示。







