PS怎样进行儿童透明奶嘴瓶精修
发布时间:暂无
1.本课作业。
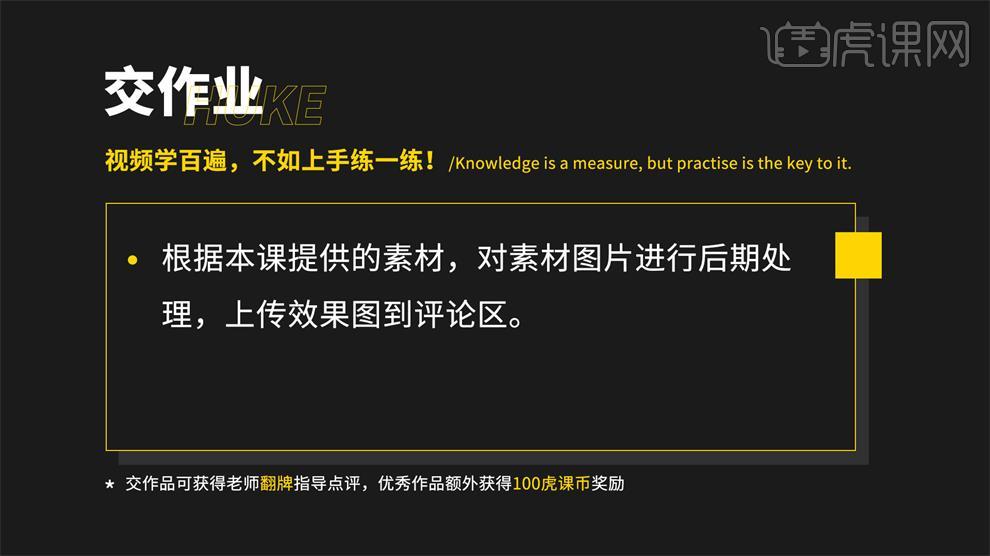
2、本课精修内容如图示。
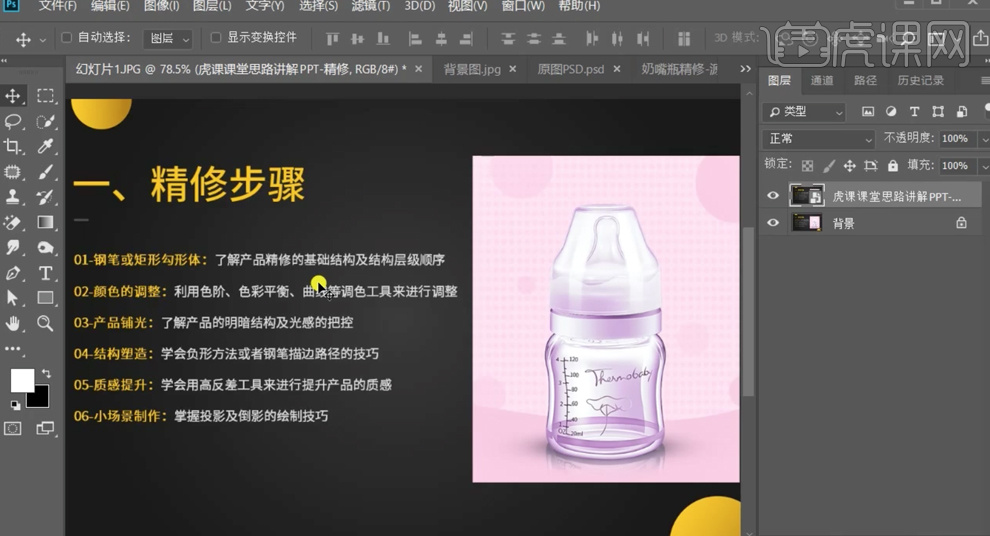
3、[打开]PS软件, [打开]案例文档。具体显示如图示。
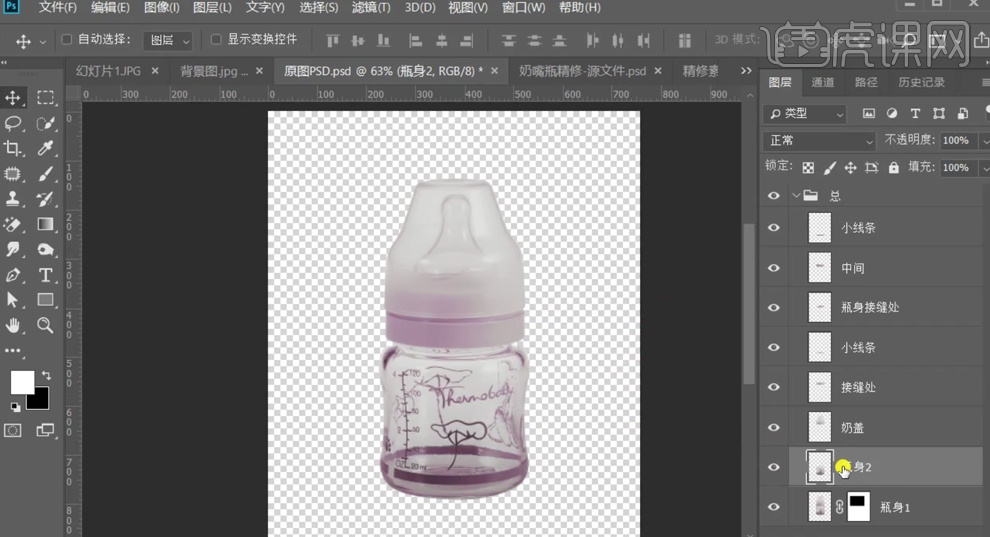
4、在瓶身图层上方[新建]色彩平衡图层,选择[中间调],具体参数如图示。具体效果如图示。
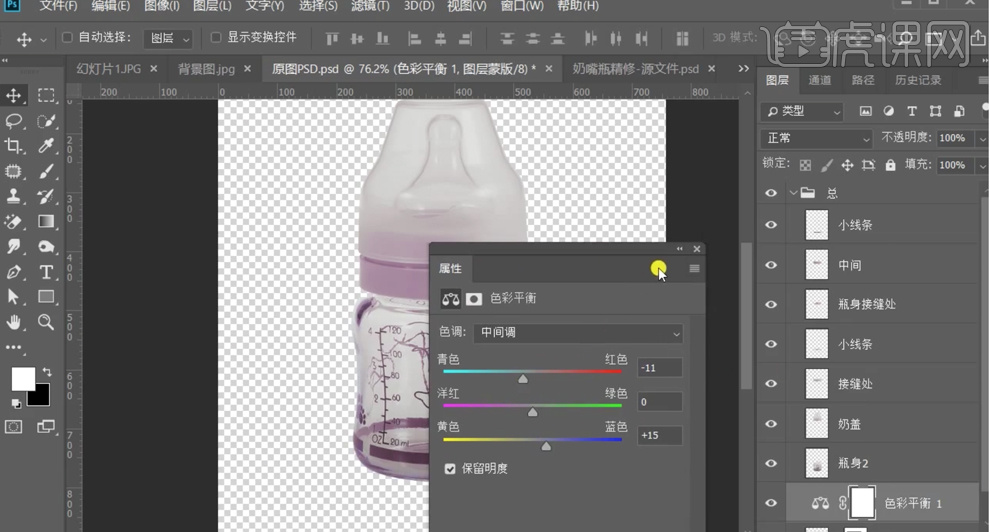
5、按[Ctrl+Alt+G]创建剪切蒙版,[新建]曲线图层,具体参数如图示。具体效果如图示。
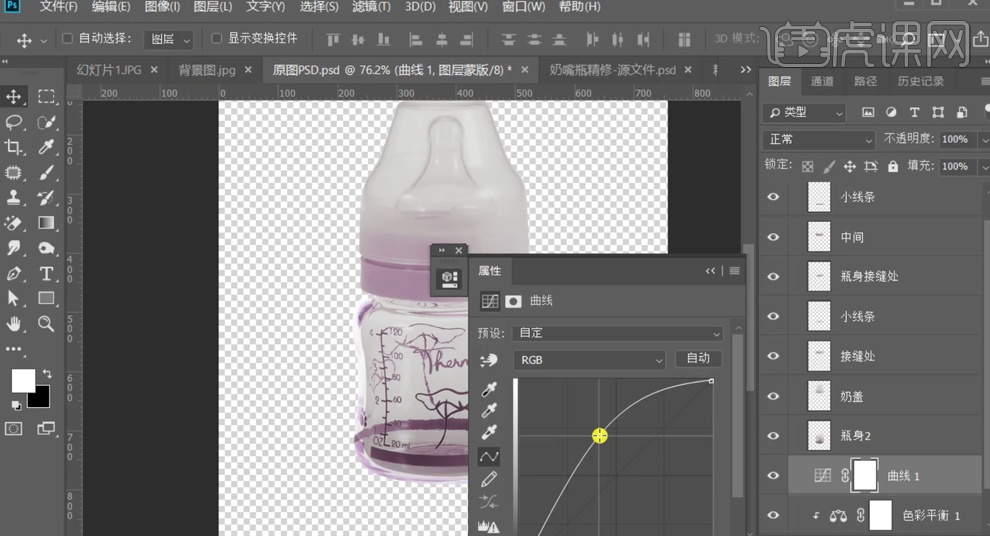
6、[选择]关联图层,按[Ctrl+G]编组,调整调整图层至图组上方,[选择]曲线图层,[不透明度]73%。[新建]曲线图层,具体参数如图示。具体效果如图示。
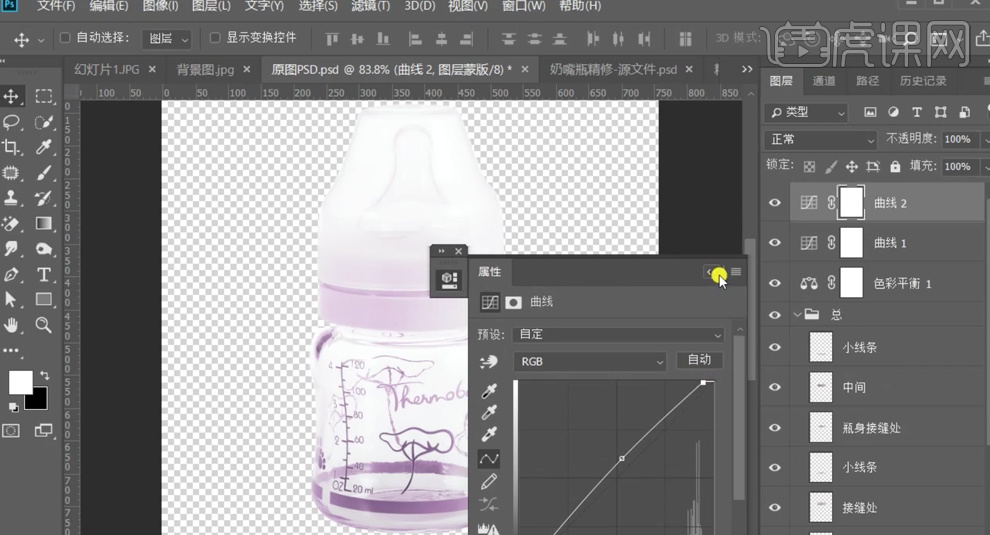
7、按[Ctrl+I]蒙版反向,使用[渐变工具]调整明暗细节。[选择]关联调整图层,按Alt键[拖动复制]至图组对应图层上方,[选择]关联图层,按[Ctrl+E]合并图层。具体效果如图示。
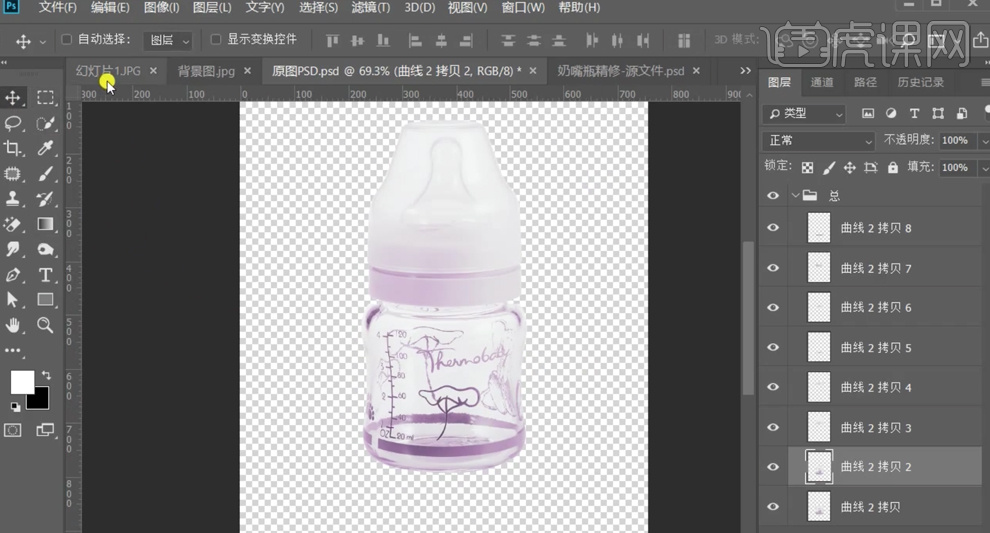
8、在瓶盖图层上方[新建]色阶图层,具体参数如图示,按[Ctrl+Alt+G]创建剪切蒙版。具体效果如图示。
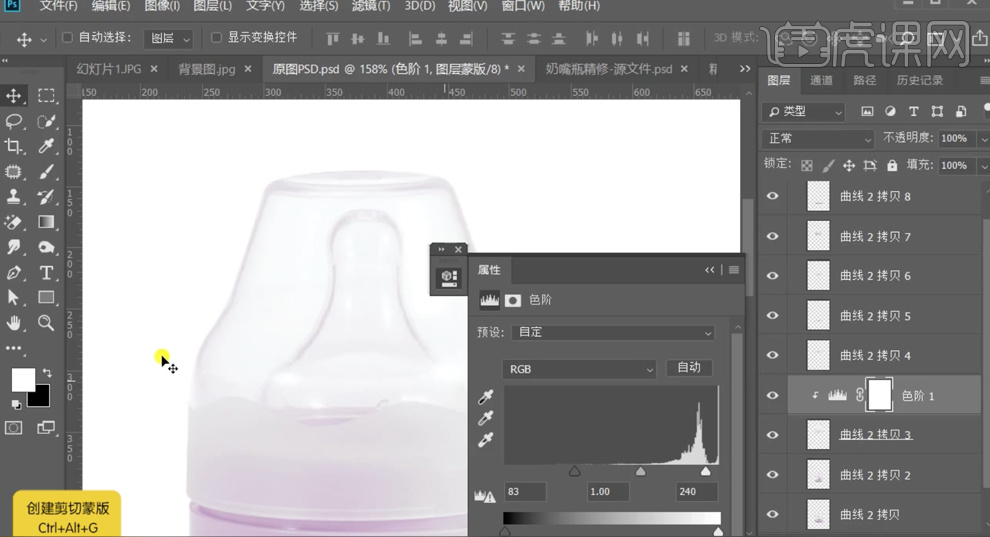
9、[新建]曲线图层,具体参数如图示。具体效果如图示。
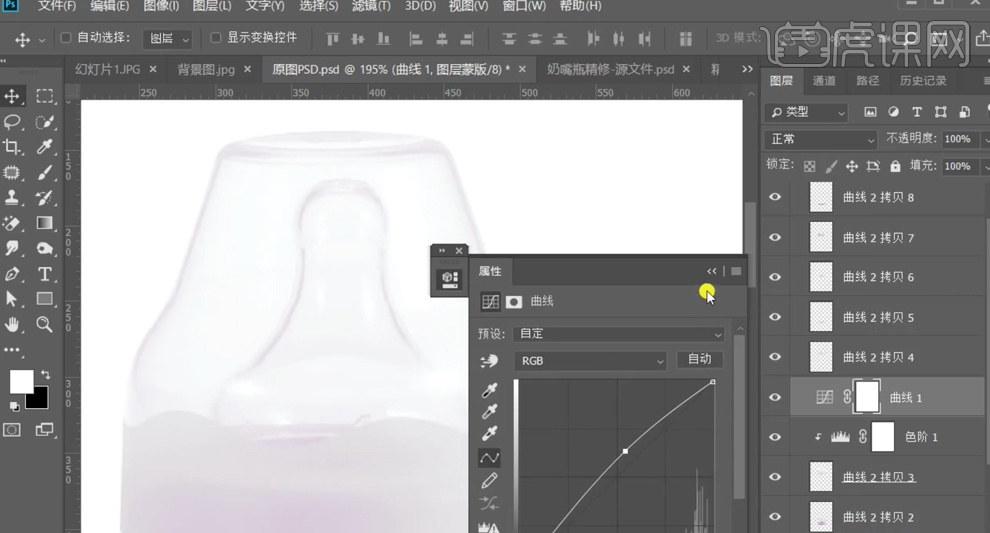
10、按[Ctrl+Alt+G]创建剪切蒙版,按[Ctrl+I]蒙版反向,使用[画笔工具]涂抹光影细节。[新建]图层,按Ctrl单击瓶盖图层[载入选区],按[Alt+E~S]添加内部描边,[颜色]吸取瓶子暗部颜色,[大小]2PX。具体效果如图示。

11、按Alt键单击[创建剪切蒙版],单击[滤镜]-[模糊]-[高斯模糊],具体参数如图示。具体效果如图示。
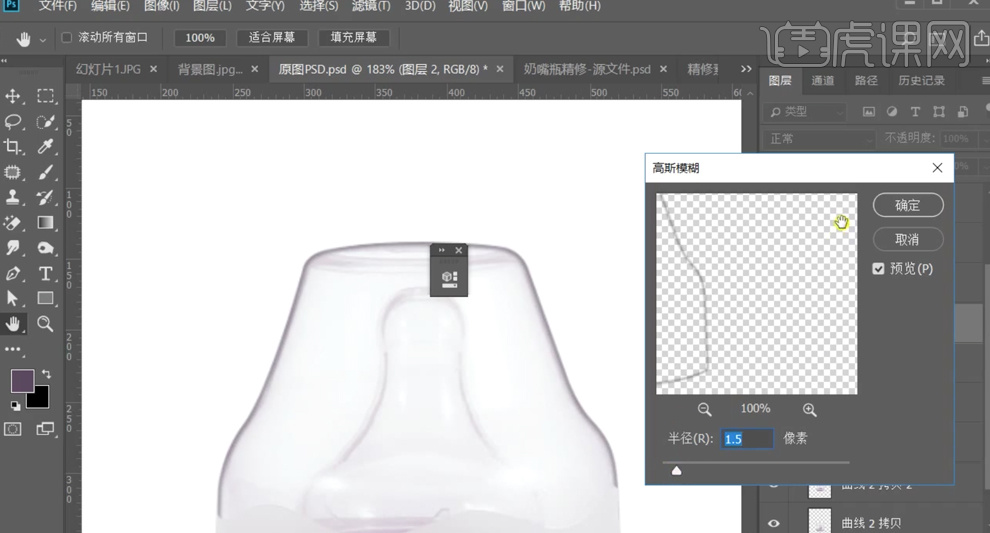
12、[新建]剪切图层,使用[钢笔工具],根据光影规律在顶部绘制暗部路径,调整画笔大小和颜色,[选择]路径,右击[画笔描边]。具体效果如图示。
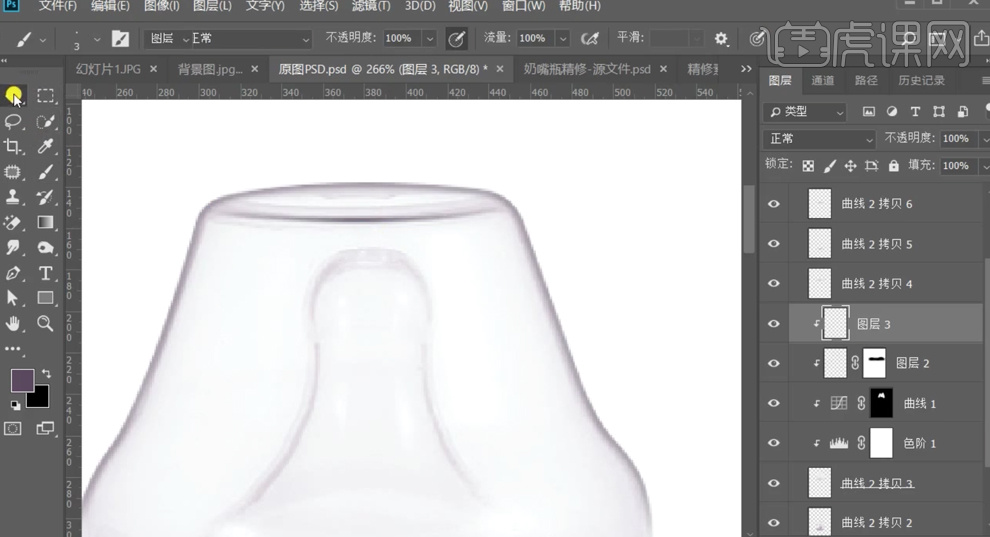
13、[不透明度]61%,[复制]剪切图层,调整大小和位置,[不透明度]14%。具体效果如图示。
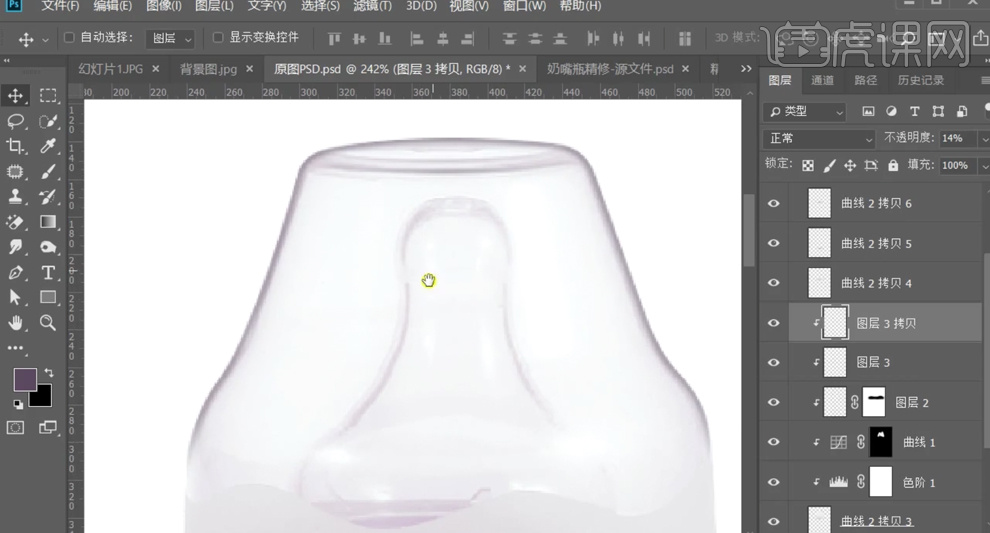
14、单击[曲线图层蒙版],使用[画笔工具]涂抹光影细节。[新建]曲线图层,单击[剪切图层],具体参数如图示。具体效果如图示。
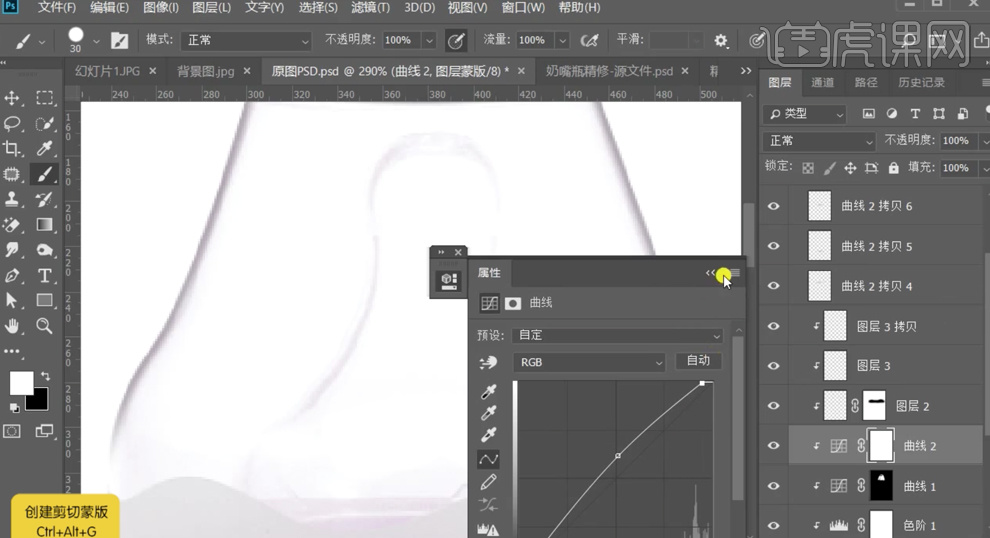
15、根据光影规律,[新建]剪切图层,使用[钢笔工具],使用相同的方法绘制内部结构暗部细节。具体效果如图示。
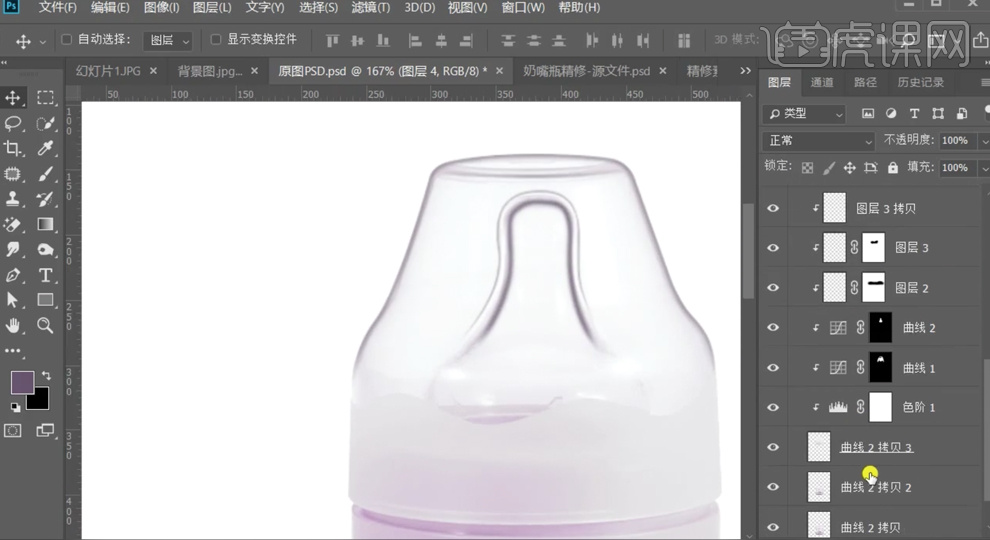
16、[选择]关联图层,按[Ctrl+G]编组,[新建]曲线图层,单击[剪切图层],具体参数如图示。具体效果如图示。
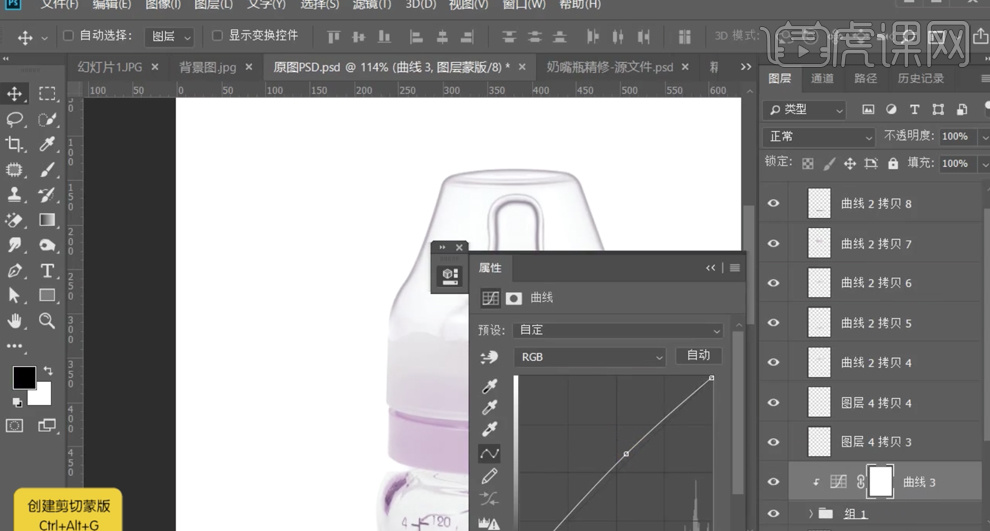
17、[新建]色阶图层,单击[剪切图层],具体参数如图示。具体效果如图示。
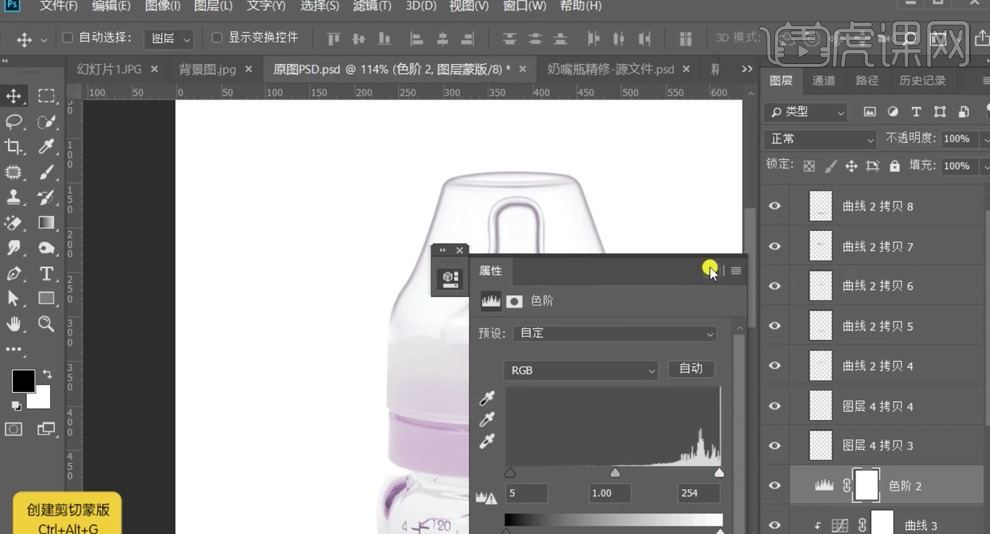
18、根据光影规律,使用相同的方法给瓶身添加高光和暗部细节。具体效果如图示。

19、[拖入]文字素材,调整大小排列至对应的位置。根据光影规律,在瓶身光影上方[新建]图层,使用[钢笔工具]勾选暗部形状路径[建立选区],[填充]瓶身暗部颜色。添加[图层蒙版],使用[画笔工具]涂抹明暗细节,[不透明度]56%。具体效果如图示。
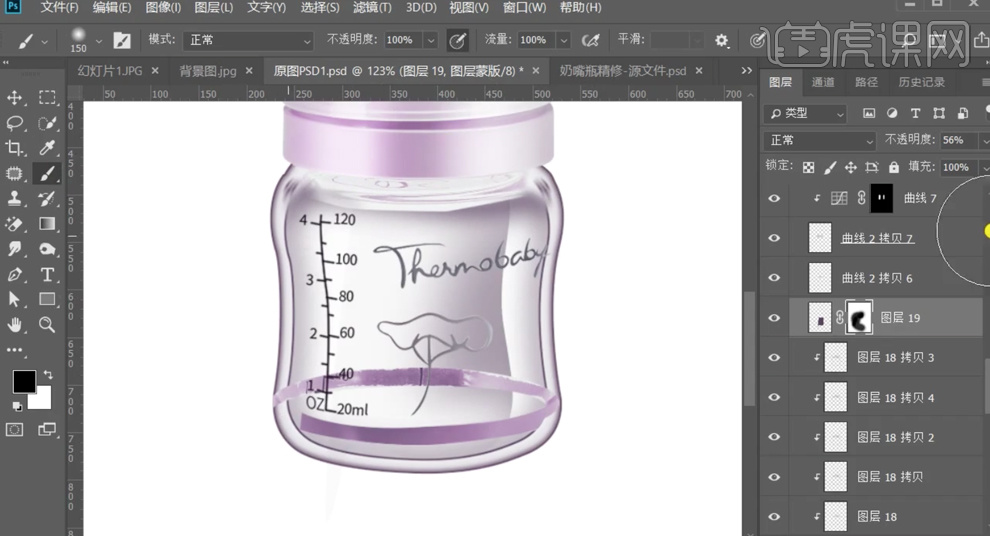
20、[新建]图层,使用[椭圆工具]绘制合适大小的椭圆,排列至内部合适的位置。[描边]2PX,[颜色]紫色。打开[图层样式]-[外发光],具体参数如图示。具体效果如图示。
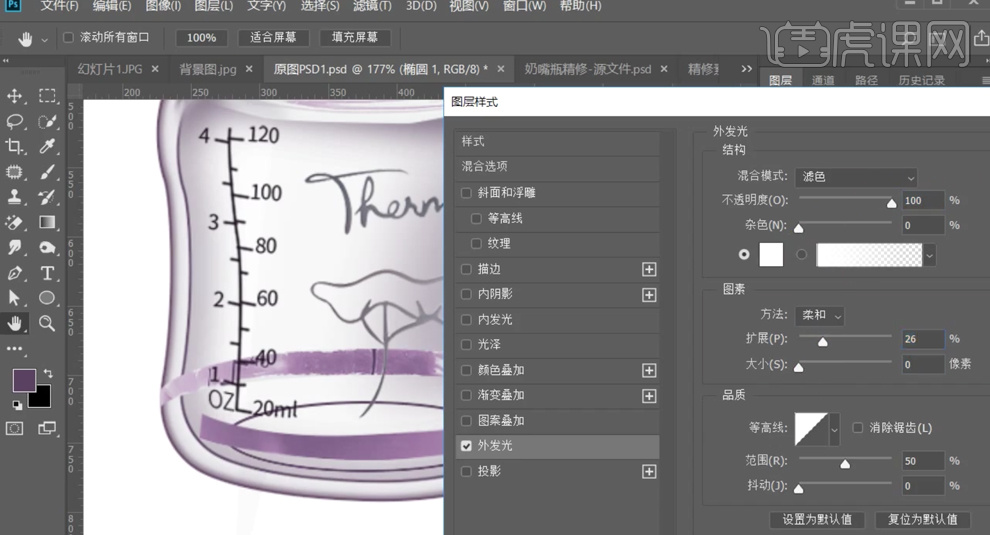
21、[新建]图层,按Ctrl单击椭圆图层[载入选区],按[Alt+E~S]添加描边,[颜色]白色,[大小]3PX,[描边类型]外部描边。单击[滤镜]-[模糊]-[高斯模糊],具体参数如图示。具体效果如图示。

22、添加[图层蒙版],使用[画笔工具]涂抹多余的区域。[选择]椭圆图层,右击[转换为智能对象],单击[滤镜]-[模糊]-[高斯模糊],具体参数如图示。具体效果如图示。

23、根据底部结构光影,使用相同的方法绘制光影纹路层次,调整图层透明度至合适的效果。[选择]关联图层,按[Ctrl+G]编组。具体效果如图示。
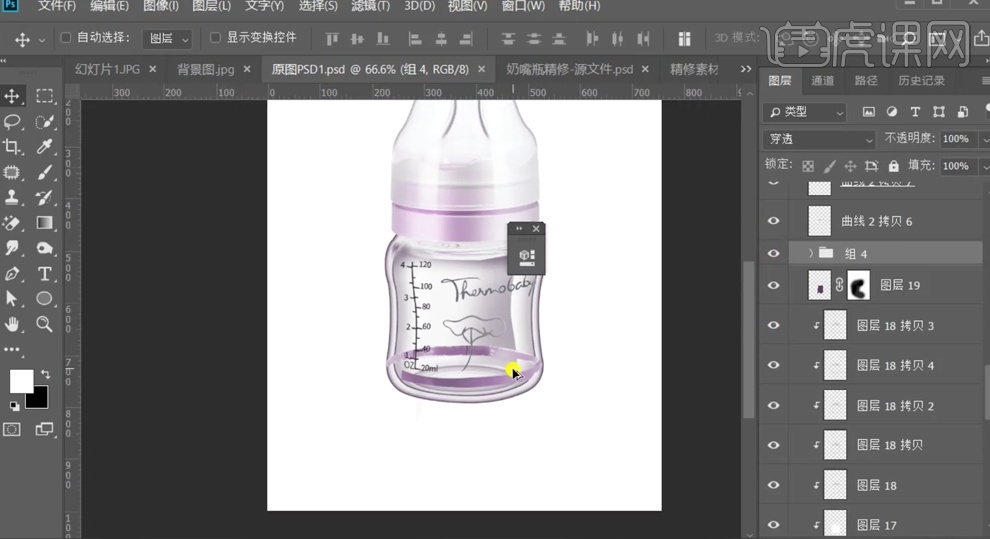
24、[选择]关联图层,按[Ctrl+G]编组,在组6上方[新建]色相饱和度图层,单击[剪切图层],具体参数如图示。具体效果如图示。
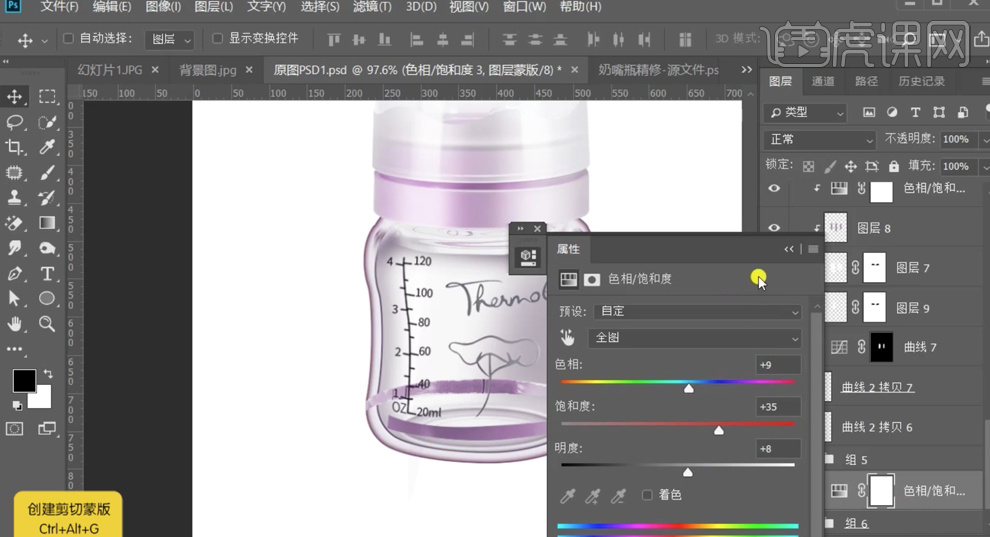
25、按Alt键[拖动复制]色相饱和度图层至合适的图层上方,根据产品的光影色调,使用相同的方法给瓶身添加合适的高光和暗部细节。在文字图层上方[新建]色阶图层,单击[剪切图层],具体参数如图示。具体效果如图示。
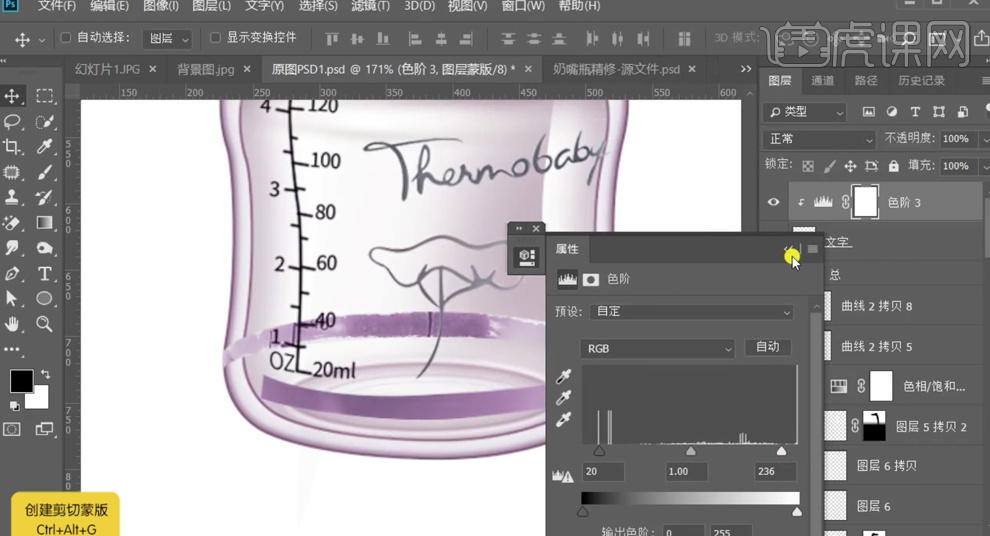
26、[不透明度]76%,在瓶身上方[新建]图层,使用[钢笔工具]勾选底部纹理形状路径[建立选区],[填充]瓶身对应颜色。按Ctrl单击瓶身[载入选区],按[Ctrl+G]编组,按Alt键添加[图层蒙版]。[新建]剪切图层,根据光影规律,使用[画笔工具]涂抹高光区域,按Alt键单击[创建剪切图层],[不透明度]55%。具体效果如图示。
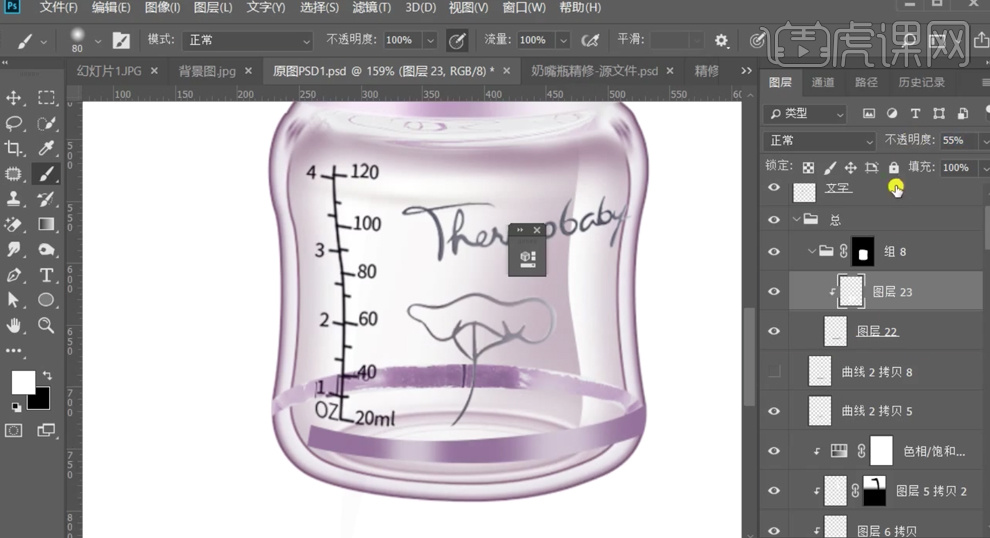
27、[新建]剪切图层,使用[画笔工具],吸取暗部颜色,调整画笔大小和属性,涂抹暗部区域,[不透明度]65%。具体效果如图示。
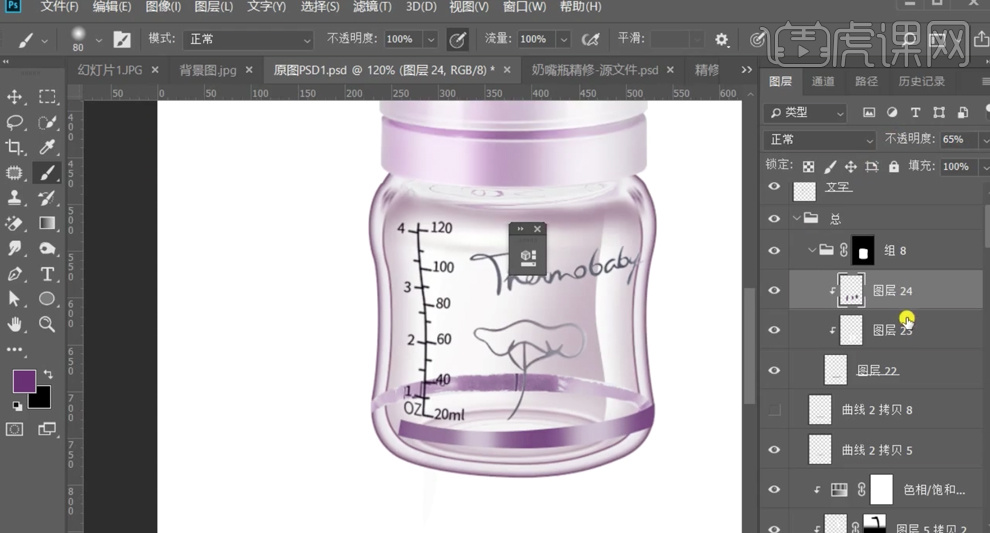
28、[新建]图层,使用相同的方法绘制瓶身后部色块区域,根据光影规律,[新建]剪切图层,使用[画笔工具]涂抹高光细节。单击[滤镜]-[模糊]-[高斯模糊],具体参数如图示。具体效果如图示。

29、在瓶身暗部图层上方[新建]曲线图层,单击[剪切图层],具体参数如图示。具体效果如图示。

30、[新建]色阶图层,具体参数如图示。具体效果如图示。

31、按[Ctrl+Alt+G]创建剪切蒙版,使用相同的方法调整瓶子整体的色调以及光影细节。具体效果如图示。
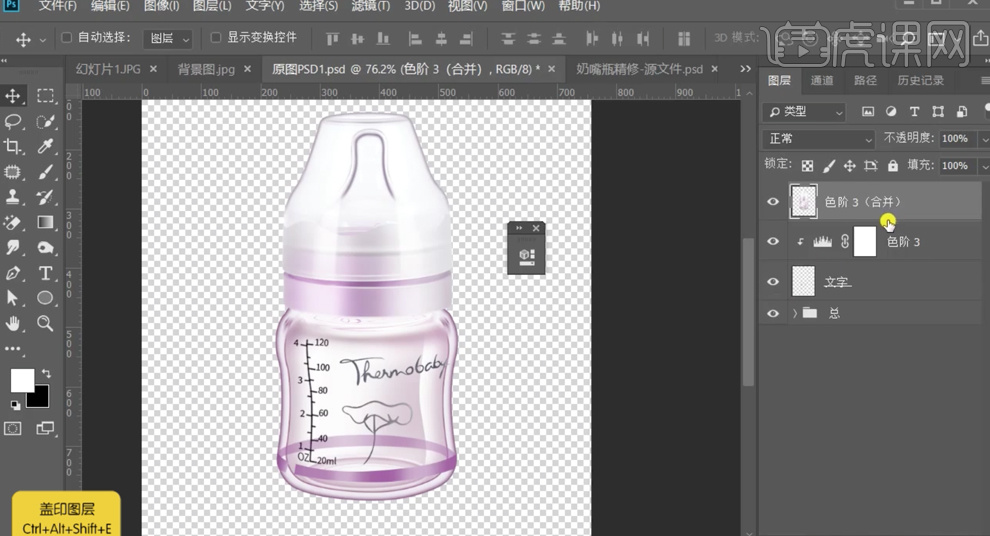
32、[选择]关联图层,按[Ctrl+G]编组,[隐藏]图组。[选择]盖印图层,单击[滤镜]-[其他]-[高反差保留]值5PX,[图层模式]柔光。具体效果如图示。
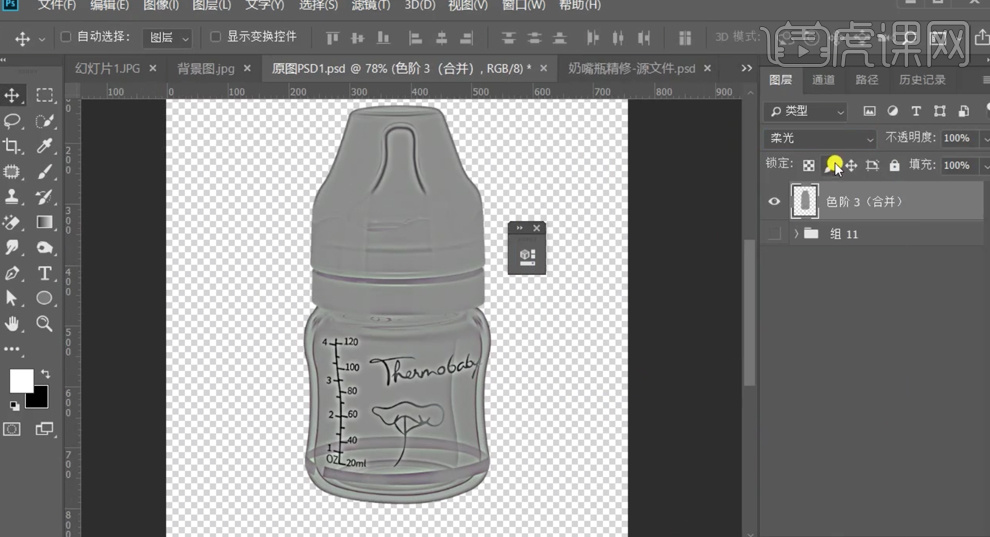
33、[不透明度]82%,按[Ctrl+Alt+Shift+E]盖印图层,使用[移动工具]移动盖印图层至背景文档,调整大小排列至合适的位置。[新建]色相饱和度图层,单击[剪切图层],具体参数如图示。具体效果如图示。

34、在产品图层下方[新建]图层,使用[画笔工具],调整画笔大小和属性,在画面单击。[图层模式]正片叠底,[复制]图层,根据阴影层次规律,调整大小和透明度,排列至底部合适的位置。[选择]关联图层,按[Ctrl+E]合并图层,[图层模式]正片叠底,[不透明度]13%。具体效果如图示。
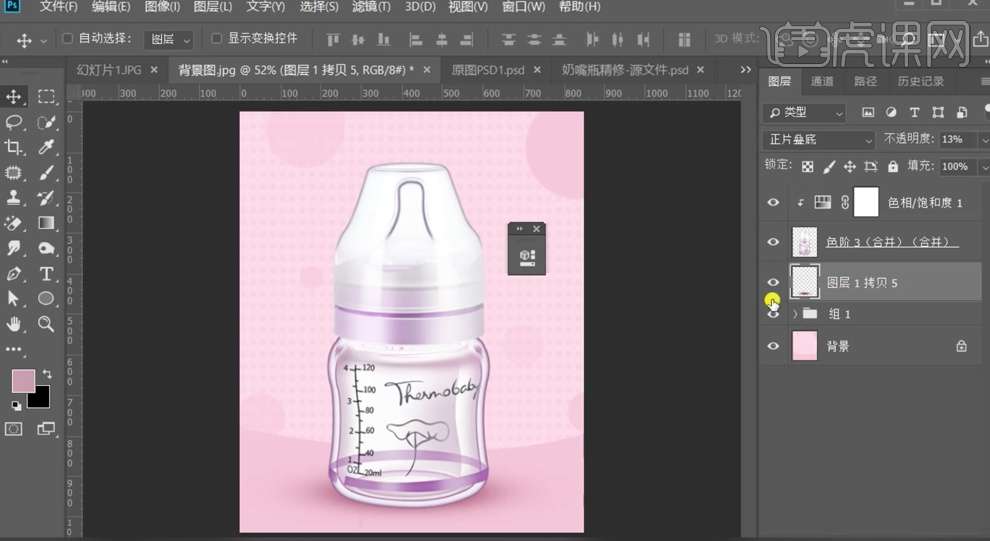
35、[复制]盖印图层,调整图层顺序,按[Ctrl+T]-[垂直翻转]移动至合适的位置。右击[变形],调整形状至合适的效果。添加[图层蒙版],使用[渐变工具]遮挡多余的区域,[选择]关联图层,按[Ctrl+G]编组。具体效果如图示。
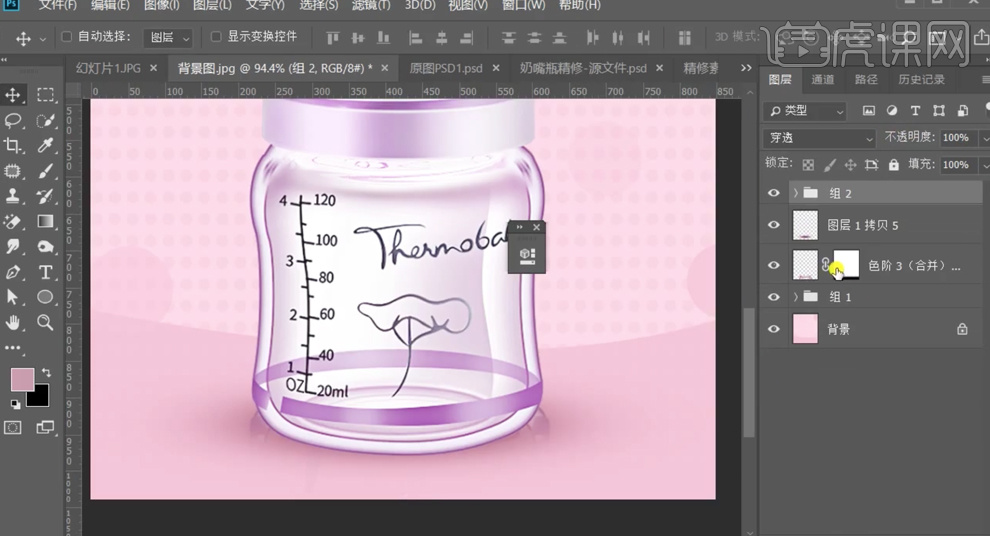
36、调整图层细节,[选择]关联图层,按[Ctrl+G]编组,在顶层,按[Ctrl+Alt+Shift+E]盖印图层,右击[转换为智能对象]。单击[滤镜]-[Camera Raw滤镜],单击[基本],具体参数如图示。具体效果如图示。
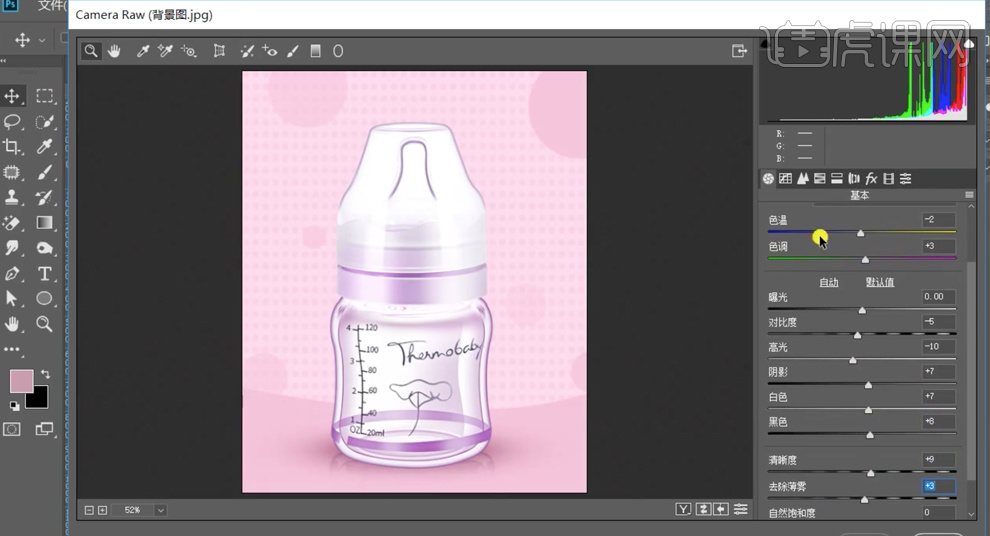
37、单击[细节],具体参数如图示。具体效果如图示。
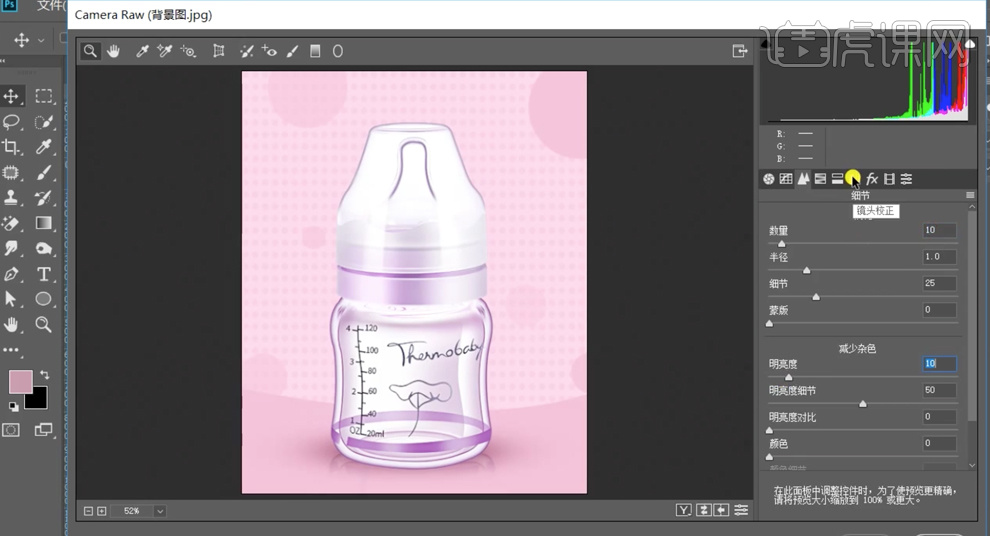
38、单击[效果],具体参数如图示。具体效果如图示。
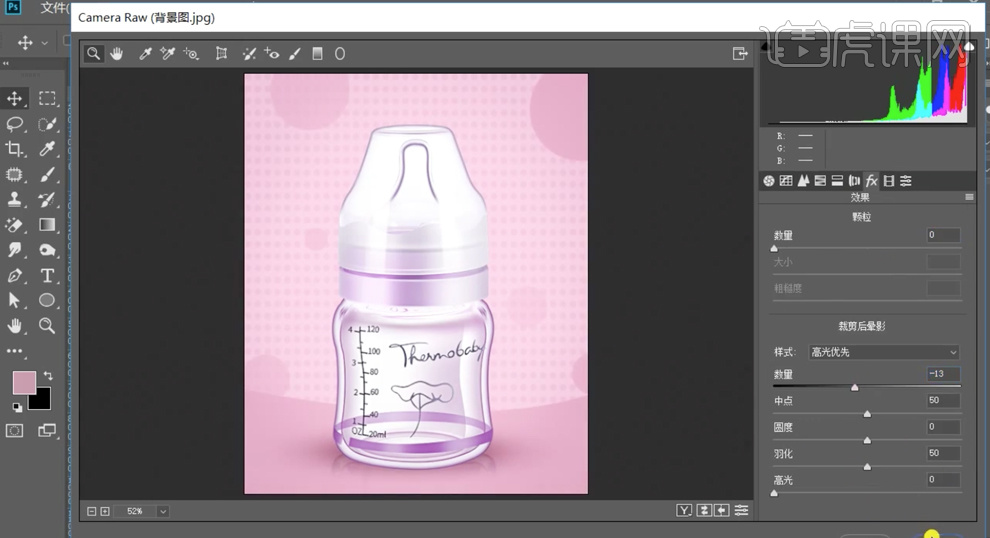
39、本课内容小结如图示。
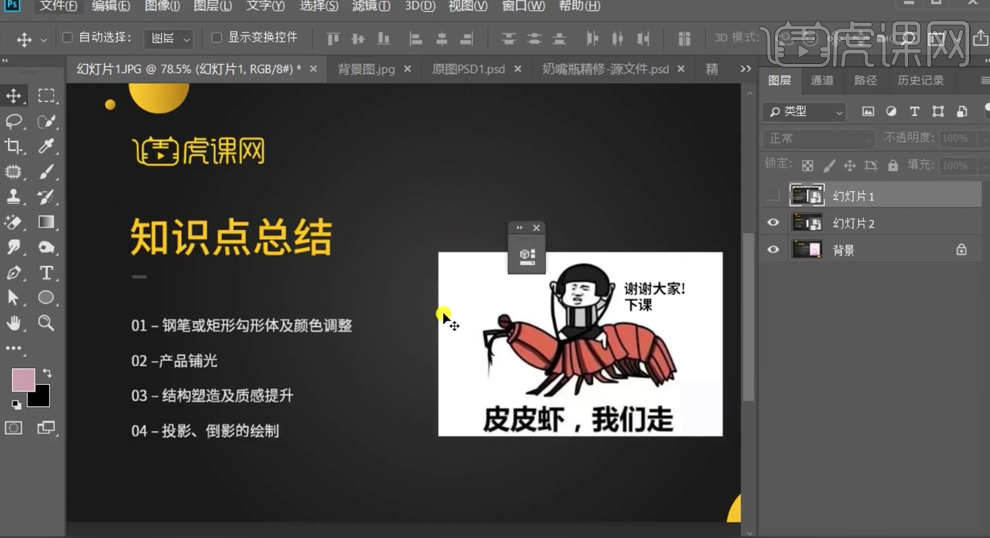
40、最终效果如图示。








