PS如何设计水滨别墅建筑
发布时间:2019年10月24日 17:13
1、本节课讲解PS-水滨别墅建筑后期效果制作,本节课中用到的素材,会放置在素材包内,请各位学员点击右侧黄色按钮自行下载安装。

2、首先我们将素材文件载入到场景内,然后将绿植图层使用【变形】工具调整位置,如图所示。

3、在调整过程中,我们可以设置【不透明度】的数值,以方便观察,如图所示。
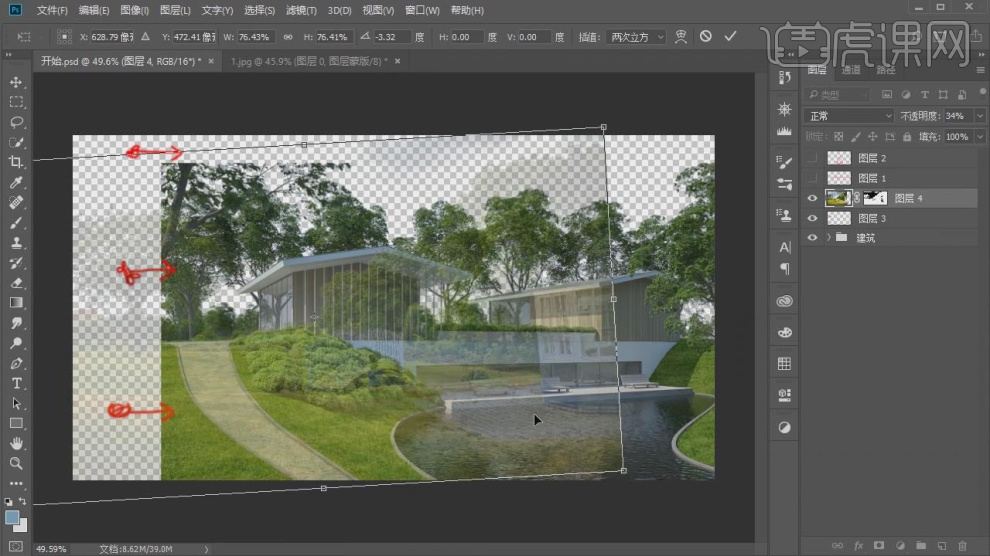
4、调整完成后,添加一个【蒙版】并在蒙版中使用画笔进行涂抹,如图所示。

5、在效果器中给图层添加一个【可选颜色】效果,如图所示。
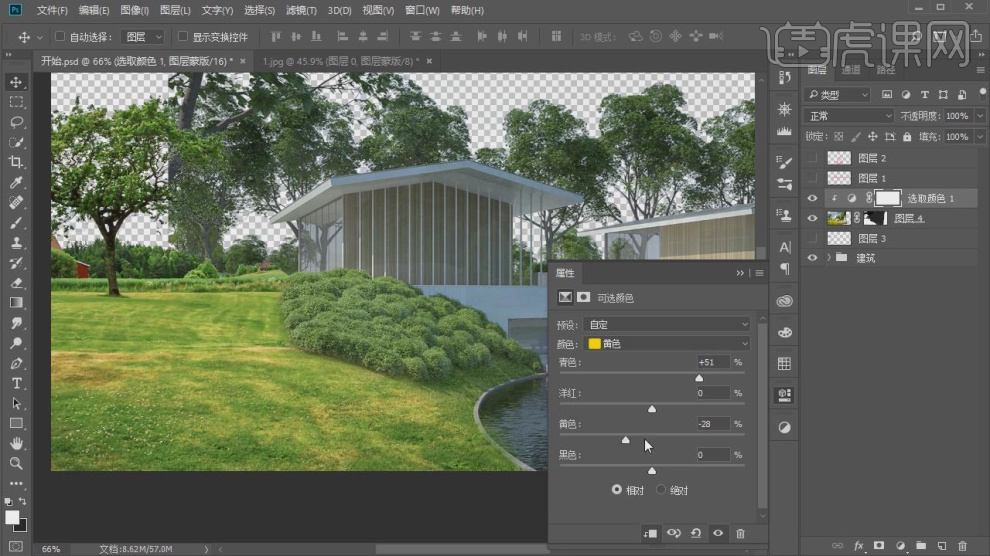
6、继续将素材文件大树载入到场景内,并调整位置,如图所示。
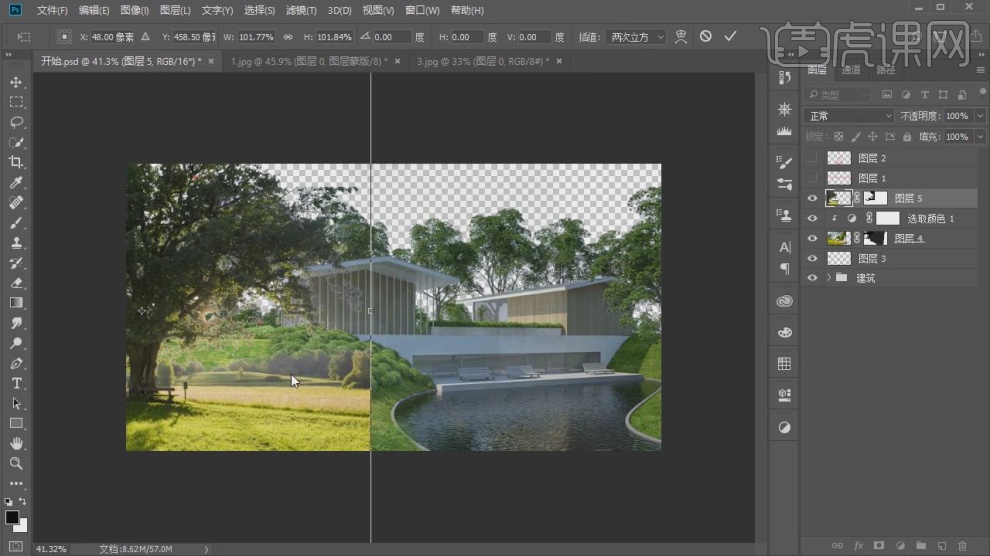
7、使用套索工具,将不需要的部分进行删除,如图所示。
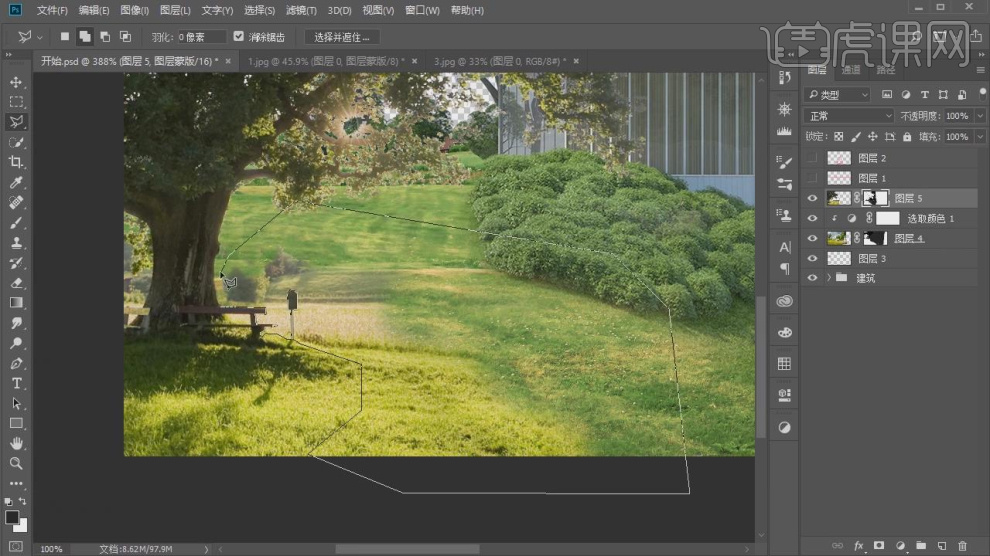
8、在蒙版中使用画笔进行涂抹将不需要的部分进行删除,如图所示。
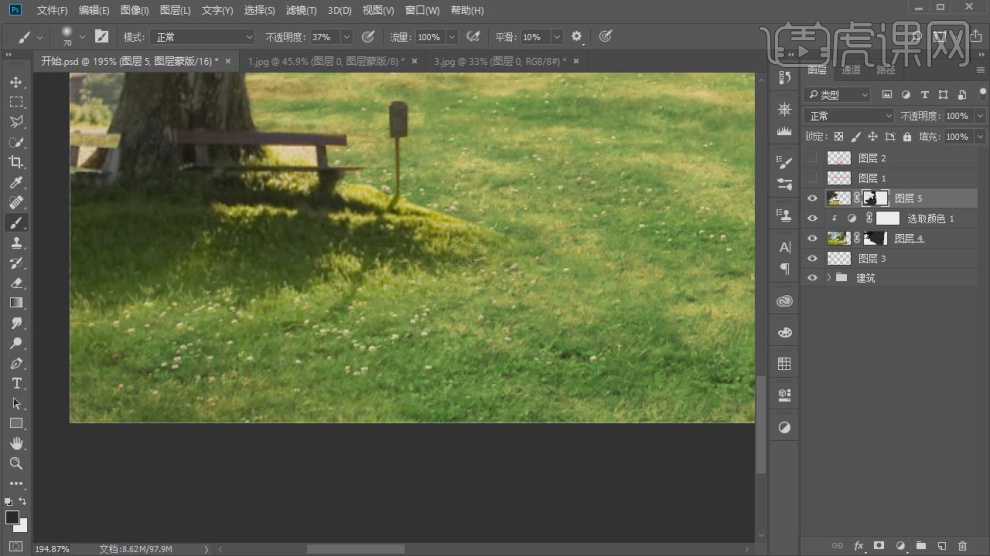
9、这里我们需要知道光的照射方向,如图所示。
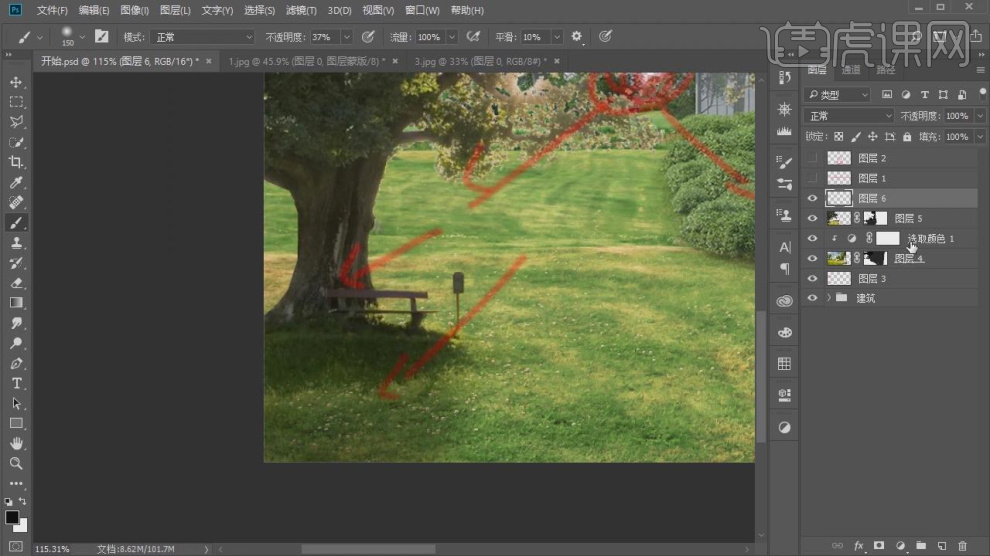
10、将素材文件天空载入到场景内,并调整位置,如图所示。
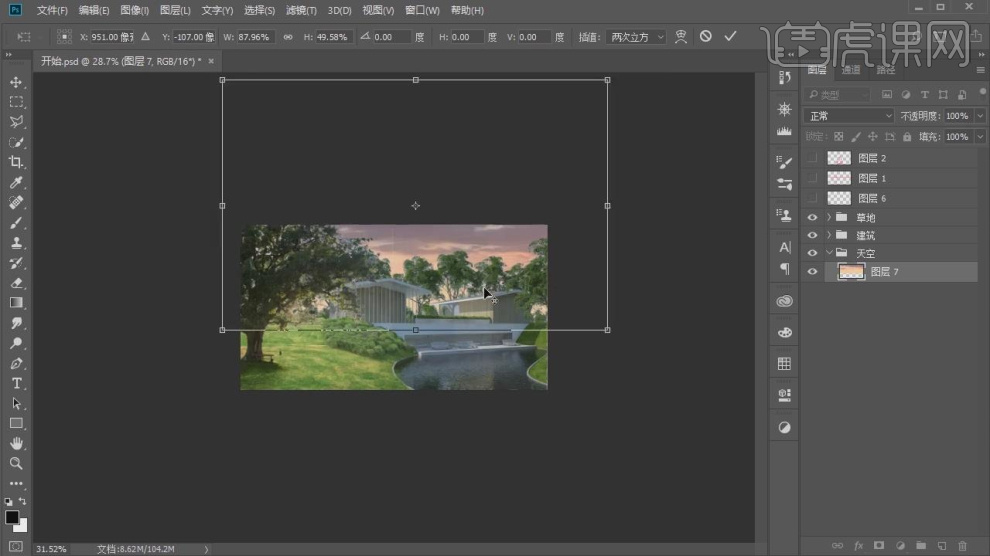
11、使用套索工具,将水泥路抠出来,如图所示。
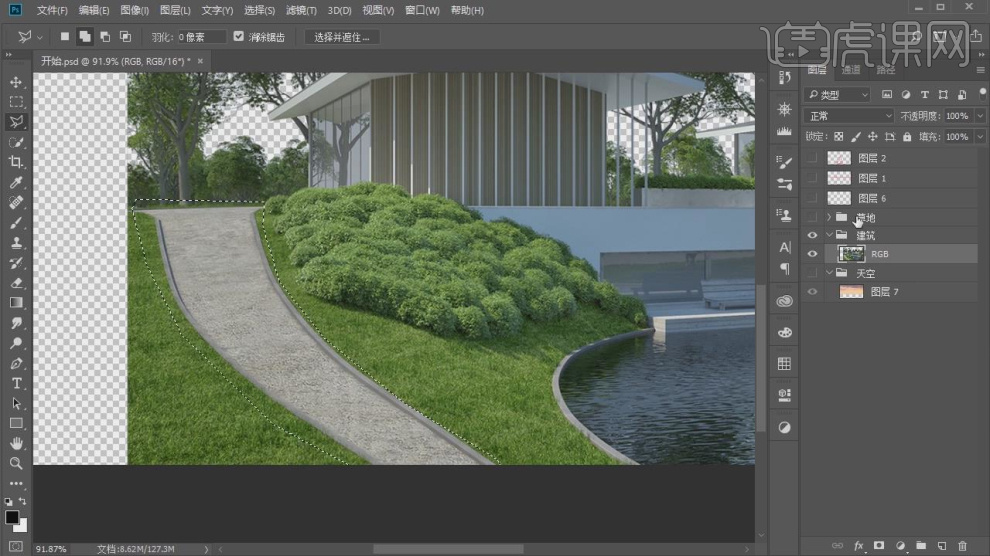
12、使用【变形】工具调整位置,如图所示。
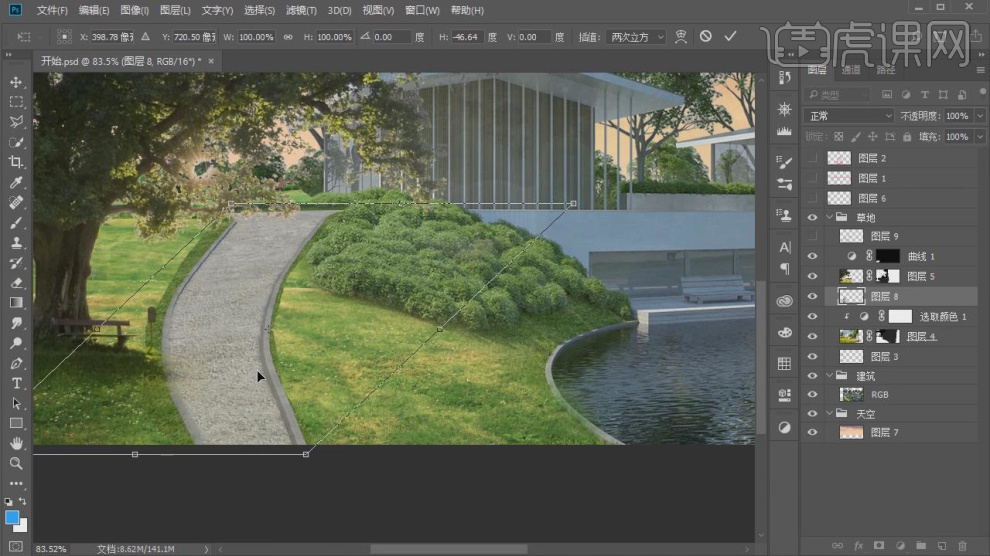
13、打开个树的素材模型,然后使用【可选颜色】进行抠图,如图所示。
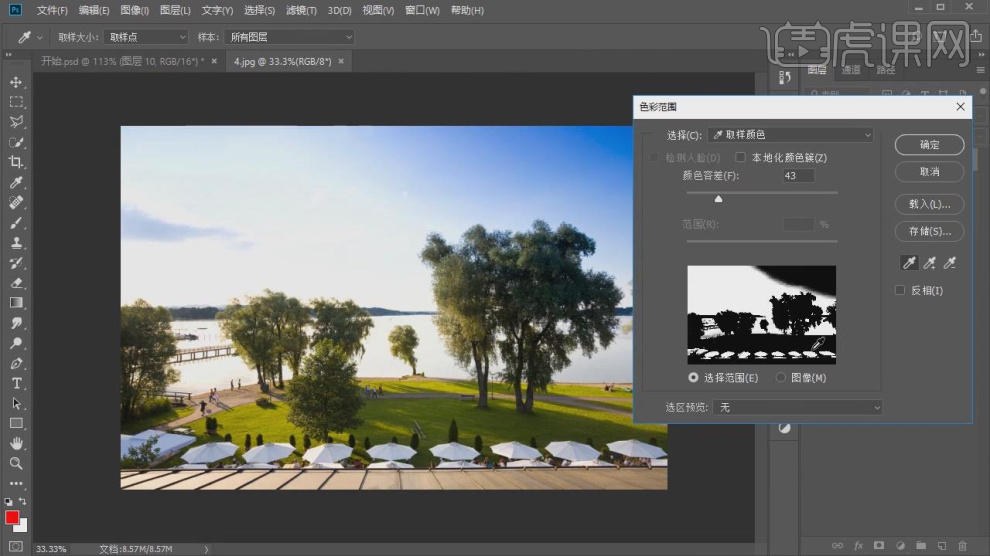
14、在可选颜色的蒙版中进行细致的调整,如图所示。
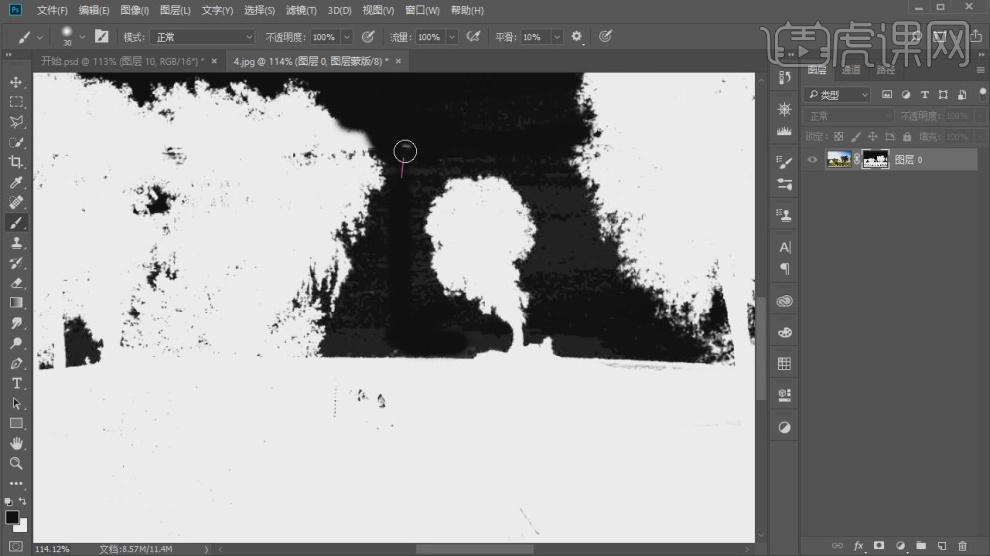
15、将刚刚调整好的素材文件载入到场景内,在调整过程中,我们可以设置【不透明度】的数值,以方便观察,如图所示。
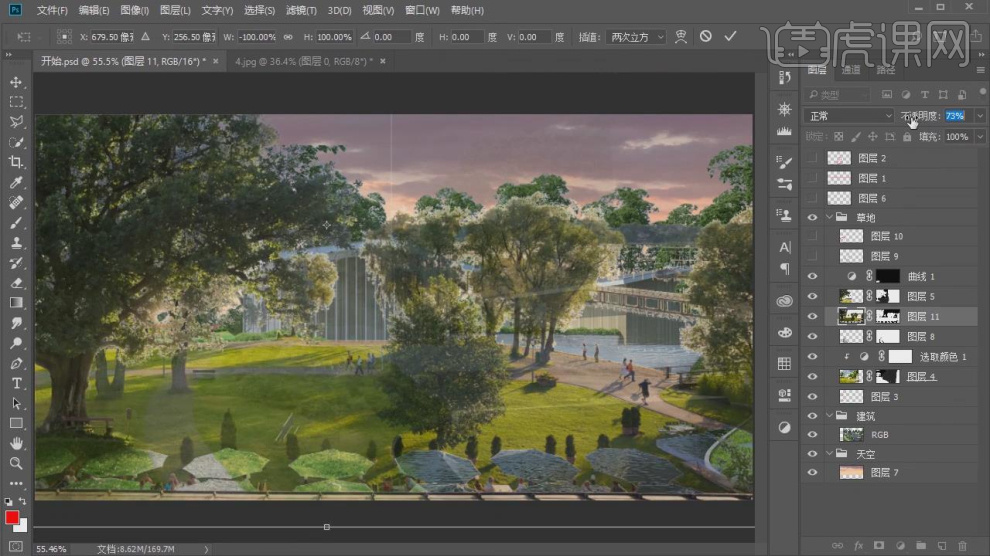
16、在蒙版中使用画笔进行涂抹将不需要的部分进行删除,如图所示。
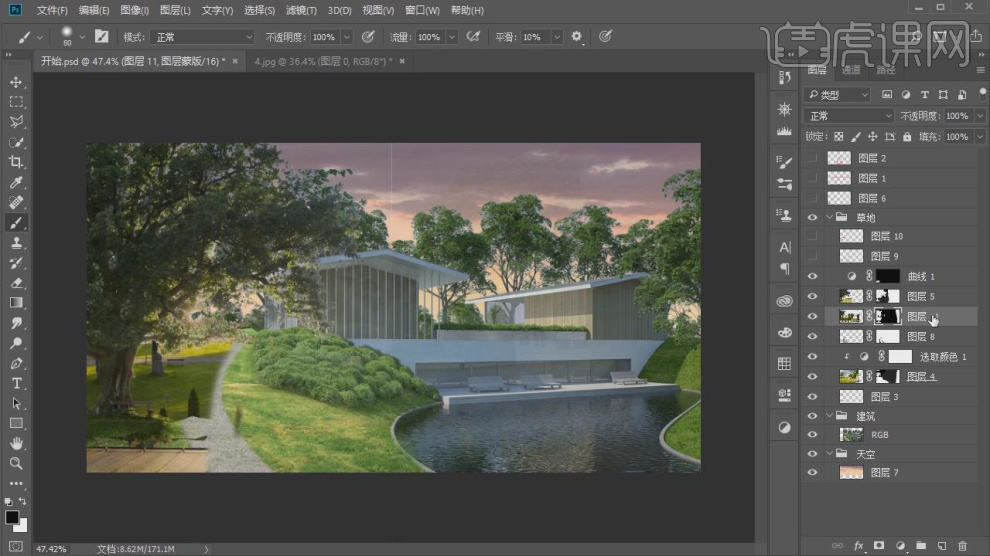
17、在效果器中给图层添加一个【可选颜色】效果,如图所示。
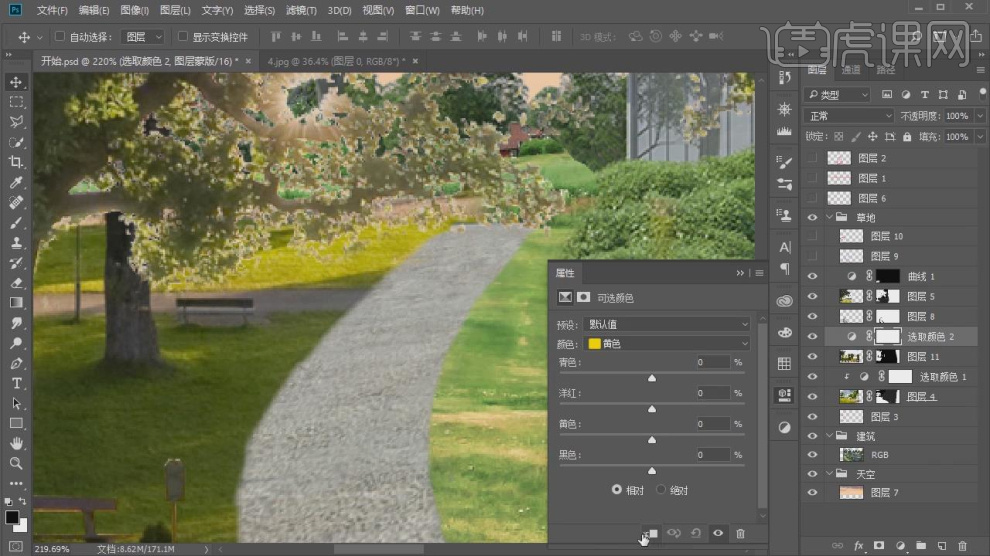
18、在调整过程中我们拉进视角使用画笔进行删除调整,如图所示。
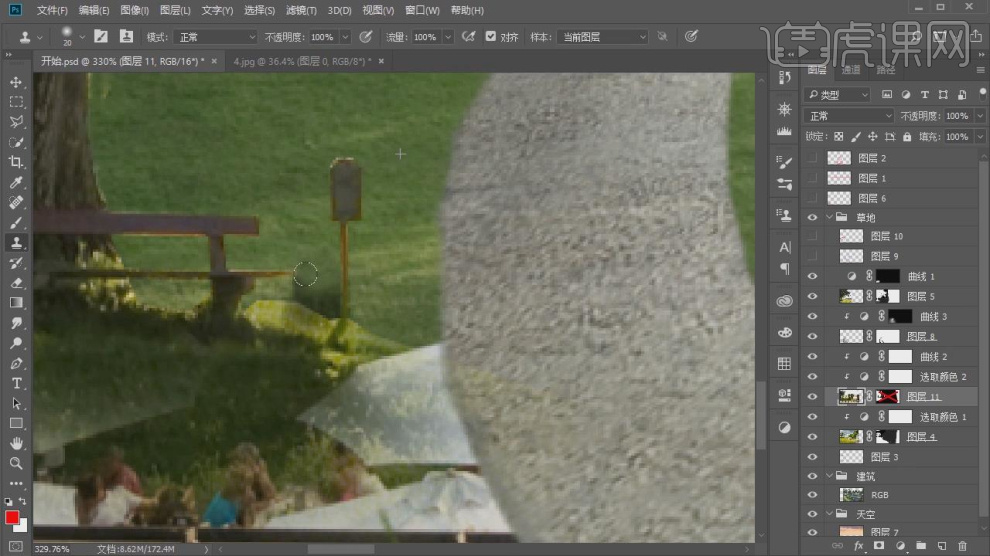
19、使用套索工具,将房屋玻璃抠出来,如图所示。
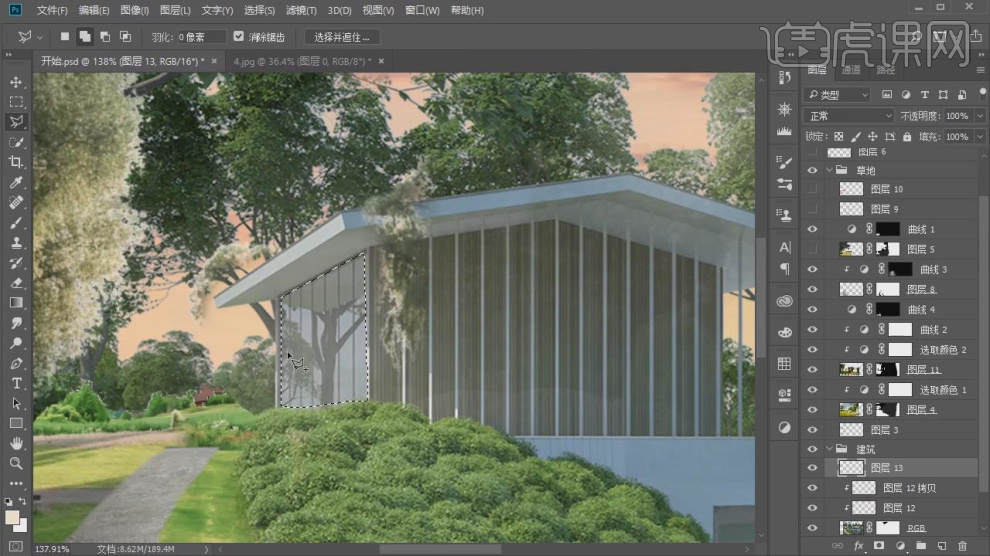
20、在调整的过程中,我们需要【图层的上下顺序】,如图所示。
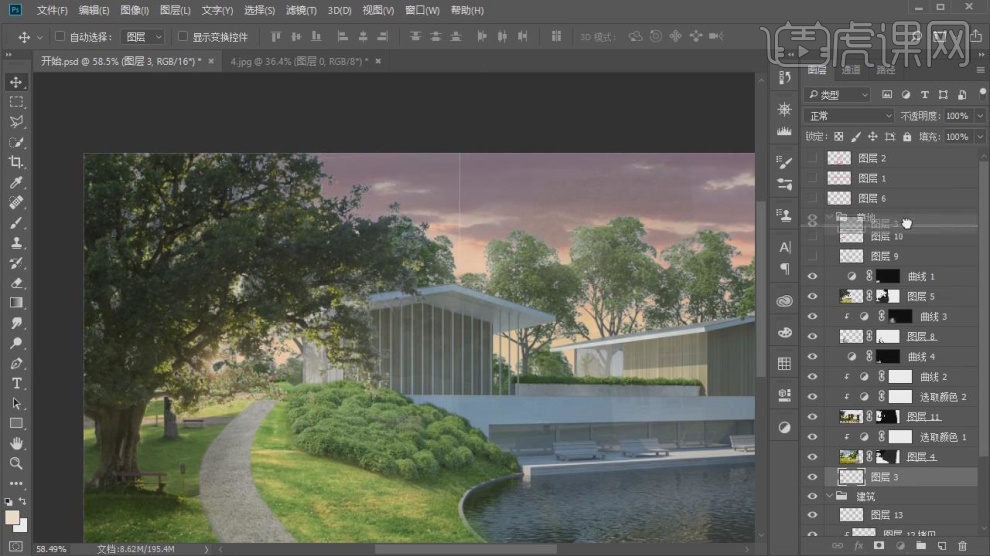
21、这里我们发现图层没有处理好,我们使用【色阶】增加蒙版的黑白对比,如图所示。
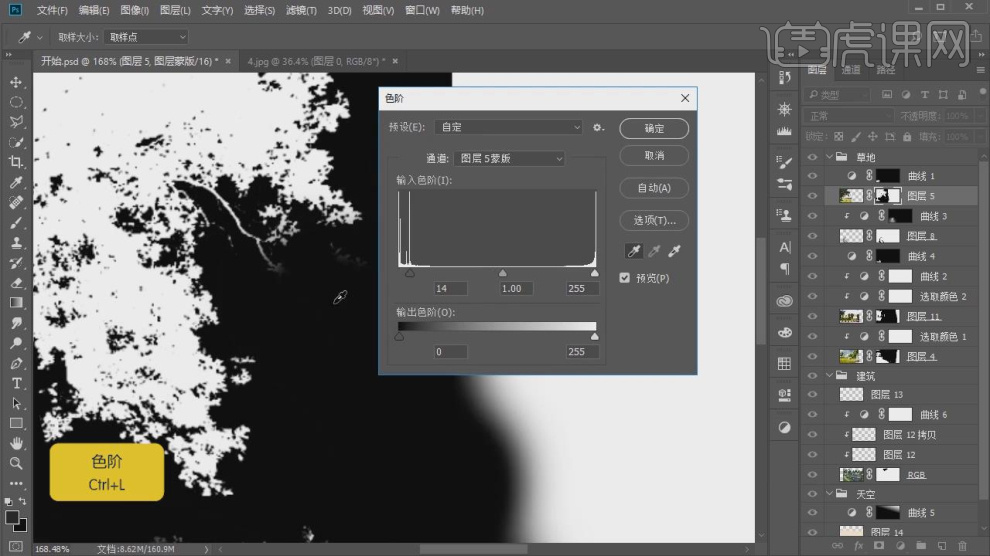
22、使用套索工具,将房屋抠出来,如图所示。
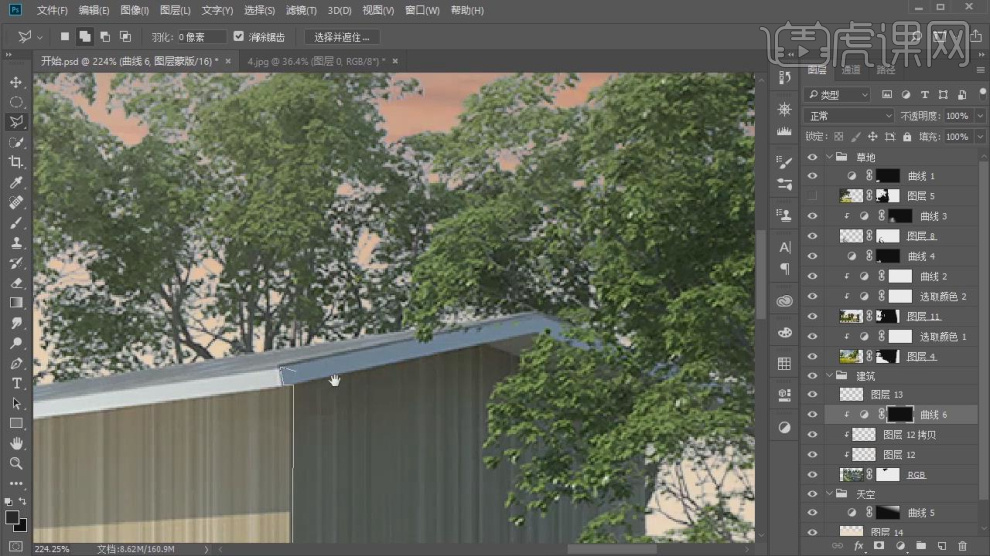
23、选择刚刚抠出来的路径,并【填充前景色】,如图所示。
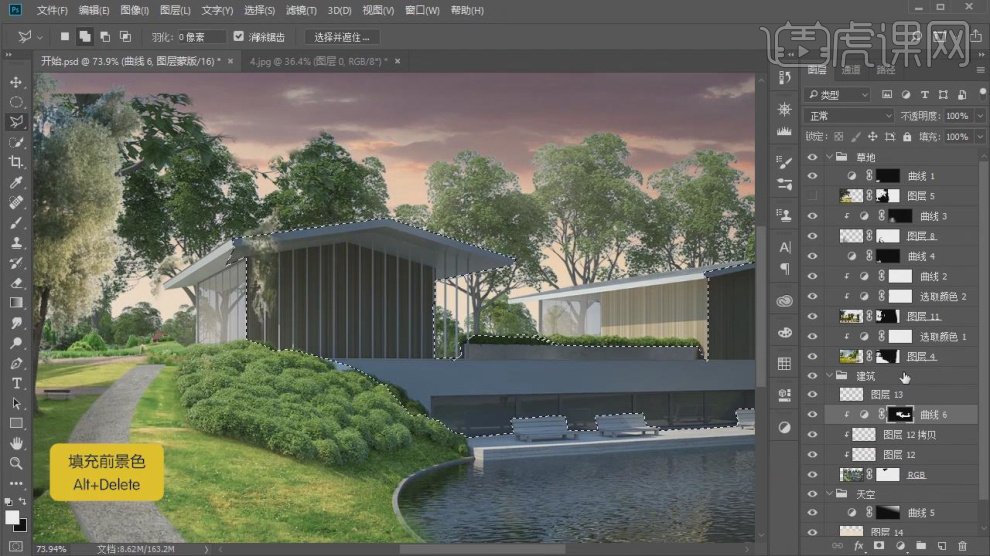
24、使用画笔进行删除调整边缘部分的图层,如图所示。

25、使用套索工具,绘制一个路径,如图所示。
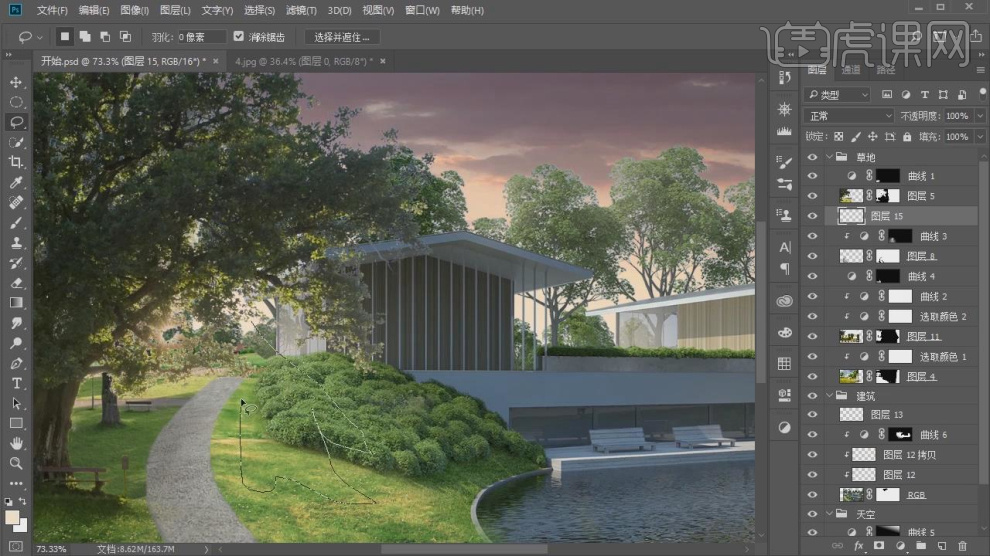
26、然后填充一个【暖黄色】并在效果器中给图层添加一个【曲线】效果,如图所示。
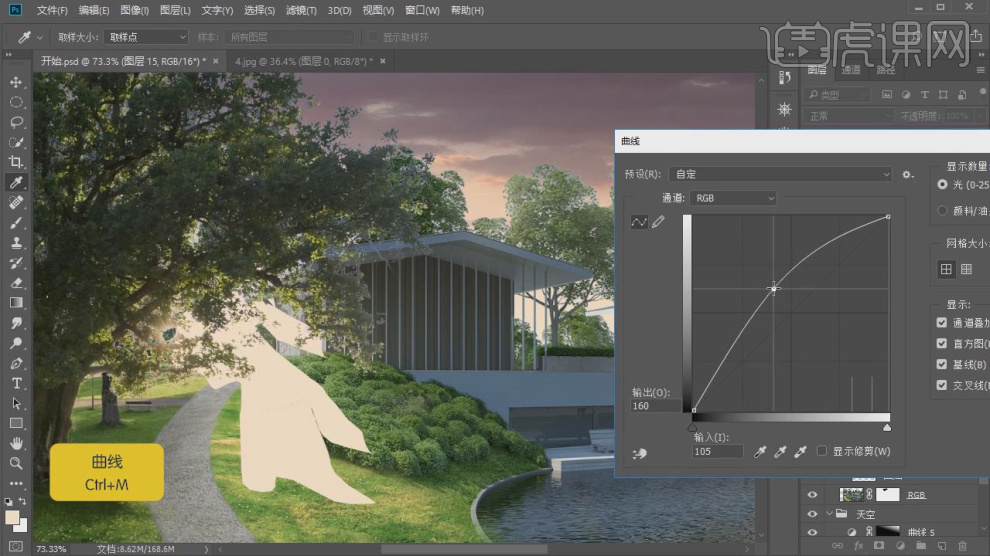
27、在效果器中给图层添加一个【动感模糊】效果,如图所示。
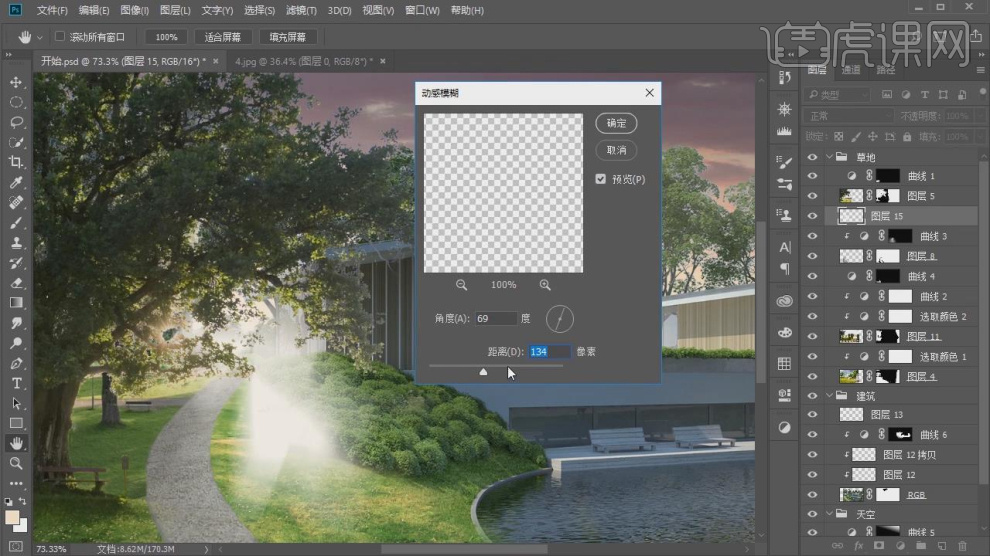
28、调整完成后在右上角设置图层的【不透明度】,如图所示。
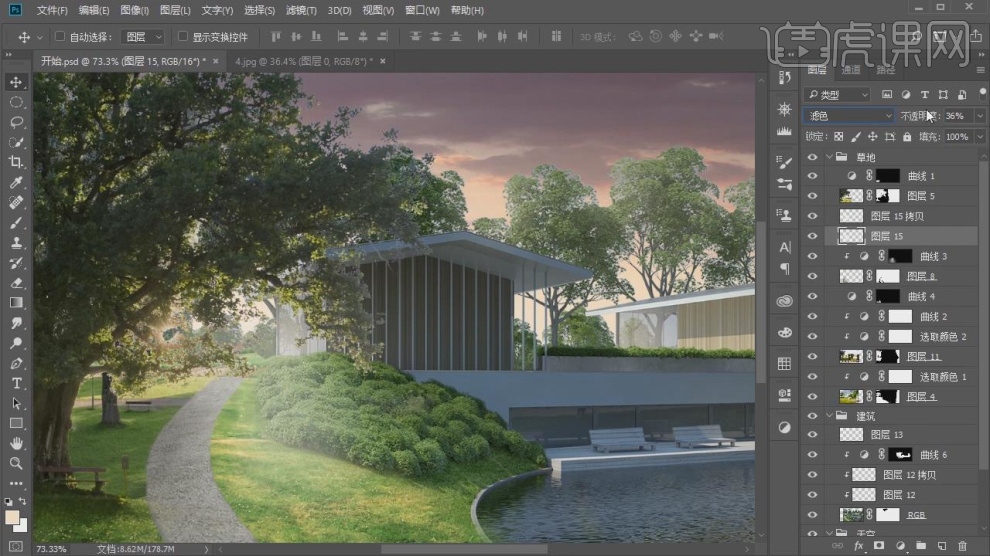
29、使用套索工具,将玻璃窗户抠出来,如图所示。
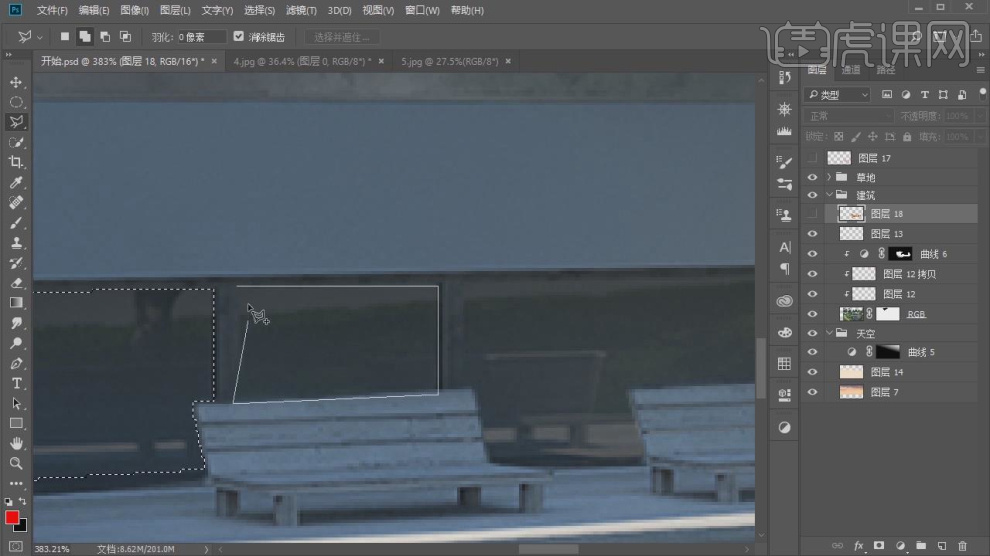
30、将下载好的素材图层【剪切蒙版】到窗户内,如图所示。
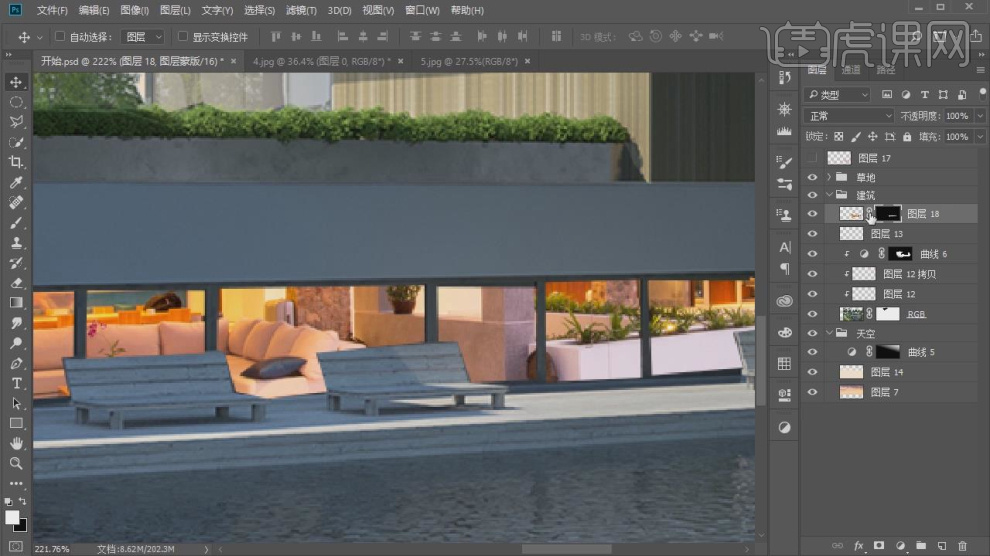
31、在效果器中给图层添加一个【曲线】效果,如图所示。
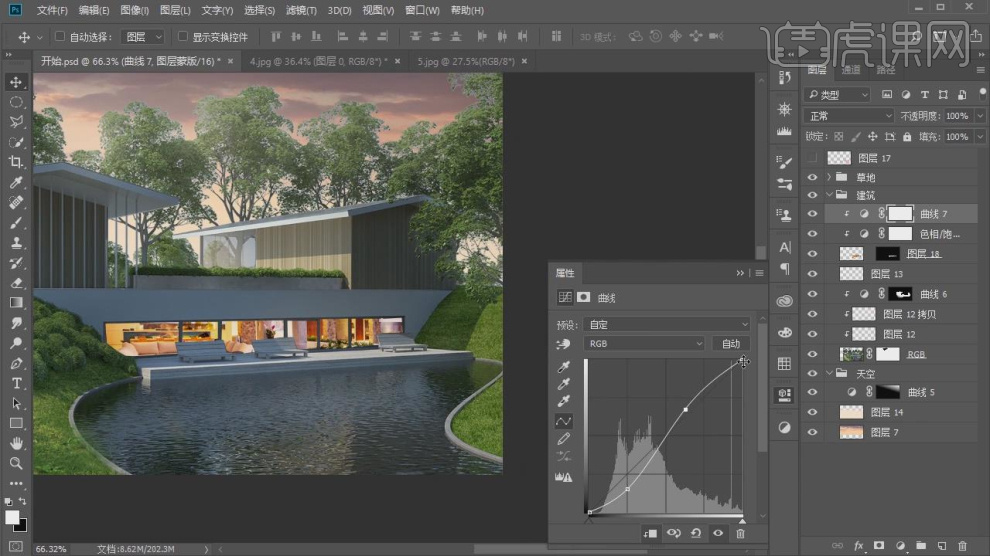
32、将人物模型载入到场景内,并进行合理的摆放,如图所示。
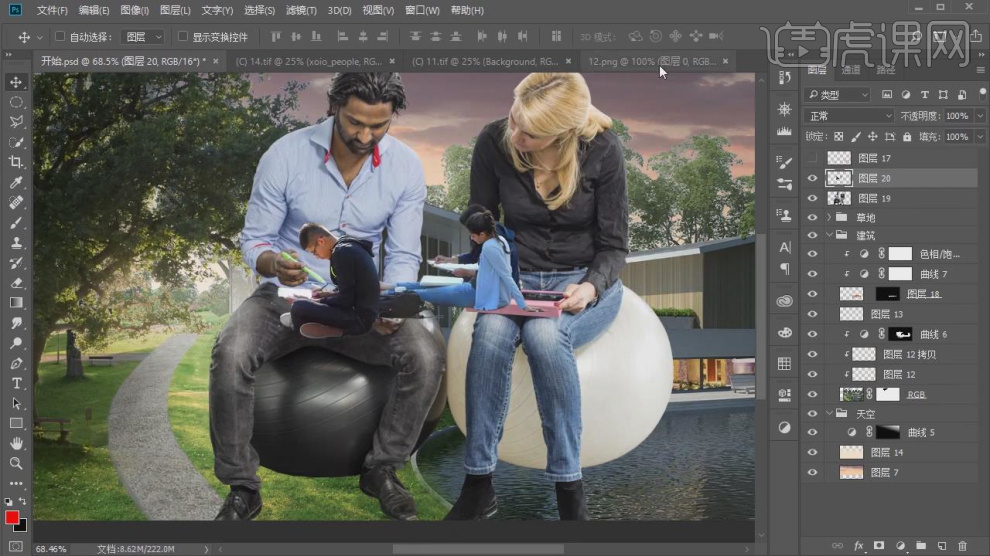
33、选择载入进来的人物,并使用【画笔】工具绘制他的阴影,如图所示。
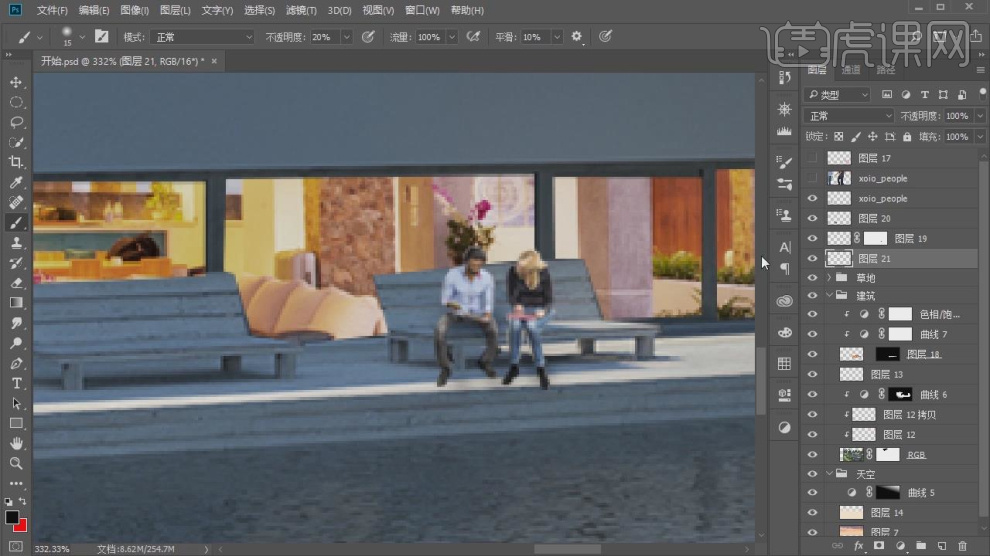
34、将湖面图层载入到场景内,使用【变形】工具调整位置,如图所示。
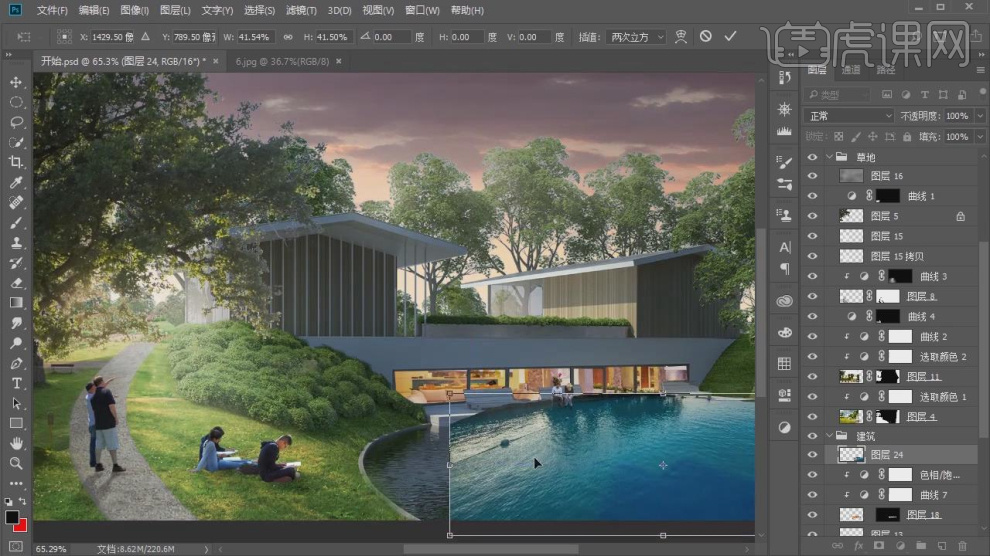
35、使用画笔进行删除调整边缘部分的图层,如图所示。
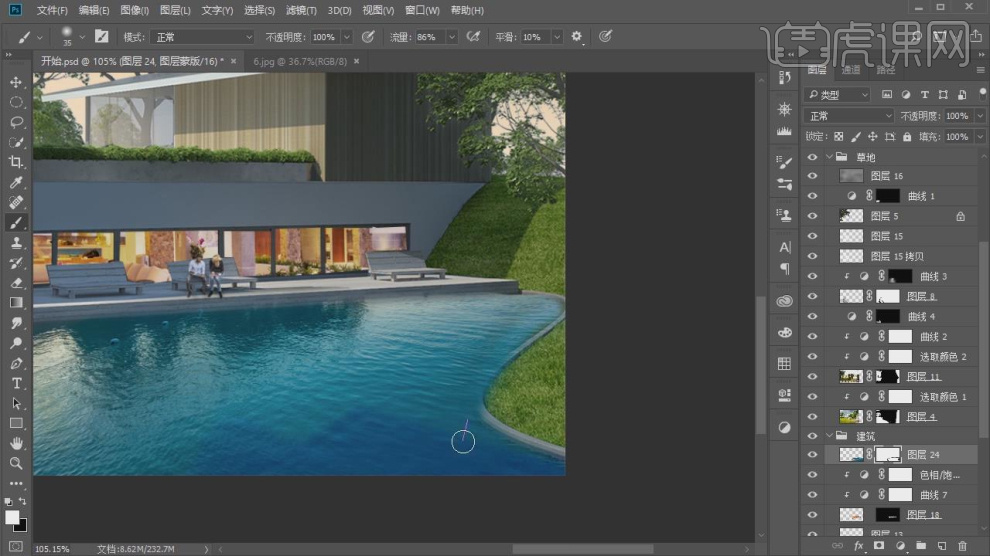
36、新建一个图层,并设置一个灰色进填充,如图所示。
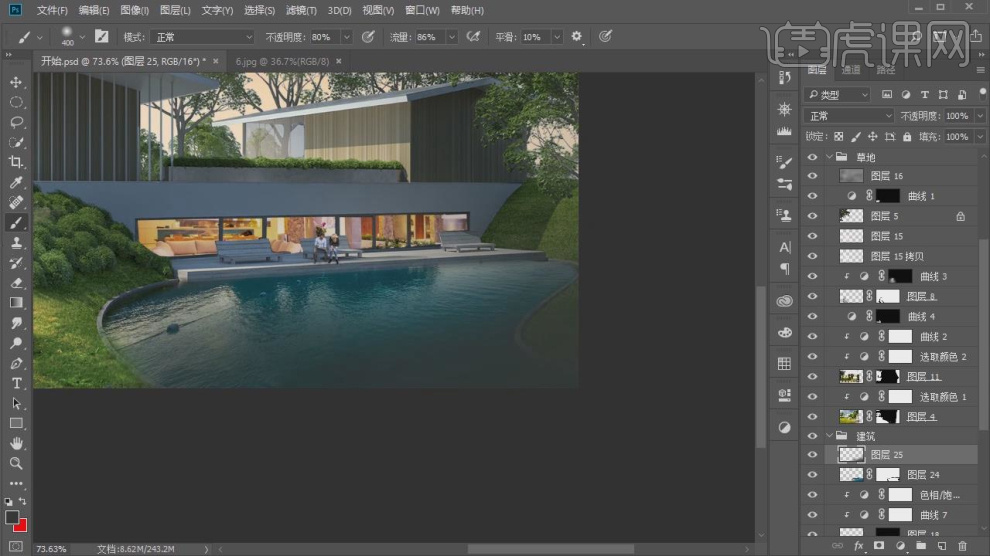
37、将调整好的图层,设置一个图层的颜色样式为【颜色】,如图所示。
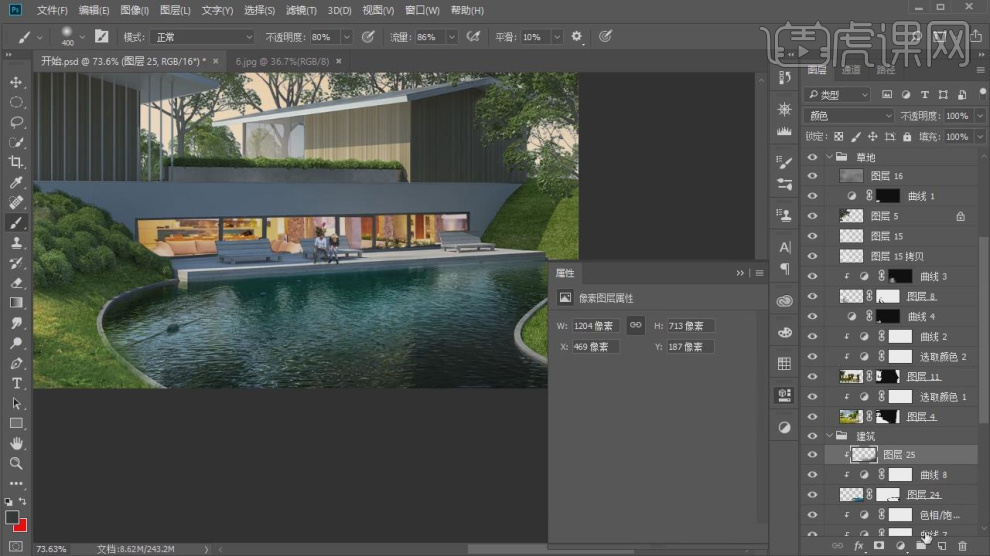
38、将月亮图层载入到场景内,,设置一个图层的颜色样式为【滤色】,如图所示。
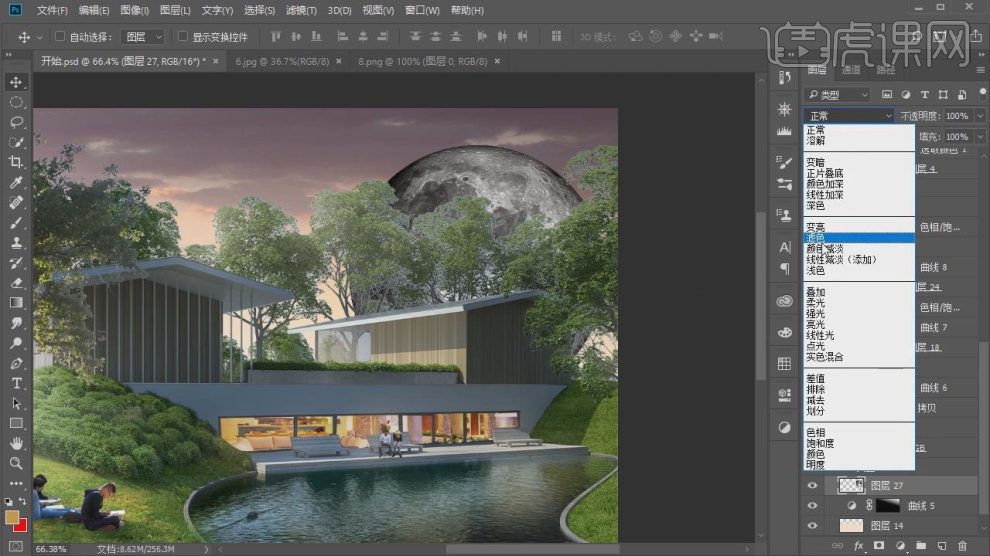
39、打开植物图层,将右上角的绿植进行抠出,如图所示。

40、将抠出的制作载入到场景内,并在效果器中给图层添加一个【色相饱和度】效果,如图所示。
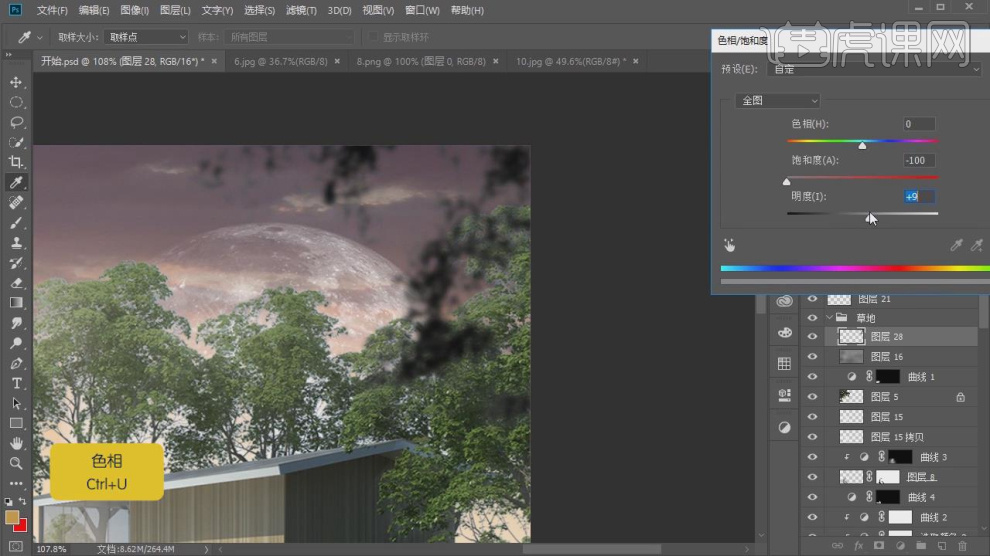
41、继续载入草地图层,并在【图层样式】中设置【本图层】的滑块,如图所示。
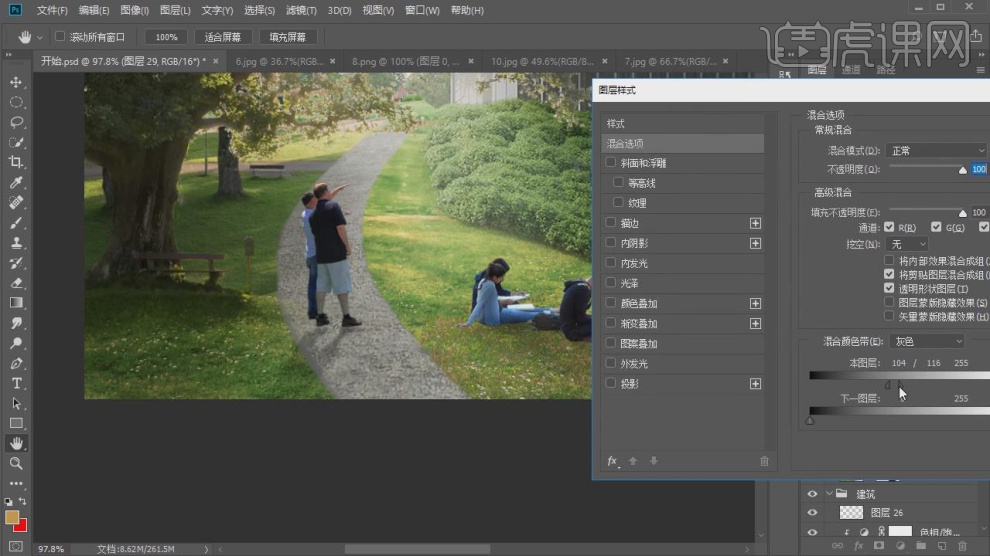
42、最终效果。








