PS怎么设计年货节海报
发布时间:暂无
1.【新建画布】【快捷键ctrl+alt+n】,画布尺寸1080*660像素。
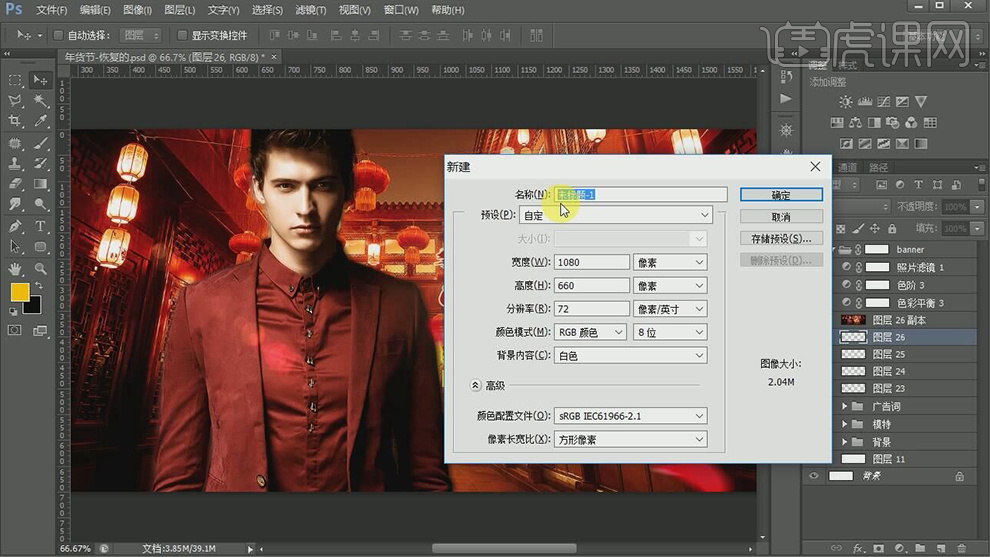
2.拖进年货背景素材,进行【色相饱和度】【色彩平衡】【色阶】的调整,将图片色彩调节的更加饱和。
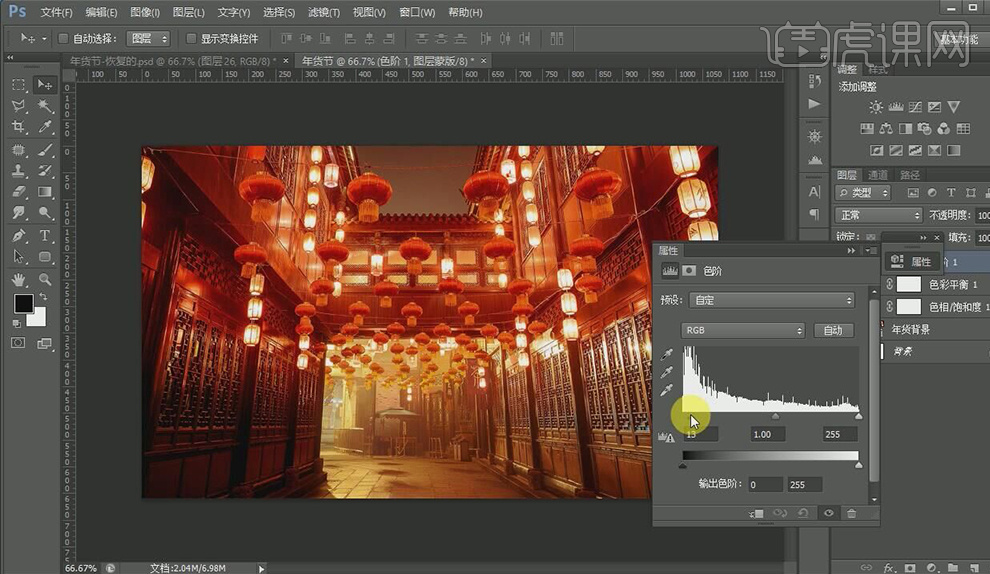
3.【曲线】【快捷键CTRL+M】调节图片的明暗度。

4.拖进模特素材,建立好图层组【快捷键CTRL+G】。
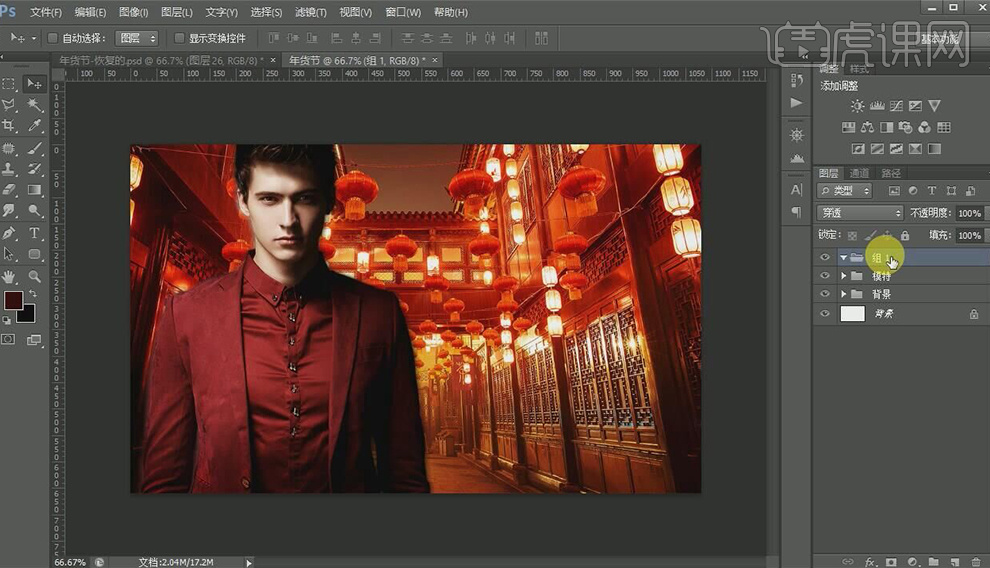
5.拖进文字“年货节”文字素材,【ctrl+t】进行大小方向的调整。
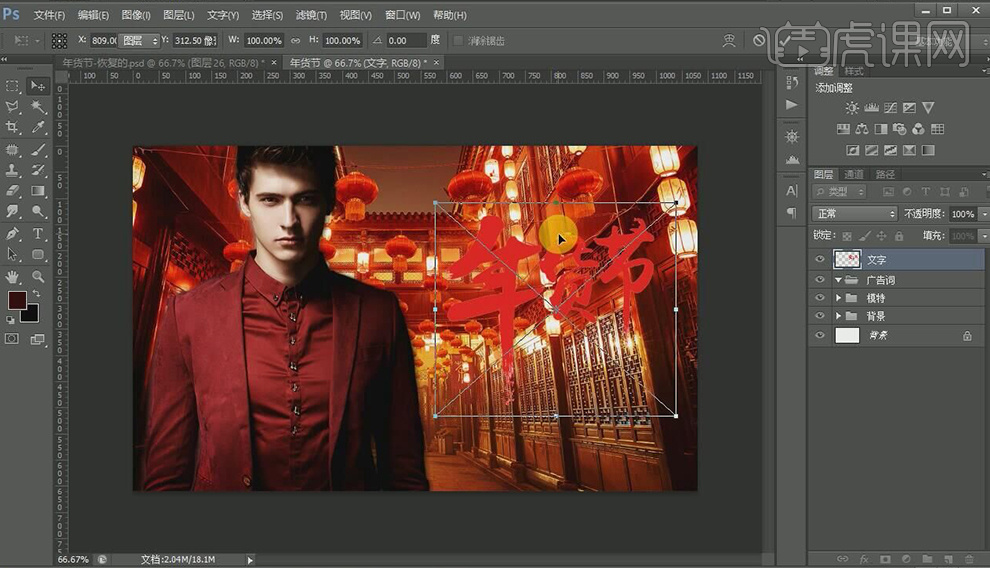
6.【双击】文字图层,在【图层样式】下给文字图层做【描边】效果,颜色淡黄色,大小3像素,具体数值可调节。
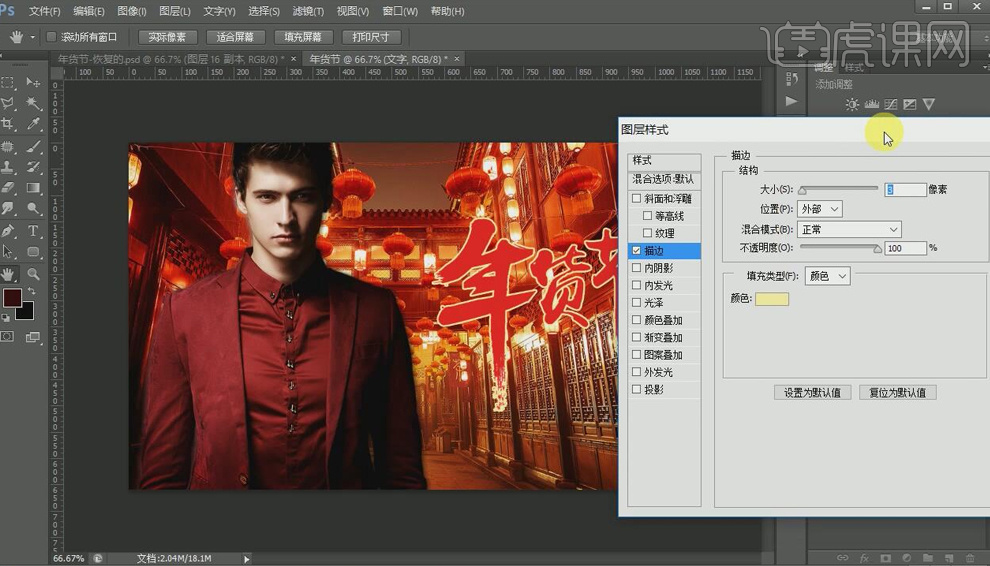
7.给文字图层做【渐变叠加】效果。
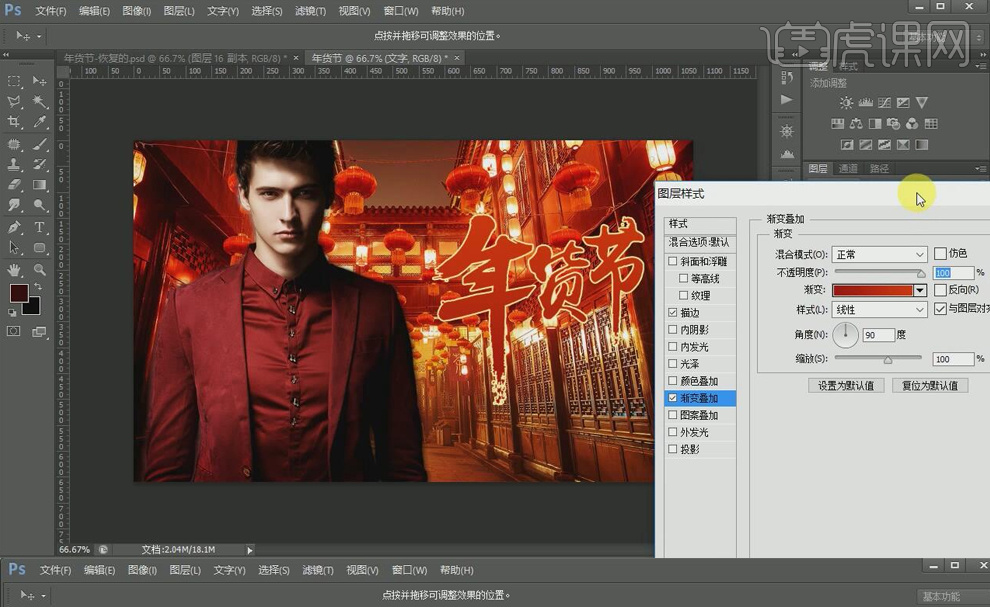
8.给文字图层做【投影】效果。
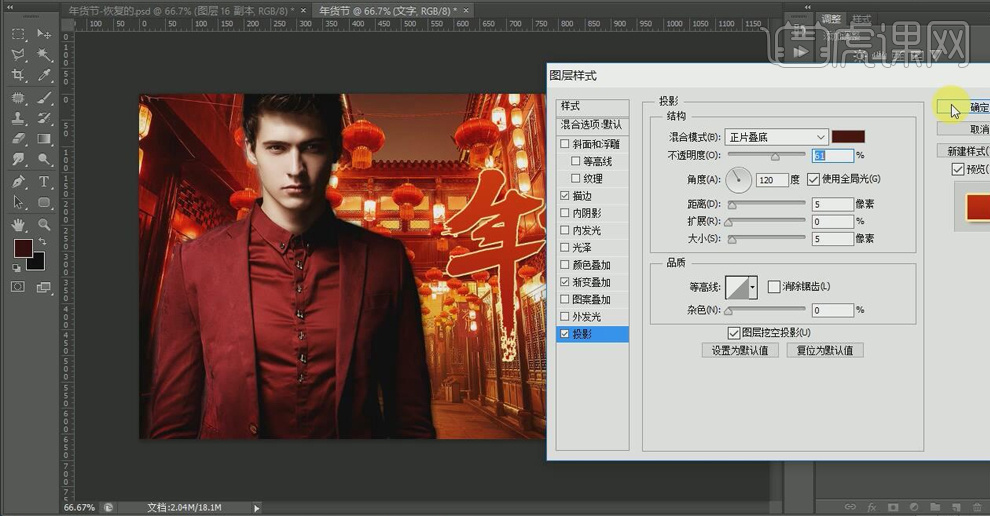
9.新建文字图层【快捷键T】,输入文字“领券大促全场包邮”,字体可根据个人喜好选择,【ctrl+t】对文字大小进行调整。
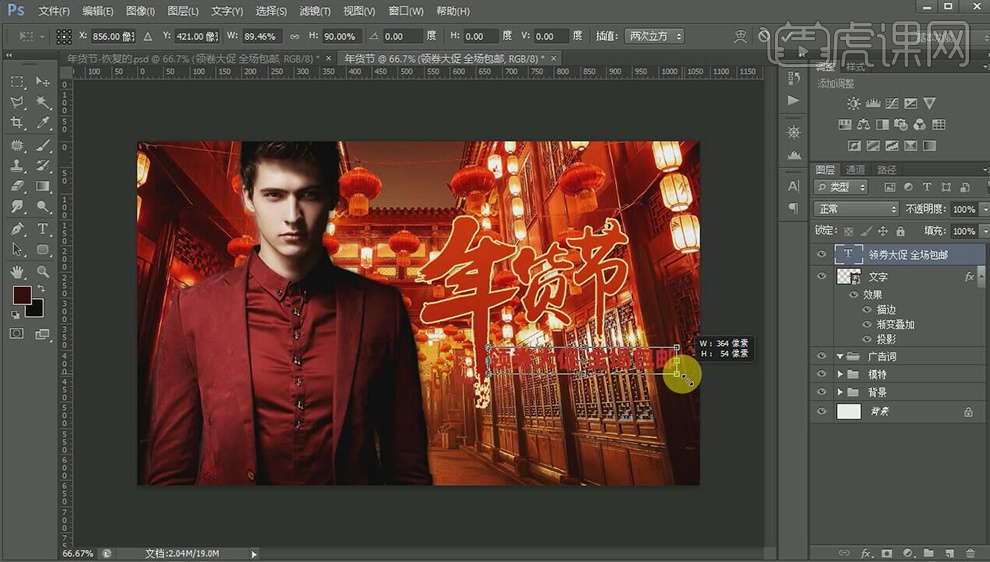
10.【双击】文字图层,在【图层样式】下进行【描边】效果的调整。
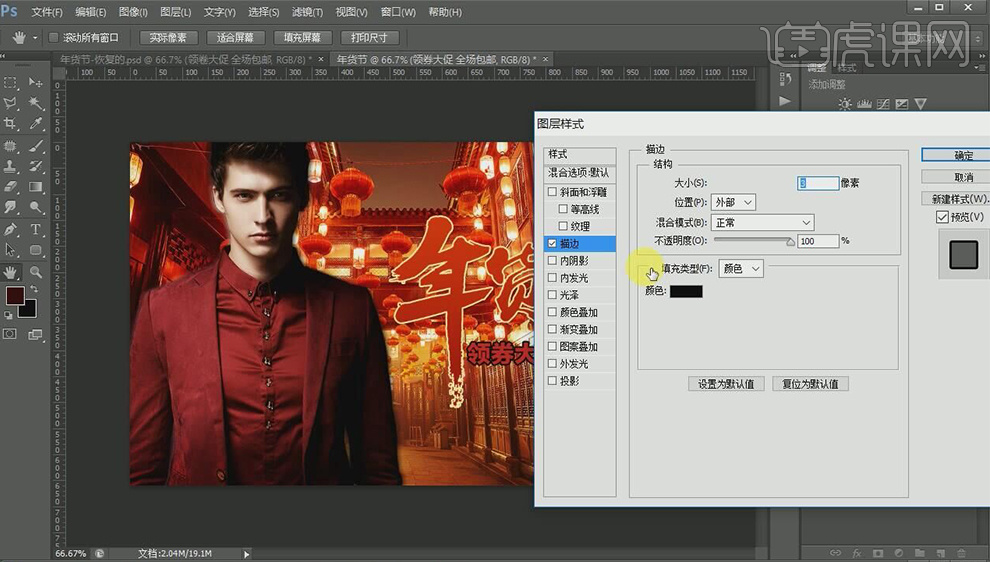
11.给文字图层进行【渐变叠加】效果的调整。
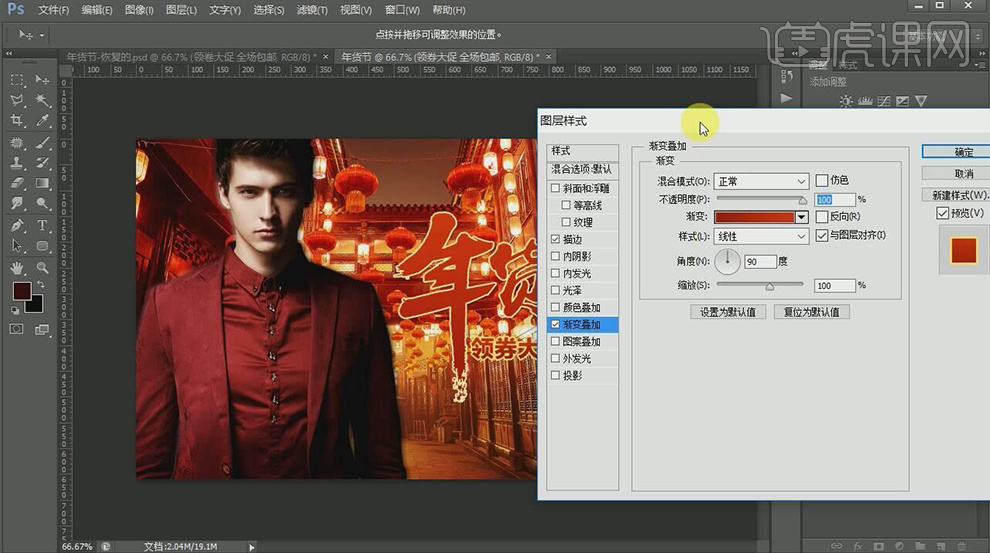
12.给文字图层进行【投影】效果的调整。
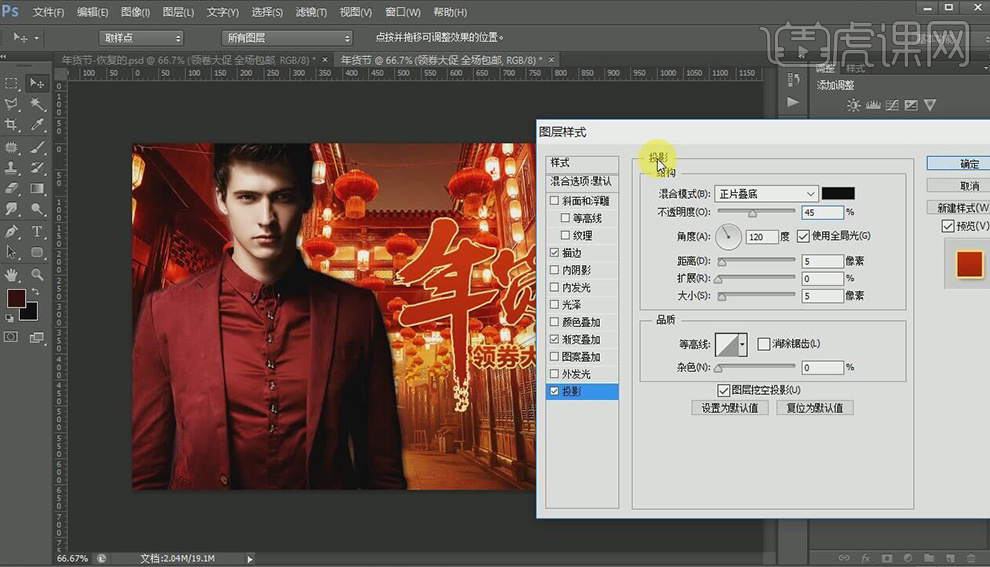
13.【前景色】色值为#eac00a。新建空白图层,用【矩形选框工具】【快捷键M】画出矩形选区,【ALT+DELETE】填充【前景色】颜色。
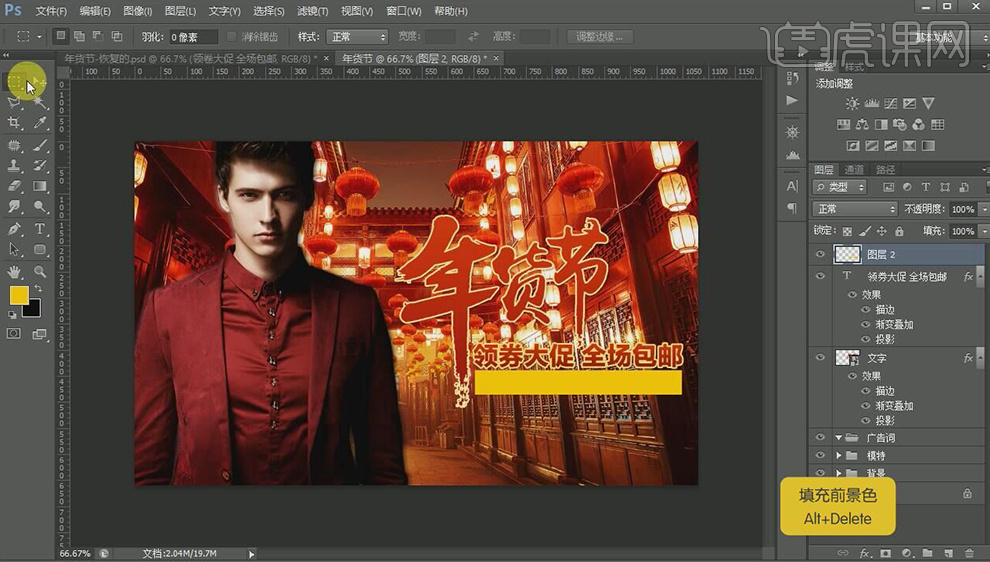
14.将【T图层】放在图层2的上方,使文字显示出来。【CTRL+T】对文字进行大小调节。
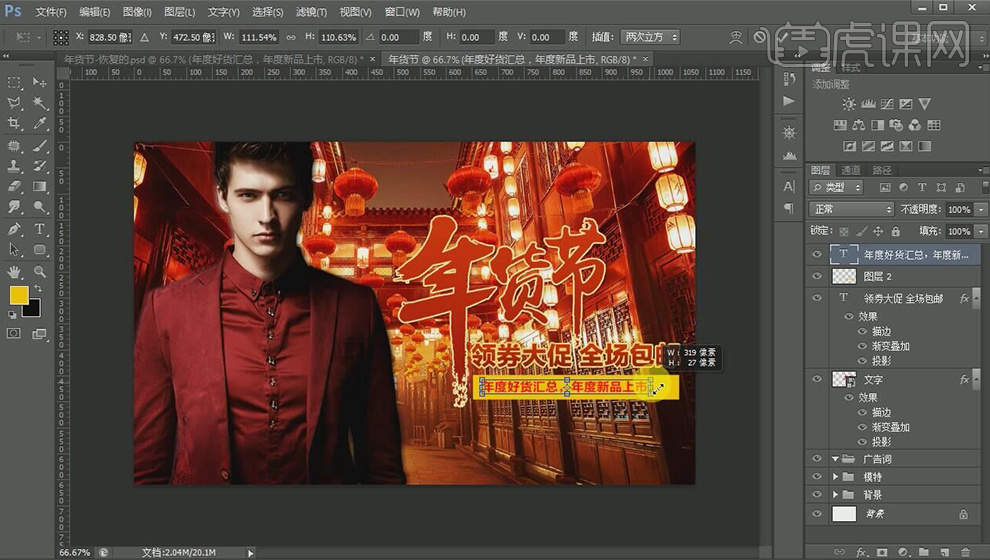
15.新建空白图层3,做出与图层2矩形大小一样的选区,用【画笔工具】【快捷键B】画出高光部分。
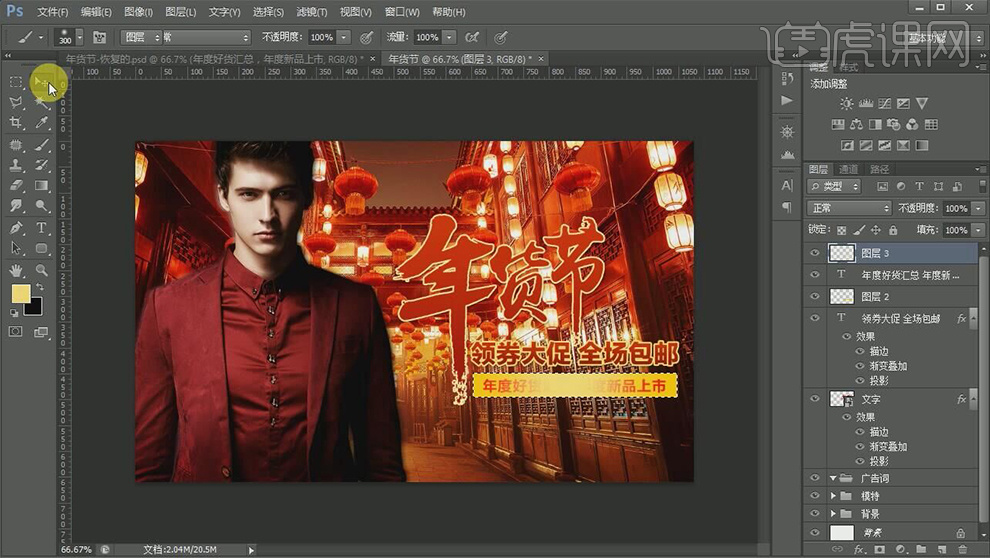
16.将文字部分【CTRL+G】建组,命名为广告词。
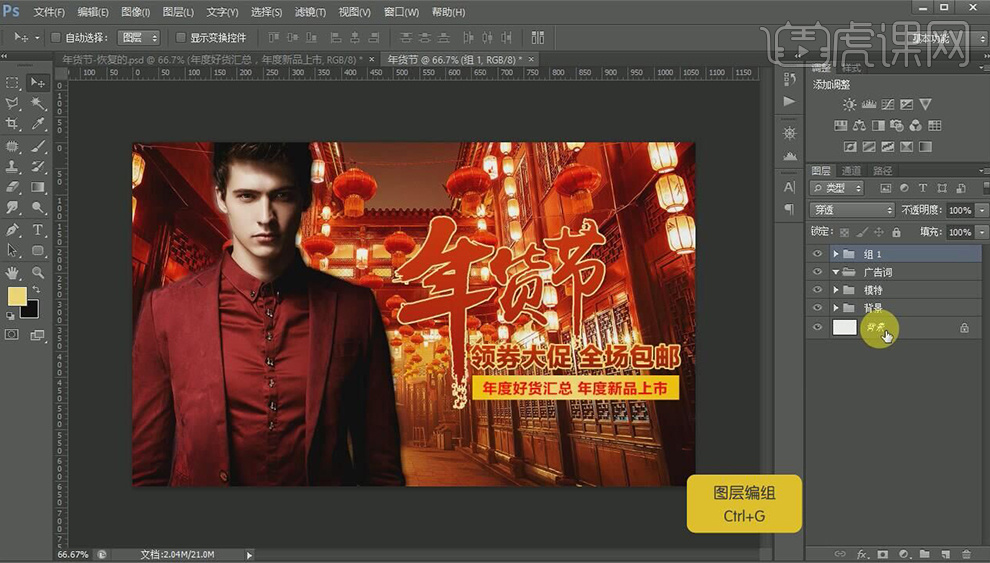
17.在广告词图层组下方新建空白图层4,用【画笔工具】【快捷键B】在空白图层上画出提亮颜色的部分,色值#e7e1b1。【快捷键】】可放大画笔,【快捷键【】可缩小画笔。
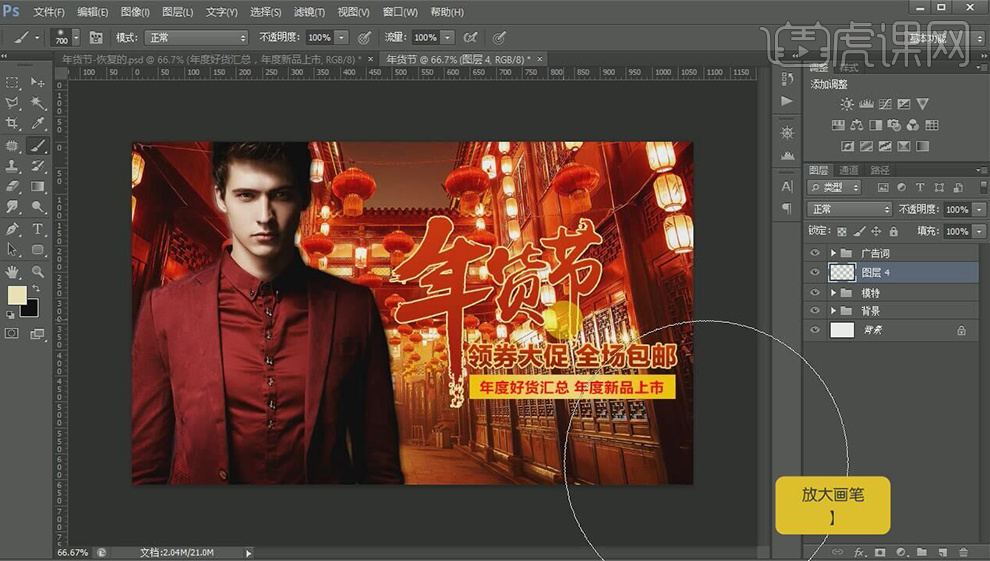
18.降低图层4的透明度为50%左右。这样文字部分的亮度就增加了。

19.拖进花瓣元素,【CTRL+T】对花瓣元素调整,放在合适位置。
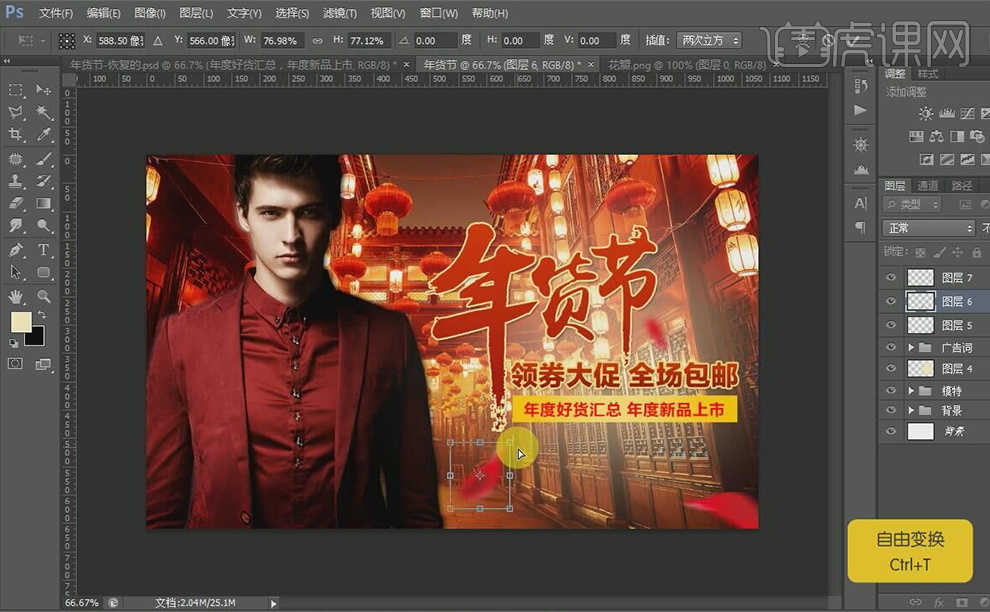
20.拖进光效素材,放在合适位置。
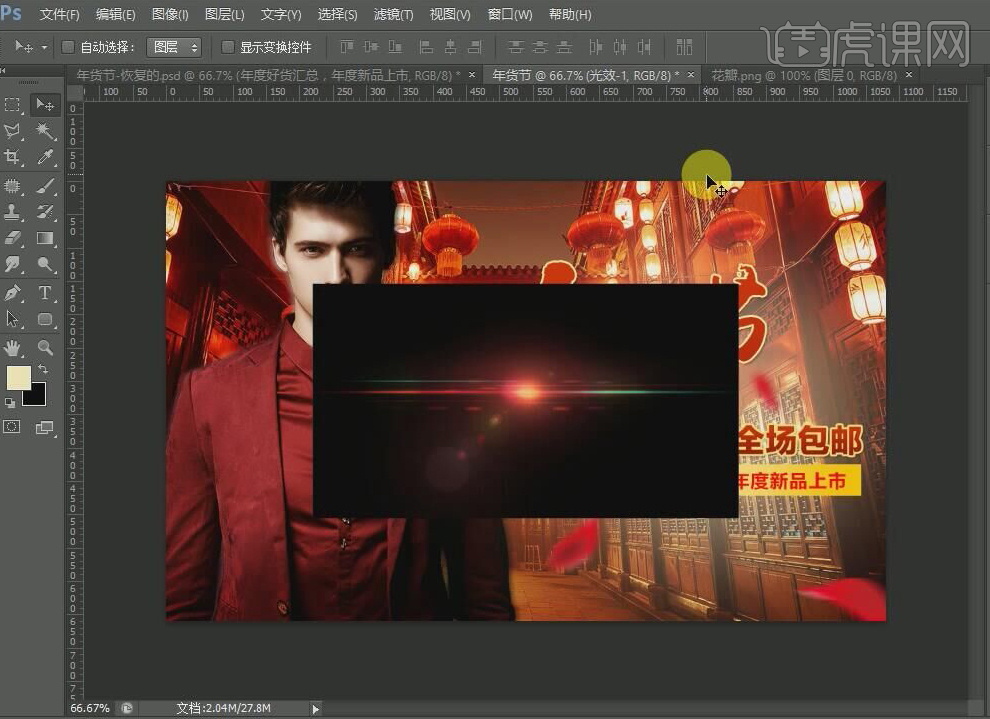
21.光效素材放置合适位置,图层模式为【线性减淡(添加)】。

22.给光效-1图层【添加图层蒙版】,用【画笔工具】擦除多余部分。
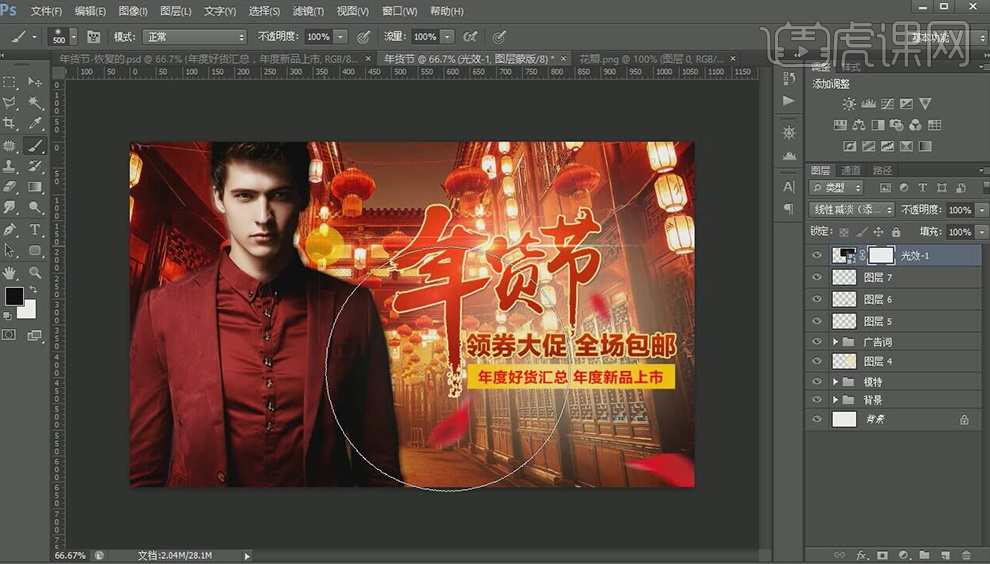
23.再次拖进光效素材,图层模式为【线性减淡(添加)】,放置合适位置。

24.在所有图层上方建立空白图层,【盖印图层】【快捷键CTRL+ALT+SHIFT+E】。盖印图层可对所有图层进行统一调节。

25.在【滤镜】下选择【锐化】,可调整清晰度。
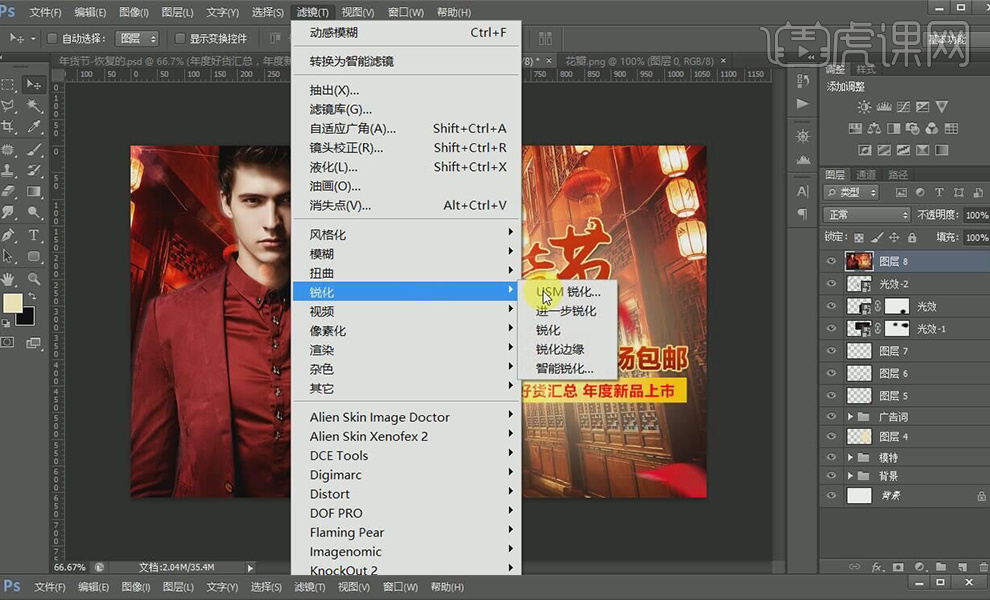
26.【USM锐化】下数量,半径,阈值可适当调大。
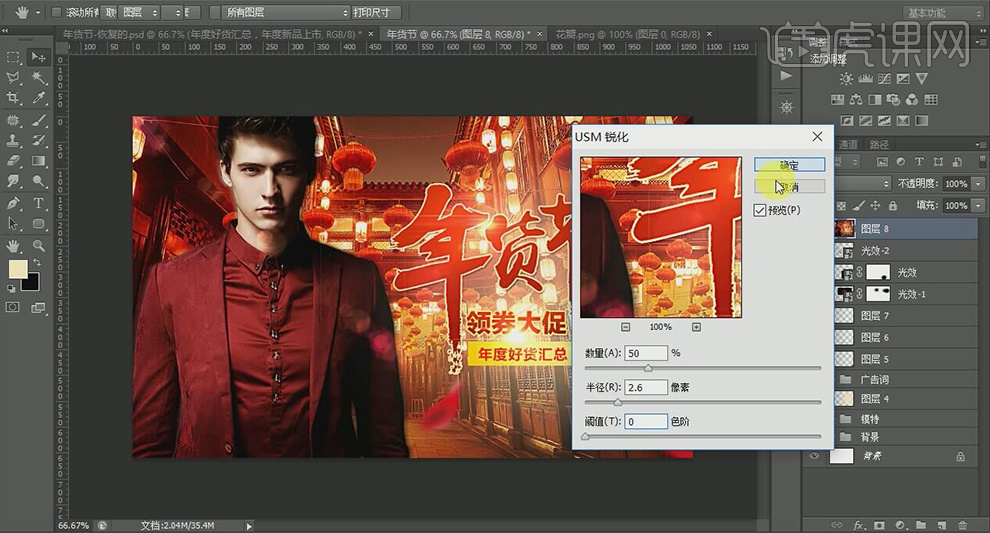
27.对图层8进行【色彩平衡】的调节。

28.用【色阶】对图层8进行黑白度的调节。
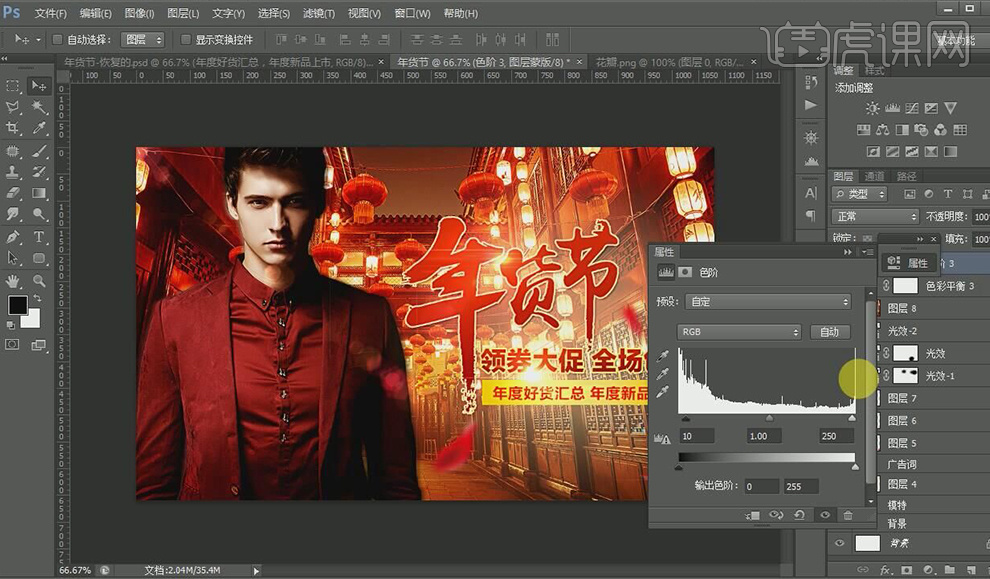
29.用【曲线】【快捷键CTRL+M】进行明亮的调节。

30.做好了,最后的效果图。








