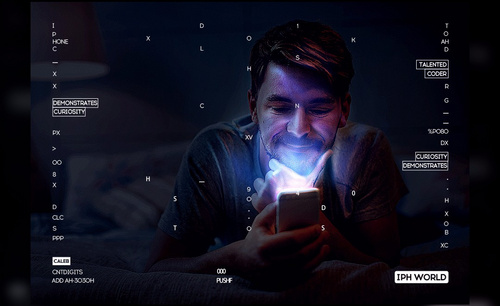AI如何设计抢购攻略读书创意海报
发布时间:暂无
1.在AI里面新建画布,大小1000*500像素。
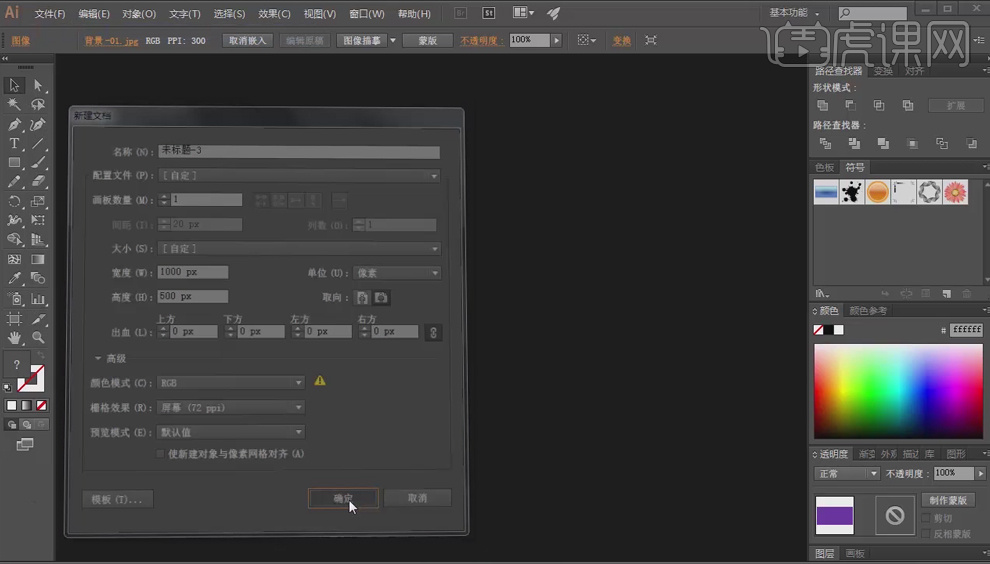
2.拖进紫色背景素材,【CTRL+2】将素材锁定为背景。
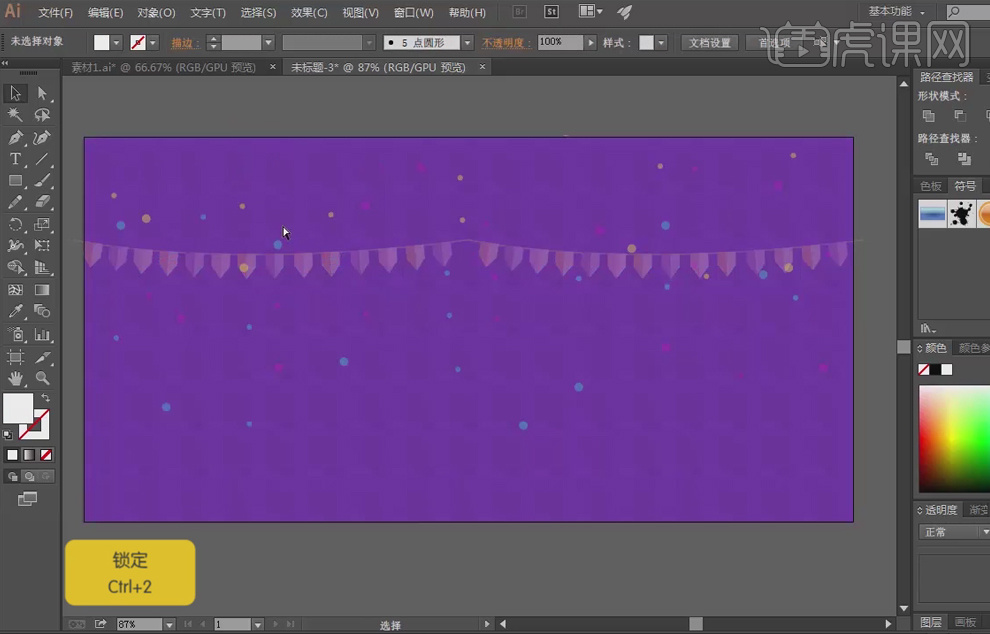
3.【矩形工具】【快捷键M】新建矩形,填充颜色粉红色,色值#F94474。
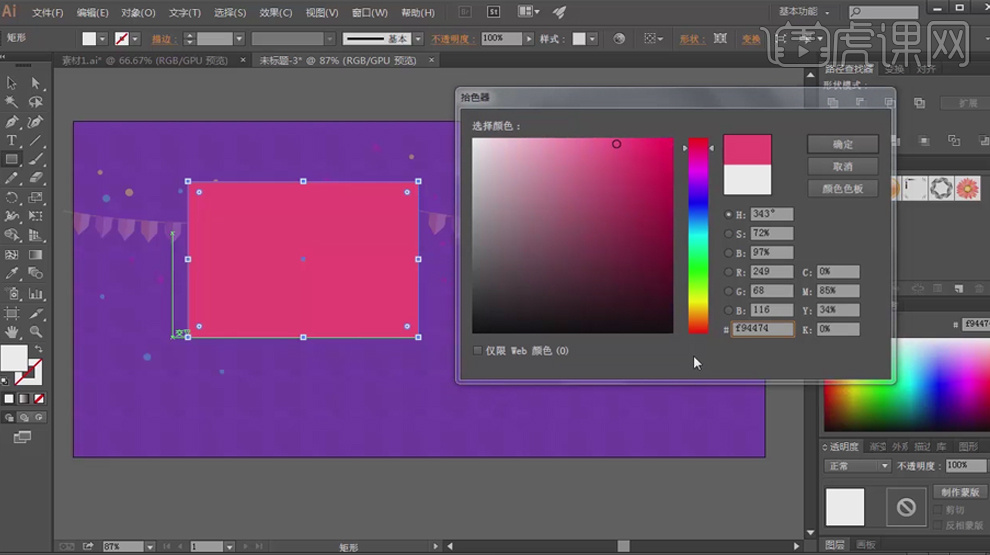
4.全中矩形,按住【ALT键】向上移动复制同样大小的矩形,填充色值#Fe6f97。
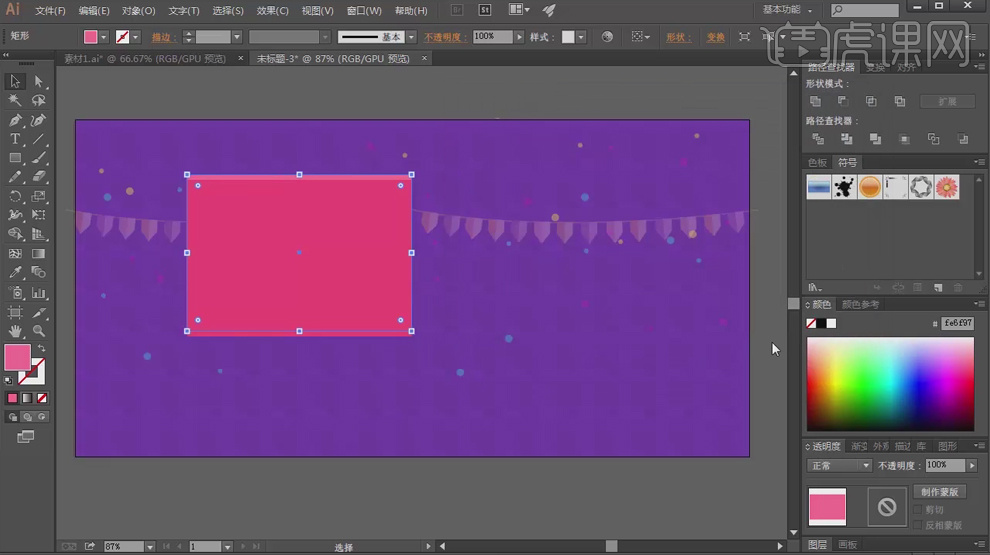
5.选中两个矩形,用【任意选择工具】【快捷键E】,将两个矩形向右下方拉动。
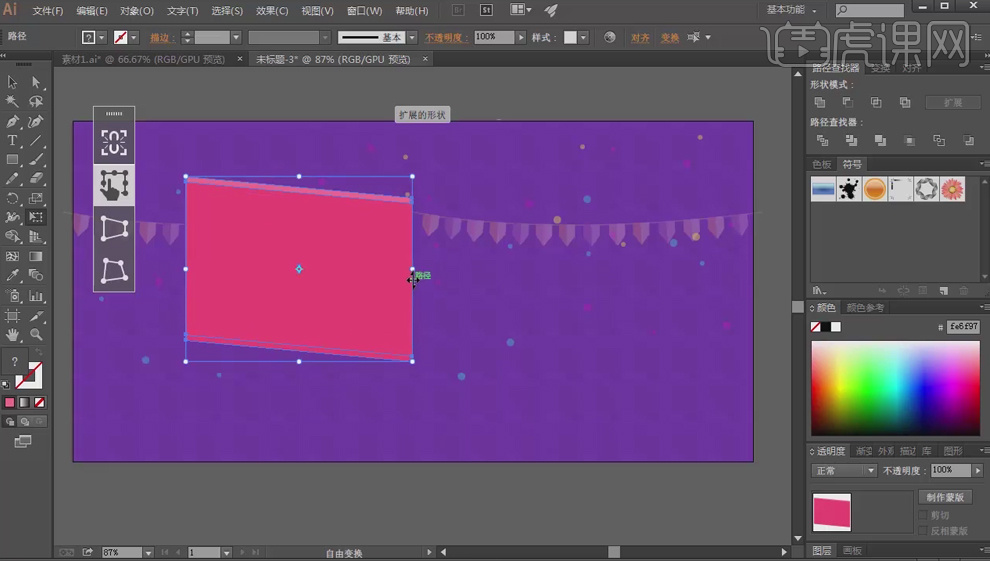
6.用【直接选择工具】【快捷键A】选出浅粉色矩形的路径,【钢笔工具】【快捷键P】给矩形增加一个锚点,然后按住【CTRL键】,选中一个锚点向右拖动。
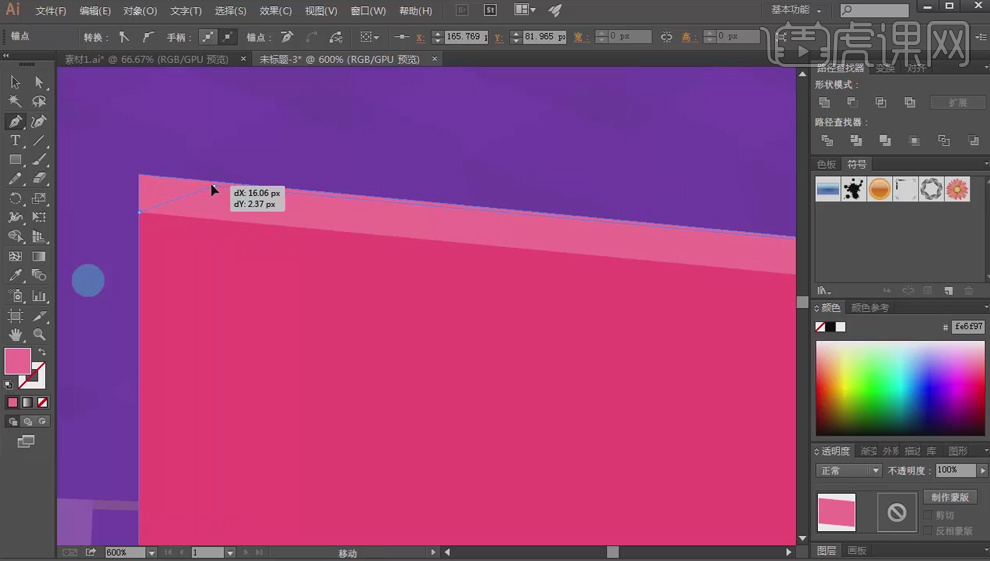
7.【ALT键】复制一个深粉色矩形,将深粉色的矩形向上拖动,
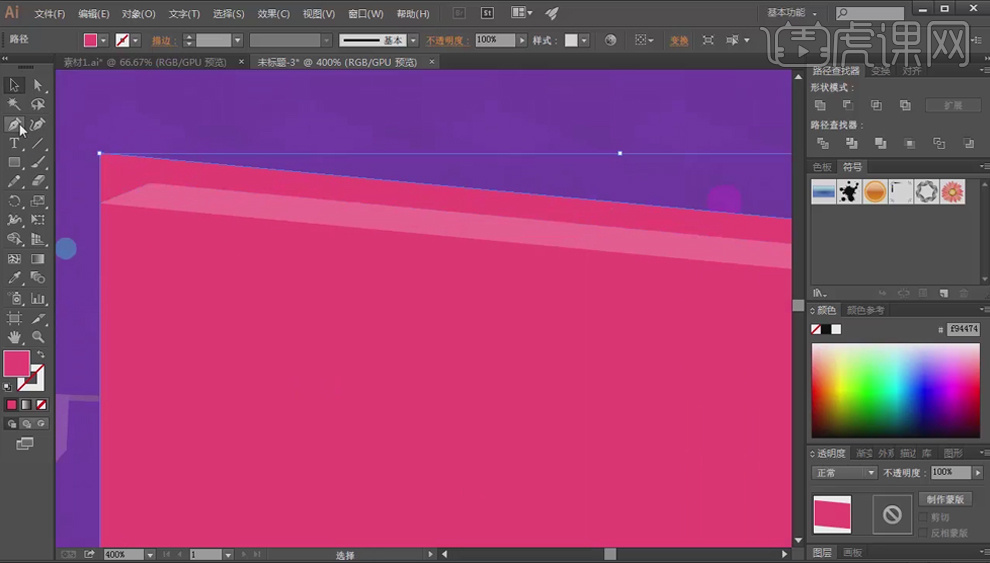
8.【直接选择工具】选出深粉色矩形路径,【钢笔工具】增加锚点,按住【CTRL键】的同时拖动左上角的锚点向右上方移动。
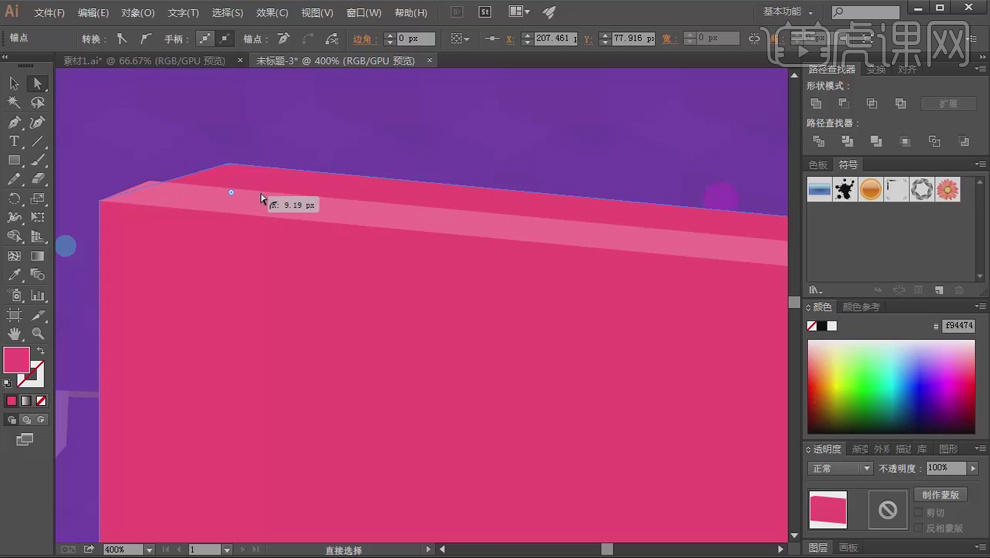
9.在【直接选择工具】状态下,深粉色会出现【白色小圆圈】,向下拖动小圆圈,矩形的角会变圆角。【CTRL+】可将放大。
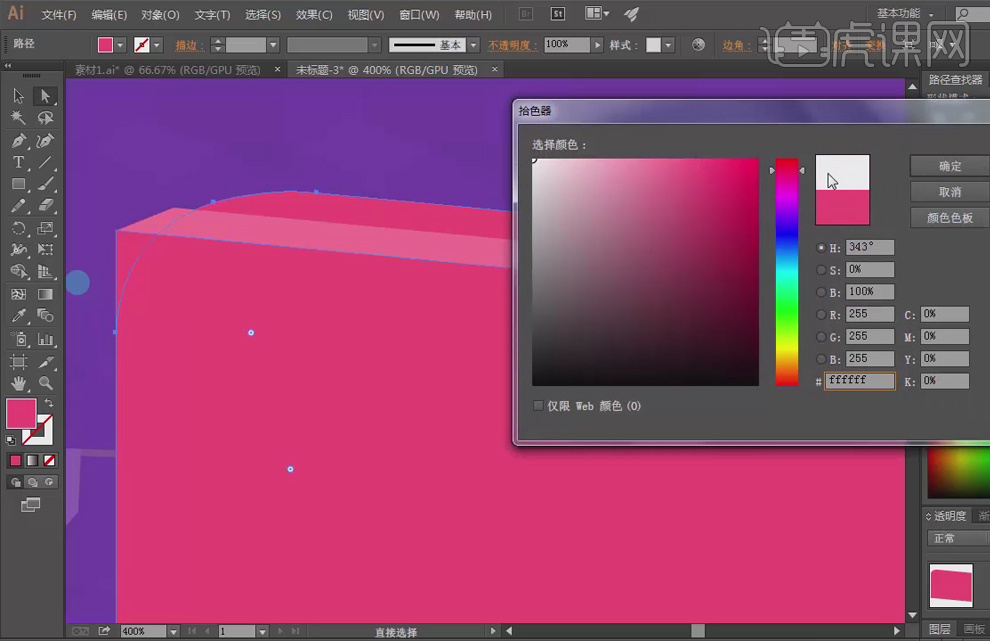
10.将变圆角的矩形填充为白色。
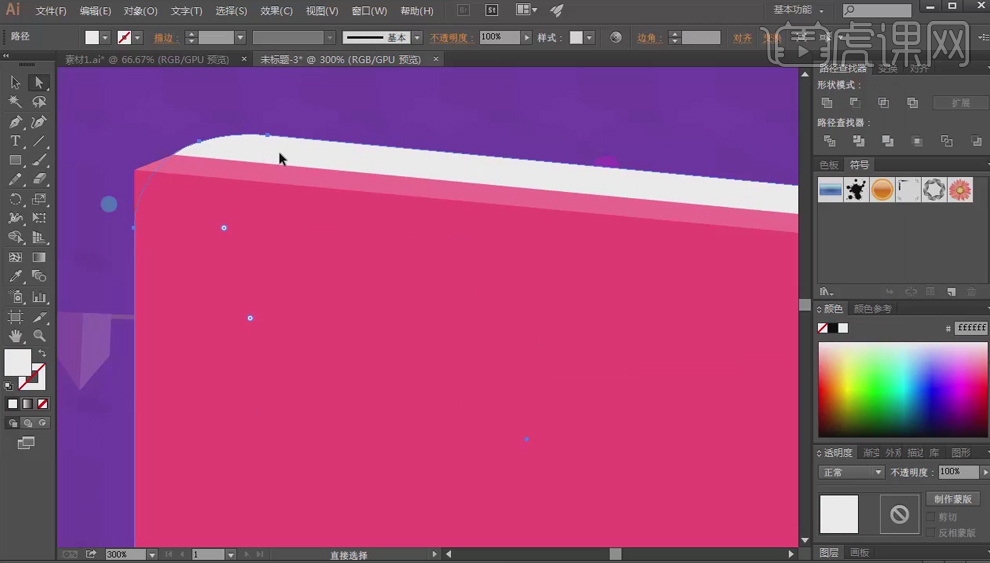
11.选中白色矩形,调节放置合适位置。
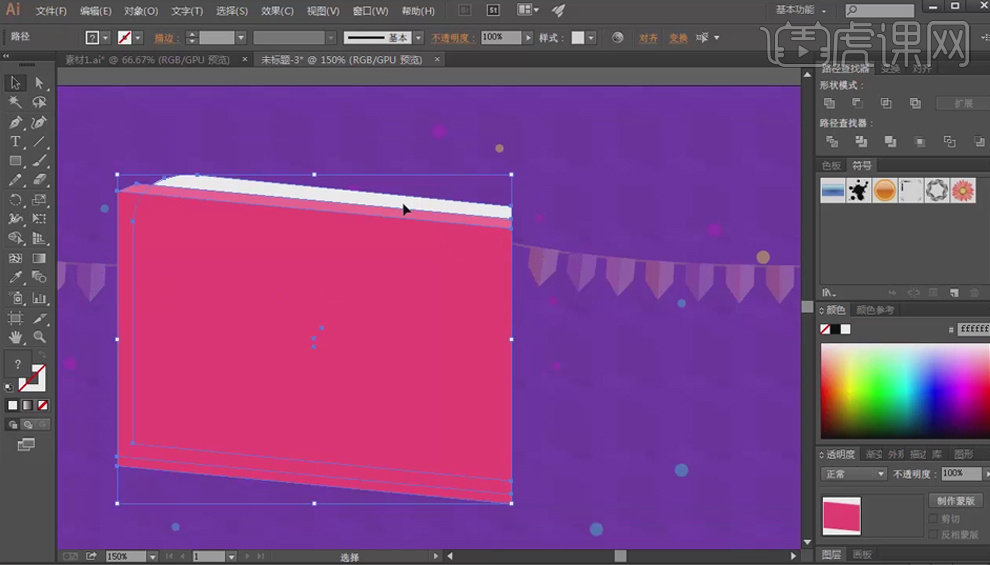
12.全选三个矩形,按住【ALT键】复制。
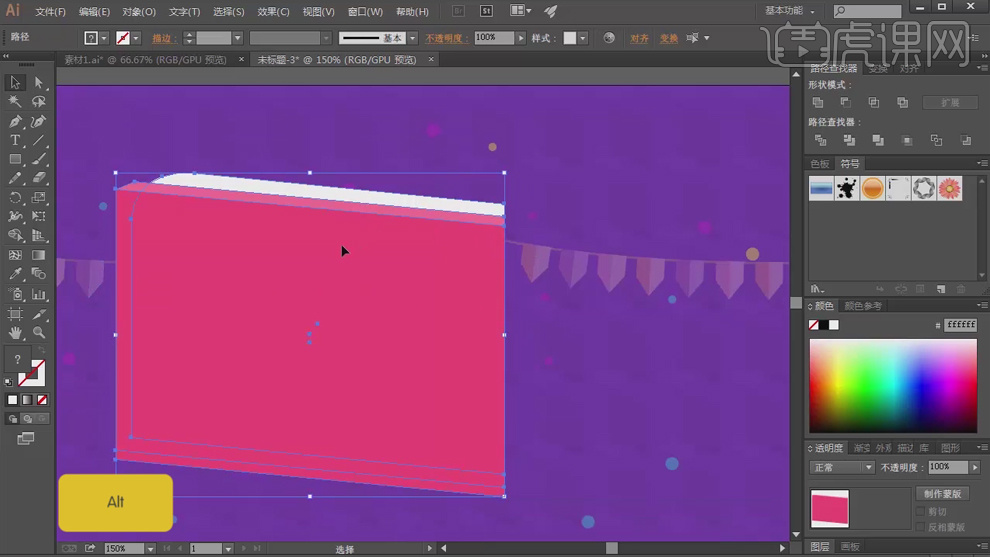
13.选中复制的矩形,【右键单击】选择【变换】【对称】。
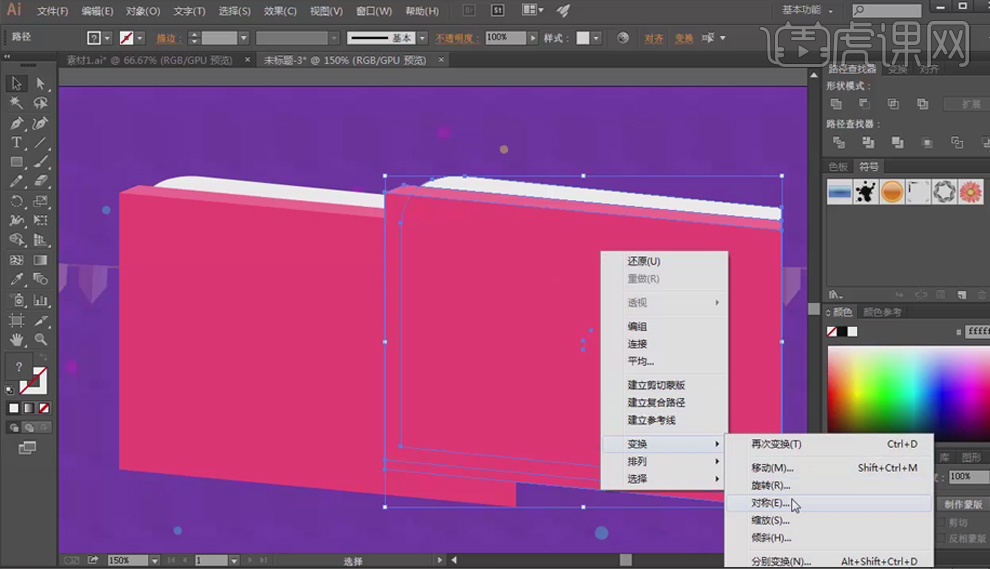
14.【对称】【镜像】选择【垂直】【90度】。可复制反方向的矩形。
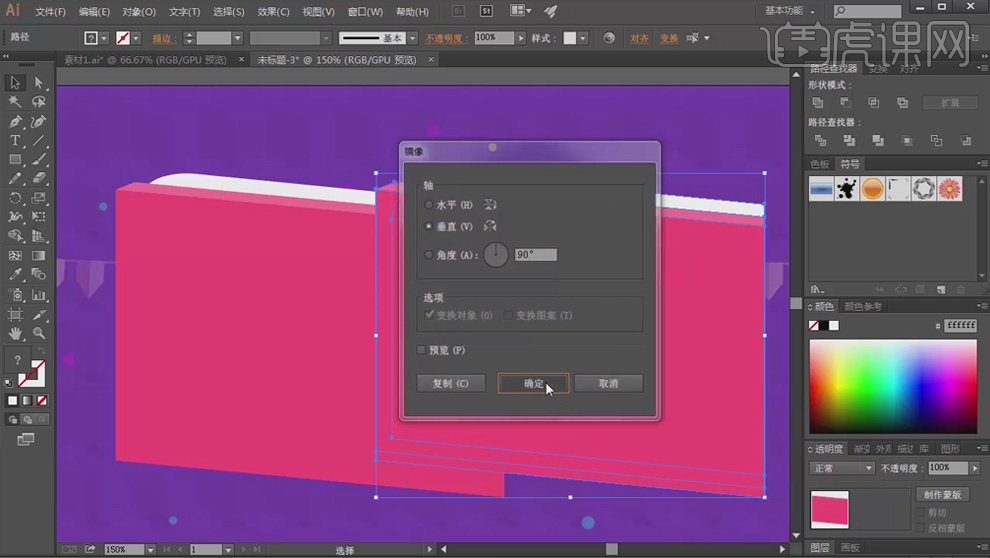
15.【矩形工具】【快捷键M】建立一个灰色的圆角矩形。
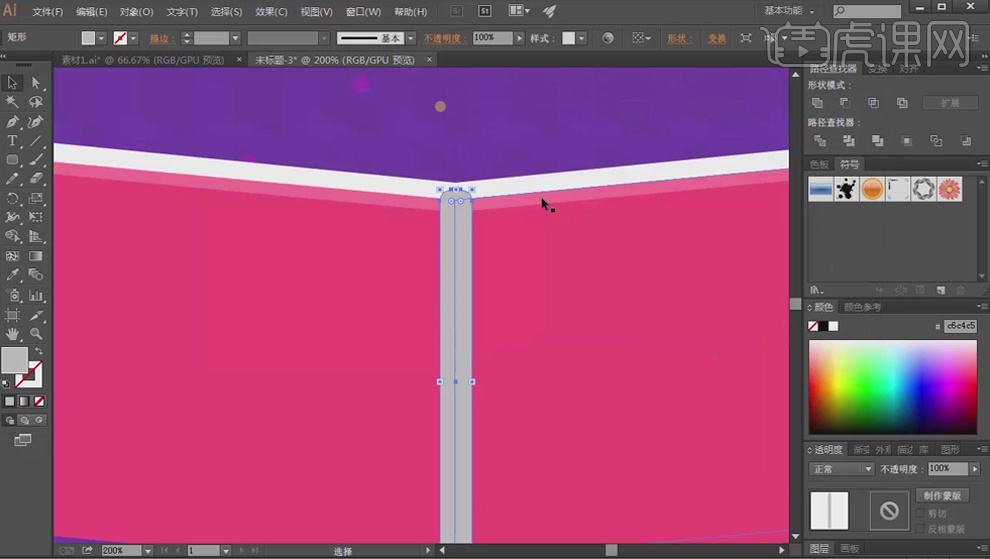
16.选中圆角矩形,【CTRL+[】将圆角矩形后置一层。
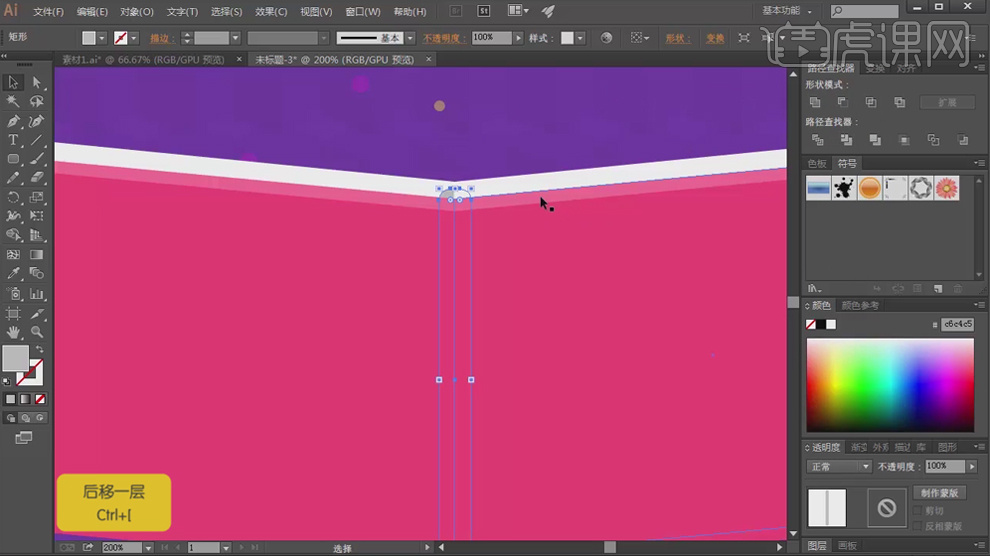
17.选择圆角矩形,【复制】【快捷键CTRL+C】,然后【CTRL+F】进行【原位前置粘贴】。
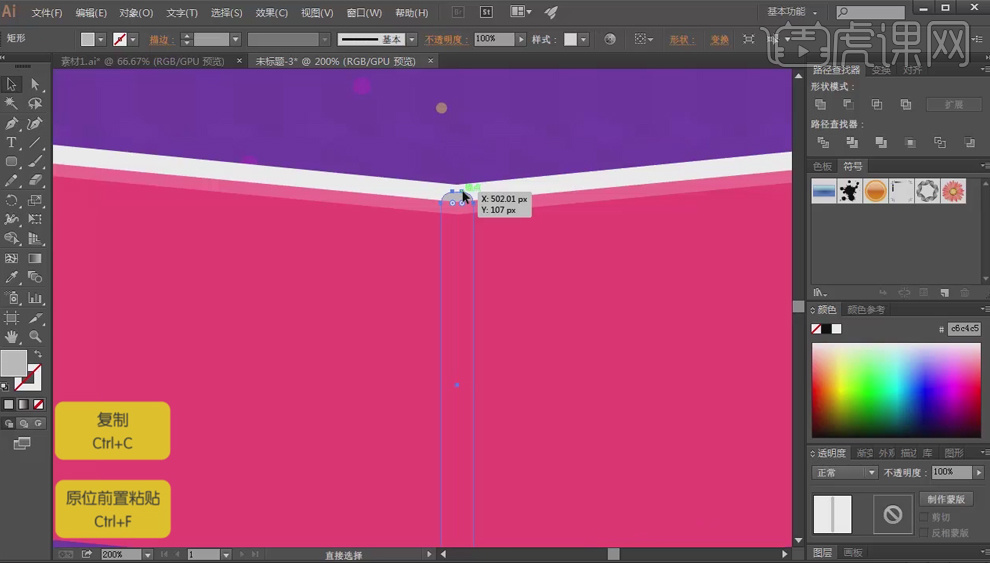
18.将复制的圆角矩形【置于顶层】【快捷键CTRL+SHIFT+]】。则圆角矩形就完全显示出来了。
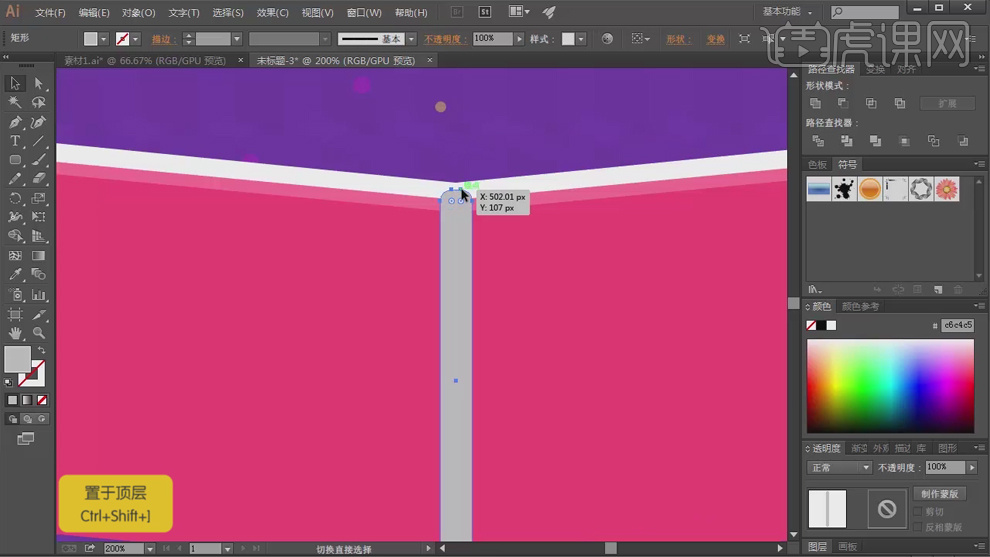
19.用【钢笔工具】将灰色矩形超过粉色矩形的区域画形状,然后同时选中圆角矩形和多边形,按住【SHIFT键】。
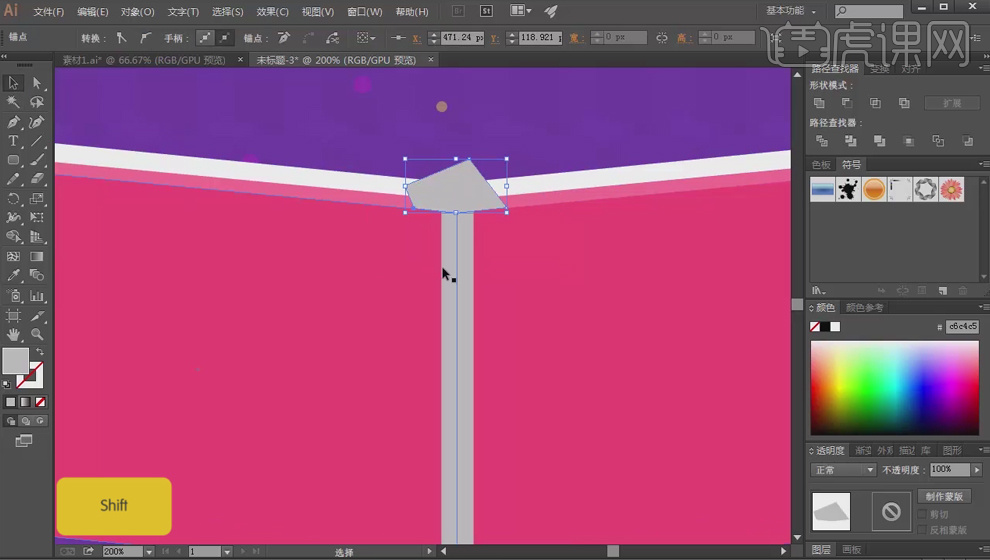
20.在【路径查找器】中【单击】【减去顶层】,则超过粉色矩形区域就减去了。
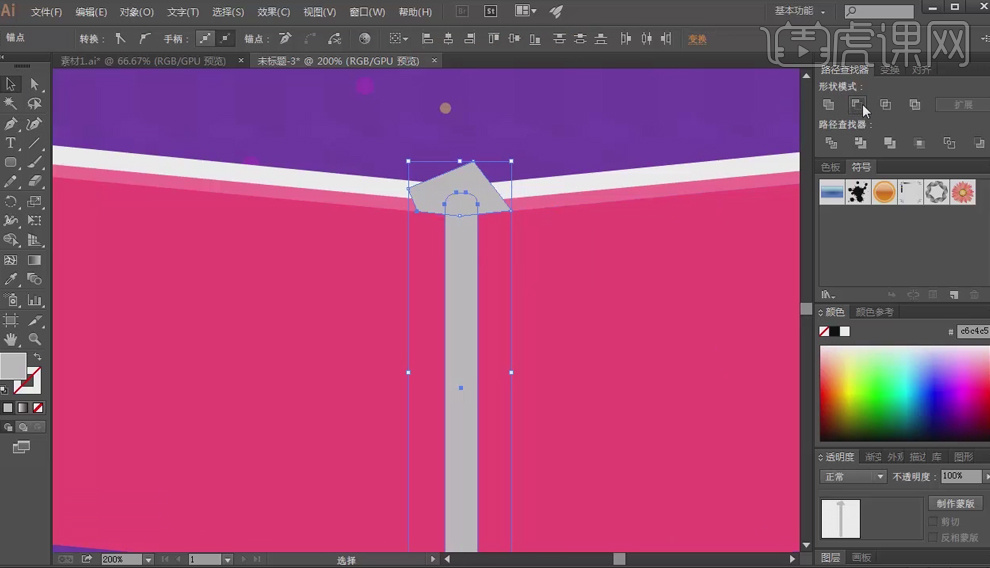
21.减去后的形状用【吸管工具】【快捷键I】吸取浅粉色的颜色。
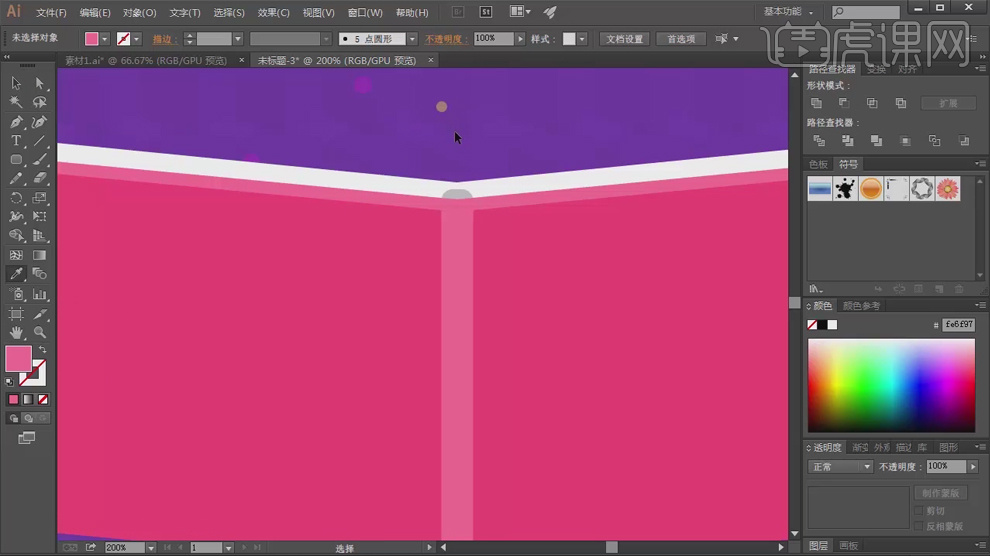
22.用【文字图层】【快捷键T】输入“11最强攻略”。这里用到的字体是华康华综体,用【吸管工具】将文字改成白色。调节文字大小。
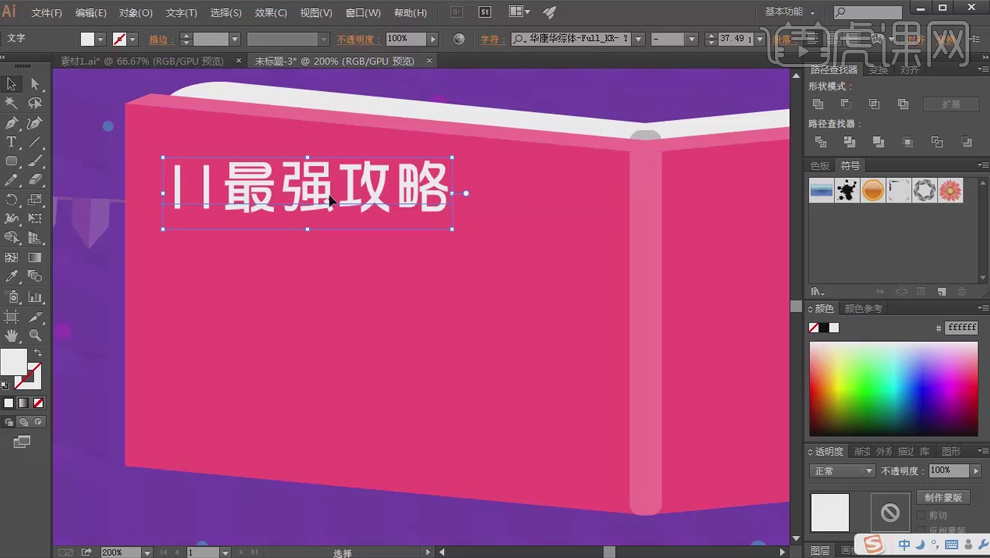
23.为方便标记字体,全选文字,【右键单击】【创建轮廓】。
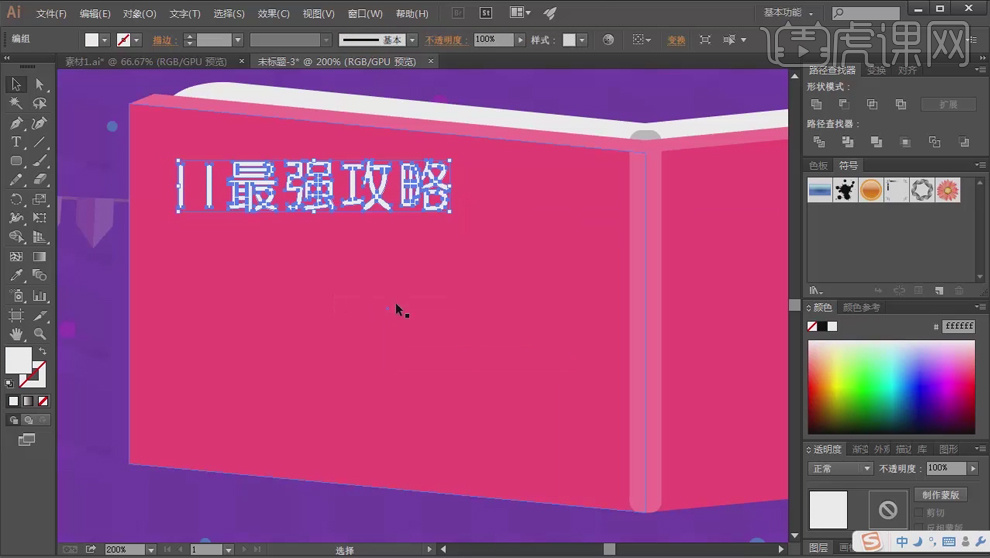
24.【右键单击】选择【取消编组】。
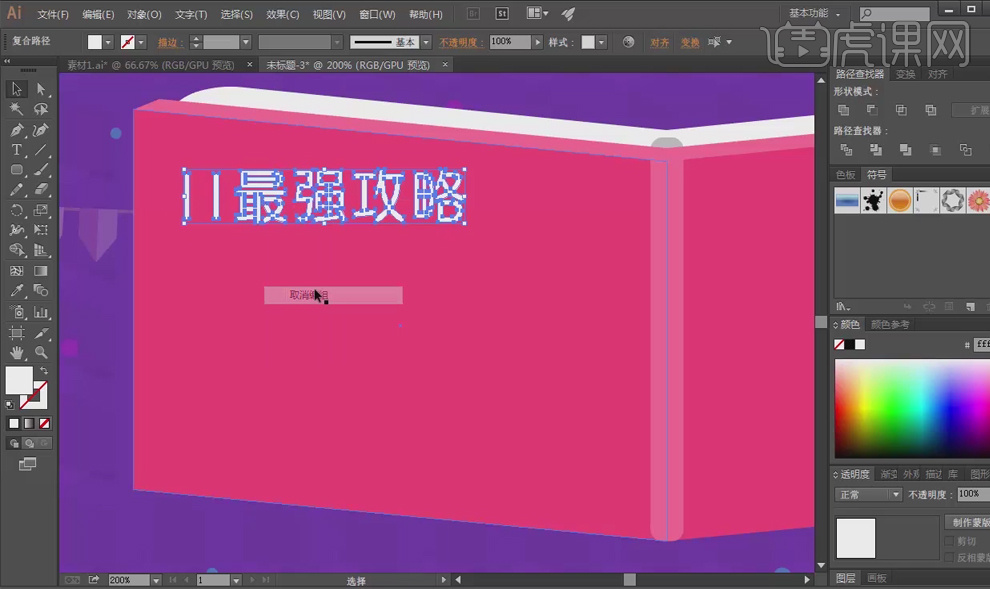
25.选择文字11,进行【描边】,描边的大小为3像素。这样看起来文字粗心更统一。
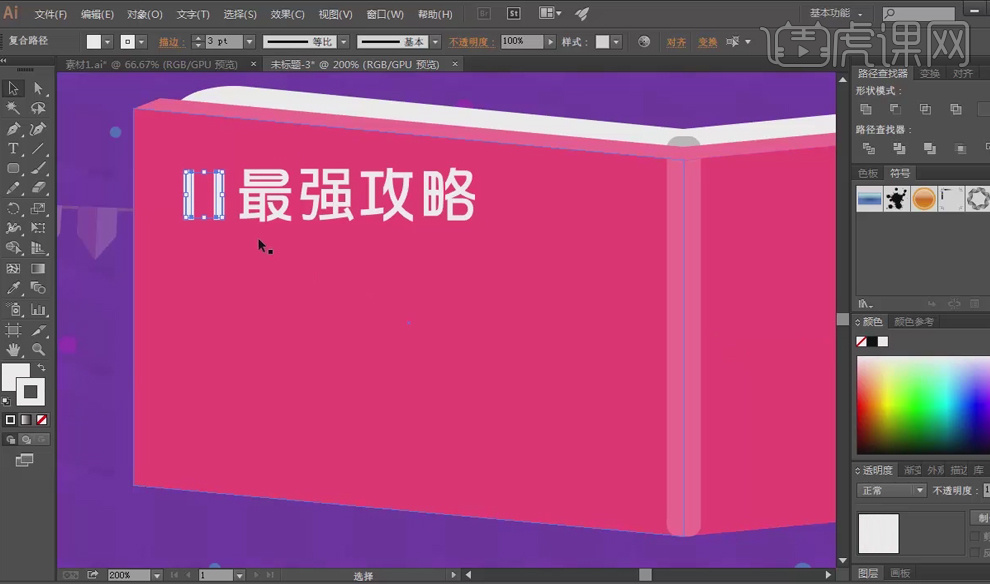
26.按住【SHIFT键】,选中文字“最强攻略”,进行【描边】,大小为1像素。

27.按住【SHIFT键】,选中全部文字,点击【对象】下的【扩展】。点击【确定】。
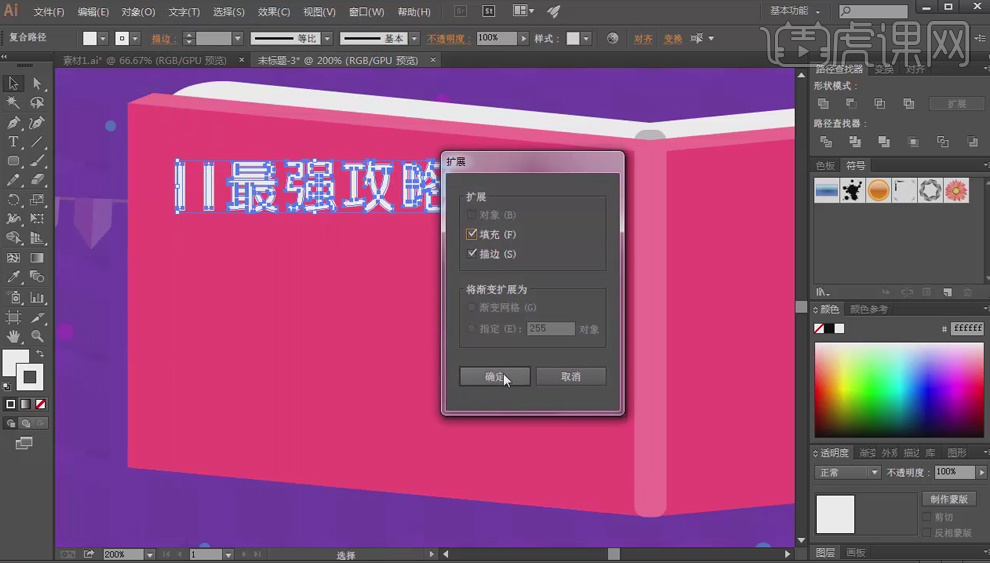
28.全选文字,在【路劲查找器】下【单击】【合并】。
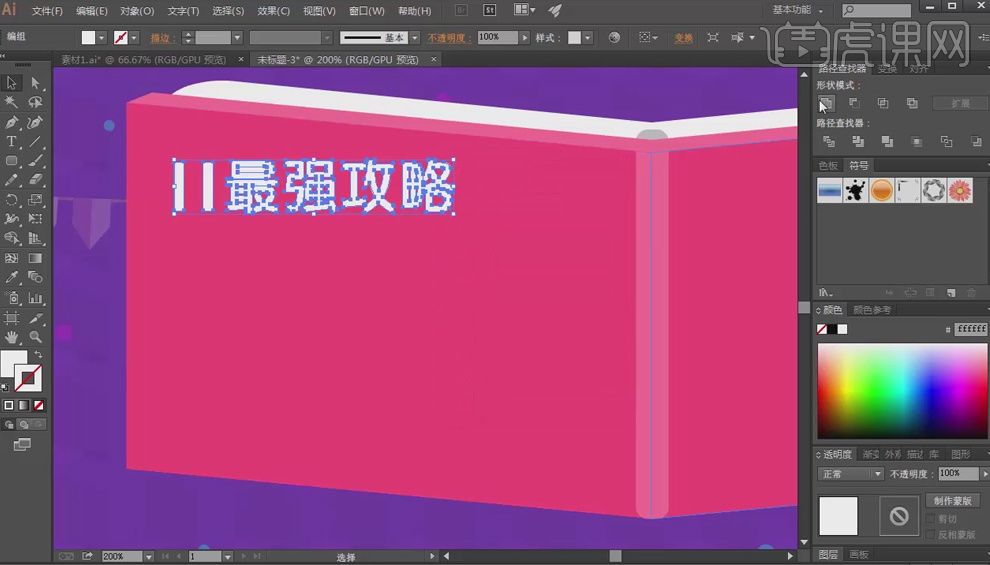
29.将文字合并后,全选,改变颜色。输入文字“买单抢”,按住【ALT键】进行文字的复制。复制的目的是书写文字更方便。

30.输入文字后,调节文字合适大小。“消费得宝宝”的文字间要留一个空格的距离。

31.【任意变形工具】将字体变形,这样跟书本的方向比较一致。
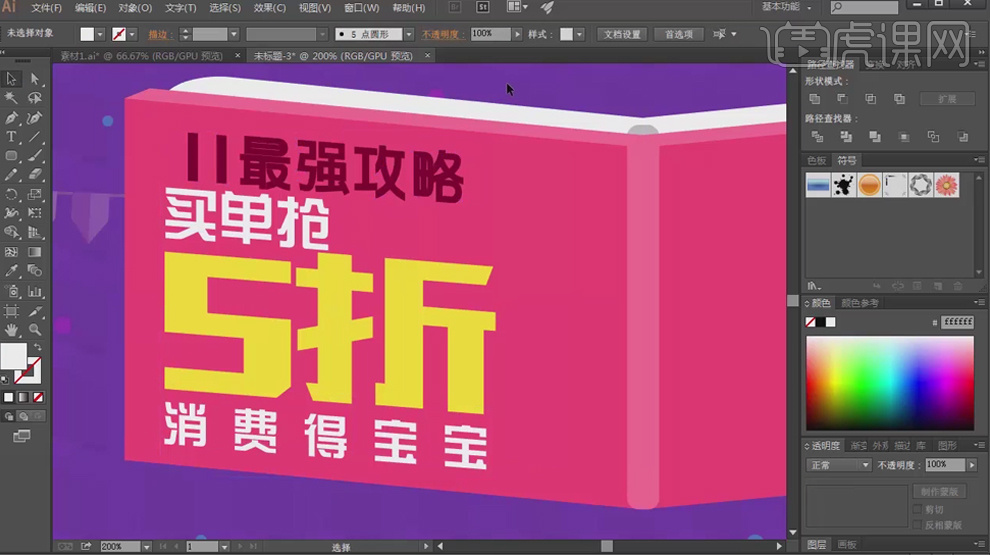
32.拖入卡通人物小素材,将人物进行同方向的变形。
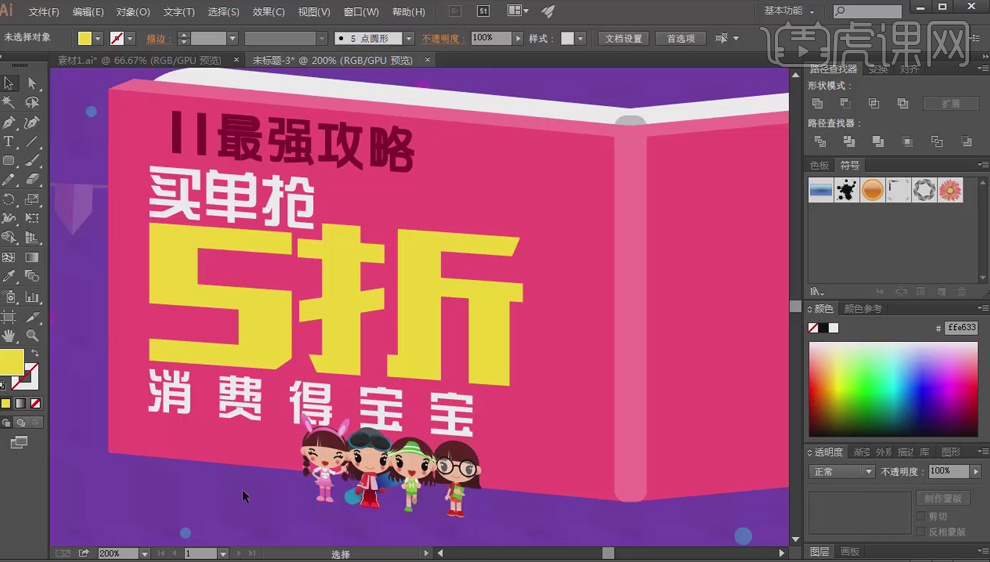
33.、将最上面的深粉色矩形【复制】【快捷键CTRL+C】。
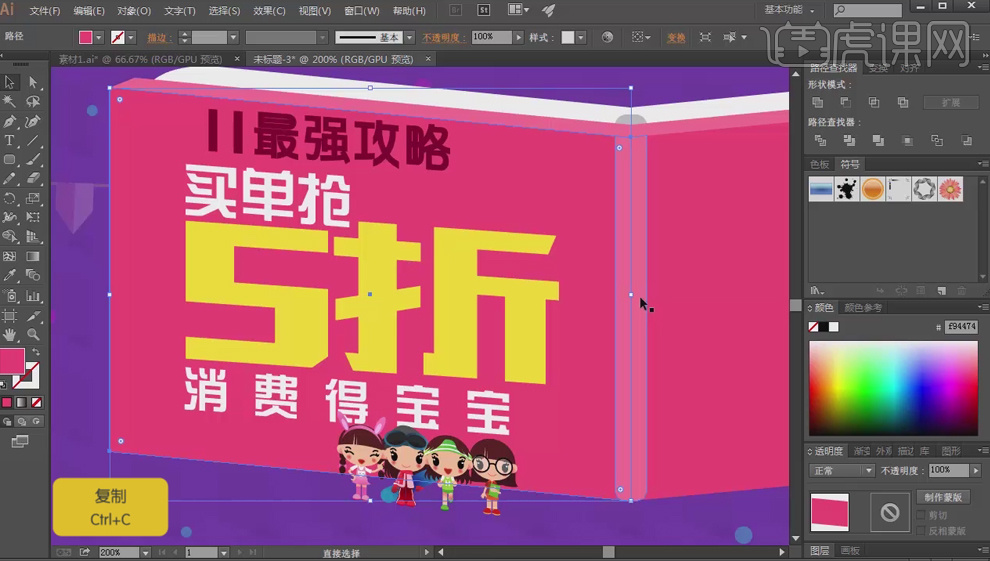
34.【CTRL+F】对复制的矩形进行原位前置粘贴。
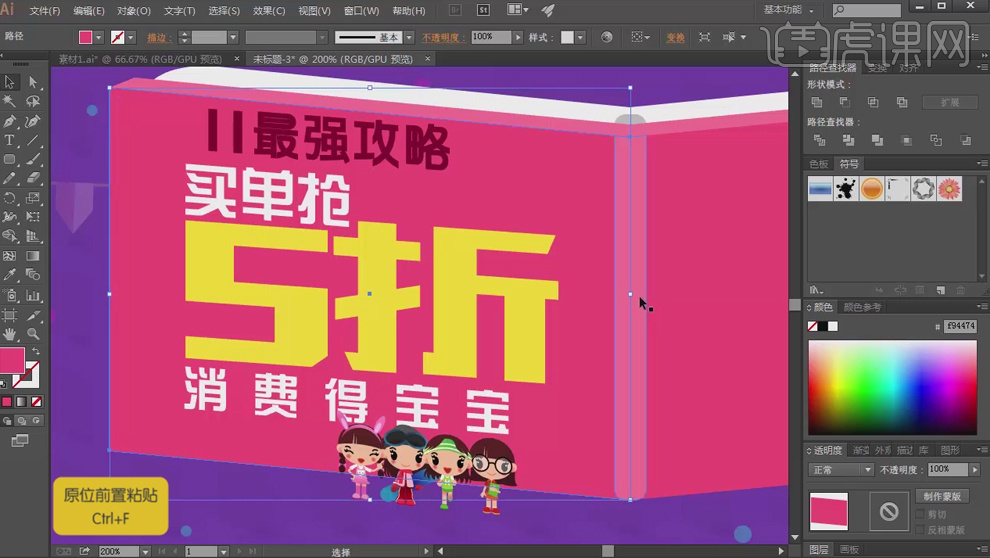
35.将复制的矩形置于顶层【快捷键CTRL+SHIFT+]】。
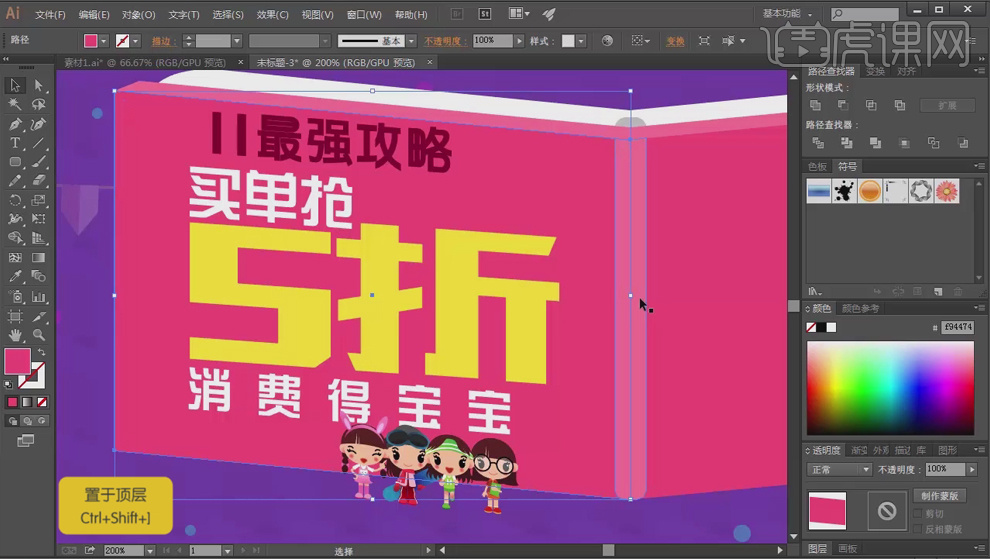
36.选中卡通人物,【右键单击】选择【建立剪贴蒙版】。
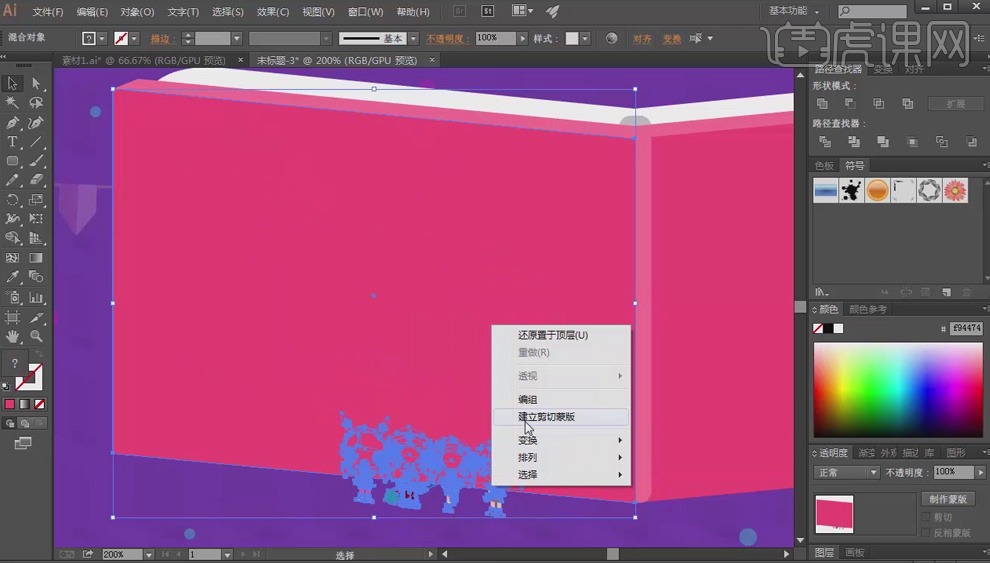
37.输入文字。
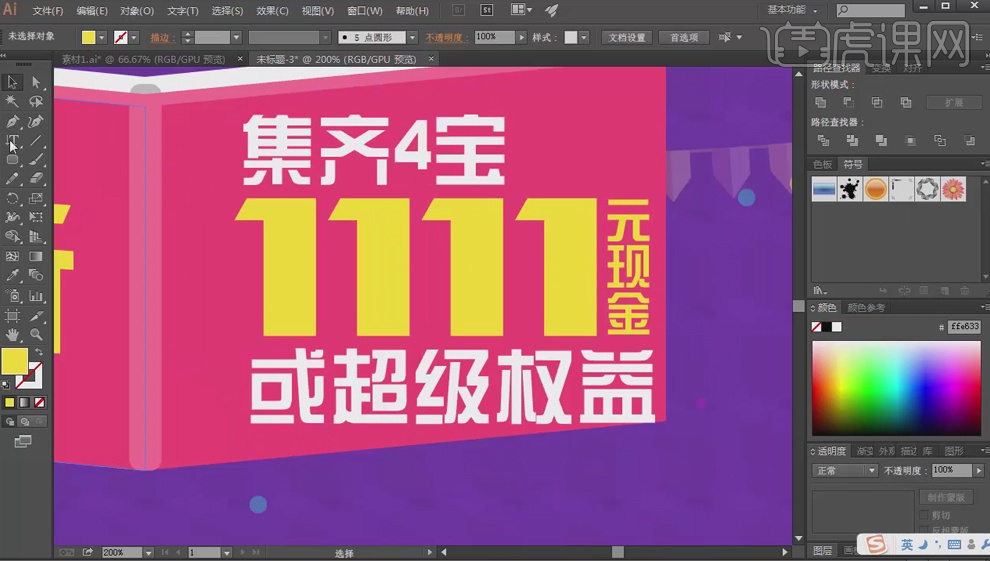
38.用【矩形工具】,按住【SHIFT键】画出一个正圆。
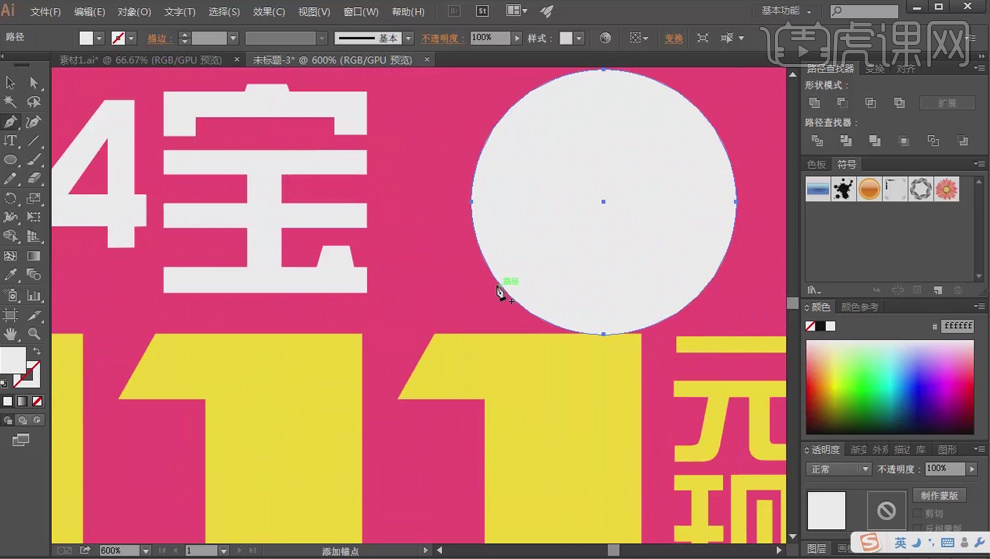
39.用【钢笔工具】画出一个多边形,【单击】【路径查找器】下的【合并】,创建一个多边形了。
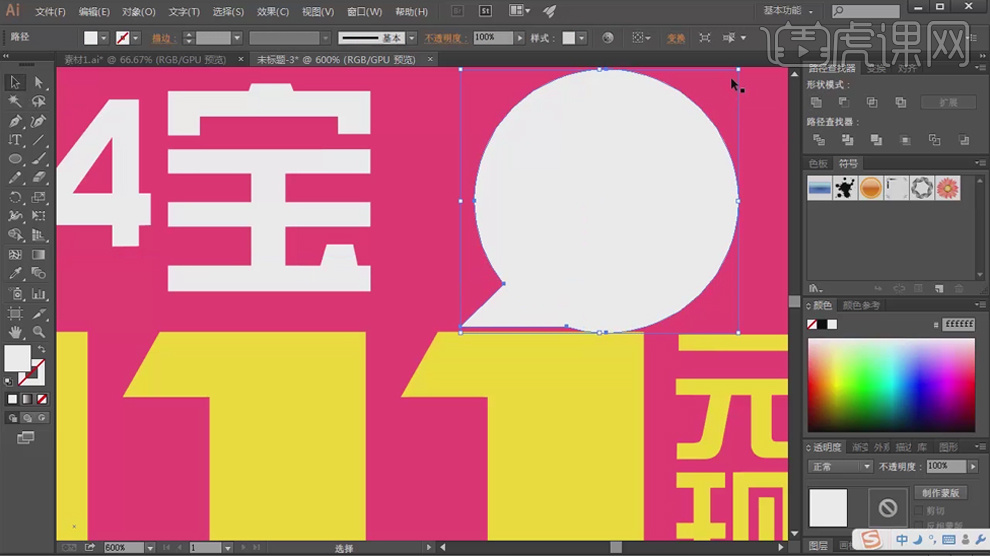
40.将文字部分用【任意变形工具】进行变形。

41.用【矩形工具】画出多个矩形。
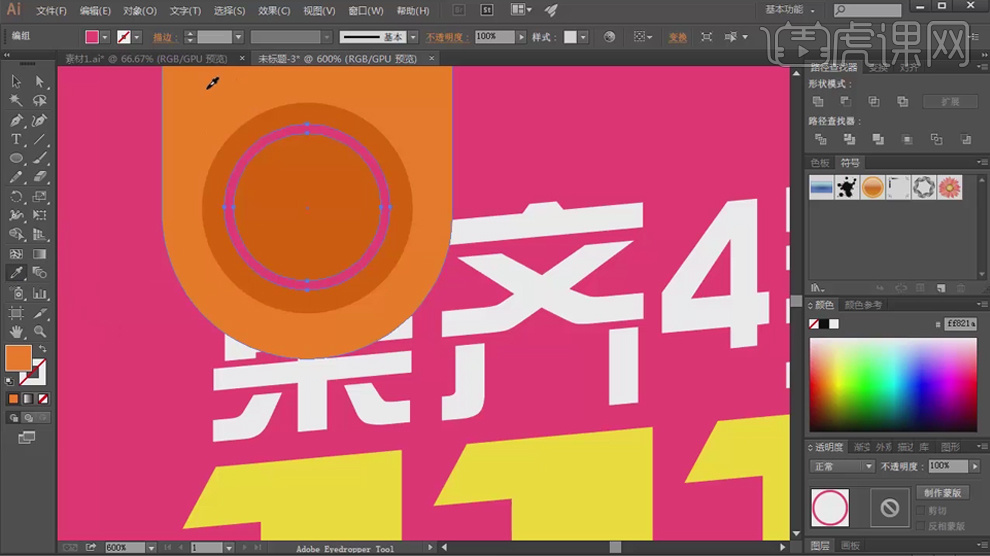
42.最后在画一个矩形,同时选中矩形和描边的矩形,单击【路径查找器】下的【减去顶层】。
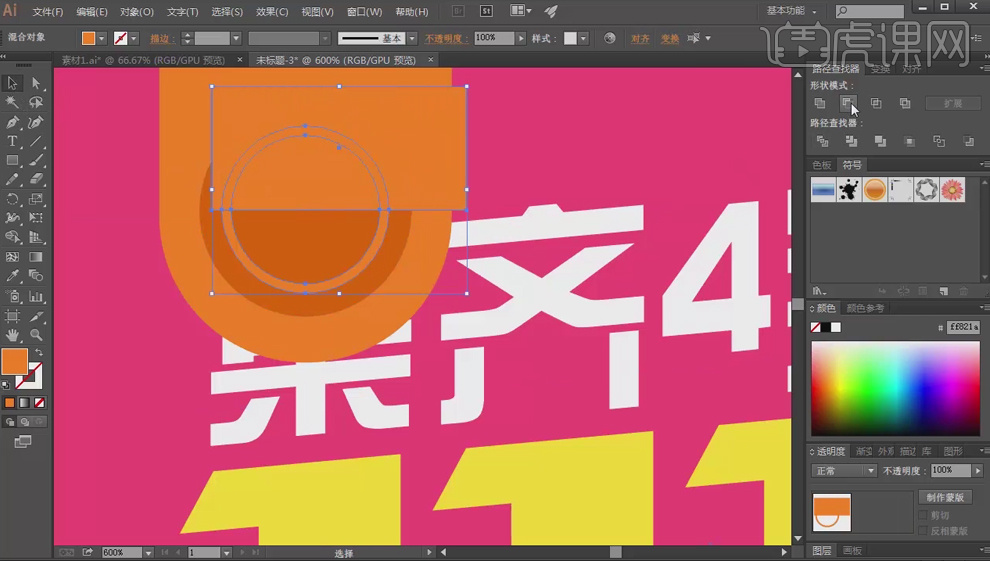
43.【减去顶层】可以减去多余的部分,这里会多次用到。
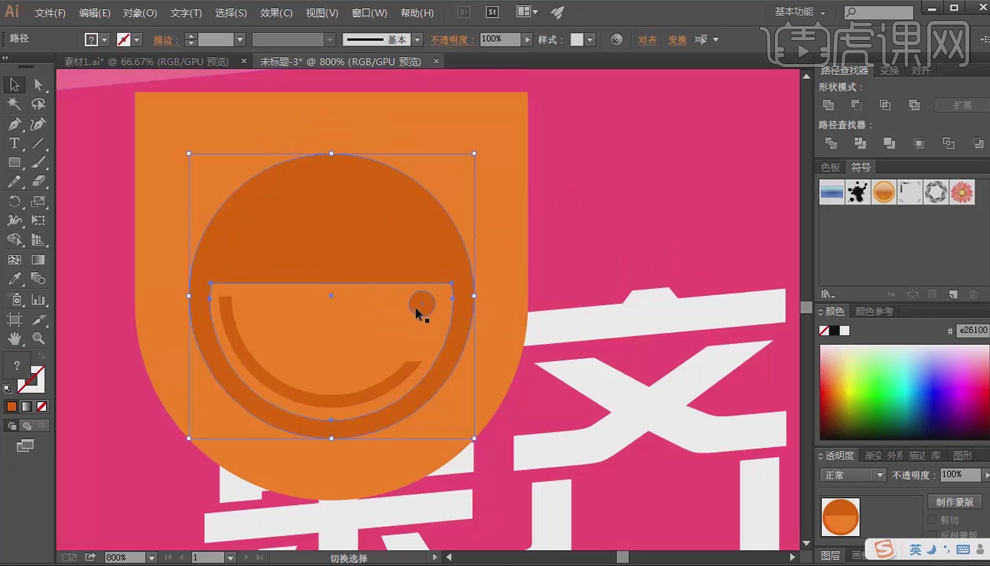
44.全中所有元素,【右键单击】选择【编组】。
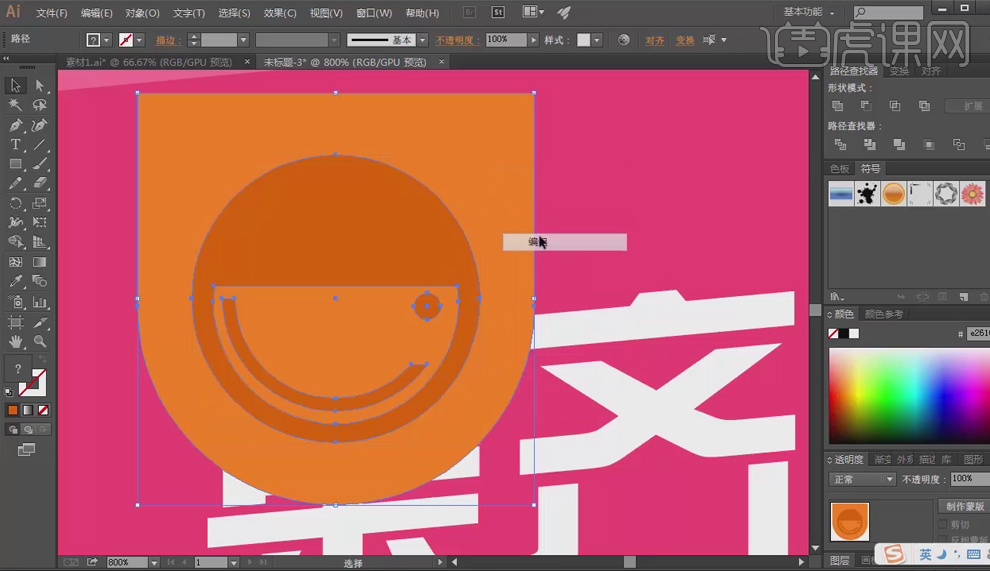
45.将选中的元素编组后,【变换工具】进行透视的变形。
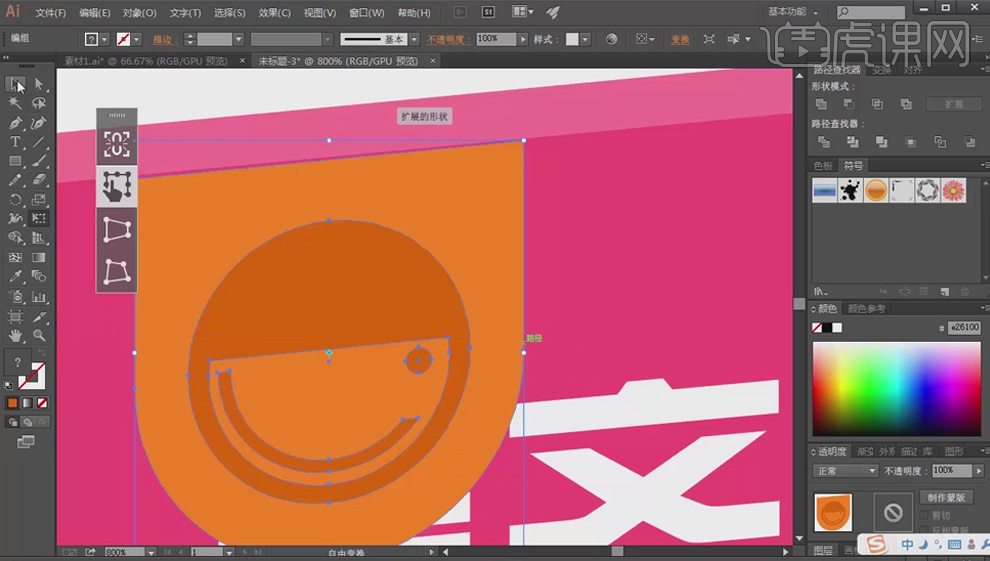
46.用【钢笔工具】画多边形,绘制出厚度感。
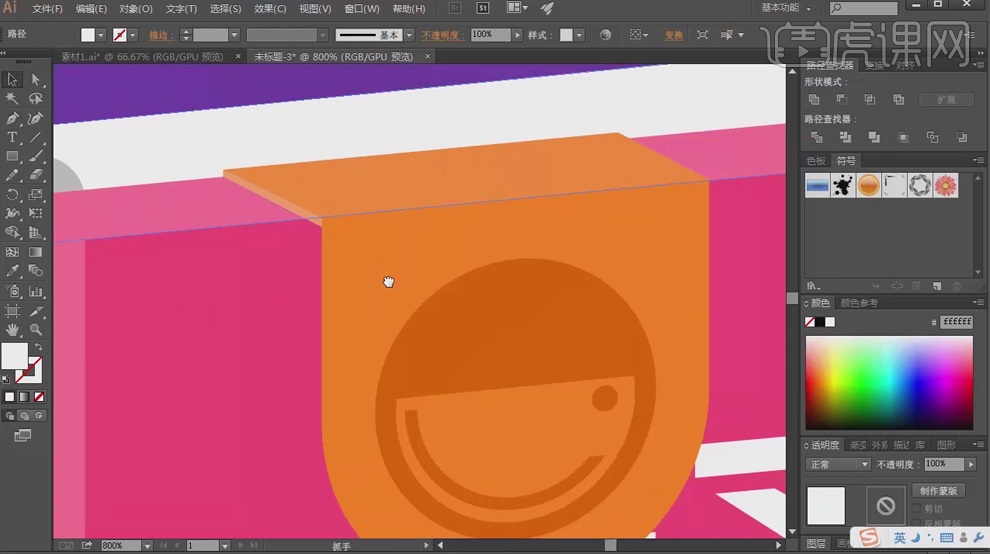
47.按住【ALT键】复制出圆角多边形,吸取浅黄色,绘制出厚度感。
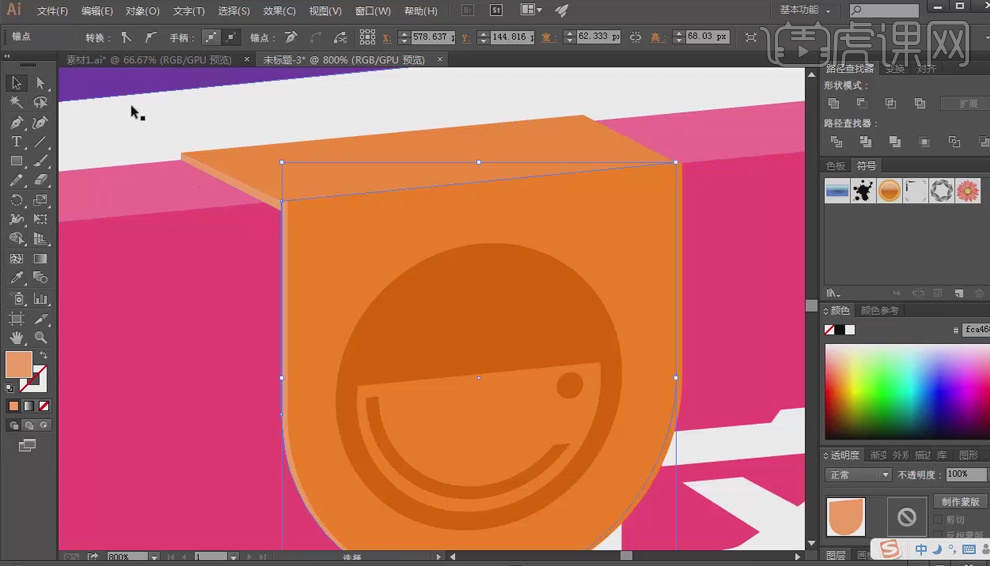
48.选中下方的浅黄色多边形,【CTRL+C】进行复制,【CTRL+F】进行【原位前置粘贴】,并选取比较深的粉色,留着做投影。
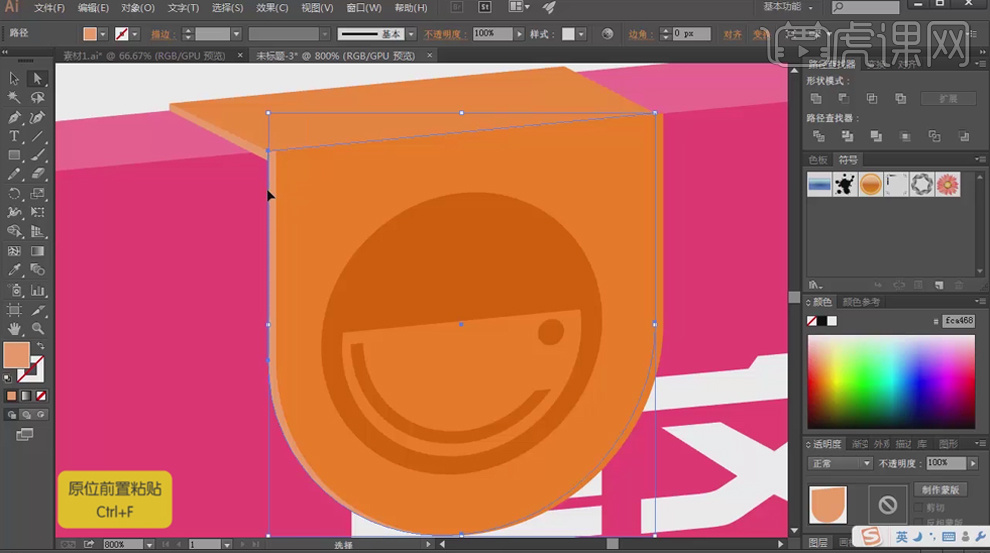
49.选择投影矩形,【单击】【效果】下的【模糊】【高斯模糊】。
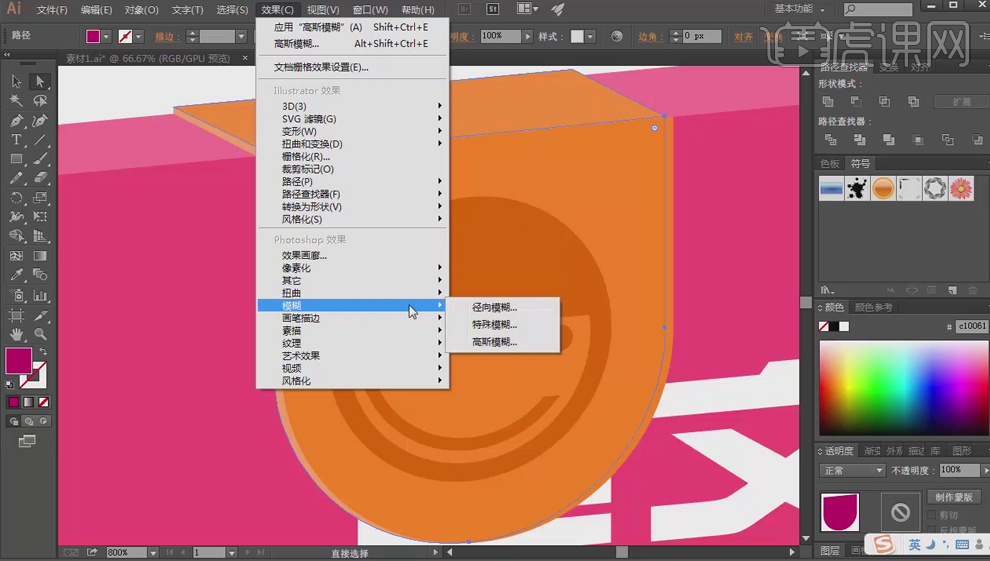
50.调节【高斯模糊】的半径数值大小,做出投影的效果。
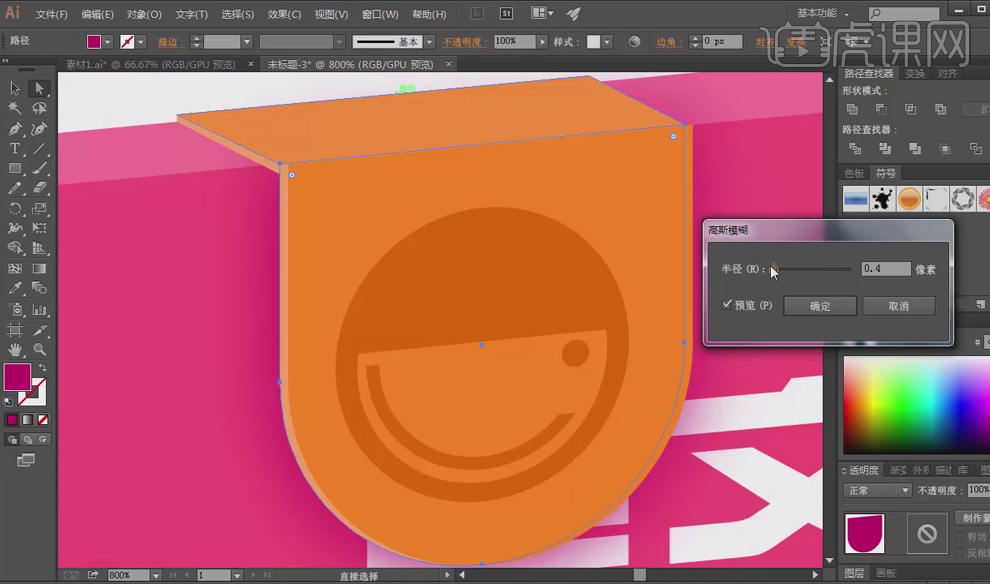
51.拖进卡通人物素材,选中人物素材,【单击右键】【取消编组】。

52.将人物素材的前后大小进行合适的调整,然后全部选中进行【单击右键】【编组。】

53.将人物素材进行【后移一层】【快捷键CTRL+[】。这样人物就在书本的后面了。

54.用【钢笔工具】绘制出人物的手,手的颜色需要用到渐变。

55.按住【ALT键】对手进行复制,然后【右键单击】【变换】下的【对称】对手进行方向的调换。
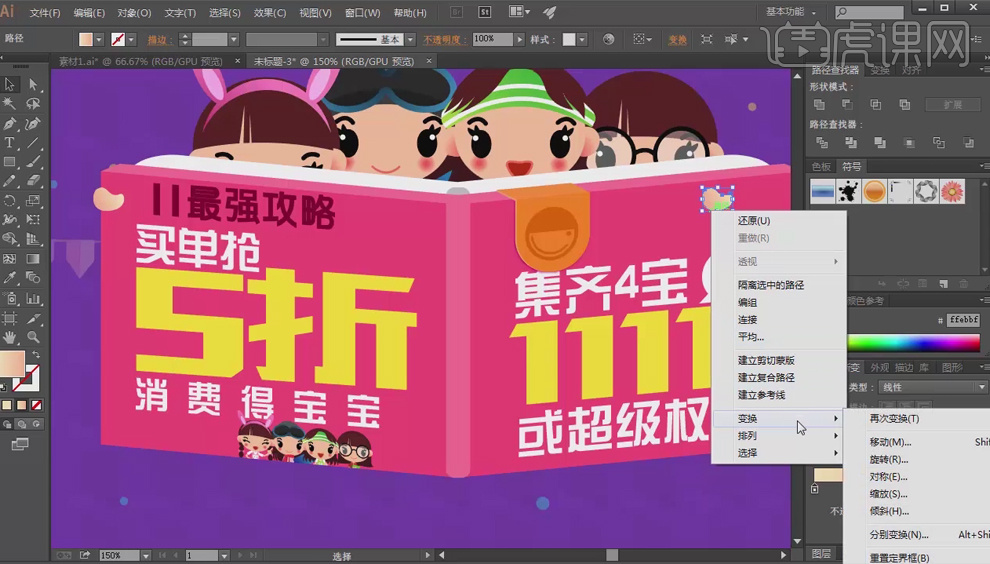
56.【镜像】,选择【垂直】【90°】后确定。这样对称的卡通人物手就做好了。
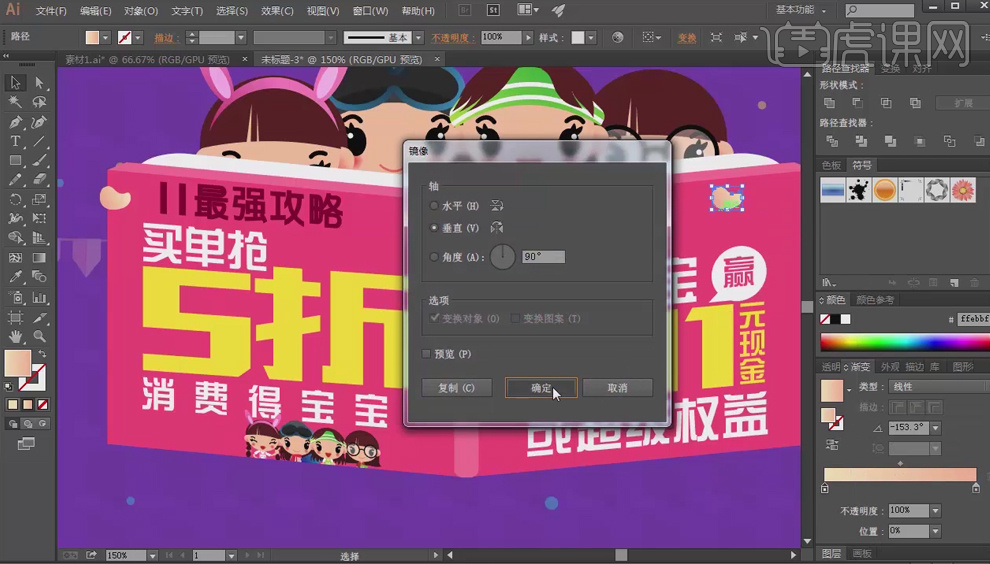
57.将所有的素材全部全中进行【编组】。
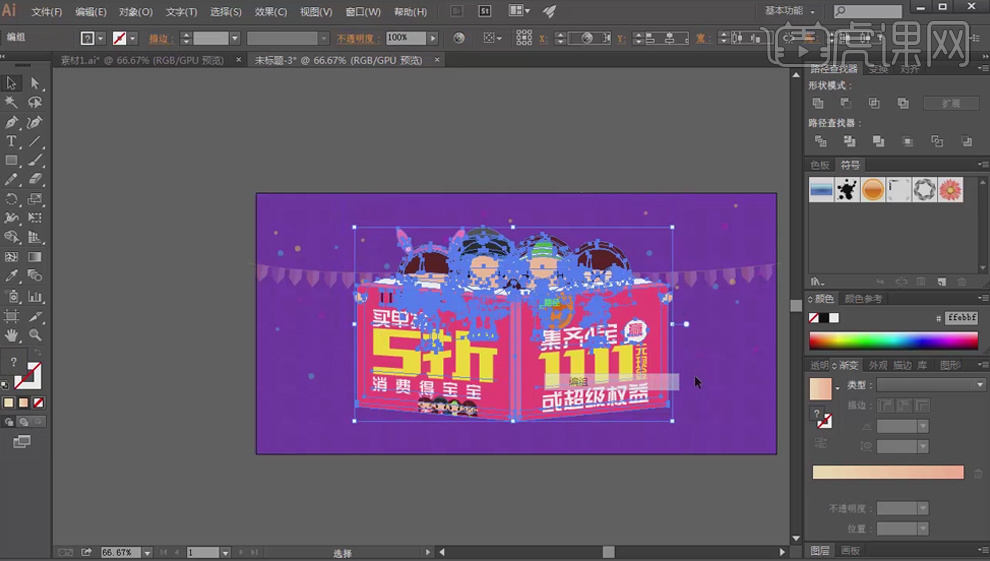
58.然后用【矩形工具】画两个矩形,填充不同的深紫色。深紫色跟背景的颜色相照应。将上面的紫色矩形用【任意变形工具】进行变形。初步的桌子就形成了。
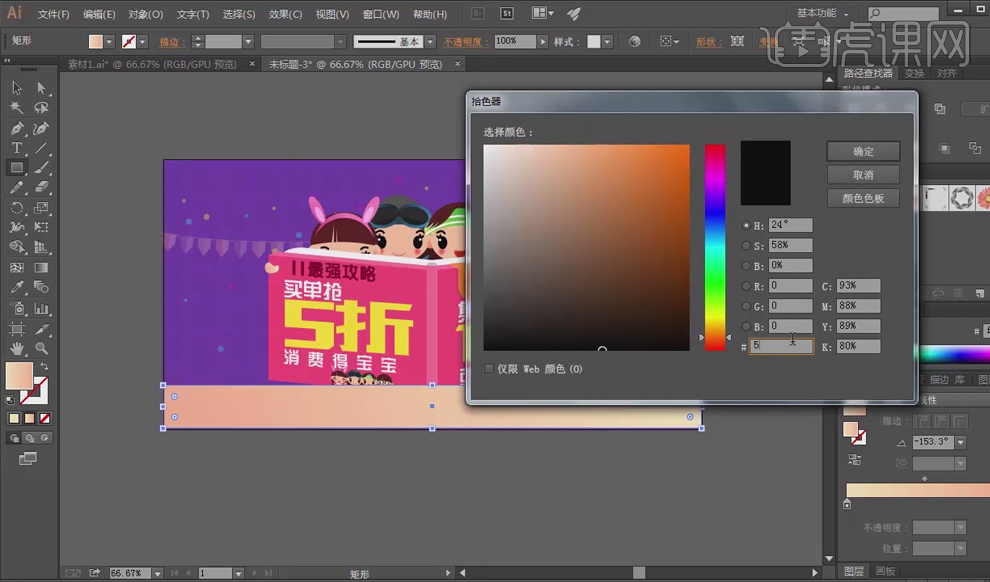
59.全中两个紫色矩形,【快捷键CTRL+[】,将两个矩形进行【后移一层】。
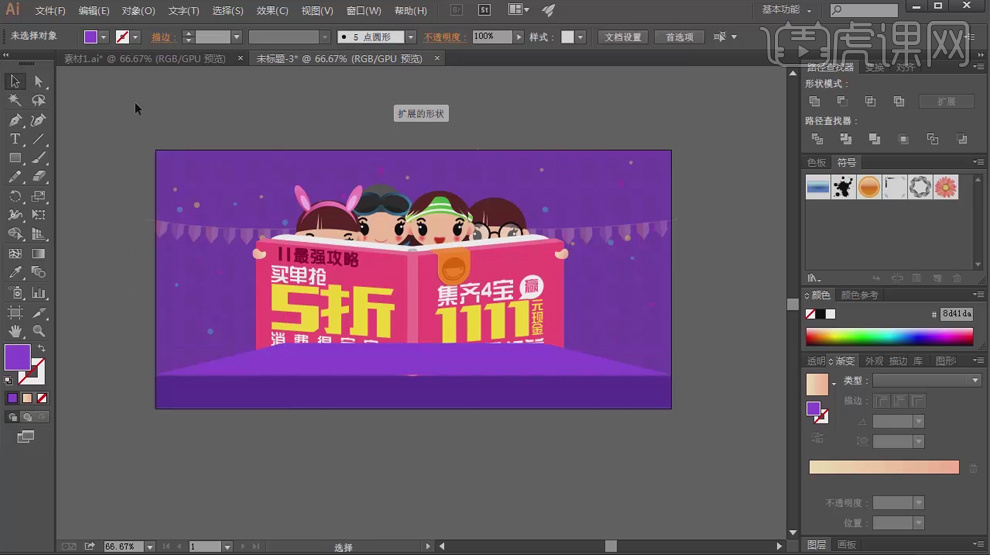
60.用【钢笔工具】绘制出一个紫色渐变的三角形。
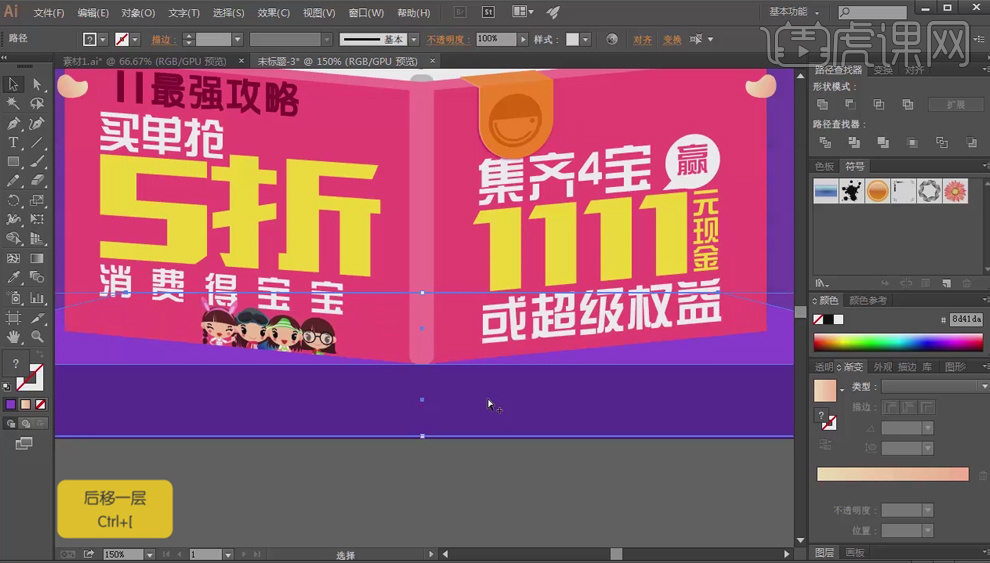
61.将渐变左侧滑块的【透明度】改成0,位置也为0。然后再次进行紫色的渐变。可以将三角形的大小进行合适的调整。
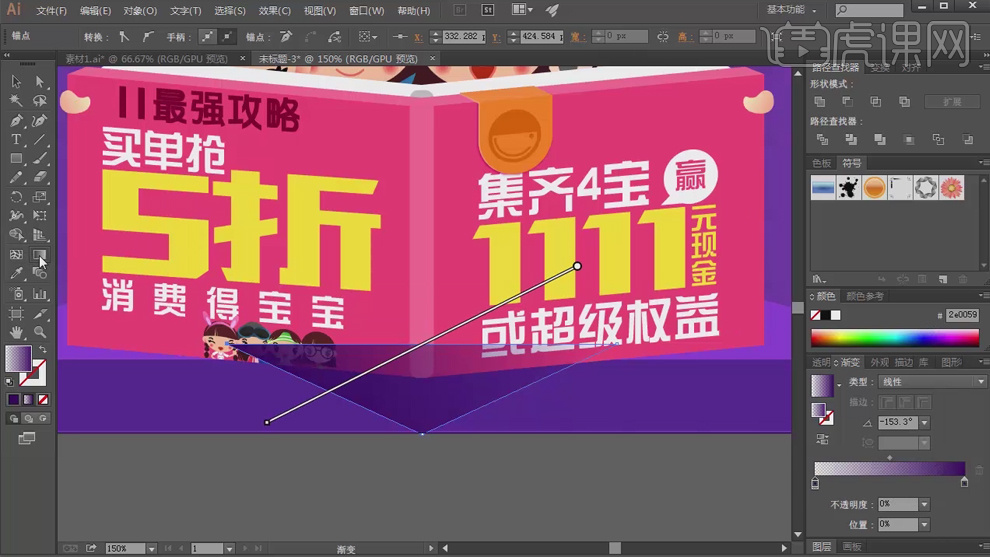
62.选中紫色渐变的三角形,按住【CTRI+[】,将三角形后置一层。这样书本完全的露出来了。

63.好了,效果图完成了。