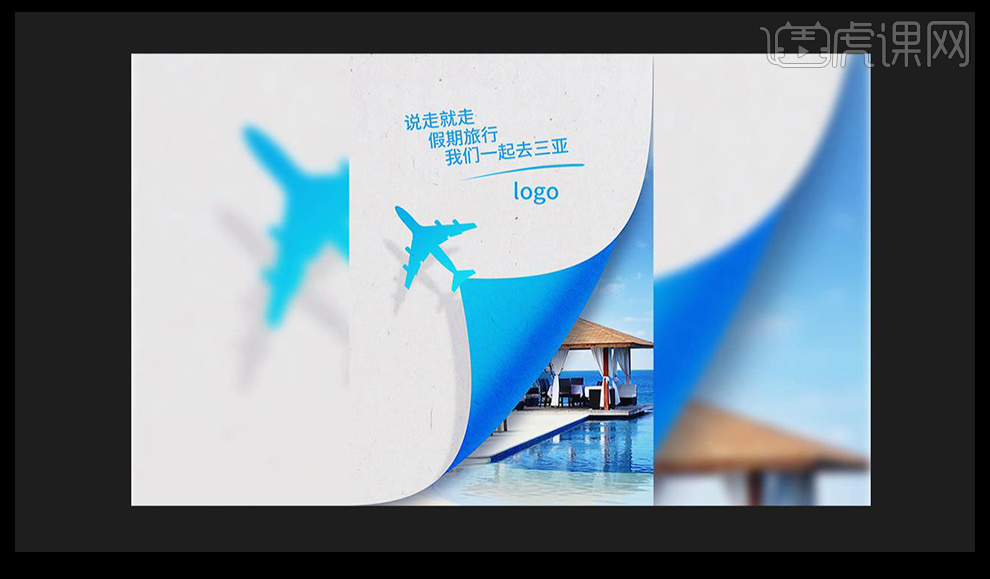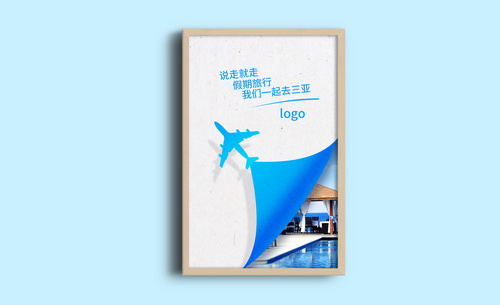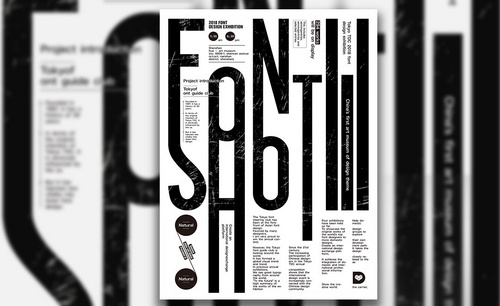PS怎么设计旅游宣传海报
发布时间:暂无
1、【新建画布】大小【1000*1500px】【72dpi】使用【形状工具】大小与画布等大,【复制一层】。
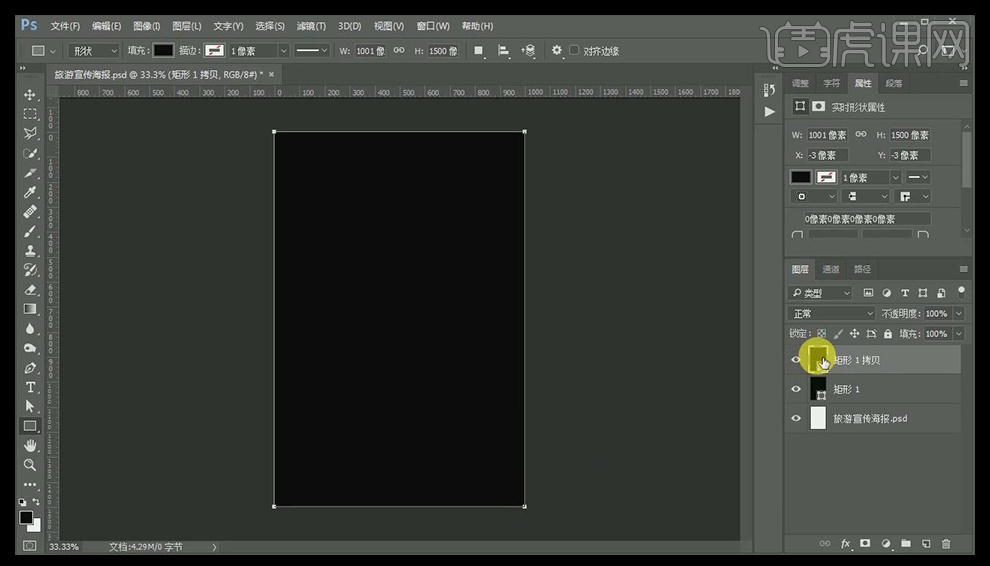
2、选中【上方举行】颜色改为【淡灰色】,执行【CTRL+T】【右键】【变形】拖动【右下角锚点】调整,对【底部图层】进行同样的操作。
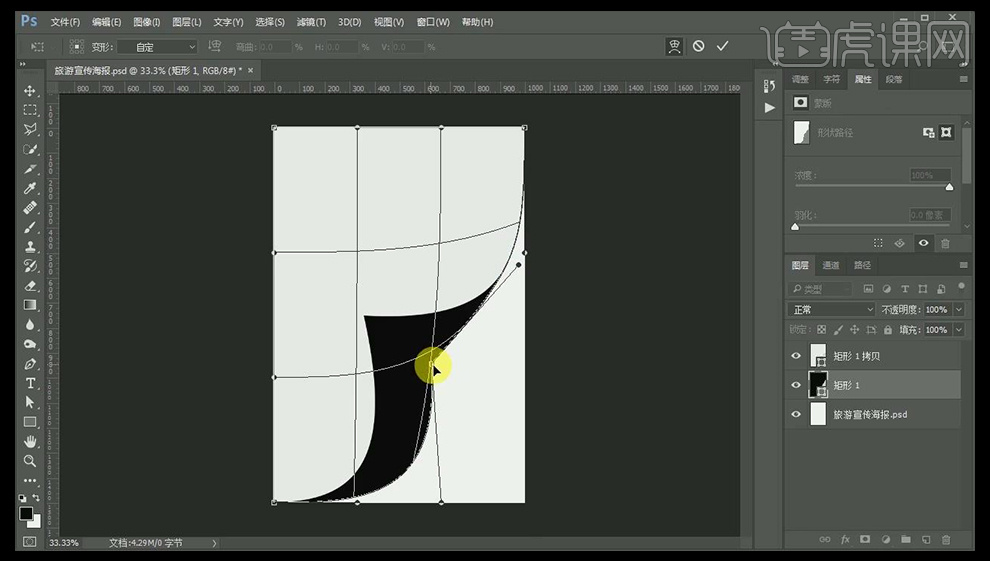
3、使用【钢笔工具】按住【ALT】【单击】【复位锚点】然后按住【ALT】调整锚点,调整完成后如图,置入【纸张纹理】将其贴入下方图层【混合模式】【叠加】调整下方【矩形的颜色】。
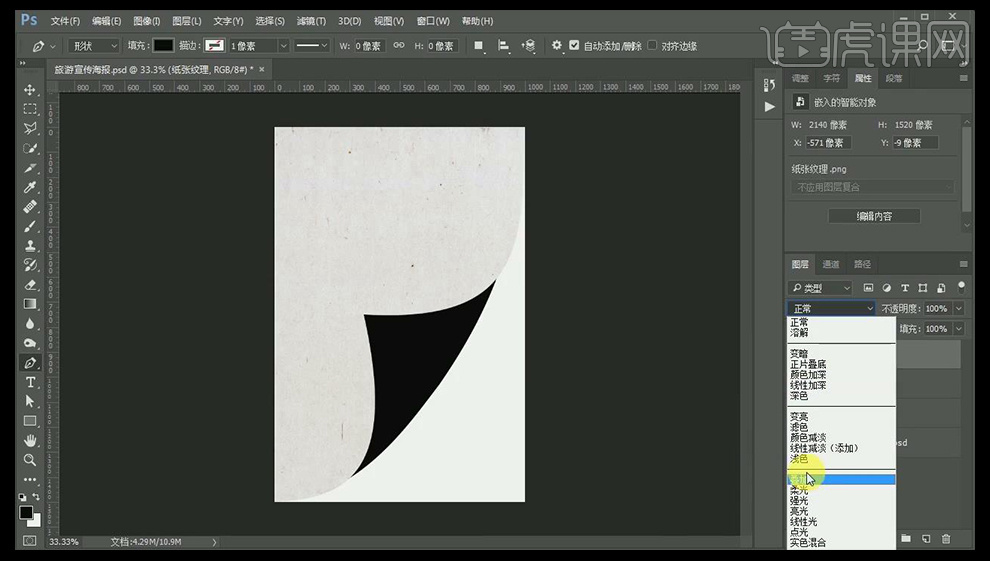
4、【新建图层】添加【黑→空白】【混合模式】【叠加】使用同上的方法贴入【纸张素材】【混合模式】【柔光】。
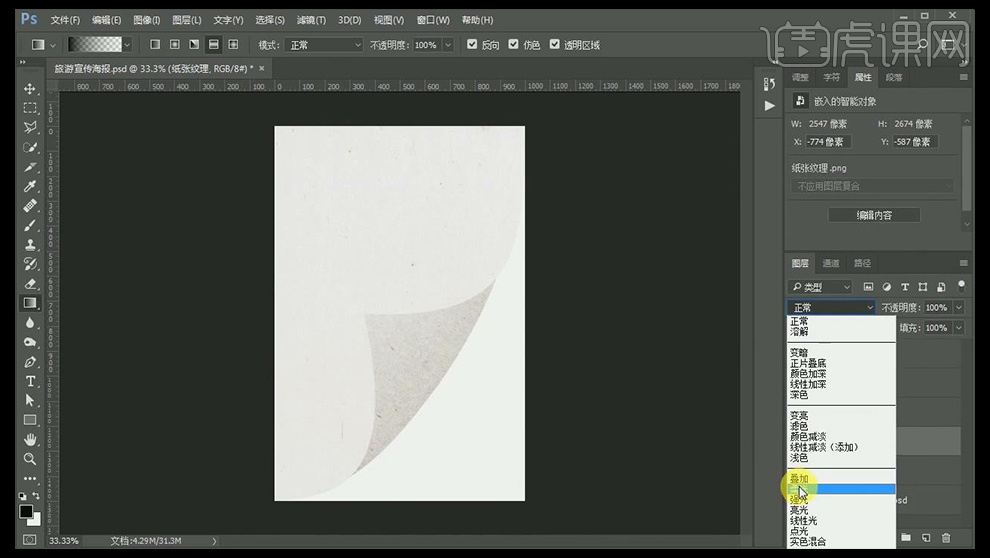
5、绘制【矩形】执行【高斯模糊】参数【9.8px】剪切到下方图层【混合模式】【叠加】调整大小和位置,继续【高斯模糊】参数【37px左右】调整完成后如图并将其编组。
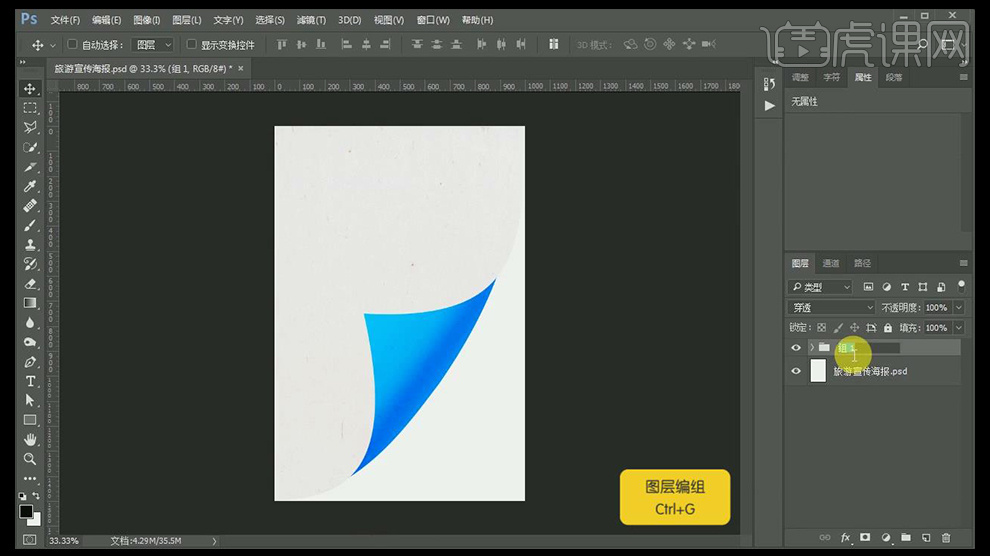
6、置入【飞机素材】添加【颜色叠加】,选中【叠加效果】【右键】【创建图层】,拖入【纸张纹理】【创建剪切蒙版】【混合模式】【柔光】。
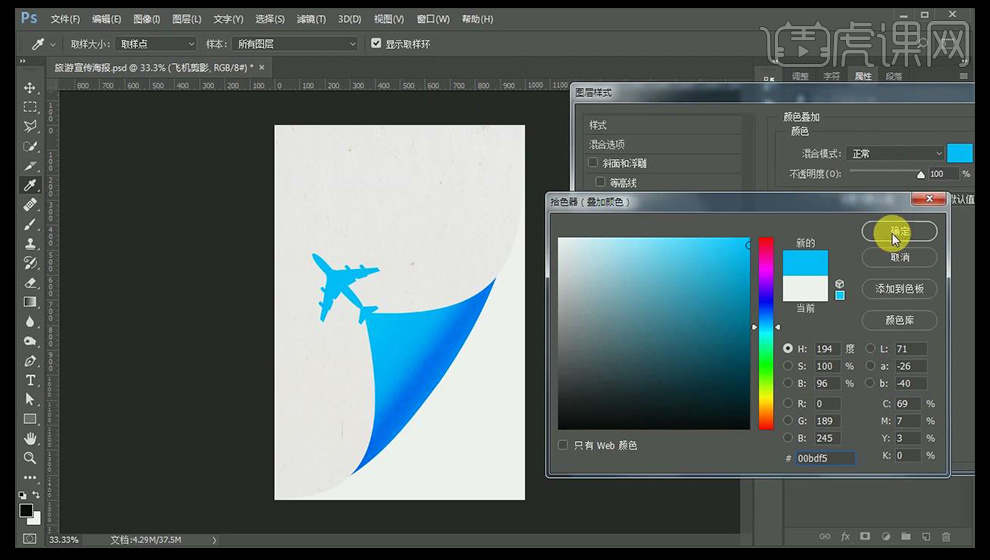
7、【新建图层】添加【渐变】【混合模式改为叠加】。
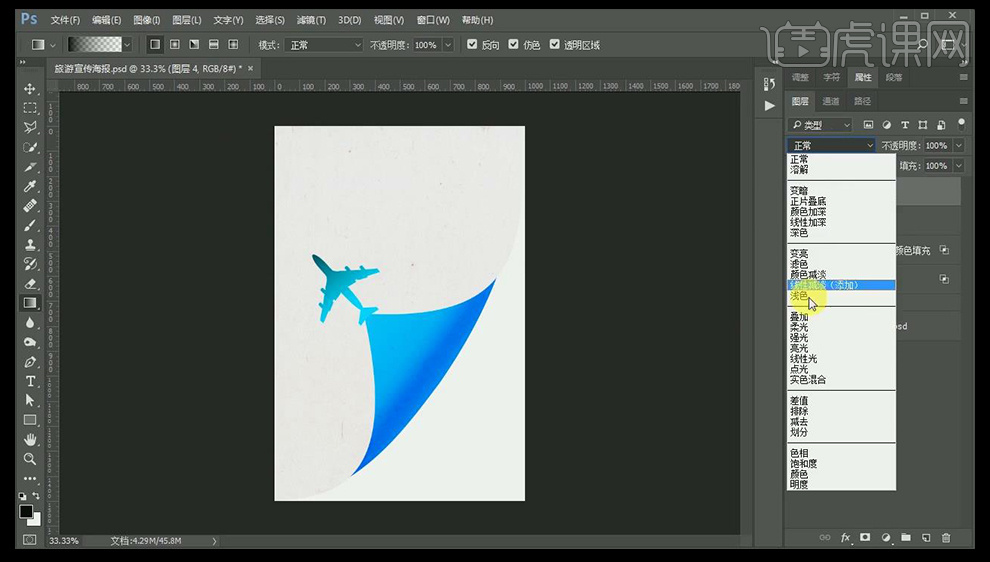
8、制作投影效果,【新建图层】填充【黑色】调出【飞机选区】,调出【纸张选区】【CTRL+I】反向,都填充【黑色】调整位置。
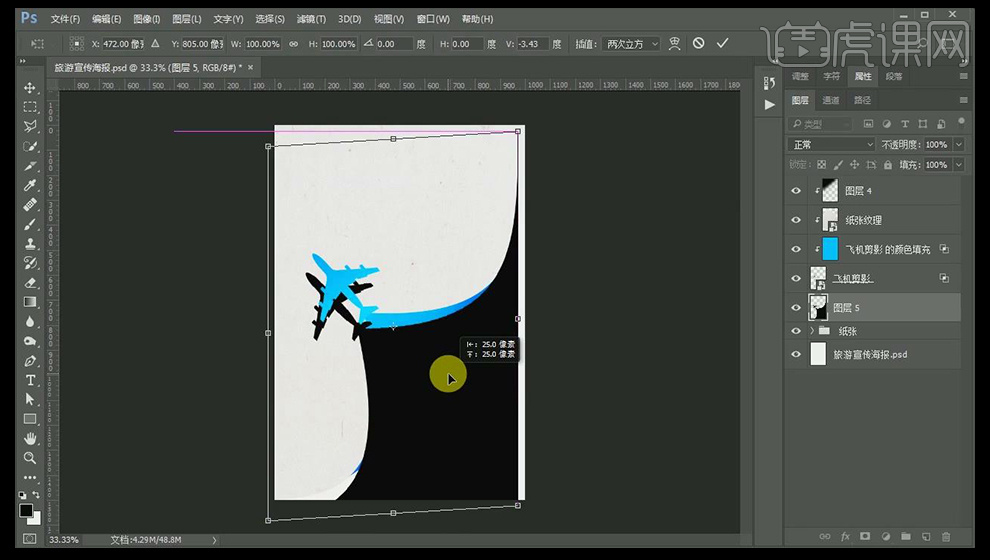
9、添加【高斯模糊】参数【5px】,调出【拷贝矩形的选区】选中投影图层添加【图层蒙版】使用【画笔】擦除多余部分【降低不透明度9%左右】对其编组。
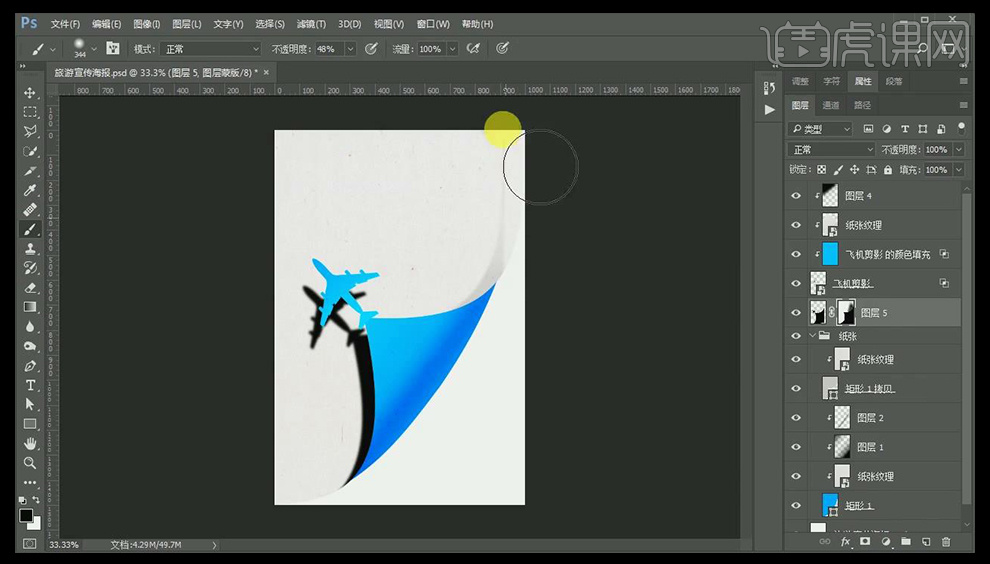
10、置入【海边/天空素材】调整大小给【天空素材】添加【图层蒙版】调整使其过渡更加自然,最后将其【编组】。
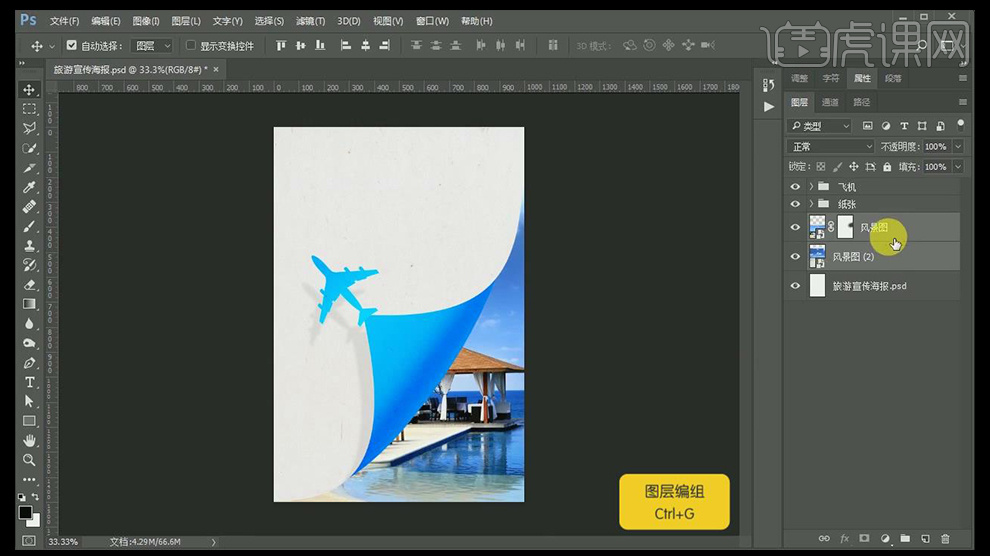
11、【新建图层】调出【矩形的选区】填充【深蓝色】添加【高斯模糊】参数【8.8px左右】【降低不透明度】再次添加【高斯模糊】参数【20px左右】对其整体【编组】。
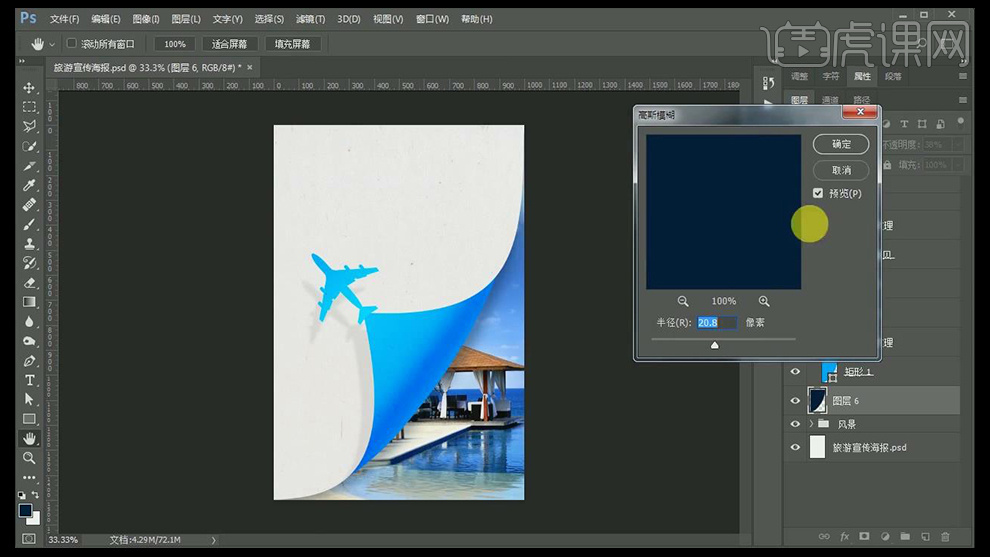
12、输入【文案】调整排版,填充【蓝色】。
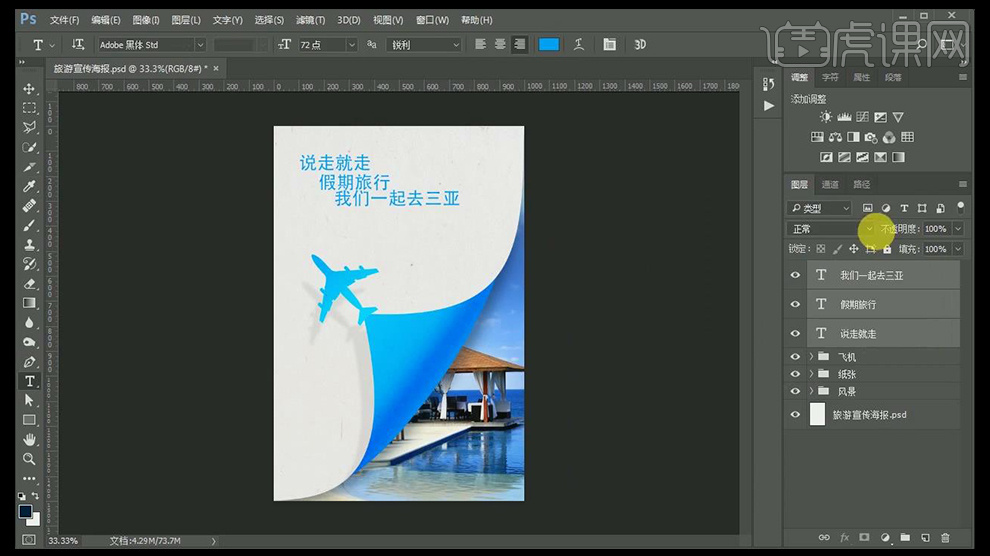
13、绘制【矩形】【CTRL+T】调整【透视】,给右端和中间添加【锚点】并对其移动,最后将其【编组】。
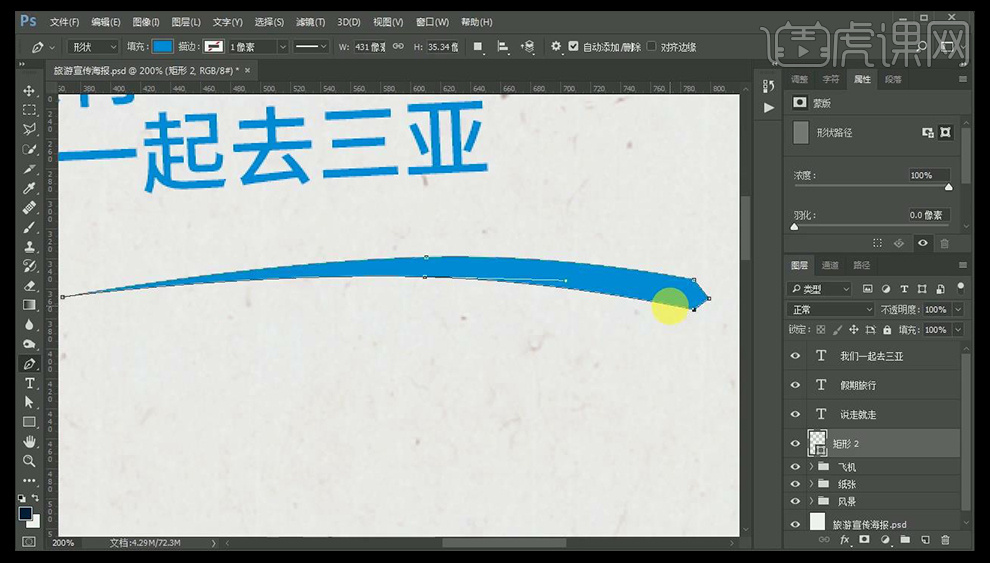
14、给【背景组】添加【曲线】【向下创建剪切蒙版】,调整完成后对整体添加【色彩平衡】。
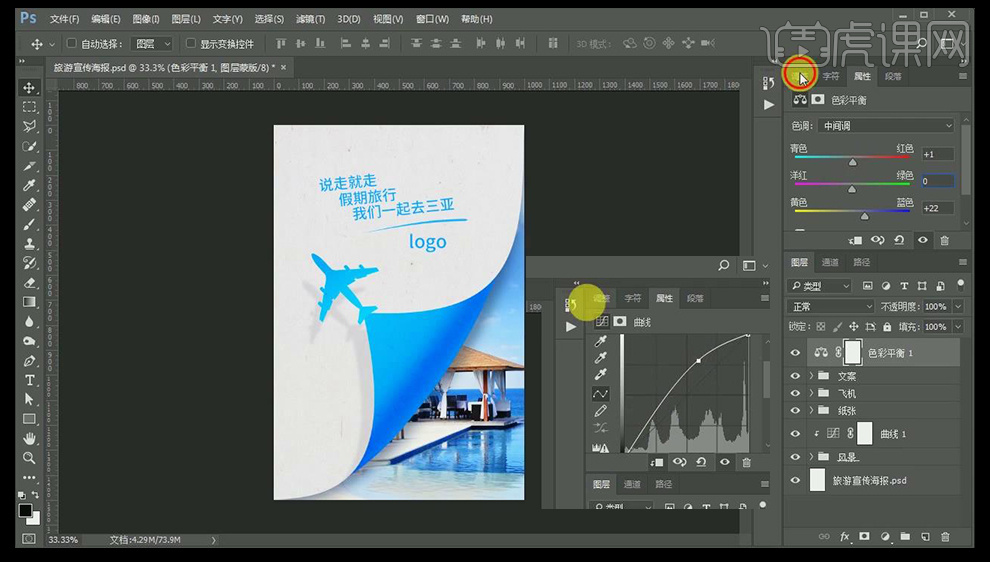
15、执行【CTRL+SHIFT+ALT+E】盖印图层,添加【高反差保留】半径【1.8px】【混合模式】【柔光】。
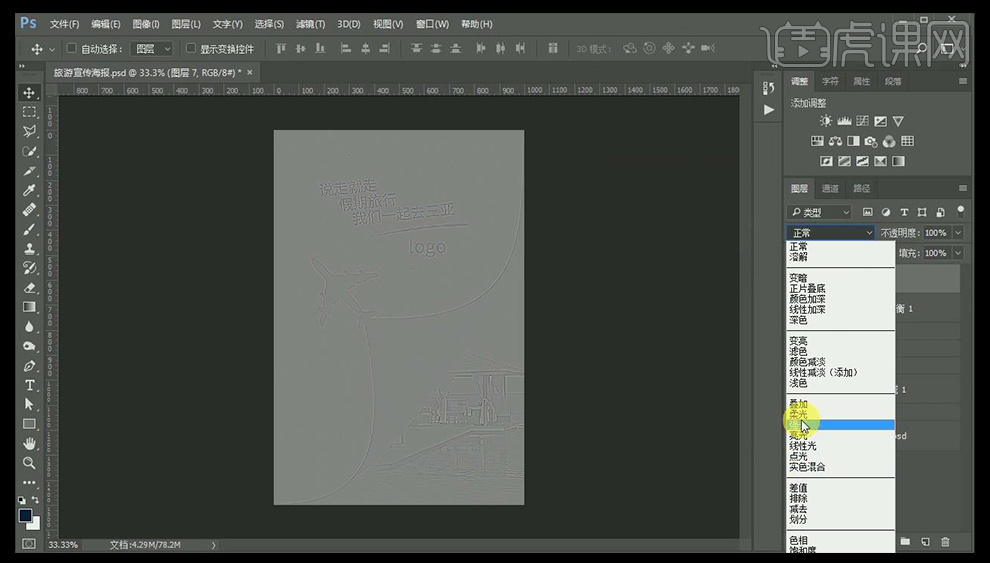
16、最终效果图如图所示。