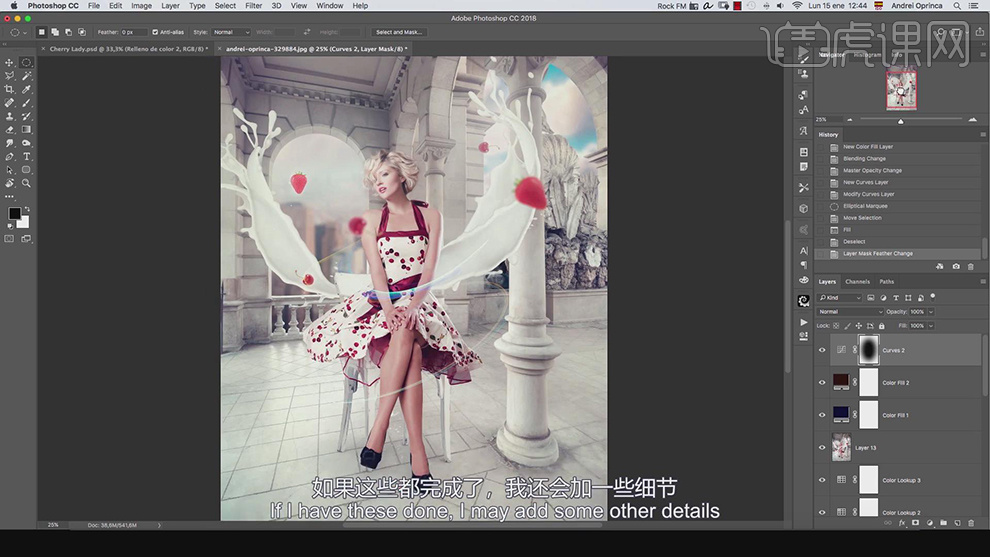怎样用PS合成饮品广告海报
发布时间:暂无
1.【打开】PS,导入【素材】,使用【污点修复画笔工具】,对画面进行修复,具体如图示。
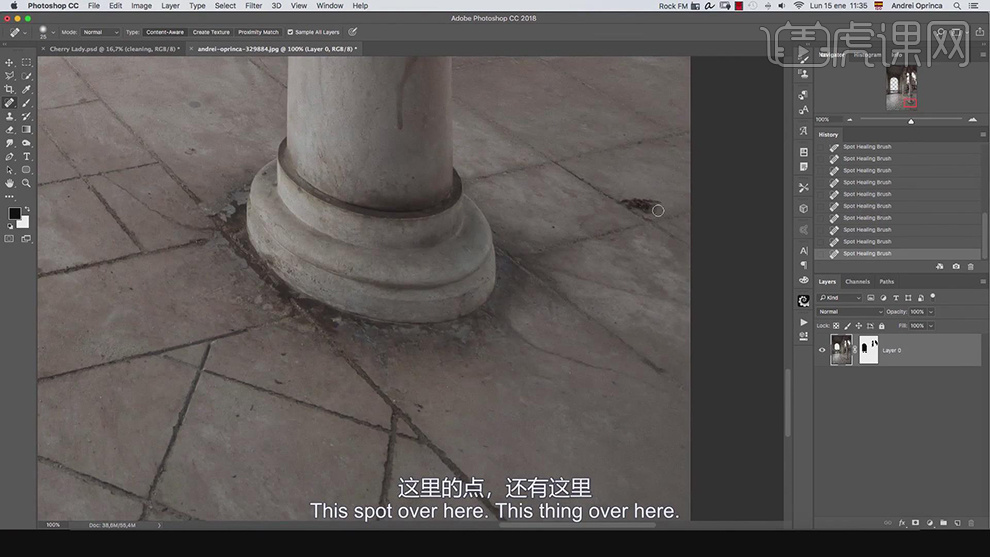
2.【图像】-【调整】-【阴影/高光】,调整【参数】,具体参数效果如图示。
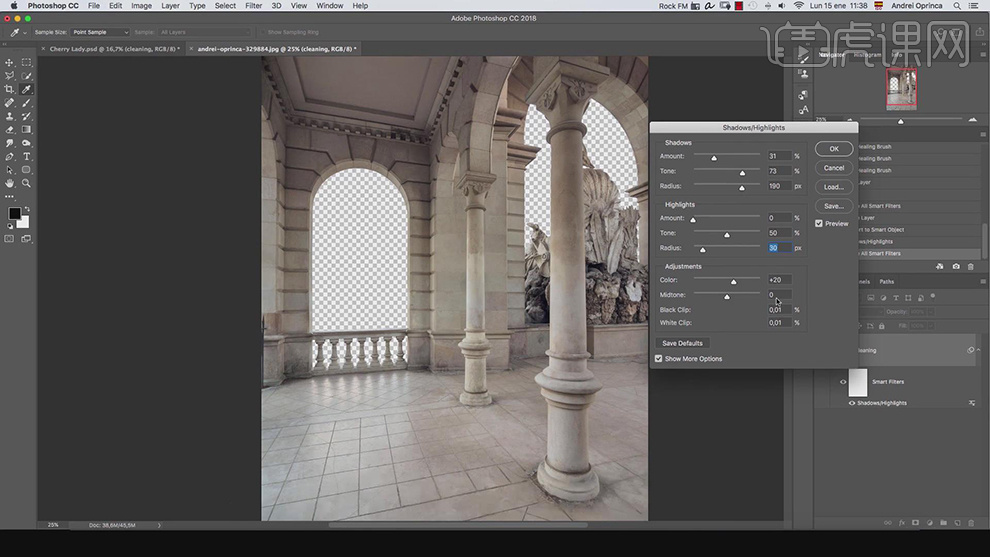
3.新建【渐变映射】#E8DBE7到白色渐变,【图层模式】柔光,具体如图示。
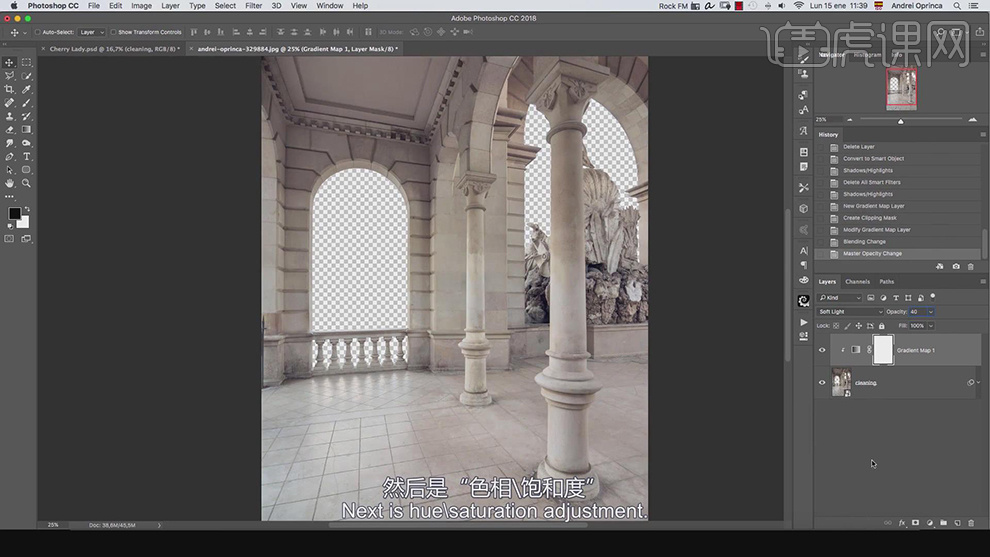
4.新建【色相/饱和度】,调整【参数】,具体参数效果如图示。
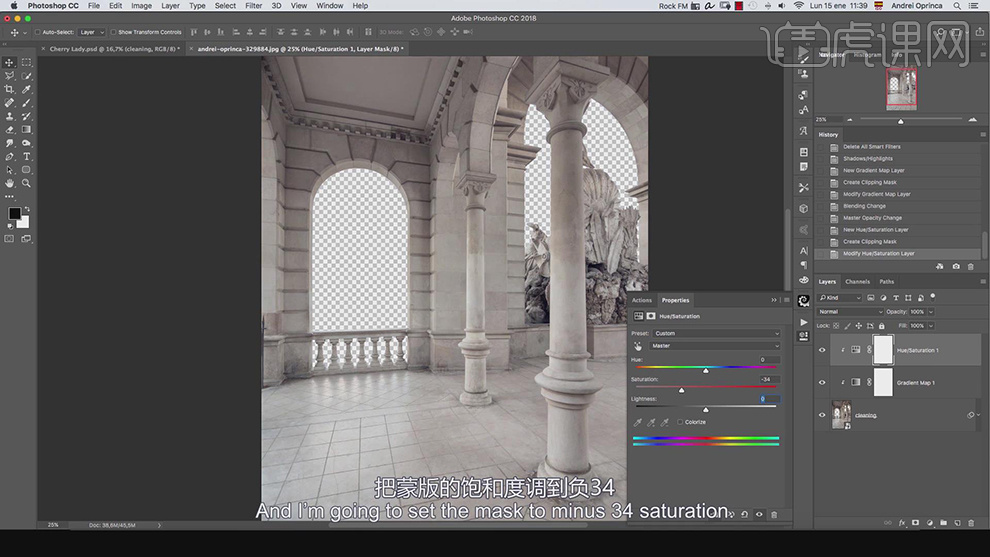
5.新建【色阶】,调整【色阶】参数,具体参数效果如图示。
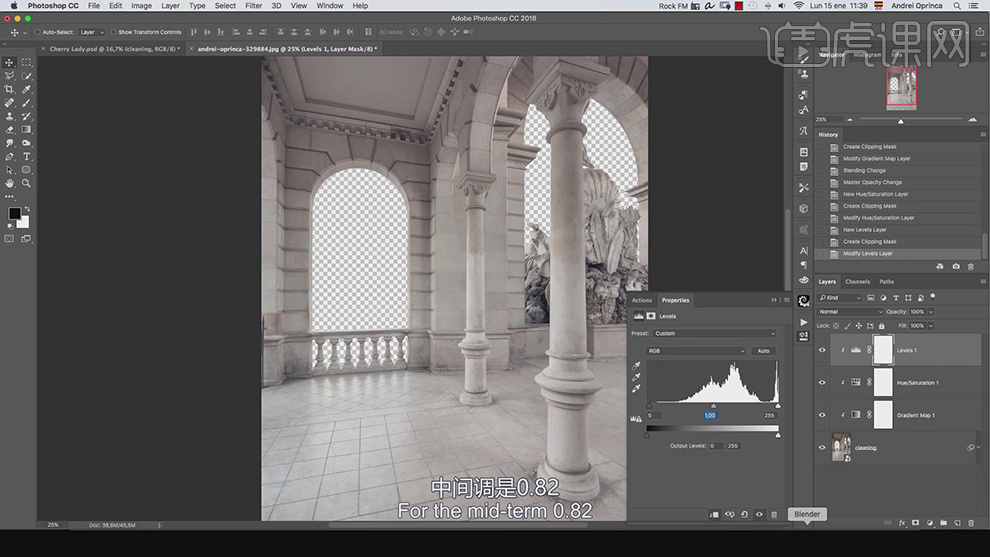
6.导入【天空】素材,调整【位置】,【滤镜】-【模糊】-【高斯模糊】15,具体如图示。
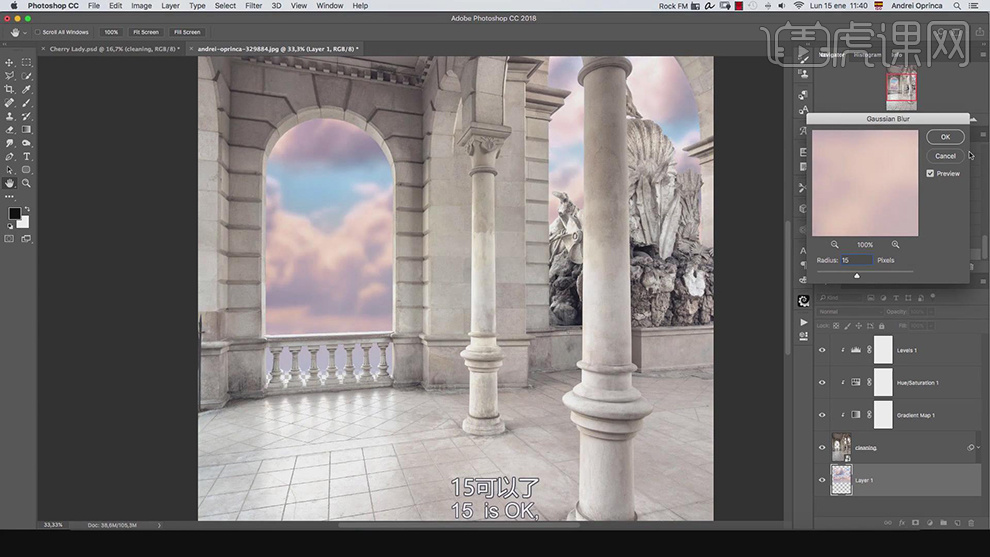
7.导入【素材】,调整【位置】与【大小】,使用【渐变工具】,拉出渐变,具体如图示。
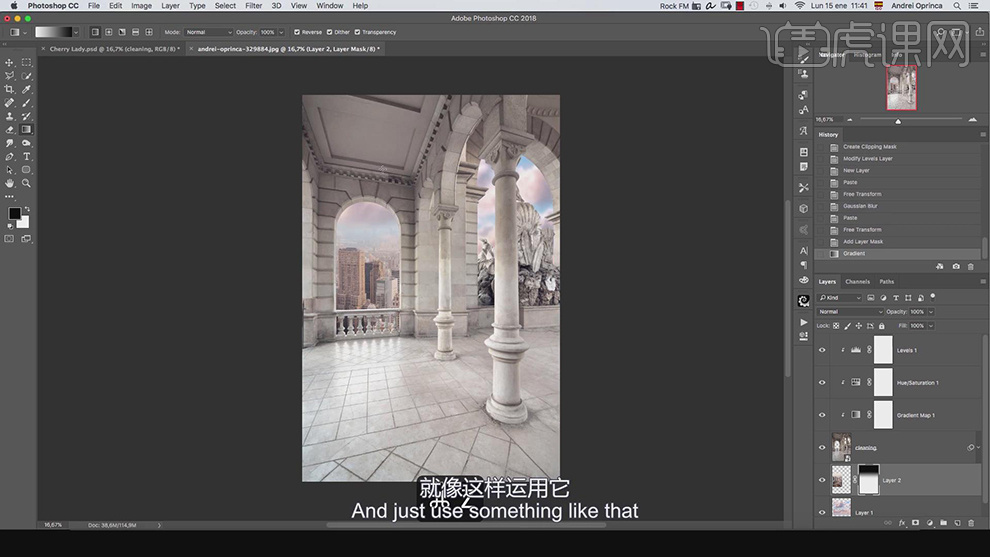
8.【滤镜】-【模糊】-【高斯模糊】10,导入【人物】素材,使用【钢笔工具】,选区【模特】与【凳子】,将【模特】拖动到图层中,具体如图示。

9.【Ctrl+单击缩略图】调出蓝色铨叙,复制【蓝色】通道,【图层模式】正片叠底,【Ctrl+L】色阶。调整【色阶】参数,具体如图示。
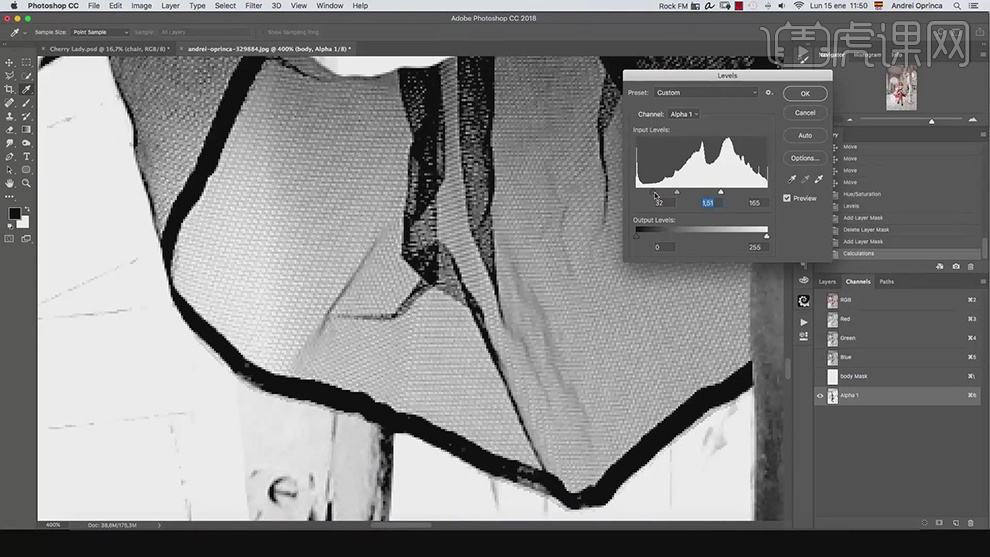
10.点击【Alpha】缩略图调出选区,点击【RGB】,回到【图层】面板,使用【画笔工具】,黑色画笔,进行涂抹,具体如图示。
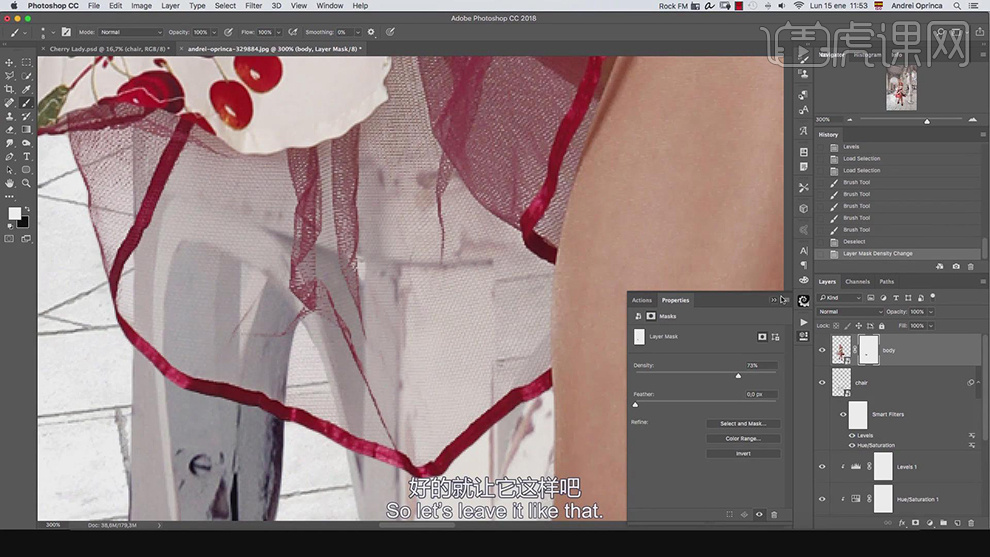
11.使用【画笔工具】,黑色画笔,涂抹头部,点击【蒙版】,打开【素材】,使用【套索工具】,选区【头部】,移动到【图层】中,调整【大小】与【位置】,使用【画笔工具】,进行涂抹,具体如图示。
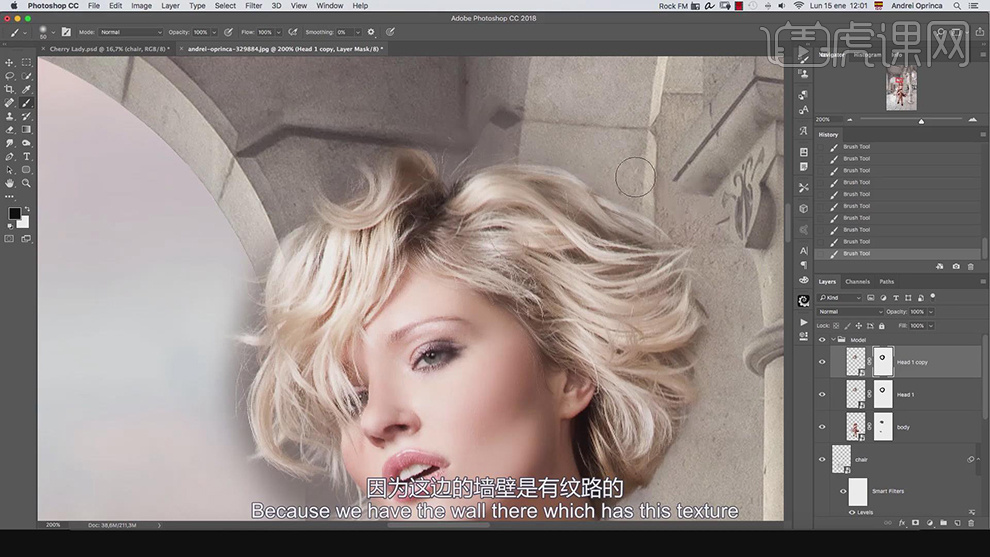
12.新建【色相/饱和度】,创建剪切蒙版,调整【参数】,具体参数效果如图示。
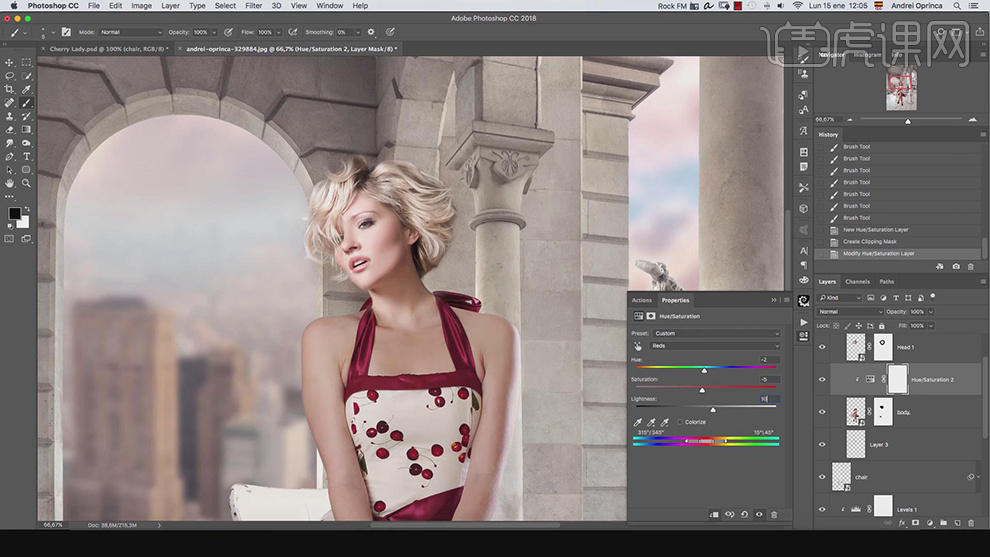
13.新建【色阶】,调整【色阶】参数,具体参数效果如图示。

14.新建【可选颜色】,创建剪切蒙版,调整【参数】,具体参数效果如图示。

15.新建【色阶】,调整【色阶】参数,具体参数效果如图示。
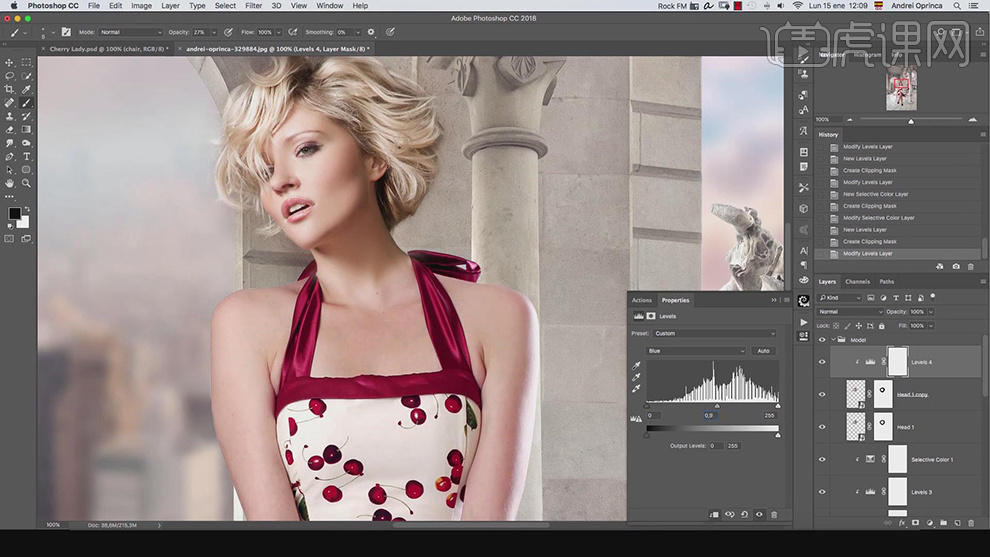
16.新建【图层】,使用【画笔工具】,进行涂抹,具体如图示。

17.导入【素材】,使用【套索工具】,进行选区,移动到【图层】中,调整【位置】与【大小】,双击【图层样式】,调整【参数】,具体如图示。
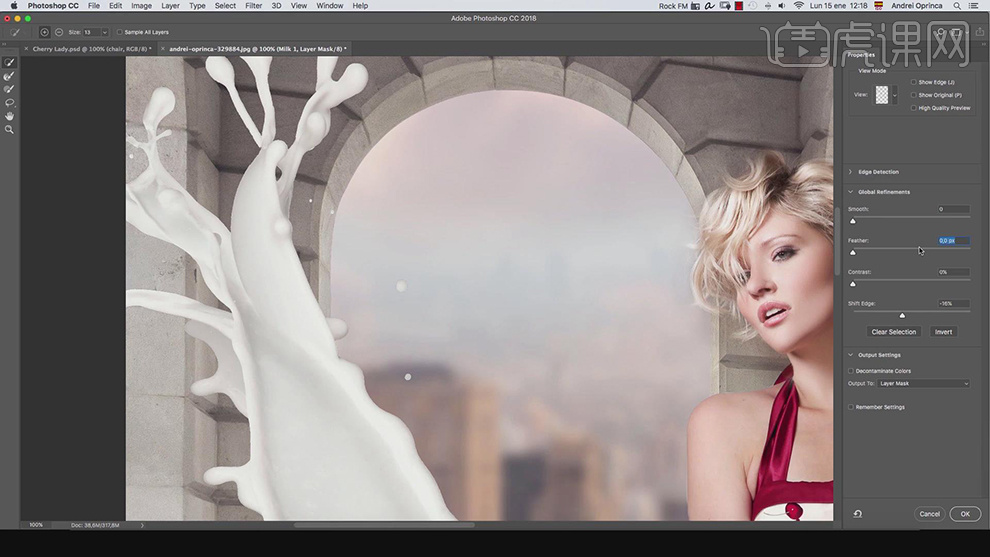
18.导入【素材】,将其拖入到【图层】中,【滤镜】-【模糊】-【画廊滤镜】,调整模糊,重复操作,具体如图示。
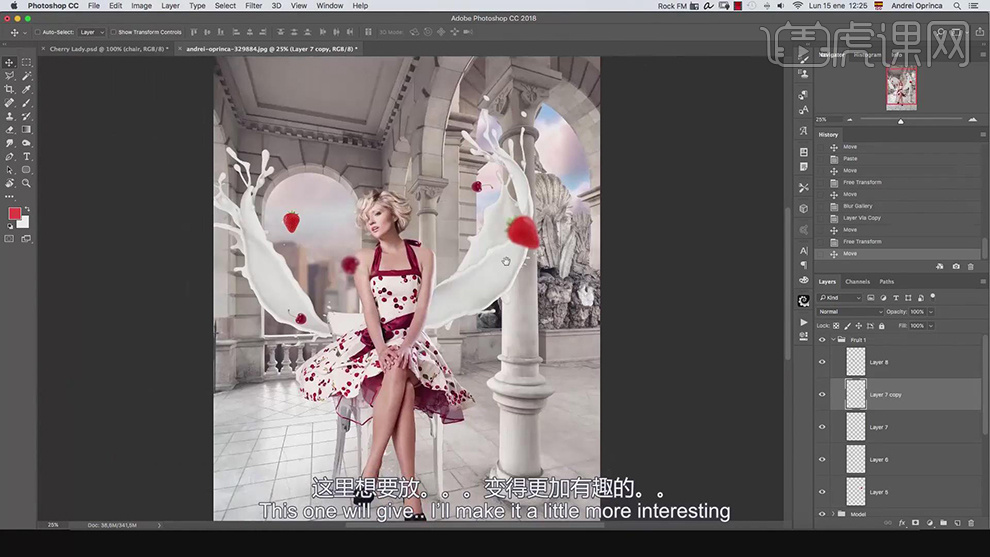
19.导入【素材】,拖入【图层】中,调整【位置】,【滤镜】-【扭曲】-【极坐标】,具体如图示。
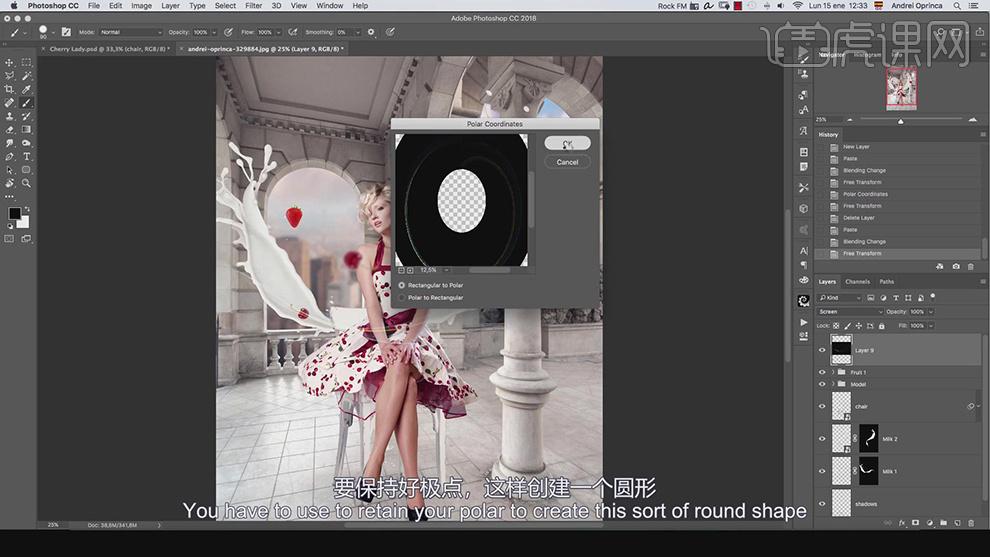
20.导入【素材】,重复操作,新建【曲线】,调整【曲线】,【Ctrl+I】蒙版反向,使用【画笔工具】,白色画笔,进行涂抹,具体如图示。

21.新建【色相/饱和度】,调整【参数】,具体参数效果如图示。
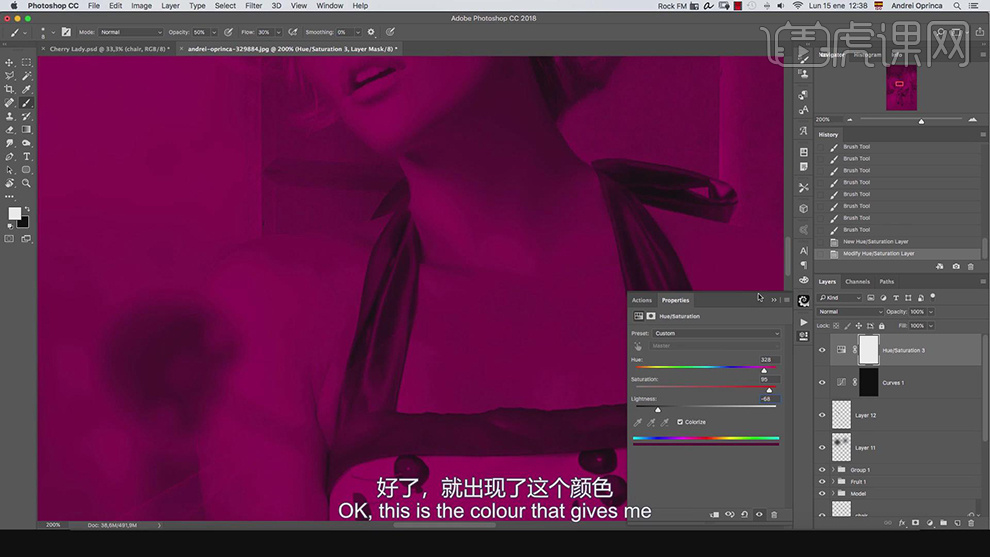
22.【Ctrl+I】蒙版反向,使用【画笔工具】,白色画笔,进行涂抹,具体如图示。
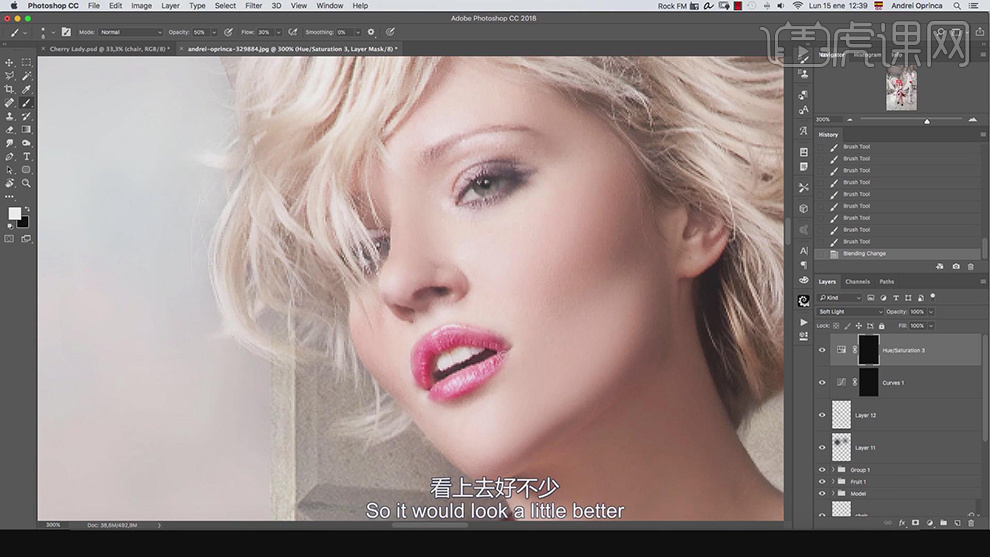
23.新建【颜色查找】,调整【参数】,具体参数效果如图示。
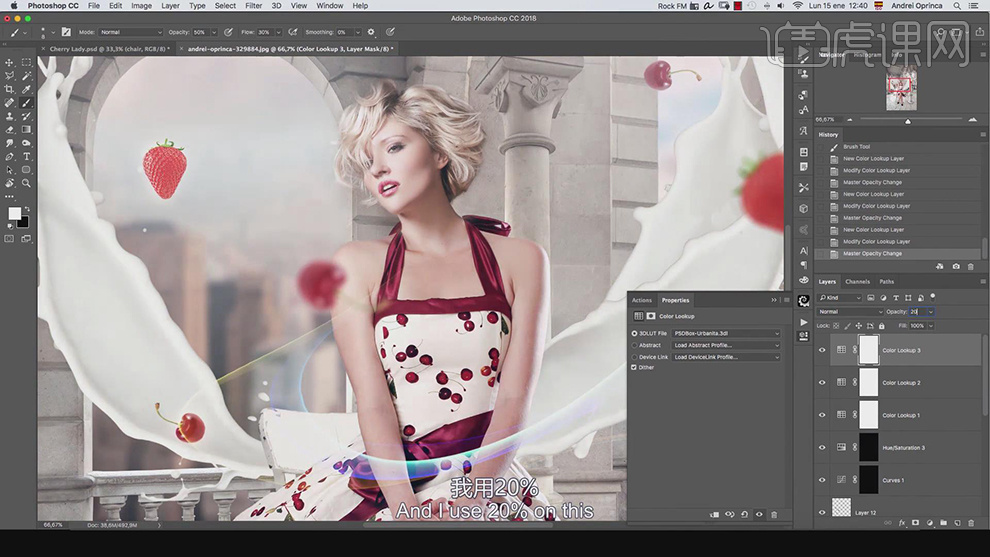
24.【Ctrl+Alt+Shift+E】盖印图层,【滤镜】-【Camera Raw】滤镜,调整【基本】参数,具体参数效果如图示。

25.新建【纯色】,调整000027,【图层模式】排除,【不透明度】30%,具体如图示。
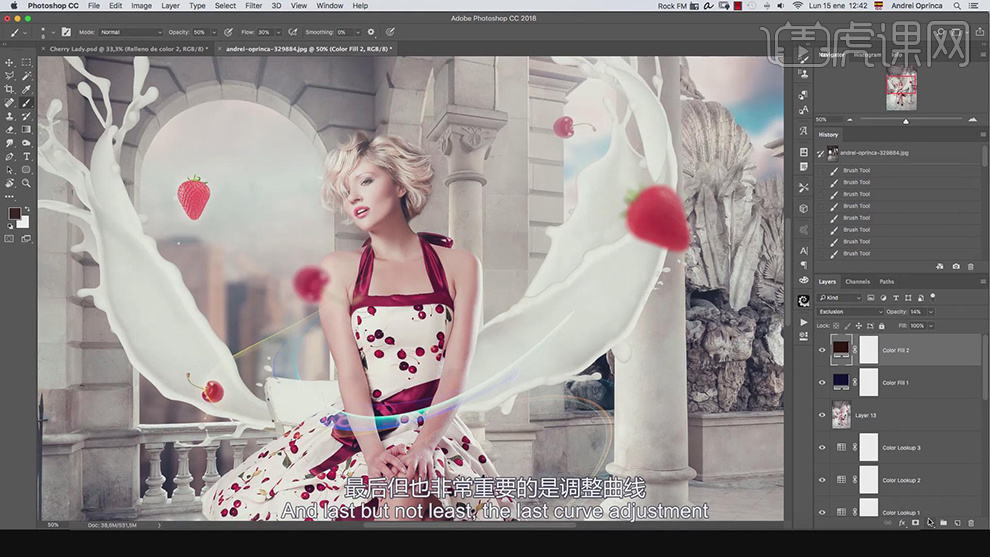
26.新建【曲线】,调整【曲线】参数,具体参数效果如图示。
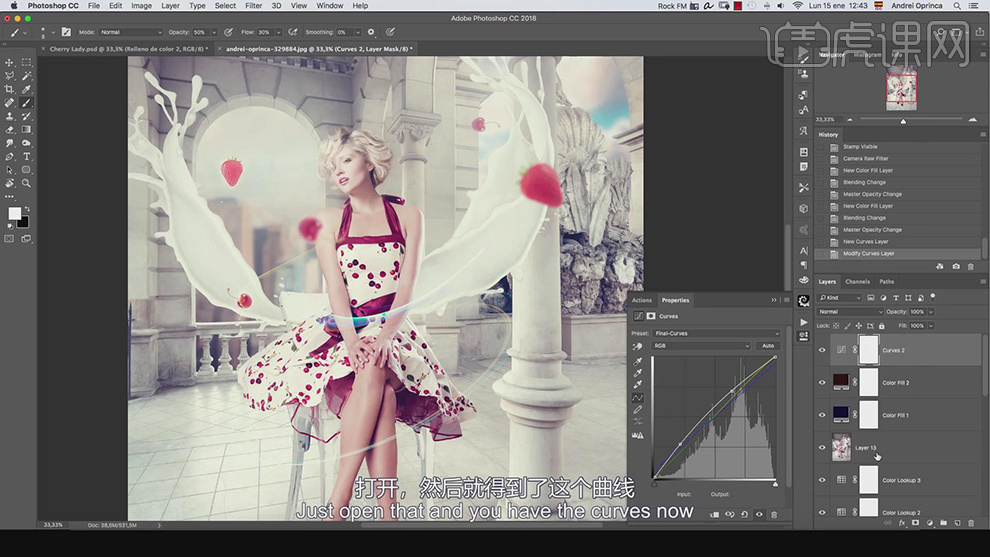
27.使用【椭圆工具】,填充【黑色】,具体如图示。