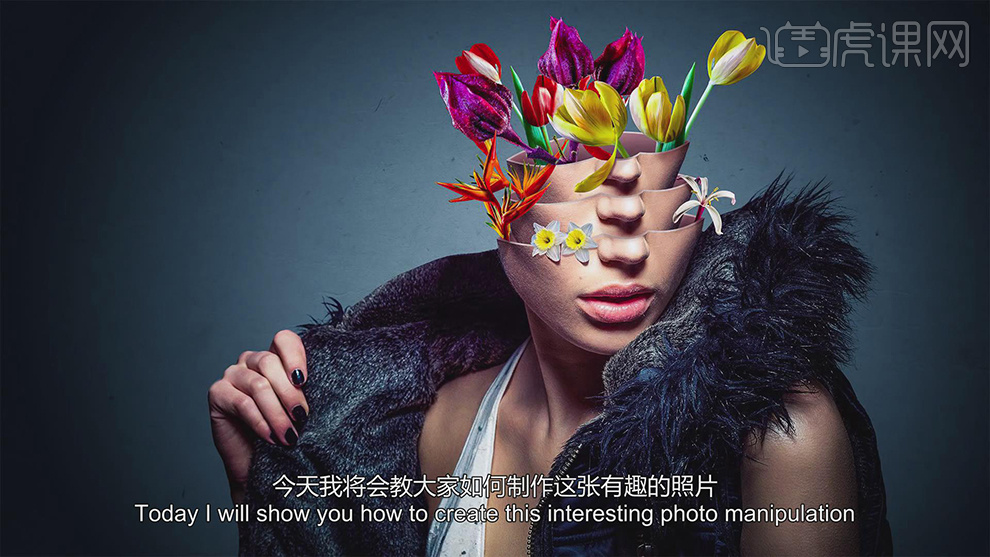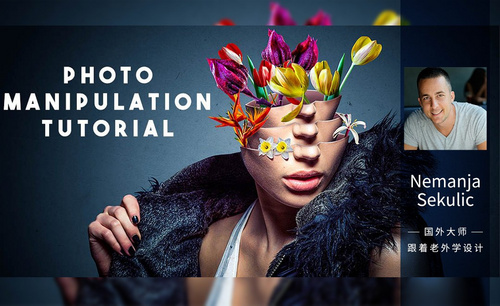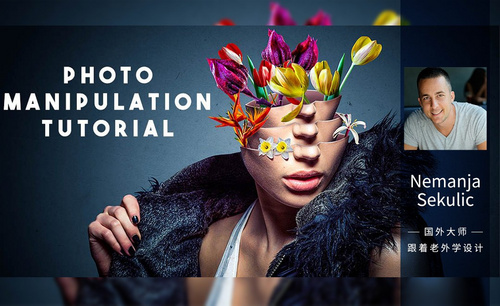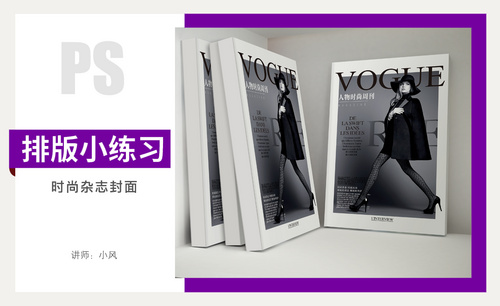怎样用PS合成时尚杂志人脸花瓶
发布时间:暂无
1.打开软件PS,再将素材图片打开,使用【快速选择工具】第人物建立选区。
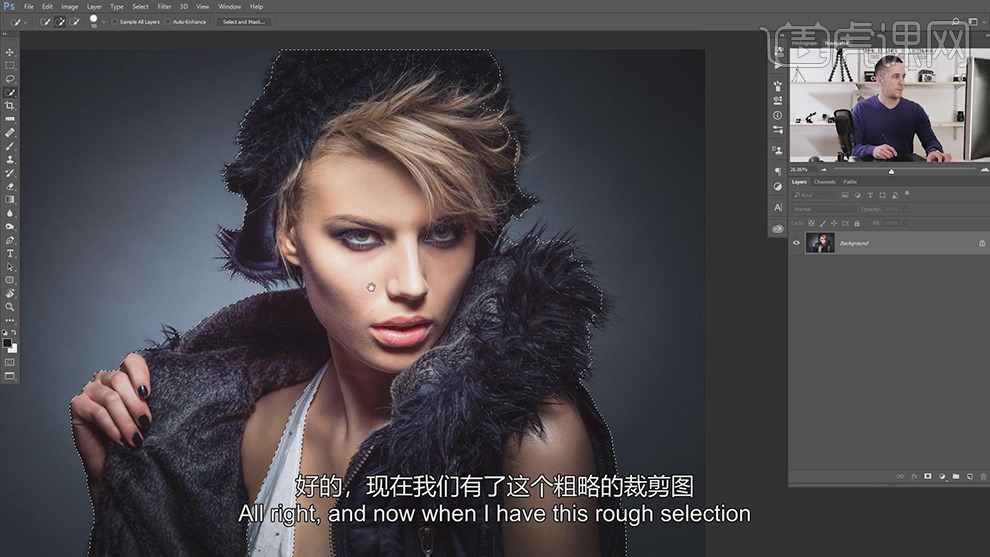
2.在点击上方的【调整边缘】对头发边缘的部分进行擦除,将其显现出来。

3.在点击一些Q键进入快速蒙版,在使用【画笔工具】调整笔刷的大小对边缘在进行擦除。

4.再点击Q键退出快速蒙版,再给人物的选区添加图层蒙版,将背景部分进行隐藏。
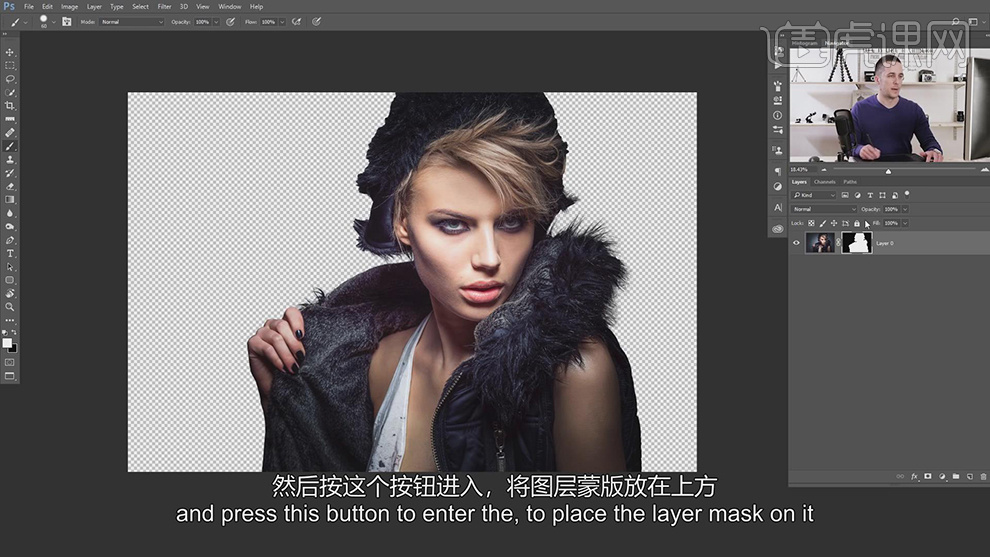
5.在新建一个图层命名为背景,在将前景色吸取原来背景的浅色,背景色吸取原有的深色部分,在使用中心渐变在新建的背景图层上绘制渐变背景。
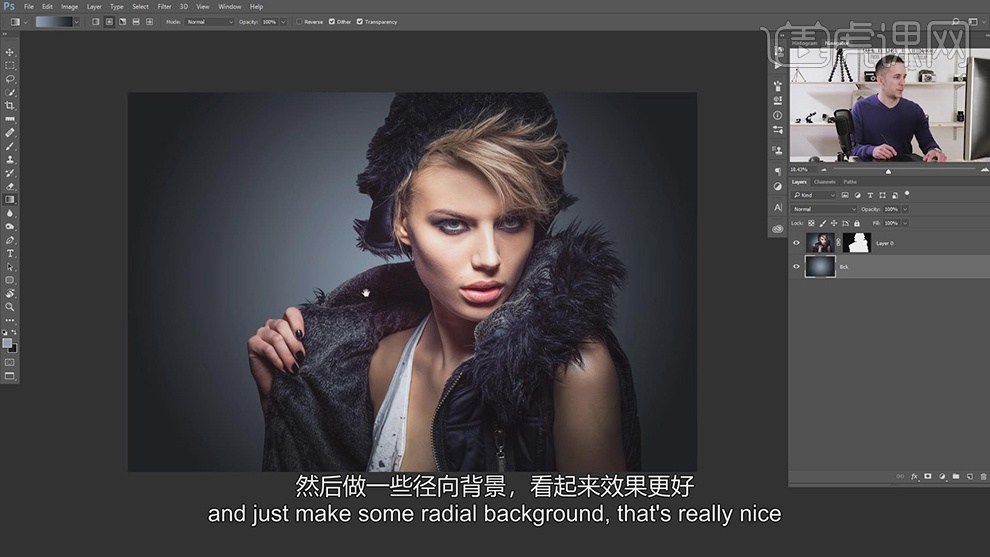
6.在使用【钢笔工具】将人物蒙版图层上脑袋的上半部分选中建立选区。

7.再给选区在人物图层的蒙版上填充黑色对其进行隐藏。
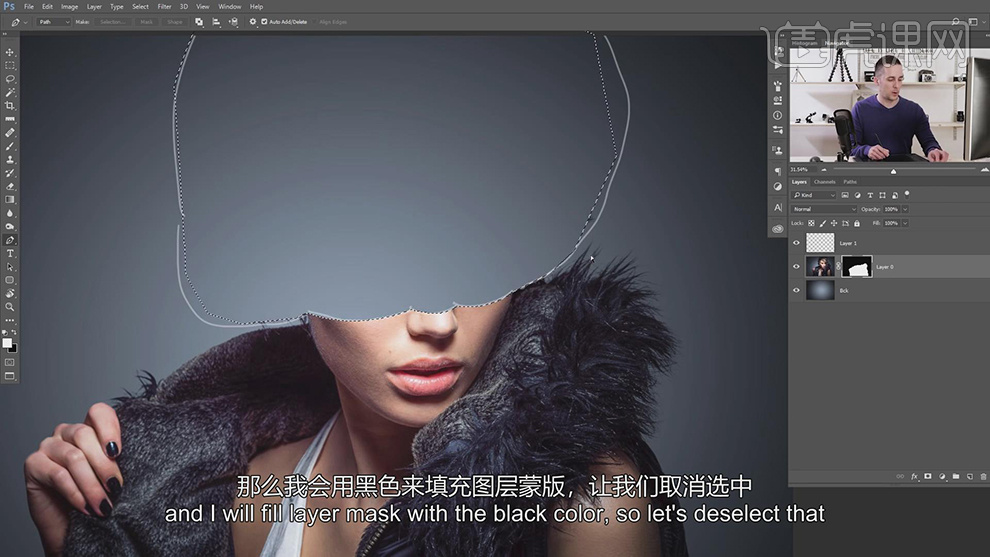
8.在新建一个图层,使用【钢笔工具】在减除的部分绘制一个圆面在建立选区。

9.在对选区填充褐色,在添加【曲线】效果作为填充图层的剪切图层,在对颜色进行调整。
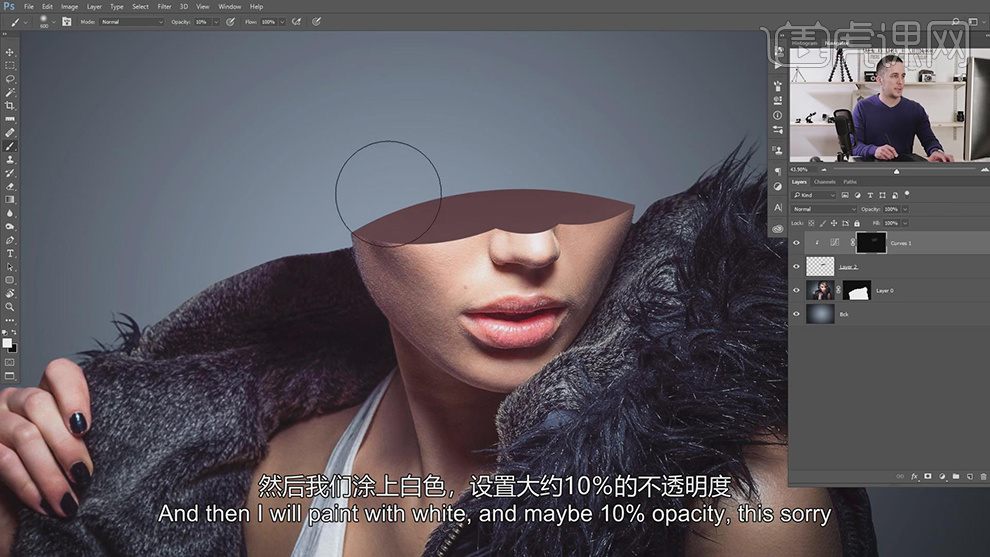
10.在添加一次曲线的剪切图层,在添加【色相/饱和度】的剪切图层,在【曲线1】蒙版上填充黑色,使用【画笔工具】对边缘进行擦除,调出渐变的效果。
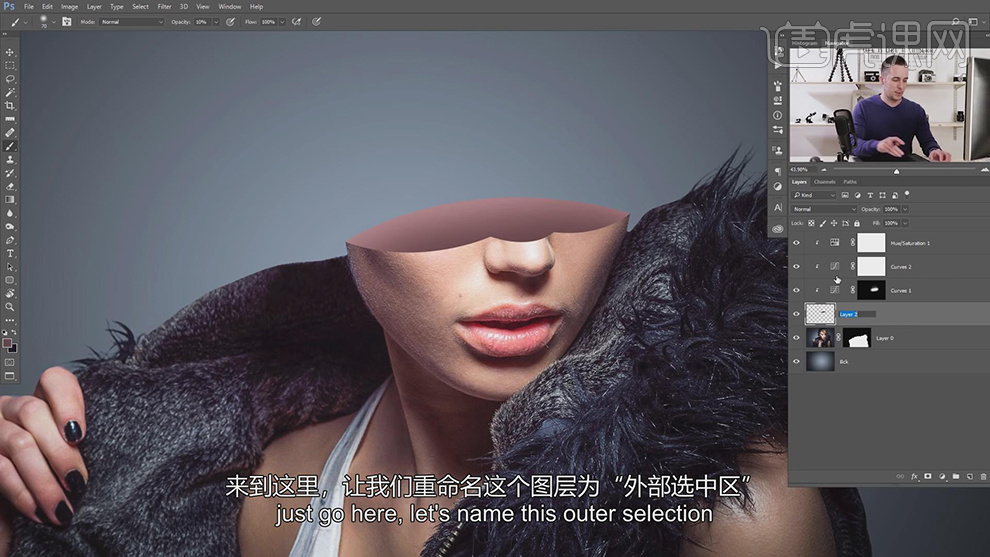
11.在选择圆面建立选区,在选择【选择工具】-【修改】将边缘收缩一点,在新建一个图层。
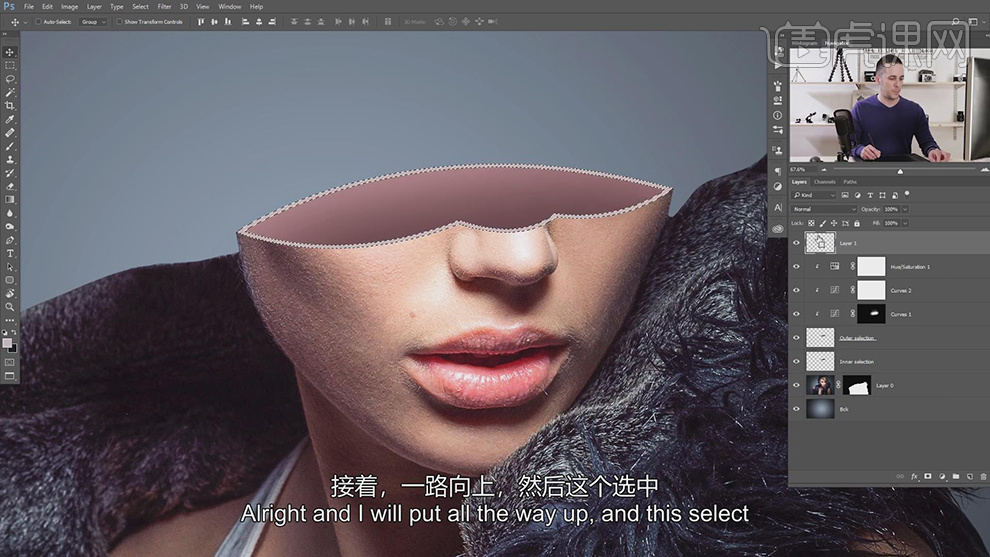
12.在选中收缩的边缘选区在新建一个图层填充灰色作为描边。
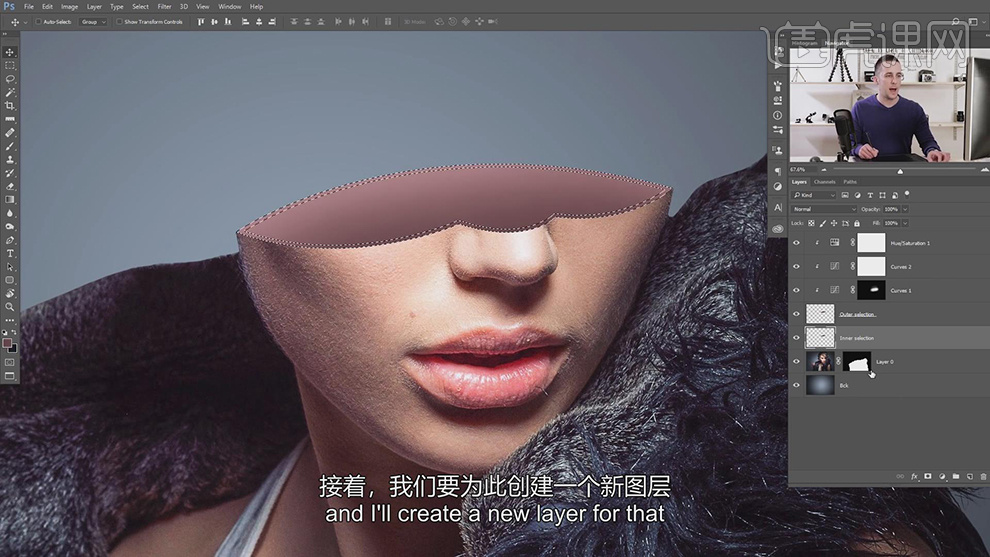
13.在将除了背景图层的所有人物上的图层【Ctrl+Shift+Alt+E】盖印一张图层,在选择内圆建立选区,再给盖印的图层添加黑色的蒙版。
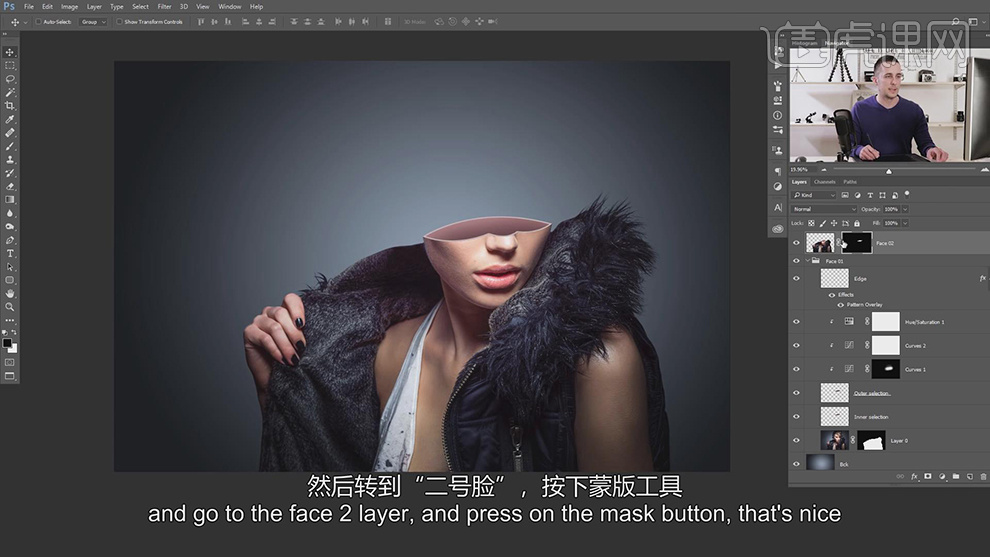
14.再将盖印图层和蒙版键的链接去掉,【Ctrl+T】选中将其缩小将图层的位置上移。
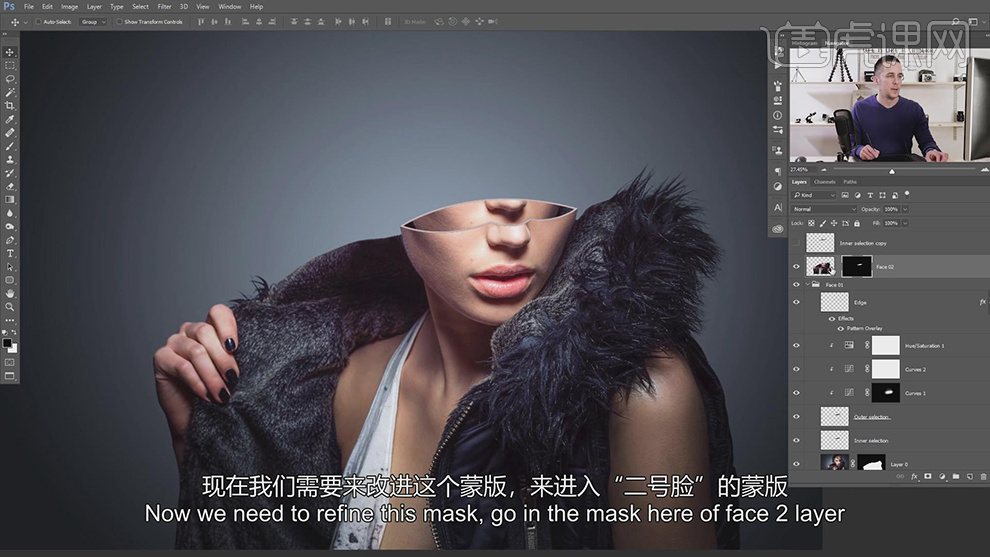
15.在使用画笔工具将蒙版图层上面的区域擦出来。
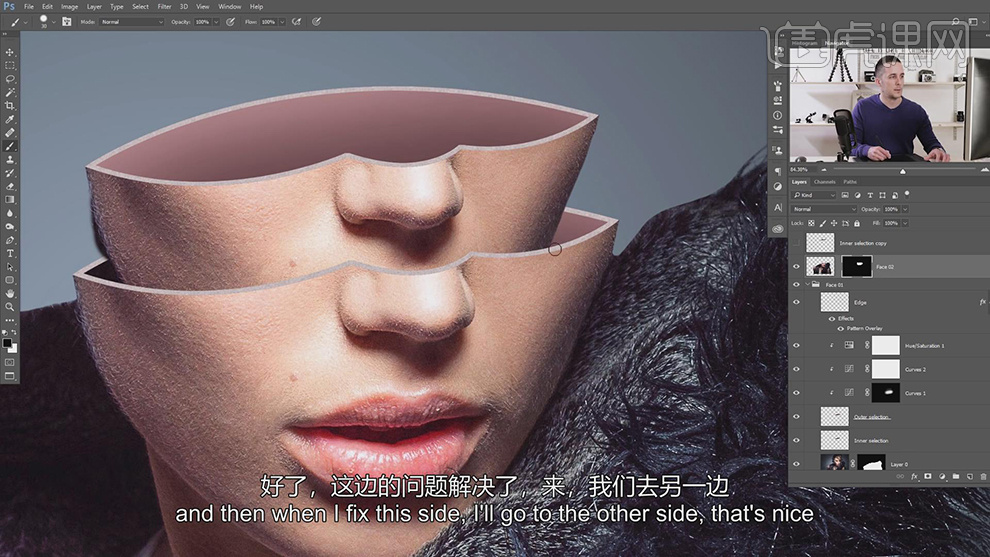
16.同样的道理在复制操作一次,再将脸部上移在多处一层。
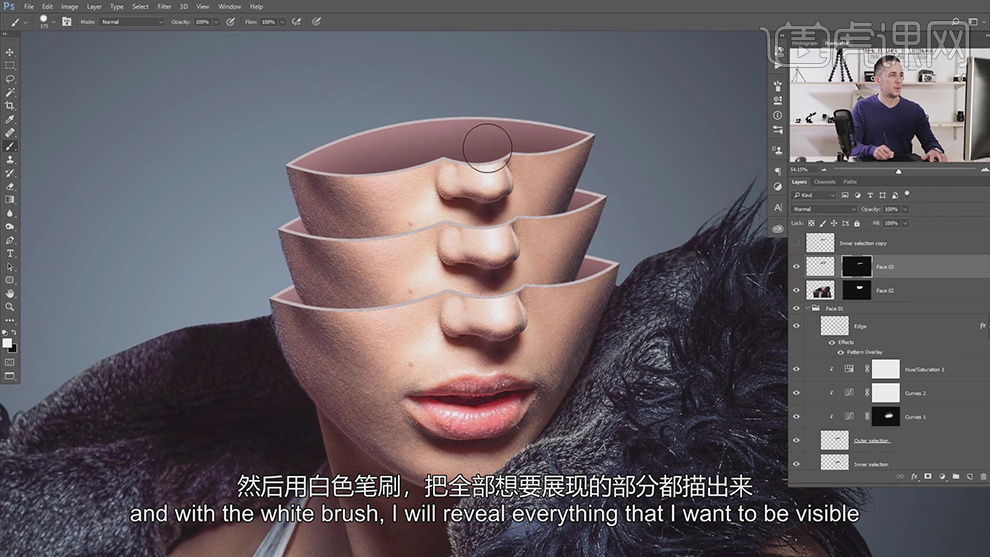
17.在将花朵使用【快速选择工具】进行抠图,在将其放在脸部上,给花朵添加图层蒙版将下面根茎的部分进行擦除。
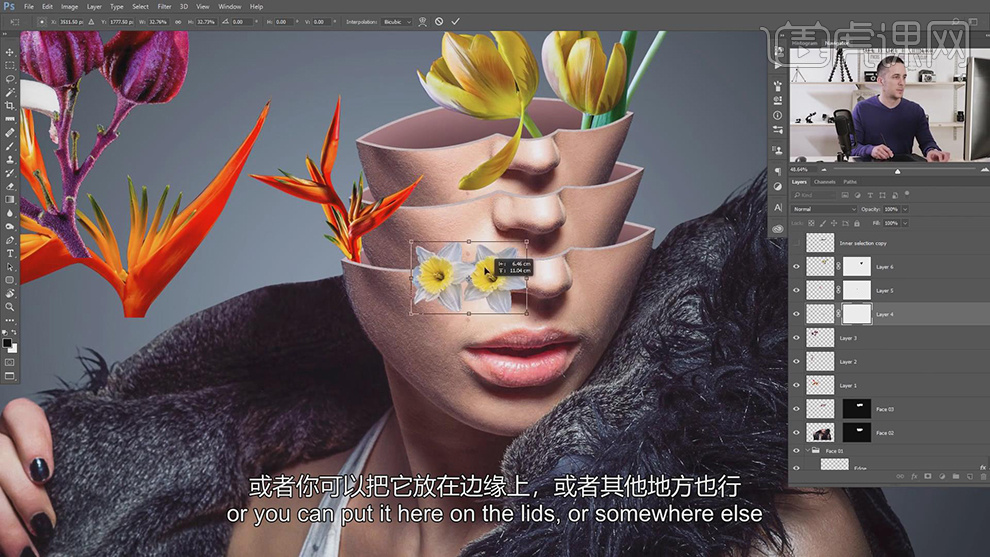
18.在将所有的花朵图层使用同样的方法放在脸上,在【Ctrl+J】复制不同的花朵镜像位置放在不同的位置。
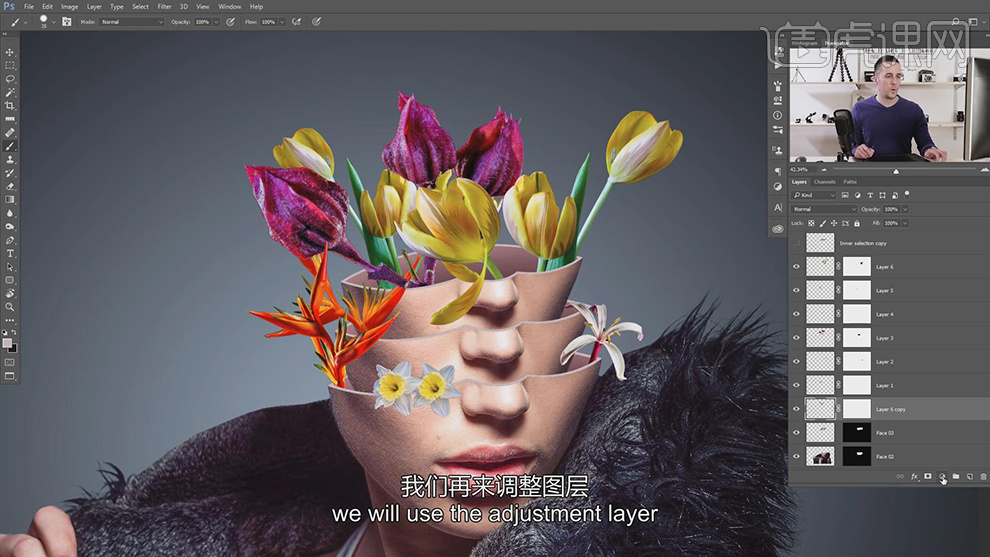
19.再将花朵的所有图层【Ctrl+G】编组,在新建图层作为花朵的剪切图层,使用【画笔工具】将不透明度和硬度降低,在将图层模式选择【正片叠底】绘制花朵的阴影部分。
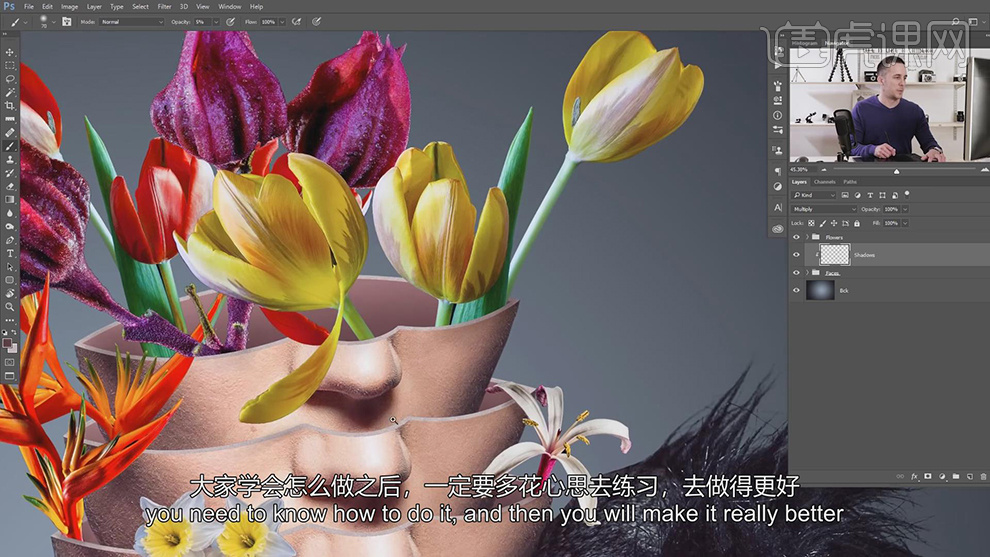
20.在【Ctrl+Shift+Alt+E】盖印一张图层,在给盖印的图层选择【滤镜】-【Camera Raw】的效果对颜色进行调整。
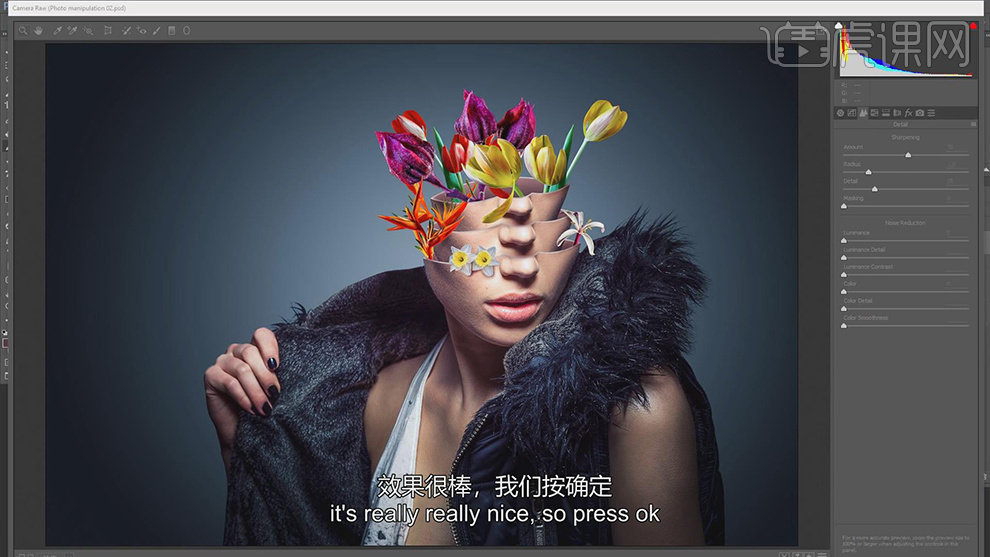
21.最终效果如图所示。