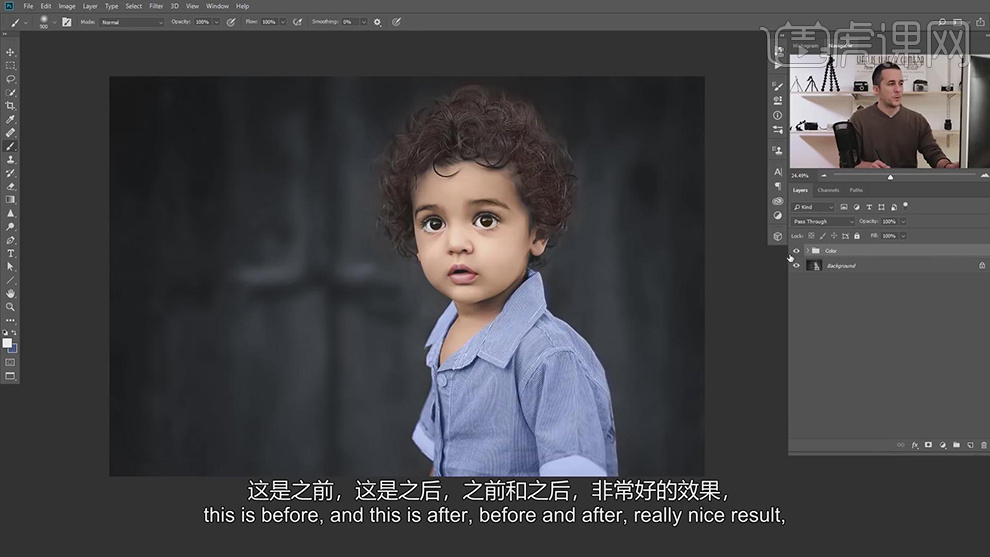如何用PS把黑白照片变彩色
发布时间:暂无
1、本课主要内容是将黑白照片变成彩色照片。【打开】PS软件,【打开】素材文档。具体显示如图示。

2、【新建】图层,【图层模式】颜色,使用【画笔工具】,调整画笔属性和大小,选择合适的颜色涂抹人物衣服区域。具体操作如图示。
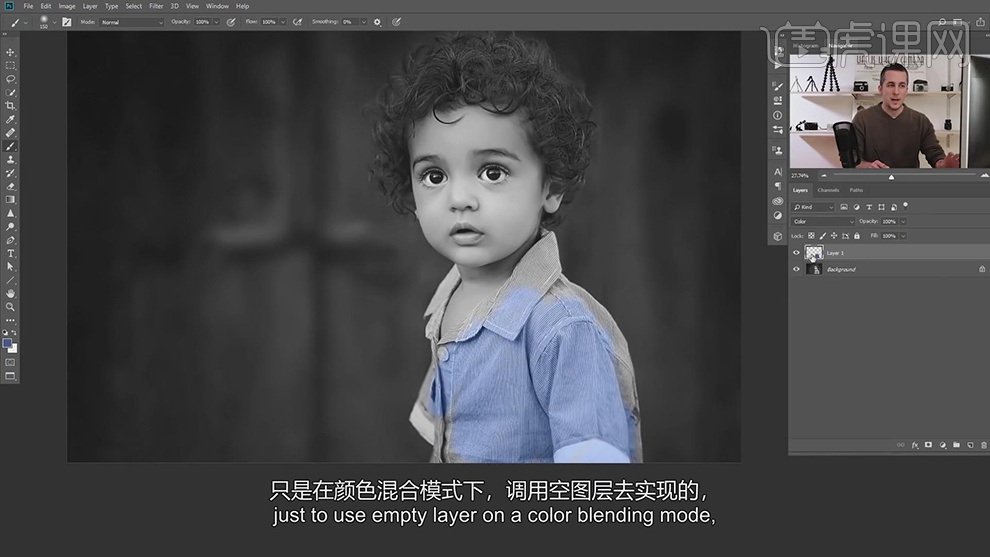
3、【删除】图层,【新建】颜色填充图层,【填充】蓝色,【图层模式】颜色,按【Ctrl+I】蒙版反向,使用【画笔工具】涂抹衣服区域。具体效果如图示。
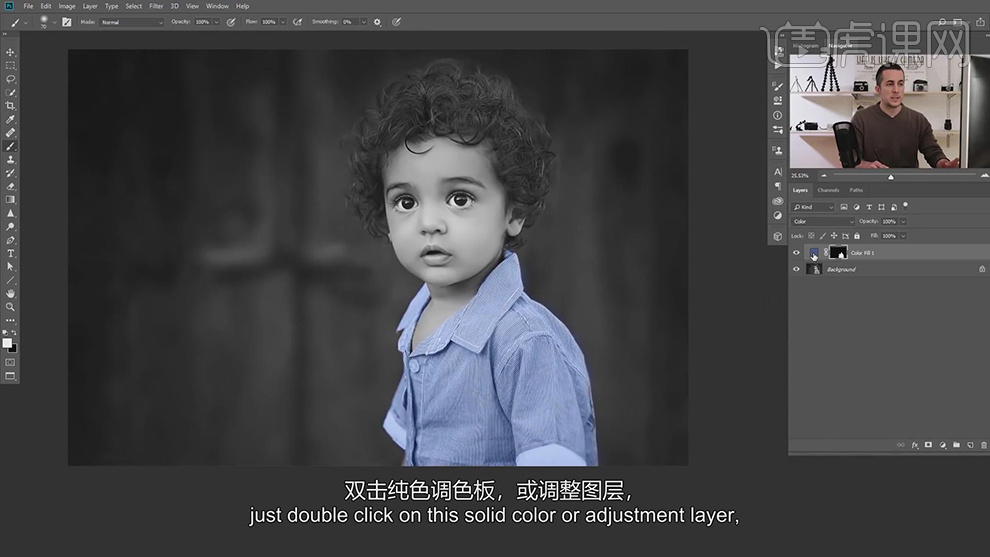
4、【新建】色彩平衡图层,选择【中间调】,具体参数如图示。具体效果如图示。
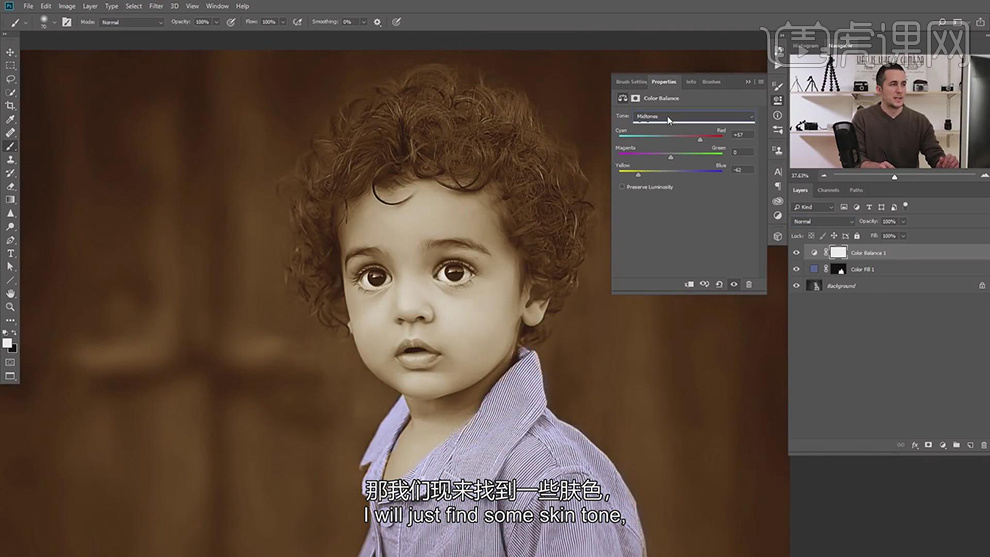
5、选择【阴影】,具体参数如图示。具体效果如图示。
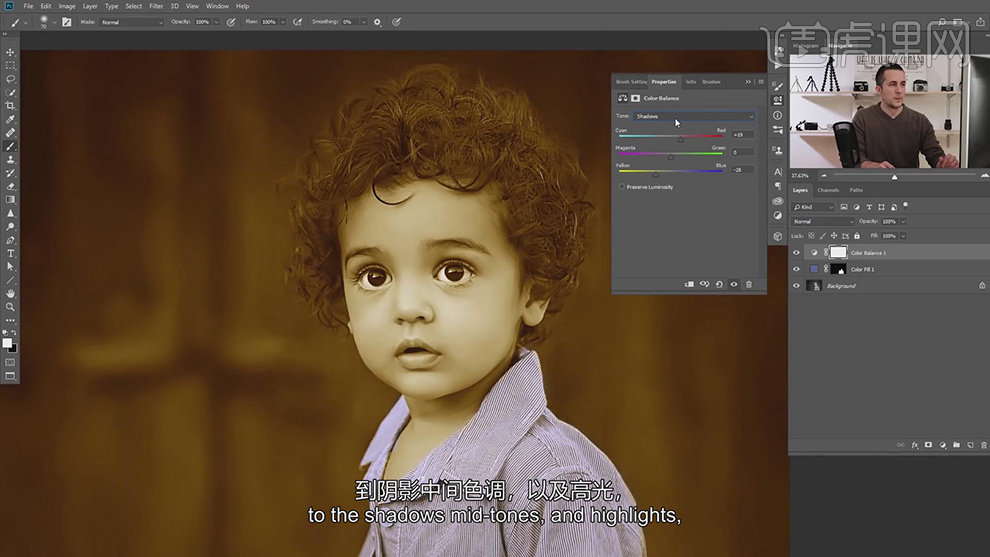
6、选择【高光】,具体参数如图示。具体效果如图示。
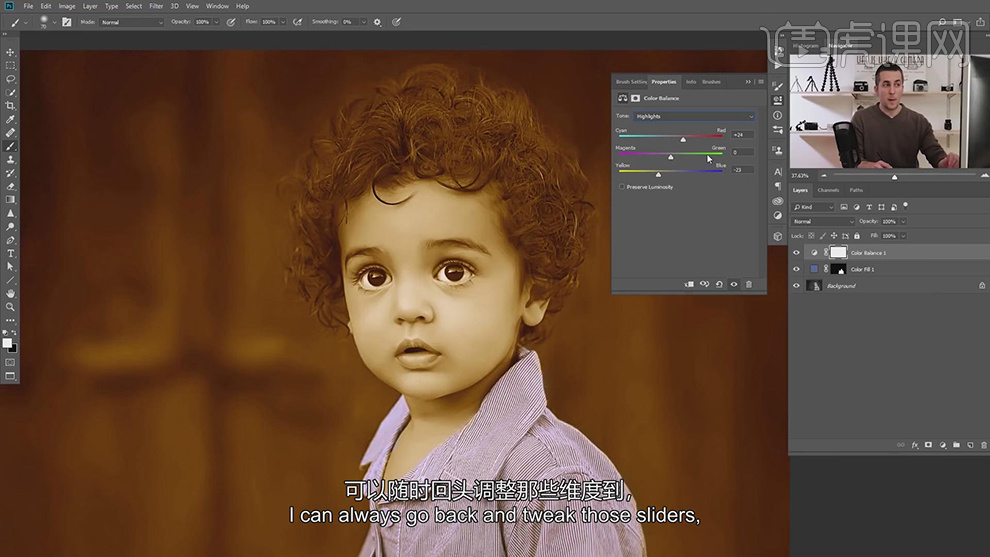
7、按【Ctrl+I】蒙版反向,使用【画笔工具】涂抹皮肤区域。【打开】图层样式,选择【混合选项】,具体参数如图示。具体效果如图示。
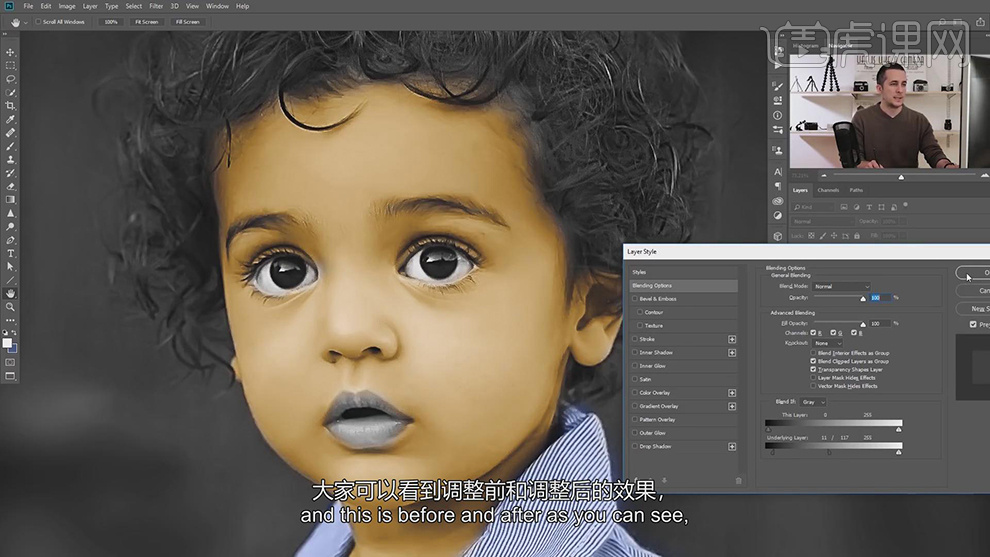
8、【新建】曲线图层,单击【剪切图层】,具体参数如图示。具体效果如图示。
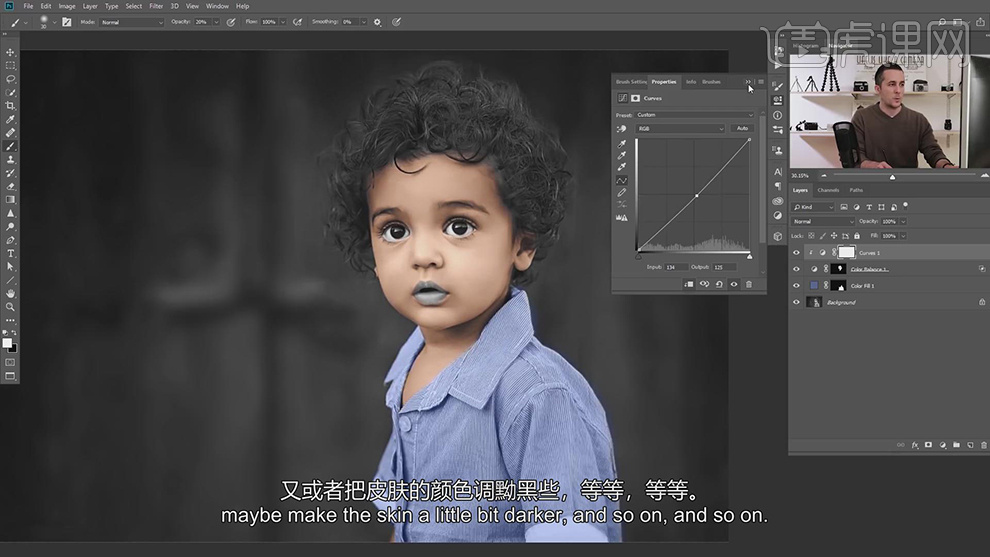
9、【新建】曲线图层,选择【红色】,具体参数如图示。具体效果如图示。
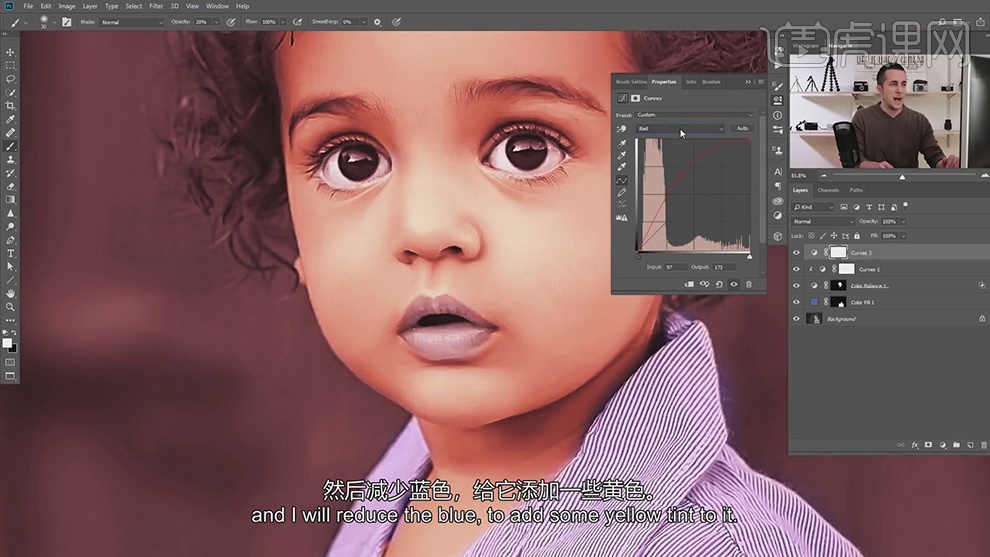
10、选择【蓝色】,具体参数如图示。具体效果如图示。
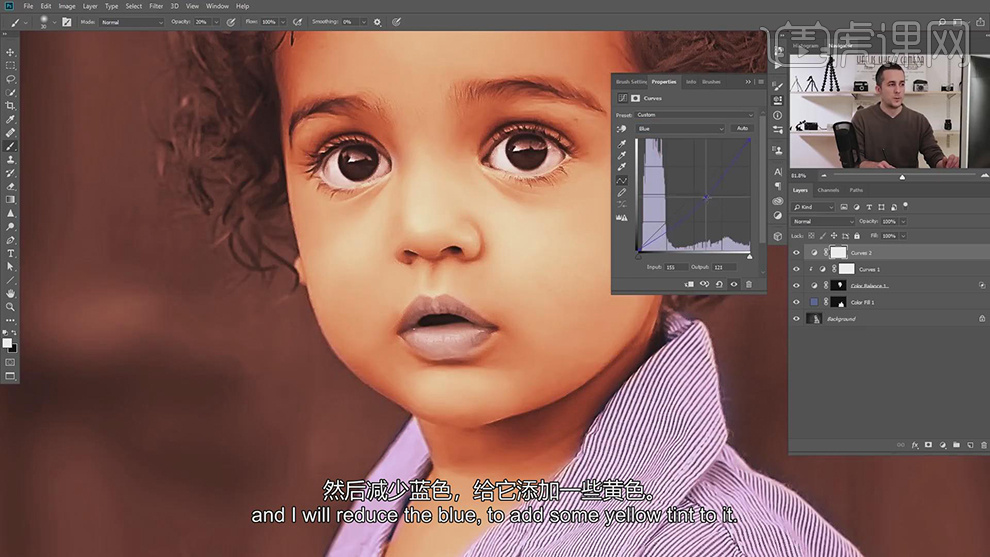
11、按【Ctrl+I】蒙版反向,使用【画笔工具】,调整画笔属性和大小涂抹嘴唇细节。具体效果如图示。
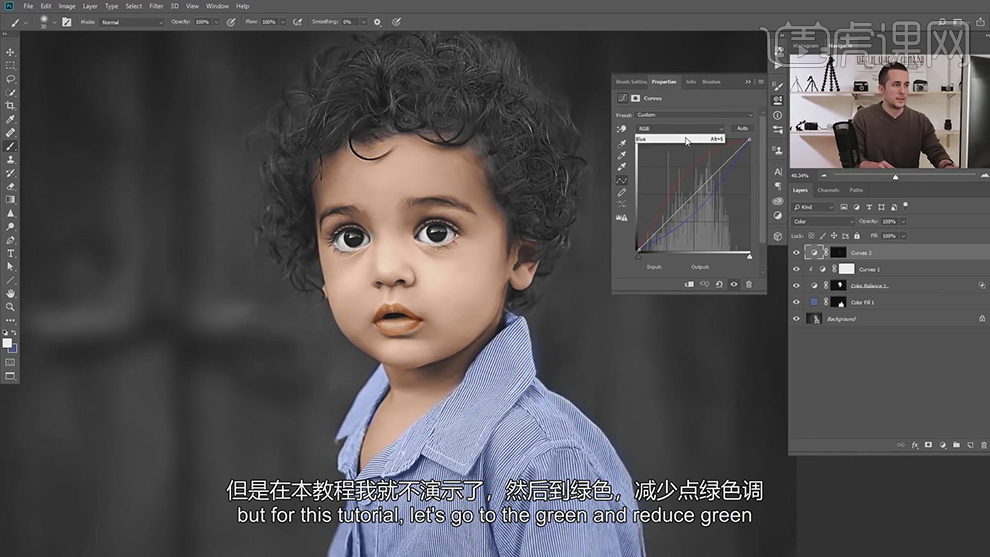
12、【新建】颜色填充图层,【图层模式】颜色,【填充】粉色,按【Ctrl+I】蒙版反向,使用【画笔工具】调整画笔属性和大小涂抹皮肤细节。具体效果如图示。

13、【新建】色相饱和度图层,具体参数如图示。具体效果如图示。

14、按【Ctrl+I】蒙版反向,使用【画笔工具】,调整画笔属性和大小,涂抹头发与皮肤接触细节。【新建】颜色填充图层,【填充】褐色,【图层模式】颜色,按【Ctrl+I】蒙版反向,使用【画笔工具】调整画笔属性和大小,给眼睛和毛发上色。具体效果如图示。
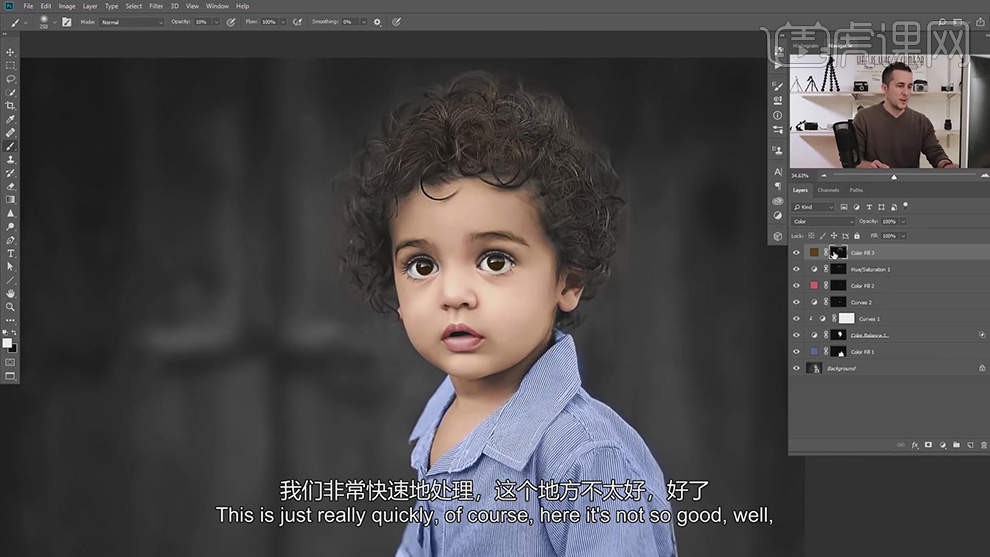
15、【新建】颜色填充图层,【填充】深褐色,【图层模式】颜色,按【Ctrl+I】蒙版反向,使用【画笔工具】调整画笔属性和大小,涂抹头发色彩细节。具体效果如图示。
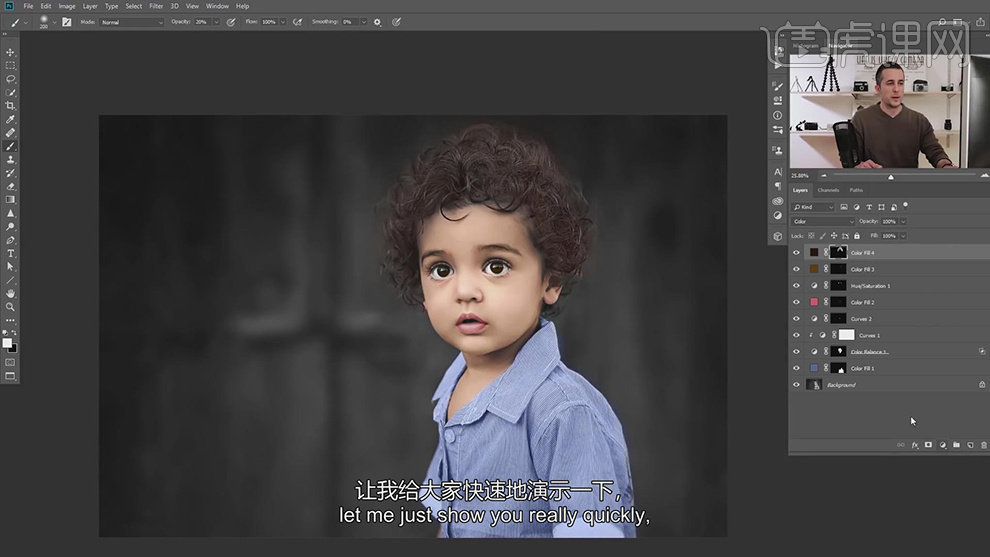
16、在背景图层上方【新建】颜色填充图层,【填充】灰色,【图层模式】颜色,单击【图层蒙版】,使用【画笔工具】涂抹人物区域给背景添加合适的颜色。具体效果如图示。
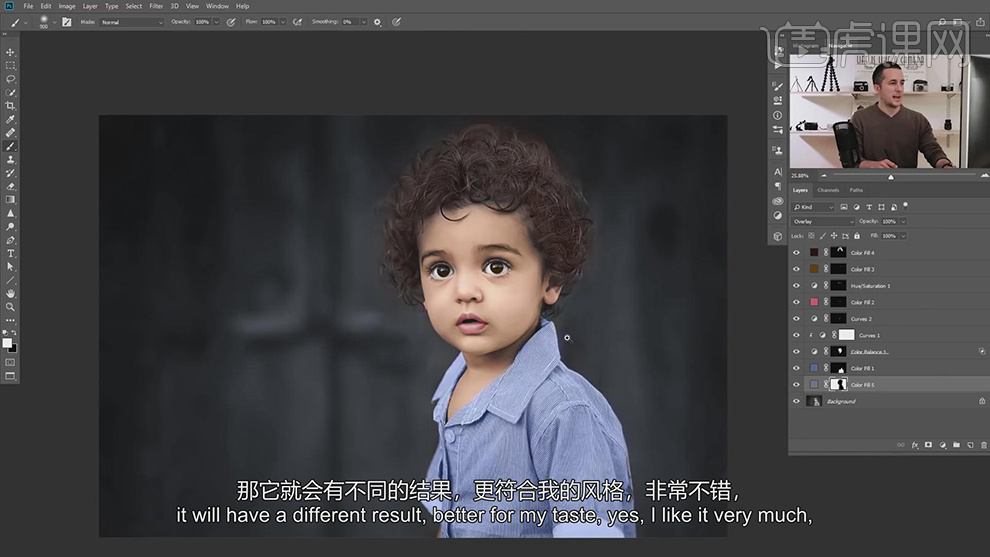
17、最终效果如图示。