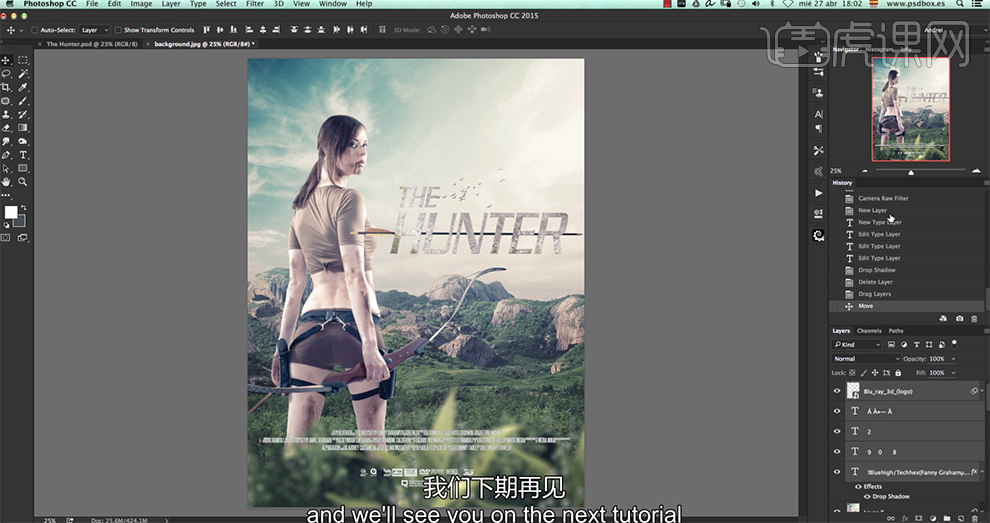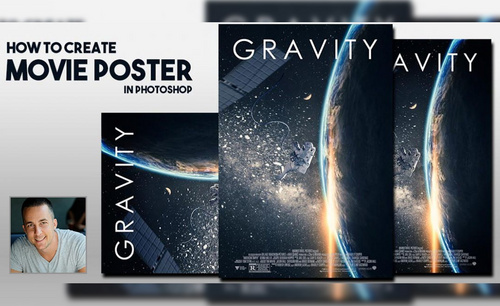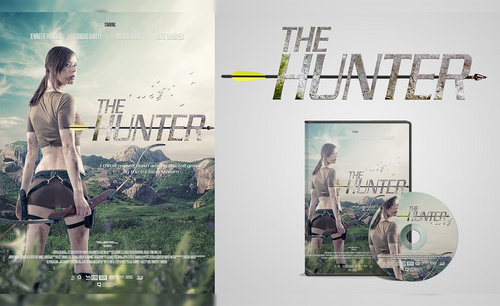PS怎样制作丛林探险类电影海报
发布时间:暂无
1、本课主要是使用PS对图片进行合成制作电影海报。
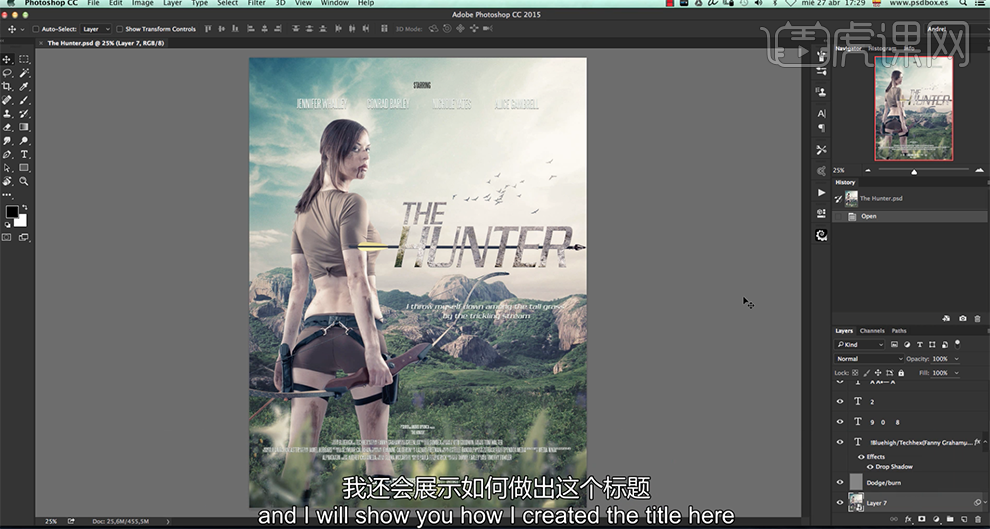
2、[打开]PS软件,[打开]背景素材文档,具体显示如图示。
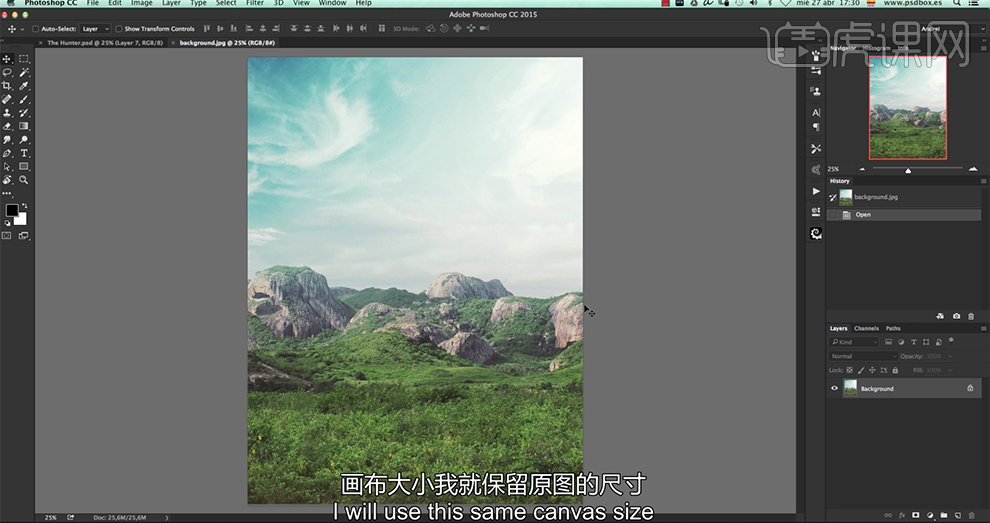
3、[拖入]人物素材,调整大小排列至画面合适的位置。[复制]图层,调整图层顺序,[重命名]头发,[隐藏]人物图层,[选择]头发图层,[图层模式]正片叠底。具体效果如图示。
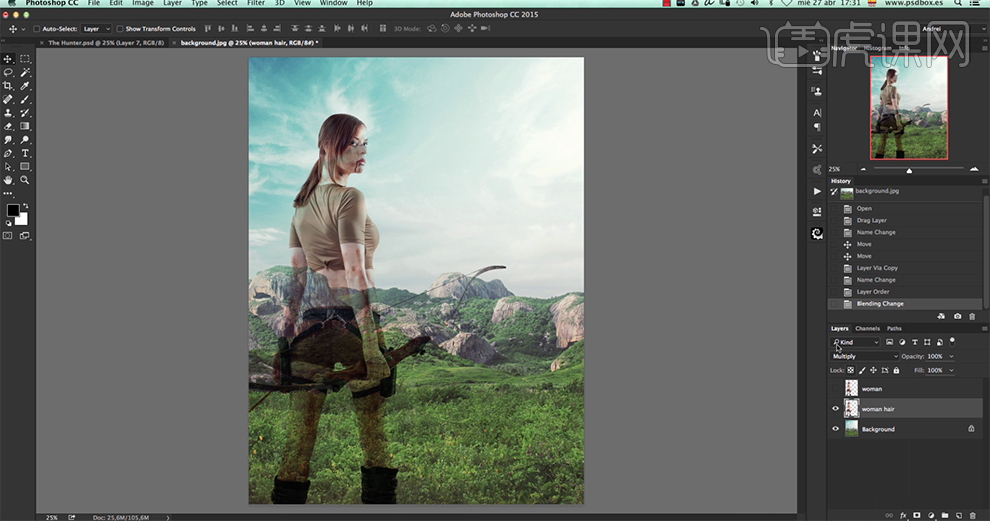
4、按[Ctrl+L]打开色阶窗口,具体参数如图示。具体效果如图示。
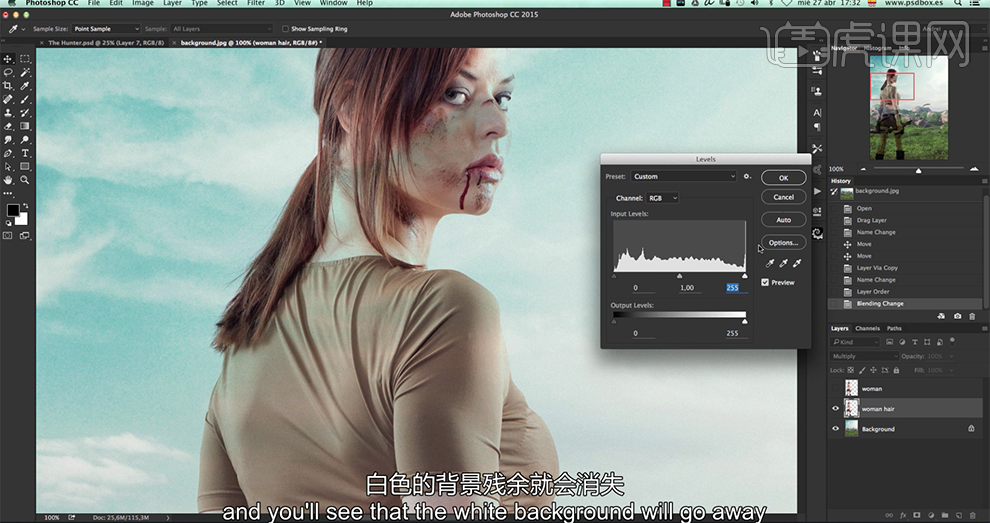
5、[打开]顶层人物图层,添加[图层蒙版],使用[画笔工具]涂抹头发细节。[新建]色彩平衡图层,单击[剪切图层],选择[阴影],具体参数如图示。具体效果如图示。
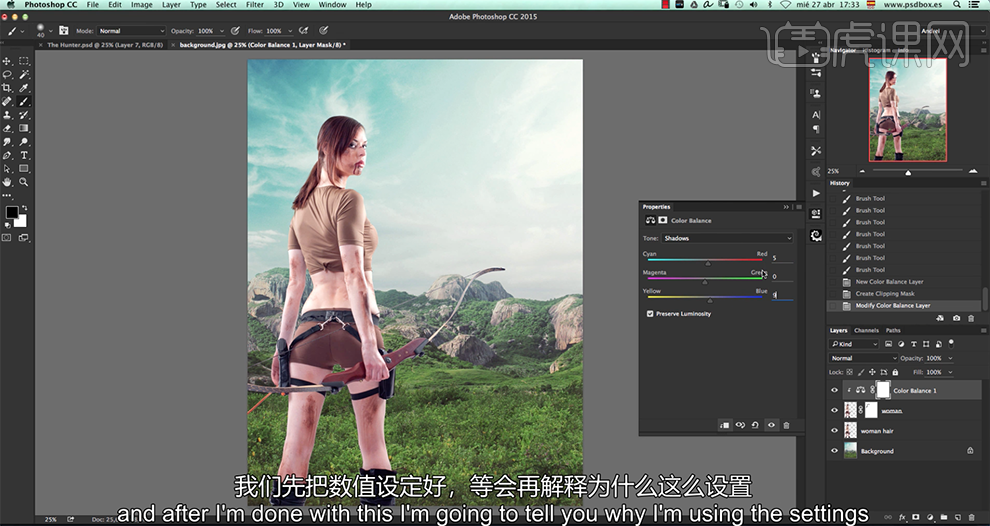
6、选择[中间调],具体参数如图示。具体效果如图示。
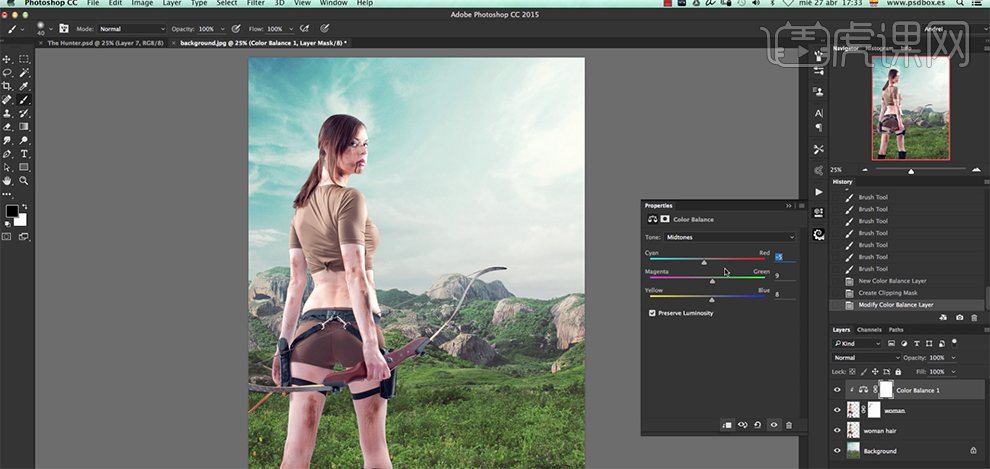
7、选择[高光],具体参数如图示。具体效果如图示。
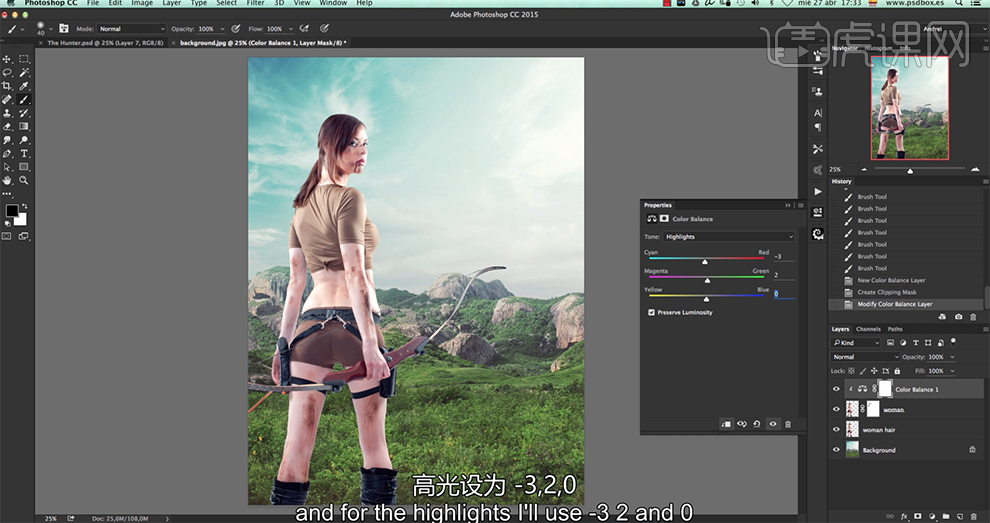
8、[新建]照片滤镜图层,单击[剪切图层],具体参数如图示。具体效果如图示。
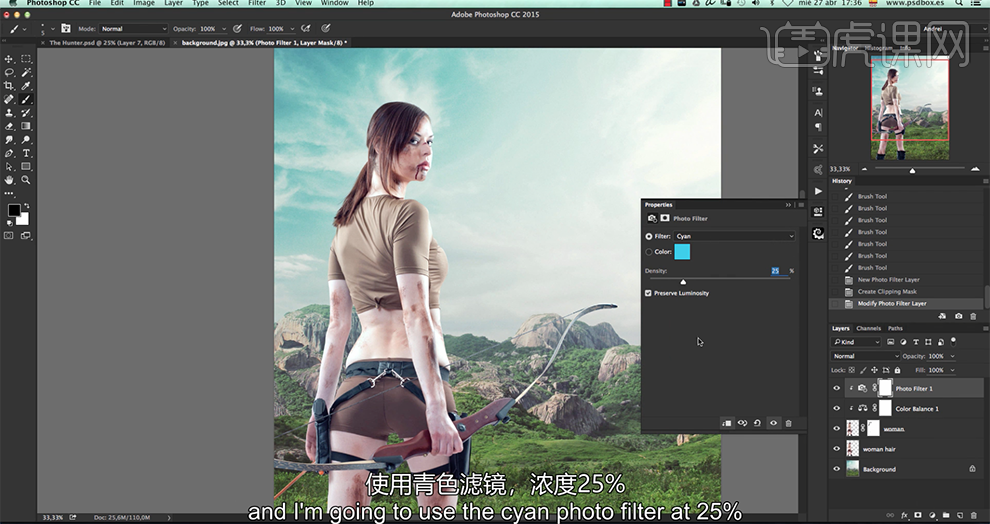
9、[图层模式]颜色,[不透明度]50%。[新建]自然饱和度图层,具体参数如图示。具体效果如图示。
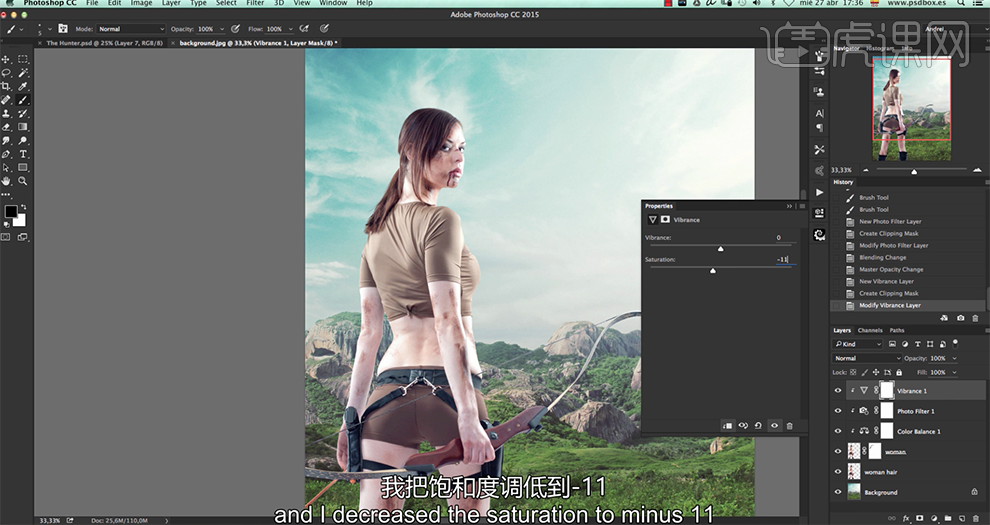
10、单击[滤镜]-[渲染]-[树],具体参数如图示。具体效果如图示。
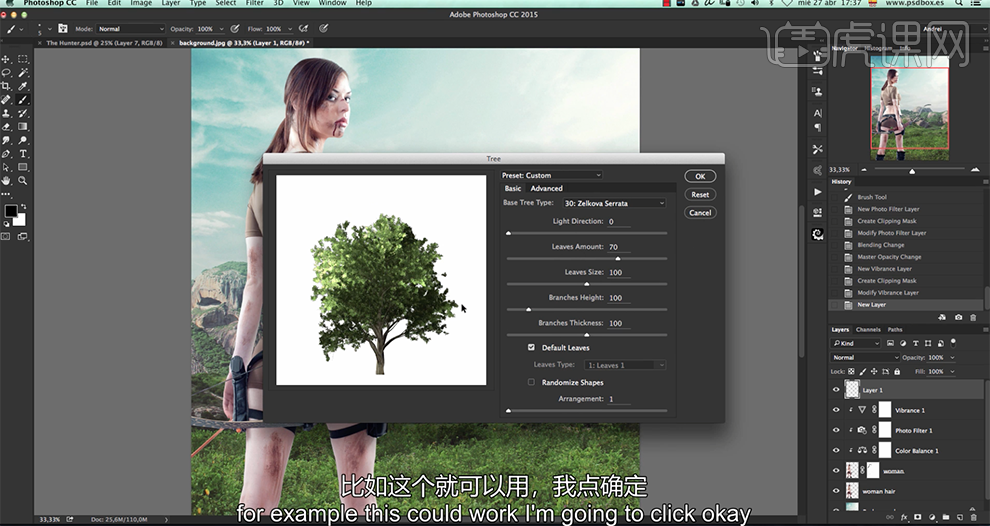
11、选择树,移动至合适的位置。单击[滤镜]-[模糊]-[场景模糊],具体参数如图示。具体效果如图示。
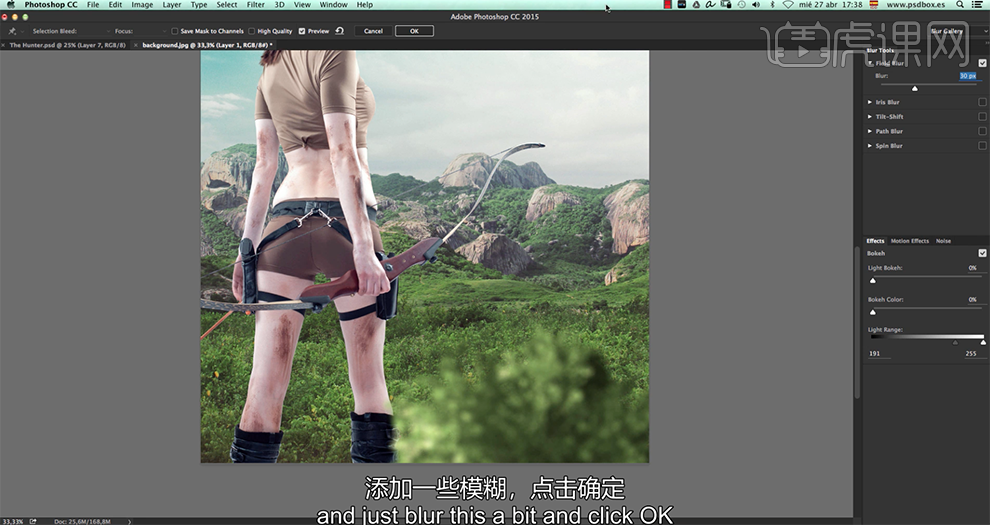
12、单击[PixelSquid插件],选择合适的植物单击,移动至画面合适的位置。按[Ctrl+F]重复上一个滤镜效果,具体参数如图示。具体效果如图示。
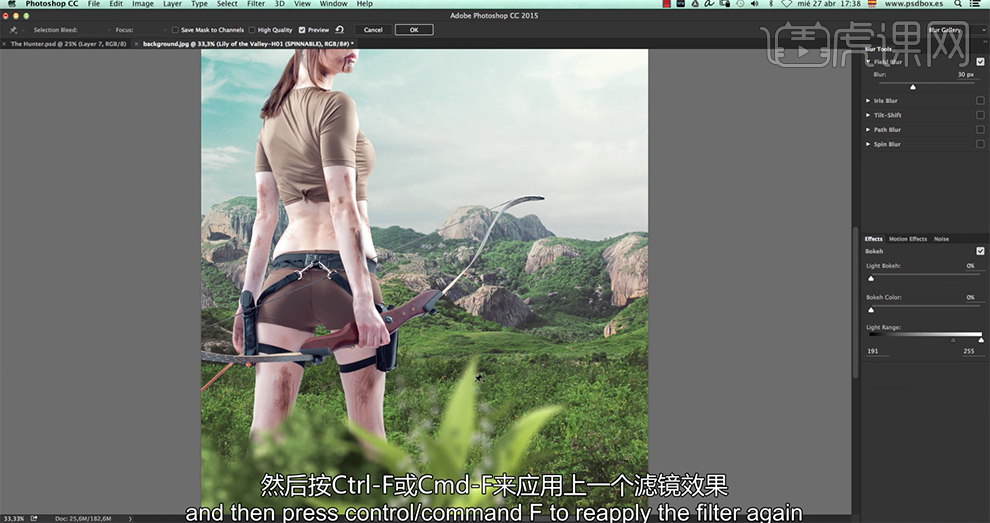
13、[复制]图层,移动至合适的位置。使用[文字工具],选择合适的字体输入文字,调整文字大小排列至合适的位置。打开[图层样式]-[斜面浮雕],具体参数如图示。具体效果如图示。
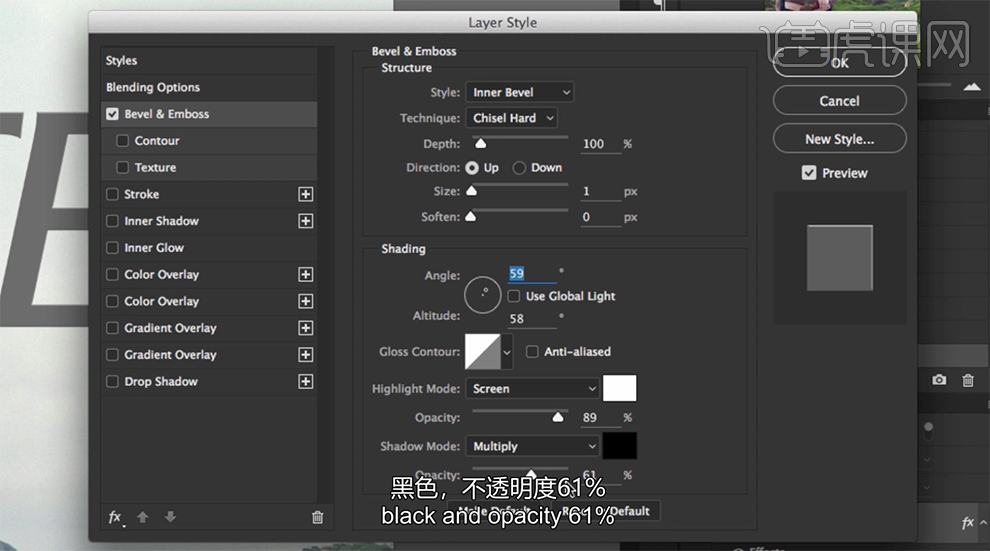
14、添加[投影],具体参数如图示。具体效果如图示。
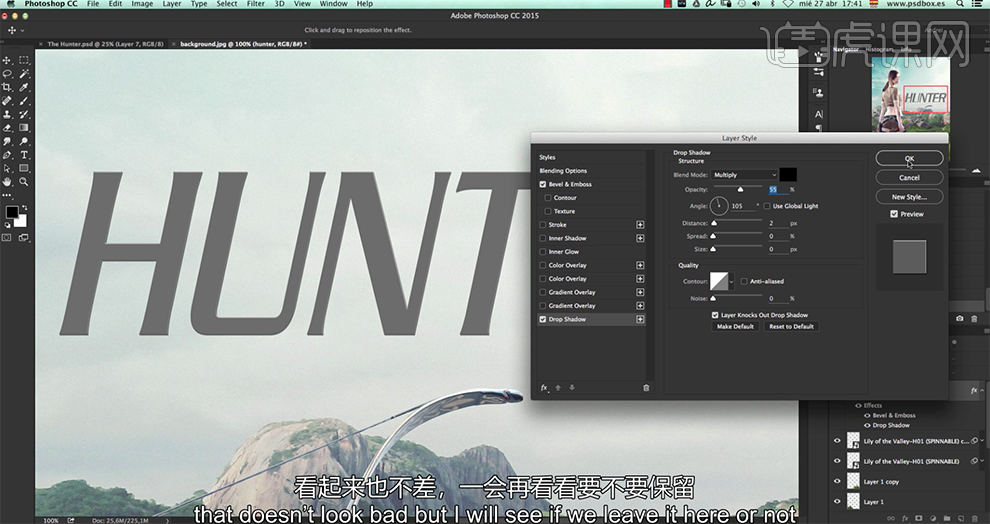
15、[拖入]纹理素材,放置文字上方合适的位置,按Alt键单击[创建剪切图层]。按[Ctrl+T]调整纹理至合适的大小效果。具体效果如图示。
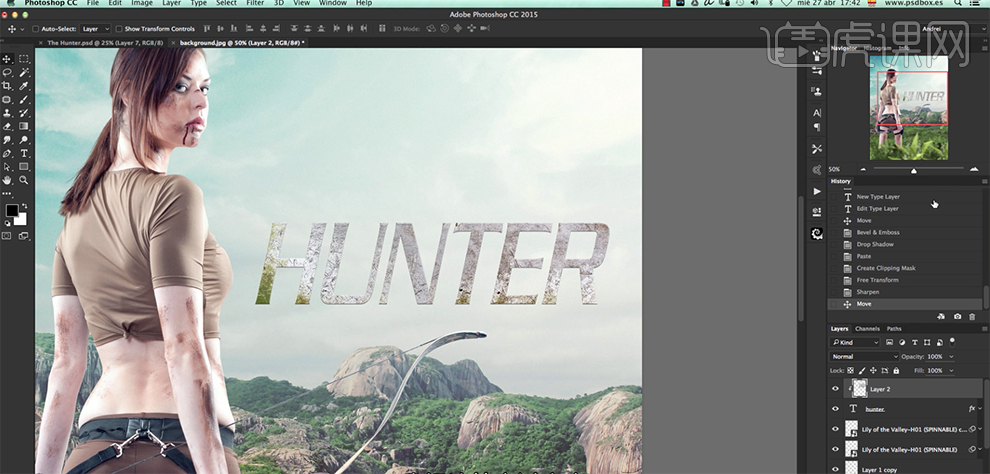
16、使用添加植物的方式添加箭,调整大小和角度,排列至文字周边合适的位置,调整图层顺序。使用[文字工具]输入辅助文字,调整大小排列至合适的位置。[复制]纹理图层,调整大小和图层顺序并剪切图层至辅助文字,调整文字细节。具体效果如图示。
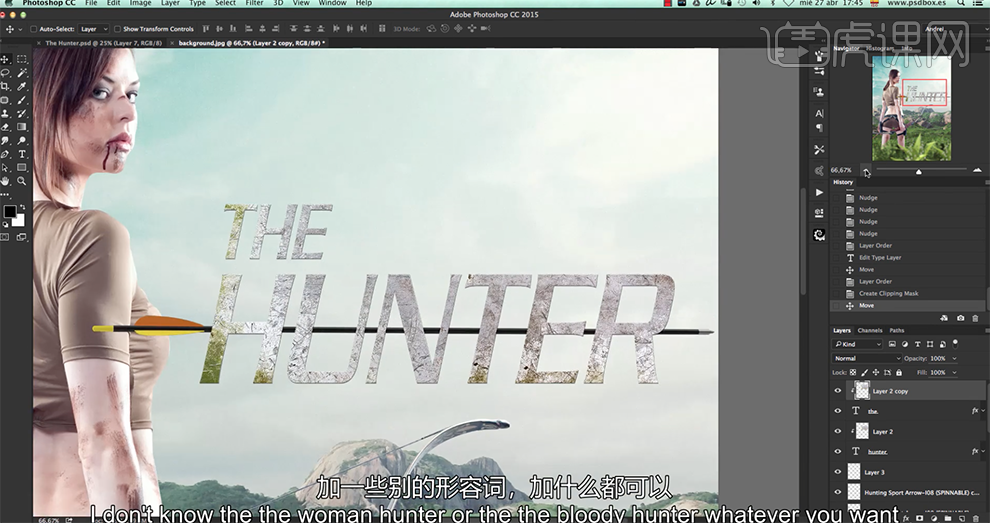
17、[新建]图组,[重命名]调整。[打开]图组,[新建]渐变映射图层,具体颜色如图示。[图层模式]颜色,[不透明度]20%。具体效果如图示。

18、[新建]曲线图层,选择[蓝色],具体参数如图示。具体效果如图示。
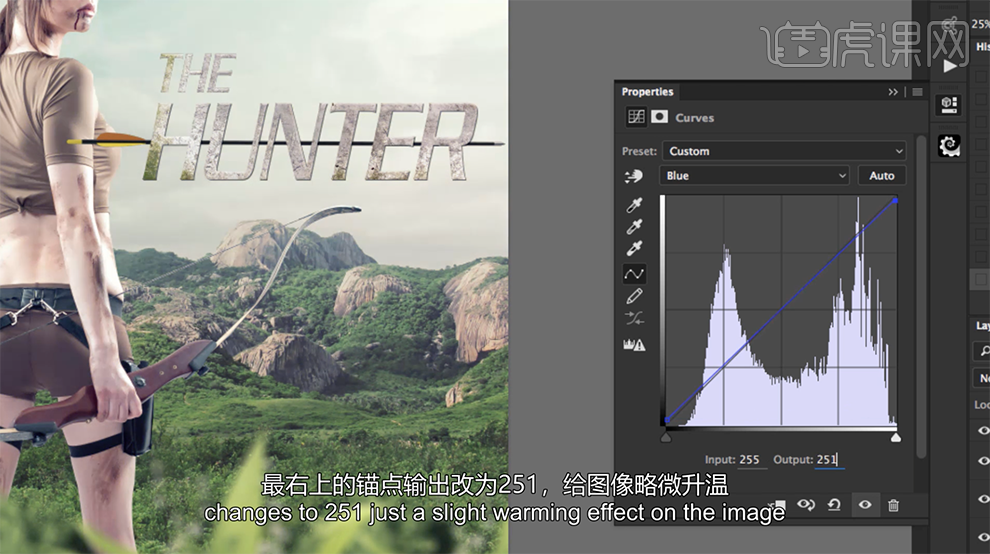
19、选择[绿色],具体参数如图示。具体效果如图示。

20、选择[红色],具体参数如图示。具体效果如图示。
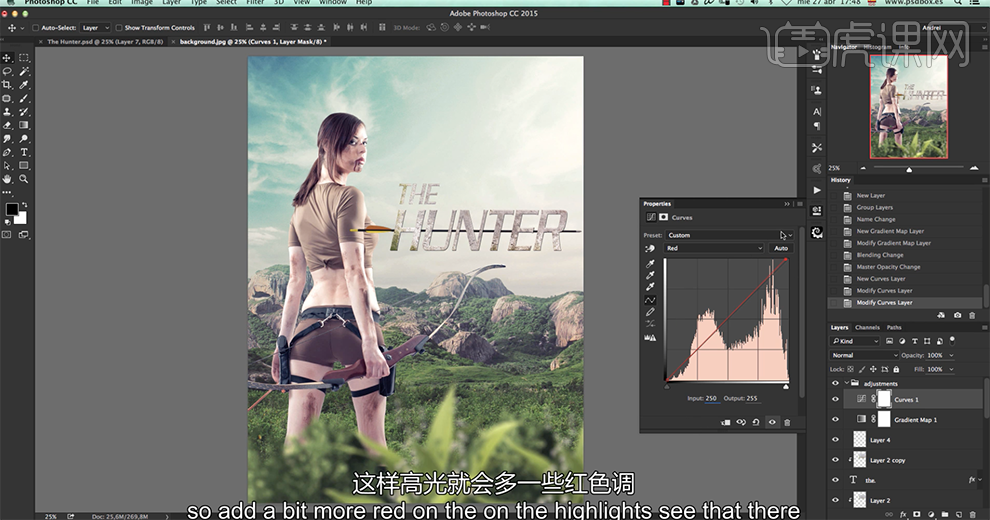
21、[新建]颜色查找图层,具体参数如图示。具体效果如图示。
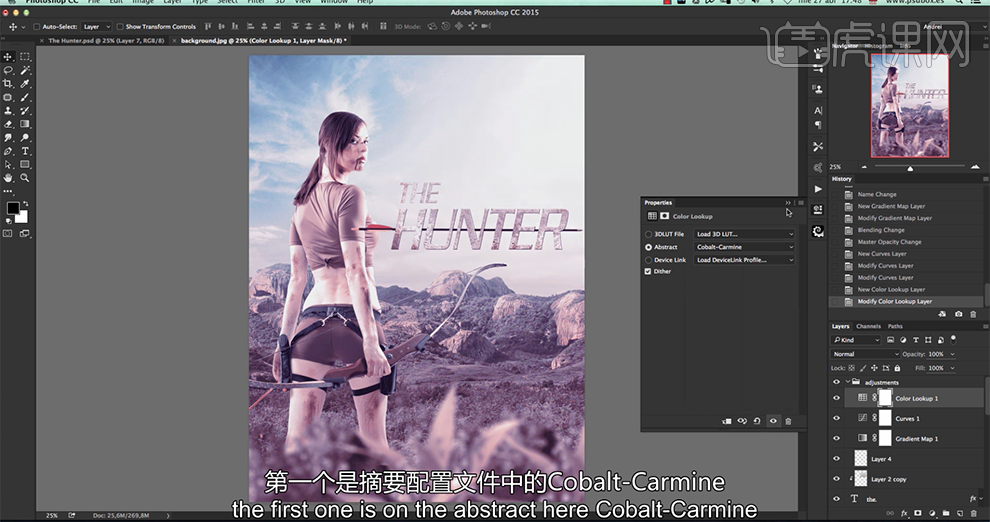
22、[不透明度]20%,[新建]颜色查找图层,具体参数如图示。具体效果如图示。
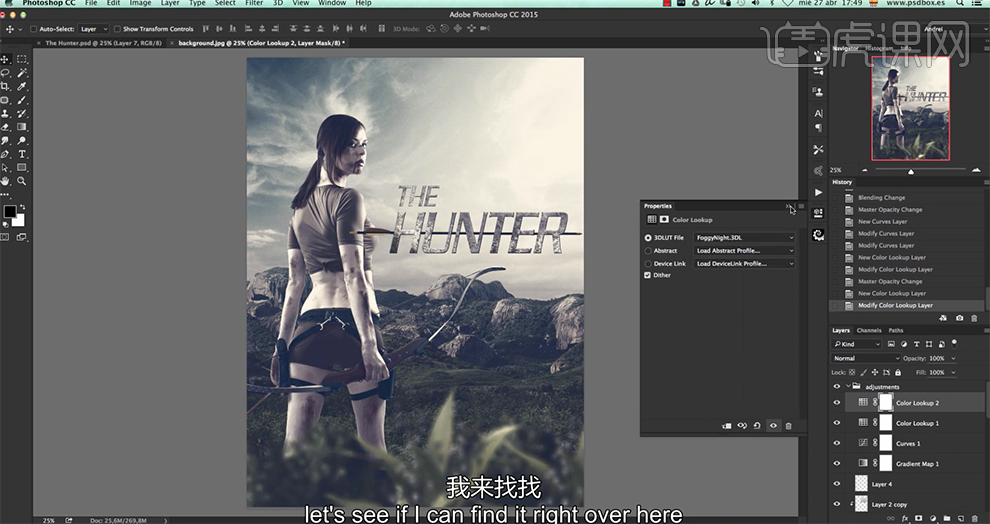
23、[不透明度]20%,在图组下方[新建]图层,使用[画笔工具],选择[飞鸟笔刷],调整大小,吸取画面深色,在画面合适的位置单击。具体效果如图示。
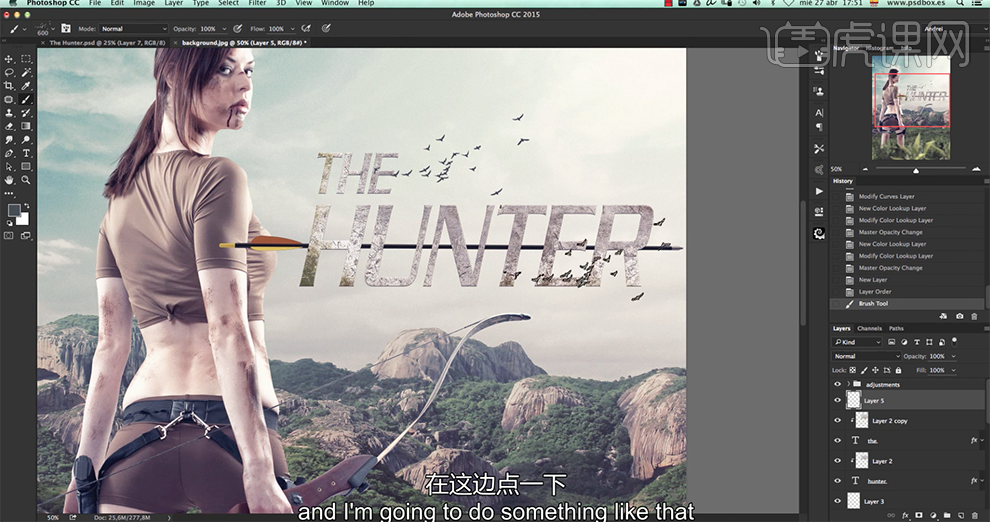
24、[新建]剪切图层,使用[画笔工具],[颜色]白色,选择[柔边缘画笔],调整画笔属性和大小,在合适的位置涂抹。具体效果如图示。
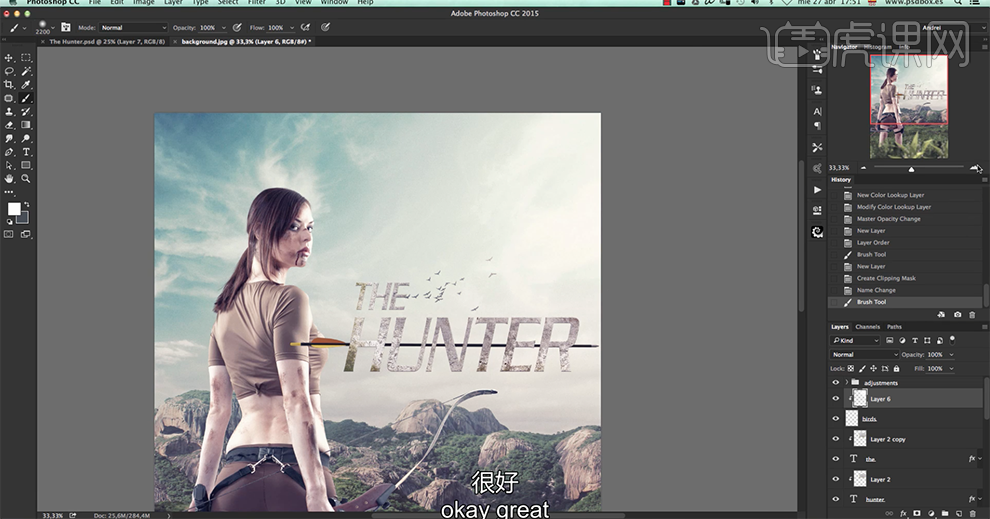
25、[新建]中性灰图层,[重命名]眼睛,[图层模式]叠加。使用[减淡工具],涂抹人物眼睛区域。具体效果如图示。
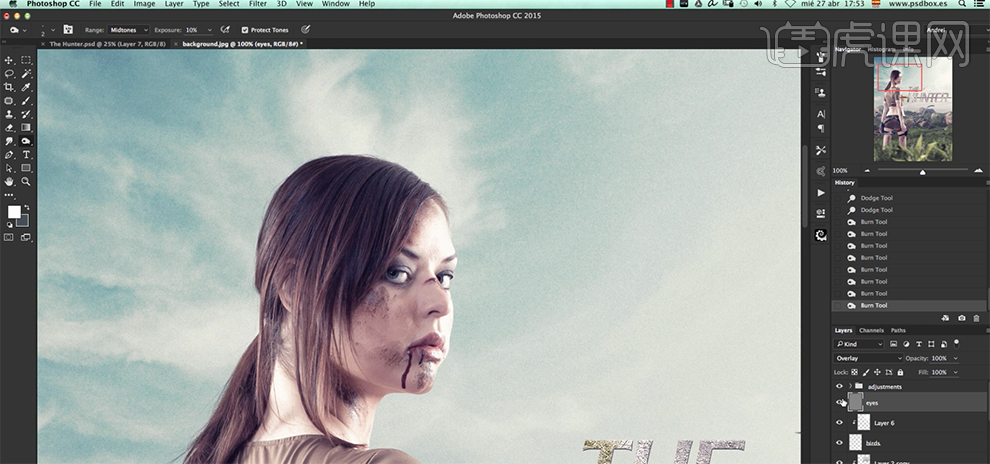
26、[拖入]点素材,调整大小排列至画面合适的位置。单击[滤镜]-[模糊]-[高斯模糊],具体参数如图示。具体效果如图示。
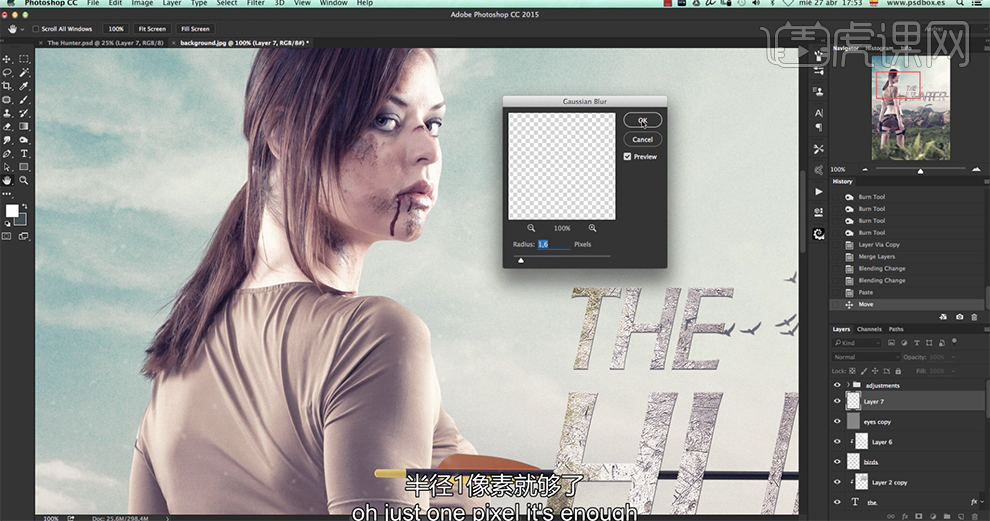
27、[复制]图层,移动至合适的位置。在顶层按[Ctrl+Alt+Shift+E]盖印图层,右击[转换为智能对象]。单击[滤镜]-[Camera Raw滤镜],单击[基本],具体参数如图示。具体效果如图示。
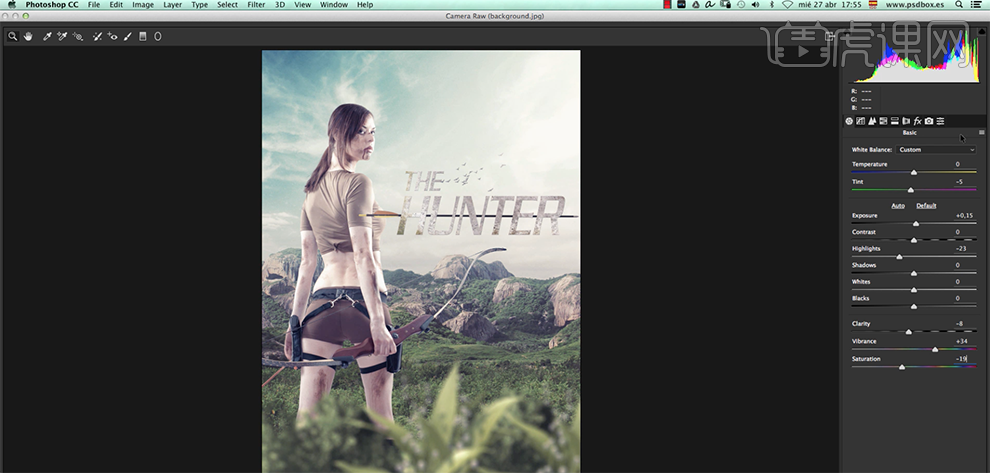
28、单击[分离色调],具体参数如图示。具体效果如图示。
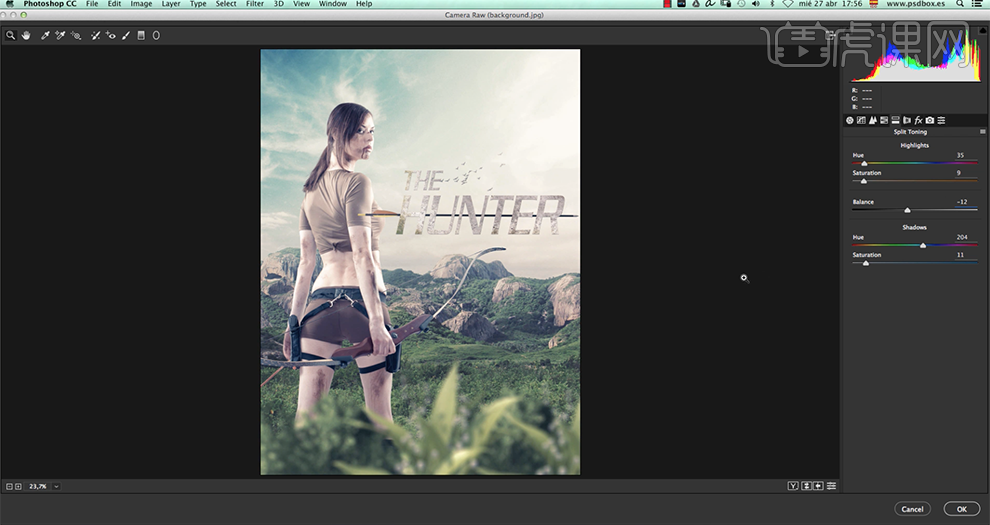
29、单击[效果],具体参数如图示。具体效果如图示。
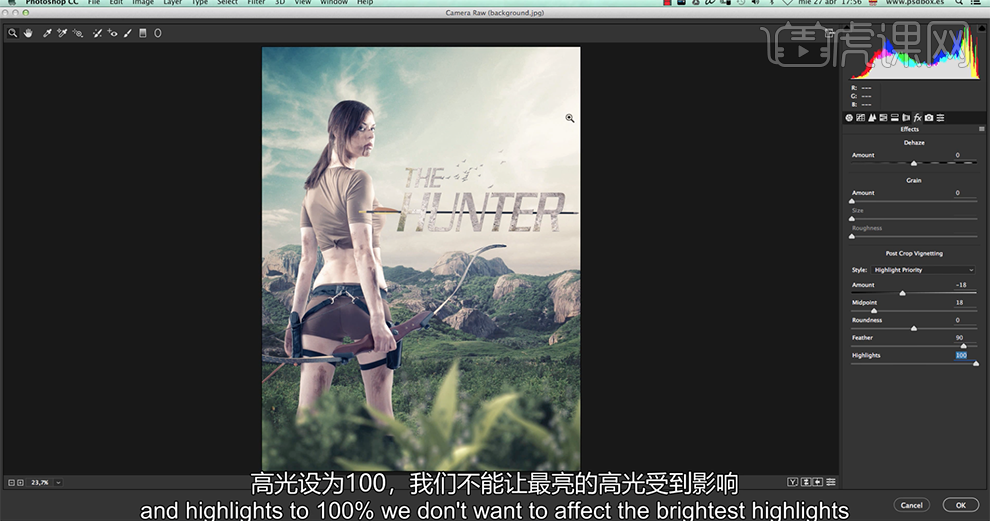
30、使用[文本工具],选择合适的字体,根据电影海报设计思路,输入演员关联名字信息,调整大小排列至合适的位置。打开[图层样式],添加[投影],具体参数如图示。具体效果如图示。
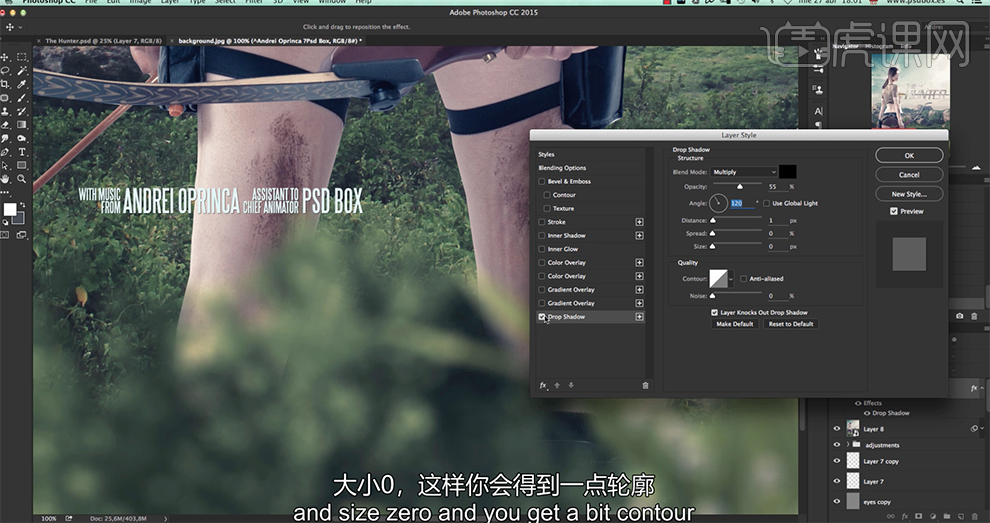
31、[拖入]海报关联文字和图标信息,调整大小,根据海报设计思路排列至画面合适的位置。具体效果如图示。
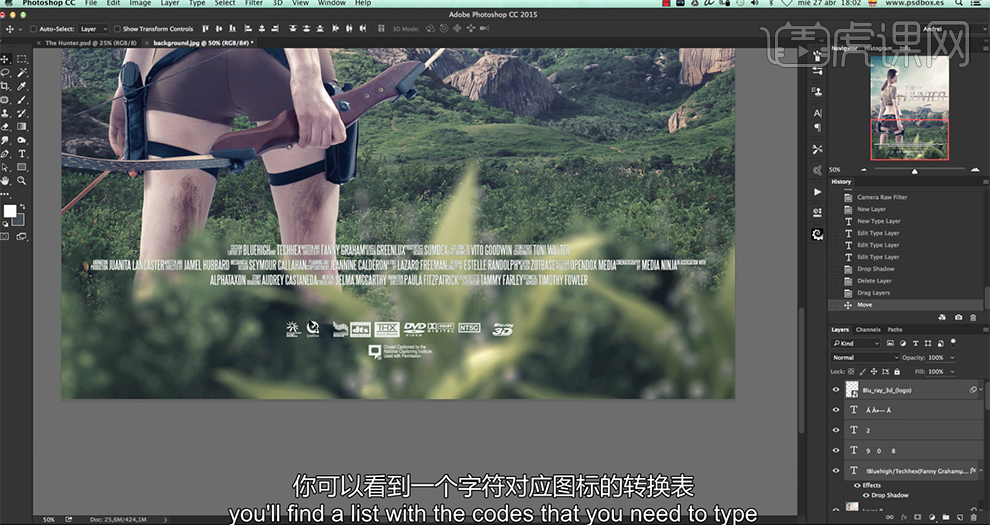
32、最终效果如图示。