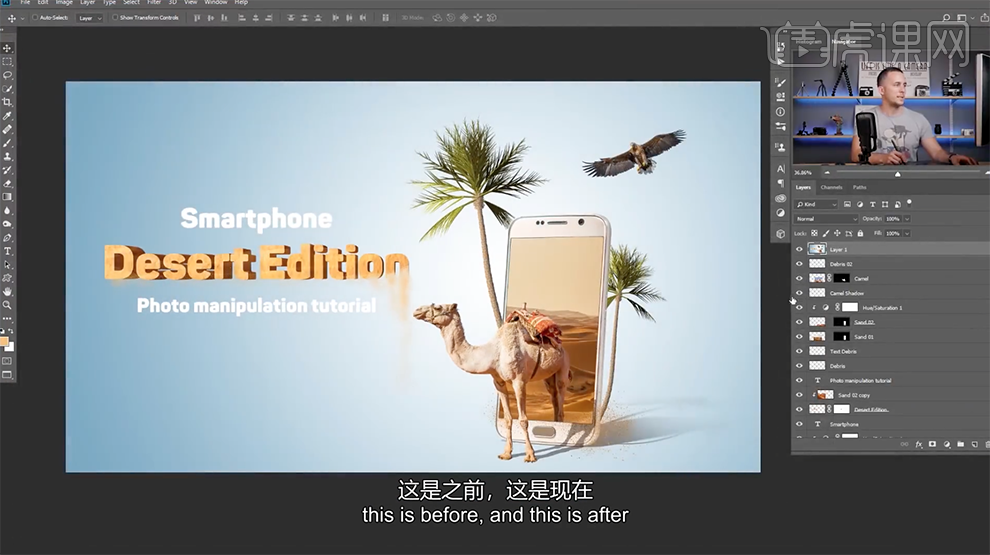如何用PS合成手机商业海报
发布时间:暂无
1、[打开]PS软件,[打开]素材文档。具体显示如图示。
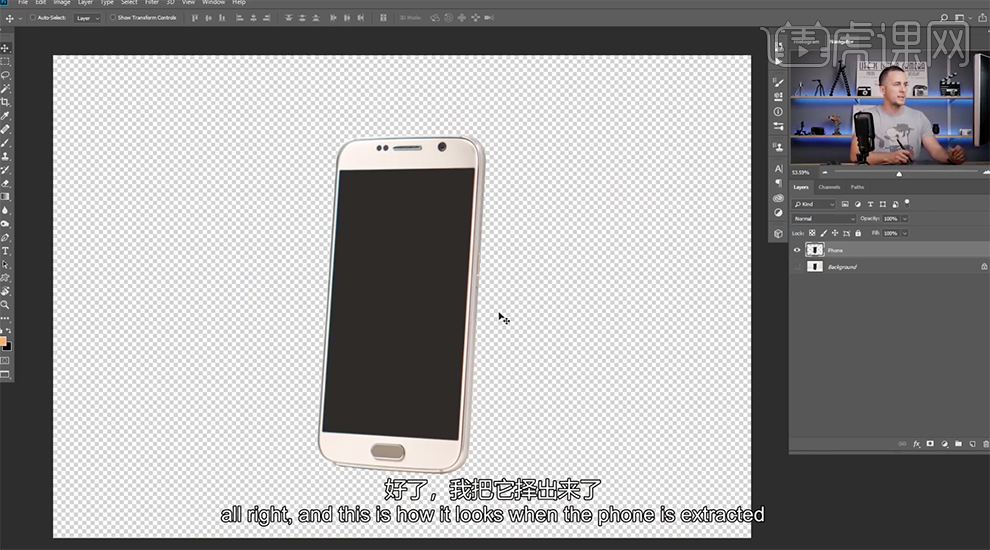
2、在背景图层上方[新建]渐变映射图层,具体参数如图示。具体效果如图示。
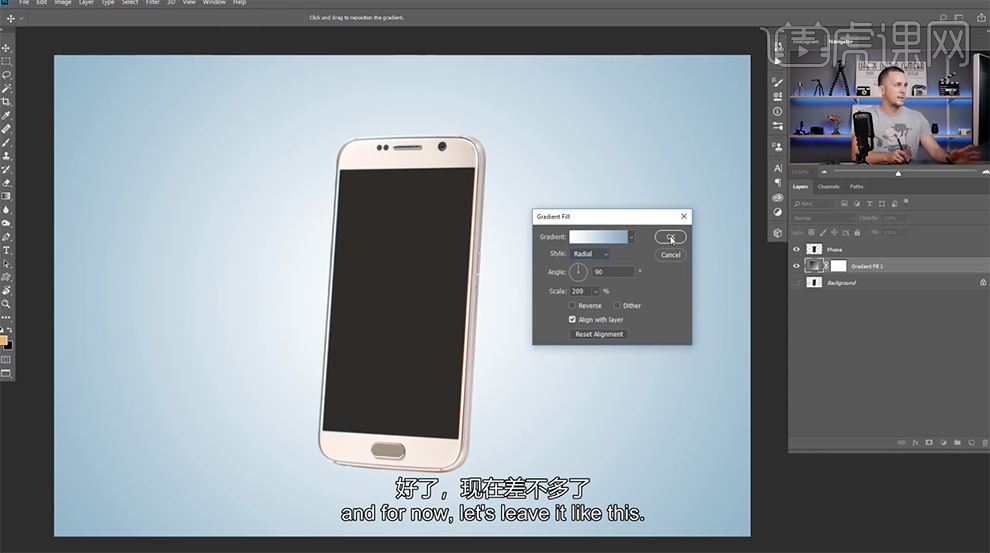
3、[拖入]素材图层,调整大小排列至手机上方合适的位置。[选择]手机图层,使用[魔棒工具]选择手机黑屏区域,[选择]素材图层,单击[图层蒙版],[取消]图层与蒙版的链接,使用[移动工具]调整图片的位置至合适的效果。具体效果如图示。
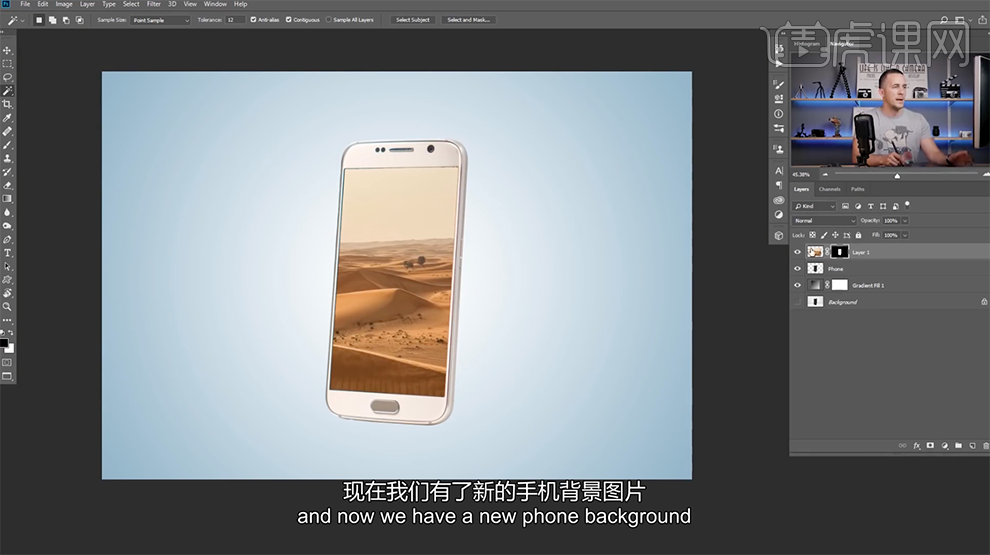
4、[拖入]另一张沙漠素材,按Alt键[拖动复制]图层蒙版,使用[画笔工具]涂抹多余的部分。[新建]色相饱和度图层,单击[剪切图层],具体参数如图示。具体效果如图示。
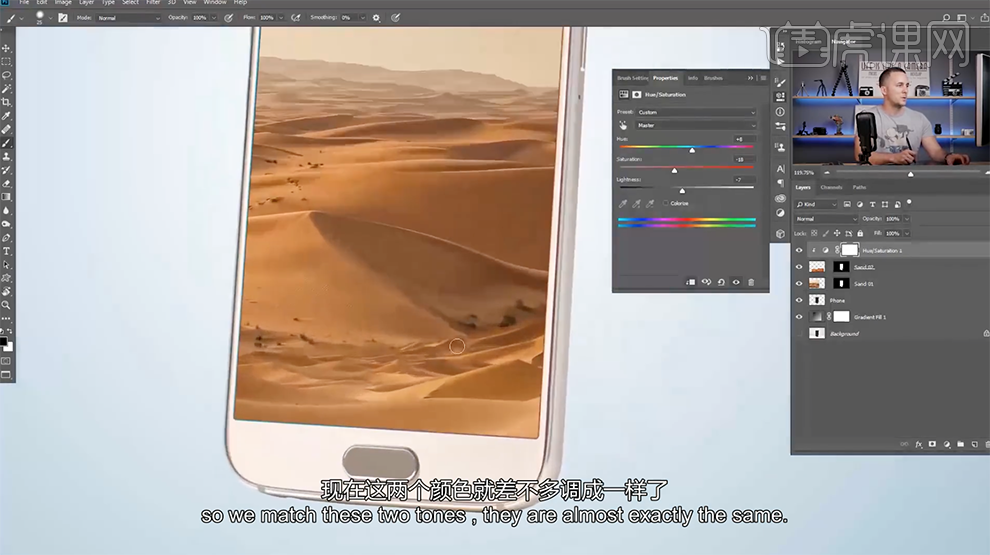
5、[拖入]准备好的关联素材,根据设计思路调整图层顺序和大小,排列至合适的位置。具体效果如图示。
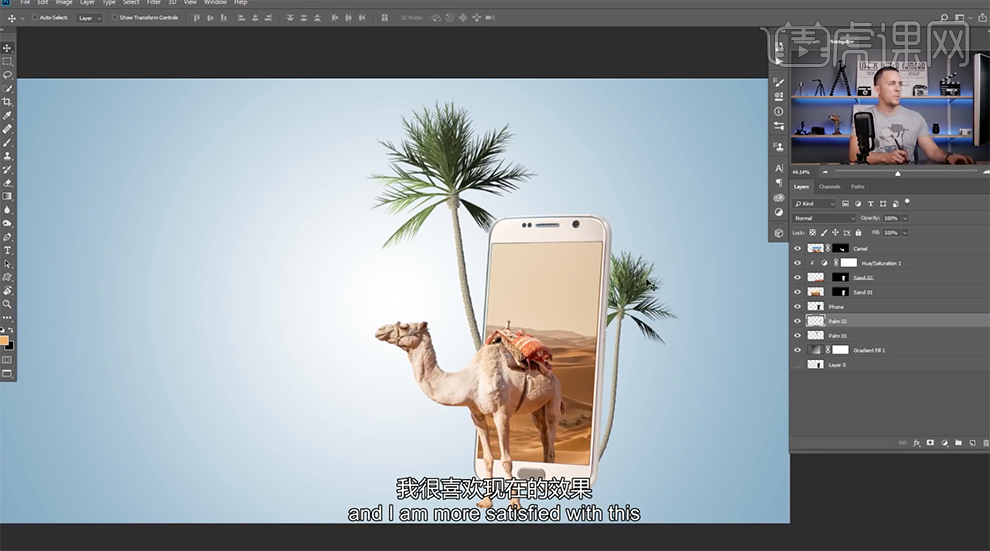
6、在手机图层下方[新建]图层,按Ctrl单击手机图层[载入选区],[填充]黑色。按[Ctrl+T]-[斜切]至合适的角度。使用[模糊工具],调整属性和大小涂抹投影边缘。添加[图层蒙版],使用[画笔工具],调整画笔属性和大小涂抹投影细节,[重命名]图层。具体效果如图示。
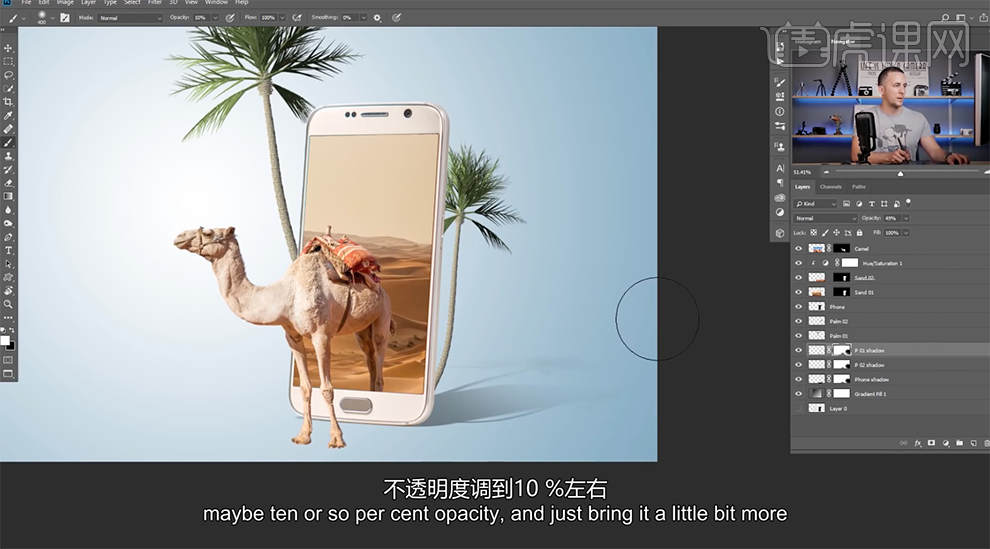
7、根据投影规律,使用相同的方法添加树的投影效果。具体效果如图示。
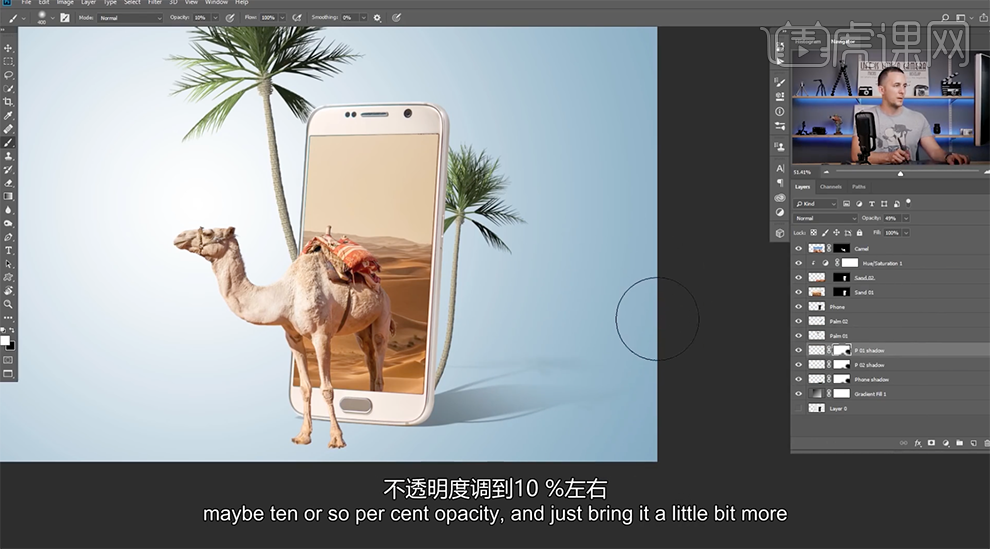
8、[新建]图层,[选择]骆驼图层,[关闭]图层蒙版,使用[套索工具]套选投影形状,[选择]新建图层,[填充]黑色。调整图层顺序,[重命名]骆驼影子。使用[画笔工具]调整影子细节,使用[套索工具]套选需要区域,按[Ctrl+T]-[变形],根据投影规律,调整形状至合适的效果,[不透明度]40%。具体效果如图示。
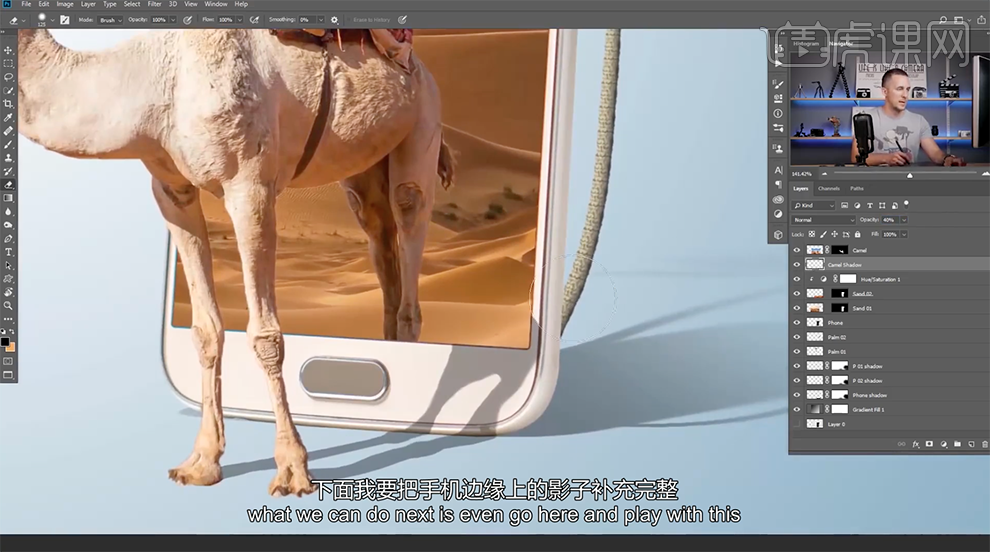
9、[拖入]老鹰素材,调整大小排列至合适的位置。[新建]色相饱和度图层,单击[剪切图层],具体参数如图示。具体效果如图示。
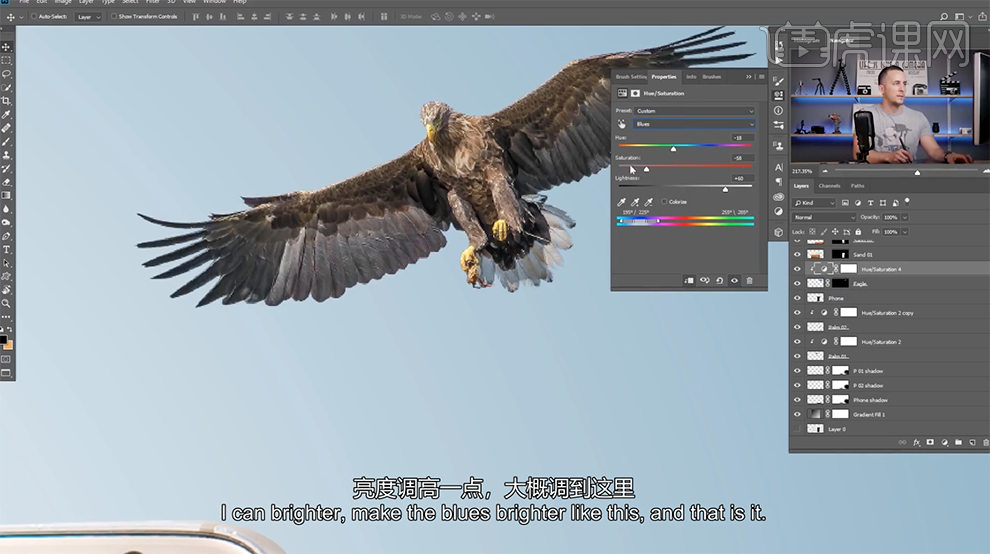
10、使用[文字工具],依次输入文字信息,根据设计思路,调整文字大小和颜色排列至版面合适的位置。具体效果如图示。
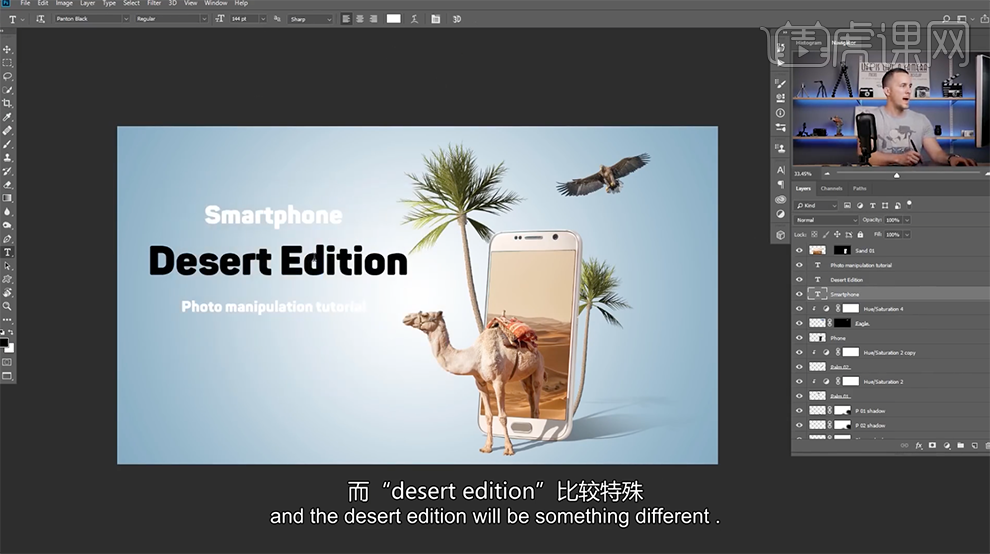
11、[选择]中间黑色字体图层,单击[3D]-[从所选图层新建3D效果],根据设计思路调整文字材质以及灯光至合适的效果。具体效果如图示。
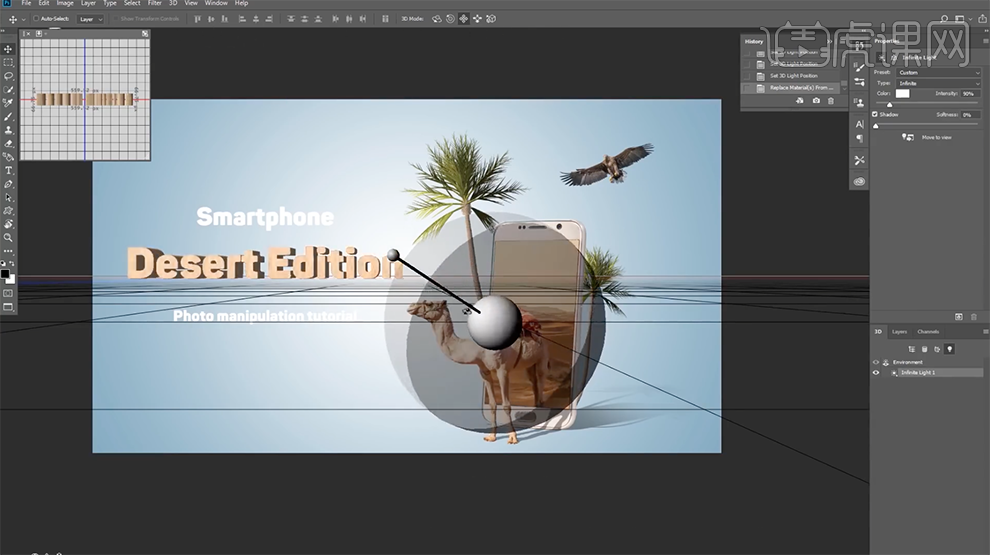
12、[关闭]投影效果,单击[渲染]。[选择]3D图层,右击[栅格化图层]。[复制]沙漠素材图层,调整图层顺序至3D文字图层上方,按Alt键[创建剪切图层],[图层模式]柔光。具体效果如图示。
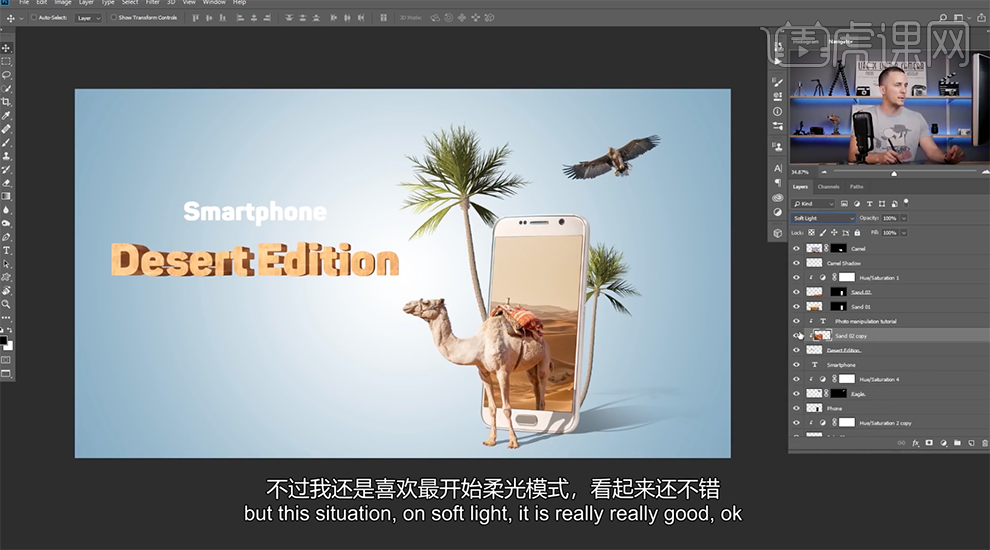
13、在文字图层上方[新建]图层,使用[画笔工具],选择[粒子笔刷],根据设计思路在画面合适的位置涂抹添加沙子效果。具体效果如图示。
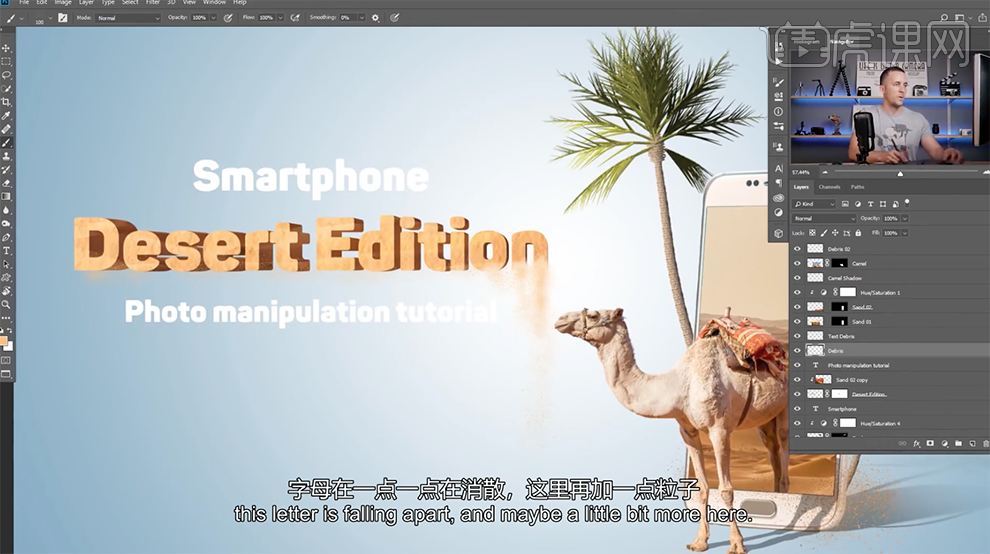
14、[选择]渐变映射图层,根据设计思路以及场景调整背景渐变至合适的效果。在顶层按[Ctrl+Alt+Shift+E]盖印图层,单击[滤镜]-[Camera Raw滤镜],单击[HSL]-[饱和度],具体参数如图示。具体效果如图示。
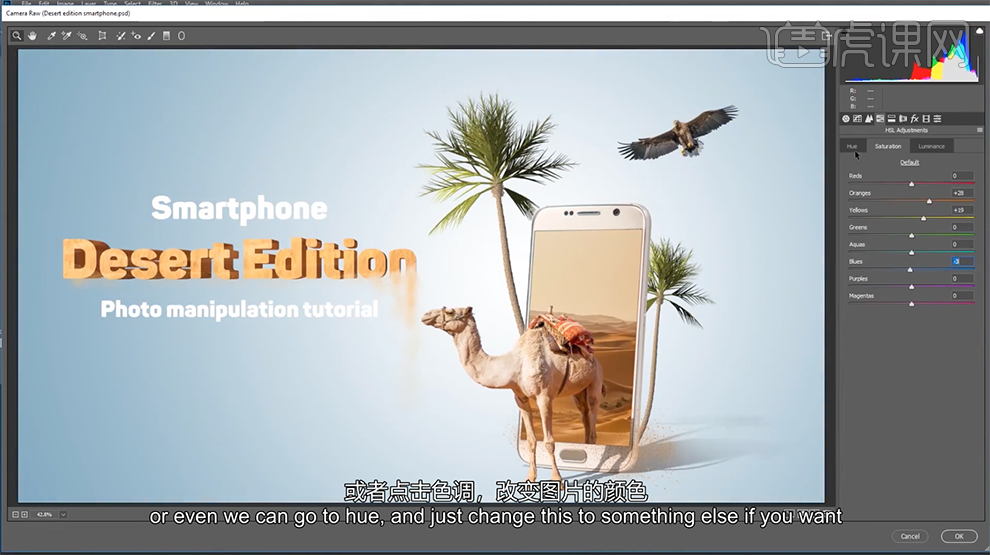
15、单击[色相],具体参数如图示。具体效果如图示。
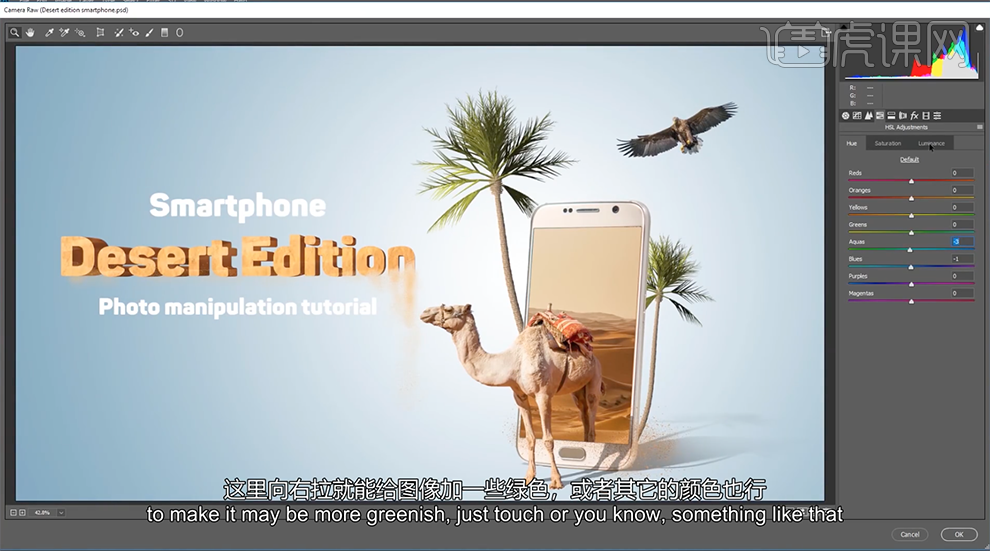
16、单击[明亮度],具体参数如图示。具体效果如图示。
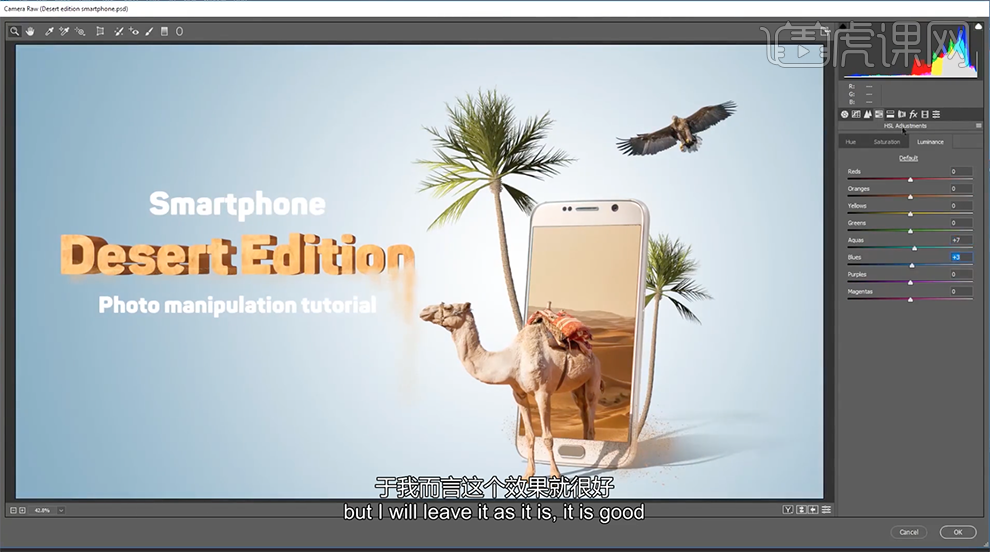
17、单击[色调分离],具体参数如图示。具体效果如图示。
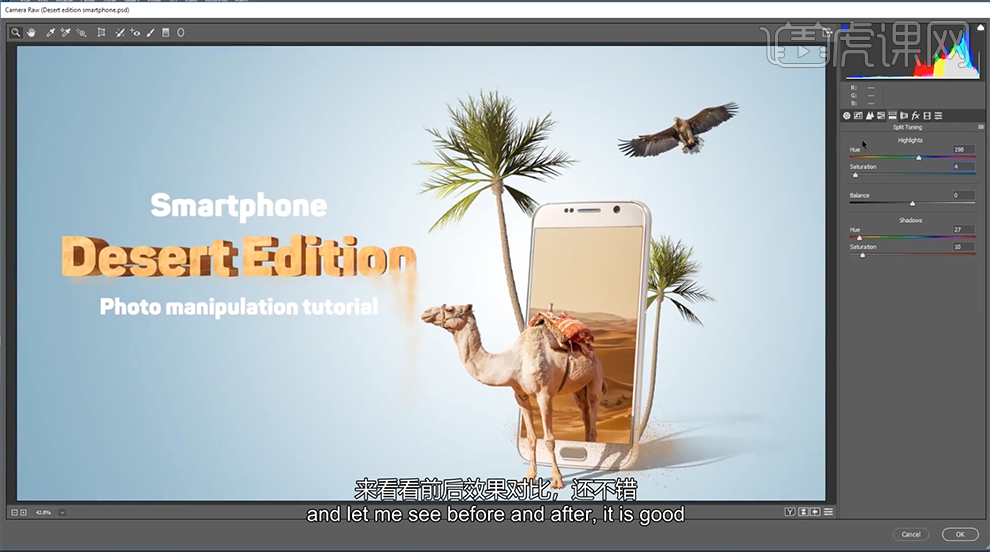
18、单击[基本],具体参数如图示。具体效果如图示。
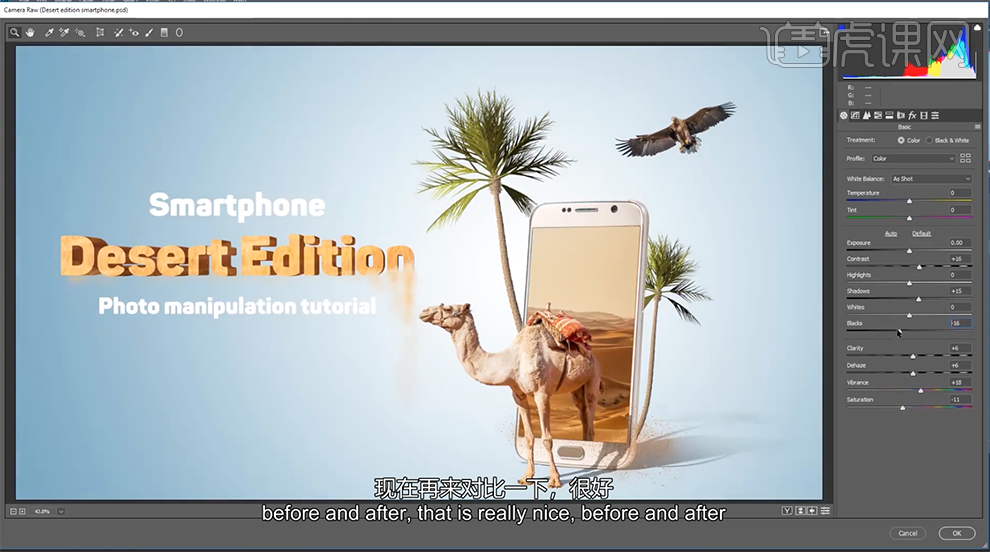
19、单击[细节],具体参数如图示。具体效果如图示。
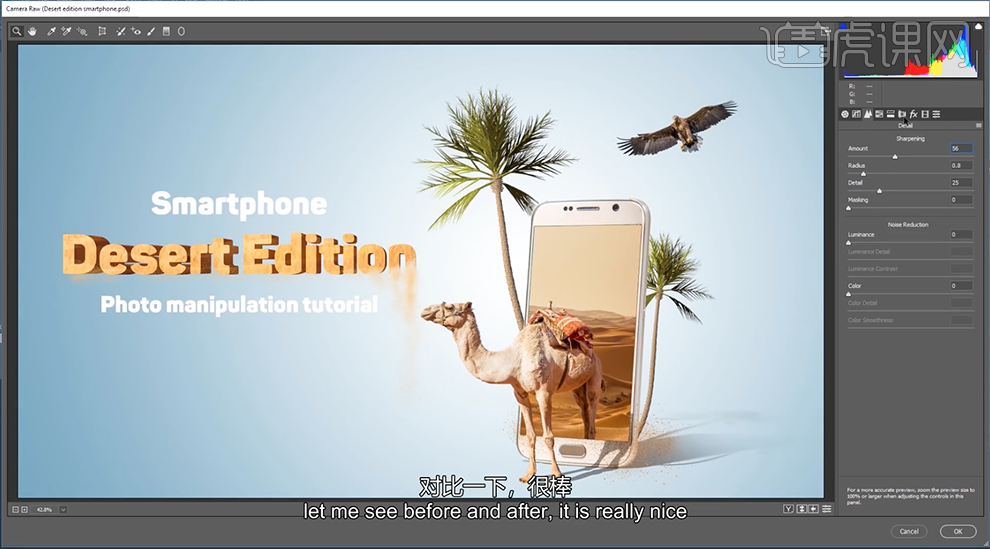
20、最终效果如图示。