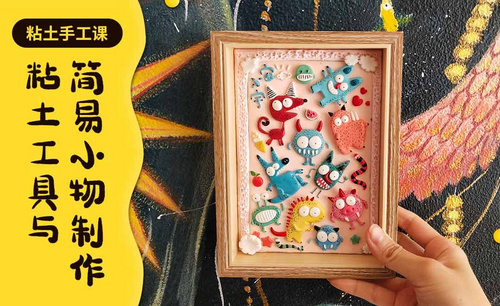PS钢笔工具详细介绍与小技巧
发布时间:2020年12月30日 14:52
1、本课主要是讲钢笔工具在图形中的应用,【打开】PS软件 ,【新建】任意大小的画布,按P键选择【钢笔工具】。具体显示如图示。
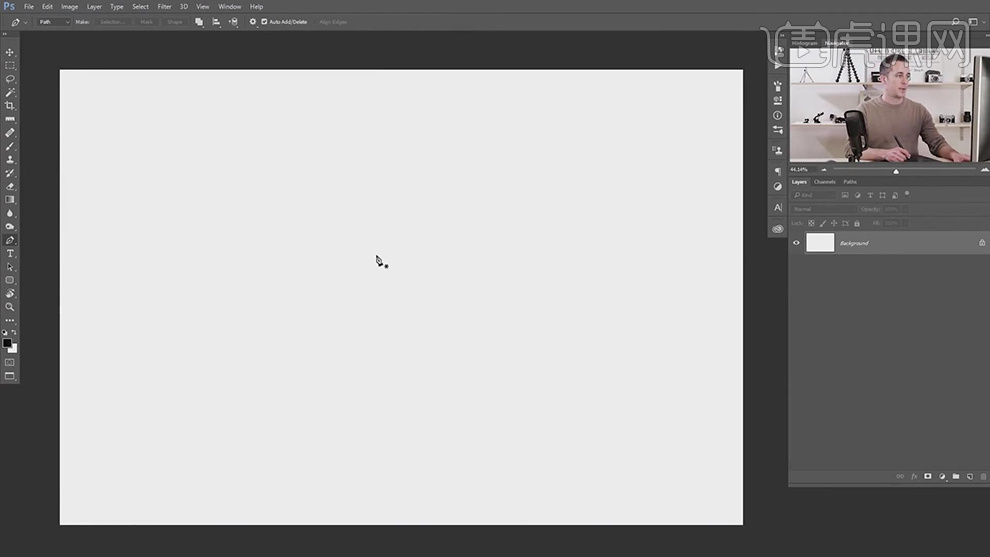
2、使用【钢笔工具】,通过两点之间的距离建立一条直线,具体操作如图示。
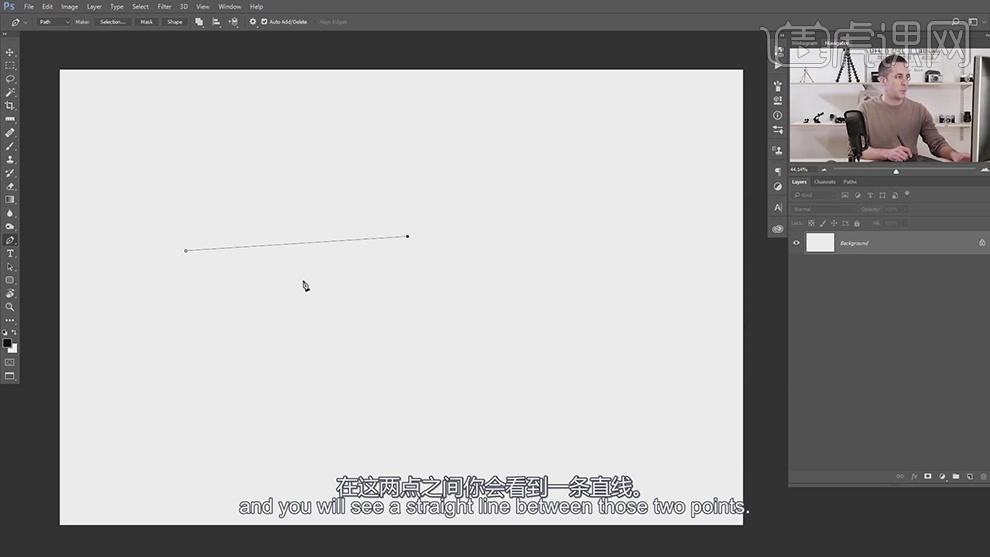
3、也可以跟着轨迹绘制多条直线,最后回到起始点单击【建立封闭路径】。如果只想绘制一条直线,可按Shift键在另一个位置单击即可建立。具体操作如图示。

4、也可以根据想要的角度,按Shift键在对应点的下方单击建立90度直线,也可以倾斜其他的角度直线。具体操作如图示。
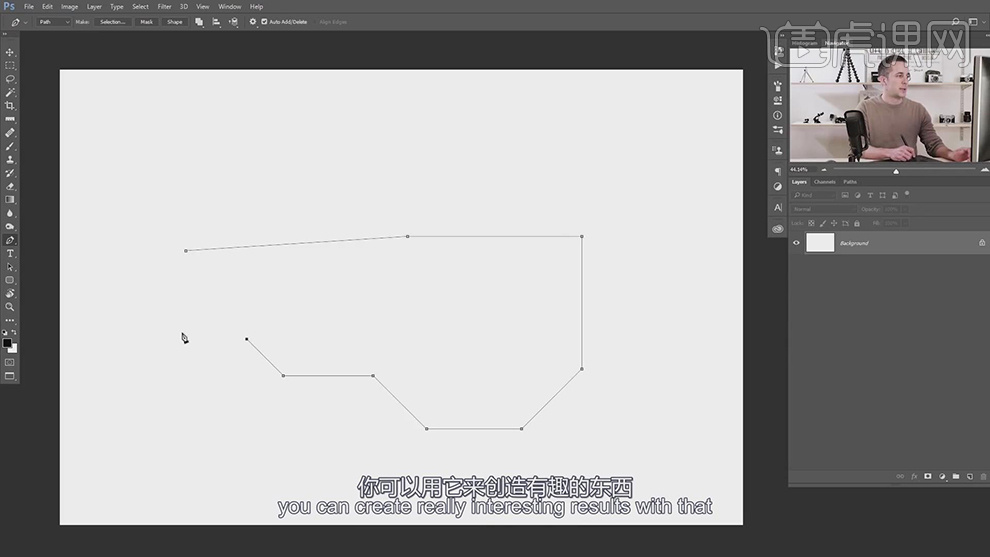
5、【钢笔工具】也可以绘制曲线,先在画面单击一个锚点,然后在任意位置单击建立直线,按Ctrl键单击调节锚点,拖动节点至合适的位置。具体操作如图示。
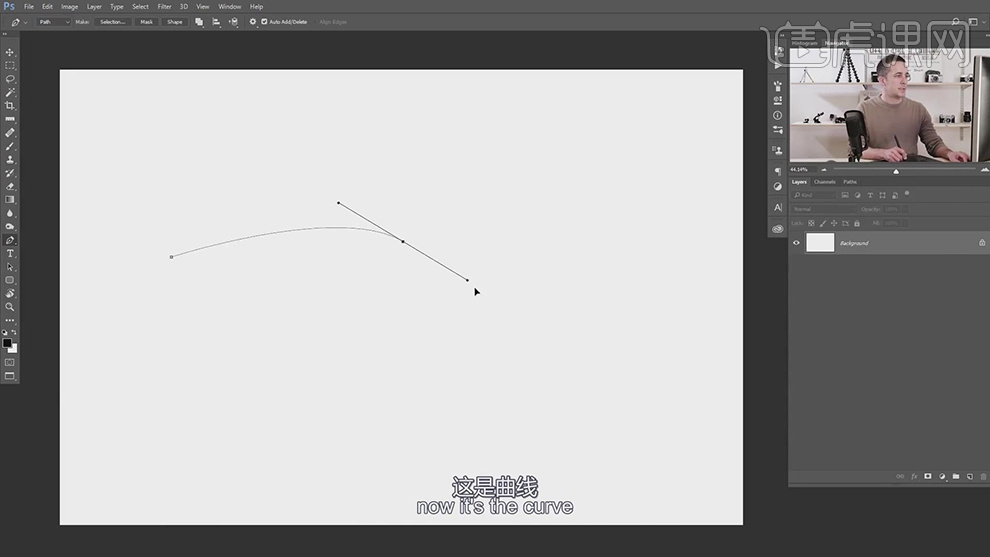
6、使用【钢笔工具】在画面上任意位置单击,使用相同的方法拖动节点。按Ctrl单击需要调整的锚点,随意拖动节点可改变曲线的弧度形状。具体显示如图示。
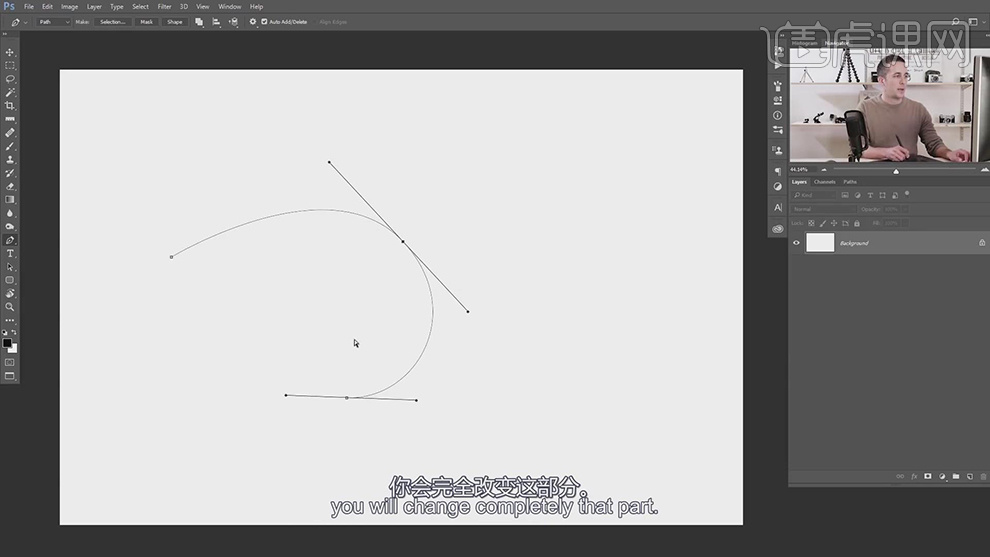
7、改变同一个锚点所产生的两条曲线中的任意一方,按Alt键拖动对应边的节点至合适的角度。具体操作如图示。
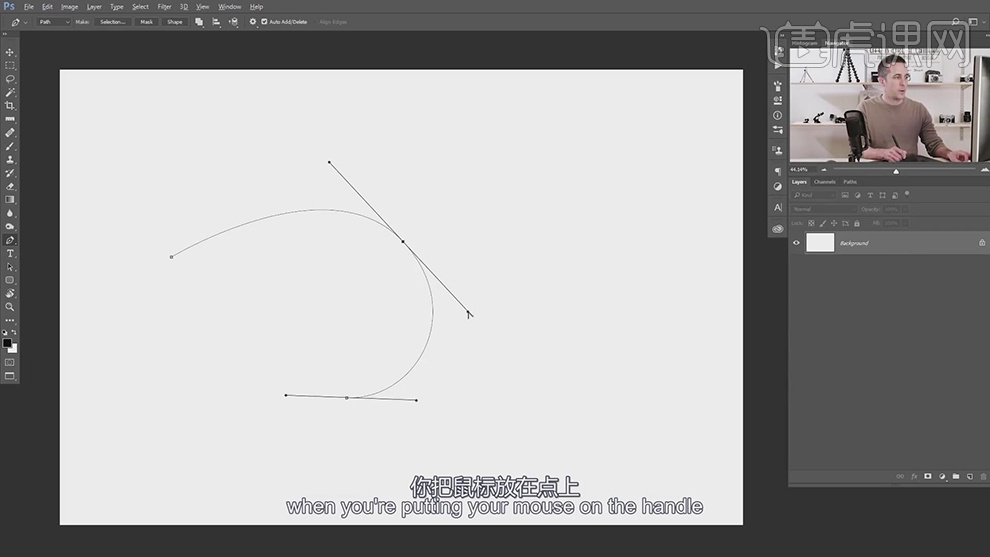
8、曲线与直线的结合,使用曲线的绘制方法先绘制曲线,按Alt键单击第二个定位点将曲线的属性转换为直线,在其他的位置添加定位点。具体操作如图示。
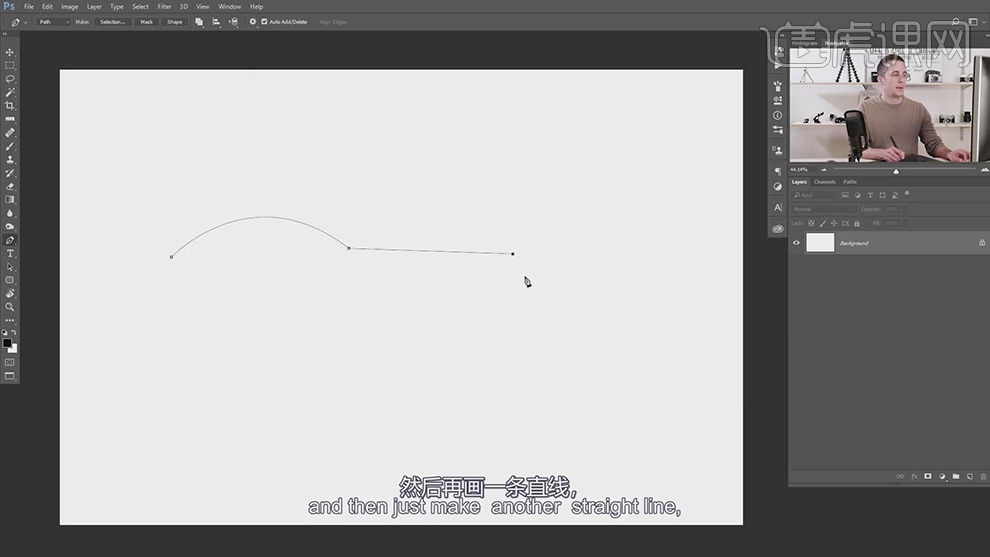
9、使用【钢笔工具】绘制一条曲线路径,选择【画笔工具】调整画笔的颜色,大小和硬度,选择【铅笔工具】,选择【路径对象】,右击【使用画笔描边路径】,具体设置如图示。
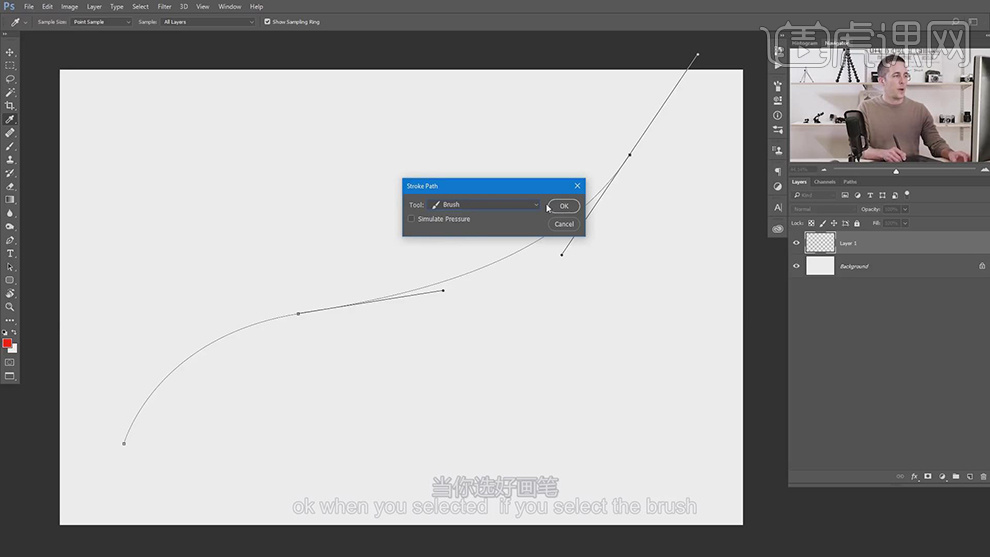
10、选择【画笔工具】,打开【画笔属性面板】,单击【画笔预设】-【形状动态】,【勾选】钢笔压力。具体操作如图示。
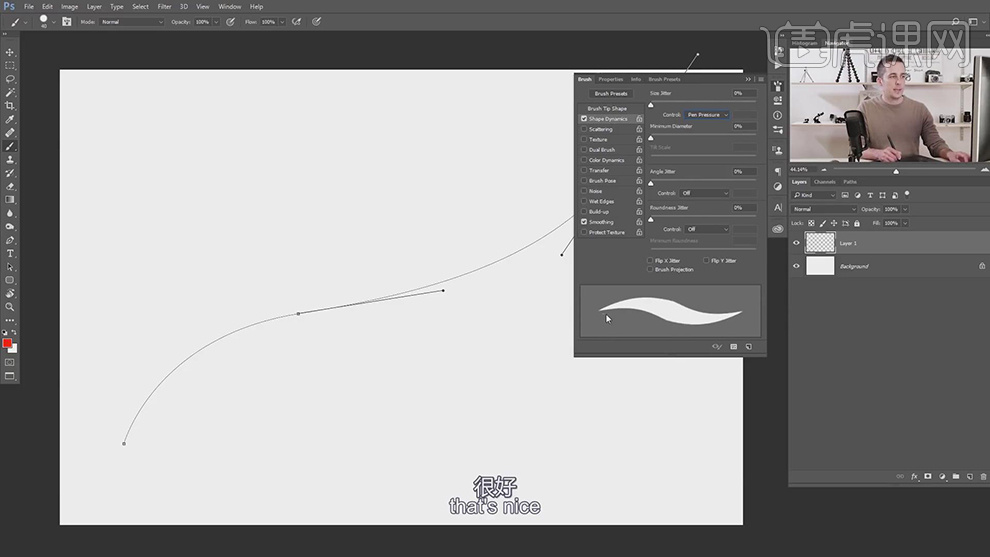
11、使用相同的方法,选择【钢笔工具】,右击【描边路径】。具体操作如图示。
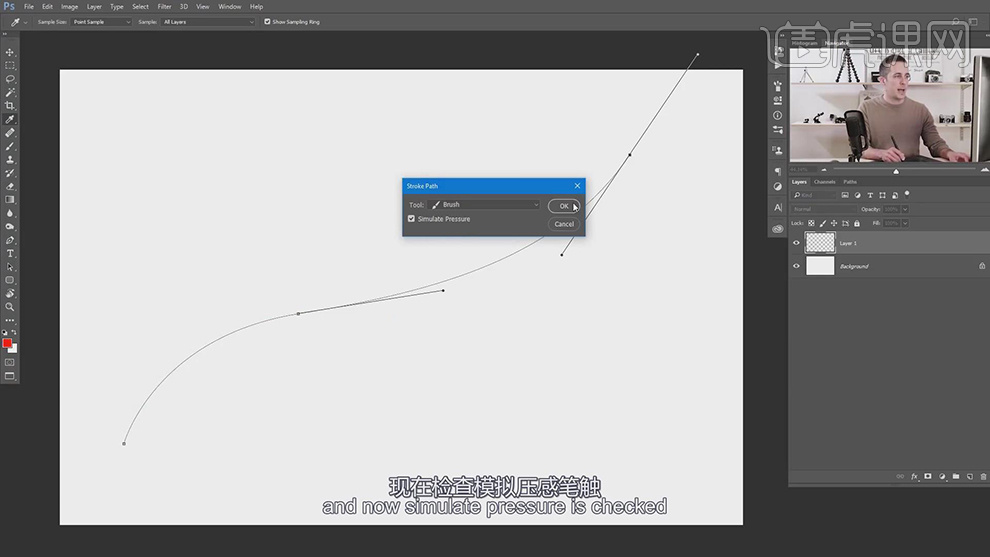
12、钢笔工具的使用也可以用于橡皮擦上的使用,使用【画笔工具】在画面涂抹任意图像,使用【钢笔工具】绘制任意路径,选择【橡皮擦工具】,调整 大小和属性,右击【路径】-【描边路径】,选择【橡皮擦工具】,具体操作如图示。
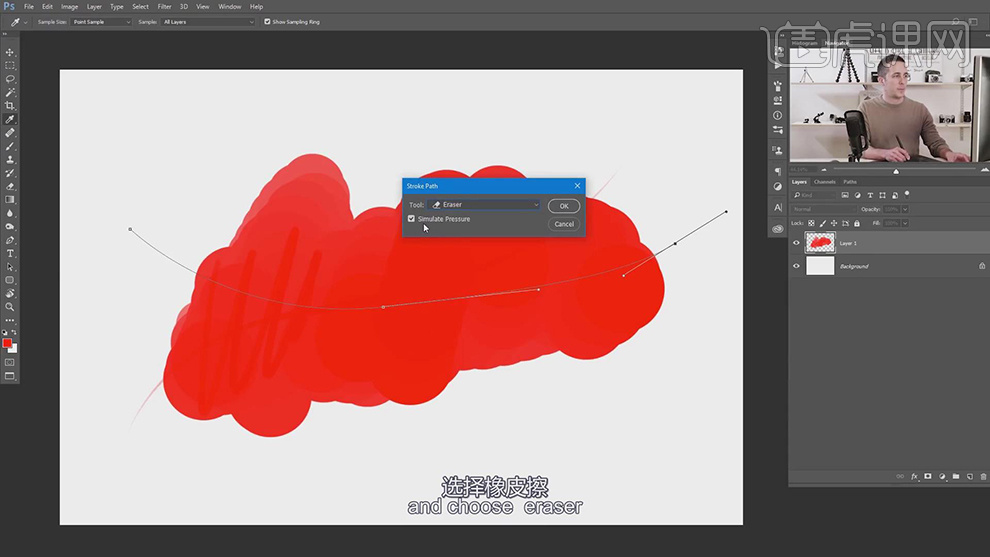
13、路径和文本之间的关联,使用【钢笔工具】绘制合适的形状路径,使用【文本工具】,在靠近路径的时文本图标会发生变化,通过更改曲线的弧度而调整文字的排列 。具体操作如图示。
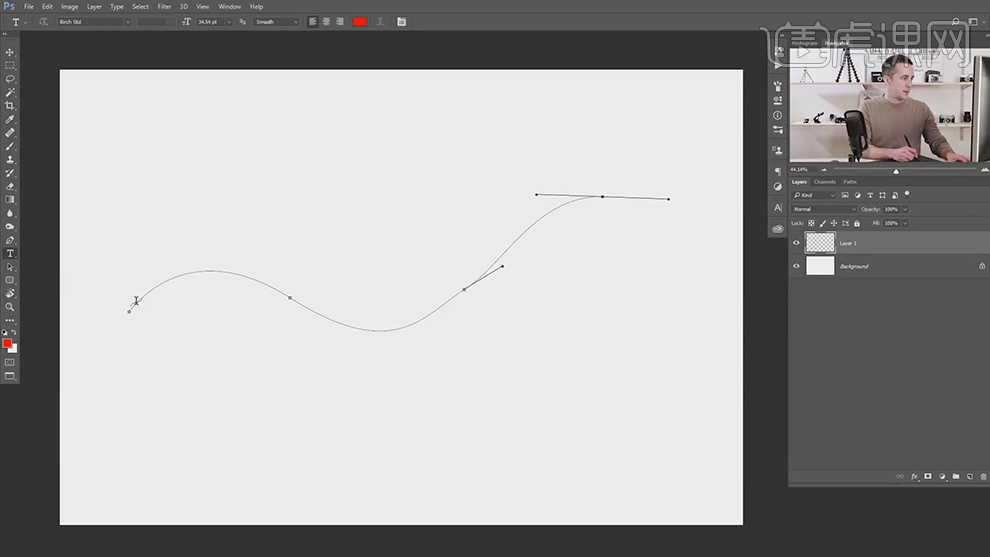
14、使用图案填充路径,使用【钢笔工具】绘制任意曲线路径,右击【路径】-【填充路径】,【选择】沿路径填充,单击【确定】,调整沿路径填充面板,根据需要调整参数。具体操作如图示。

15、【填充路径】也可以按快捷键【Shift+Backspace】,或是单击【编辑】-【填充】,亦可以按【Shfit+F5】打开填充窗口,【选择】沿路径放置图案,具体参考如图示。
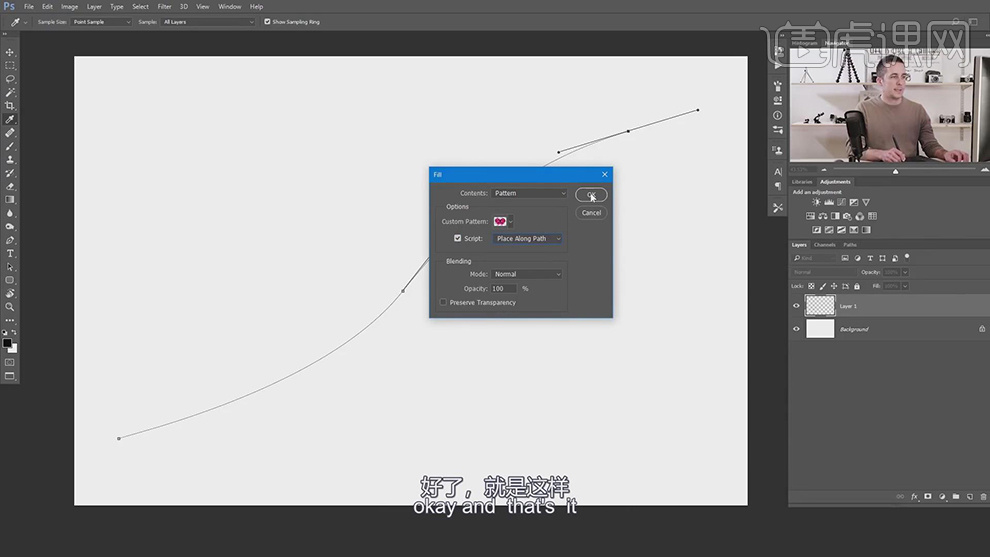
16、【打开】 案例文档,使用【钢笔工具】勾选杯子路径,按【Ctrl+Enter】建立选区,或是右击【建立选区】,按Alt键添加【图层蒙版】。具体操作如图示。
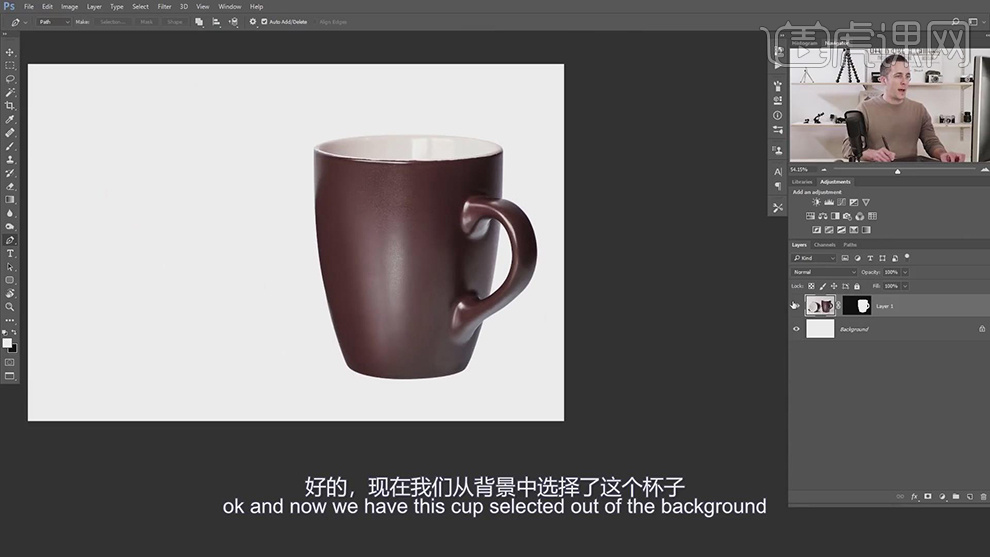
17、在图层下方【新建】颜色填充图层,根据场景需要填充合适的颜色。具体操作如图示。
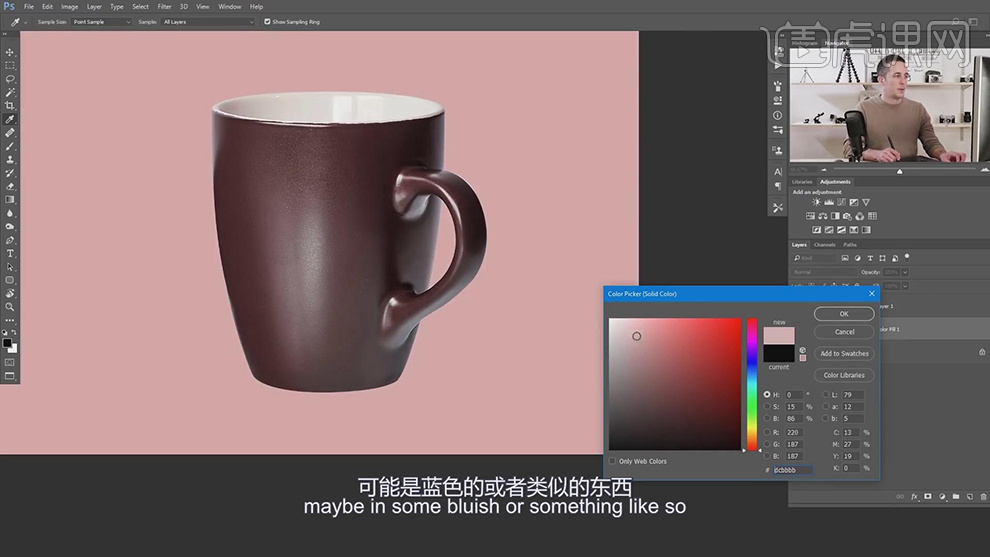
本篇文章使用以下硬件型号:联想小新Air15;系统版本:win10;软件版本:ps(cc2017)