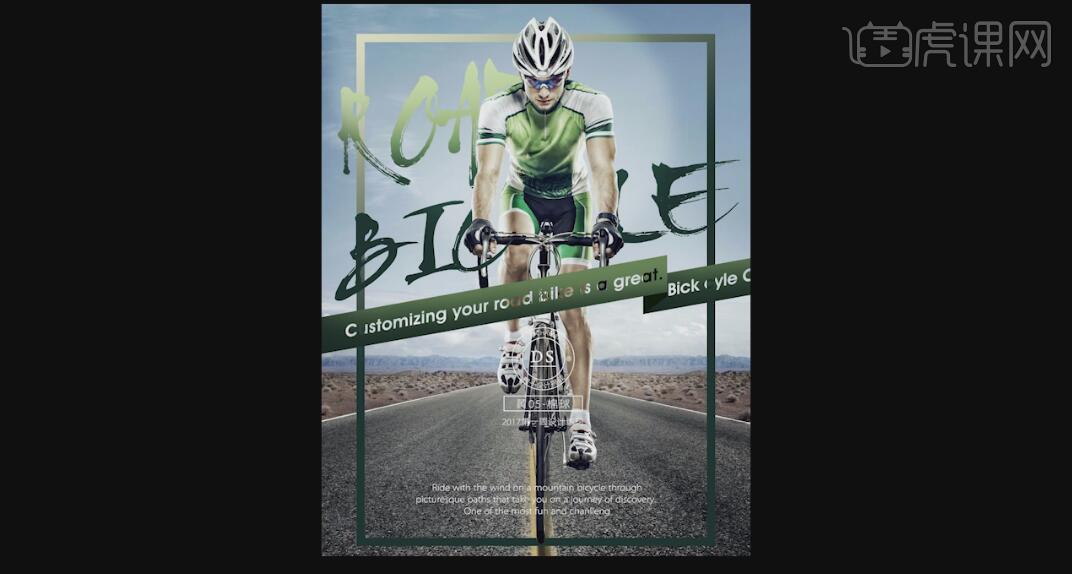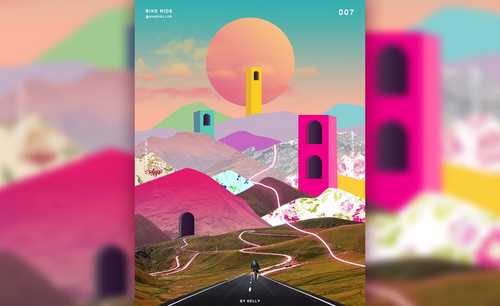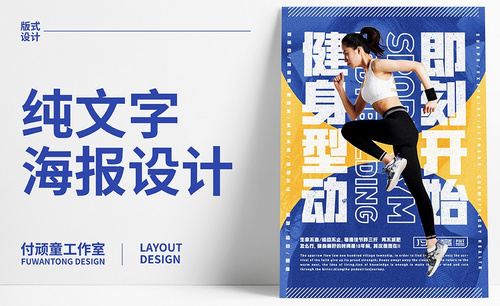PS如何制作骑行运动海报
发布时间:暂无
1、【打开】PS软件,【打开】准备好的运动素材。具体效果如图示。
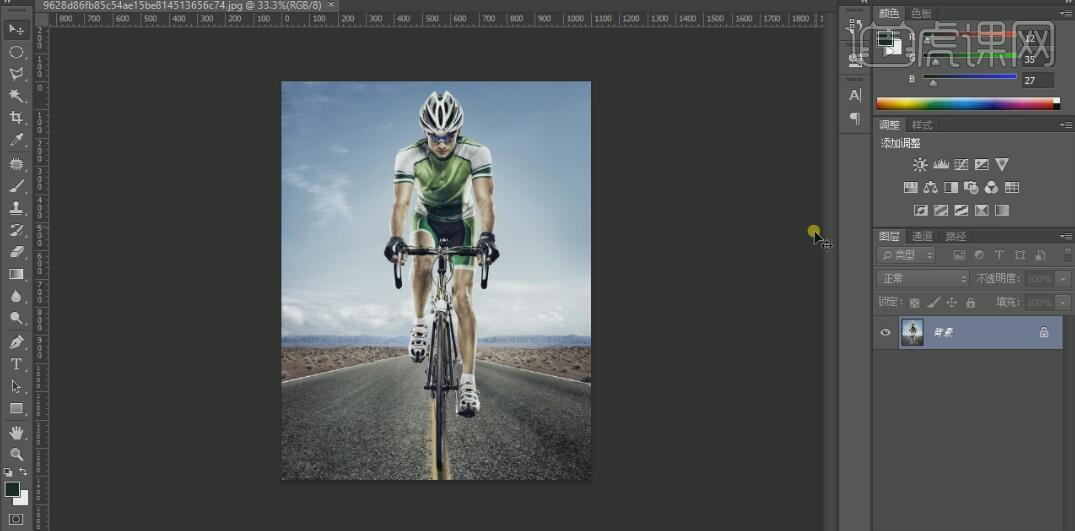
2、按【Ctrl+J】复制图层,【关闭】原图层。使用【矩形工具】,【描边】4PX,描边参数如图示,绘制合适大小的矩形框。具体效果如图示。
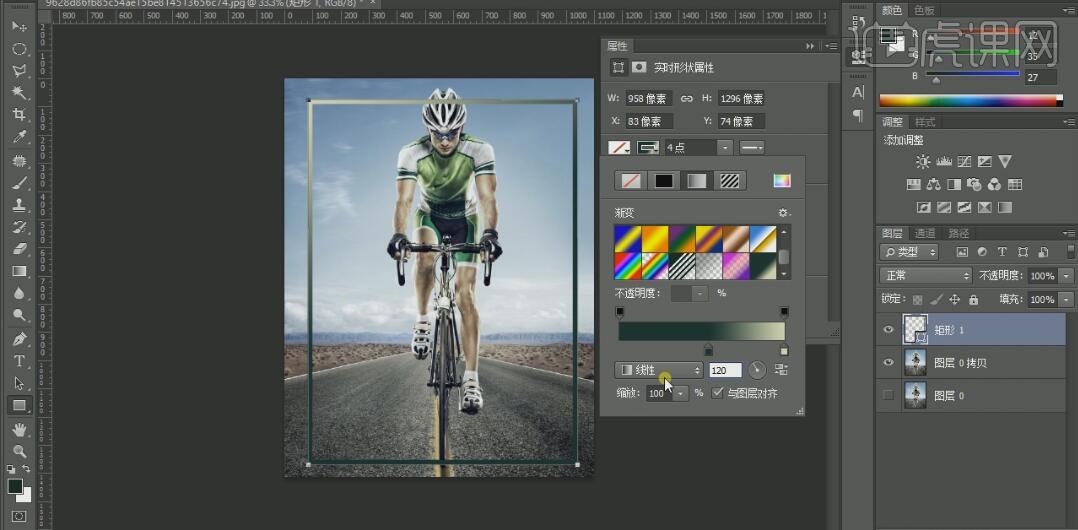
3、使用【文字工具】,选择【毛笔字体】,【颜色】暗绿色,输入英文字。具体效果如图示。
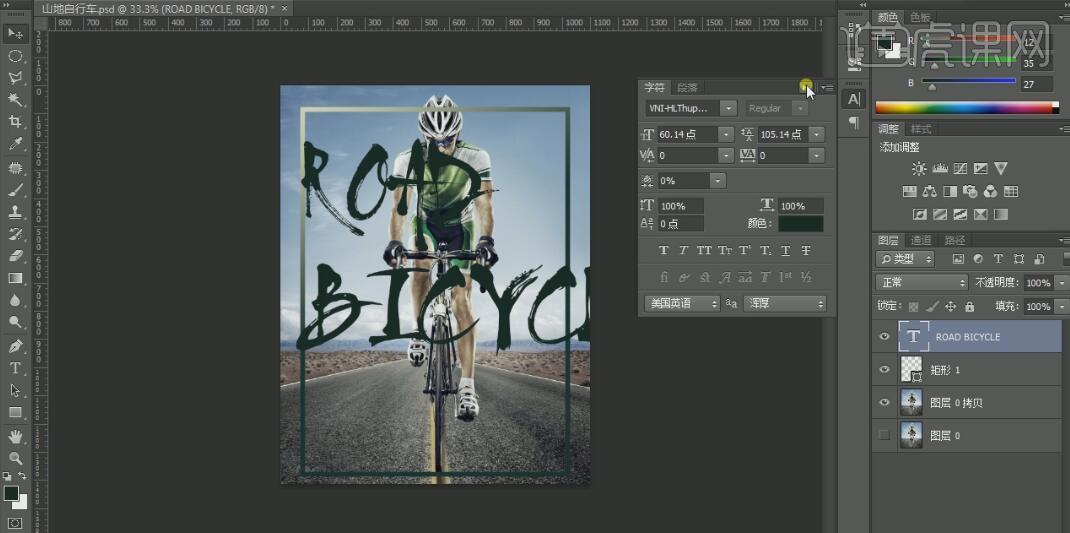
4、【选择】文字图层,【添加】渐变叠加,【渐变颜色】灰至深绿渐变,按【Ctrl+T】自由变换,【右击】-【斜切】,并放置合适的位置。使用【钢笔工具】,勾出文字遮挡的人物部分,按【Ctrl+Enter】建立选区,【选择】人物图层,按【Ctrl+J】复制,并【移动】至文字图层上方,使用【橡皮擦工具】,擦除多余的部分。具体效果如图示。
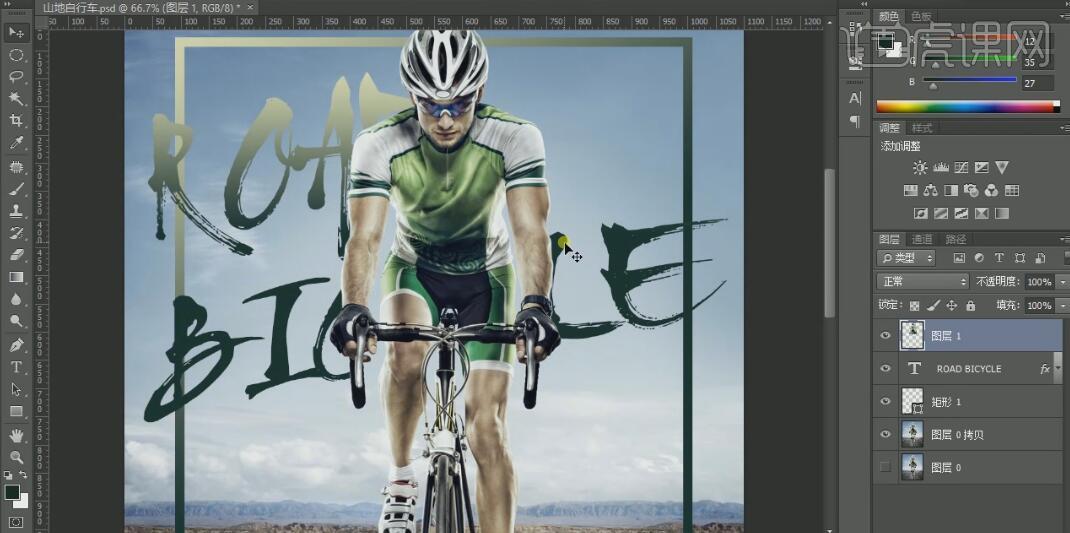
5、【选择】文字图层,按【Ctrl+J】复制文字图层,按【Ctrl+Shift+]】置于顶层,【右击】栅格化图层,【右击】栅格化图层样式。使用【套索工具】,套选C字合适的部分,按【Ctrl+Shift+I】反选,按【Delete】删除选区。具体效果如图示。
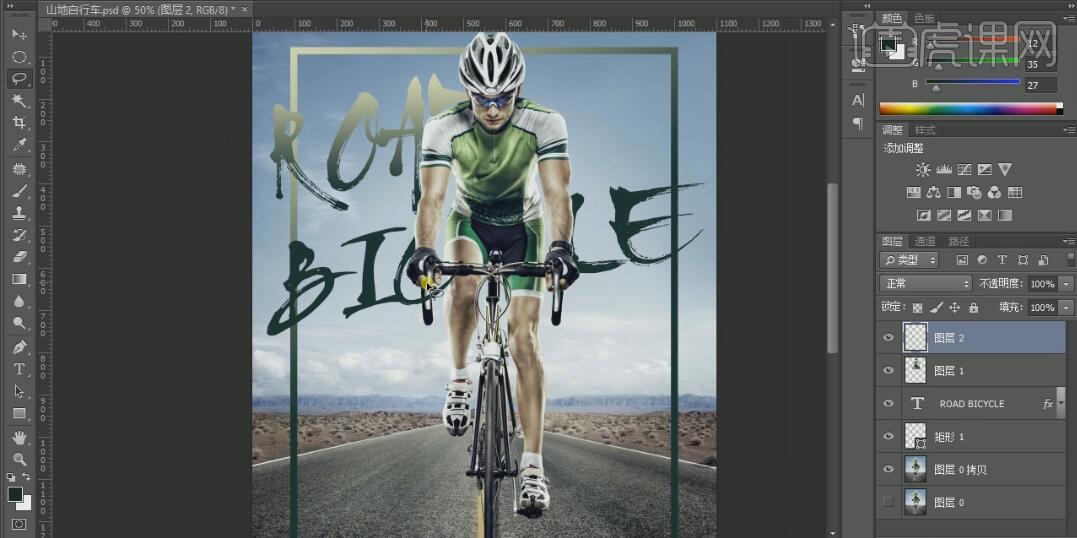
6、【选择】关联图层,按【Ctrl+G】编组。【新建】图层,使用【矩形工具】,【颜色】深绿色,绘制合适大小的矩形,【右击】栅格化图层,按【Ctrl+T】自由变换,【右击】-【斜切】至合适的角度。按Ctrl单击图层【建立选区】,使用【画笔工具】,【颜色】浅绿,在选区合适的位置涂抹。具体效果如图示。
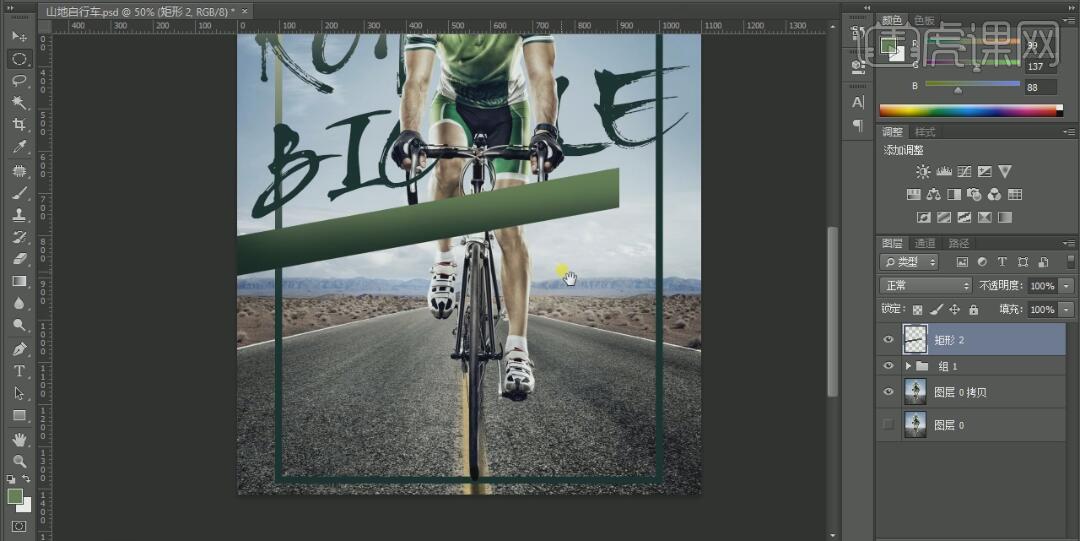
7、按Alt键【移动复制】至下方合适的位置,在矩形2图层下方【新建】图层,使用【套索工具】,在合适的位置套选合适的形状,【填充】深绿色,按【Ctrl+U】打开色相面板,具体参数如图示。具体效果如图示。
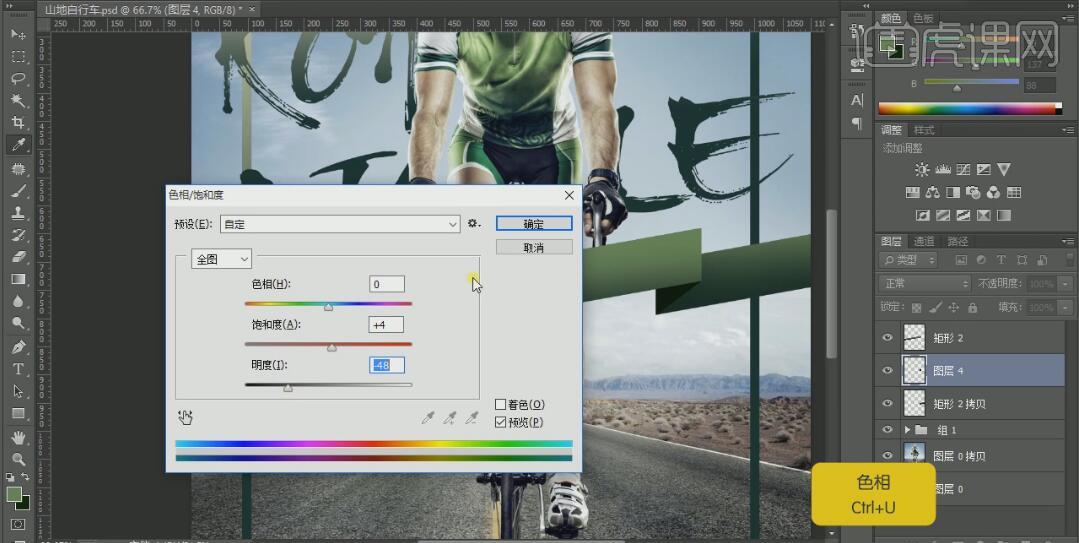
8、使用【文字工具】,【选择】合适的字体,【颜色】白色,输入英文。按【Ctrl+T】自由变换,【右击】-【斜切】,并移动至矩形上方合适的位置。具体效果如图示。
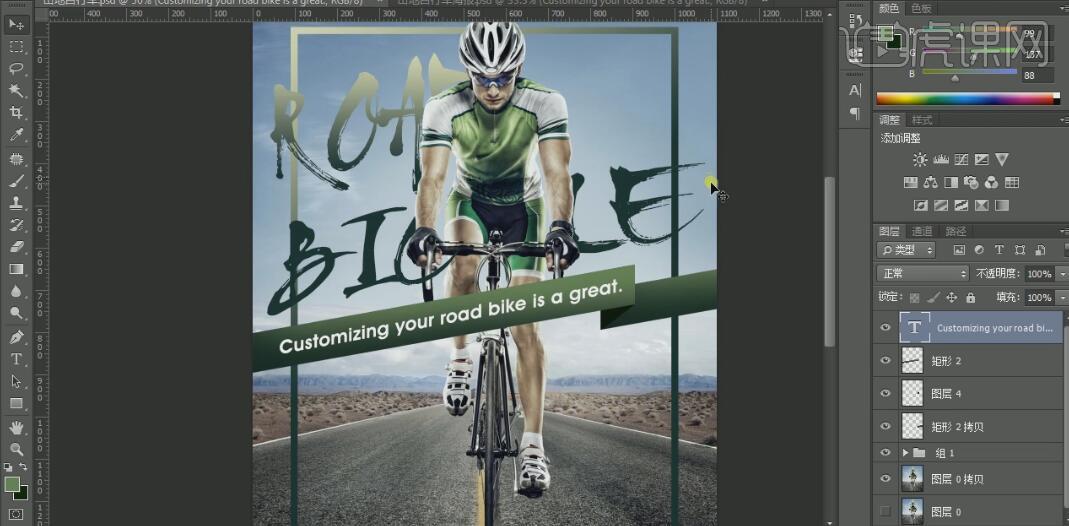
9、【选择】文字图层,按Alt键【移动复制】至合适的位置,【修改】文字内容。【选择】两个英文图层,按【Ctrl+J】复制图层,【隐藏】原文字图层,按Ctrl单击两个英文图层【建立选区】,【选择】矩形图层,按【Delete】删除选区内容。具体效果如图示。
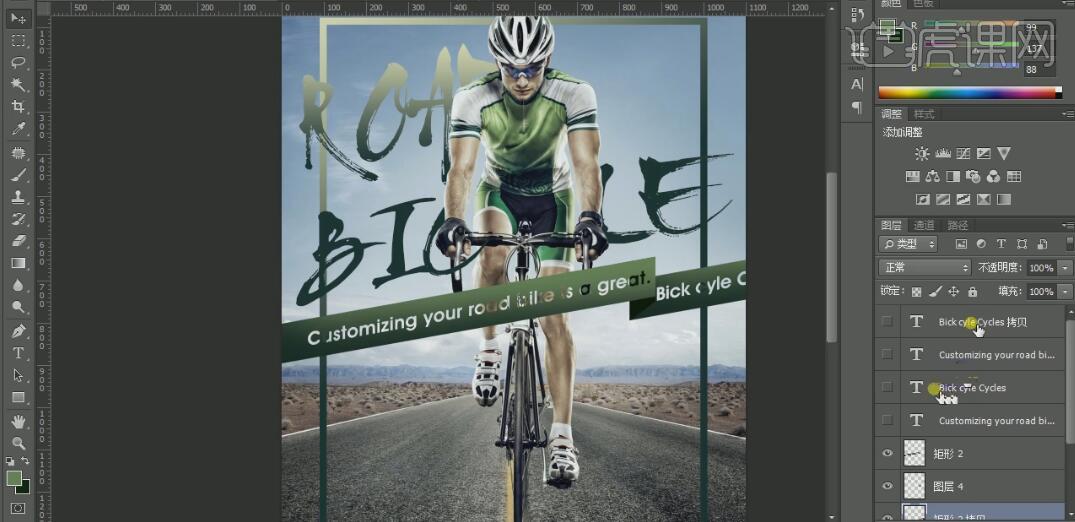
10、【选择】关联图层,按【Ctrl+G】编组。使用【椭圆工具】,【填充】无,【描边】白色,【大小】0.5px ,按住Shift键绘制合适大小的正圆。具体效果如图示。
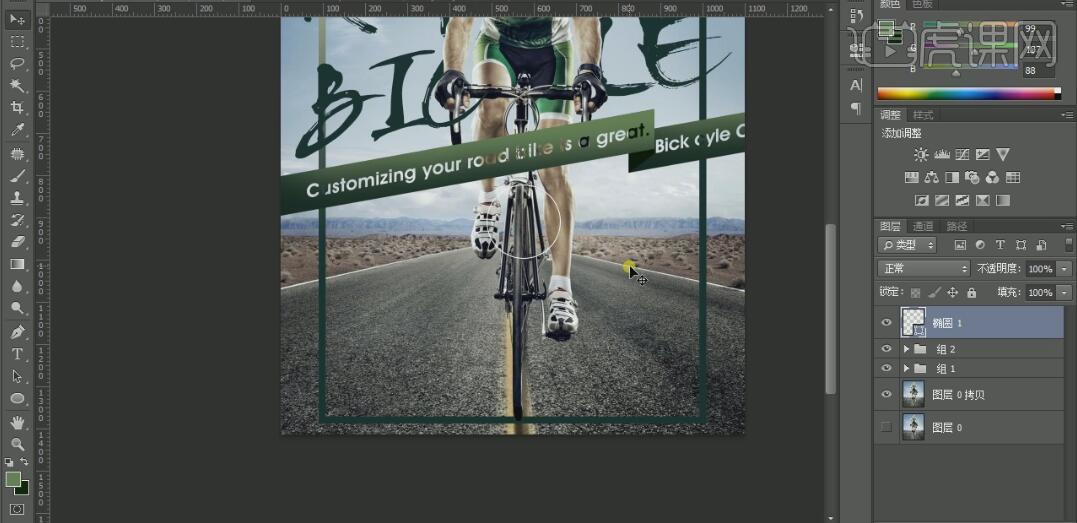
11、使用【路径文字工具】,【颜色】白色,在椭圆周边输入文字,按【Ctrl+T】自由变换至合适的大小。【选择】椭圆图层,按【Ctrl+J】复制图层,【等比缩放】至合适的大小,使用【文字工具】,【颜色】白色,【选择】合适的字体,输入文字,按【Ctrl+T】自由变换,并放置椭圆内部合适位置。具体效果如图示。

12、使用【椭圆形状工具】,【填充】白色,绘制合适大小的正圆,并放置画面合适的位置。【选择】所有的关联图层,按【Ctrl+G】编组。使用【钢笔工具】绘制合适大小的曲线路径,使用【路径文字工具】,在曲线路径合适的位置输入文字,【颜色】白色,【选择】合适的字体,按【Ctrl+T】自由变换,并放置椭圆周边合适的位置。具体效果如图示。

13、【选择】文字和组3,按【Ctrl+G】编组。使用相同的方法,添加辅助文案,并放置画面合适的位置。具体效果如图示。
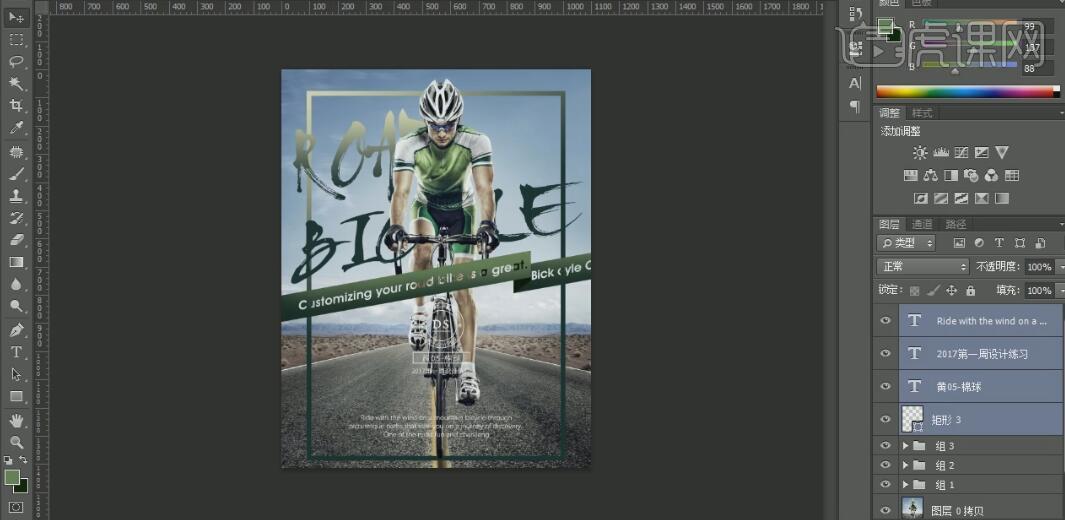
14、【选择】文字图层,按【Ctrl+G】编组。使用【椭圆形状工具】,【填充】白色,绘制合适大小的正圆,并放置合适的位置。其他的参数如图示。具体效果如图示。
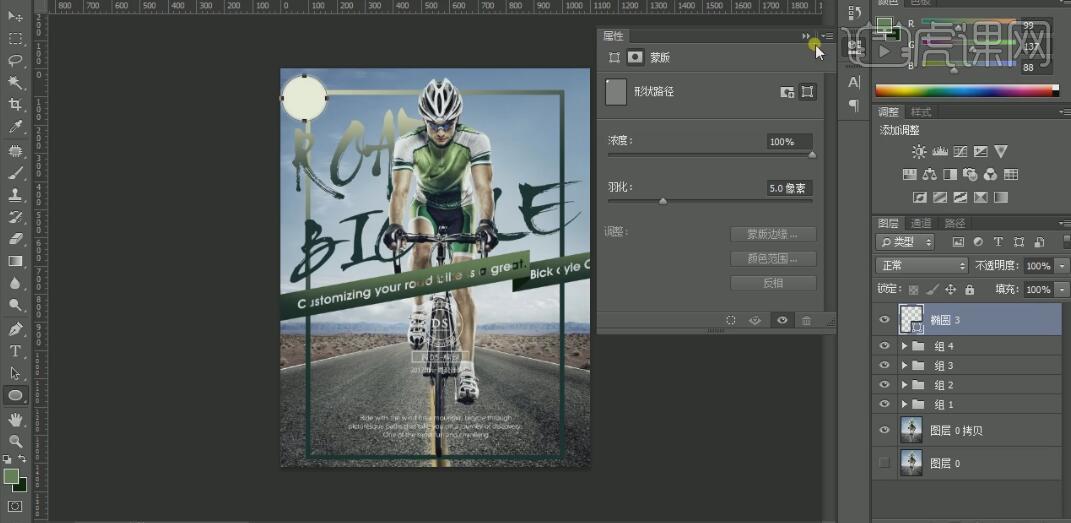
15、按Alt键【移动复制】椭圆,按【Ctrl+T】自由变换,并放置画面合适的位置。【选择】三个椭圆图层,按【Ctrl+E】合并图层,【图层模式】叠加,【不透明度】20%,【图层属性】羽化19PX。具体效果如图示。
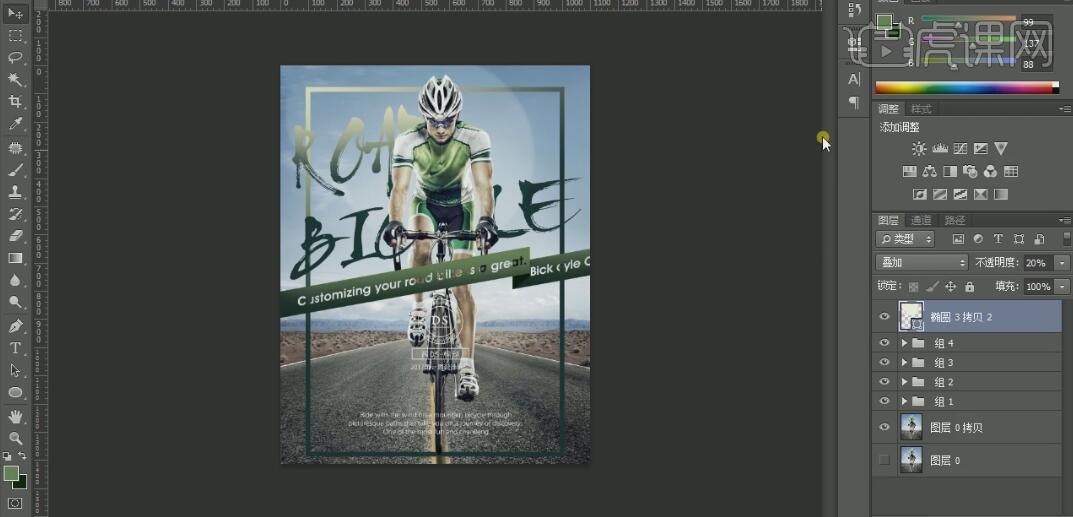
16、最终效果如图示。