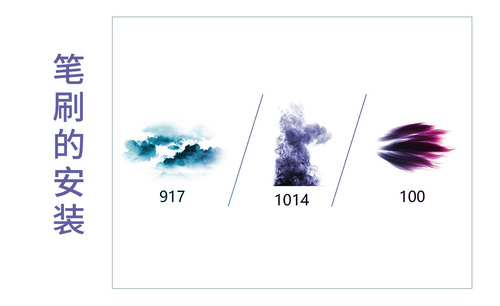PS制作笔刷
PS烟雾笔刷制作爆炸火花
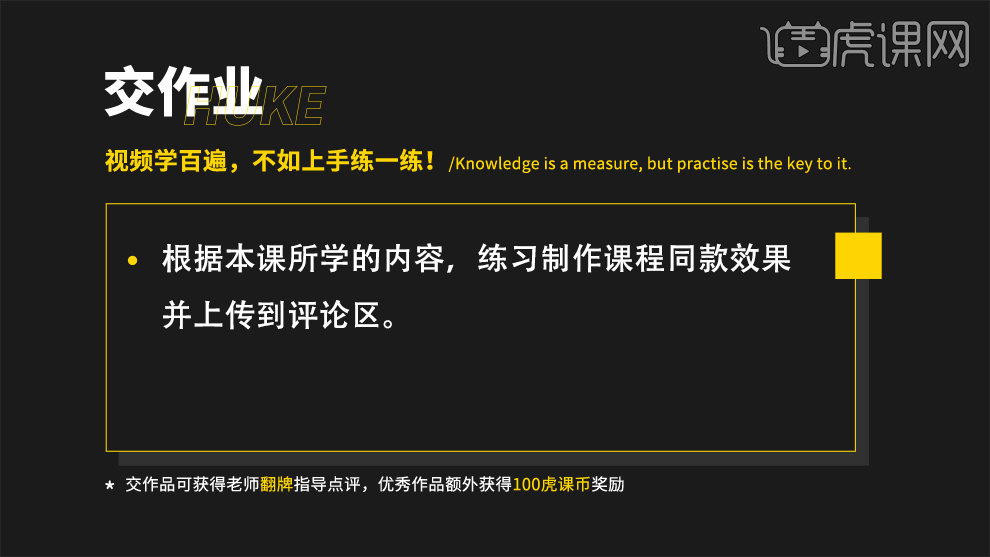
1、本课主要是讲爆炸火花元素的制作,【打开】PS软件,【打开】案例文档。使用【快速选择工具】选择人物区域,单击【调整边缘】,具体参数如图示。具体效果如图示。
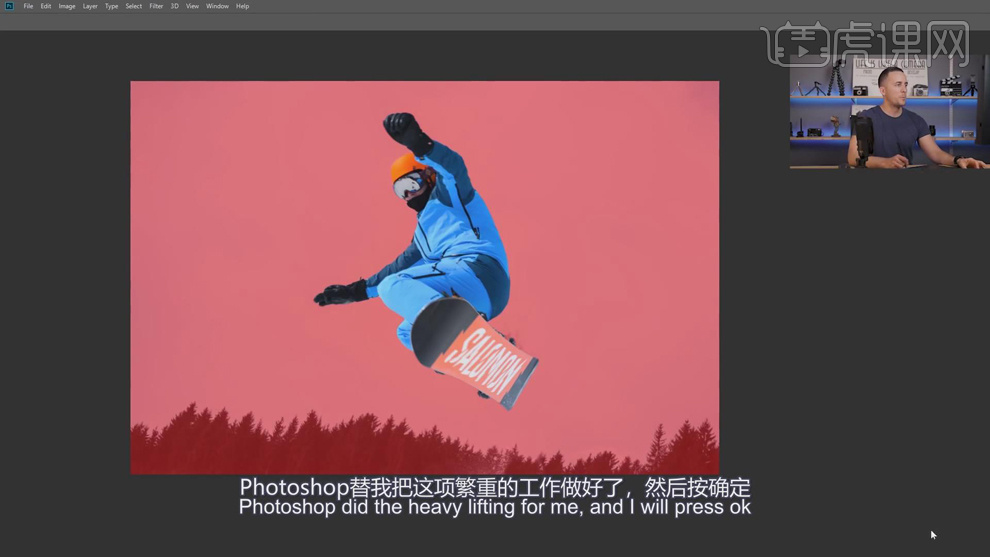
2、单击【确定】,按【Ctrl+J】复制选区建立图层,【重命名】模特。在图层下方【新建】图层,【填充】黑色。使用【画笔工具】,选择【云雾笔刷】,根据爆炸设计思路,【颜色】白色,在画面合适的位置涂抹。具体效果如图示。
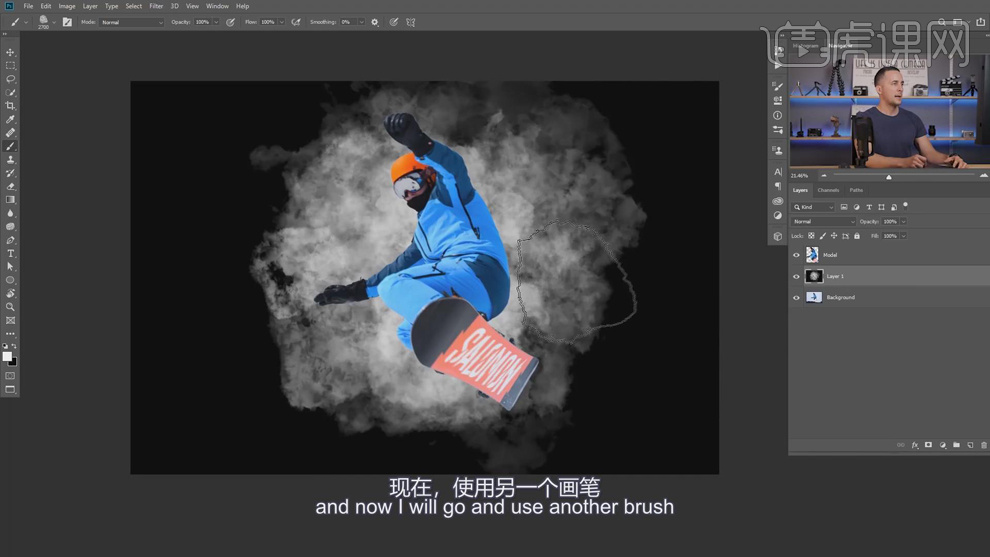
3、使用相同的方法,调整画笔颜色,选择合适的云雾笔刷涂抹烟雾细节。在顶层【新建】颜色填充图层,【填充】橙色,【图层模式】颜色,【不透明度】52%。具体效果如图示。
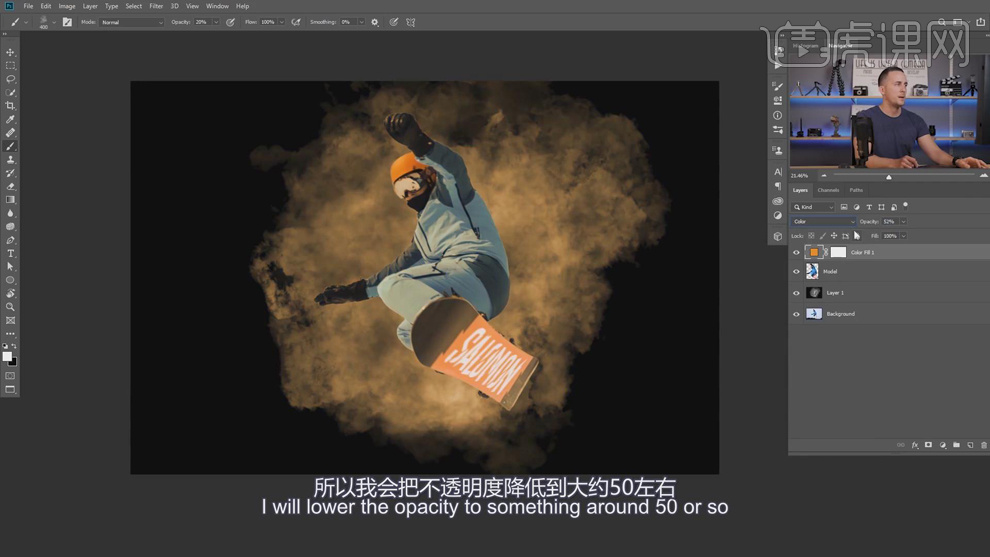
4、【新建】颜色填充图层,【填充】红色,【图层模式】颜色,【不透明度】28%。具体效果如图示。
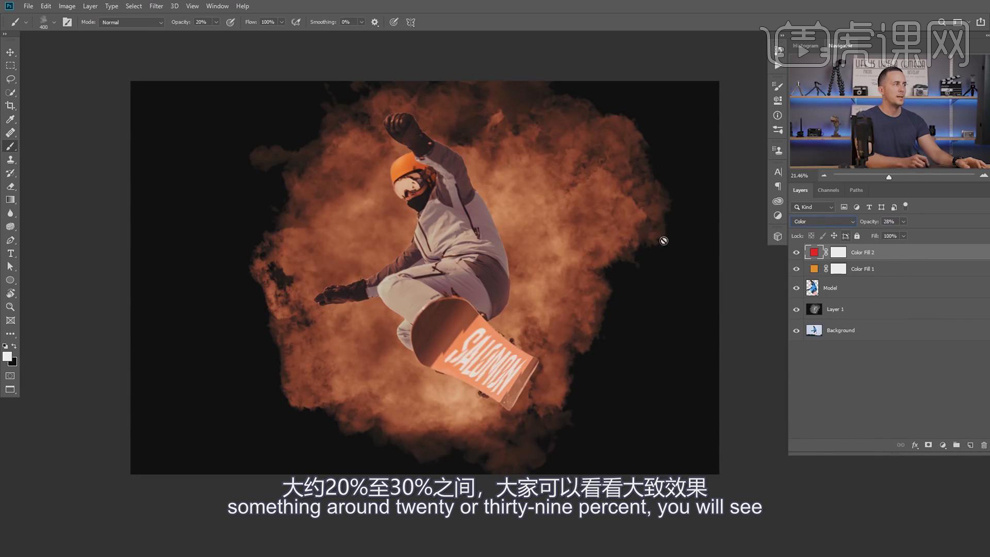
5、按【Ctrl+I】蒙版反向,使用【画笔工具】涂抹边缘过渡区域。【选择】烟雾图层,【重命名】云。【新建】曲线图层,单击【剪切图层】,具体参数如图示。具体效果如图示。
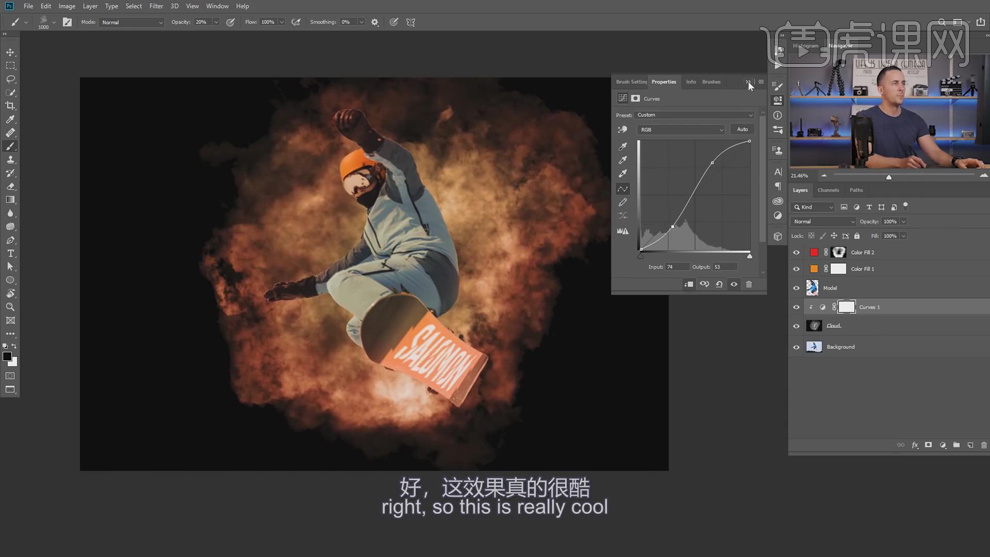
6、在顶层【新建】曲线图层,具体参数如图示。具体效果如图示。
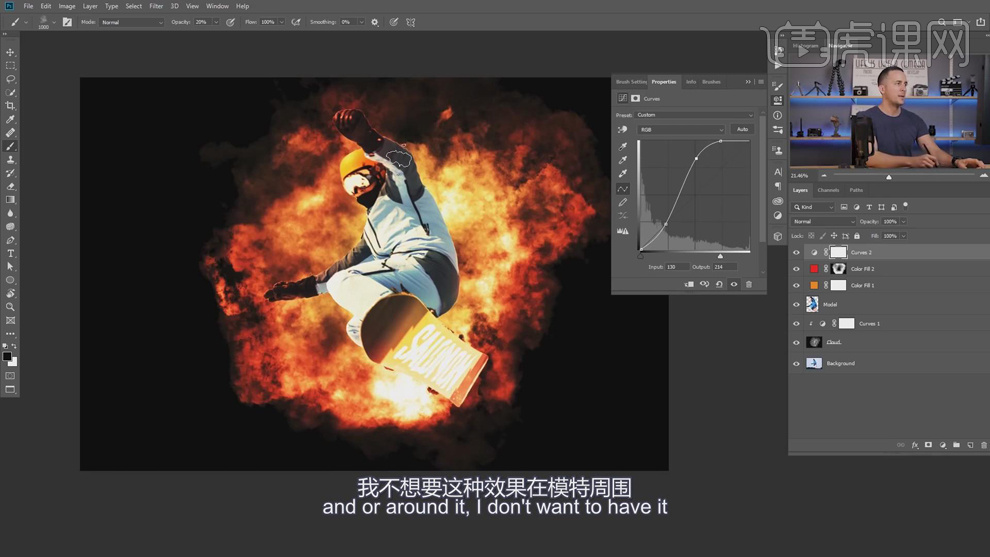
7、按【Ctrl+I】蒙版反向,使用【画笔工具】涂抹人物边缘受光区域,按Ctrl单击人物图层【载入选区】,【填充】黑色。【新建】曲线图层,选择【红色】,具体参数如图示。具体效果如图示。
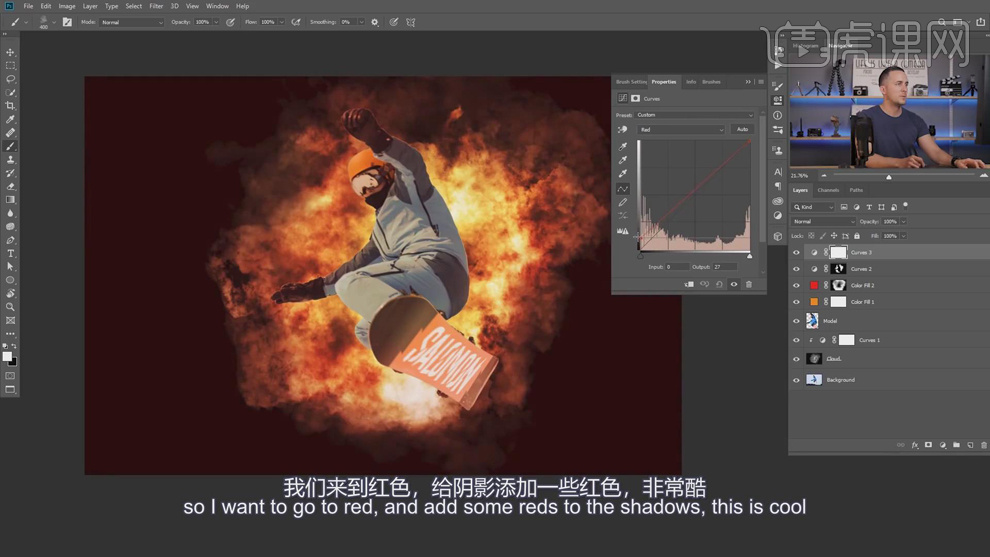
8、选择【蓝色】,具体参数如图示。具体效果如图示。
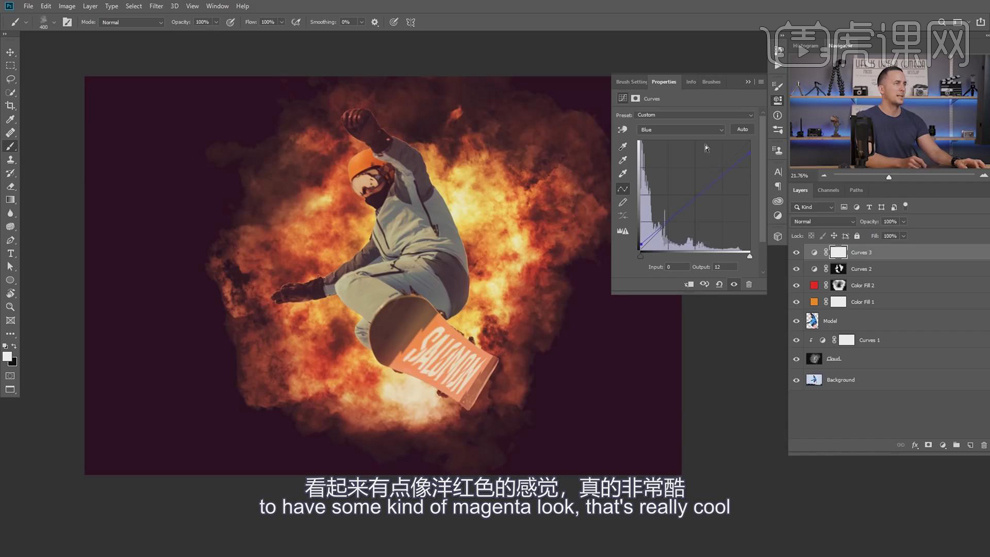
9、【新建】色阶图层,具体参数如图示。具体效果如图示。
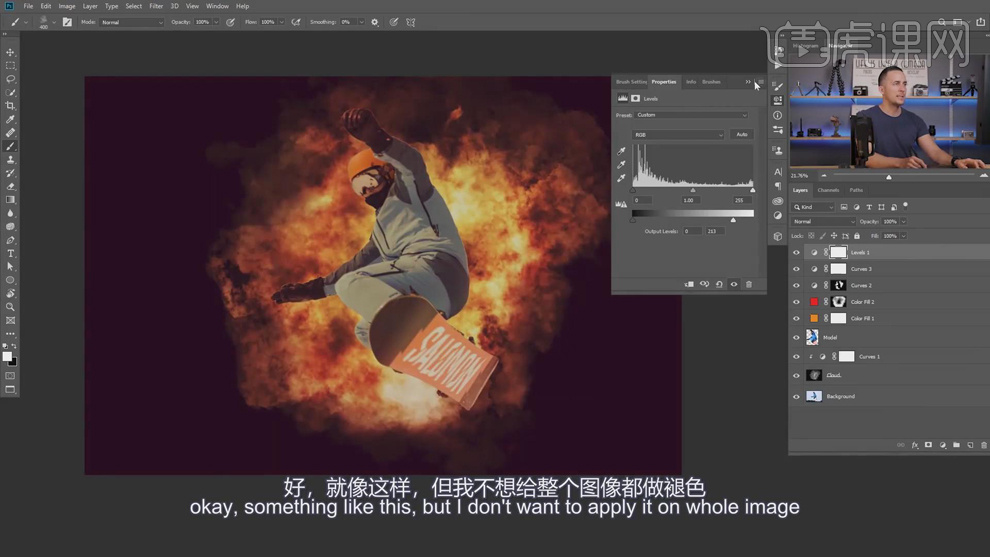
10、按【Ctrl+I】蒙版反向,使用【画笔工具】调整画笔大小和属性,涂抹受光细节。在人物图层上方【新建】图层,使用【画笔工具】,【颜色】灰色,涂抹人物区域。按Ctrl单击人物图层【载入选区】,单击【选择】-【修改】-【羽化】50PX,【重复】操作2次,单击【选择】-【修改】-【收缩】20PX,添加【图层蒙版】,按【Ctrl+I】蒙版反向,【不透明度】60%。具体效果如图示。
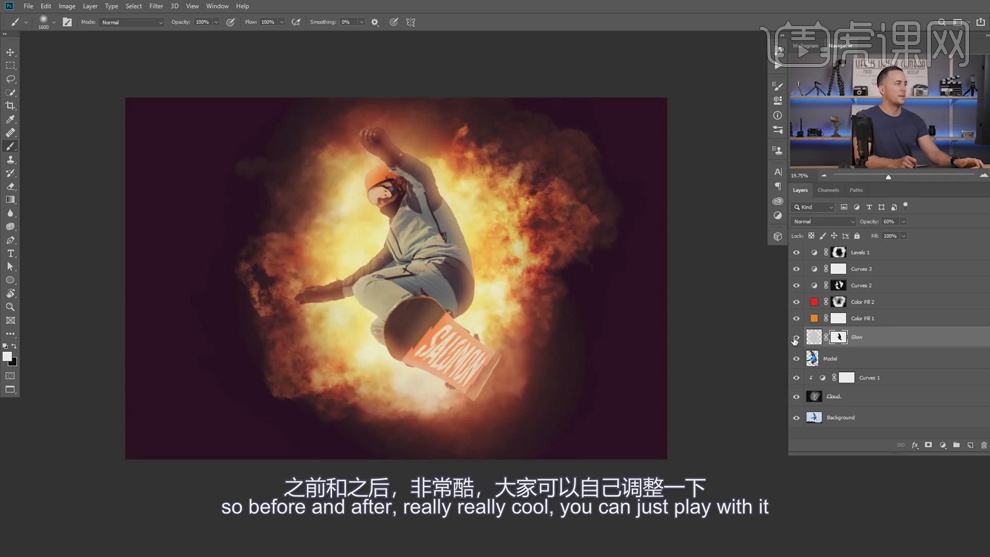
11、调整透明度至合适的效果,【选择】人物图层,打开【图层样式】,添加【外发光】,具体参数如图示。具体效果如图示。
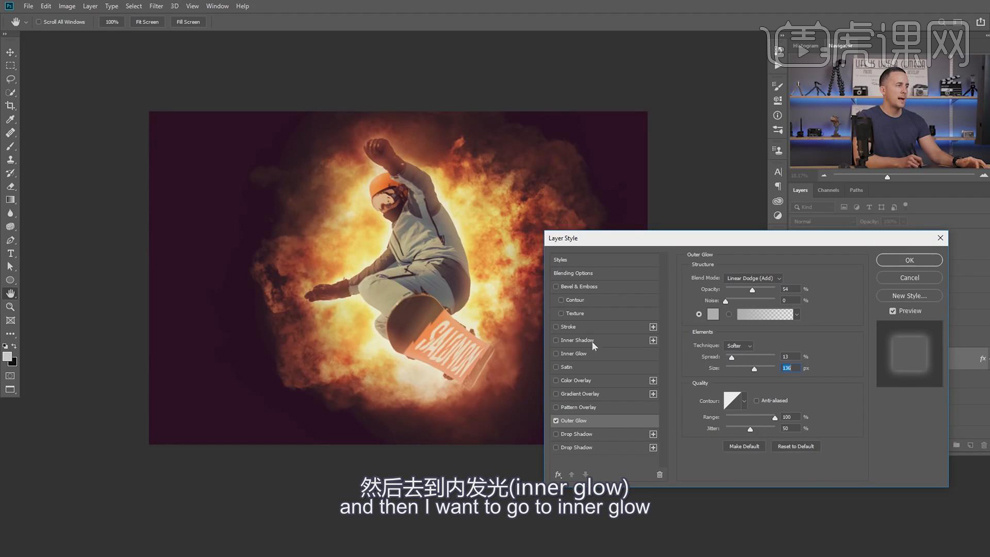
12、添加【内发光】,具体参数如图示。具体效果如图示。
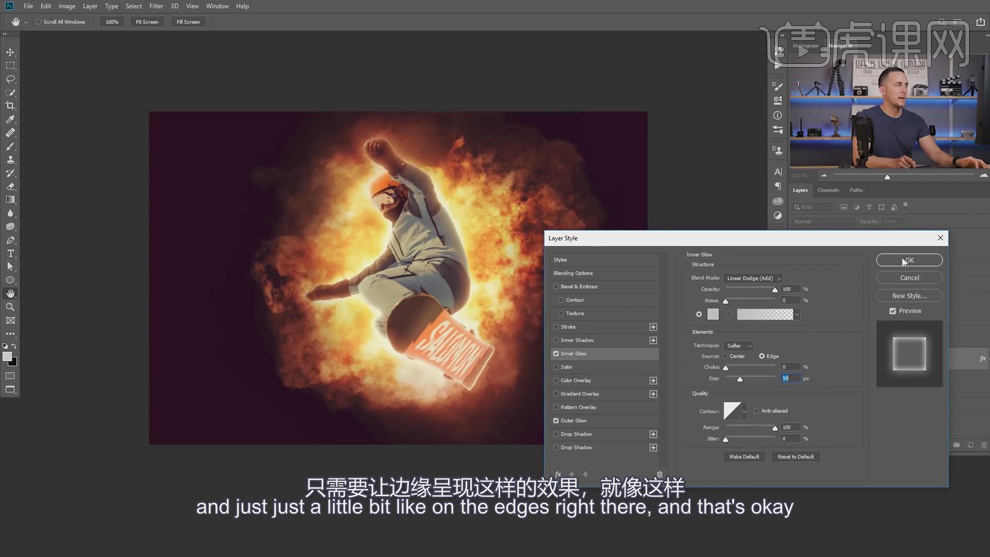
13、在模特图层下方【新建】图层,【重命名】碎片1号,使用【画笔工具】,调整画笔大小和属性,【颜色】吸取画面深色,选择【碎点笔刷】,根据设计思路在画面合适的位置单击,【图层模式】柔光。具体效果如图示。

14、【新建】图层,【重命名】碎片2号。根据设计思路使用相同的方法,选择合适的碎片笔刷,在画面合适的位置涂抹。【选择】碎片1号图层,单击【滤镜】-【模糊】-【高斯模糊】,具体参数如图示。具体效果如图示。
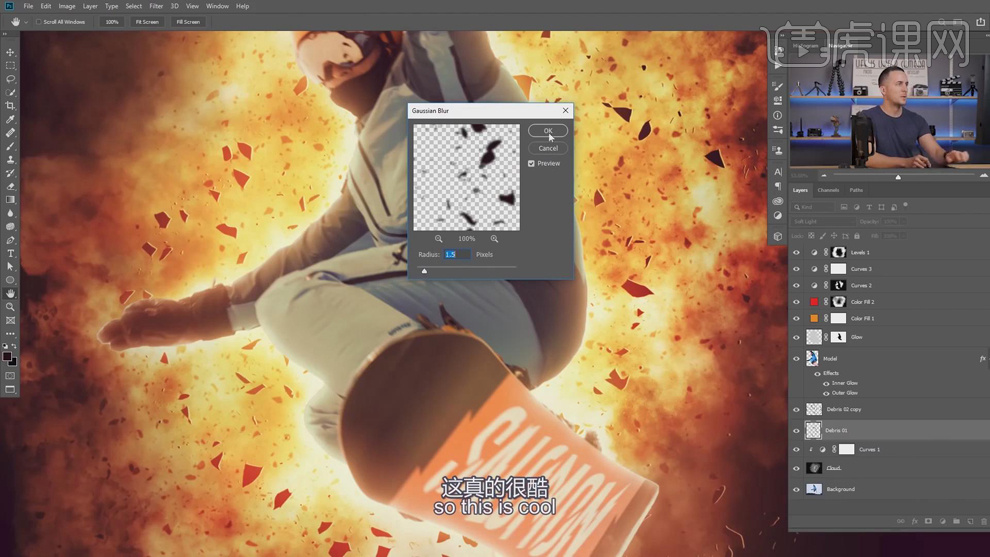
15、【选择】碎片2图层,单击【滤镜】-【模糊】-【径向模糊】,具体参数如图示。具体效果如图示。
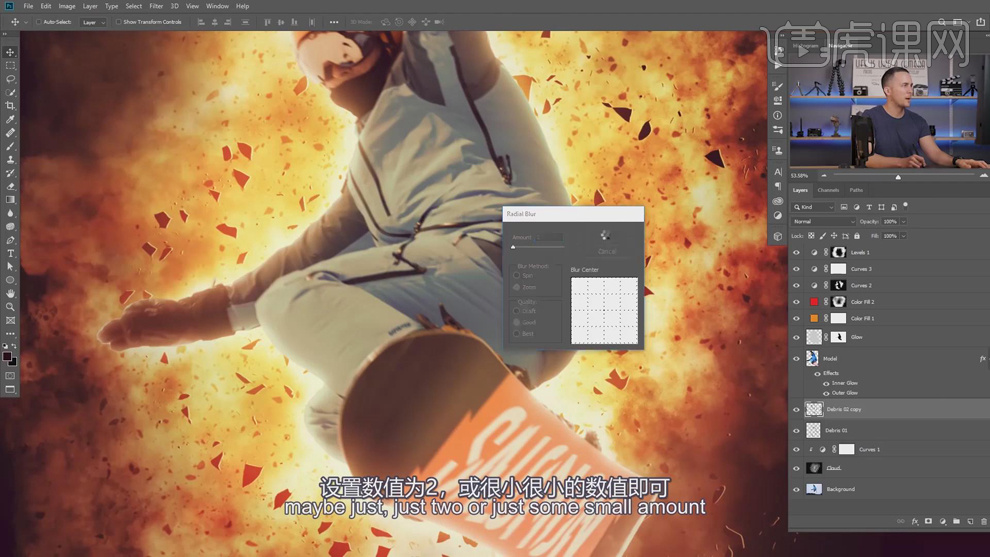
16、按【Ctrl+F】重复径向模糊至合适的效果,在顶层按【Ctrl+Alt+Shift+E】盖印图层,单击【滤镜】-【CameraRaw滤镜】,单击【基本】,具体参数如图示。具体效果如图示。
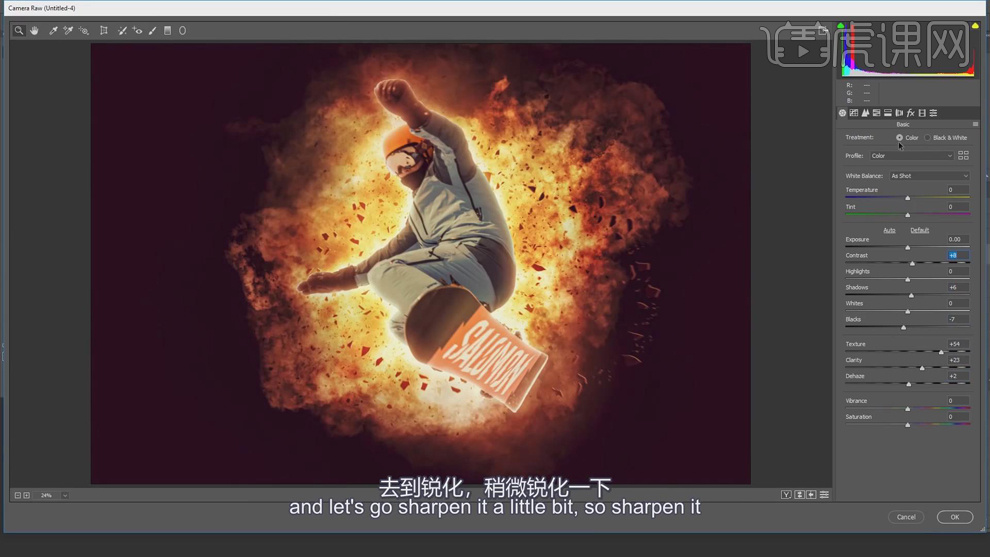
17、单击【细节】,具体参数如图示。具体效果如图示。
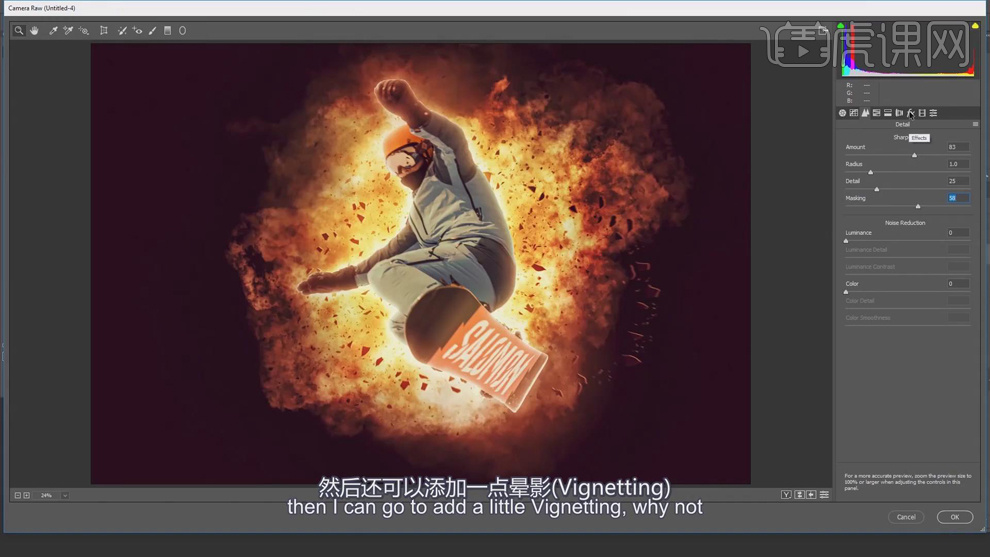
18、单击【效果】,具体参数如图示。具体效果如图示。
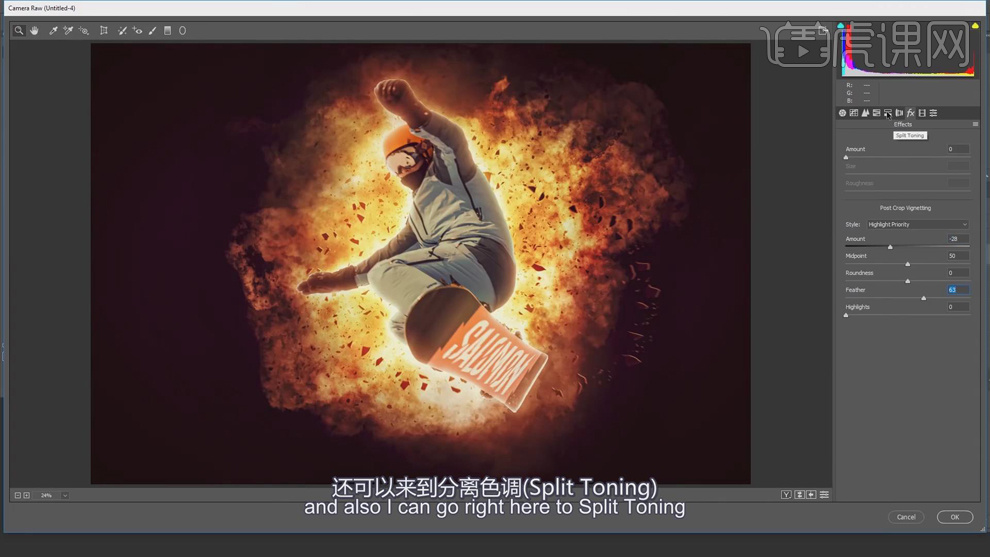
19、单击【色调分离】,具体参数如图示。具体效果如图示。
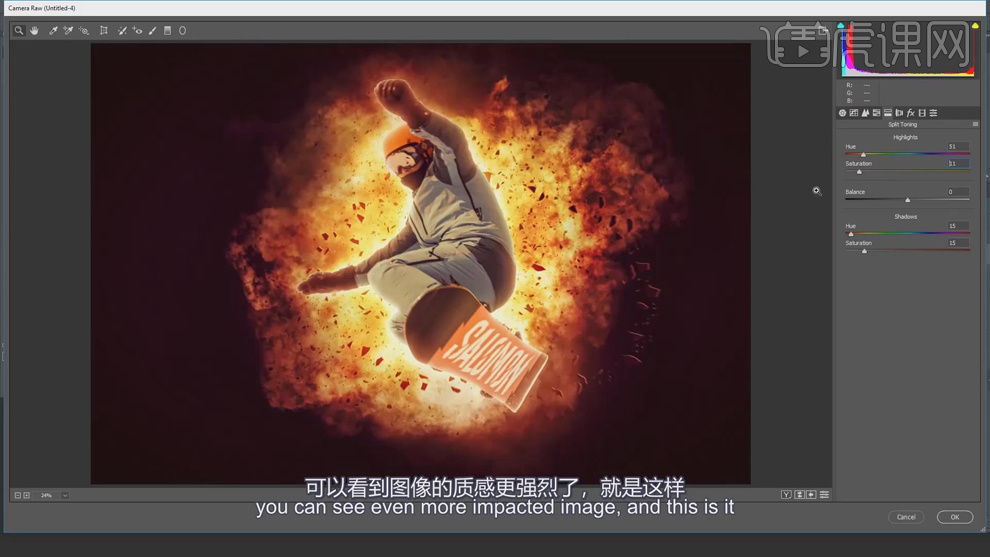
20、单击【基本】,调整清晰度和自然饱和度参数至合适的效果,单击【确定】。制作云雾效果时需要在黑色背景图层上方【新建】图层,使用【烟雾笔刷】和【碎片笔刷】涂抹烟雾效果,【隐藏】黑色图层。具体效果如图示。
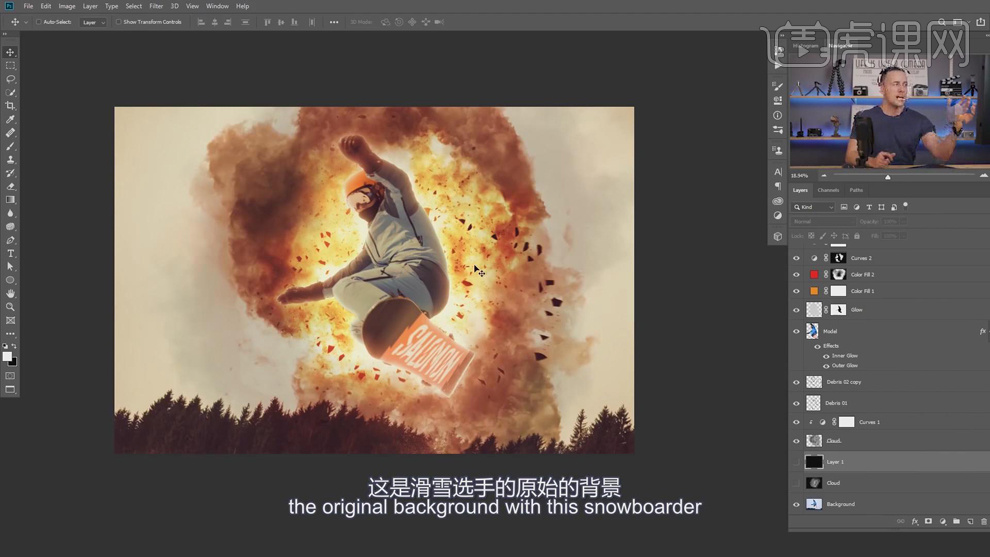
21、最终效果如图示。