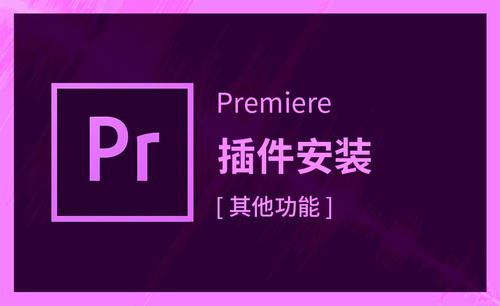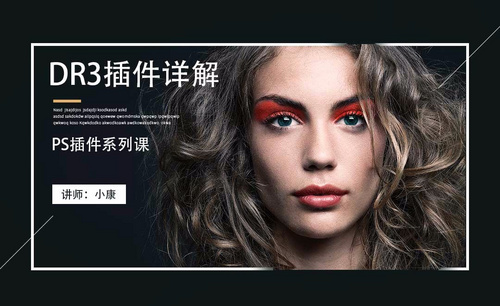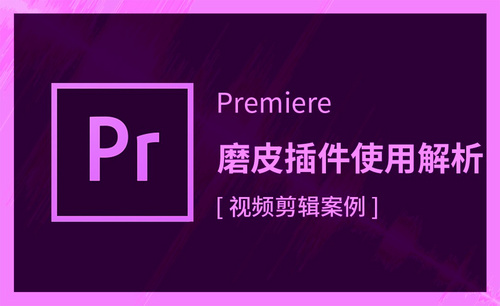PS磨皮插件怎么安装
PS是我们经常用来修理照片的软件,功能非常强大,是很多爱美人士的宝藏软件。说起p图,磨皮是一个非常重要的环节,可以让你的皮肤看起来更加的光滑细腻,那么今天小编就分享一起磨皮插件怎么安装以及使用教程,手把手教你们给照片进行磨皮。
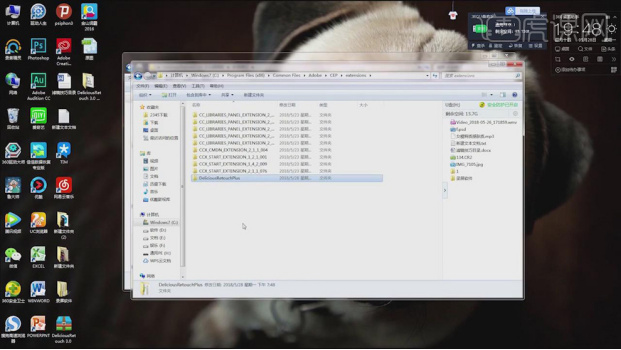
磨皮插件怎么安装及使用教程
PS是我们经常用来修理照片的软件,功能非常强大,是很多爱美人士的宝藏软件。说起p图,磨皮是一个非常重要的环节,可以让你的皮肤看起来更加的光滑细腻,那么今天小编就分享一起磨皮插件怎么安装以及使用教程,手把手教你们给照片进行磨皮。
1,打开【文件】,【Ctrl+C】复制手动拷贝安装包,打开【我的电脑】-【C】-【Program Files(x86)】-【Common Files】-【Adobe】-【CEP】-【extensions】,复制【安装包】。
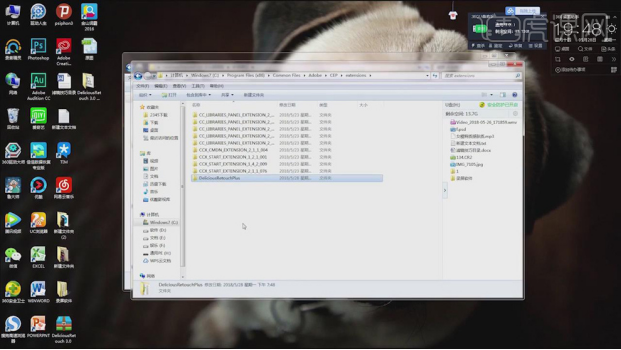
2,打卡【PS】,【窗口】-【扩展功能】,具体如图示。
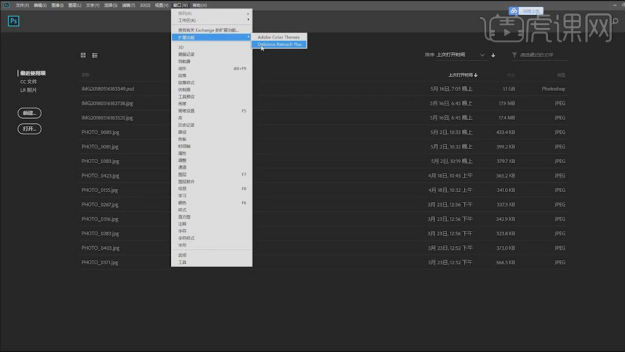
3,打开【原图】,进入【PS】,点击【打开图像】。进入Camera Raw滤镜,调整【色调】+31,调整【基本】等参数,具体如图示。
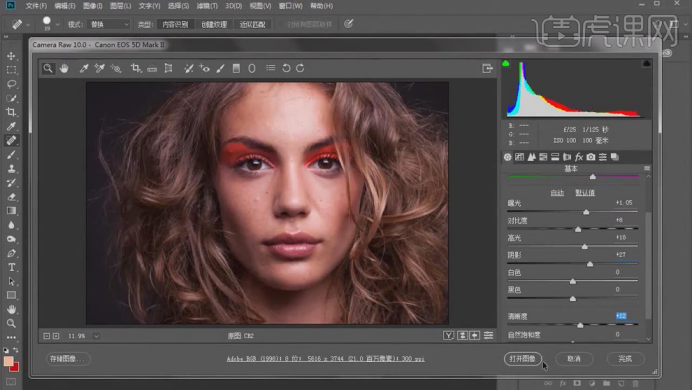
4,打开图像,进入【PS】。【窗口】-【扩展功能】-【Delicious Retouch Plus】,【Ctrl+J】复制图层,点击【计算】暗部区,载入选区,新建【曲线】,进行提亮调整。
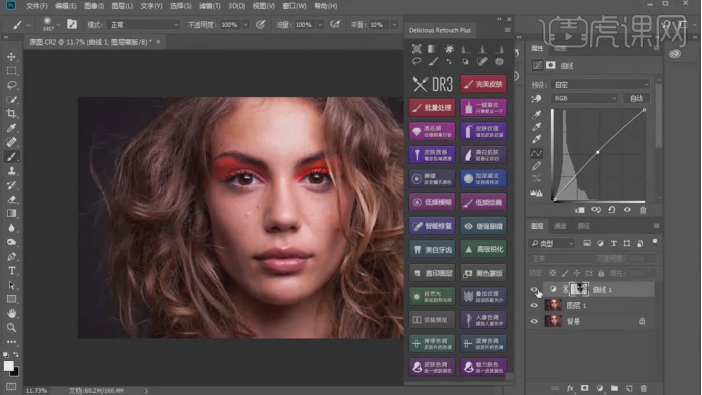
5,点击【计算】中间调,载入选区,新建【曲线】,进行提亮调整。
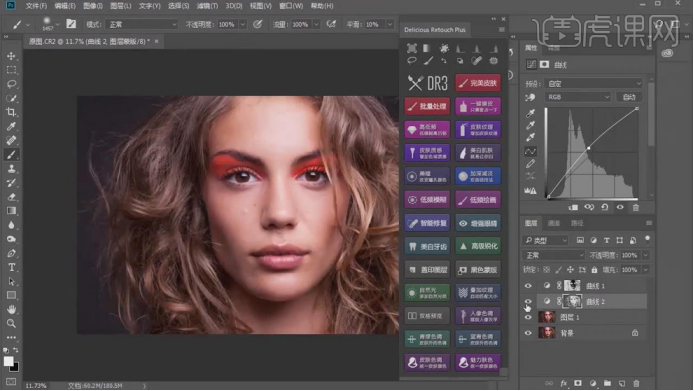
6,【Ctrl+Alt+Shift+E】盖印图层。点击【完美皮肤】,点击【YES】,点击【Lets go it】,选中【脸部】选区。进行【双击】,点击【下一步】。
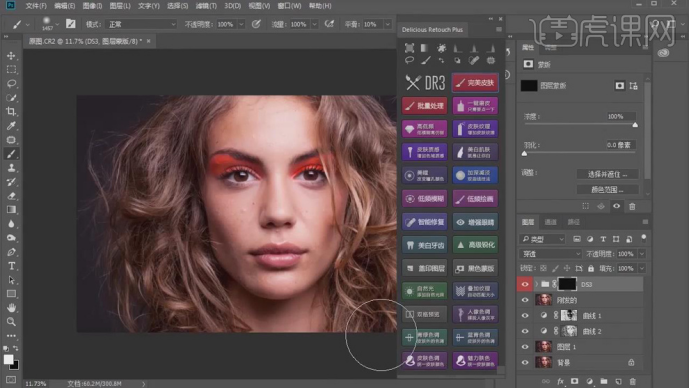
7,选择【画笔工具】,白色画笔,调整【画笔工具】,进行涂抹皮肤瑕疵。
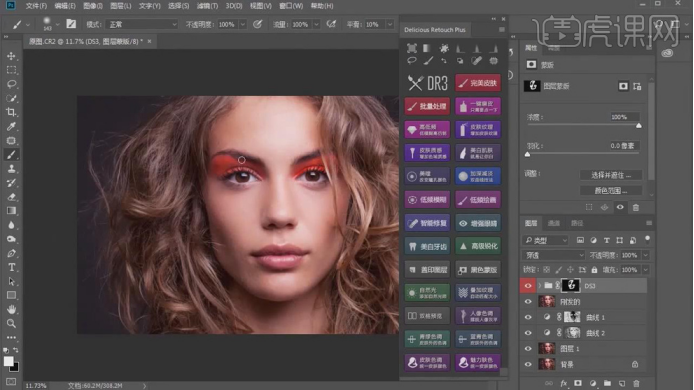
8,点击【高低频】,调整【高斯模糊】半径15像素。选择【修补工具】,进行修复。
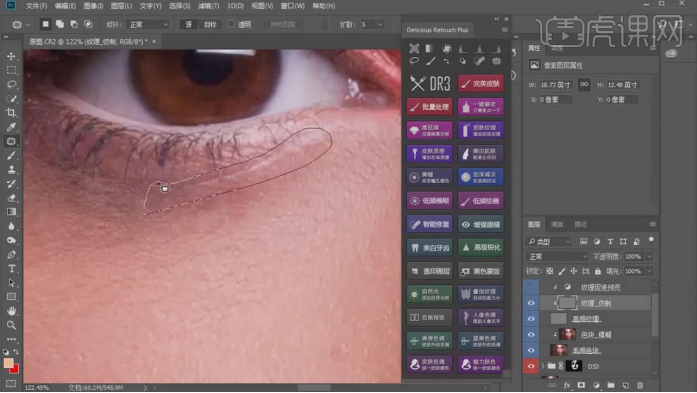
9,【Ctrl+Alt+Shift+E】盖印图层。点击【皮肤纹理】,调整【不透明度】48%。
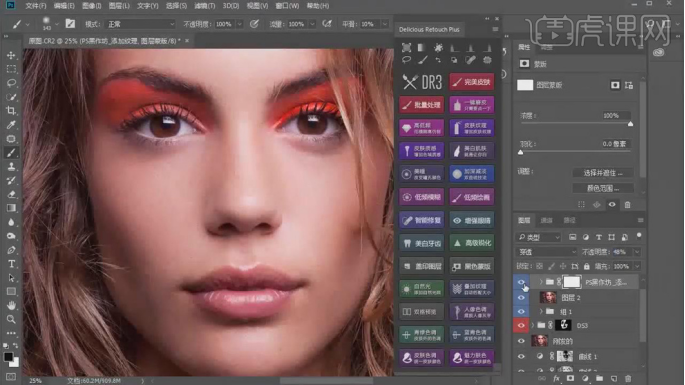
10,【Ctrl+Alt+Shift+E】盖印图层。点击【皮肤质感】,调整【不透明度】50%,具体如图示。
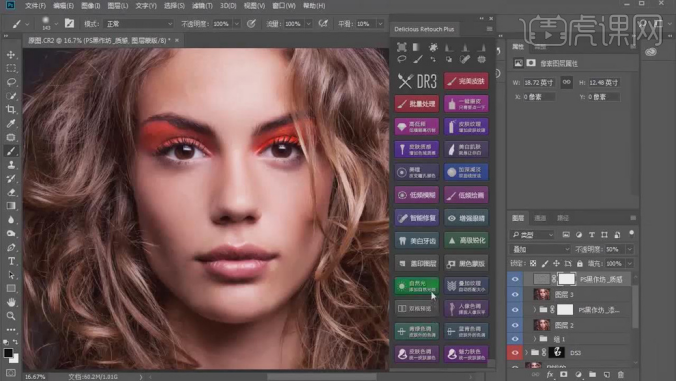
11,【Ctrl+Alt+Shift+E】盖印图层。点击【美白肌肤】,选择【画笔工具】,白色画笔,调整画笔大小,进行涂抹脸部。调整【不透明度】46%。
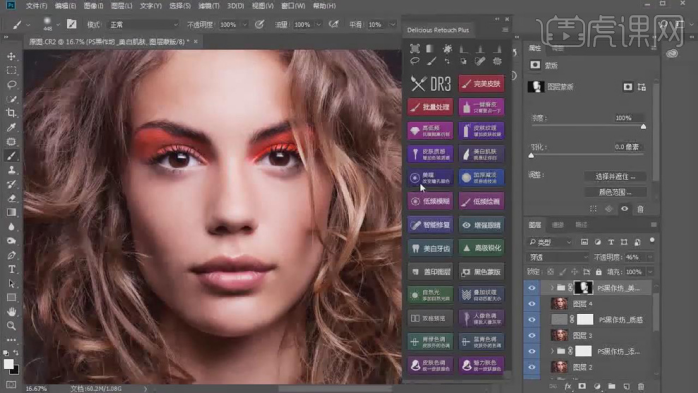
12,【Ctrl+Alt+Shift+E】盖印图层。新建【图层】,选择【钢笔工具】,绘制出【眼睛】,【Ctrl+Enter】路径转换为选区。点击【美瞳】,点击【继续】。调整【颜色】。
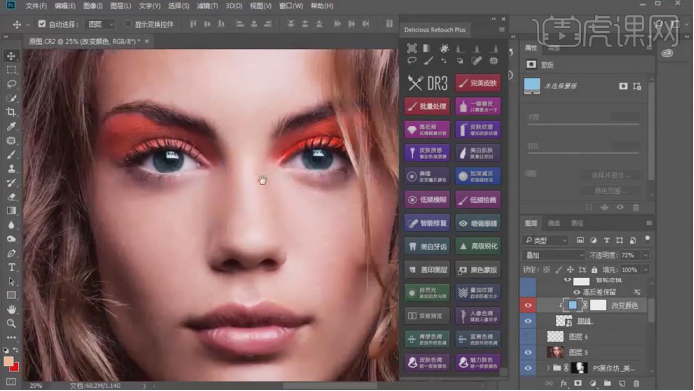
13,点击【加深减淡】,选择【画笔工具】,白色画笔,不透明度15%,流量15%,分别在【加深】与【减淡】进行涂抹脸部。
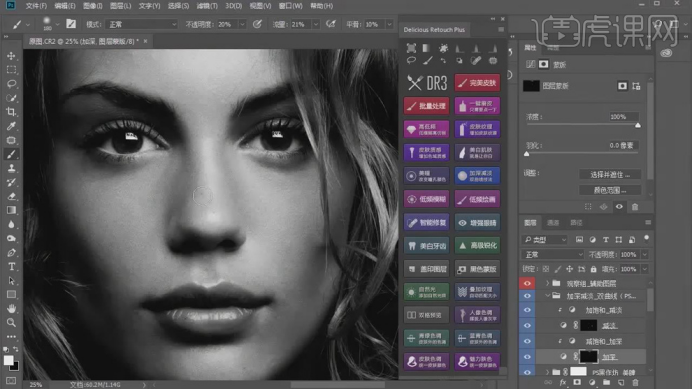
14,关闭【观察组】。【Ctrl+Alt+Shift+E】盖印图层。点击【低频模糊】,调整【模糊】程度。
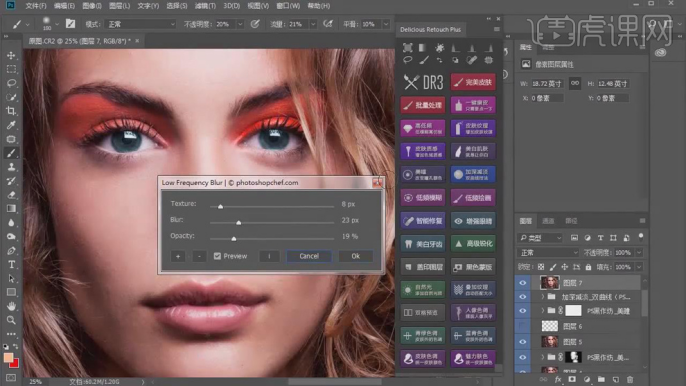
15,点击【低频绘画】,点击【OK】,选择【钢笔工具】,绘制出嘴唇。【Ctrl+Enter】路径转换为选区。选择【画笔工具】,【设置】颜色,涂抹嘴唇。【图层模式】柔光。【不透明度】82%,添加【蒙版】,选择【画笔工具】,黑色画笔,进行涂抹。
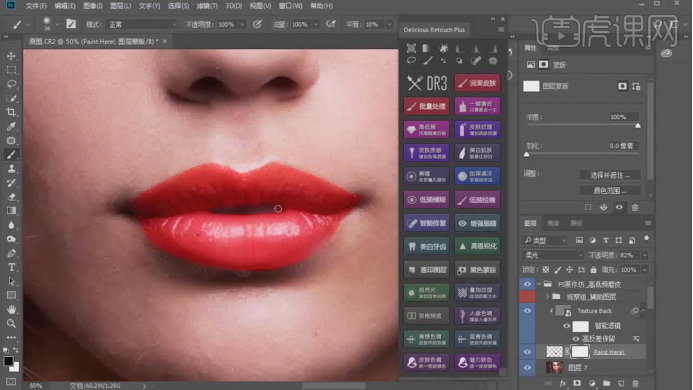
16,【滤镜】-【模糊】-【高斯模糊】半径2.2像素,具体如图示。
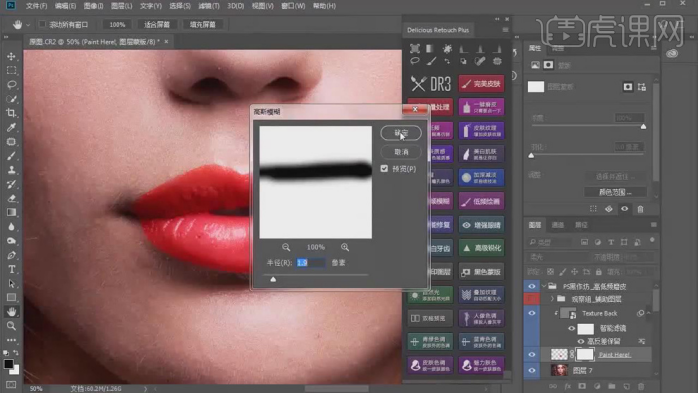
17,【Ctrl+Alt+Shift+E】盖印图层。点击【低频绘画】,点击【OK】,选择【画笔工具】,【设置】颜色,涂抹嘴唇。【图层模式】柔光。【不透明度】50%。涂抹【眼睛】。
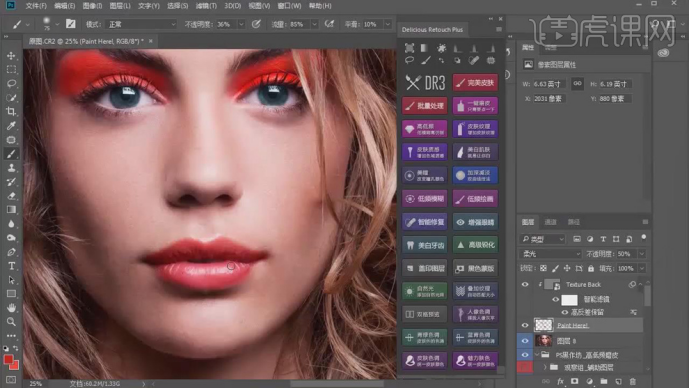
18,【Ctrl+Alt+Shift+E】盖印图层。点击【增强眼睛】。点击【黑色蒙版】,选择【画笔工具】,白色画笔,进行涂抹眼睛。调整【不透明度】61%。
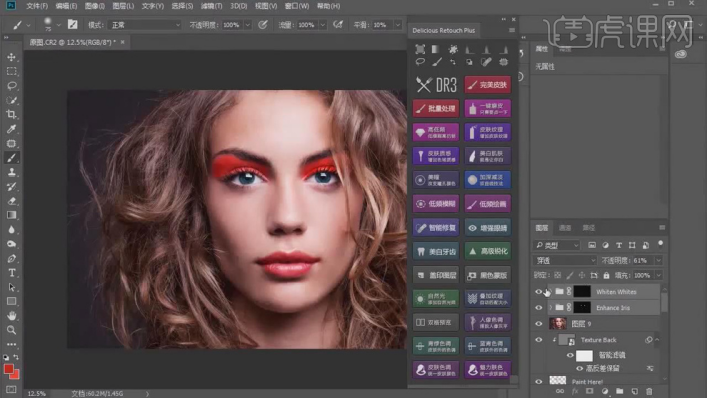
19,【Ctrl+Alt+Shift+E】盖印图层。点击【高级锐化】,调整参数。调整【图层模式】线性光,【不透明度】77%。
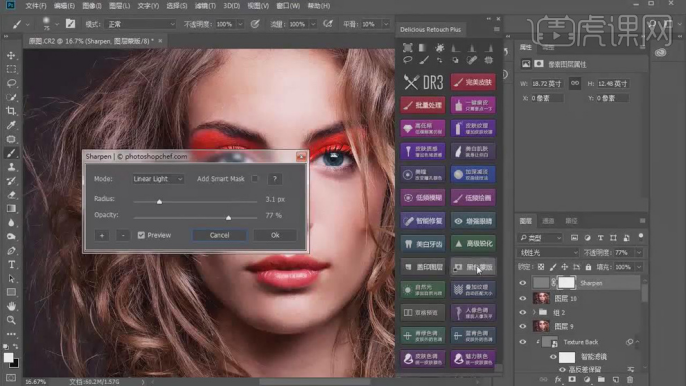
20,点击【自然光】,调整【高斯模糊】半径8.4像素。
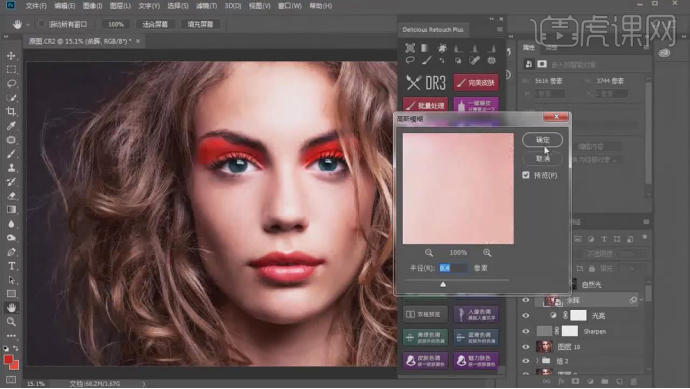
21,点击【人像色调】,具体如图示。
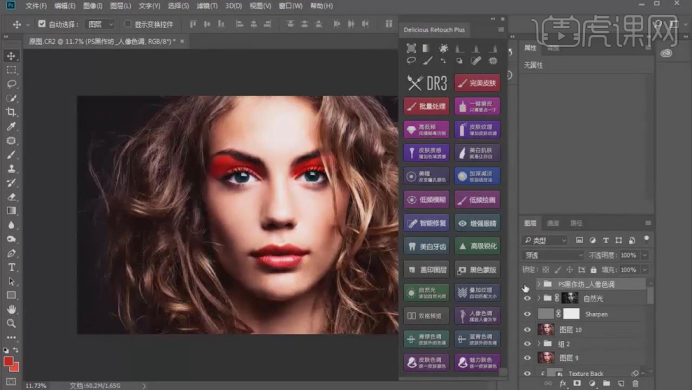
22,【Ctrl+Alt+Shift+E】盖印图层。点击【青绿色调】,调整【不透明度】69%,具体如图示。
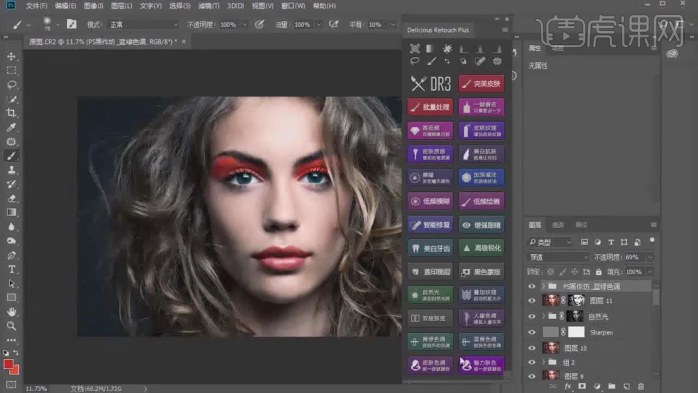
23,点击【蓝青色调】,具体如图示。
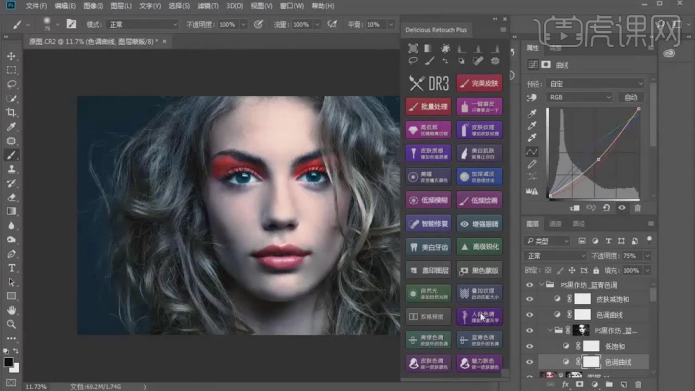
24,【Ctrl+Alt+Shift+E】盖印图层。点击【魅力肤色】,选择【画笔工具】,白色画笔,进行涂抹。调整【不透明度】51%。
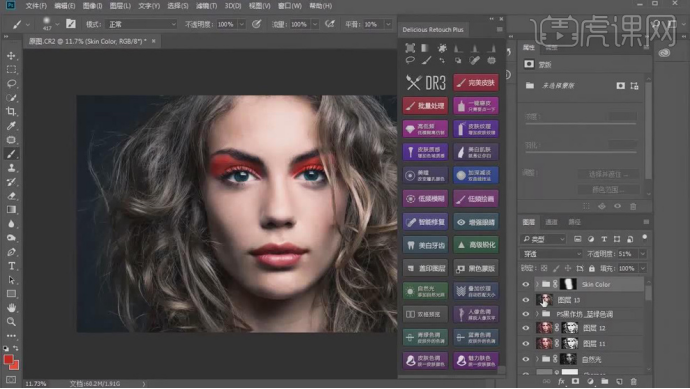
25,最终效果如图所示。
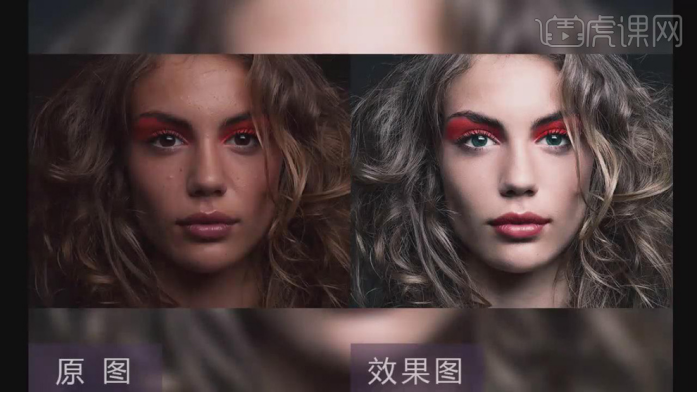
通过上面原图和效果图的对比,有没有被震惊到啊?是不是感觉不像是同一个人呢?磨皮的功能是非常强大的,学会这项技能的小仙男小仙女们再也不用担心自己的皮肤状态不好不敢拍照片了。以上就是小编分享的磨皮插件怎么安装以及使用教程,欢迎收藏分享。
本篇文章使用以下硬件型号:联想小新Air15;系统版本:Win 10;软件版本:Adobe Photoshop CC 2017。
PS磨皮插件怎么安装?
随着互联网的高速发展,人们对电脑的使用已经越来越普遍了,可以说很多工作都离不开对电脑的使用。最近,身边有很多朋友都在学习PS,作为一款强大的图像处理软件,它有着非常多的功能,那么你知道PS磨皮插件怎么安装吗?今天小编就来介绍一下PS磨皮插件怎么安装以及使用方法。
1.打开【文件】,【Ctrl+C】复制手动拷贝安装包,打开【我的电脑】-【C】-【Program Files(x86)】-【Common Files】-【Adobe】-【CEP】-【extensions】,复制【安装包】。
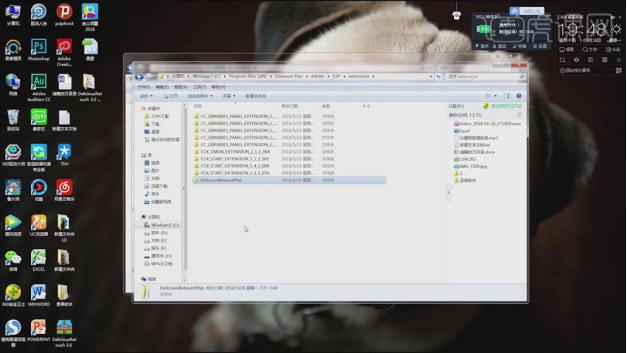
2.打卡【PS】,【窗口】-【扩展功能】,具体如图示。
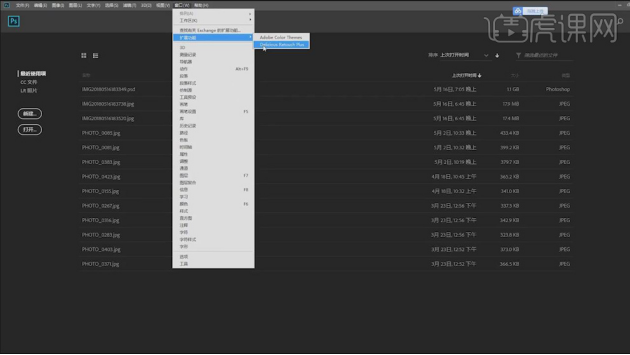
3.打开【原图】,进入【PS】,点击【打开图像】。进入Camera Raw滤镜,调整【色调】+31,调整【基本】等参数,具体如图示。
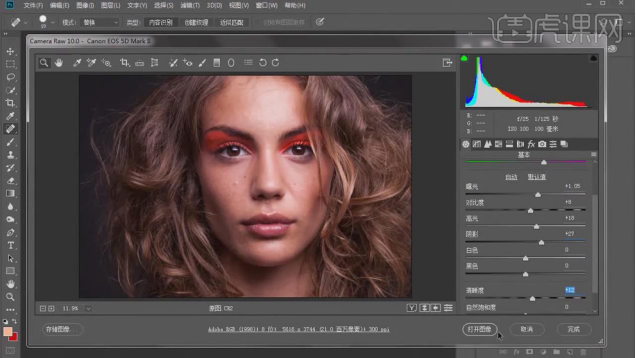
4.打开图像,进入【PS】。【窗口】-【扩展功能】-【Delicious Retouch Plus】,【Ctrl+J】复制图层,点击【计算】暗部区,载入选区,新建【曲线】,进行提亮调整。
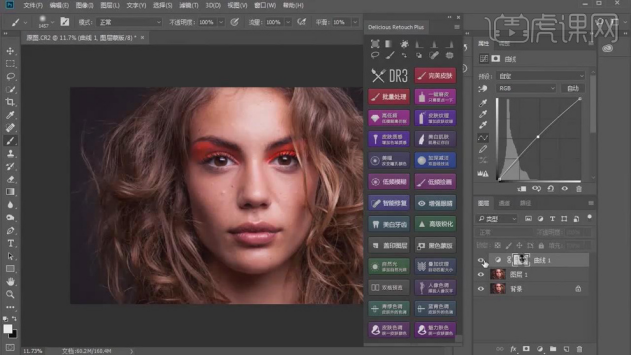
5.点击【计算】中间调,载入选区,新建【曲线】,进行提亮调整。
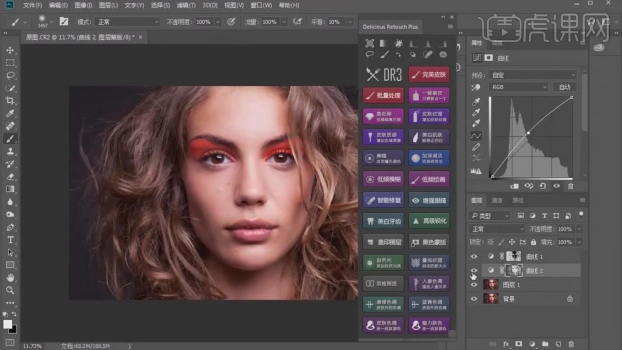
6.【Ctrl+Alt+Shift+E】盖印图层。点击【完美皮肤】,点击【YES】,点击【Lets go it】,选中【脸部】选区。进行【双击】,点击【下一步】。
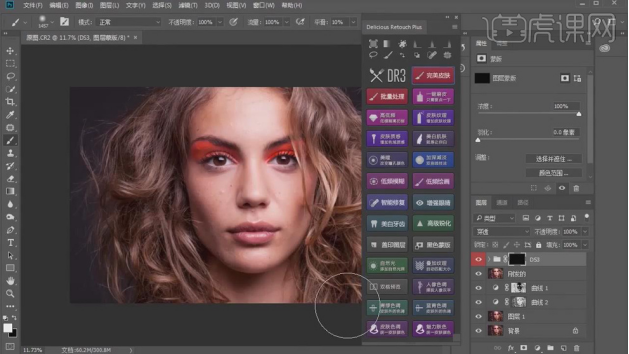
7.选择【画笔工具】,白色画笔,调整【画笔工具】,进行涂抹皮肤瑕疵。
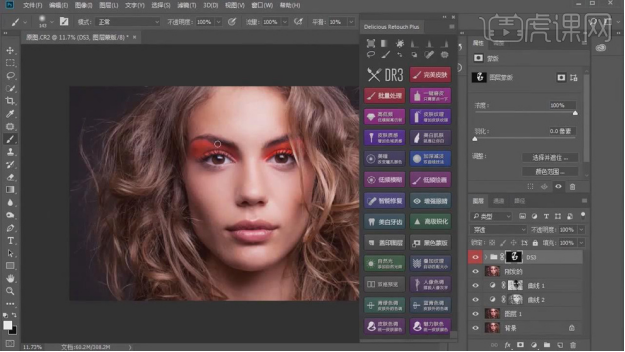
8.点击【高低频】,调整【高斯模糊】半径15像素。选择【修补工具】,进行修复。
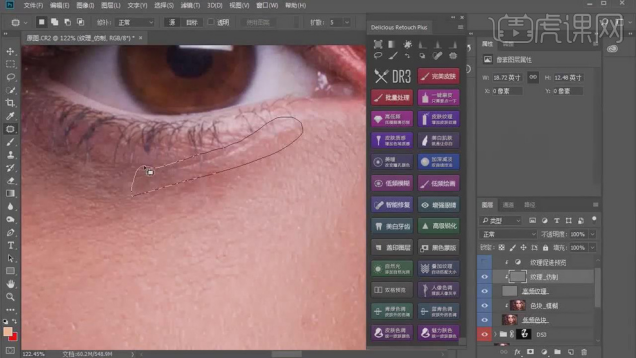
9.【Ctrl+Alt+Shift+E】盖印图层。点击【皮肤纹理】,调整【不透明度】48%。
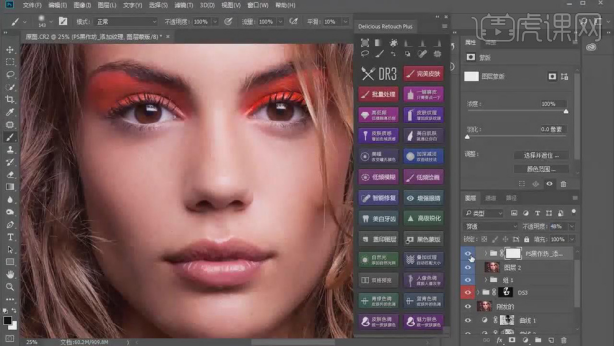
10.【Ctrl+Alt+Shift+E】盖印图层。点击【皮肤质感】,调整【不透明度】50%,具体如图示。
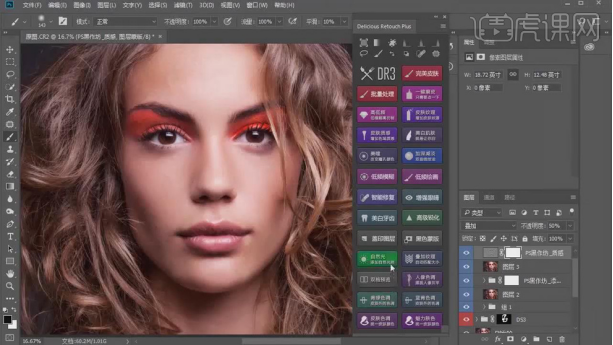
11.【Ctrl+Alt+Shift+E】盖印图层。点击【美白肌肤】,选择【画笔工具】,白色画笔,调整画笔大小,进行涂抹脸部。调整【不透明度】46%。
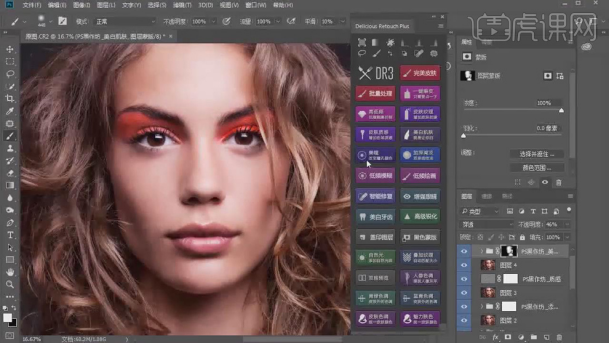
12.【Ctrl+Alt+Shift+E】盖印图层。新建【图层】,选择【钢笔工具】,绘制出【眼睛】,【Ctrl+Enter】路径转换为选区。点击【美瞳】,点击【继续】。调整【颜色】。
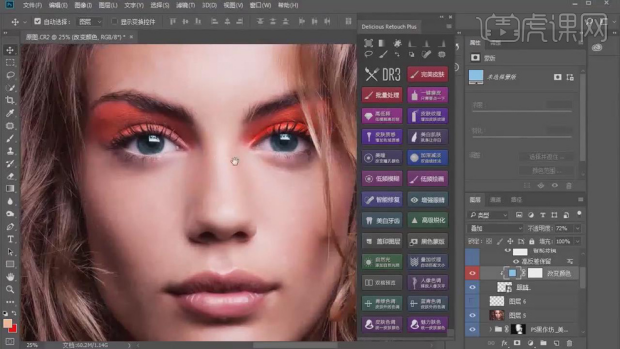
13.点击【加深减淡】,选择【画笔工具】,白色画笔,不透明度15%,流量15%,分别在【加深】与【减淡】进行涂抹脸部。
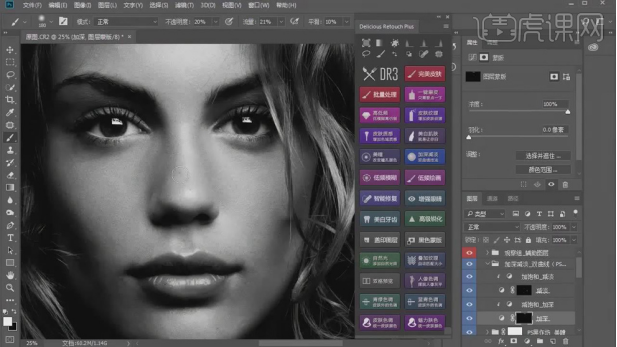
14.关闭【观察组】。【Ctrl+Alt+Shift+E】盖印图层。点击【低频模糊】,调整【模糊】程度。
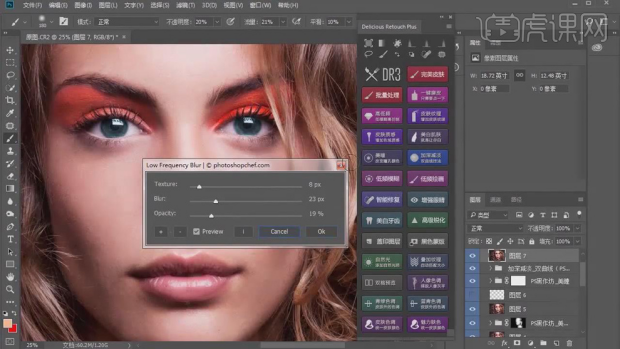
15.点击【低频绘画】,点击【OK】,选择【钢笔工具】,绘制出嘴唇。【Ctrl+Enter】路径转换为选区。选择【画笔工具】,【设置】颜色,涂抹嘴唇。【图层模式】柔光。【不透明度】82%,添加【蒙版】,选择【画笔工具】,黑色画笔,进行涂抹。
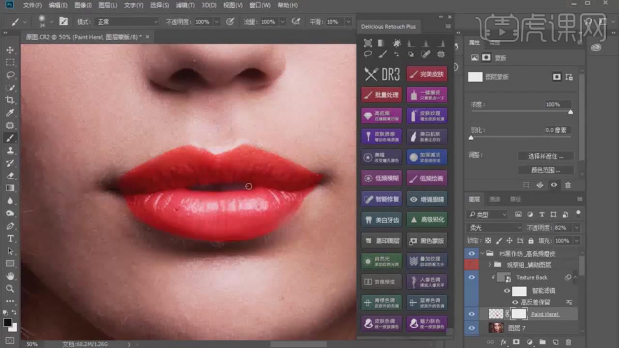
16.【滤镜】-【模糊】-【高斯模糊】半径2.2像素,具体如图示。
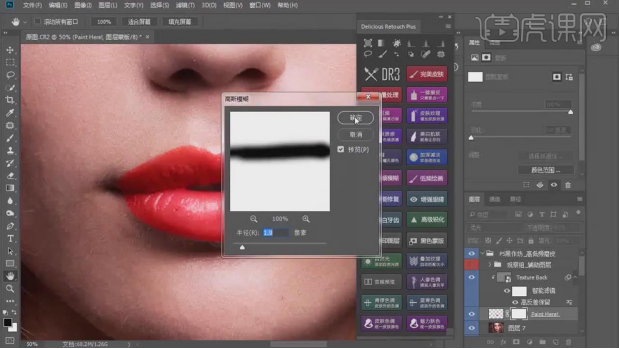
17.【Ctrl+Alt+Shift+E】盖印图层。点击【低频绘画】,点击【OK】,选择【画笔工具】,【设置】颜色,涂抹嘴唇。【图层模式】柔光。【不透明度】50%。涂抹【眼睛】。
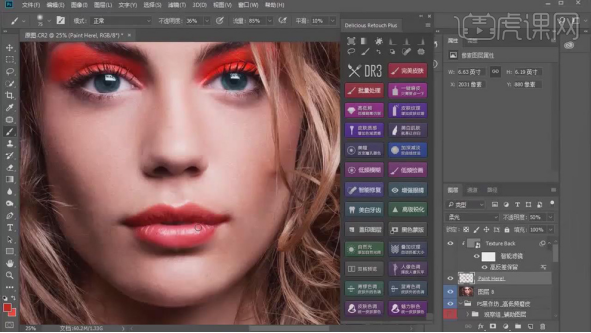
18.【Ctrl+Alt+Shift+E】盖印图层。点击【增强眼睛】。点击【黑色蒙版】,选择【画笔工具】,白色画笔,进行涂抹眼睛。调整【不透明度】61%。
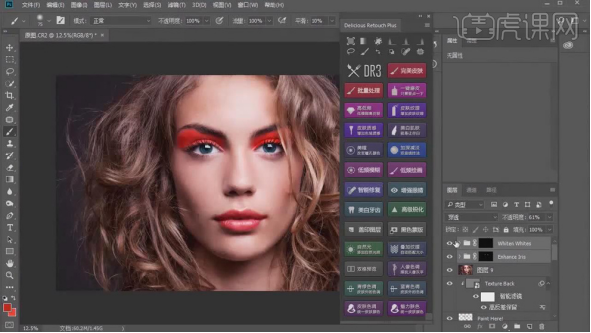
19.【Ctrl+Alt+Shift+E】盖印图层。点击【高级锐化】,调整参数。调整【图层模式】线性光,【不透明度】77%。
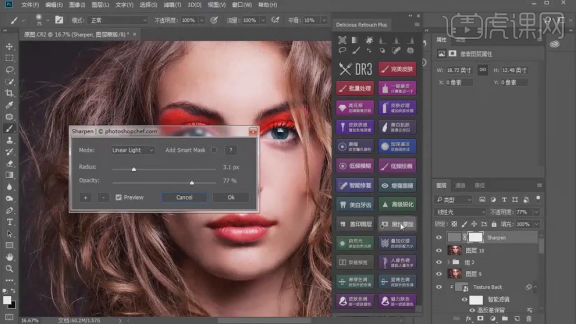
20.点击【自然光】,调整【高斯模糊】半径8.4像素。
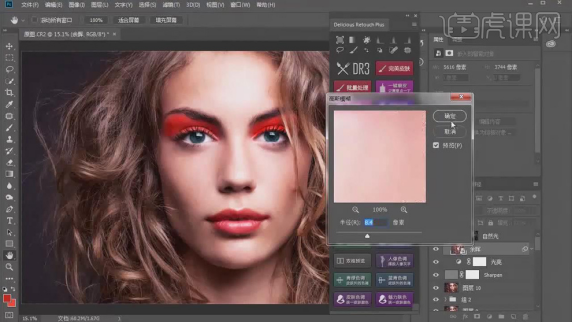
21.点击【人像色调】,具体如图示。
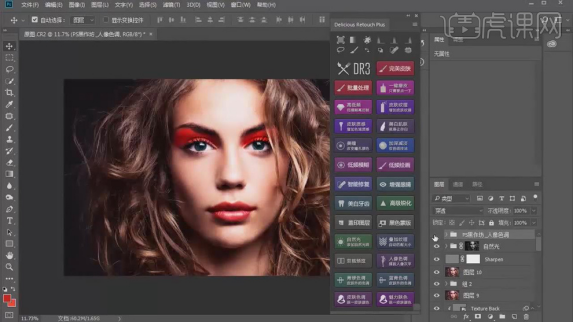
22.【Ctrl+Alt+Shift+E】盖印图层。点击【青绿色调】,调整【不透明度】69%,具体如图示。
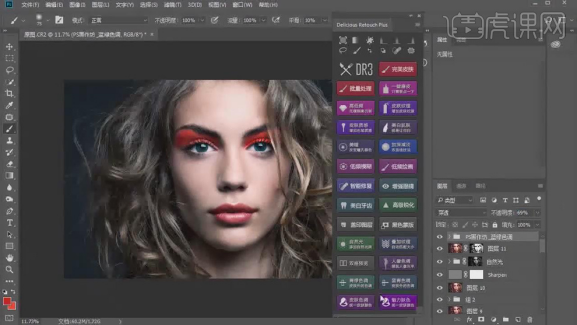
23.点击【蓝青色调】,具体如图示。
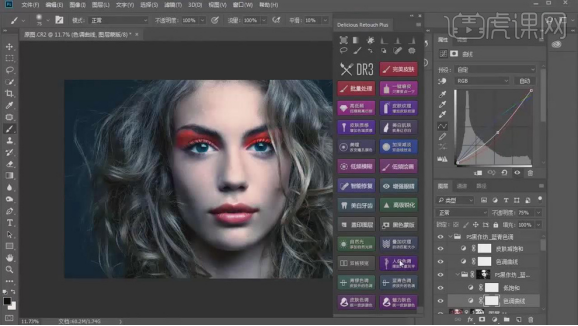
24.【Ctrl+Alt+Shift+E】盖印图层。点击【魅力肤色】,选择【画笔工具】,白色画笔,进行涂抹。调整【不透明度】51%。
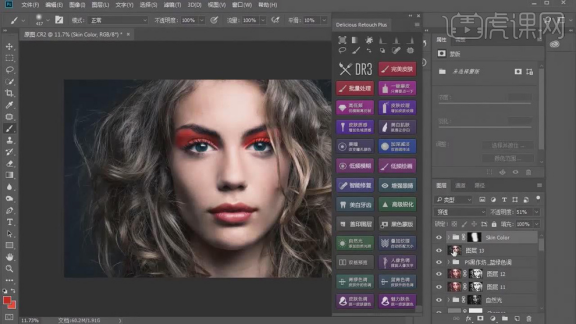
那么以上内容就是PS磨皮插件怎么安装以及使用方法的介绍,小伙伴们要认真学习哦!