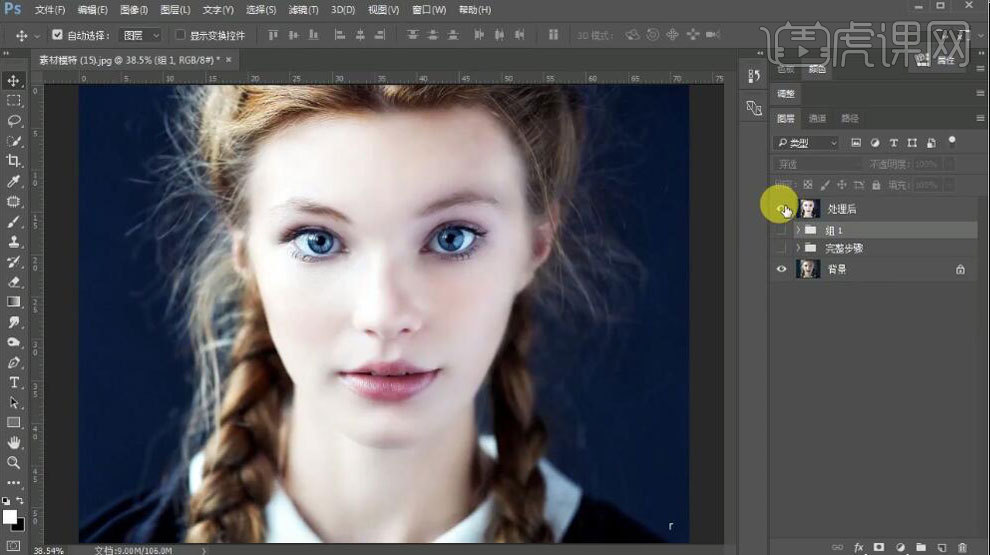PS磨皮美白
多数人拍照后会用PS来做后期磨皮美白,这样能让图片中的皮肤达到最佳的一种状态,而PS磨皮美白的方法有很多,但磨皮美白最高的境界,是能让图片中的细节得到保留又能使皮肤看起来又通透好看。其实使用PS高反差的效果设计出来的效果也是很不错的,但是初学者需要很好的掌握这其中的细节操作才能达到满意的效果,可以从下文中去了解和学习关于这方面的一些知识。

如何用PS给女模特进行磨皮美白精修
1、打开【PS】,拖入素材,选择蓝色通道拷贝一层,使用【色阶工具】进行调整,使用【高反差保留】进行处理。
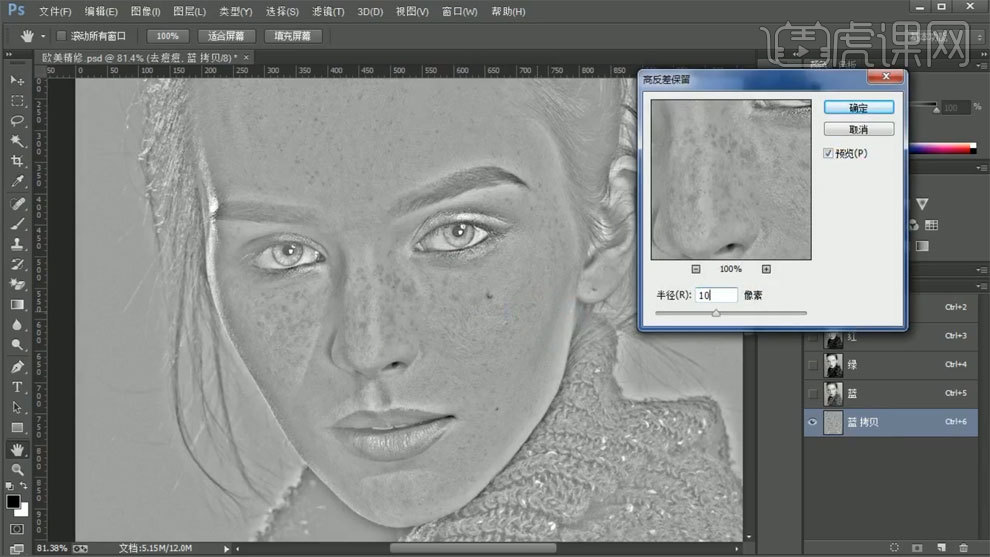
2、使用【应用图像】进行处理,模式选择叠加,重复操作2次,第三次模式选择颜色减淡。
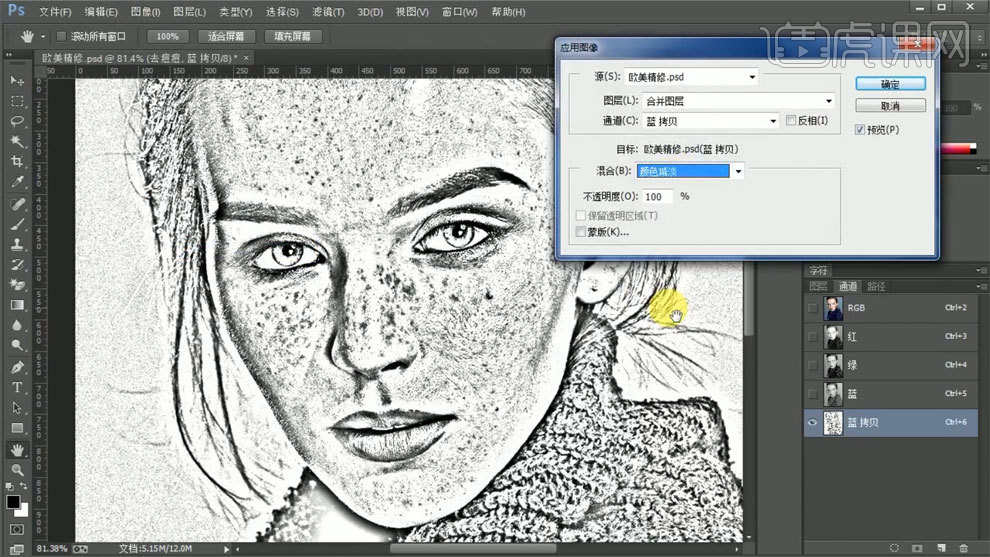
3、【Ctrl+I】反相,使用【画笔工具】擦除皮肤意外的部分。
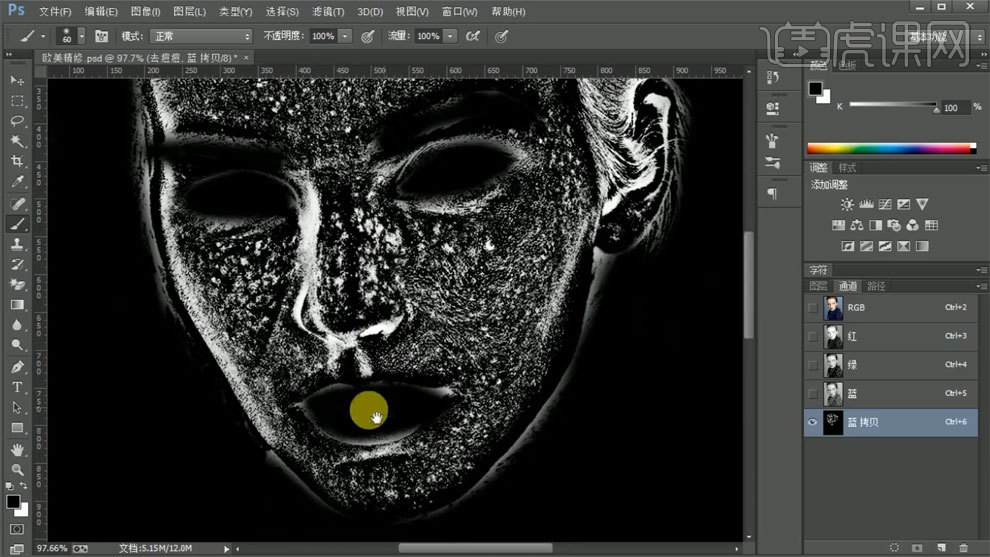
4、使用【曲线工具】进行调整,【Ctrl+鼠标左键】载入选区,回到图层再次使用【曲线工具】进行调整。

5、【Ctrl+Alt+shift+E】盖印图层,使用【污点修复画笔】进行处理。
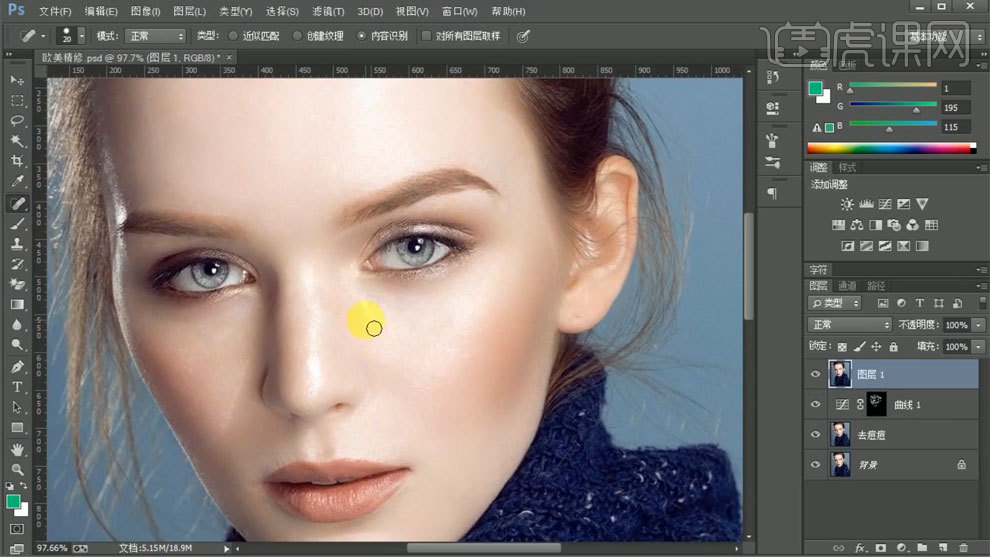
6、使用【液化工具】进行调整。
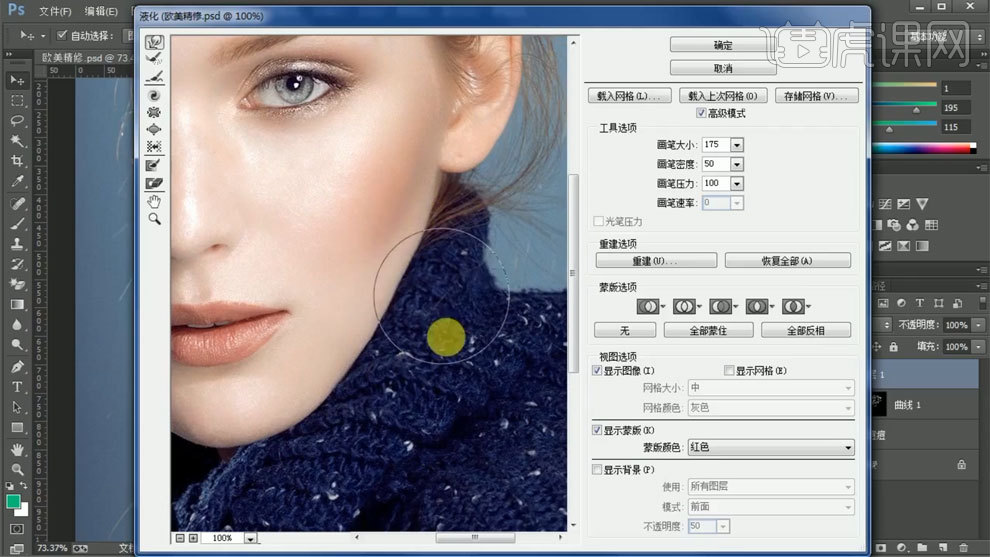
7、【Ctrl+J】复制图层,使用【高斯模糊工具】进行模糊添加蒙版,使用【画笔工具】进行处理。
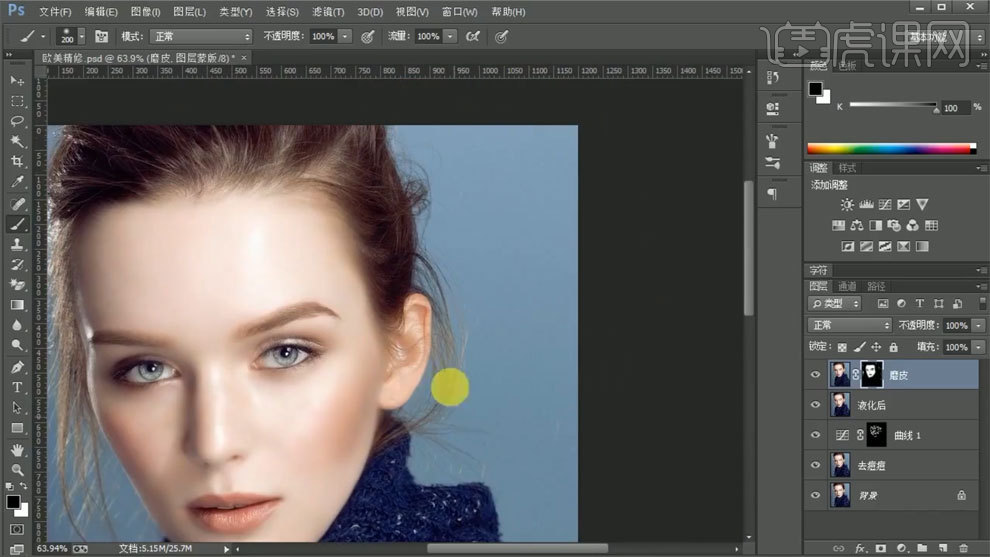
8、【Ctrl+Alt+shift+E】盖印图层,新建中性灰图层,使用【画笔工具】进行处理。
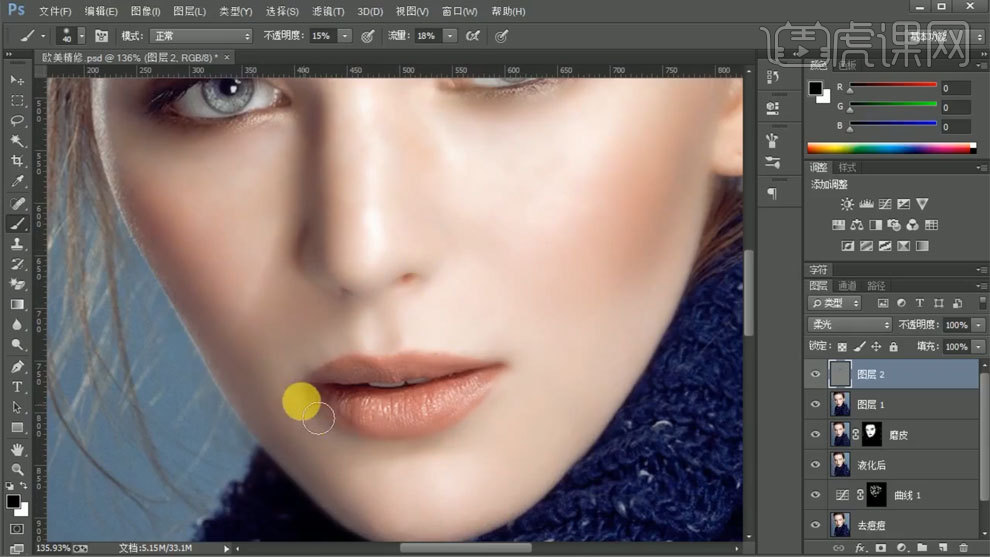
9、【Ctrl+Alt+shift+E】盖印图层,新建图层,使用【画笔工具】添加红色,模式选择柔光。

10、使用【钢笔工具】勾出路径,使用【图章工具】进行处理。
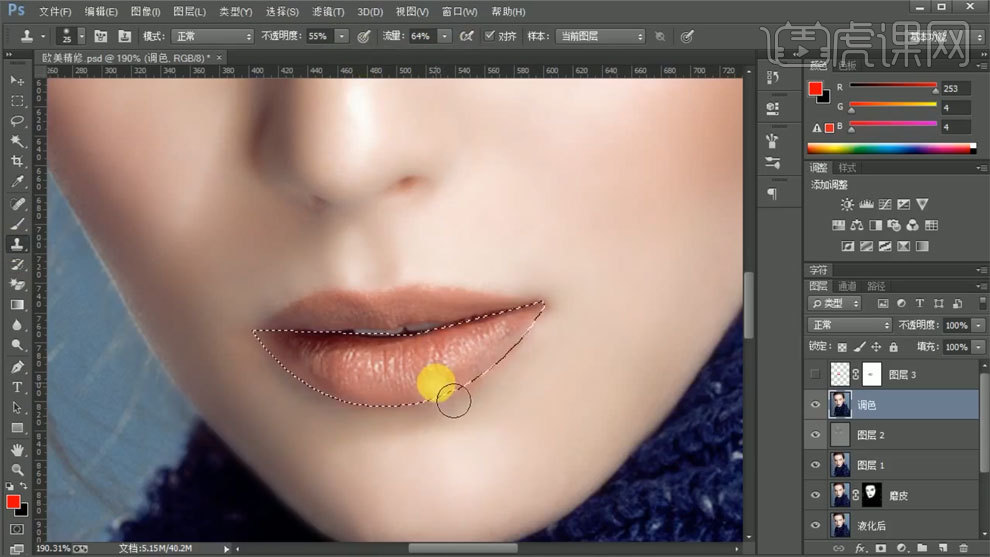
11、使用【套索工具】选区,使用【曲线工具】进行调整。

12、新建图层,使用【画笔工具】添加颜色,模式选择柔光。
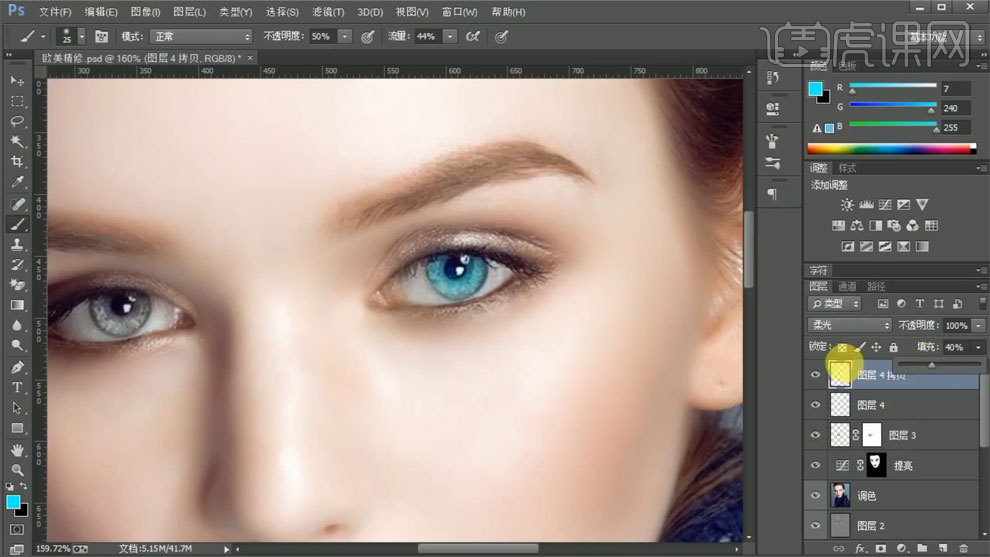
13、【Ctrl+J】复制图层,移到上方,模式选择线性光,使用【高反差保留】进行处理。
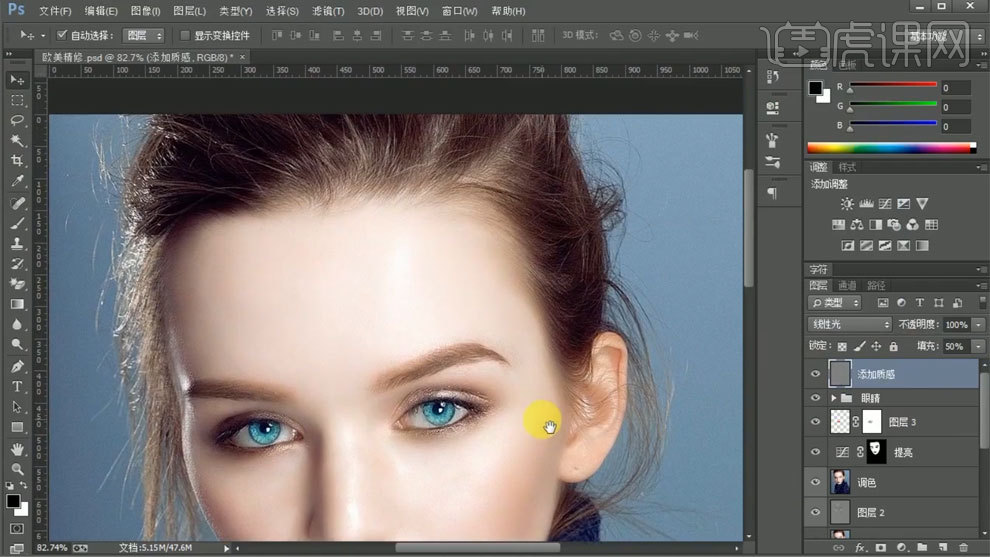
14、【Ctrl+G】编组,【Ctrl+Alt+shift+E】盖印图层,使用【修补工具】进行处理。
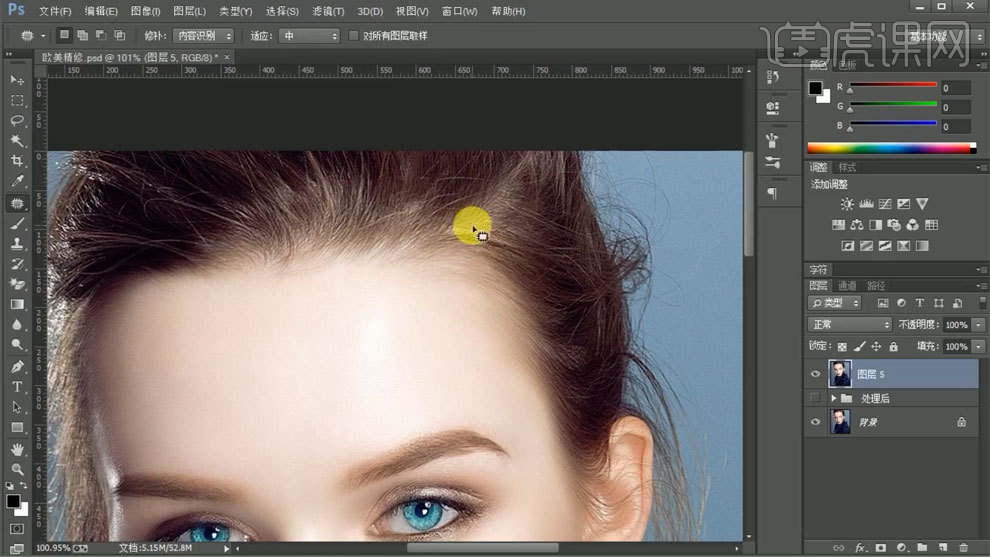
15、使用【亮度对比度】进行调整。
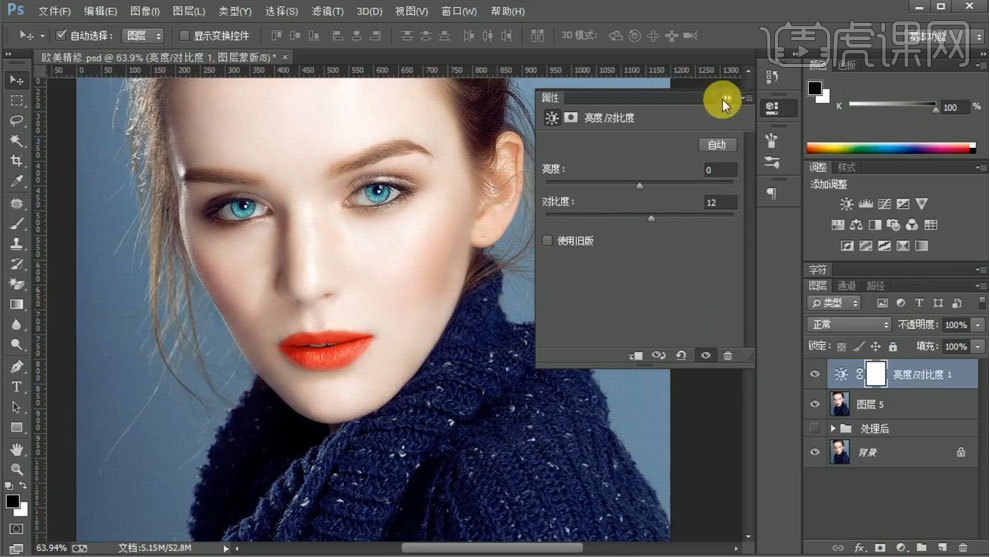
16、使用【色彩平衡】进行调整。
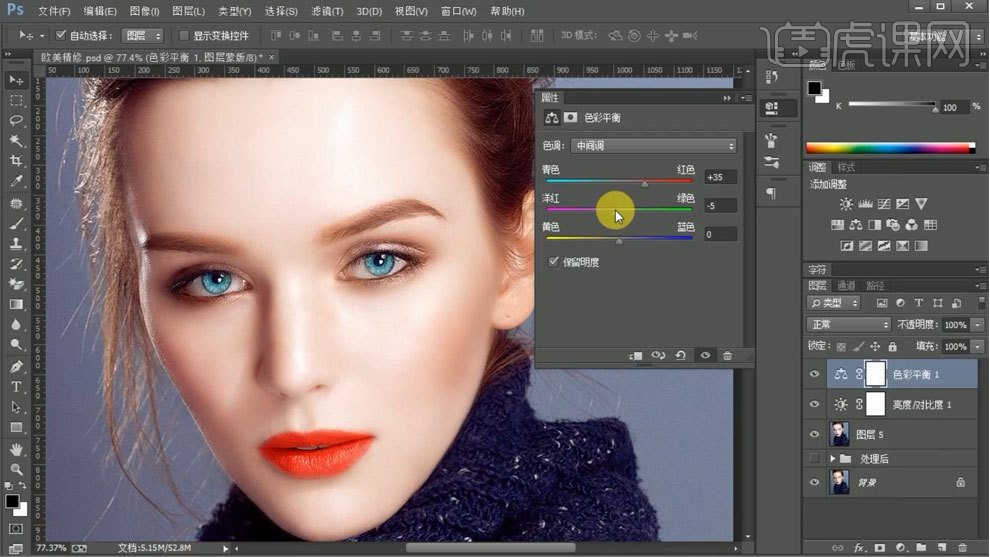
17、最终效果如图所示。

怎样用PS人像磨皮美白
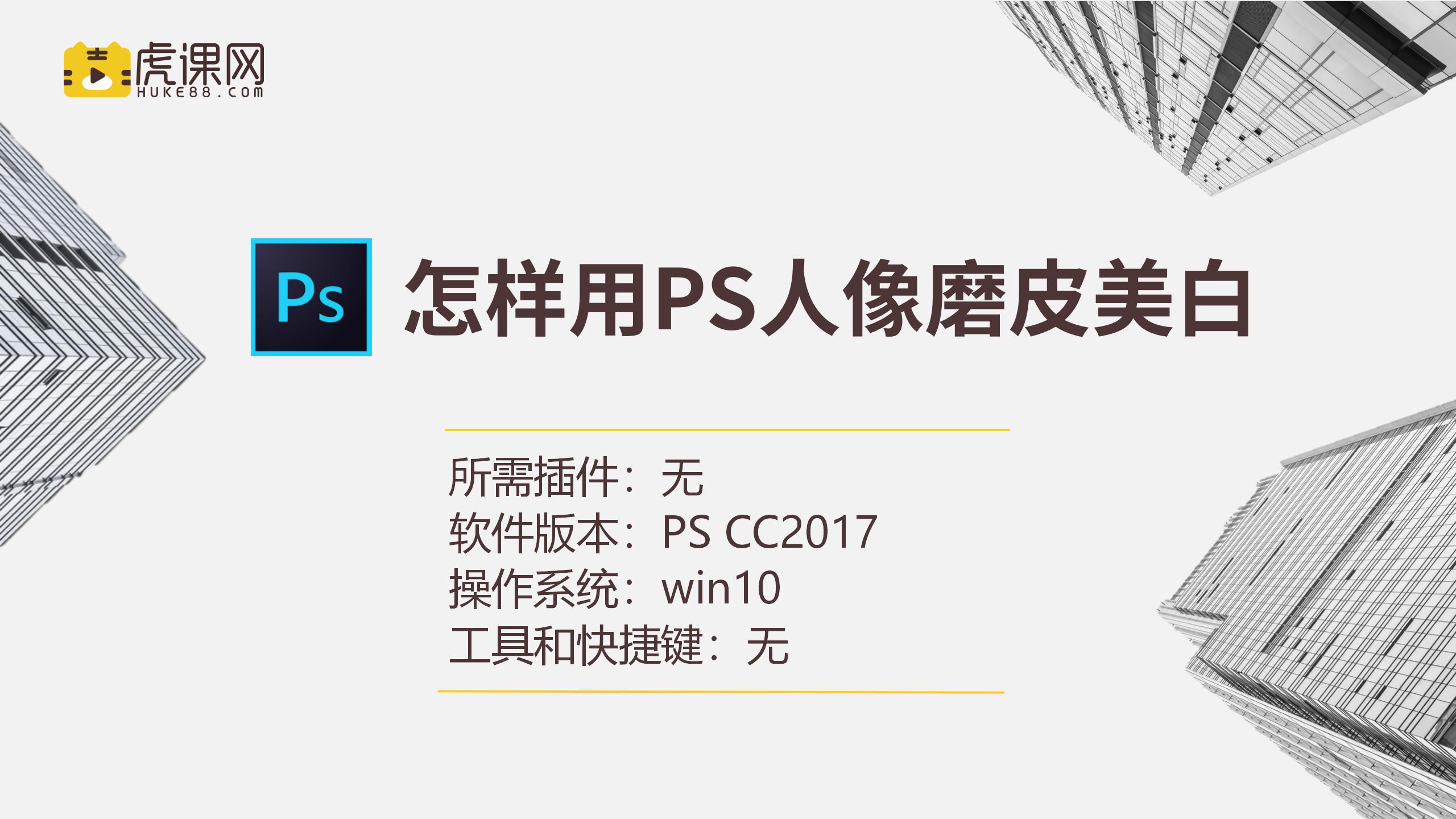
1、打开【PS】,拖入素材,【Ctrl+J】复制图层,使用【污点修复画笔】进行处理。
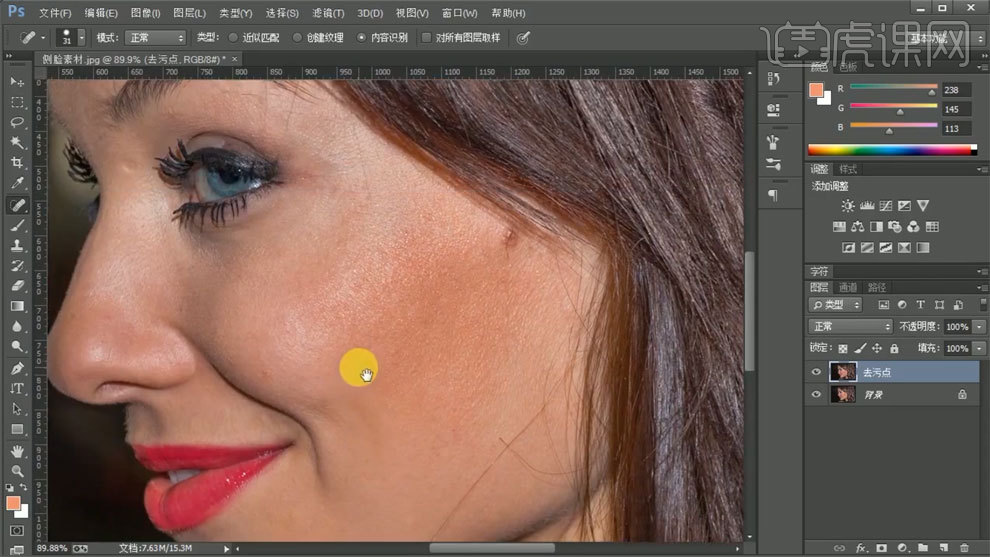
2、【Ctrl+J】复制两个图层,对上面一层使用【高斯模糊】进行处理,添加蒙版填充黑色,使用【画笔工具】进行处理。
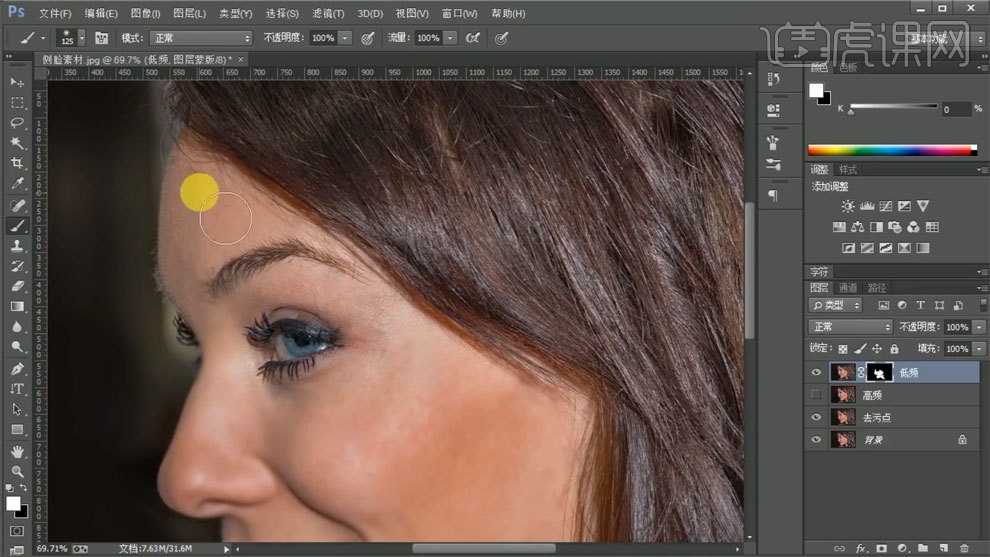
3、下面一个图层模式选择线性光,使用【高反差保留】进行处理,移动到上方。
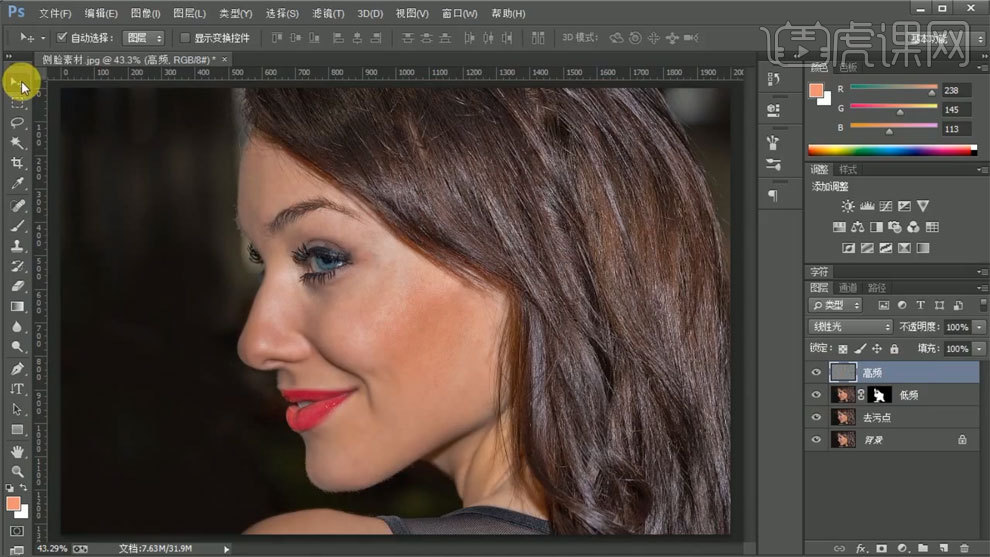
4、【Ctrl+Alt+shift+E】盖印图层,进入Camera Raw中进行调整。
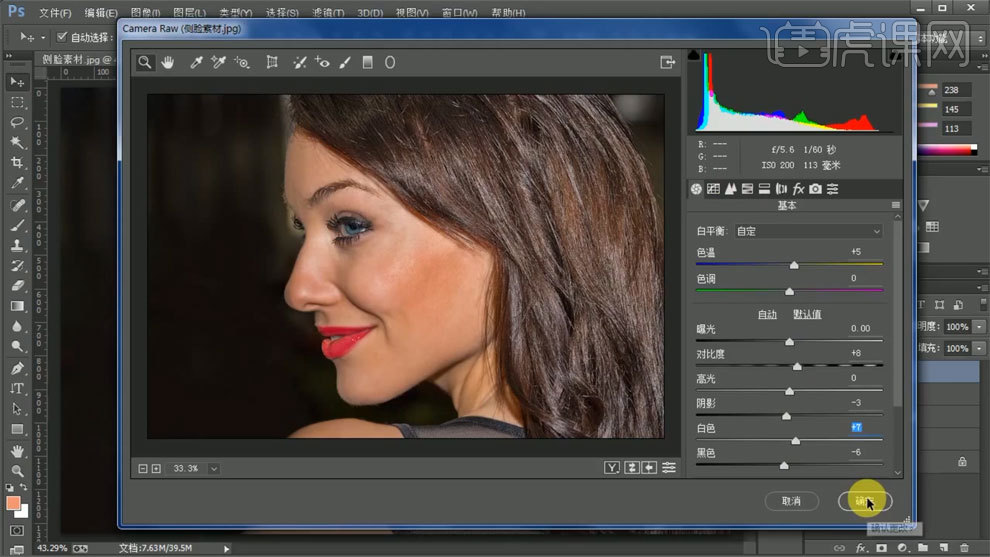
5、使用【可选颜色】进行调整,重复操作。
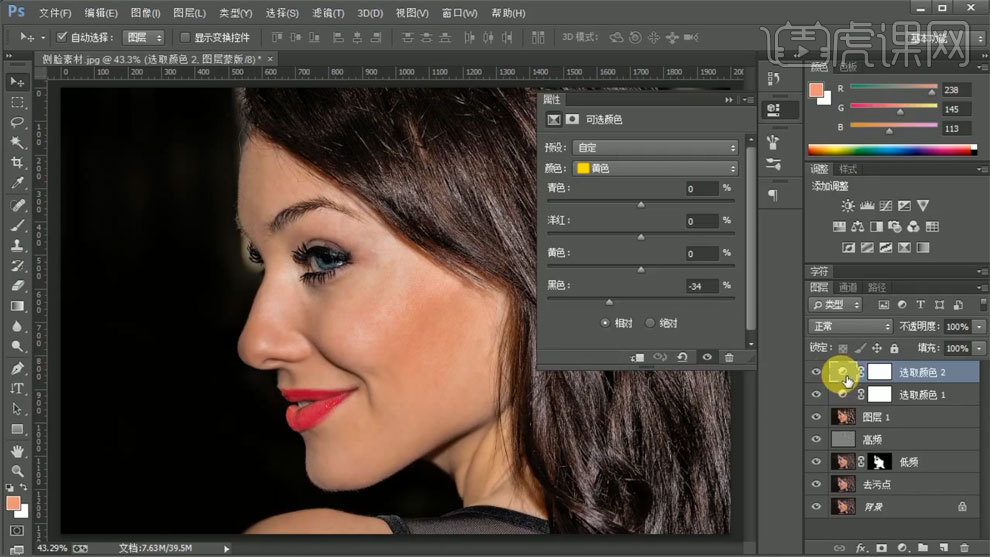
6、【Ctrl+Alt+shift+E】盖印图层,新建两个曲线图层,一个提亮,一个压暗。
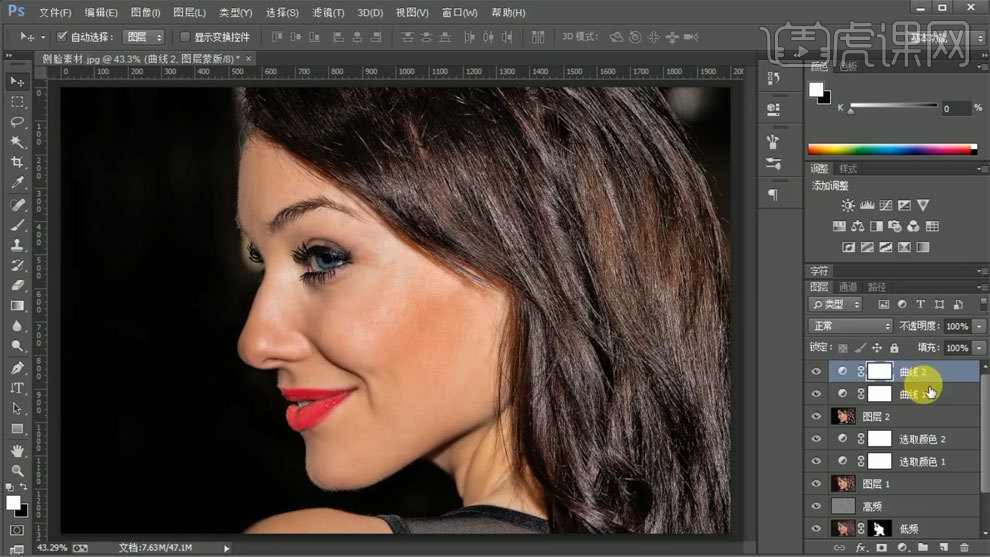
7、添加蒙版填充黑色,使用【画笔工具】通过两个曲线图层调整明暗关系。
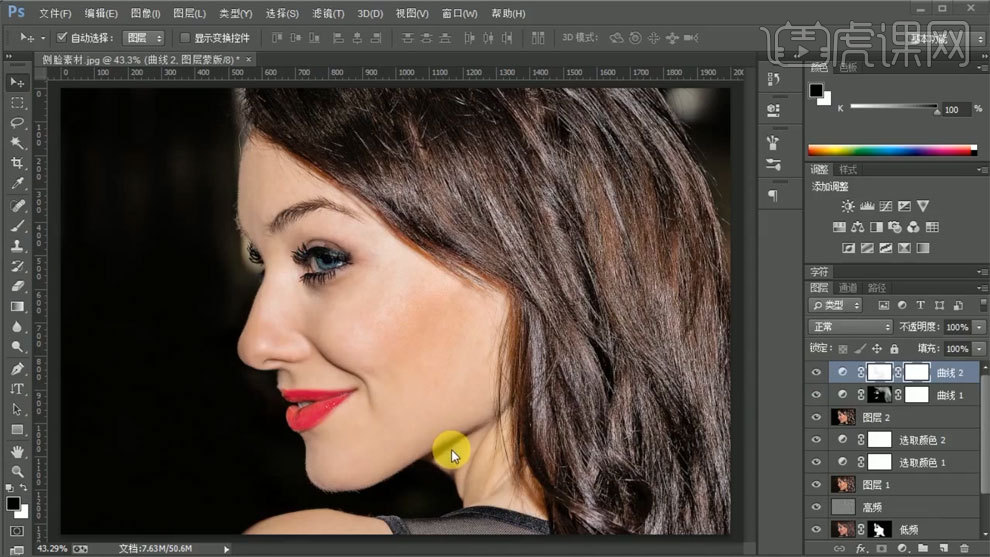
8、【Ctrl+Alt+shift+E】盖印图层,使用【套索工具】进行选区,使用【可选颜色】进行调整。
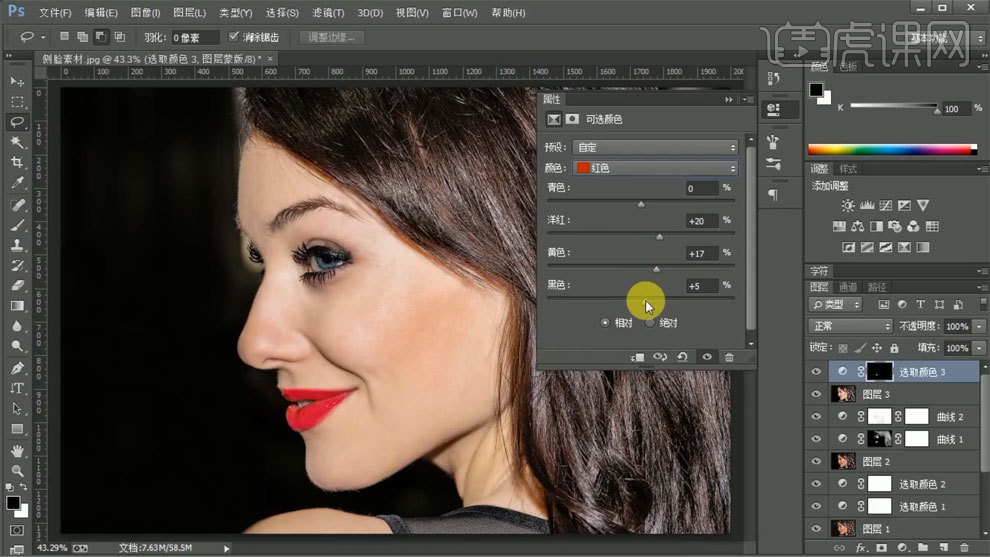
9、使用【可选颜色】进行调整。
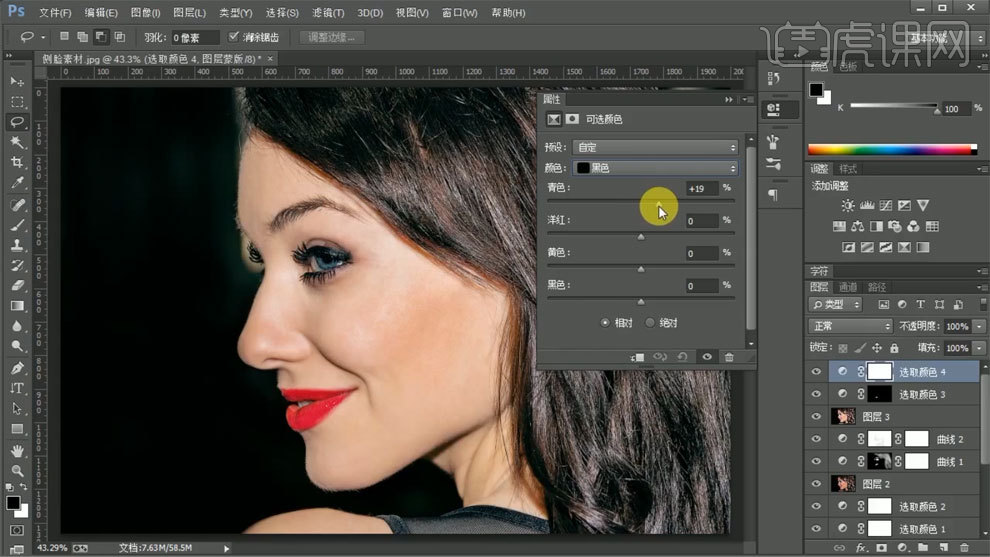
10、【Ctrl+Alt+shift+E】盖印图层,进入磨皮插件中进行处理。
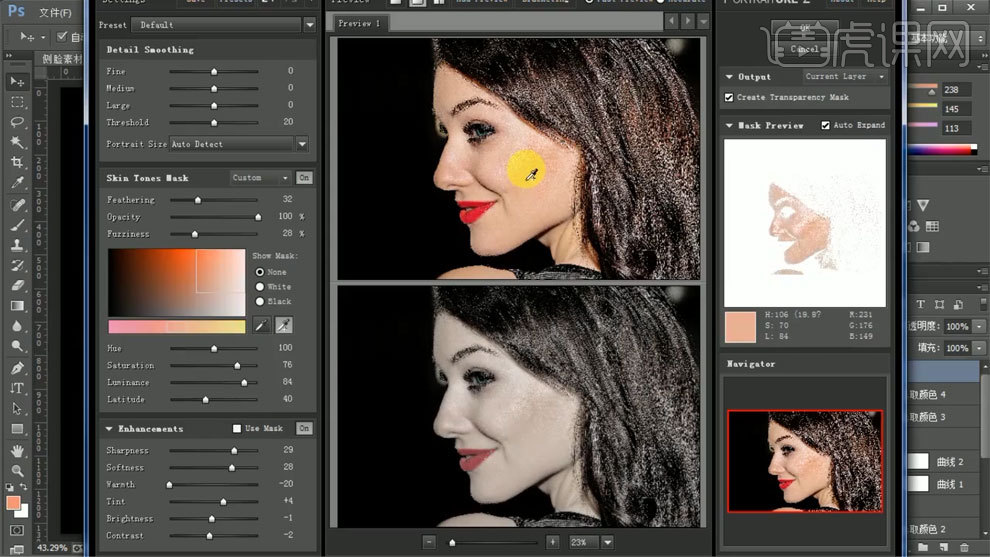
11、【Ctrl+Alt+shift+E】盖印图层,命名为精修后,下方图层进行编组。
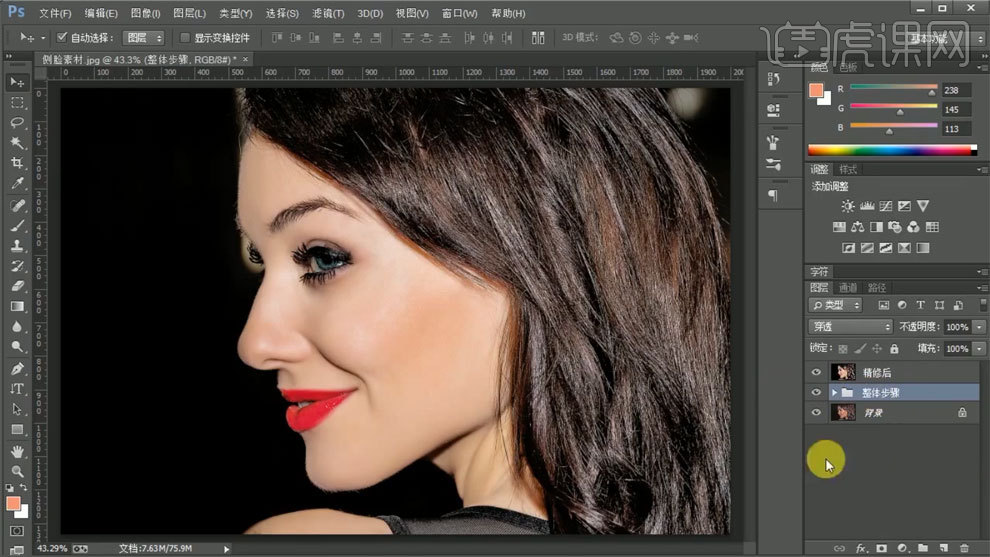
12、使用【钢笔工具】勾出路径,填充颜色,模式选择线性加深,调整填充。
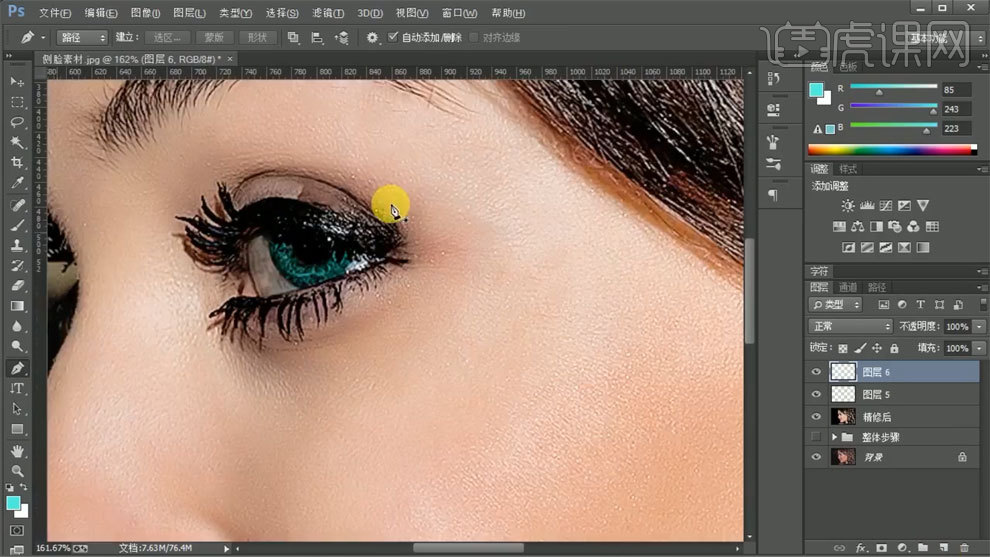
13、使用【钢笔工具】勾出路径,填充白色,模式选择柔光。
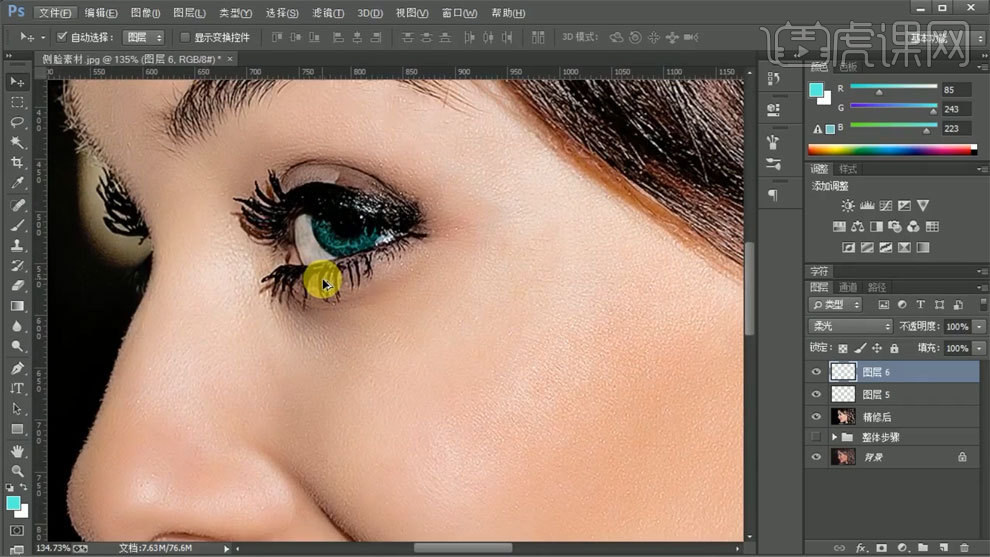
14、【Ctrl+J】复制图层,移到上方,模式选择线性光,使用【高反差保留】进行处理。
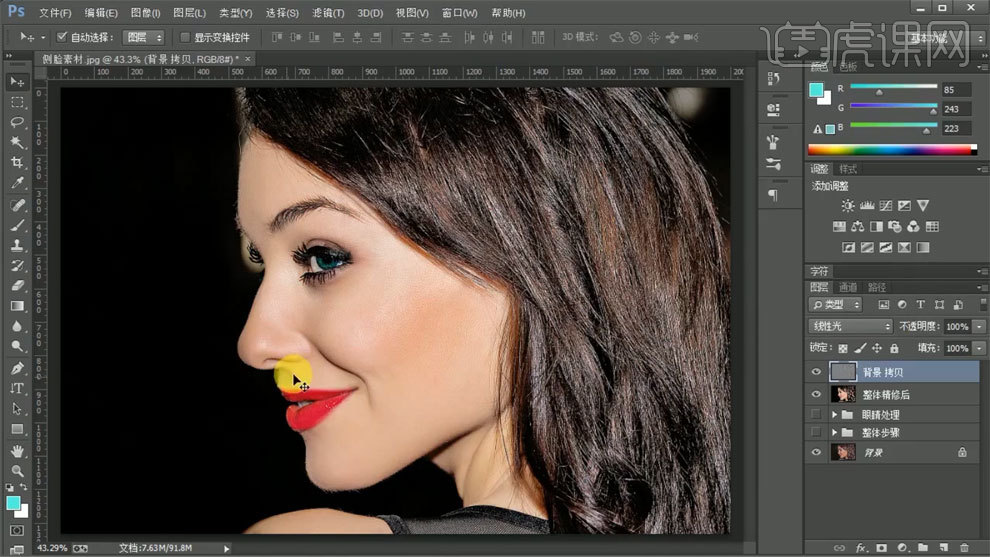
15、最终效果如图所示。
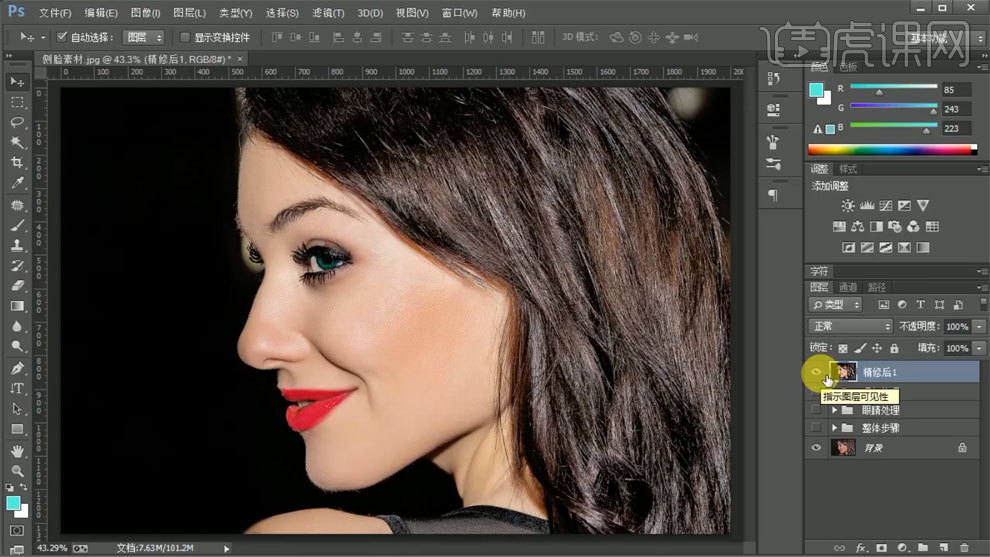
怎么用PS进行人脸暗黄美白快速磨皮
1.先看一下所要学到的四种磨皮方式。

2.使用【PS】打开原图,第一种方式:【Ctrl+J】复制一层,点击【滤镜】-【高斯模糊】。
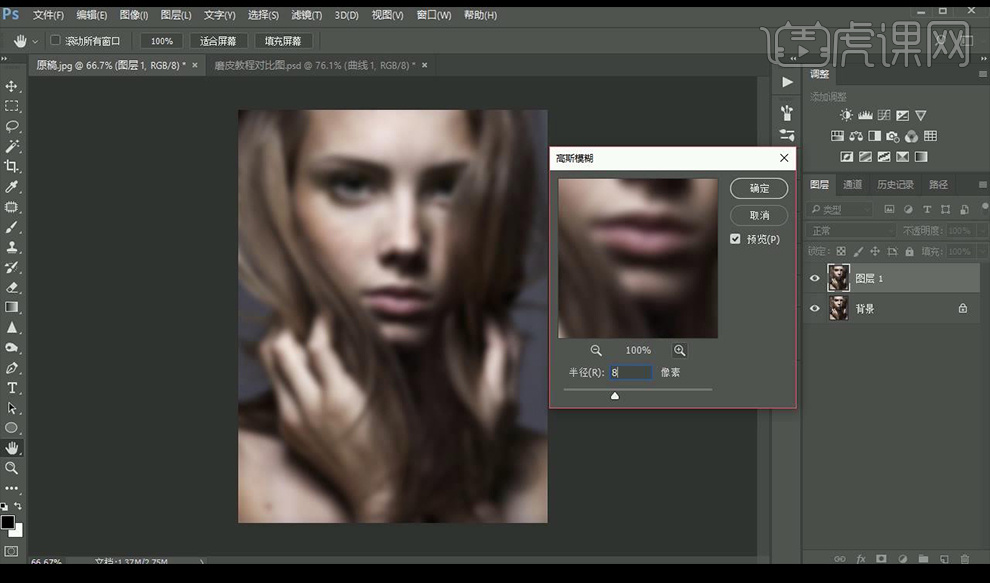
3.按【Alt+点击图层蒙版】添加黑色图层蒙版,使用白色画笔进行涂抹皮肤。
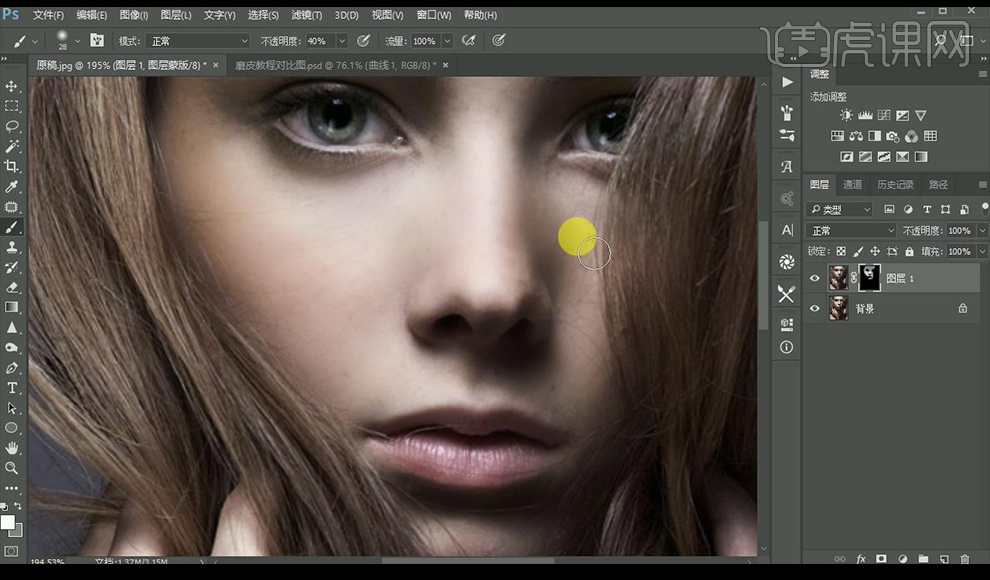
4.使用【曲线】将其提亮。
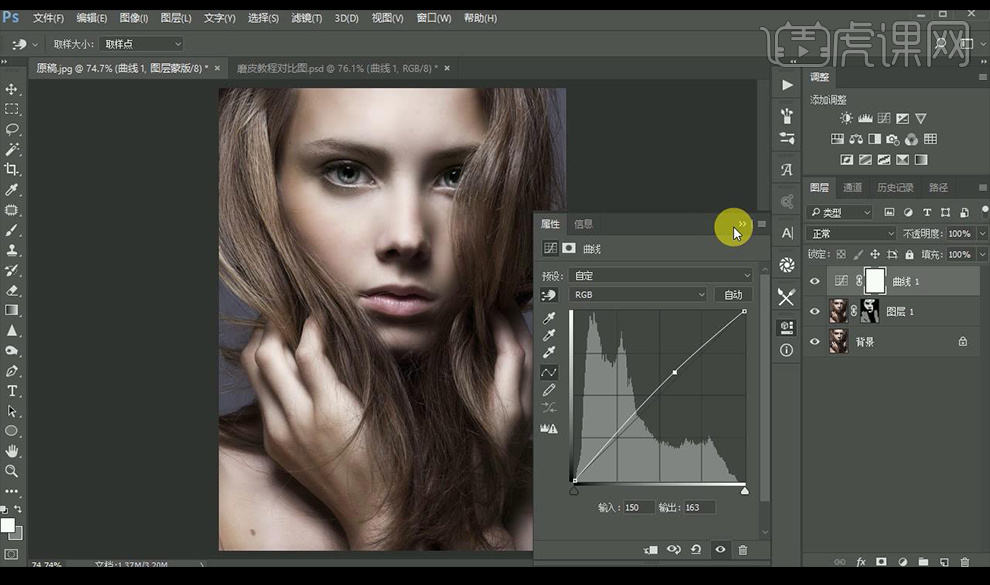
5.第二种方式:【Ctrl+J】复制一层,点击【滤镜】-【杂色】-【蒙尘与划痕】调整如图所示。
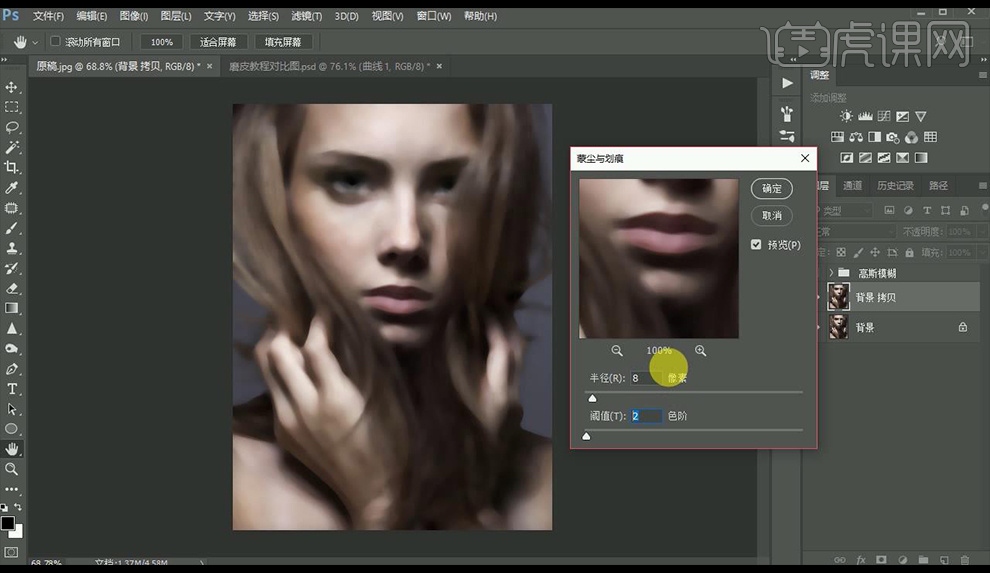
6.按【Alt+点击图层蒙版】添加黑色图层蒙版,使用白色画笔进行涂抹皮肤。
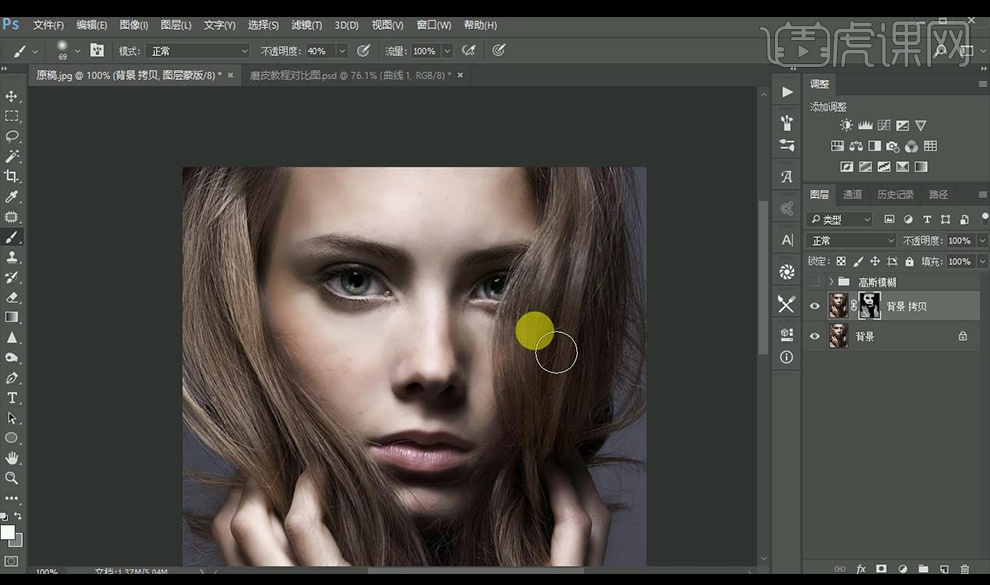
7.使用【曲线】将其提亮。
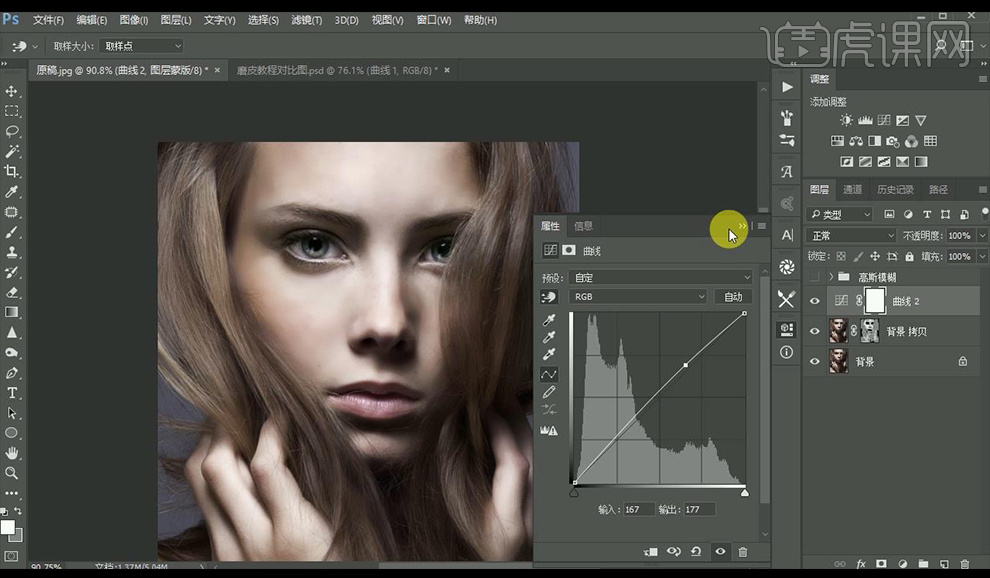
8.第三种方式:点击通道,选中【蓝色】通道,复制一层。
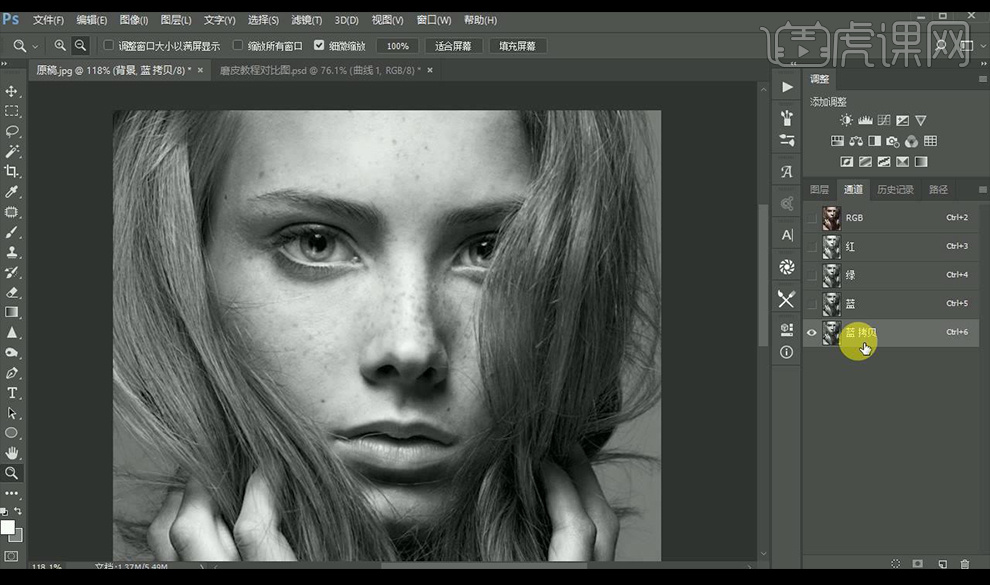
9.点击【滤镜】-【其他】-【高反差保留】。
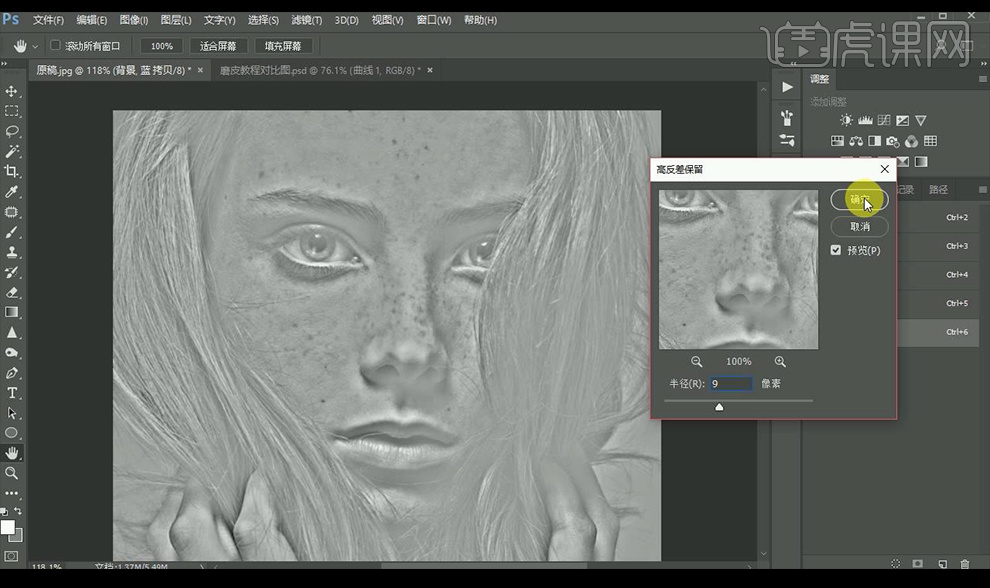
10.点击【图像】-【计算】设置三遍同样参数。
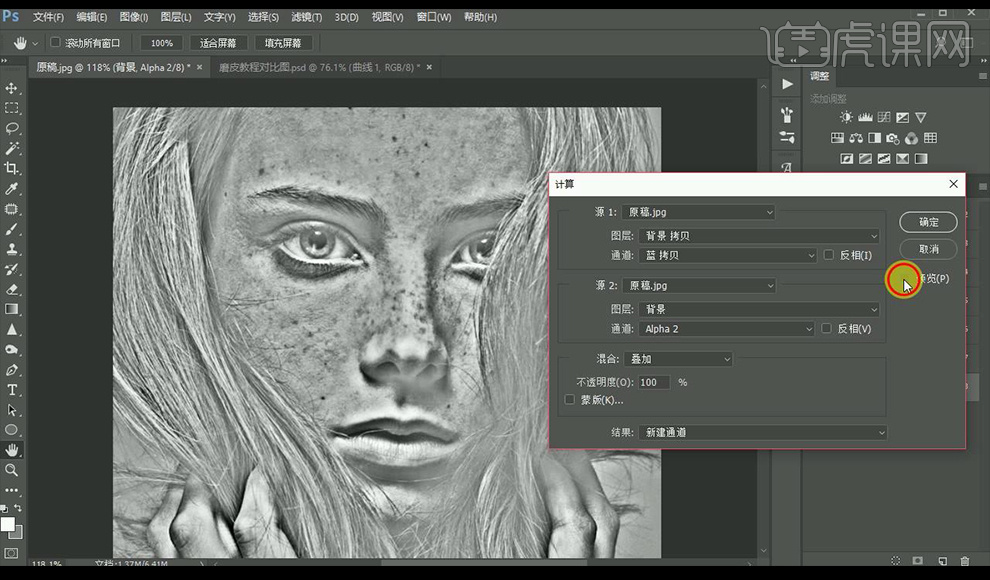
11.使用【画笔工具】颜色为【中性灰颜色】涂抹掉不需要磨皮的位置。
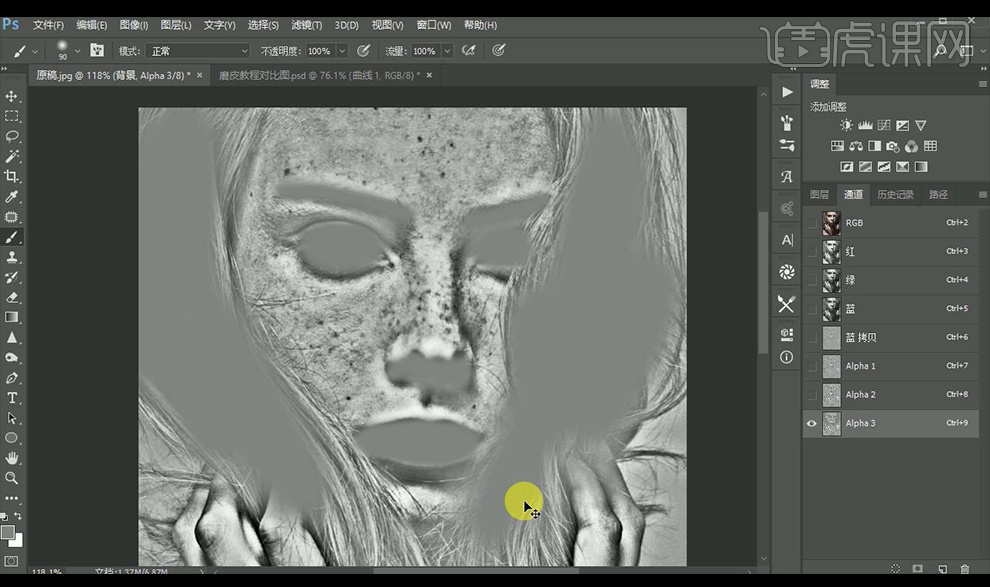
12.使用【Ctrl+点击Alpha 3】点击【反向】。
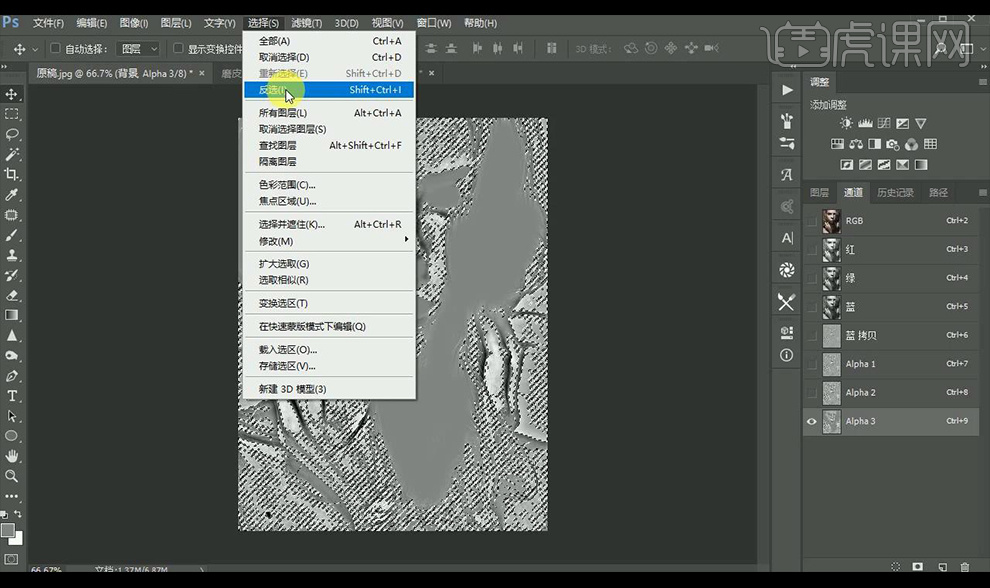
13.返回图层面板点击【曲线】进行提亮。
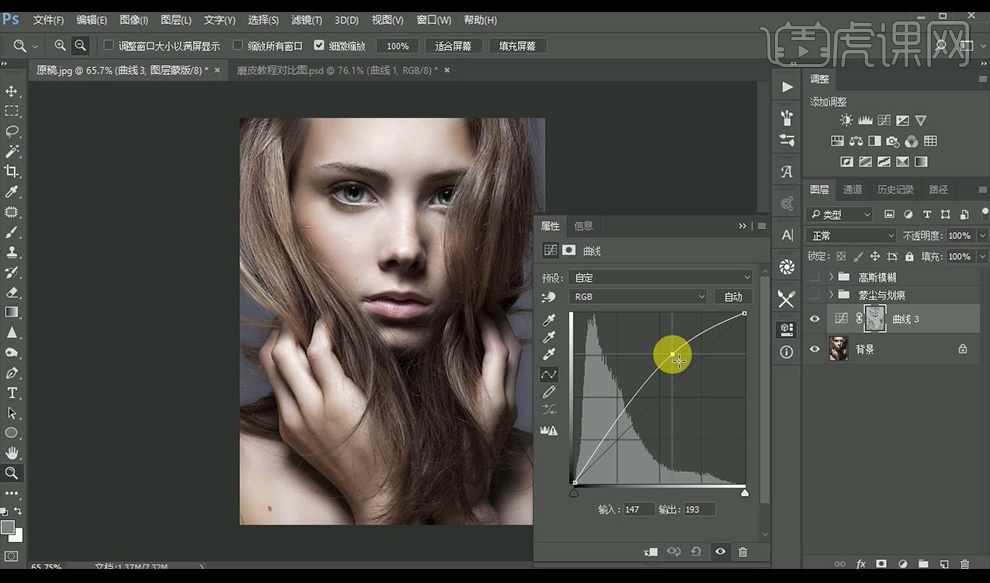
14.第四种方式:使用插件【Portraiture】调整左面参数如图所示。
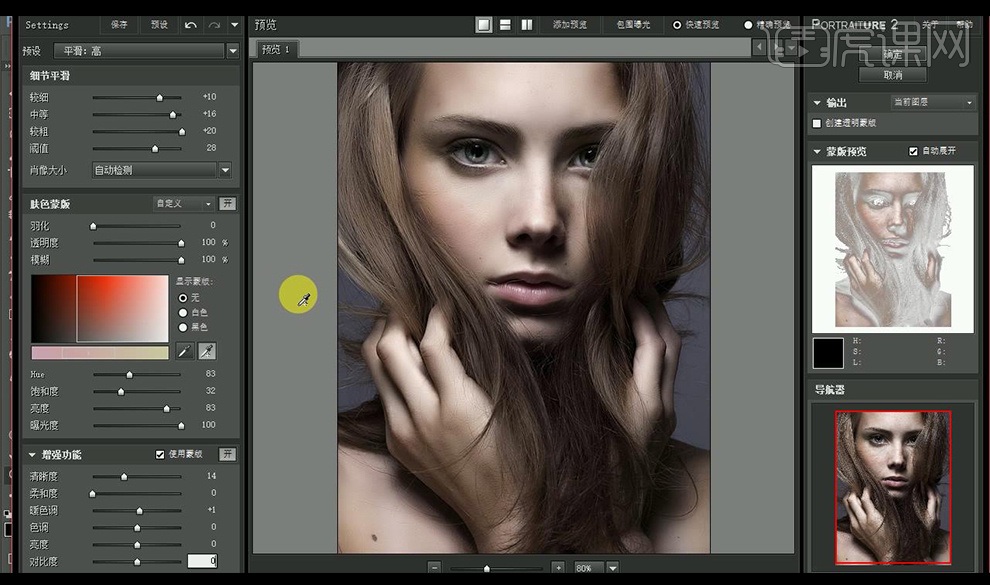
15.使用【曲线】进行提亮一下。
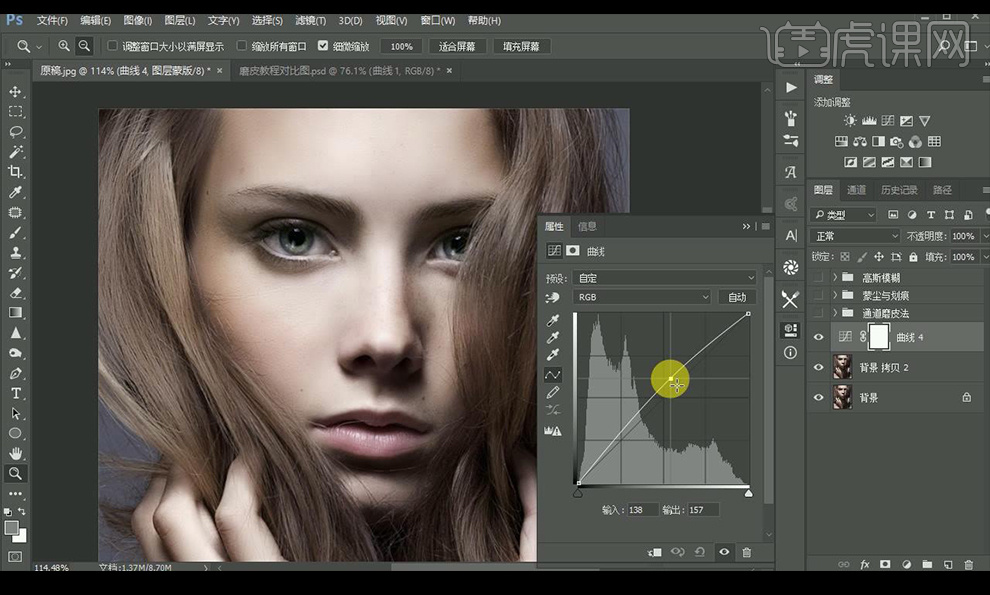
16.效果如图所示。
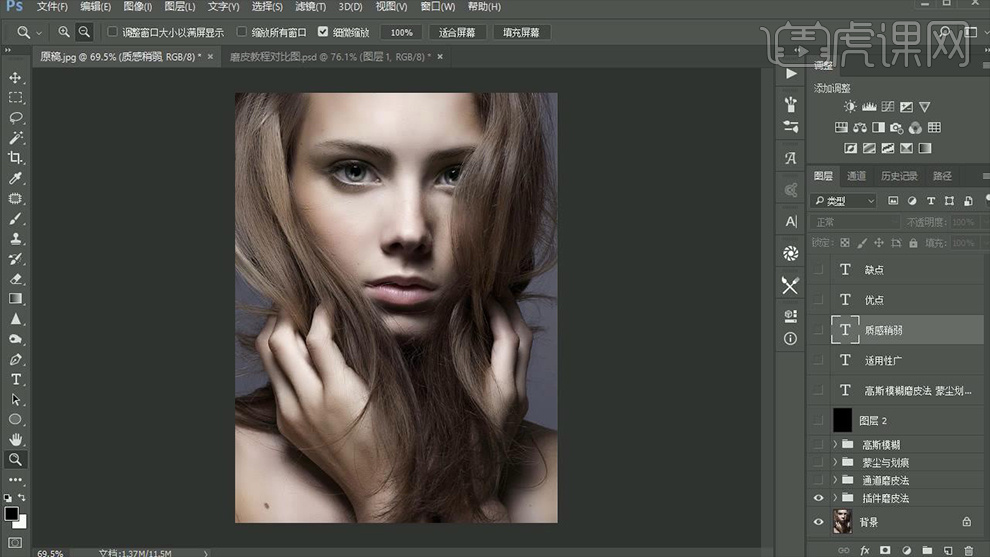
如何用ps去妆磨皮美白
1、打开【PS】,拖入素材,使用【套索工具】画出选区,使用【可选颜色】调节颜色与皮肤接近。
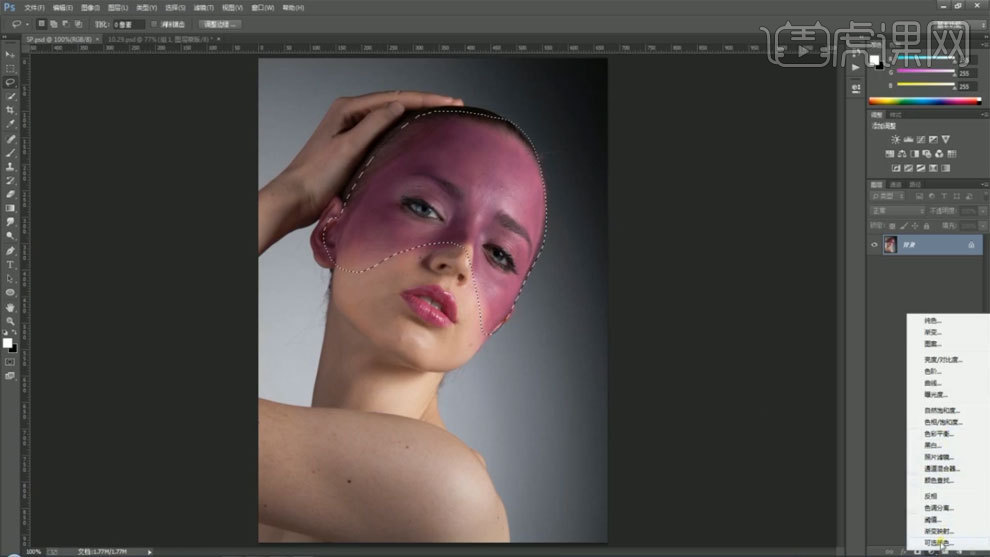
2、【新建编组】,使用【曲线工具】提亮,使用【色彩平衡工具】进行调整。
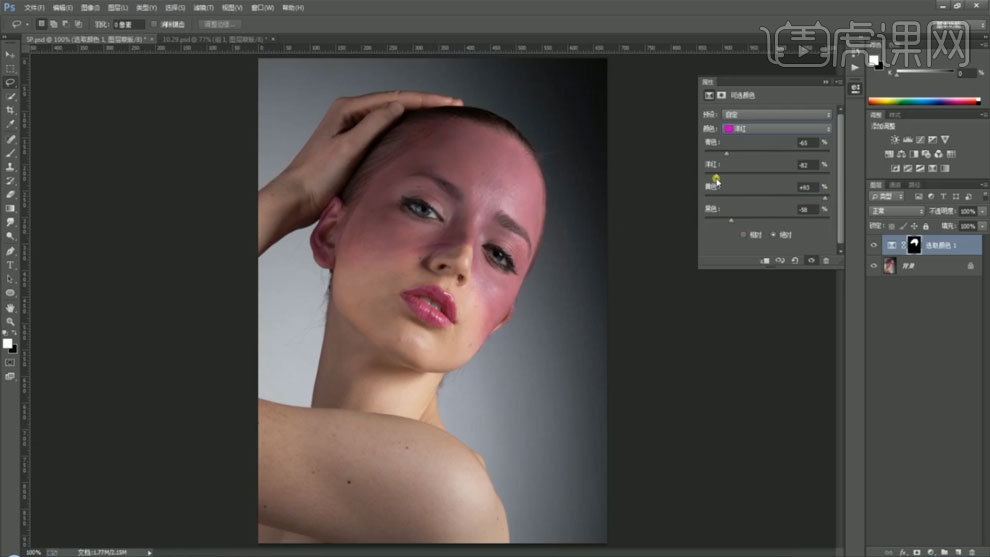
3、使用【画笔工具】进行涂抹,处理没有选到的区域。
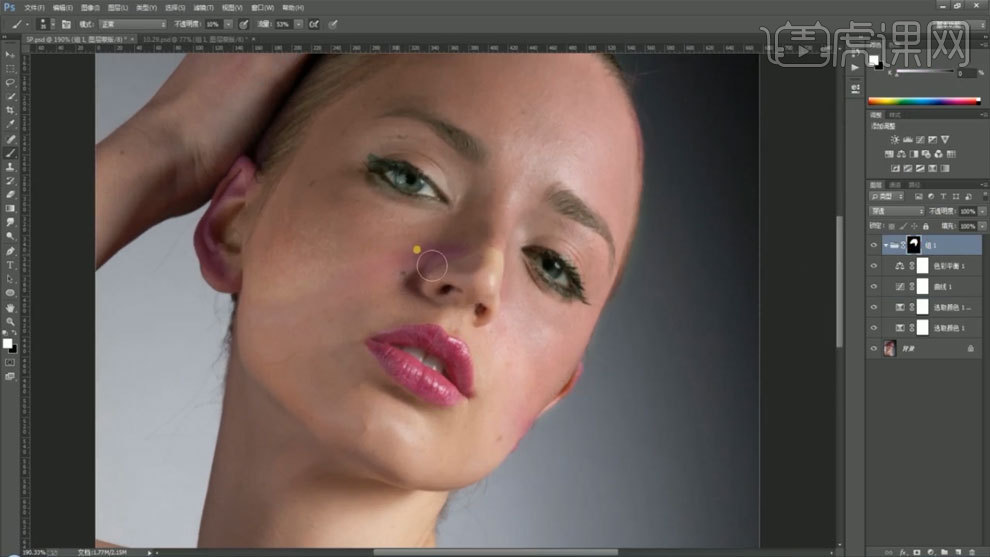
4、【Ctrl+Alt+shift+E】盖印图层,使用【修复画笔工具】去掉污点。
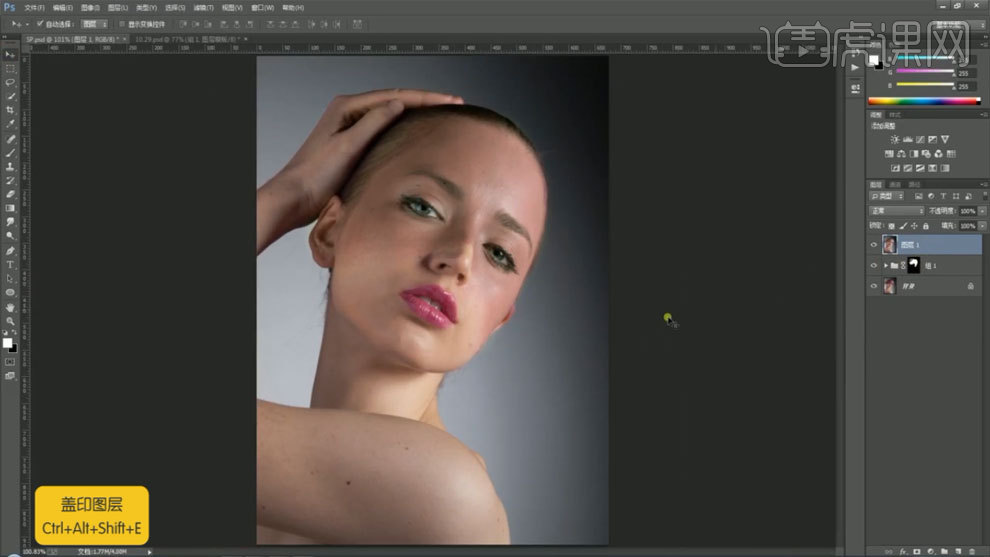
5、复制两个图层,图层一拷贝使用【高斯模糊】进行处理,图层二拷贝使用【应用图像】进行处理。
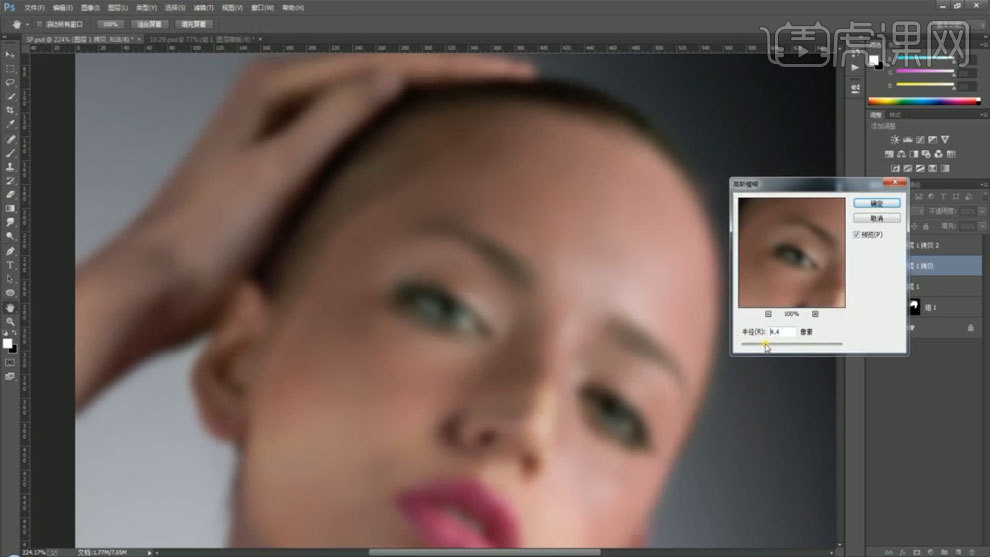
6、使用【混合性画笔工具】涂抹图层一拷贝,使用【图章工具】处理过渡部分。
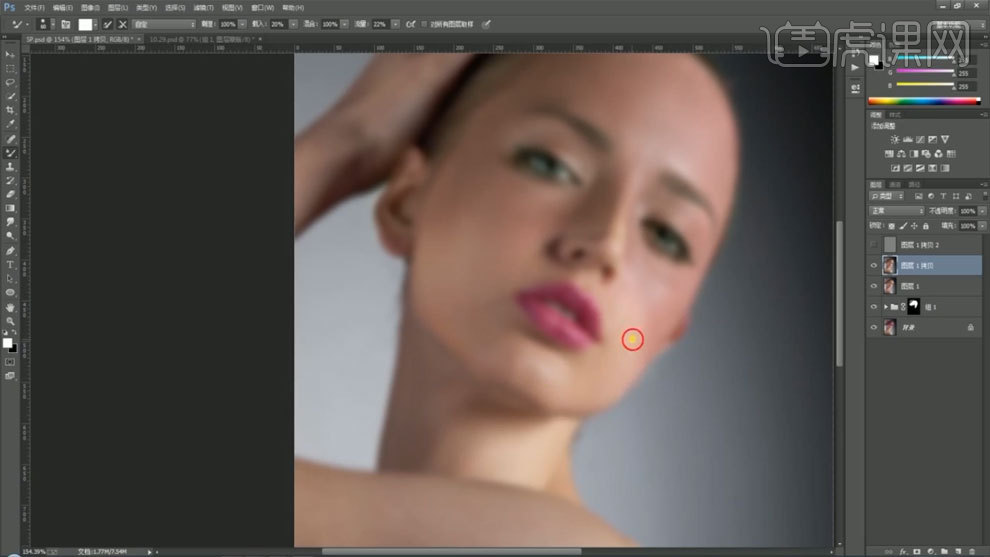
7、【Ctrl+J】复制图层,混合模式选择线性光,使用【高反差保留】和【高斯模糊】进行处理。
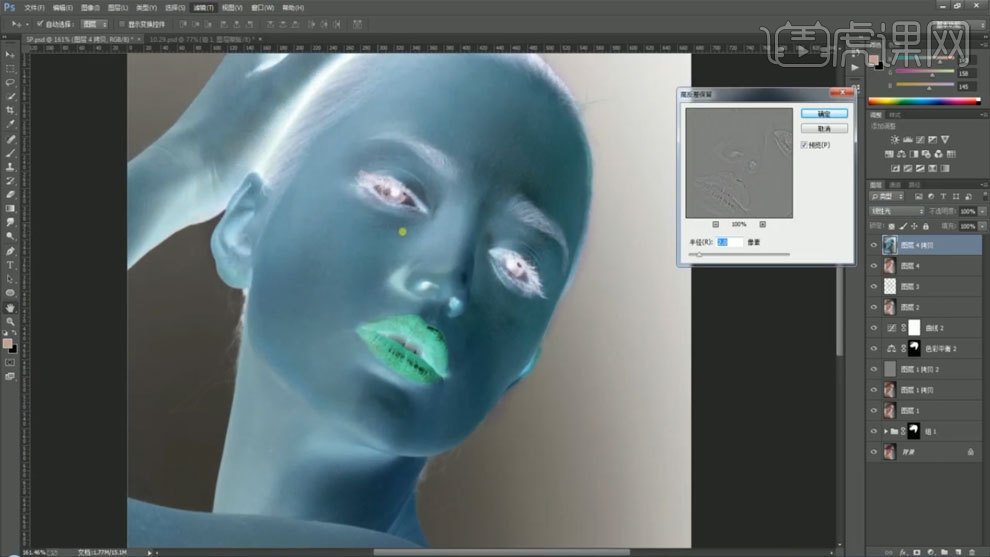
8、【Ctrl+Alt+shift+E】盖印图层,使用【色阶工具】加强对比度。
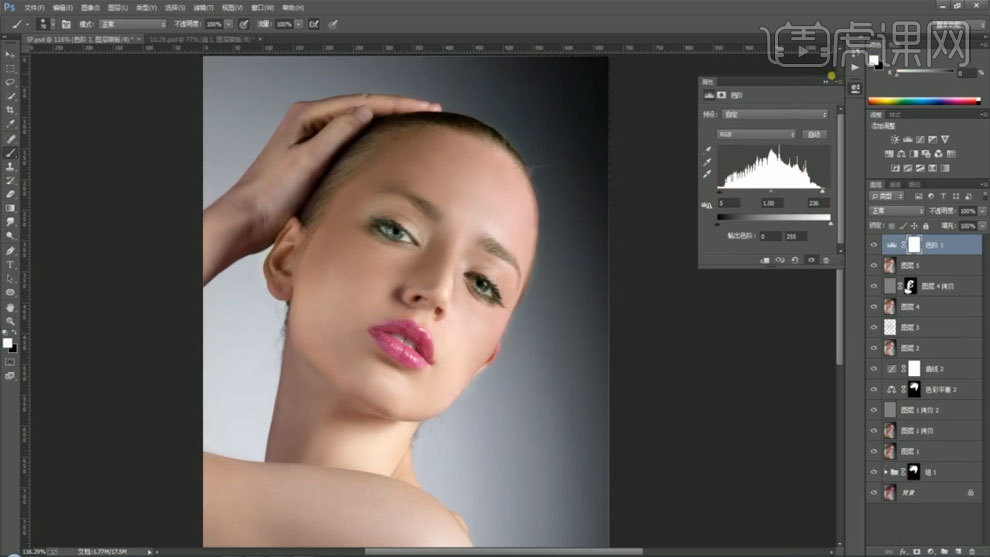
9、新建中性灰图层,调亮皮肤暗部区域,使用【色相饱和度工具】降低眼睛周围青色部分。
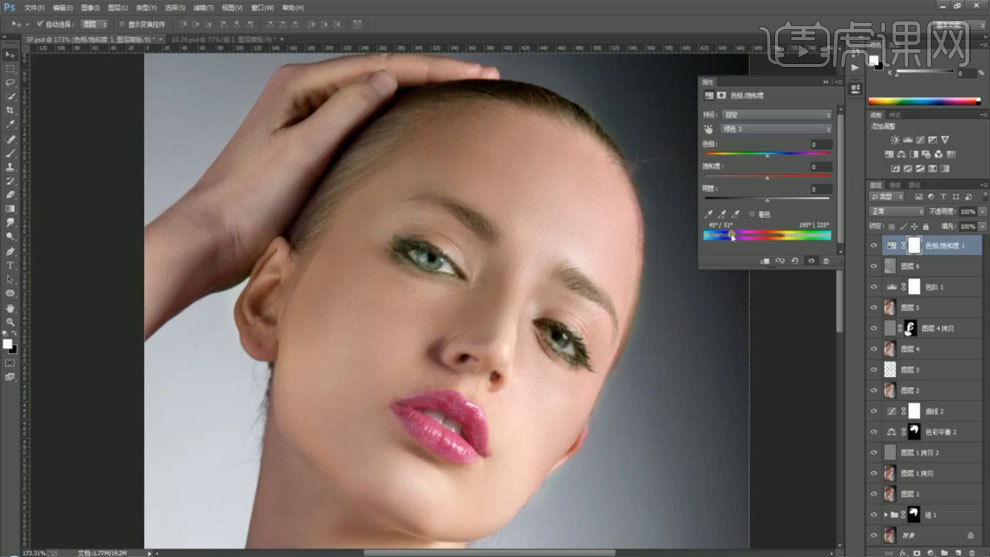
10、【新建图层】,使用【高反差保留】调整,混合模式选择线性光,调整不透明度,调整亮度。
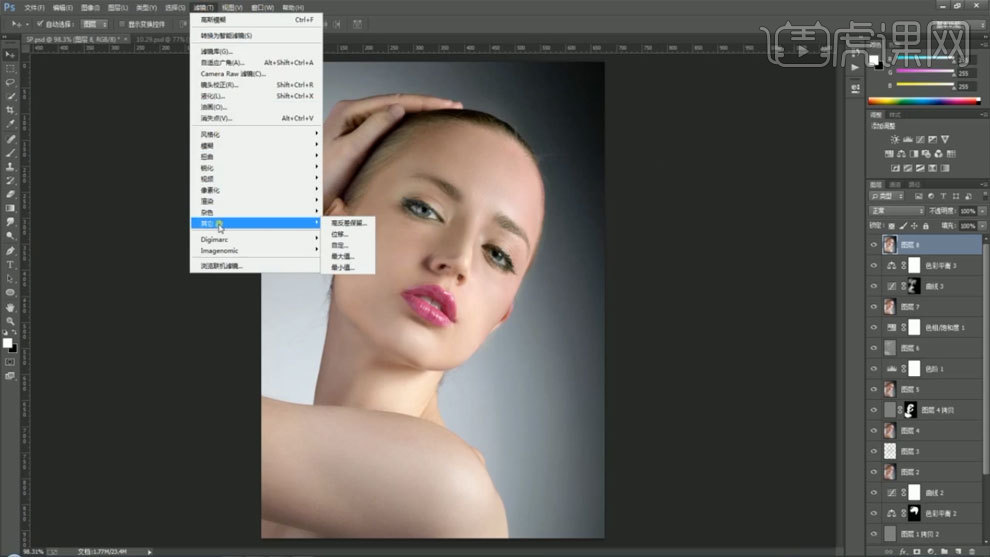
11、最终效果如图所示。
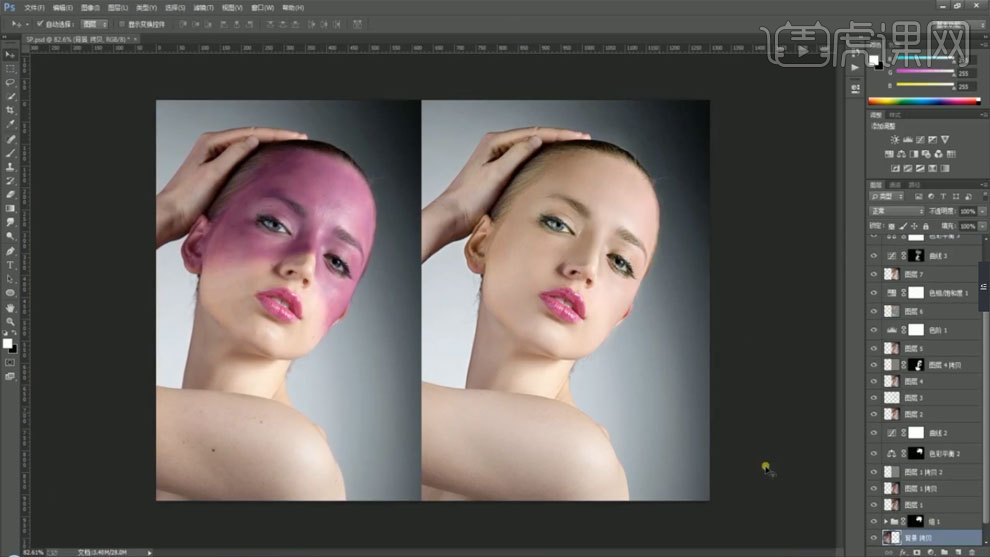
如何用PS进行磨皮祛斑美白

1.打开【PS】,拖入素材,【Ctrl+J】复制图层,使用【污点修复画笔】工具进行处理。
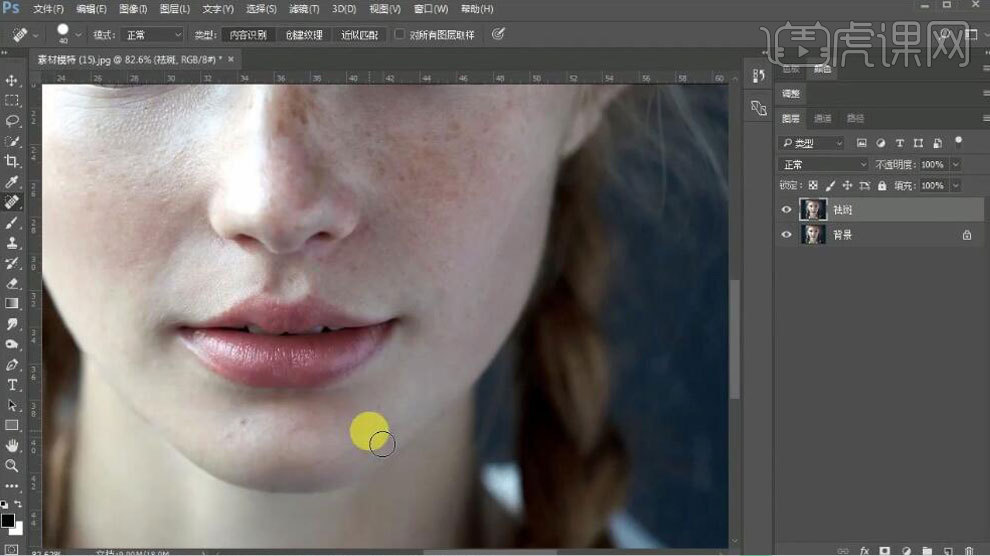
2.使用【修补】工具,处理皱纹。
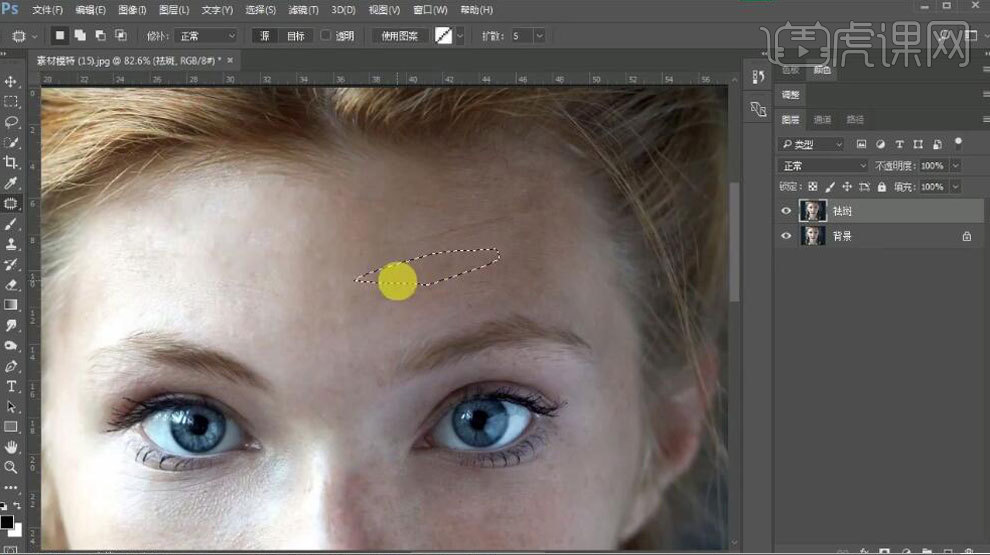
3.复制图层【Ctrl+J】,调整【滤镜】-【模糊】-【高斯模糊】半径值,添加【蒙版】填充为黑色,使用白色【画笔】工具进行处理。

4.使用【套锁】选择需要提亮的部位,【shift+F6】羽化,添加【曲线】提亮肤色。
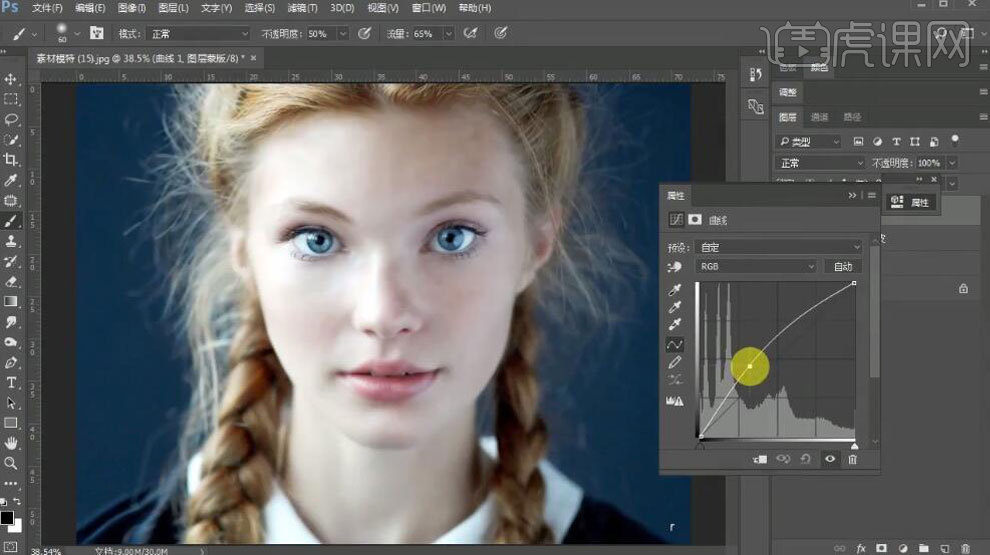
5.打开【通道】,复制蓝色通道,调整色阶【Ctrl+L】,调整【滤镜】-【其它】-【高反差保留】加强纹理。
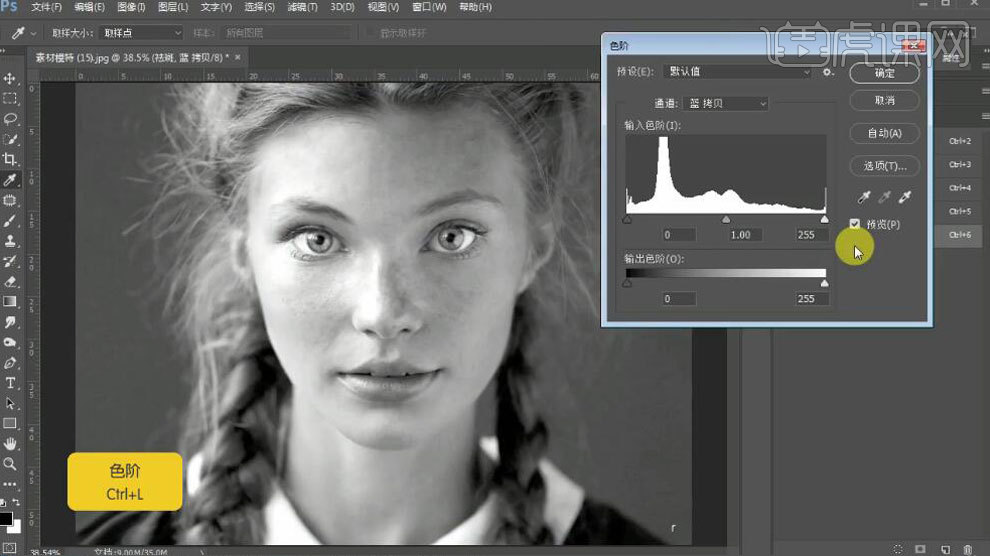
6.反复调整【图像】-【应用图像】-混合模式为【叠加】,【Ctrl+I】蒙版反向,使用【画笔】工具擦除不需要的画面,效果如图。
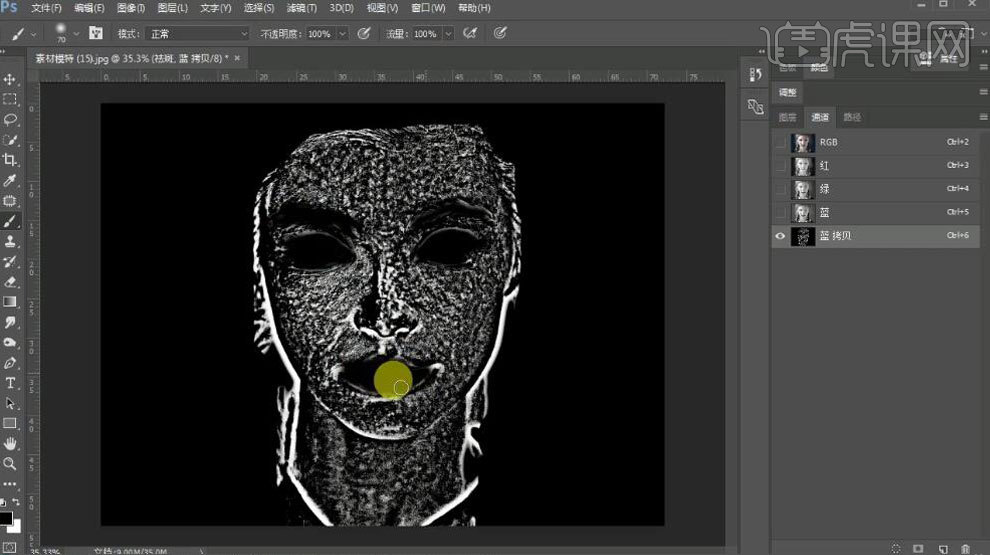
7.调整【曲线】提亮肤色。
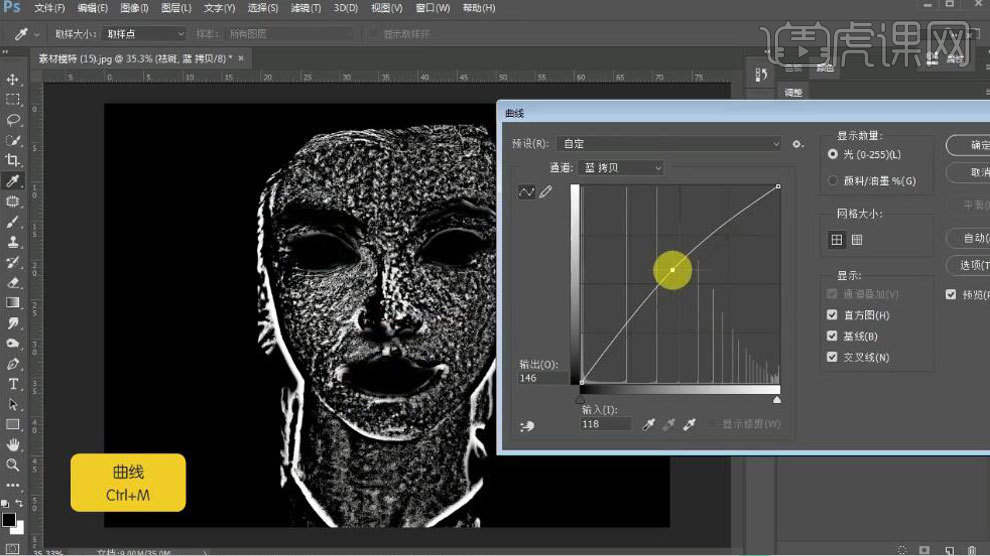
8.回到【RGB】图层,添加【曲线】再次提亮整体肤色。
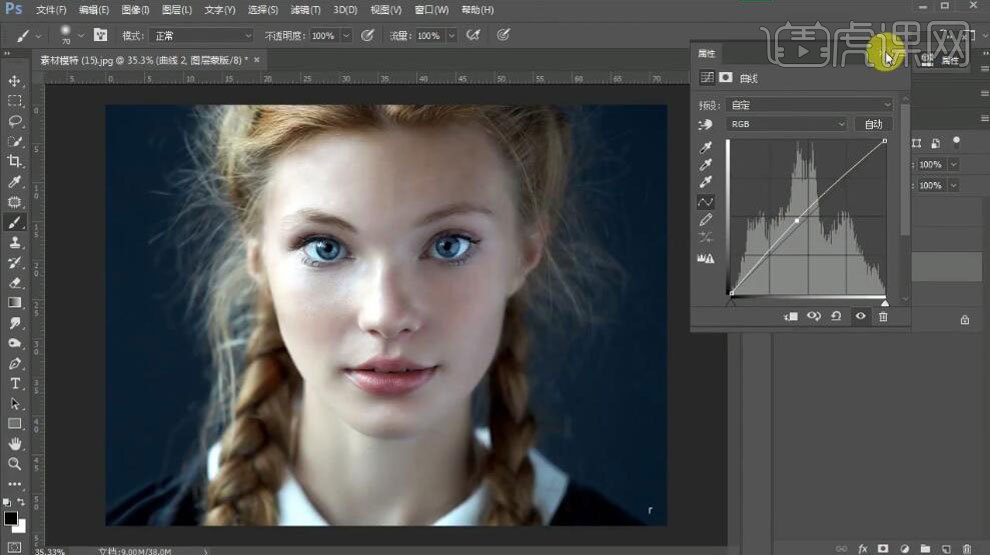
9.盖印图层【Ctrl+Alt+shift+E】,调整【滤镜】-【模糊】-【高斯模糊】半径值,添加【蒙版】填充为黑色,使用白色【画笔】工具进行处理。
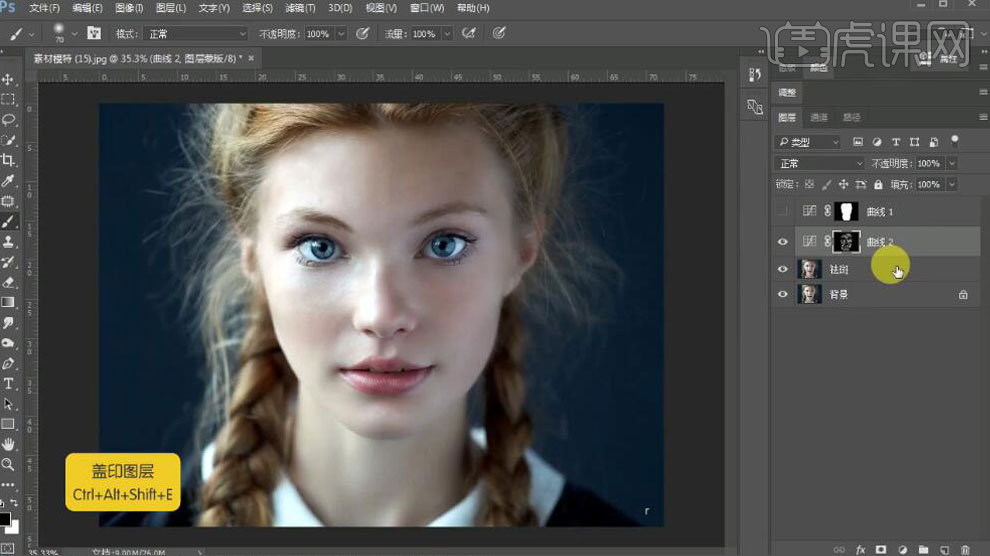
10.使用【套锁】选择需要提亮的额头,【shift+F6】羽化,添加【曲线】提亮肤色。
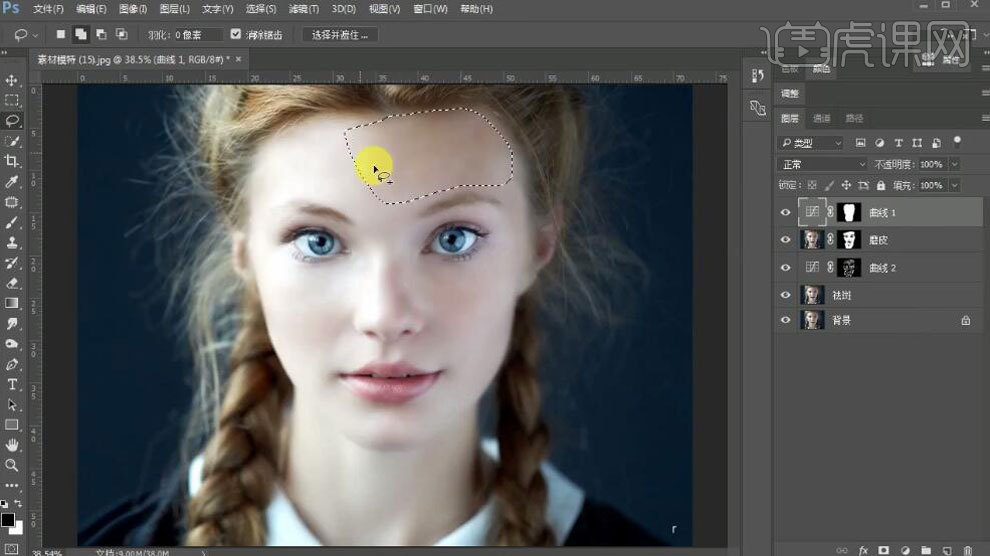
11.使用【滤镜】-【液化】处理轮廓。
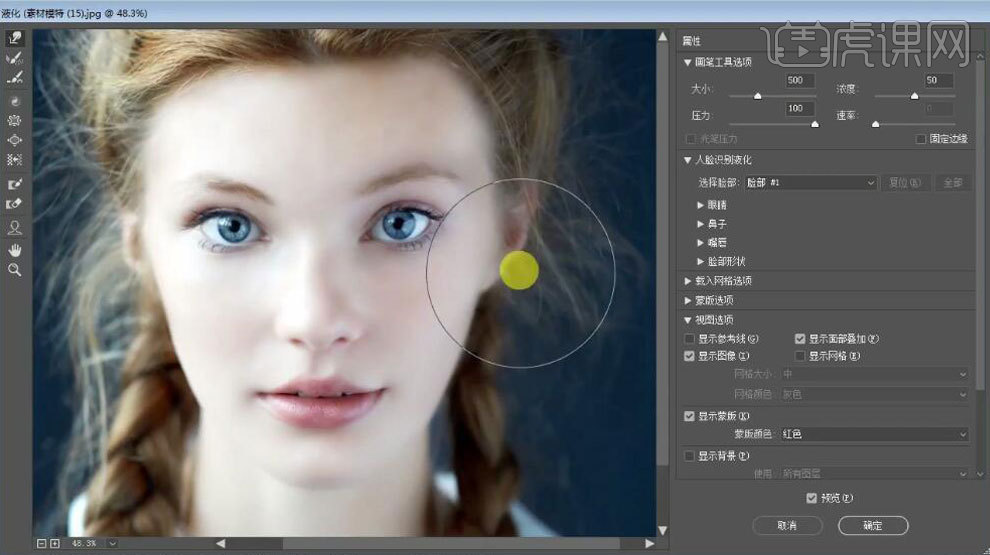
12.复制图层【Ctrl+J】,通道模式为【线性光】,调整【滤镜】-【其它】-【高反差保留】半径值,降低【不透明度】。
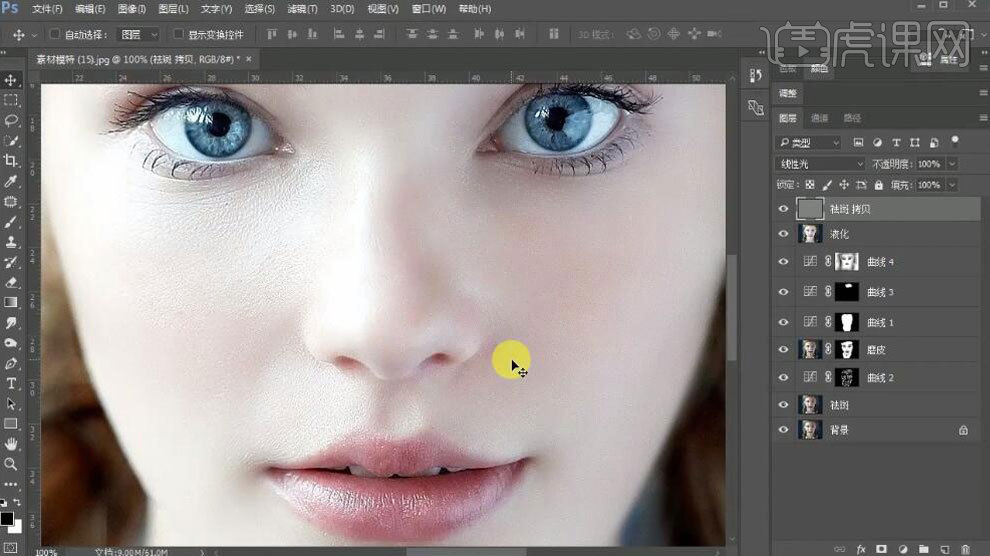
13.使用【滤镜】-【Camera Raw】调整色调,数据如图所示。
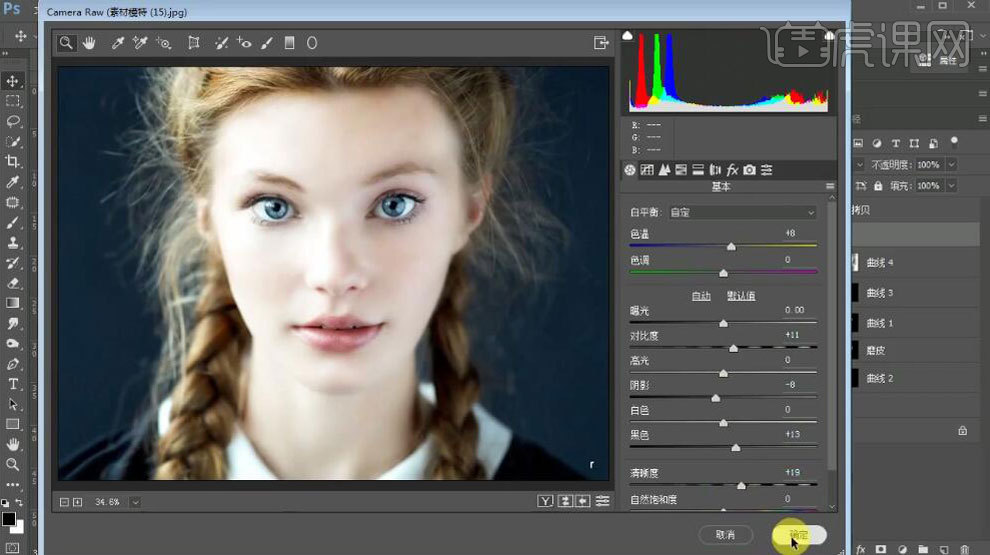
14.新建图层【Ctrl+Shift+N】,模式为【柔光】,勾选【填充柔光中性色(50% 灰)】,使用【画笔】工具修饰面部。
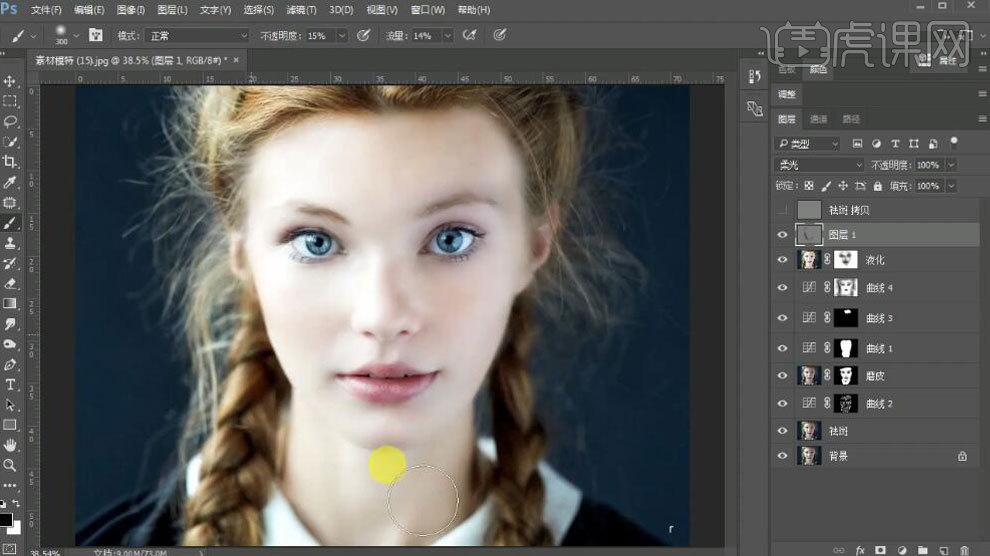
15.调整【亮度/对比度】加强对比度,效果如图所示。
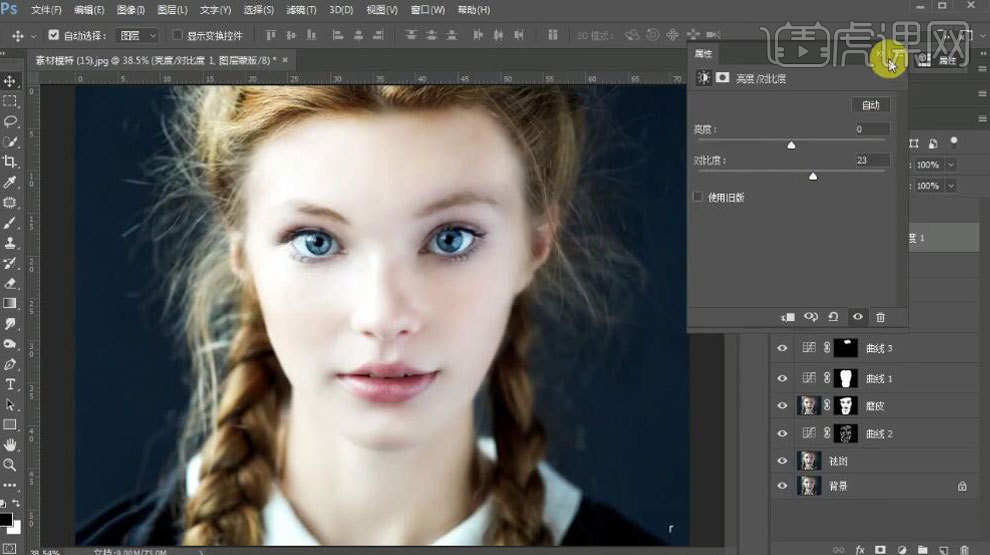
16.新建图层【Ctrl+Shift+N】,模式为【柔光】,勾选【填充柔光中性色(50% 灰)】,使用【画笔】工具修饰轮廓。
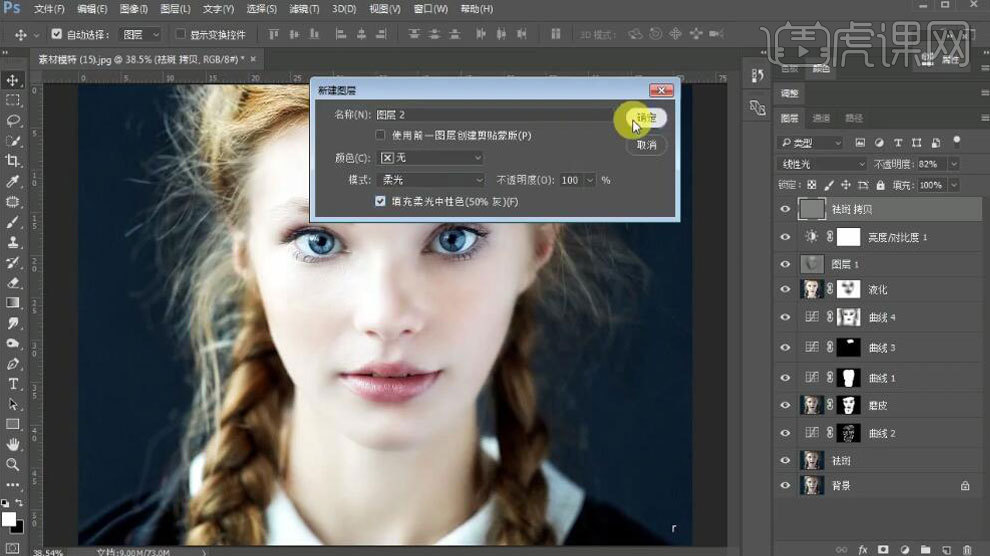
17.调整【曲线】,填充黑色前景色【Alt+Delete】,使用白色【画笔】工具处理面部。
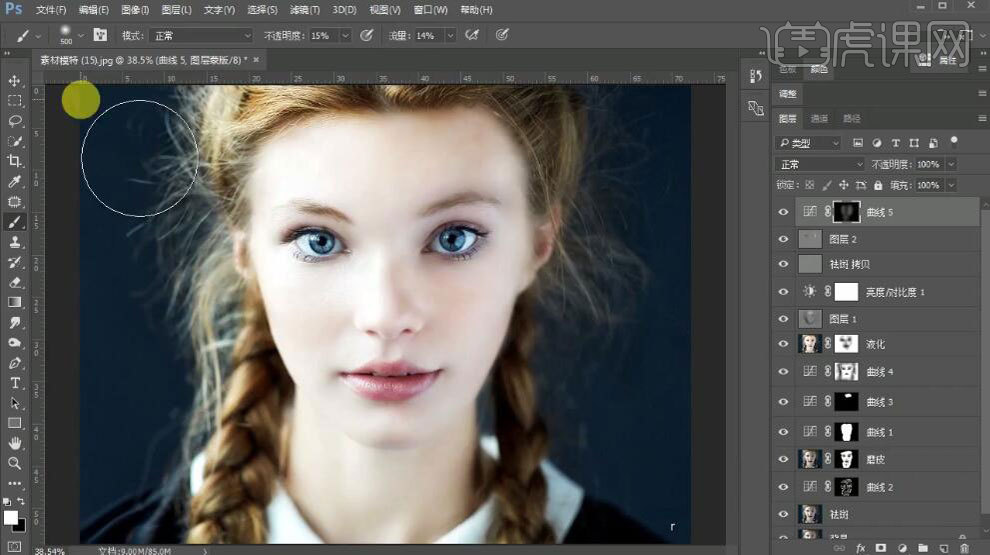
18.盖印图层【Ctrl+Alt+shift+E】,选中图层【Ctrl+G】进行编组,
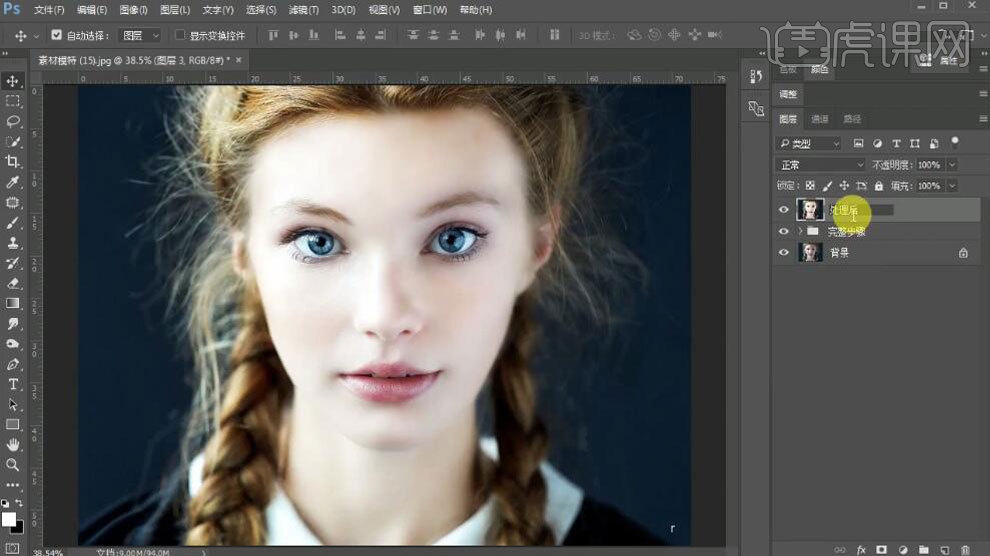
19.调整【色彩平衡】使画面偏冷色调。
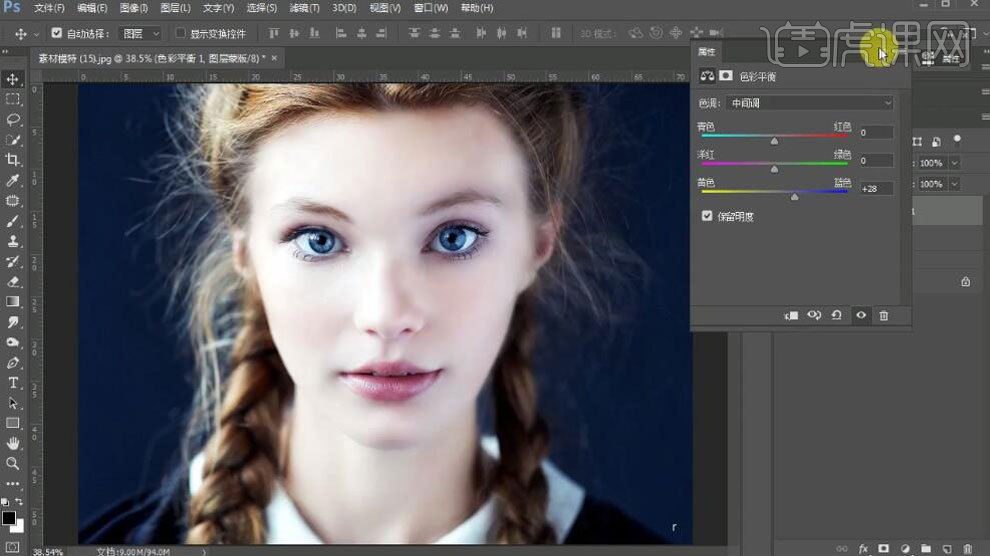
20.最终结果如图所示