PS复制图层快捷键
生活中PS软件有很多的应用领域。广告设计、广告摄影、插画设计、后期修饰……等等,大街上的海报还有宣传页,图书的封面;PS强大的修饰图片功能,可以完美的修复破损老照片或者人脸上的各种缺点;也可以通过PS图像合成和特效技术来表达出广告和包装设计的完美展示。PS 还有更多的使用领域。在PS使用中深受着广大平面设计人员和电脑美术爱好者的喜爱。下面就由小编具体来介绍一下ps复制图层快捷方法吧!
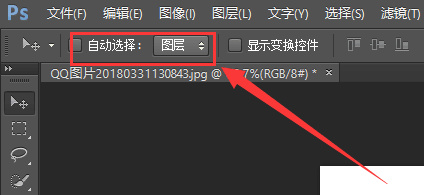
分享ps复制图层的步骤
ps设计图片时免不了复制图层的操作,一方面可以加快制图的速度,增加我们工作的效率,另一方面让图片更加美观。所以我们就更应该掌握ps复制图层的操作方法和ps复制图层快捷键的使用方法。下面小编就给大家讲述ps复制图层的操作方法和快捷键的使用方式。
1.首先,打开PS。小编制作一个图形已用于展示。如图所示。
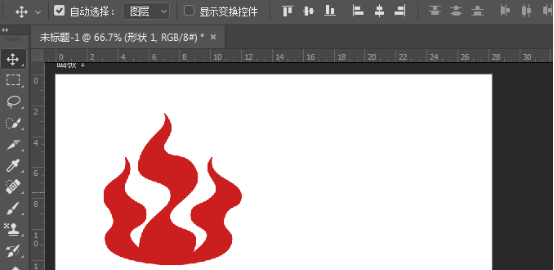
2.然后切换到移动工具,并选择当前图层。如图所示。
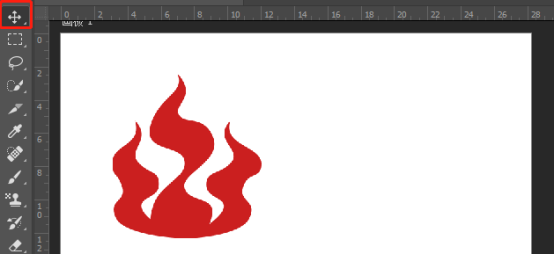
3.(前提是移动工具时)按住Alt键拖动当天图层内容,如果要锁定水平、垂直或者45°角移动复制,可以同时按住Shift键,快速实现拖动复制图层。如果不是移动工具,可以按住Ctrl + Alt + t拖动图层实现拖动复制,不过有些工具不支持临时透明工具,比如工笔工具时就不支持Ctrl临时切换到移动透明。(根据实际情况操作使用)。如图所示。
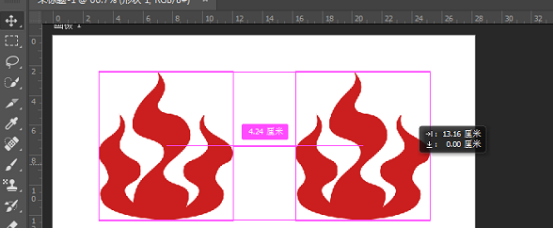
4.右键复制图层。矩形选框工具或者套索工具时,在图层上右键单击,选择复制图层。如图所示。
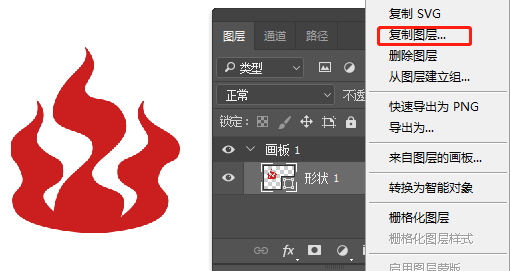
5.在弹出的复制图层对话框中输入新复制图层的名称,下面的目标选择本文档(如果要复制到其他文档可以选择其他文档)。如图所示。
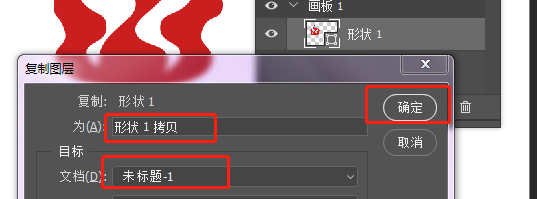
6.快速复制图层成功。如图所示。
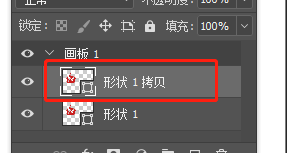
7.选择要复制的图层,按快捷键Ctrl + J,没有复制对话框提示,一键复制图层。如图所示。
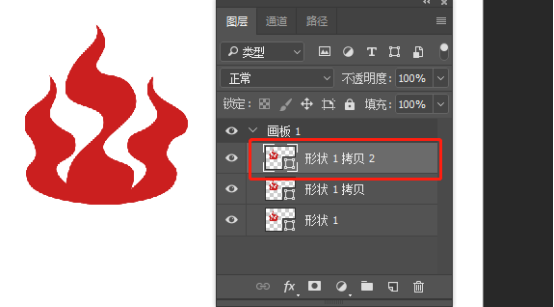
8.图层菜单复制。选择图层菜单>复制图层。如图所示。
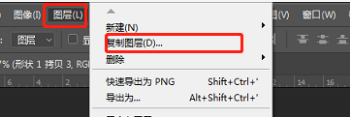
9.也可以选择图层菜单>新建>通过拷贝的图层来复制图层。如图所示。
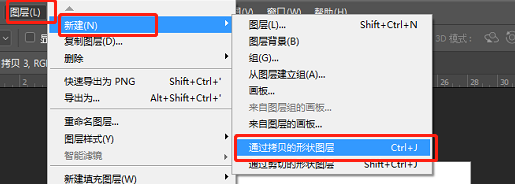
10.在图层面板中选择图层,拖动到图层面板右下角的新建图层按钮上,松开手后,就会自动新建复制一个图层。如图所示。
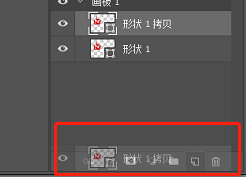
以上就是小编我今天为大家分享的ps复制图层操作方法的介绍,谢谢大家的观看,我会在之后的学习中继续为大家进行分享,希望我的分享能给大家带来帮助。
本篇文章使用以下硬件型号:联想小新Air15;系统版本:win10;软件版本:ps(cc2017)。
PS复制图层快捷键你知道怎么使用吗?
ps设计图片时免不了复制图层的操作,一方面可以加快制图的速度,增加我们工作的效率,另一方面让图片更加美观。所以我们就更应该掌握ps复制图层的操作方法和ps复制图层快捷键的使用方法。下面小编就给大家讲述ps复制图层的操作方法和快捷键的使用方式。
1.打开PS,小编制作一个图形已用于展示。如图所示。
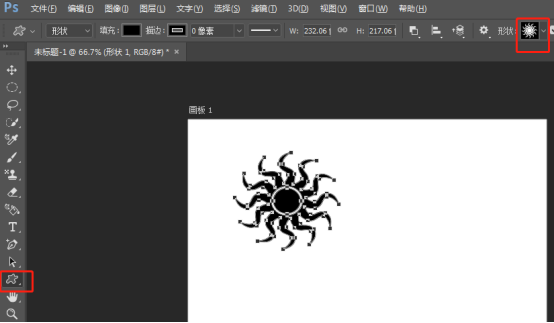
2.按快捷键 Ctrl + R 调出参考线,作为参考。鼠标选中要复制的图层,按快捷键 Ctrl + J 就可以复制本图层。如图所示。
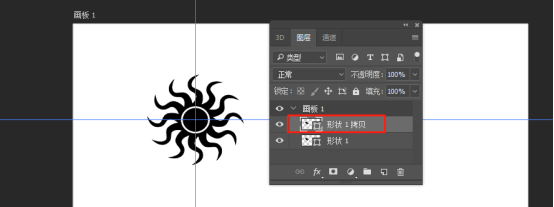
3.拖动一下复制的图层,检查结果。如图所示。
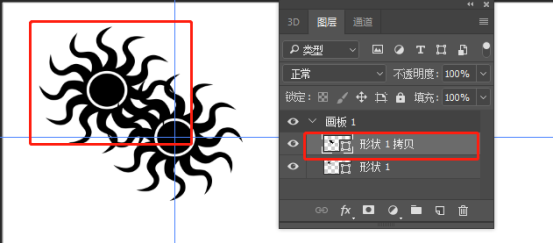
4.选中要复制的图层,按住ALT键鼠标点住要复制的图层拖动,这时就会出现一个同样的图层,即复制完成。如图所示。
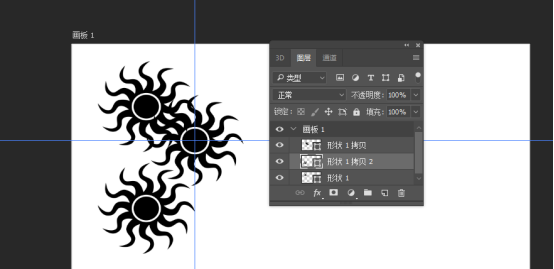
5.另外,按住ALT键的同时按住Shift键拖动鼠标,会与原图在同一水平线或者垂直原图的位置。如图所示。
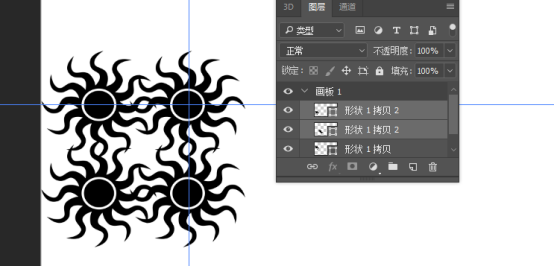
6.按住ALT +Shift键也可以实现45度移动复制。如图所示。
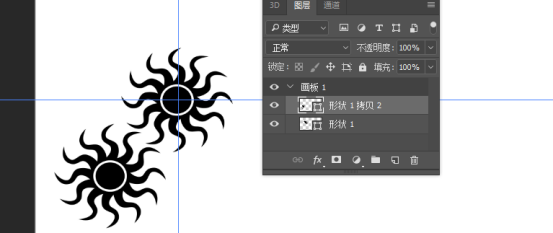
7.同样选中要复制的图层,右键---找到复制图层。如图所示。
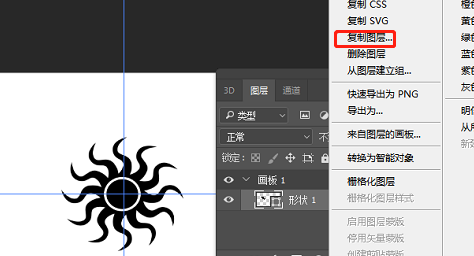
8.填写新图层的名称,确定。如图所示。
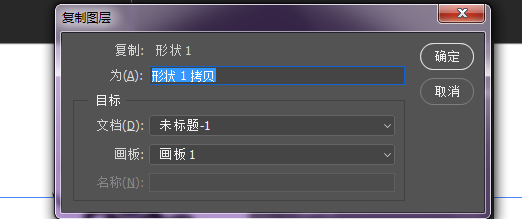
9.在PS上面的菜单栏中,找到图层,点击,找到复制图层面板。如图所示。
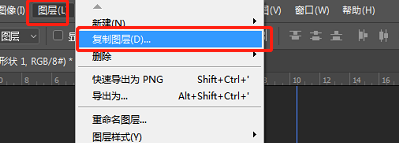
10.填写新图层的名称,确定。如图所示。如图所示。
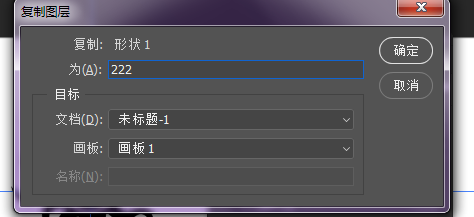
11.从窗口中找到图层面板并打开。如图所示。
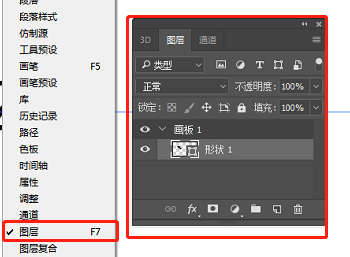
12.选中要复制的图层,将它拖动到下面的新建图层按钮上,放手,复制完成。如图所示。
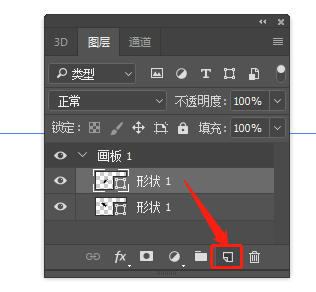
以上就是小编为大家提供的PS复制图层快捷键的使用方法,还可以使用快捷键Ctrl + J或ALT键拖动进行快速复制,这将会大大提高你的工作效率。希望今天的分享对您工作学习有所帮助。
本篇文章使用以下硬件型号:联想小新Air15;系统版本:win10;软件版本:ps(cc2017)。
PS复制图层快捷键如何使用?
photoshop,简称PS,是一种图像处理软件,现在很多人都会用PS去处理一些图片,但是大多数人对里面的功能都不是很了解,那么今天,小编就教大家PS复制图层的快捷键吧。
PS复制图层快捷键,使用PS用快捷键操作非常便捷而且更有效率,因为单纯用鼠标太麻烦,时间长了肩膀手腕会酸疼。前几天有小伙伴问PS的问题,跟他交流了下快捷键的问题,今天整理了下PS复制图层快捷键的步骤,适合刚开始接触PS的新手,需要的小伙伴快来看看吧!
首先呢,第一步我们需要打开我们的电脑,进入应用页面,然后找到我们下载的PS软件,点击进入哦。这样我们的第一步就完成啦。进入之后,在上方会有一行工具栏,我们点击【文件】哦。点击文件之后,会出现一列工具栏,我们选择【打开】点击进入就可以啦。

打开之后呢,我们接着会进入电脑里的照片页,我们需要选择我们想要处理的照片哦,然后点击右下角的【打开】进入就可以啦。
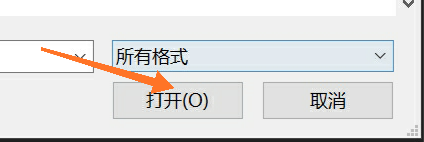
进入之后,我们就要复制图层啦,我们点击键盘的【Ctrl】键和【J】键,我们就成功复制图层啦。大家有没有学会呢。快去试试吧。
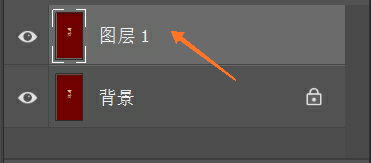
那么以上就是PS复制图层快捷键的使用方法了,小伙伴们看会了吗?当然只是看会还不行哦,自己在实践中能进行够独立操作才是检验是否学会的标准,所以电脑对面的你如果方便也可以直接打开电脑练习一下哦!
本篇文章使用以下硬件型号:联想小新Air15;系统版本:win10;软件版本:PS(CC2018)。
PS复制图层快捷键怎么操作?
生活中PS软件有很多的应用领域。广告设计、广告摄影、插画设计、后期修饰……等等,大街上的海报还有宣传页,图书的封面;PS强大的修饰图片功能,可以完美的修复破损老照片或者人脸上的各种缺点;也可以通过PS图像合成和特效技术来表达出广告和包装设计的完美展示。PS 还有更多的使用领域。在PS使用中深受着广大平面设计人员和电脑美术爱好者的喜爱。下面就由小编具体来介绍一下ps复制图层快捷方法吧!
方法一:Ctrl+ Alt 拖动复制法
1、首先,我们需要先打开PS软件,按住“v”键切换到移动工具,并且选择当前图层。具体如下图所示:
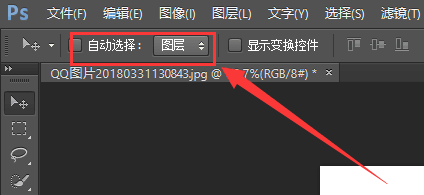
注意:
(1)在移动工具的情况下,必须按住“Alt”键任意拖动当前图层要复制的内容,如果大家需要锁定水平、垂直或者45°角移动复制的话,可以同时按住“Shift”键,就能快速的实现拖动复制图层。
(2)如果不是移动工具的情况下,我们就可以同时按住“Ctrl”、“Alt?”、“t”并拖动图层来实现拖动复制图层,不过呢,还是有一些特殊情况,就是有些工具不支持临时透明工具,比如再用工笔工具时就不支持Ctrl临时切换到移动透明。(这个就要根据实际情况来操作使用了)
方法二:右键复制图层
1、首先,打开PS软件 选中矩形选框工具并且选中需要复制的图层。如图所示:
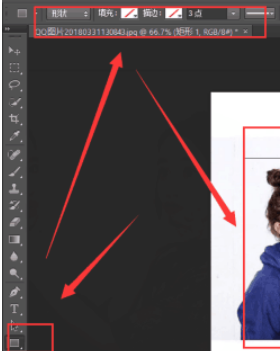
2、其次,在图层上单击右键,选择复制图层。如图所示:
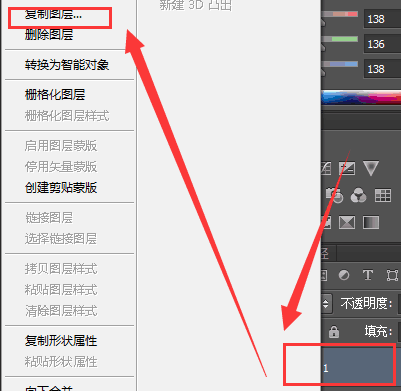
3、在弹出的复制图层对话框中输入新复制图层的名称,点击确定按钮。如图所示:
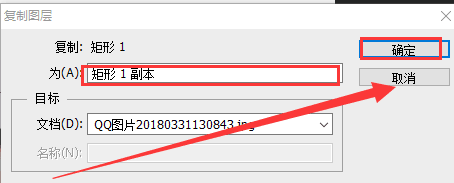
4、最后,快速复制图层就成功了。如图所示:
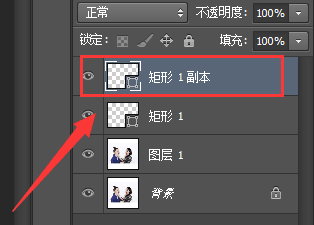
方法三:快捷键法
1、首先,打开PS软件,选择要复制的图层,同时按Ctrl+J键,没有复制对话框提示,一键复制图层。
2、如果想在复制图层的同时弹出设置图层对话框,可以按快捷键Ctrl+Alt+J。
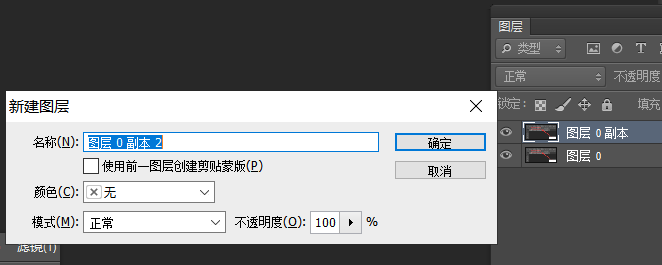
好啦,以上就是小编介绍的ps复制图层快捷键的几个快捷方法啦,希望能够更多的帮助到大家哦!



