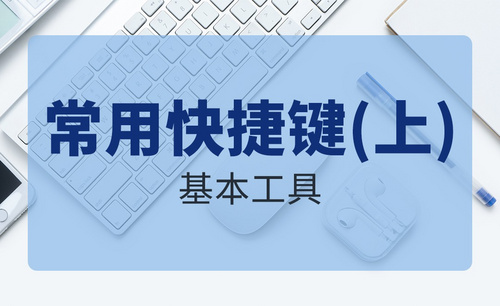PS复制快捷键
PS是常用的修图软件,那么复制,粘贴的快捷键是什么呢?
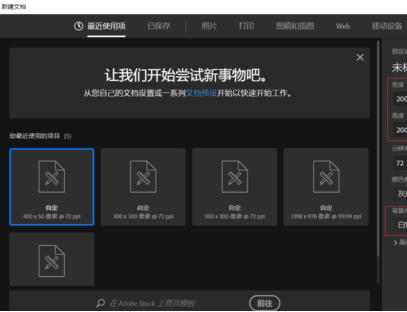
PS复制图层快捷键如何使用?
photoshop,简称PS,是一种图像处理软件,现在很多人都会用PS去处理一些图片,但是大多数人对里面的功能都不是很了解,那么今天,小编就教大家PS复制图层的快捷键吧。
PS复制图层快捷键,使用PS用快捷键操作非常便捷而且更有效率,因为单纯用鼠标太麻烦,时间长了肩膀手腕会酸疼。前几天有小伙伴问PS的问题,跟他交流了下快捷键的问题,今天整理了下PS复制图层快捷键的步骤,适合刚开始接触PS的新手,需要的小伙伴快来看看吧!
首先呢,第一步我们需要打开我们的电脑,进入应用页面,然后找到我们下载的PS软件,点击进入哦。这样我们的第一步就完成啦。进入之后,在上方会有一行工具栏,我们点击【文件】哦。点击文件之后,会出现一列工具栏,我们选择【打开】点击进入就可以啦。

打开之后呢,我们接着会进入电脑里的照片页,我们需要选择我们想要处理的照片哦,然后点击右下角的【打开】进入就可以啦。
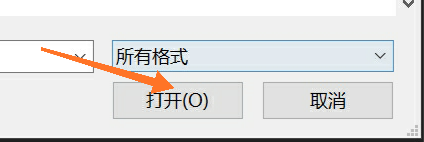
进入之后,我们就要复制图层啦,我们点击键盘的【Ctrl】键和【J】键,我们就成功复制图层啦。大家有没有学会呢。快去试试吧。
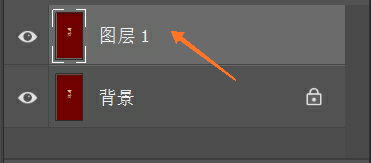
那么以上就是PS复制图层快捷键的使用方法了,小伙伴们看会了吗?当然只是看会还不行哦,自己在实践中能进行够独立操作才是检验是否学会的标准,所以电脑对面的你如果方便也可以直接打开电脑练习一下哦!
本篇文章使用以下硬件型号:联想小新Air15;系统版本:win10;软件版本:PS(CC2018)。
PS复制快捷键如何使用?
使用过PS的朋友应该都知道,刚开始接触PS的时候一定会有许多的小问题,比如PS复制快捷键如何使用呢?今天小编就来介绍一下PS复制快捷键如何使用,感兴趣的朋友快来看看吧!
首先打开PS运行此软件,打开你要编辑的文件。比如我要复制一棵树,先点击这棵树,同时按住Ctrl+J 即可复制这棵树,同时图层栏里会出现 拷贝 俩字。
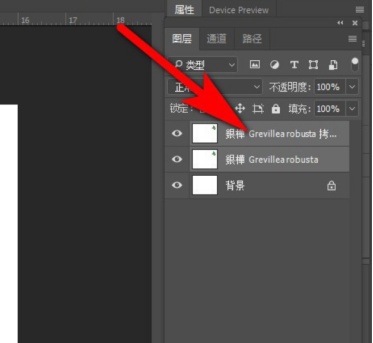
由于这样复制过的树会图层重叠,点击拷贝的这个图层, 再拖动图中的树就可以将两个一样的树分开。
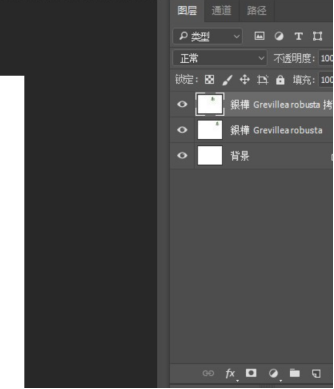
或者直接按住Alt键,再去拉动你想要复制的树,也可直接复制。
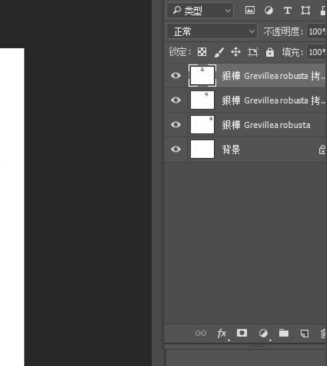
那么PS复制快捷键如何使用的方法,小编就介绍到这里了,电脑对面的你是否学会呢?如果方便也可以打开电脑,在实践的过程中加深印象,也可以有效检验自己是否学会了今天小编所讲的知识。当然,如果还有不明白的问题,可以继续来向小编咨询哦!
不得不说学习PS有很多的好处,学习后也可以做很多的事情,PS的应用领域很广泛的,在图像处理、视频、出版各方面都有涉及。就业前景好。就算没有出众的学历,只要你是个PS高手,将不愁找不到工作,市场对优秀设计者的需求日益增加,小到设计工作室,大到4A广告公司、报社,都极其注重PS人才,设计部已经成为广告公司的基础部门。
所以,小伙伴们快点抓住合适的机会好好学习PS吧!
本篇文章使用以下硬件型号:联想小新Air15;系统版本:win10;软件版本:PS(CC2018)。
PS复制粘贴快捷键是什么?
PS是常用的修图软件,那么复制,粘贴的快捷键是什么呢?
“ctrl+C”复制;
ctrl+J复制一个图层;
ctrl+shift+v粘贴。
小编介绍了PS复制粘贴快捷键是什么,那么接下来,我们就来说说PS如何做到快速连续复制吧!感兴趣的小伙伴不要错过哦。
PS是我们很多人都喜欢使用的软件,主要用来处理以像素所构成的数字图像。使用其众多的编修与绘图工具,可以有效地进行图片编辑工作。我们在使用PS时,经常会遇到需要多次连续复制图形的情况,我们可以通过基础繁杂的操作达到连续复制的目的,那么有没有简单快速的方法呢?请看以下内容。
首先,在我们的电脑上打开PS软件,新建一个画布,尺寸200*200,背景内容为白色。
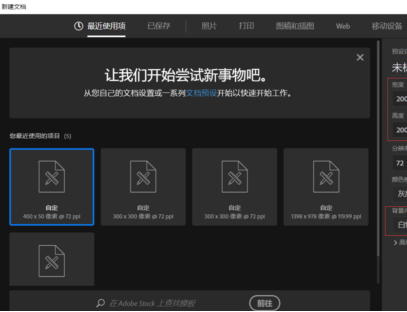
点击矩形工具或者将输入法切换为英文状态利用快捷键:U,选择填充颜色,描边为空,用鼠标在画布上画出矩形。
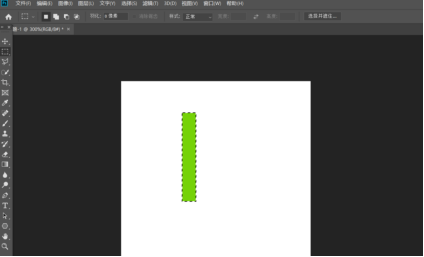
选中形状,利用自由变换的快捷键ctrl+alt+T对矩形进行编辑。在旋转角度处输入想要旋转的角度,回车确定。
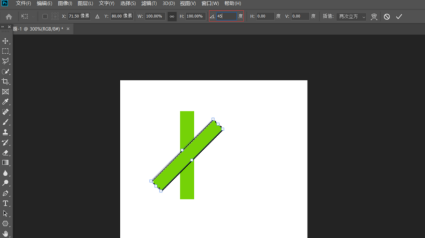
按住,ctrl+shift+alt+T,即可实现再次复制。若需要多个形状,可以按住ctrl+shift+alt+T(持续按T可以复制多个形状),此时,实现多次复制功能已完成。
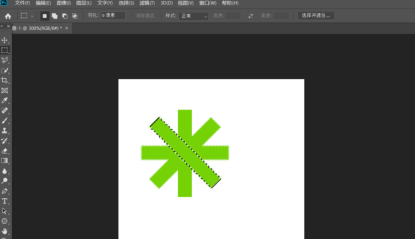
那么关于PS复制粘贴快捷键是什么以及PS如何做到快速连续复制的方法,小编就介绍到这里了,怎么样?是不是不难呢。想要学习小伙伴可以打开PS试着操作一下,看看自己是否学会了呢。
本篇文章使用以下硬件型号:联想小新Air15;系统版本:win10;软件版本:PS(CC2018)。
PS复制图层快捷键怎么操作?
生活中PS软件有很多的应用领域。广告设计、广告摄影、插画设计、后期修饰……等等,大街上的海报还有宣传页,图书的封面;PS强大的修饰图片功能,可以完美的修复破损老照片或者人脸上的各种缺点;也可以通过PS图像合成和特效技术来表达出广告和包装设计的完美展示。PS 还有更多的使用领域。在PS使用中深受着广大平面设计人员和电脑美术爱好者的喜爱。下面就由小编具体来介绍一下ps复制图层快捷方法吧!
方法一:Ctrl+ Alt 拖动复制法
1、首先,我们需要先打开PS软件,按住“v”键切换到移动工具,并且选择当前图层。具体如下图所示:
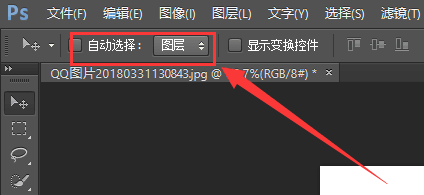
注意:
(1)在移动工具的情况下,必须按住“Alt”键任意拖动当前图层要复制的内容,如果大家需要锁定水平、垂直或者45°角移动复制的话,可以同时按住“Shift”键,就能快速的实现拖动复制图层。
(2)如果不是移动工具的情况下,我们就可以同时按住“Ctrl”、“Alt?”、“t”并拖动图层来实现拖动复制图层,不过呢,还是有一些特殊情况,就是有些工具不支持临时透明工具,比如再用工笔工具时就不支持Ctrl临时切换到移动透明。(这个就要根据实际情况来操作使用了)
方法二:右键复制图层
1、首先,打开PS软件 选中矩形选框工具并且选中需要复制的图层。如图所示:
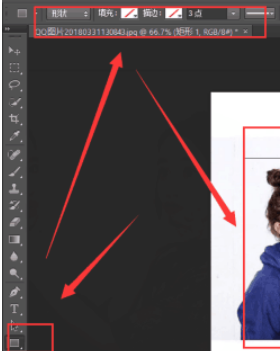
2、其次,在图层上单击右键,选择复制图层。如图所示:
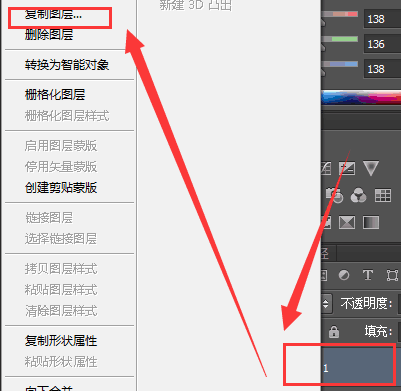
3、在弹出的复制图层对话框中输入新复制图层的名称,点击确定按钮。如图所示:
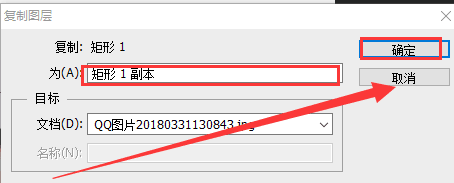
4、最后,快速复制图层就成功了。如图所示:
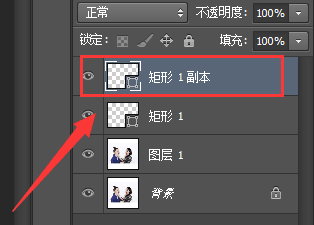
方法三:快捷键法
1、首先,打开PS软件,选择要复制的图层,同时按Ctrl+J键,没有复制对话框提示,一键复制图层。
2、如果想在复制图层的同时弹出设置图层对话框,可以按快捷键Ctrl+Alt+J。
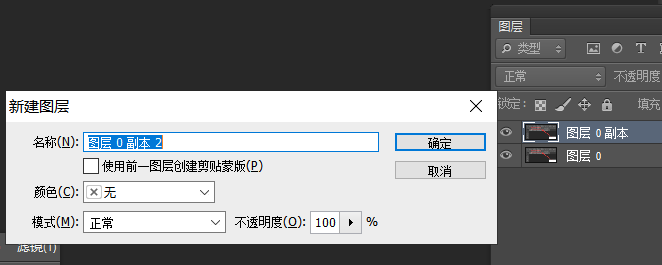
好啦,以上就是小编介绍的ps复制图层快捷键的几个快捷方法啦,希望能够更多的帮助到大家哦!
PS复制快捷键的简单应用
说起PS大家都不陌生,它就是我们常用到的设计软件Photoshop的缩写,在平面设计行业,被人们广泛使用。
当然,在一个美轮美奂完美的作品背后是我们设计师无数次的设计操作,那么能够熟练掌握PS快捷键,便可以很有效的提高我们的工作效率,以简御繁。下面步入正题,就让我们一起了解一些PS复制快捷键是如何应用的。
首先小编先来介绍一下,当我们想要进行复制图层操作时,就会会用到的复制快捷键,具体操作步骤如下:
1、打开PS,点击新建,创建一个新的空白图层:
2、我们再点击右下方图层下面的创建新图层按钮,如下图所示:
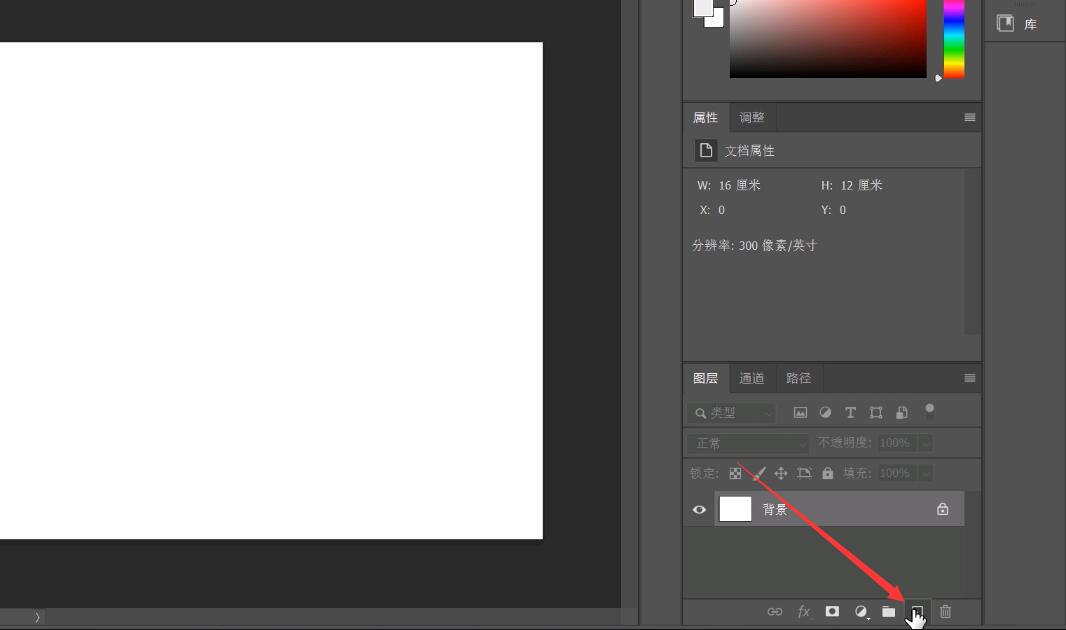
3、按住Alt和Ctrl组合键,同时选中新创建的图层,向上拖动即可快速复制图层,可以
同时复制度过图层,如下图所示:
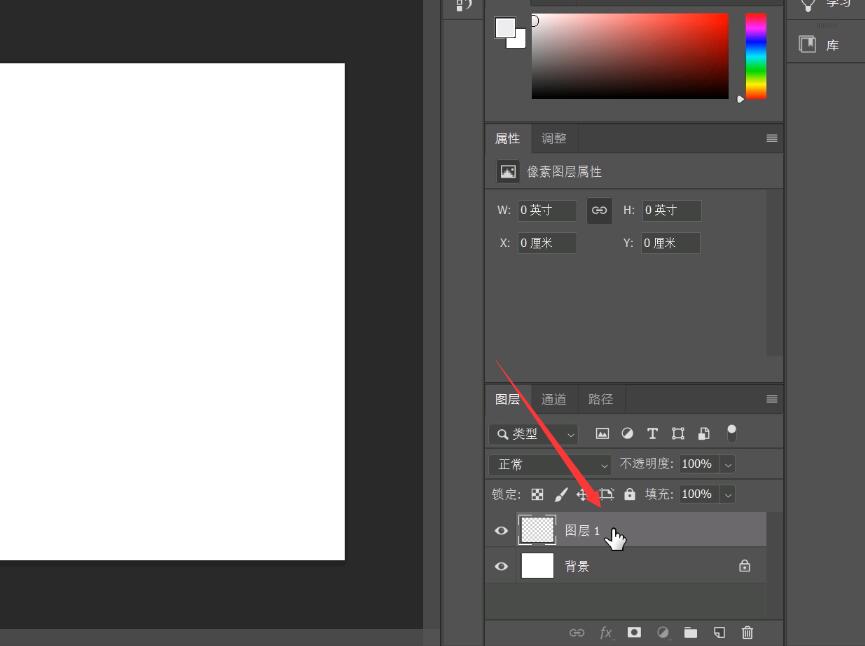
以上这些简单的图层快捷键说明都是很容易看懂的,关于PS复制快捷键还有好多其他的应用,比如说工具使用快捷键、文本操作使用快捷键、图像调整使用快捷键、编辑文字使用快捷键等等。
熟练的掌握了PS复制快捷键的操作,大大提高我们的工作效率,在平面设计、广告设计、插图设计、包装设计等等工作中步骤繁琐,PS复制快捷键简直是赶工小助手啦!能熟练使用PS复制快捷键还需要我们一次次反复的应用、相信会越来越熟练,赶快打开PS操练起来!