PS标尺快捷键
PS是非常强大的数字图像处理软件,是设计和绘画领域各种软件的基石。PS具有强大的图像修饰功能,但远远不止是用于日常照片的美化。利用这些功能,可以快速修复一张破损的老照片,也可以修复人脸上的斑点等缺陷。
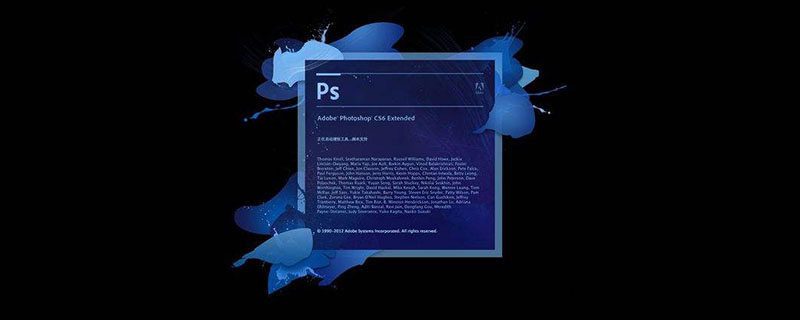
你知道PS标尺快捷键是什么吗?
当我们在制作图片时,为了使图片处理定位的更加精准,ps标尺的作用就突出明显了。但是在使用ps时标尺不会直接显示,那怎么才能使用ps标尺呢?标尺有对应的快捷键吗?下面就跟着小编来看看ps标尺的使用方法和ps标尺快捷键是什么。
1.首先,打开PS。我们可以看到是没有标尺的。如图所示。
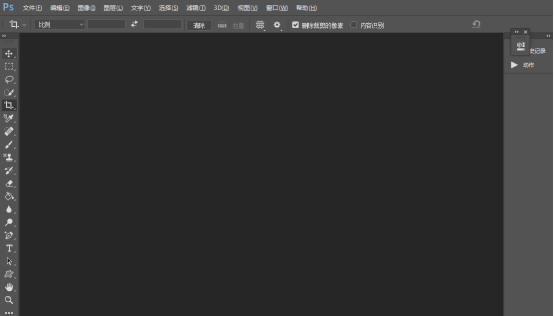
2.我们先增加一副图片。如图所示。
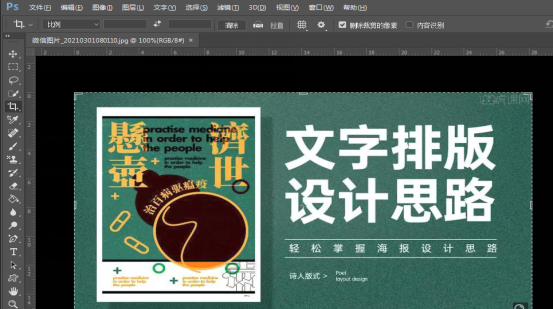
3.显示标尺。我们可以看到图片已经添加到ps画布中了,很好,我们如果要画布显示出标尺,帮助我们在处理图片的时候精准定位和对齐,那么我们要可以通过以下方法:选择“视图”下的“标尺”命令,快捷键是【Ctrl+R】组合键。如图所示。
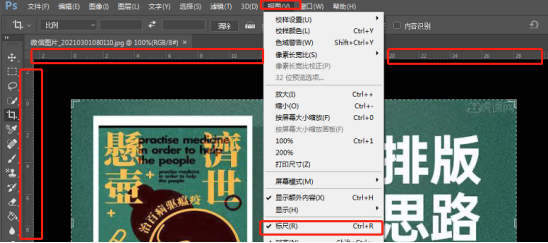
4.隐藏标尺。在标尺已经显示出来的情况下,如果我们不想要看见标尺了,那么我们也可以通过下面方法隐藏标尺: 选择“视图”下的“标尺”命令,快捷键是【Ctrl+R】组合键。如图所示。
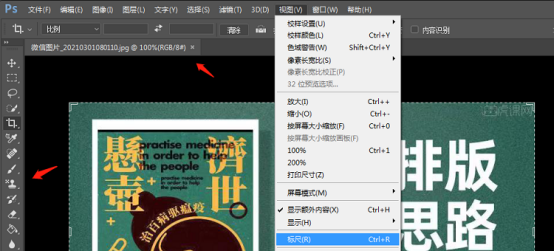
5.更改标尺原点。我们如果想要更改标尺的原点,那么我们可以将鼠标放到图像窗口左上角的标尺交叉点上,然后按住鼠标左键并沿着对角线向下拖动。我们可以看到跟着鼠标指针有一个十字线,放开鼠标,释放鼠标的位置就是标尺的新原点。如图所示。
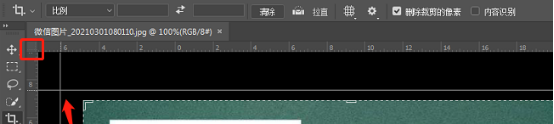
6.还原标尺位置。如果我们更改了标尺的原点位置之后,又想要还原标尺,那么我们用鼠标在窗口左上角的标尺交叉点处双击,就可以将标尺还原到默认的那个位置了。如图所示。
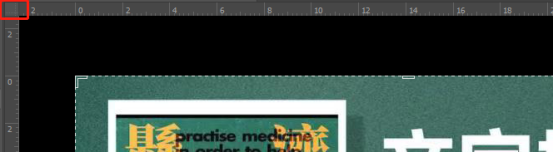
7.标尺的设置。我们可以对标尺的各项参数进行设置。首先,我们单击“编辑”菜单,在弹出的下拉菜单中选择“首选项”中的“单位与标尺”命令。如图所示。
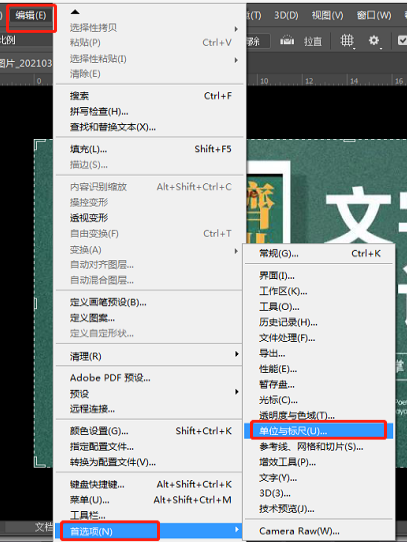
8.在弹出的“首选项”对话框中,填写标尺的各项参数。如图所示。
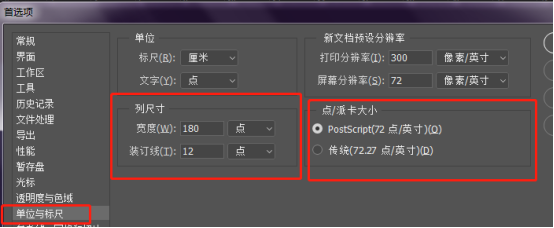
9.填好之后,单击“确定”菜单即可。如图所示。
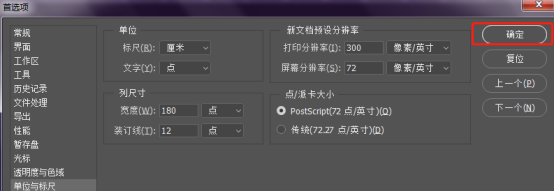
以上就是小编为大家提供的ps标尺的使用方法和ps标尺快捷键是什么,学会使用标尺,能让你制作的图片定位更加标准和准确。这将会大大提高你的工作效率。希望今天的分享对您工作学习有所帮助。
本篇文章使用以下硬件型号:联想小新Air15;系统版本:win10;软件版本:ps(cc2017)。
PS标尺快捷键是什么?标尺工具在哪里?
PS标尺快捷键就是【Ctrl+R】
photoshop在图像处理方面功能是非常强大了,但是我们在对图像的尺寸计算的时候会用到ps的标尺工具。
而往往有人就会忽略了这个标尺工具,今天我就来和大家说说这个PS中标尺工具在哪里?快捷键是什么?这个ps标尺工具该怎么用?现在我们就来看看这个ps标尺工具的全部内容。
1:首先打开PS软件,然后在弹出的页面中选择【新建】。
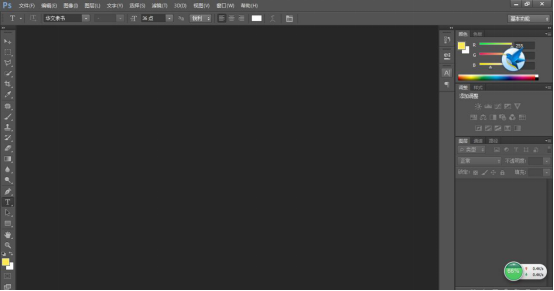
2:PS启动开后,接着我们聊下PS标尺的快捷键是什么?按下【Ctrl+R】了,就能出现标尺了。(如图所示)
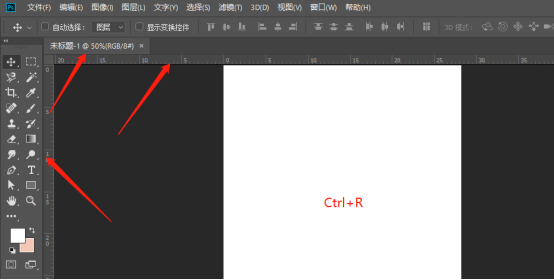
3:PS标尺除了快捷键,还有一种方法能打开标尺。就是我们鼠标主动点开的,我们点下菜单栏的【视图】,如图。
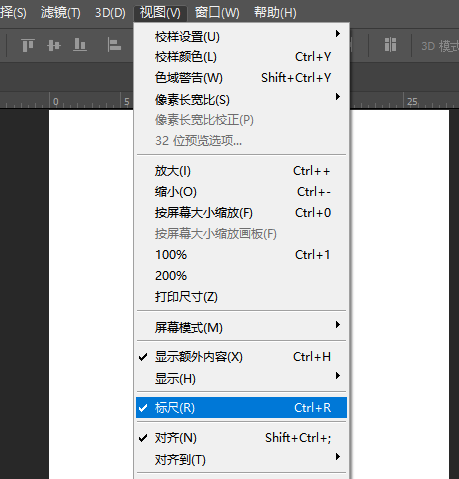
4:接着,我们接着点下【标尺】就可以了,如图所示。
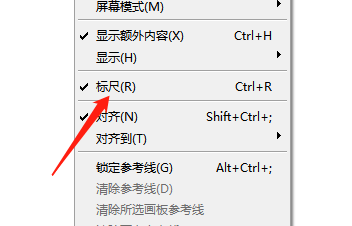
5:打开标尺后,我们该怎么使用呢?鼠标先停留在标尺上,如图。
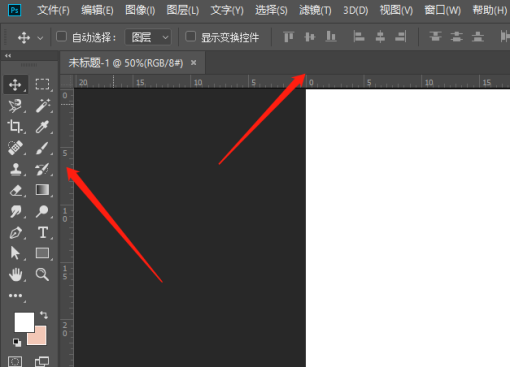
6:接着上方的我们按住鼠标左键往下拖动,左侧的一样的按住鼠标左键往右拖动,就拉出标尺了,如图。
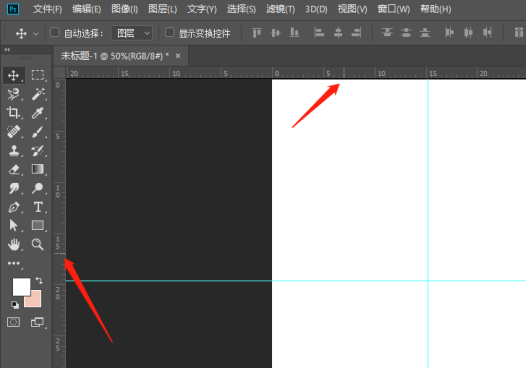
好了,今天的关于PS标尺快捷键的使用方法以及步骤详情到这里就结束了!希望我的分享对你们有所帮助,我们下节课见!
本篇文章使用以下硬件型号:联想小新Air15;系统版本:win10;软件版本:Adobe Photoshop CC 2018。
PS标尺快捷键如何操作?
PS是非常强大的数字图像处理软件,是设计和绘画领域各种软件的基石。PS具有强大的图像修饰功能,但远远不止是用于日常照片的美化。利用这些功能,可以快速修复一张破损的老照片,也可以修复人脸上的斑点等缺陷。
PS中的标尺是辅助性的工具,是非常精准的测量及图像修正工具。当我们用这个工具拉出一条直线后,会在属性栏显示这条直线的详细信息,如直线的,坐标、宽、高、长度、角度等。
接下来,就让小编来告诉大家PS快捷键怎么用。
那第一步肯定就是打开PS软件了。
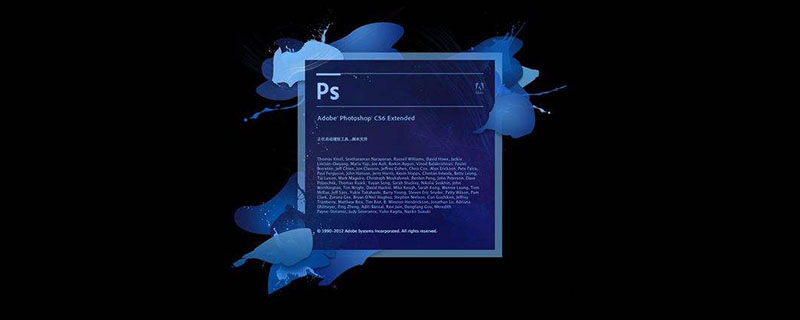
在PS中参考线是必须和标尺一起使用的,用Ctrl+R快捷键打开标尺,用鼠标点击标尺就可以拖出参考线。上方的标尺拖出水平参考线,左方的标尺拖出垂直参考线。
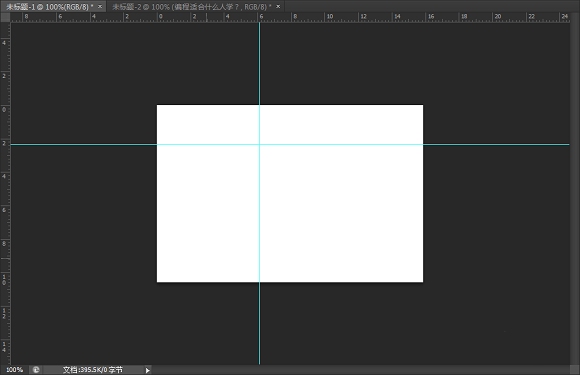
设计图片的开始通常要定位中线的位置,在标尺处点击鼠标,右键选择百分比,然后拖出参考线至百分之五十处。
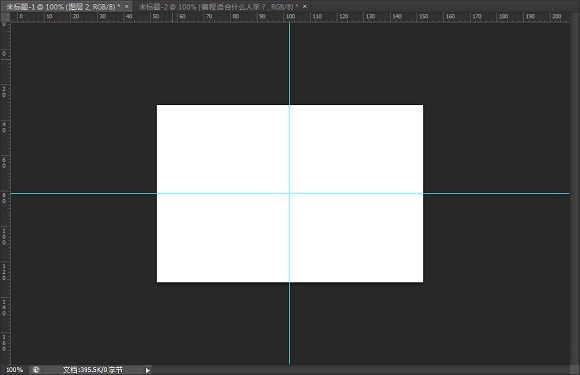
最后一步就是计算起点,在标尺的夹角处按住鼠标左键可以拖出标尺点位点,然后在之前画的中线参考线处释放鼠标。标尺的0点就从名片的中线处计算,这常用于左右,上下对齐结构的设计中。
如果不想要参考线,Ctrl+H键就可以隐藏参考线了,也是非常之简单。
看过小编的介绍,大家都知道了标尺快捷键就是Ctrl+R键了吧,标尺的用处还是很大的,大家快来试一试吧。
