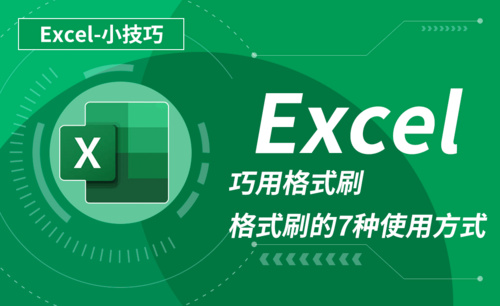PS网格快捷键
1、本课主要讲PS中常用的快捷键的使用,[打开]PS软件,[打开]素材文档。具体显示如图示。
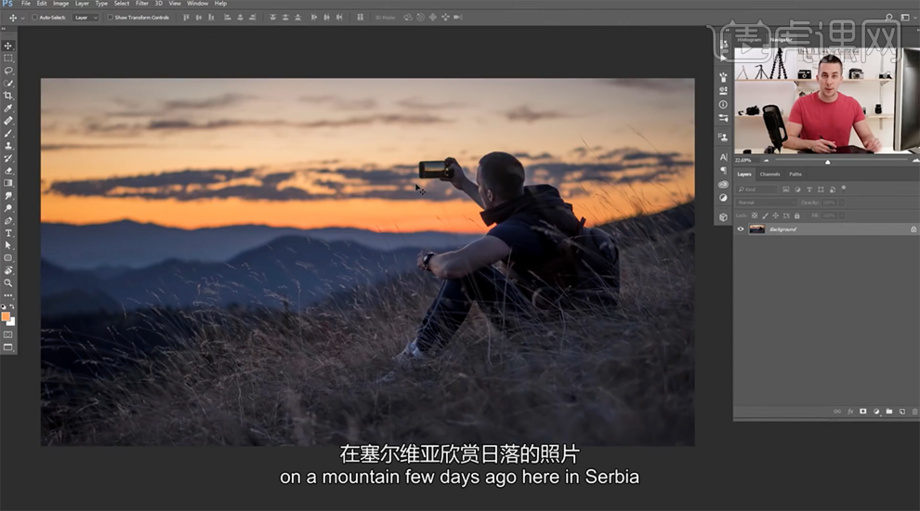
PS快捷键之快速填充
PS快捷键之快速填充是【 ctrl+del】背景色填充、【alt+del】前景色填充。
我们在使用PS制作图片的时候,其实里边包含着很多的快捷键,学会一些快捷键的操作会加快我们做图的速度,甚至可以提升质量。今天我就来跟小伙伴们分享PS快捷键之快速填充的具体操作步骤,步骤详情就在下方,小伙伴们快来认真的看一看吧!
1.首先,我们打开ps软件,然后点击【文件】-【新建】,我们新建一个画布,(如下图红色圈出部分所示)。
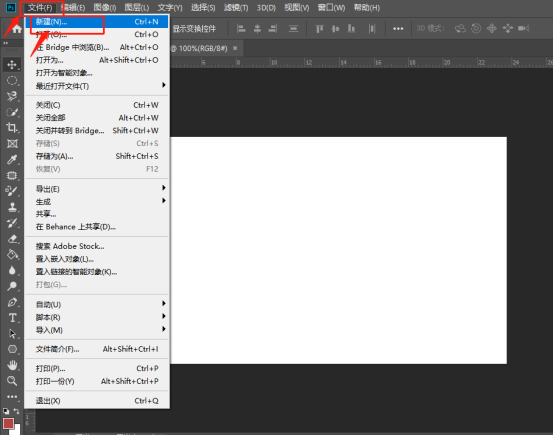
2.然后,我们选择矩形工具里面的【自定义形状】,(如下图红色圈出部分所示)。
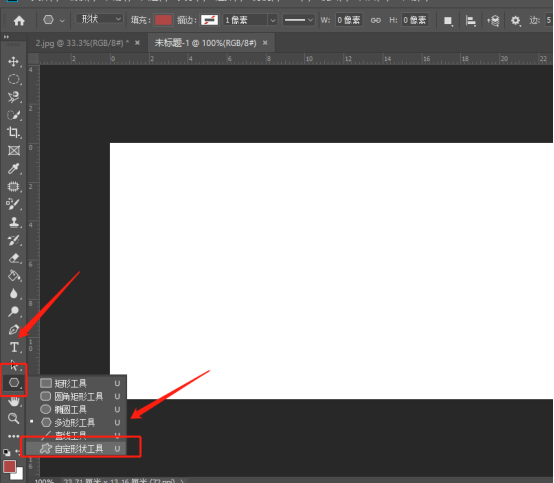
3.接下来,我们随便拉出一个形状,(如下图所示)。
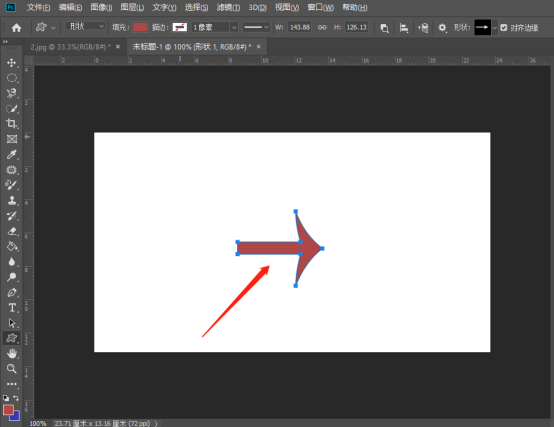
4.我们按下键盘上面的【ctrl+del 】填充颜色变成了背景色,这就是背景色色的快捷键,(如下图红色箭头指向所示)。
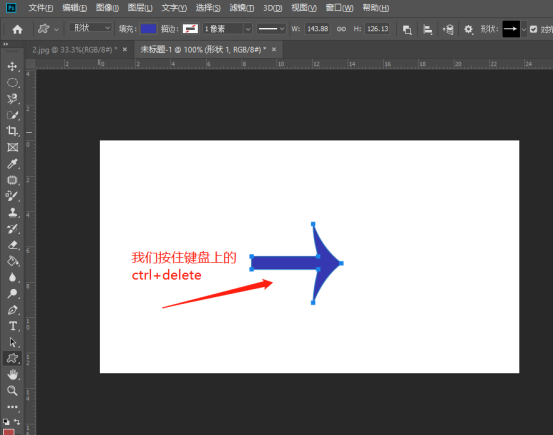
5.我们按下键盘上【alt+del】前景色快捷键,(如下图红色箭头指向所示)。
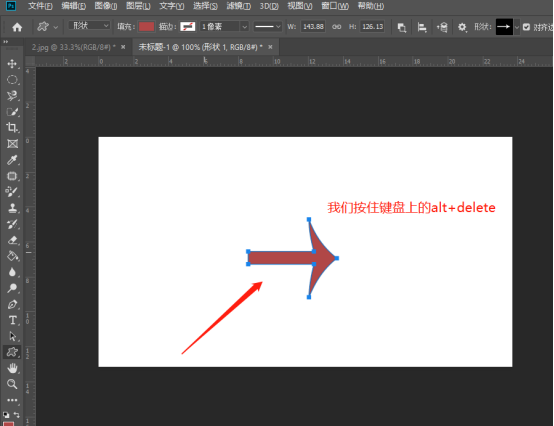
以上的5步操作步骤就是PS快捷键之快速填充的具体操作步骤,步骤详情已经给小伙伴们罗列出来了,大家按照以上的操作步骤按步就班的进行操作就可以完成了。如果想熟练的掌握这个操作步骤就可以在课下多操作几次,最后希望以上的操作步骤对你有所帮助!
本篇文章使用以下硬件型号:联想小新Air15;系统版本:win10;软件版本:Photoshop CC 2019。
PS网格快捷键的学习方法?
PS网格快捷键:快捷键Ctrl+'
PS网格快捷键的学习方法是什么?相信很多初学者都比较关心,其实在运用ps软件制作图片的时候,网格线可以帮助大家精确的确定图像或是元素的位置,默认状态下,ps软件中是不显示网格线的,那么又是怎样显示的呢?具体是怎样使用的下面小编就为大家来解答一下:
先将ps软件上方的菜单栏打开,点击视图—显示—网格,就会在软件中显示网格线,再次点击时ps取消网格先(快捷键Ctrl+')。
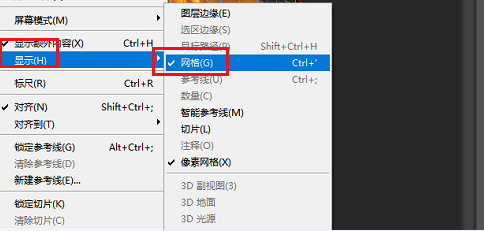
还有一种方法时大家在办公电脑上双击ps软件图标并将软件进行启动,新建画布,如下操然后再将网格线的快捷键Ctrl+H,在电脑键盘上同时按Ctrl和H就会出现网格线。如图所示。
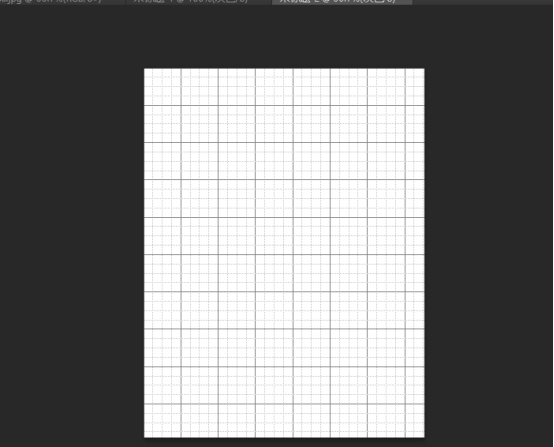
如果是想将网格大小和颜色进行变化,就用鼠标和键盘按快捷键Ctrl+K,在键盘上同时按住这两个键,就会显示如图所示的对话框:
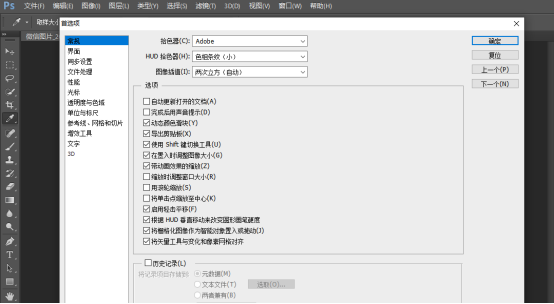
然后在对话框中点击“参考线、网格和切片”这个工具栏项目。在“网格”项下更改相关参数即可,根据自己和客户的需求改成想要的颜色就可以了。
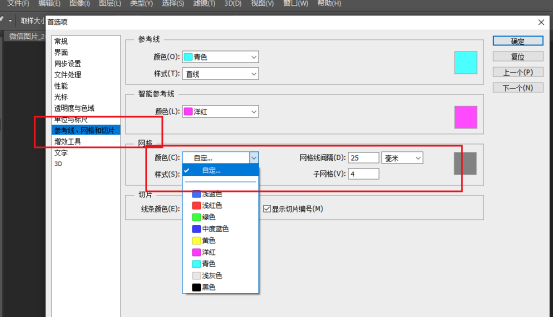
以上学习ps网格快捷键学习方法你都学会了么,自己尝试操作一下吧。
本篇文章使用以下硬件型号:联想小新Air15;系统版本:win10;软件版本:Adobe Photoshop CC。
PS常用快捷键之工具箱快捷键有哪些?
今天和大家分享一些PS常用快捷键。刚刚接触PS的小伙伴可能会去网上搜一些快捷键 ,但是当你看到它们的时候就会非常的头大,因为内容太多了。不要说把它们都记住,单是看呢就已经非常的苦恼了,根本就看不下去。
也许你也会像我一样把它保存起来,然后就丢在计算机的某个角落,再也不会翻开了。但是当你打开PS的时候,就不得不去面对它。所以这节课呢,主要是针对初学者 ,给大家提供一些常用的快捷键之工具箱快捷键。

工具箱快捷键:
(多种工具共用一个快捷键的可同时按【Shift】加此快捷键选取)
矩形、椭圆选框工具 【M】
裁剪工具 【C】
移动工具 【V】
套索、多边形套索、磁性套索 【L】
魔棒工具 【W】
喷枪工具 【J】
画笔工具 【B】
像皮图章、图案图章 【S】
历史记录画笔工具 【Y】
像皮擦工具 【E】
铅笔、直线工具 【N】
模糊、锐化、涂抹工具 【R】
减淡、加深、海棉工具 【O】
钢笔、自由钢笔、磁性钢笔 【P】
添加锚点工具 【+】
删除锚点工具 【-】
直接选取工具 【A】
文字、文字蒙板、直排文字、直排文字蒙板 【T】
度量工具 【U】
直线渐变、径向渐变、对称渐变、角度渐变、菱形渐变【G】
油漆桶工具【K】
吸管、颜色取样器 【I】
抓手工具 【H】
缩放工具 【Z】
默认前景色和背景色 【D】
切换前景色和背景色 【X】
切换标准模式和快速蒙板模式 【Q】
标准屏幕模式、带有菜单栏的全屏模式、全屏模式 【F】
临时使用移动工具 【Ctrl】
临时使用吸色工具 【Alt】
临时使用抓手工具 【空格】
打开工具选项面板 【Enter】
快速输入工具选项(当前工具选项面板中至少有一个可调节数字) 【0】至【9】
循环选择画笔 【[】或【]】
选择第一个画笔 【Shift】+【[】
选择最后一个画笔 【Shift】+【]】
建立新渐变(在”渐变编辑器”中) 【Ctrl】+【N】
那么以上的内容就是PS常用快捷键之工具箱快捷键,小伙伴可以在使用的时候顺便记一下,只要多加使用,就会像习惯电脑开机键在哪一样习惯这些PS常用快捷键啦!