PS图片去水印
随着网络的日益更新,水印已经成为了新兴网络生活中必不可少的东西,很多的图片为了宣示主权往往都会被打上水印,然而有的水印是会影响美观效果和图片功能的不太有好的存在。那么应该怎么解决掉它呢?今天小编就来给大家介绍如何使用ps去除图片上面的水印。希望能够对大家有所帮助!
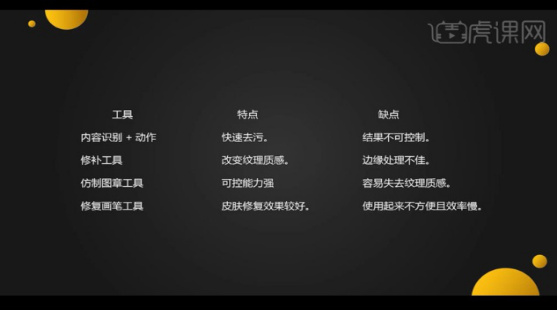
PS图片去水印
随着网络的日益更新,水印已经成为了新兴网络生活中必不可少的东西,很多的图片为了宣示主权往往都会被打上水印,然而有的水印是会影响美观效果和图片功能的不太有好的存在。那么应该怎么解决掉它呢?今天小编就来给大家介绍如何使用ps去除图片上面的水印。希望能够对大家有所帮助!
1,本课主要内容【课程目的】【课程重点】以及【课程难点】。
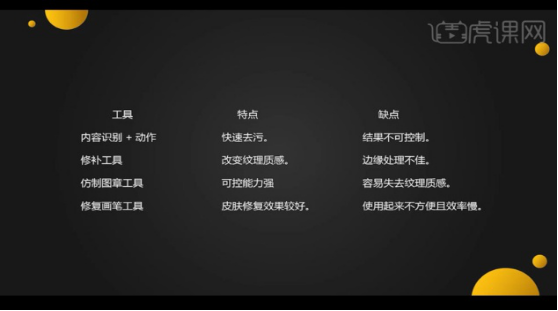
2,使用【套索工具】圈中字母选择【填充】内容选择【内容识别】。

3,使用【动作】录制整个过程点击结束,将第一个设置选区进行删除。
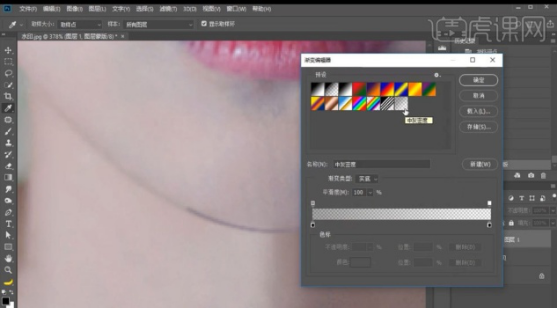
4,选中区域点击动作里的播放按钮即可进行操作。
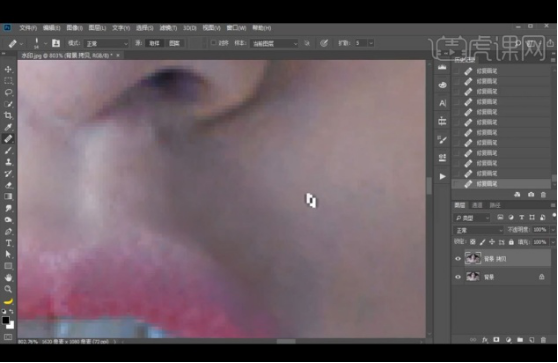
5,使用【动作选项】对动作添加一个功能键。
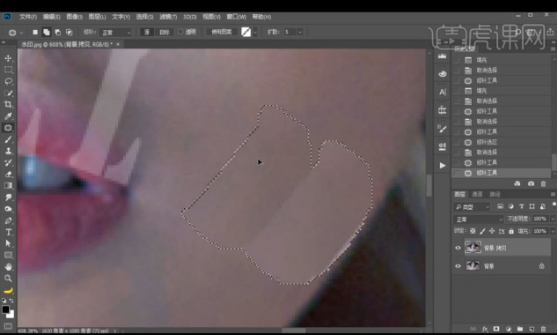
6,使用【修补工具】选中拖到干净位置即可。
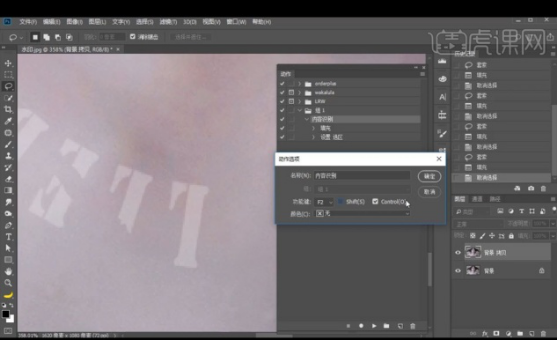
7,使用【修复画笔工具】对人物皮肤进行修饰。
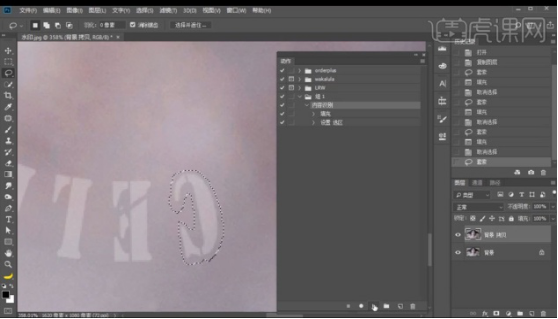
8,使用【渐变工具】选择颜色对下巴部分进行处理。
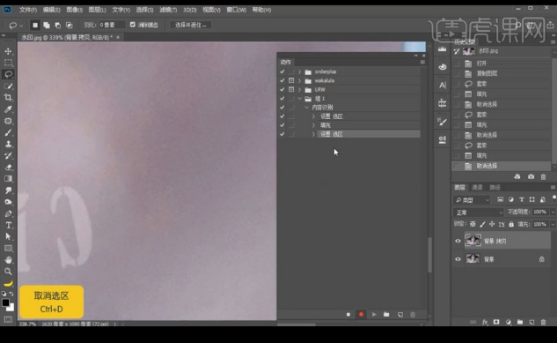
9,前后效果对比图。
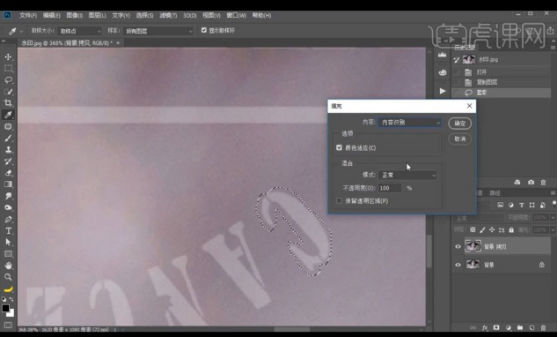
10,课程总结【工具】【特点】以及【缺点】如图所示。
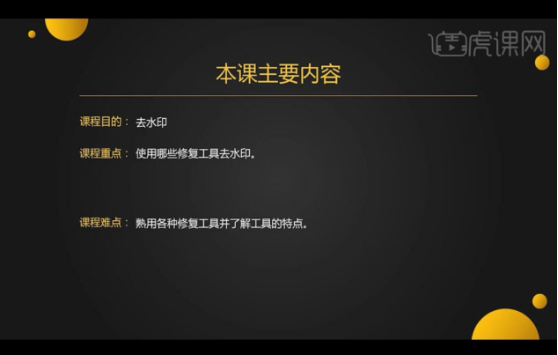
讲到这里,关于ps图片去水印的操作大致已经清晰了,掌握了这一门技术,你也就可以清除一些图片上边的水印从而使它发挥更大的作用以及功能了。是不是觉得很简单呢?我相信诸位一定是已经学会了并且已经迫不及待的想要去试一试了!那还等什么呢?拿起你的电脑,赶快按照步骤来操作一下吧!
本篇文章使用以下硬件型号:联想小新Air15;系统版本:Win 10;软件型号:PS(CC2017)。
PS图片去水印怎么做?
硬件型号:联想小新Air15
系统版本:win10
软件版本:PS(CC2017)
无论在工作还是生活当中,很多时候我们在网上搜集图片时,好不容易找到一张心仪的图片,但无奈图片上面总会留有各种水印,影响了图片的美观,由于不知道该怎样去除水印,最终也只能忍痛放弃。
特别是对于一些没有经验的小伙伴们来说,添加的图片带有水印很大程度上影响了我们对图片的使用情况。因此,为了帮助各位小伙伴们解决这个烦恼,今天小编就在这里教大家几个去除水印的办法,很简单,大家要看仔细了哦。
1.使用【PS】打开原图,使用【选框工具】选中水印,按【shift+F】点击确定。
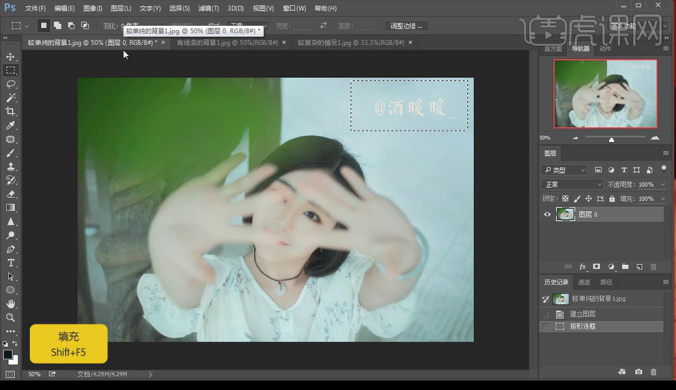
2.使用【修补工具】向下拉,【ctrl+D】取消选区。
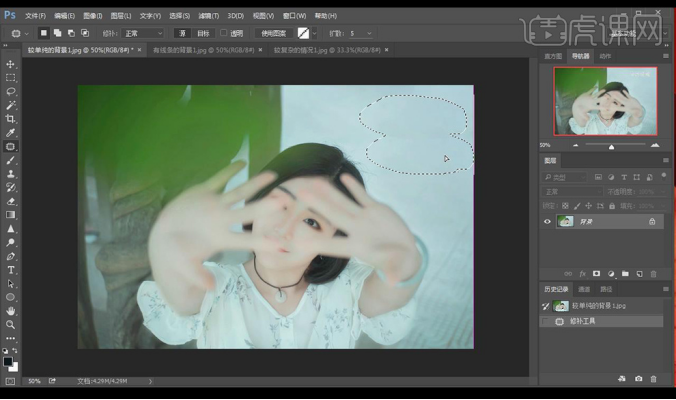
3.对于背景有线条的地方,从旁边使用选框工具复制一层,拖到水印地方,添加【图层蒙版】使用【画笔工具】进行涂抹边缘。

4.【ctrl+Shift+Alt+E】盖印图层。
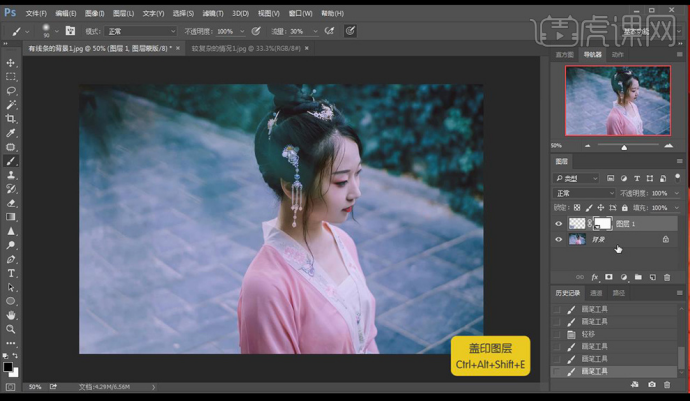
5.对于背景比较复杂的地方,同样使用上面的方式,进行拼接添加蒙版进行涂抹边缘进行完美对接。
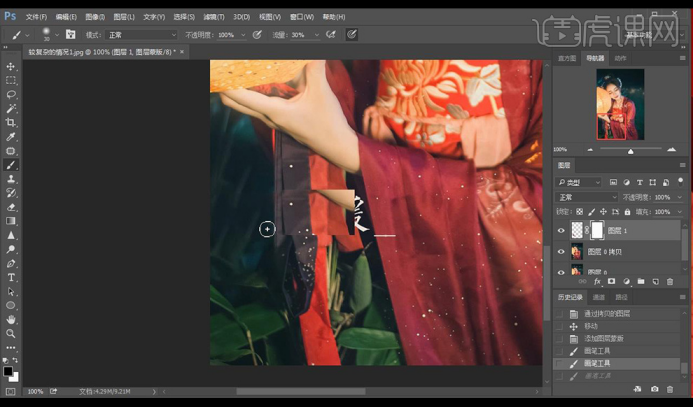
6.进行合并图层,使用【修补工具】进行修补,再使用【图层蒙版】涂抹边缘进行过渡。
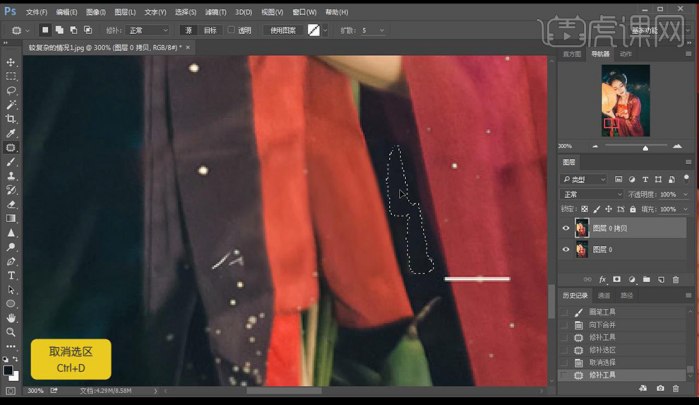
7.使用【液化】进行调整衣服部分。
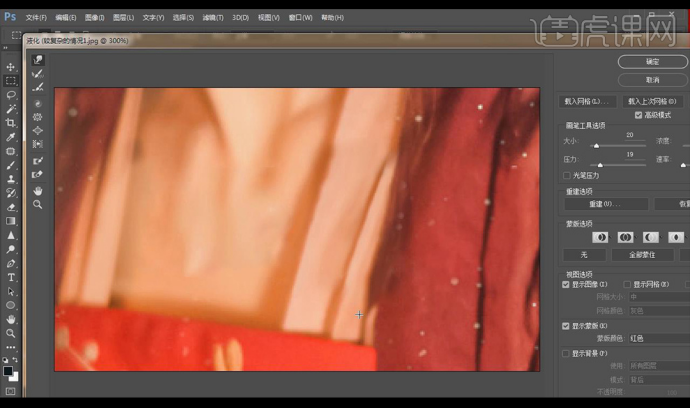
8.新建图层,使用画笔工具,吸取附近颜色,进行补画。
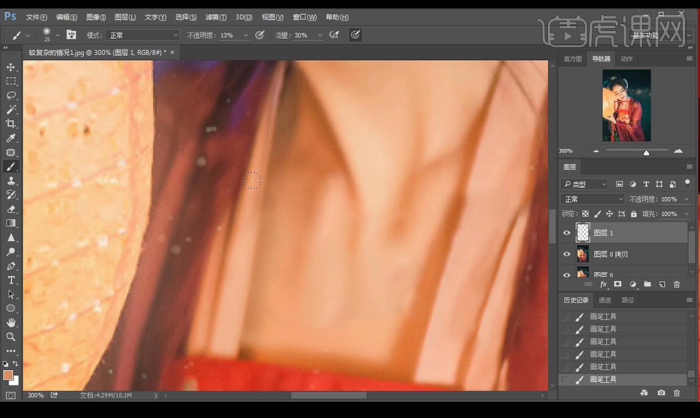
9.【ctrl+Shift+Alt+E】盖印图层,效果如图所示。

那么以上的内容就是PS图片去水印的方法了。不得不说对于很多工作来说,当遇到一些可以用的素材,但是打开发现上面却有LOGO或者水印,在这个时候就希望电脑对面的小伙伴可以想到小编今天所提供方法,并进行正确的使用。

