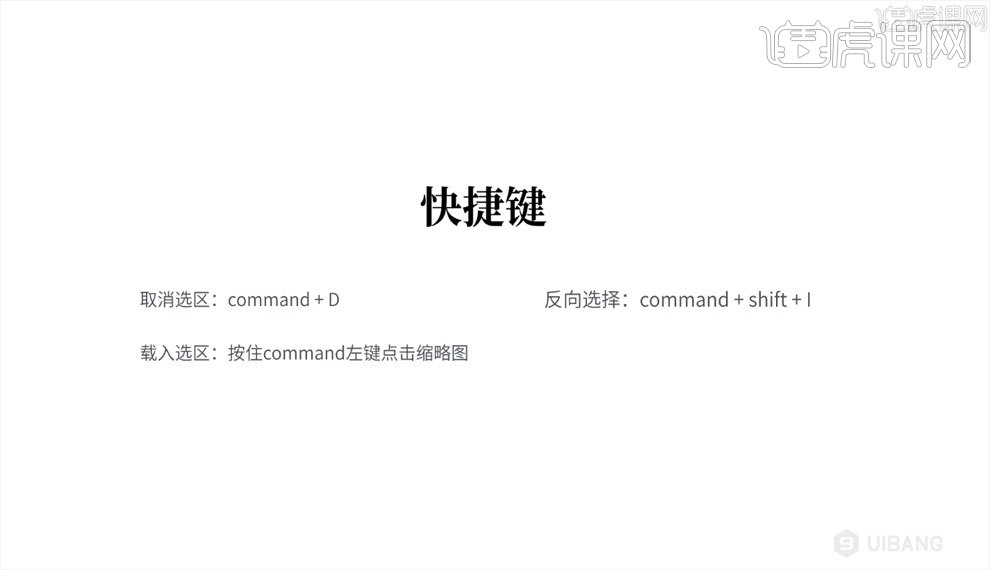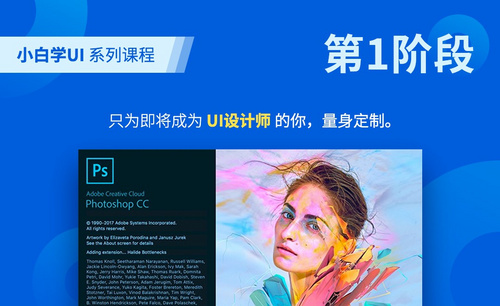PS图层蒙版
硬件型号:联想小新Air15
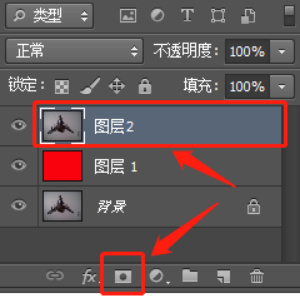
在PS软件里蒙版怎么用?
硬件型号:联想小新Air15
系统版本:windows10
软件版本:PSCS6
在PS软件里蒙版就是一种处理图形的工具,它可以在被处理区域里减少图像的灰色程度,将图像模糊化,蒙版覆盖起来的地方就不会被改变。它还可在被处理区域内增加图像的灰色程度,使被覆盖的区域变的更加透明。利用蒙版这一功能我们就可以改变图片的灰色透明度了。蒙版与橡皮擦工具的有所不同。橡皮擦工具是将图片指定的地方擦掉;而蒙版工具可以擦掉图片,也可以将擦掉的图片还原。我们常说的蒙版,其实就是用的最多图层蒙版了,下面小编就以图层蒙版为例简单的介绍一下其怎么用的吧!
具体操作如下:
1、打开PS软件,打开图片复制为图层2。新建一个图层1,将前景色调为红色,可以使用Alt+Delete键进行前景色填充。
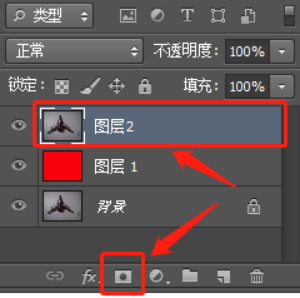
2、点击如图按钮“添加图层蒙版”。
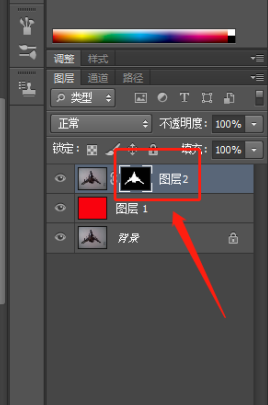
3、选择“画笔工具”将前景色填为黑色,在图层二周围拖动鼠标进行涂抹。
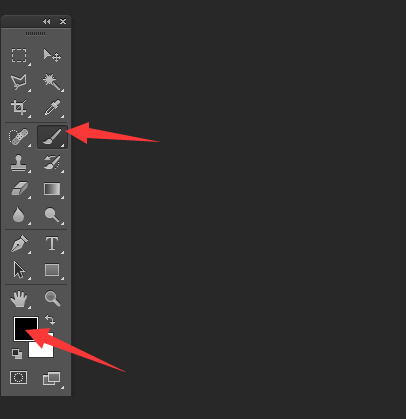
4、图像周围可以将“不透明度”和“流量”改小一些,这样图像和背景色过渡就更加融合了。
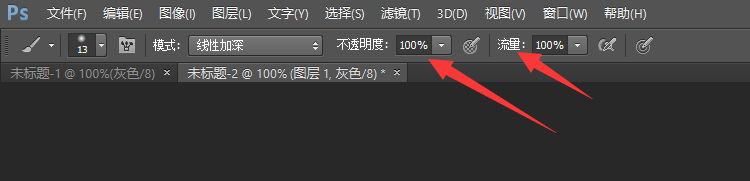
5、想要删除图层蒙版的话,鼠标放在蒙版的图标上面,点击右键,就会出现“删除图层蒙版”,点击确定,就能删除了。而图层还在,仅仅只是删了图层蒙版而已哦。
这个就是小编介绍的图层蒙版的使用方法啦。大家有没有觉得很简单呀!希望有帮助到大家哦!
PS蒙版有什么作用
在PS中我们经常需要用到的一个功能就是蒙版。蒙版是什么?蒙版是合成图像的重要工具,使用它可在不破坏原始图像基础上实现特殊的图层叠加效果。蒙版还具有保护、隔离的功能,就是一种遮罩,将图像中不需要编辑的图像区域进行保护。快速建图层蒙版的方法:
建好选区后,点击图层面板下部的蒙版按钮(默认是白色蒙版,按alt点击建黑色蒙版),默认选区外的会被遮蔽。
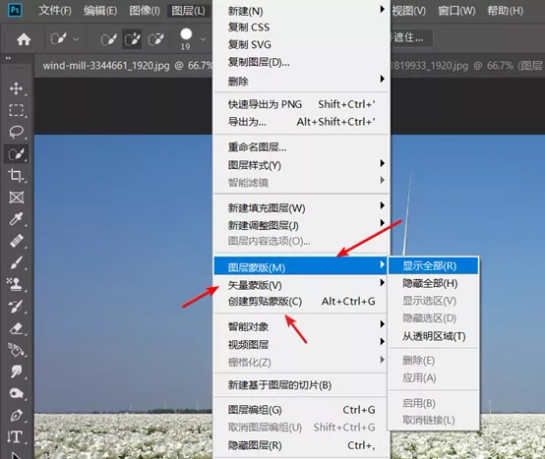
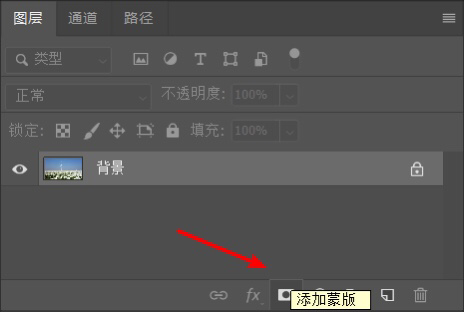
下面具体说一下四种不同的蒙版,分别是图层蒙版、矢量蒙版、剪切蒙版和快速蒙版。
图层蒙版:常将不同灰度色值转化为不同透明度,作用到所在的图层中,使图层不同部位产生相应变化(可理解为黑色对应的部分被遮蔽不见了,或理解为变透明了,灰度为半透明效果)。
矢量蒙版:矢量形状可利用路径工具随意变形;但不能使用画笔等添加像素;一般由钢笔工具或形状工具创建。
剪贴蒙版:一种特殊的图层蒙版,主要是利用下层图层的透明度进行蒙版。下方图层做好后,在上层上点右键创建剪贴蒙版。下层图层透明内容对应的上层内容会透明;蒙版相关内容保存在图层中,有透明度的梯度变化。
快速蒙版:主要用于创建、编辑和修改选区。利用工具箱中的蒙版按钮可快速在快速蒙版和标准模式间切换。用黑色画笔描要选物品边缘,再填充;切换回标准模式,则物品以外的区域形成选区。进入快速蒙版,只能用黑、白、灰三色进行编辑。黑笔涂抹,减少选取;白色反之。
PS怎么使用图层蒙版
1、本课主要讲图层蒙版,理解什么是蒙版,蒙版中的黑白灰之间的关联以及蒙版的应用。具体内容如图示。
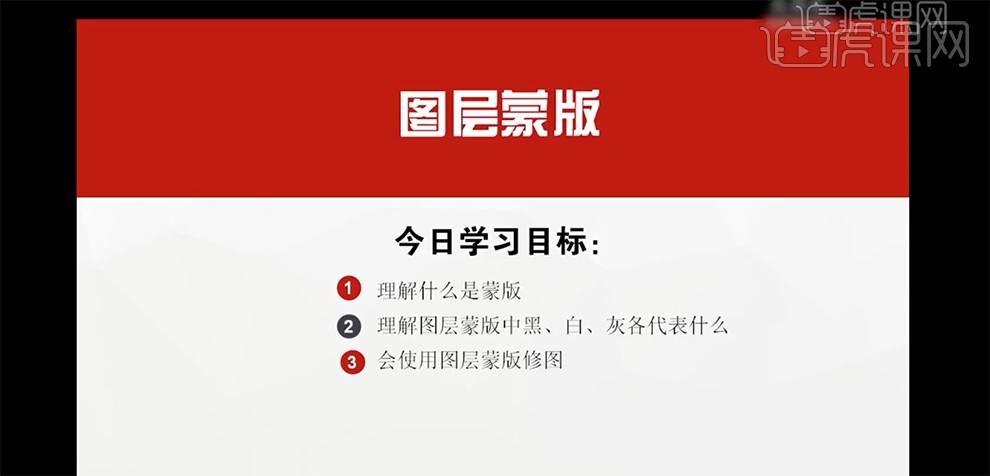
2、图层蒙版是为了用来控制图层的不透明度而增加的一种屏蔽效果。具体分析如图示。
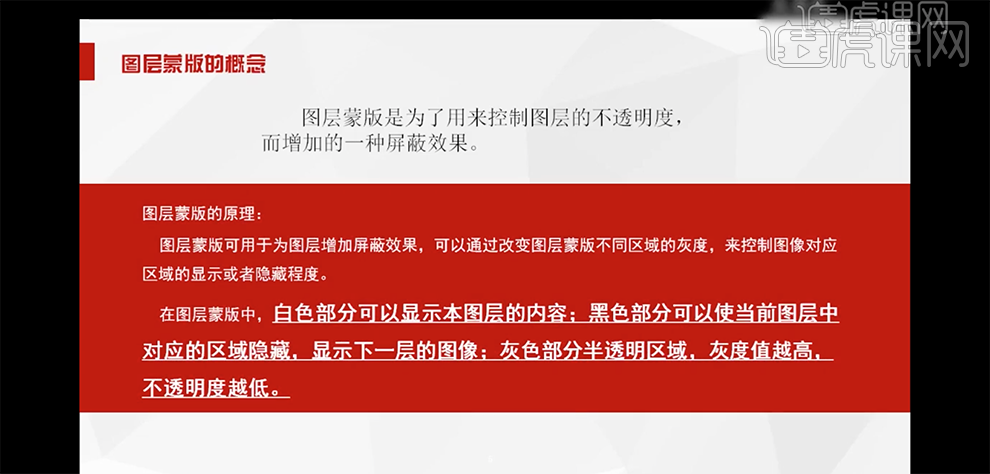
3、图层蒙版在图层下方可我单击图层蒙版按钮即可给图层添加蒙版,右击[图层蒙版]可停用,删除或是应用图层蒙版。具体分析如图示。
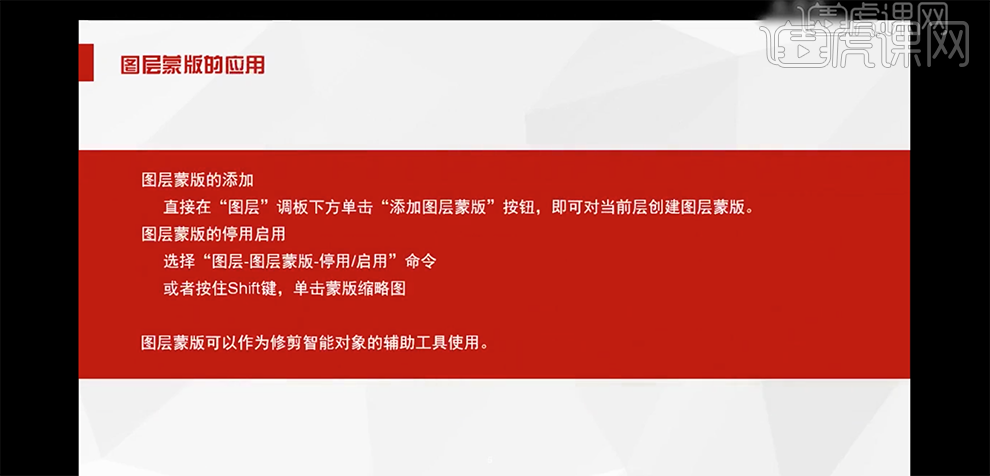
4、案例中的图片使用了图层蒙版,调和画面的氛围。具体显示如图示。
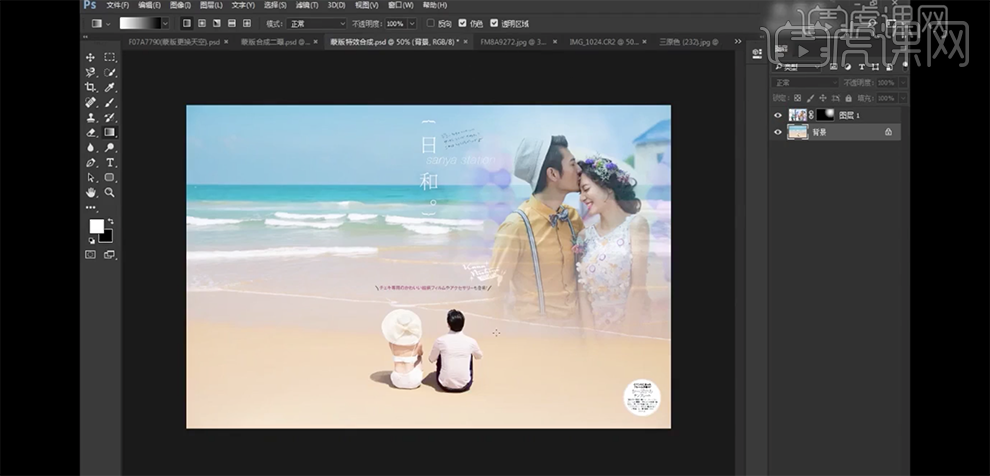
5、[打开]背景素材文档,[拖入]关联素材,调整大小,根据设计思路移动至合适的位置。具体效果如图示。
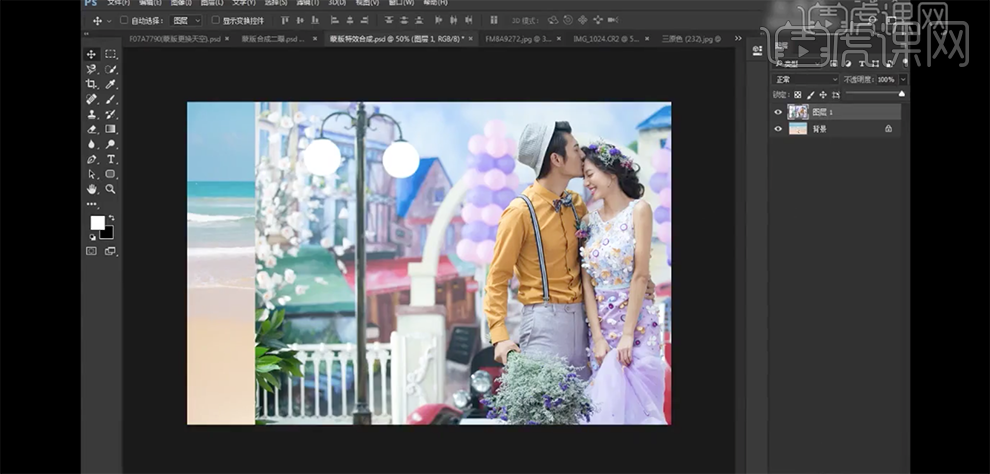
6、添加[图层蒙版],使用[渐变工具],[渐变颜色]径向渐变,拖出渐变效果。具体显示如图示。
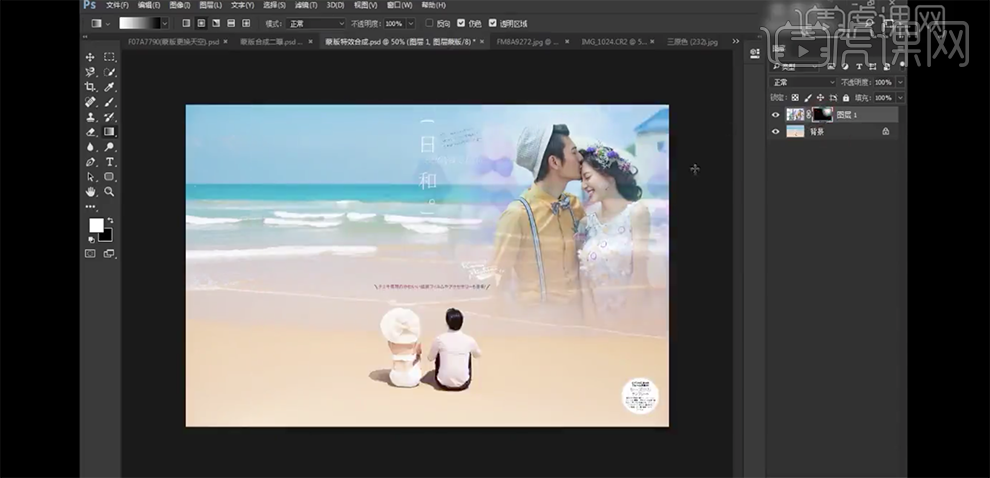
7、[拖入]另一张素材,根据设计思路调整图片大小,对画面进行构图排列。添加[图层蒙版],[填充]中性灰。具体效果如图示。
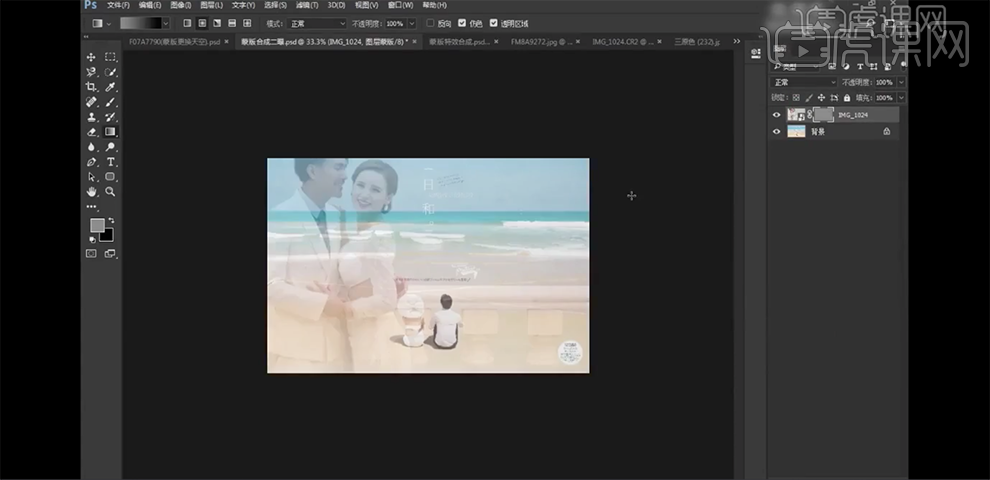
8、使用蒙版更换照片中的天空区域,根据设计思路更换不同场景的天空。具体参考如图示。
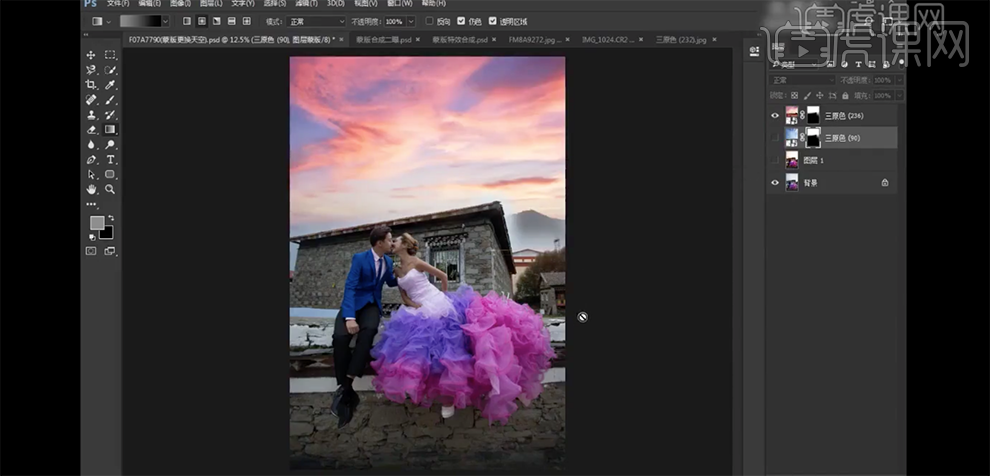
9、[拖入]天空素材,添加[图层蒙版],使用[渐变工具]遮挡多余的区域。打开[图层样式],单击[混合选项],具体参数如图示。
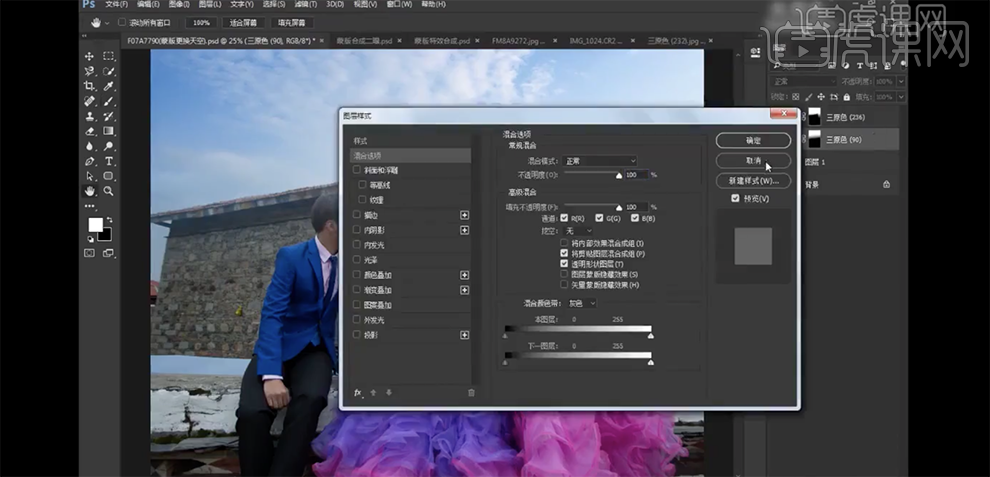
10、单击[图层蒙版],使用[画笔工具],调整画笔透明度,涂抹边缘多余的区域。具体效果如图示。
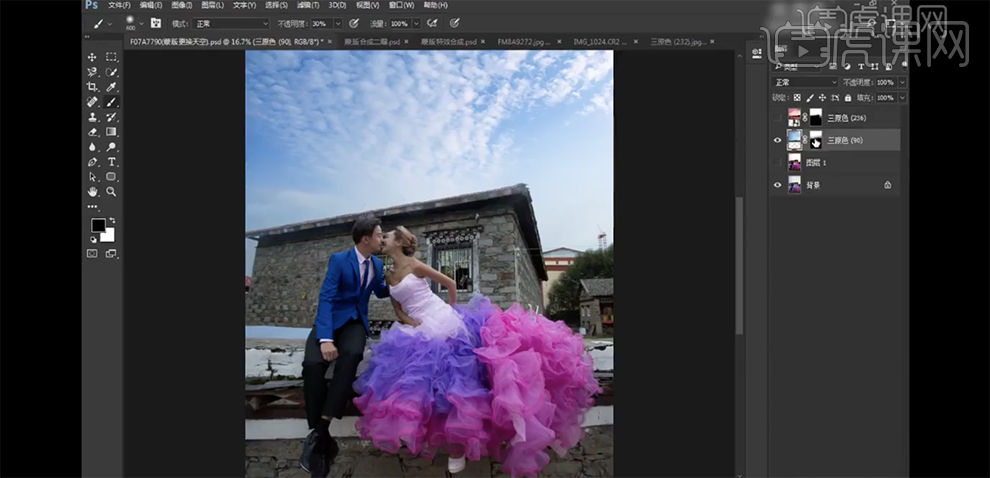
11、本课作业练习重点灵活运用黑白灰蒙版。
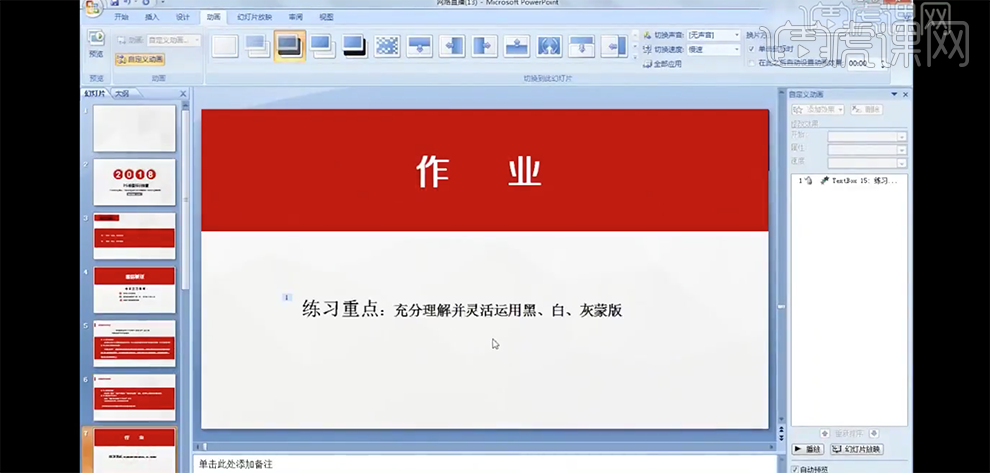
PS图层蒙版基础与应用教程
电脑型号:联想小新Air15
系统版本:win10
软件版本:PS(CC2017)
1、本课主要是讲图层蒙版在PS图形处理中的应用,【打开】PS软件,【打开】案例文档。具体显示如图示。
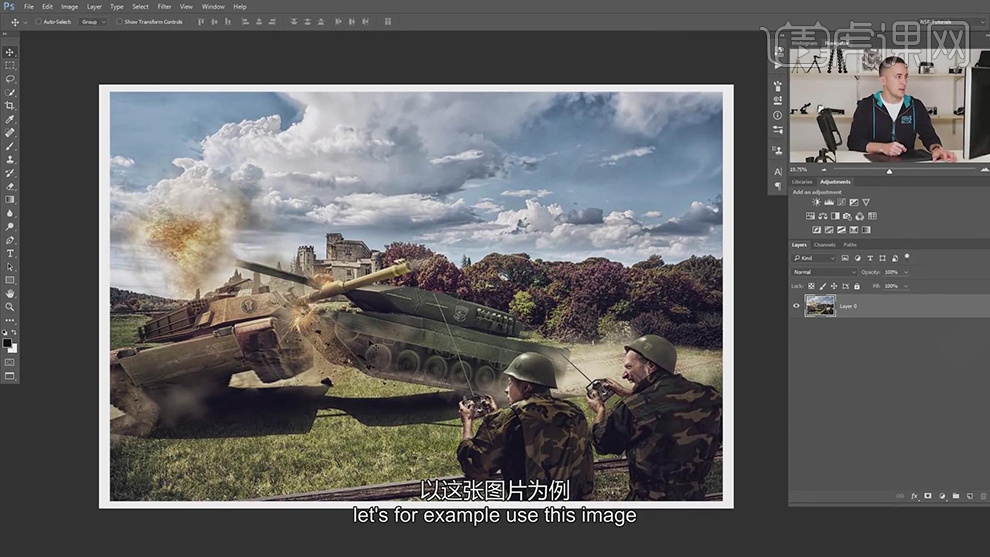
2、在处理一张图片的时候,使用【橡皮擦工具】擦除画面多余的部分相当于裁剪,除了还原历史记录没有修复可能。添加【白色透明图层蒙版】,可以在蒙版上对图片进行修复和还原,省去了还原历史记录的麻烦。具体操作如图示。
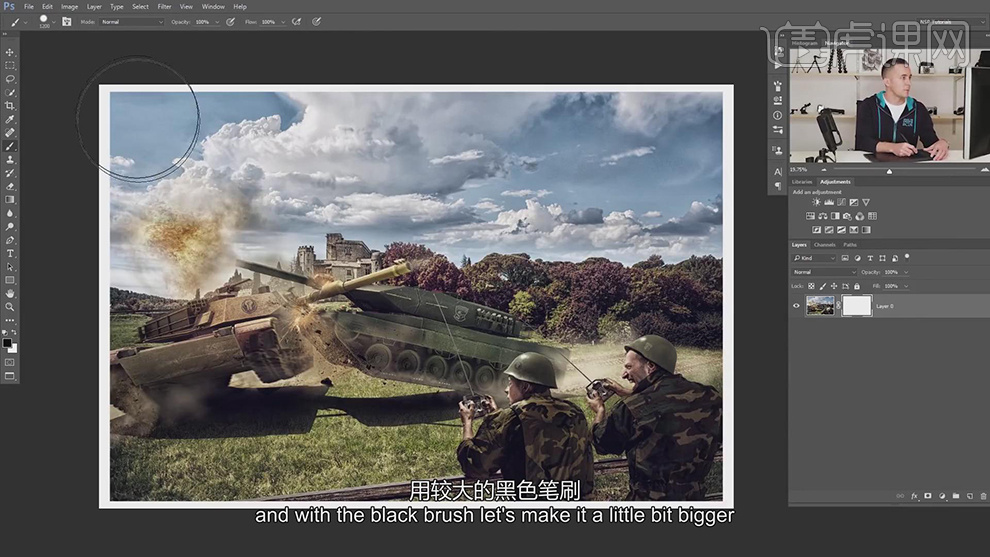
3、使用【画笔工具】,选择黑色涂抹不需要的区域,使用白色涂抹黑色区域为还原涂抹需要的区域。具体操作如图示。
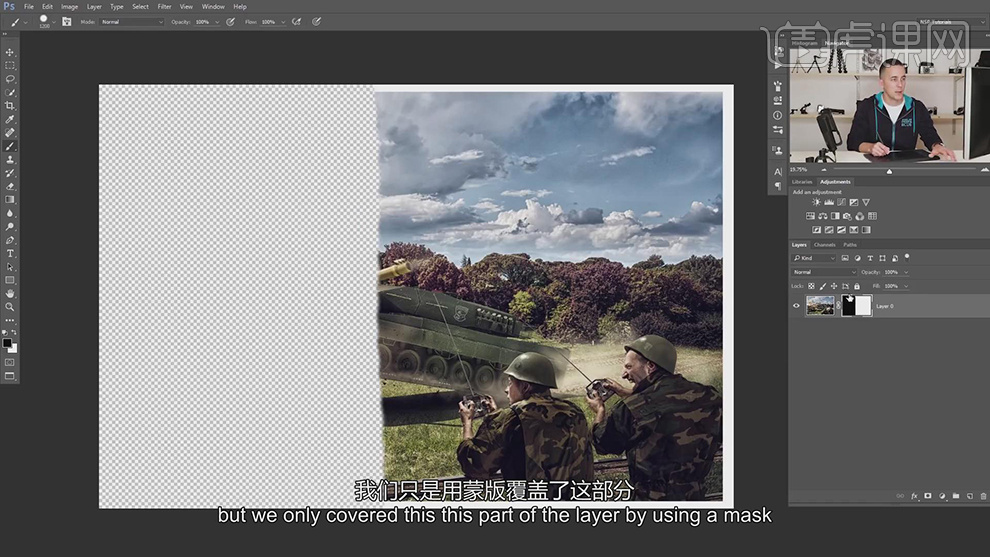
4、【打开】另一张案例素材,使用【快速选择工具】选择中间人物区域,单击【图层蒙版】。具体效果如图示。
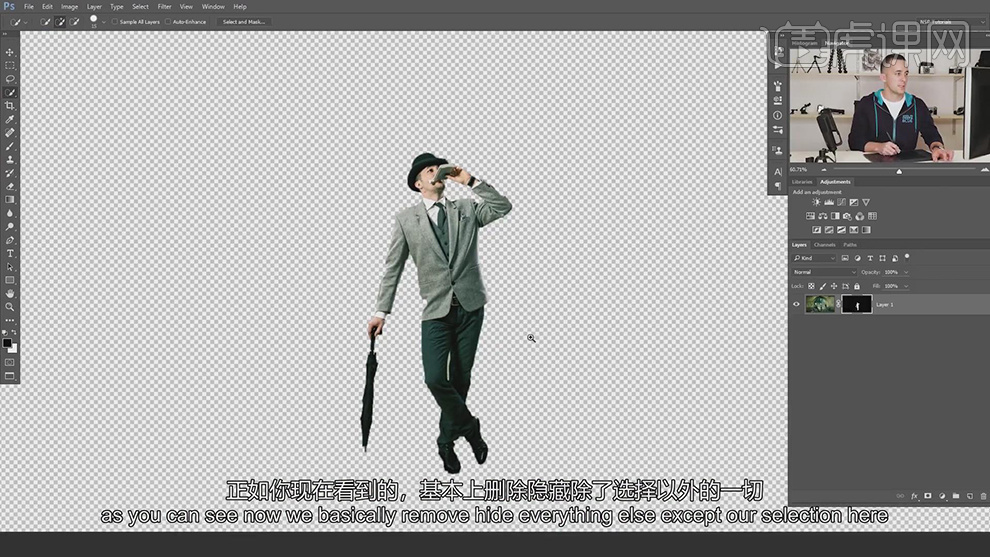
5、放大画布,单击【图层蒙版】,使用【画笔工具】,调整画笔大小,根据画面需求选择对应的颜色,修复人物边缘细节。具体操作如图示。
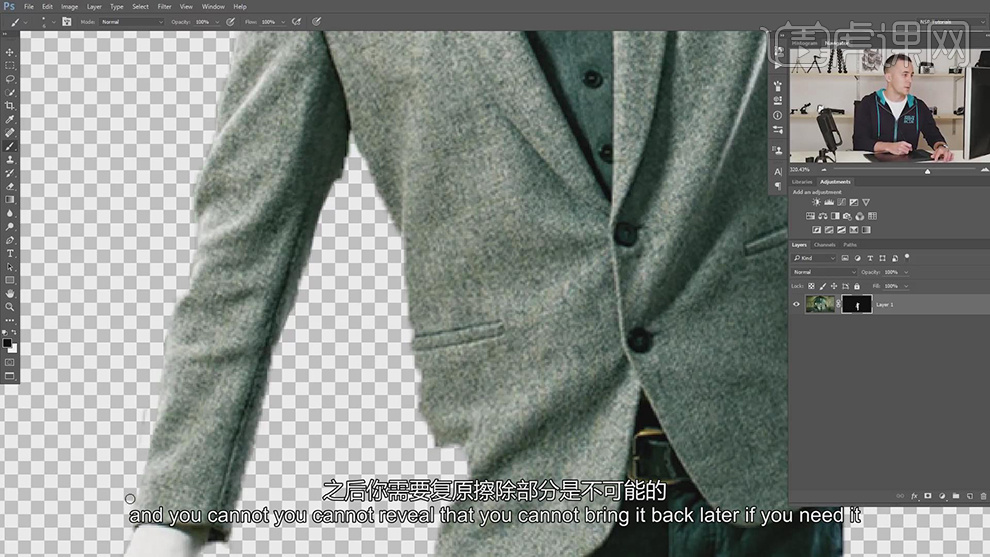
6、【关闭】图层蒙版,使用【文字工具】,选择合适的字体,输入文字,调整大小和颜色排列至中间人物上方合适的位置,右击【栅格化图层】。具体显示如图示。
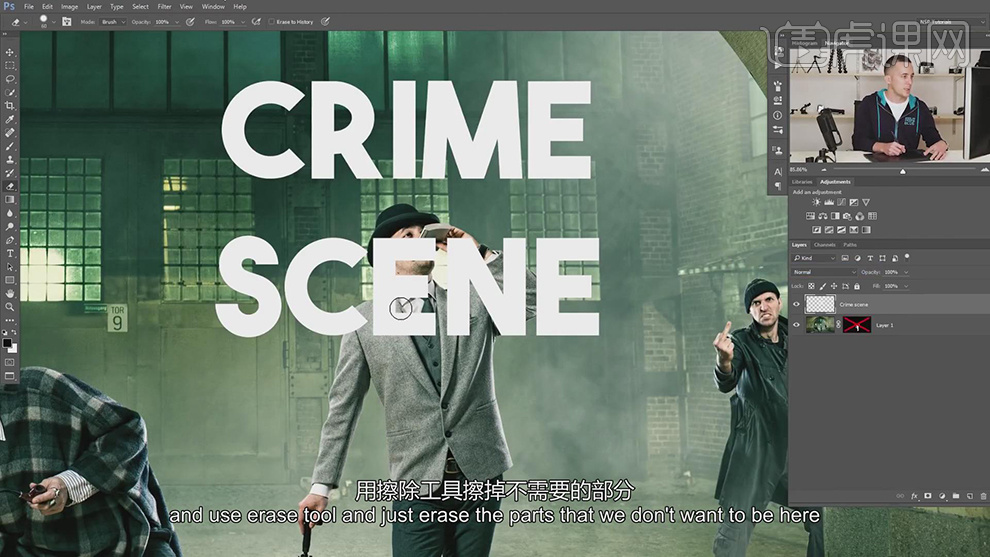
7、根据人物形状,使用【橡皮擦工具】擦除多余的文字区域,不使用图层蒙版的区域就在于文本的损坏度无法修复。具体操作如图示。
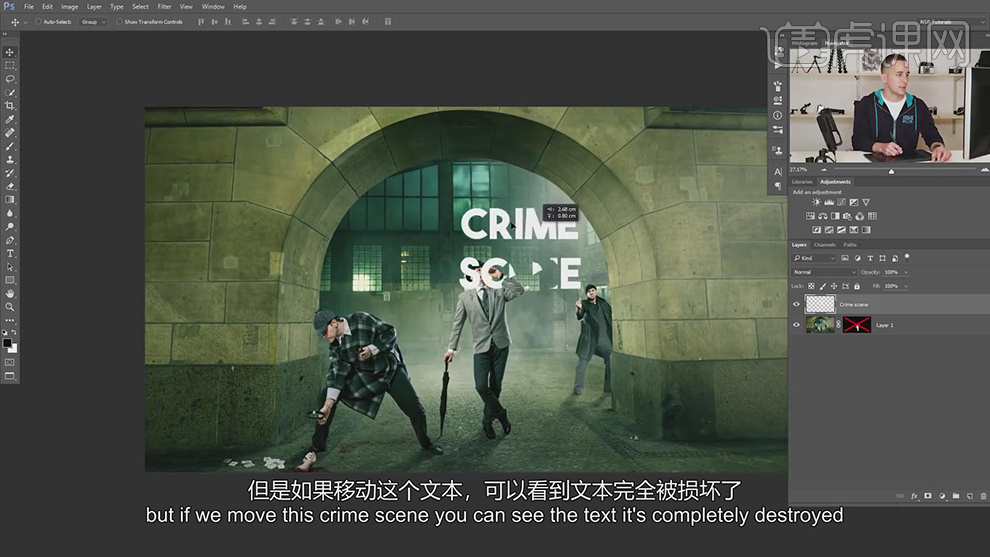
8、还原之前的操作,【打开】背景图层蒙版 ,【选择】图层蒙版【拖动】至文字图层。具体显示如图示。

9、【取消】文字与图层蒙版之间的链接,【选择】文字对象,根据画面需要调整文字的位置和大小。具体操作如图示。

10、按Ctrl单击【新建空白图层】,【填充】黑色,通过移动文字对象的位置来查看蒙版与文字之间形成的图案。具体操作如图示。

11、也可以选择图层蒙版,调整图层蒙版的大小和位置,排列至文字的任意区域来呈现画面。具体操作如图示。
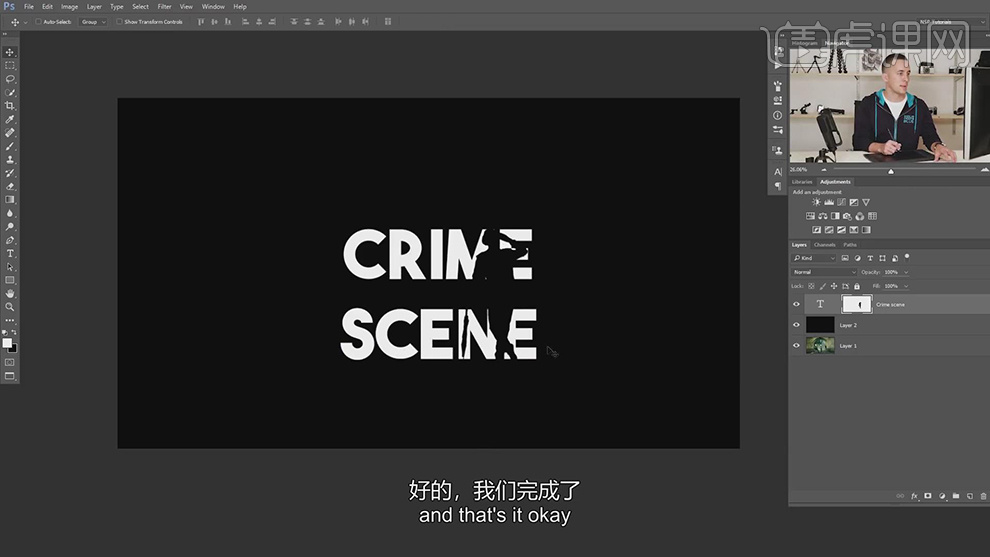
PS图层蒙版与剪切蒙版教程
1.本节【课程前言】如图所示。
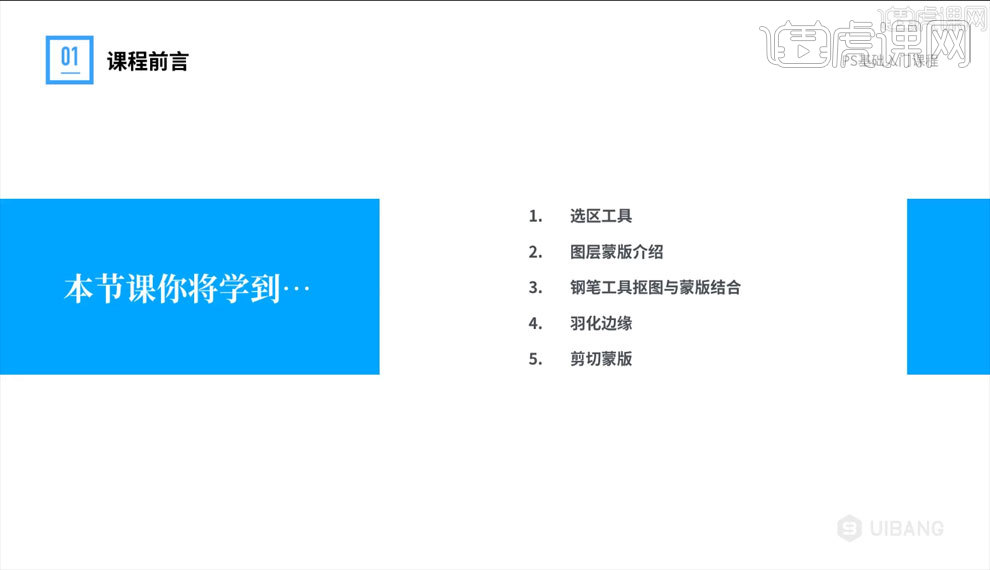
2.打开软件PS,使用【选框工具】中的【圆形选框工具】选择素材【足球】,可以调整选框中的参数,【Ctrl+Shift+I】反向选择,调整颜色,观察图层变化,具体如图所示。
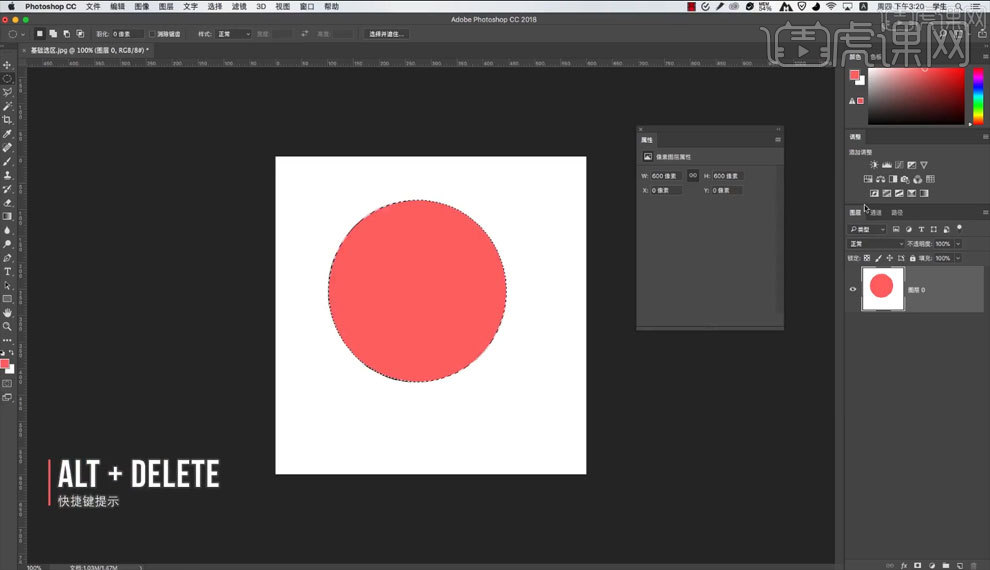
3.在素材图片中使用【套锁工具】,【Ctrl+Shift+I】反向选择,调整颜色,观察图层变化,具体如图所示。
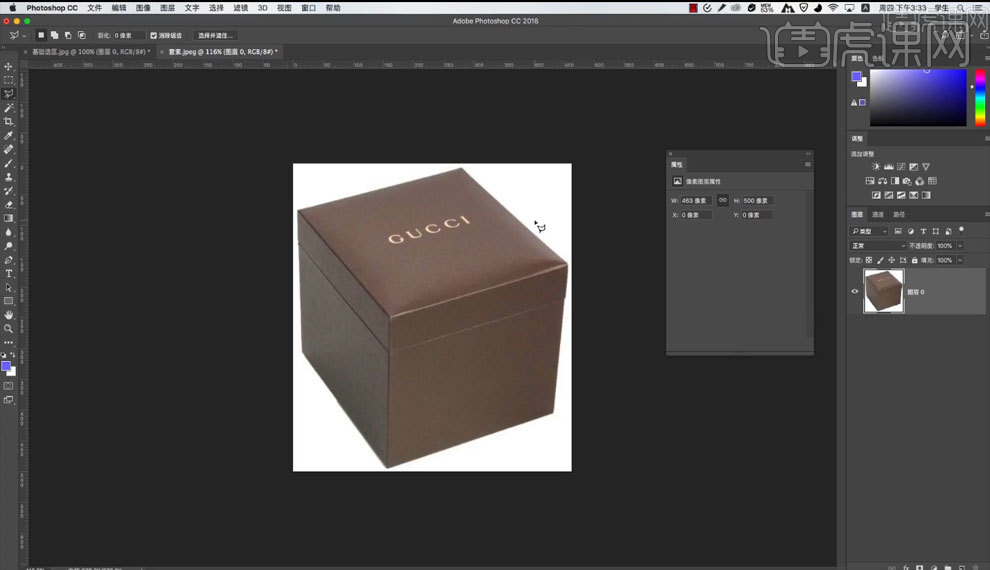
4.在素材图片中使用【快速选择工具】,观察图层变化,【快速选择工具】一般使用颜色明显的形状,具体如图所示。
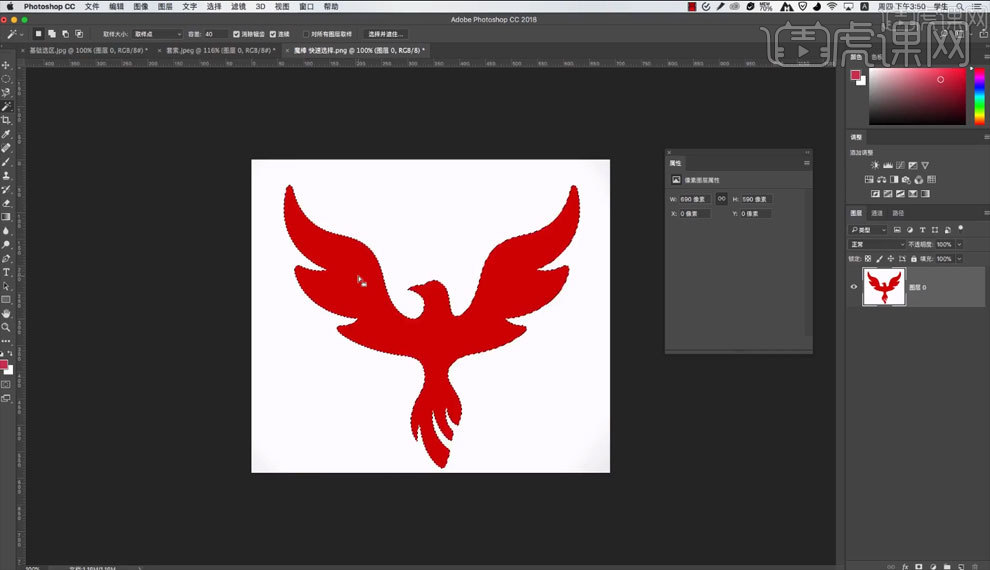
5.选择素材图形,右键图层【转换为智能对象】,点击【添加图层蒙版】,调整颜色,绘制图形,观察图层变化,具体如图所示。
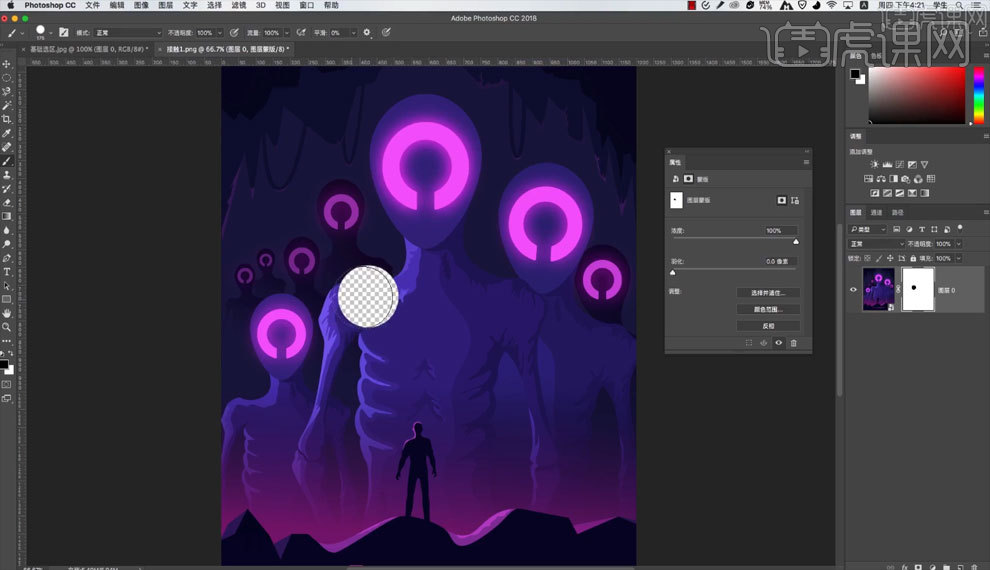
6.使用【钢笔工具】根据素材图片调整【锚点】绘制形状,按住【Ctrl】键点击形状创建选区,转换素材图片【转换为智能对象】,创建【蒙版】,观察图层变化,具体如图所示。

7.调整素材图层,观察【蒙版】变化,具体如图所示。

8.新建图层到两个素材图层中间,填充颜色【白色】,调整【渐变】参数,观察图层变化,具体如图所示。

9.在素材图片中添加【蒙版】,在【蒙版】中调整【渐变】参数,观察图片变化,具体如图所示。

10.在素材中添加【头像】图片,【Ctrl+T】自由变换缩小图片,具体如图所示。
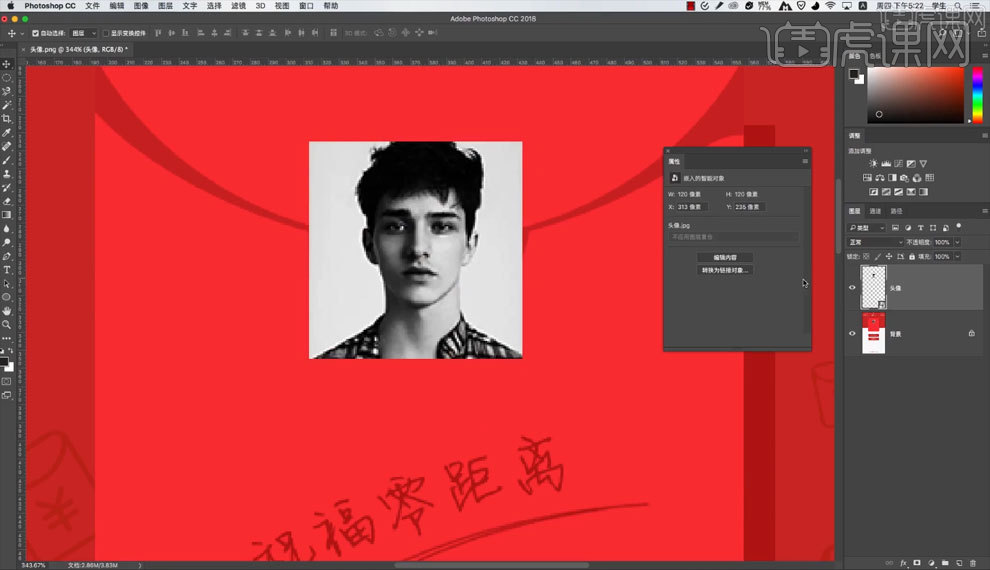
11.绘制圆形,创建【头像】图片【蒙版】,观察图片变化,具体如图所示。
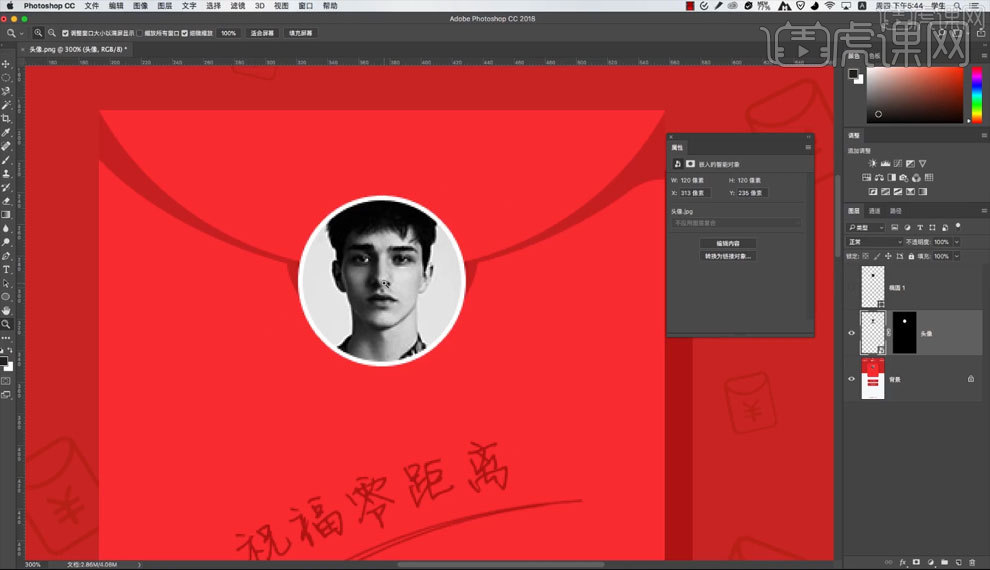
12.删除【头像】图层【蒙版】和圆形,再绘制圆形,调整【填充色】,【头像】图层放在圆形图层上面,按住【头像】图层【Alt】键移动到两个图层中间,观察【头像】图片变化,具体如图所示。

13.按住【Alt】鼠标移动到两个图层中间点击,可以取消【剪切蒙版】,具体如图所示。
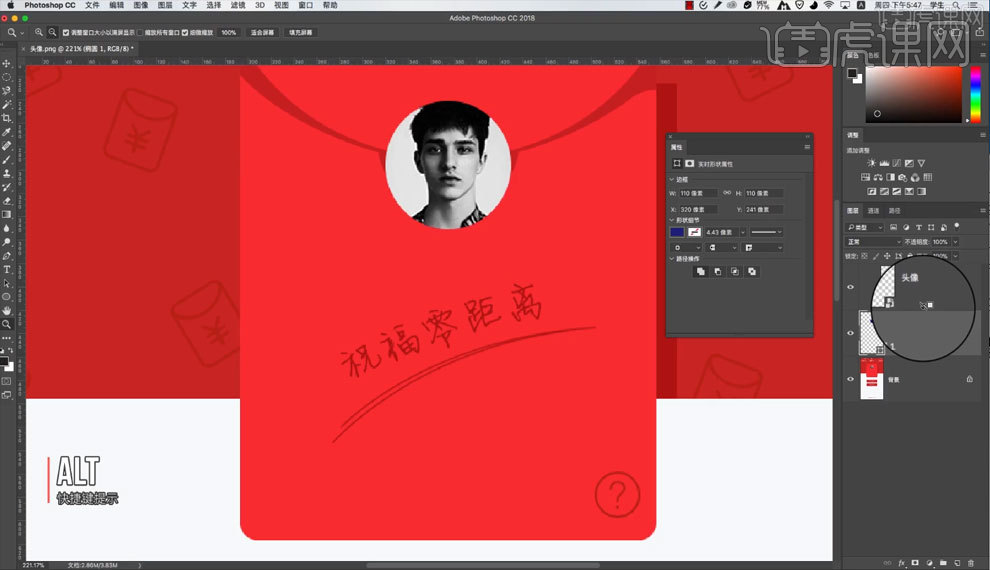
14.根据案例讲解,了解本课【归纳总结】,具体如图所示。
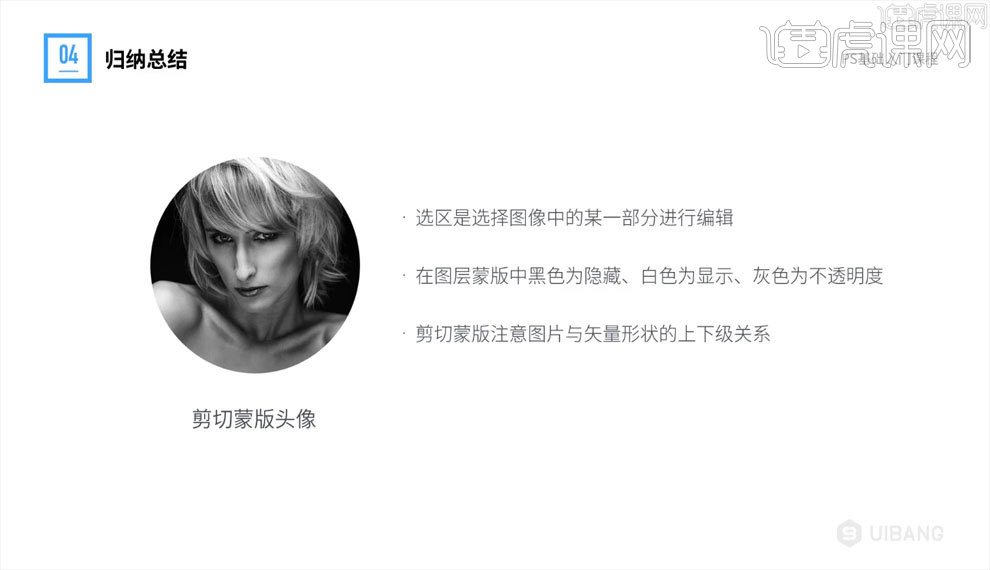
15.本课【快捷键】如图所示。