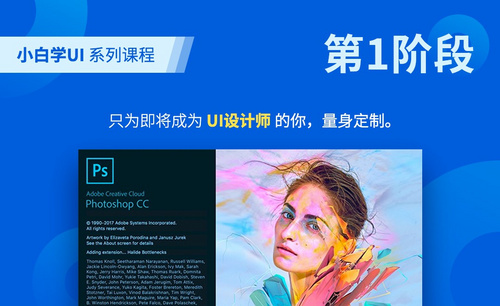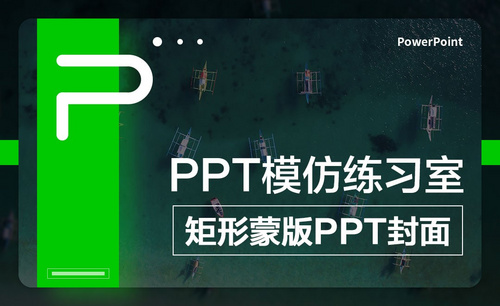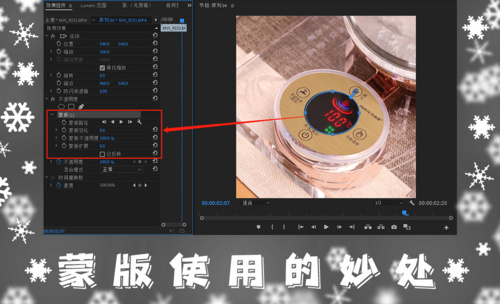PS蒙版作用
PS蒙版是将不同灰度色值转化为不同的透明度,并作用到它所在的图层,使图层不同部位透明度产生相应的变化。黑色为完全透明,白色为完全不透明。了解了它的原理,那么就一起来看一看PS蒙版作用及技巧吧!
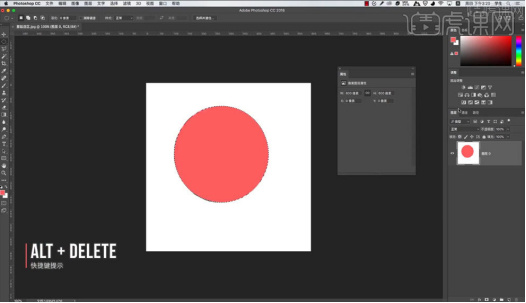
PS蒙版作用及技巧
PS蒙版是将不同灰度色值转化为不同的透明度,并作用到它所在的图层,使图层不同部位透明度产生相应的变化。黑色为完全透明,白色为完全不透明。了解了它的原理,那么就一起来看一看PS蒙版作用及技巧吧!
1,打开软件PS,使用【选框工具】中的【圆形选框工具】选择素材【足球】,可以调整选框中的参数,【Ctrl+Shift+I】反向选择,调整颜色,观察图层变化,具体如图所示。
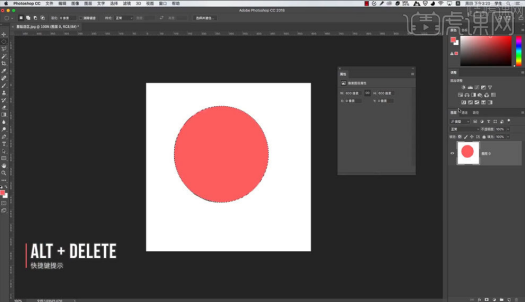
2,在素材图片中使用【套锁工具】,【Ctrl+Shift+I】反向选择,调整颜色,观察图层变化,具体如图所示。
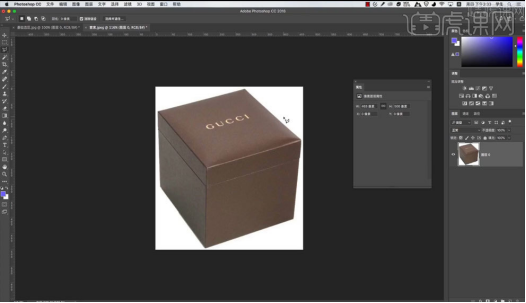
3,在素材图片中使用【快速选择工具】,观察图层变化,【快速选择工具】一般使用颜色明显的形状,具体如图所示。
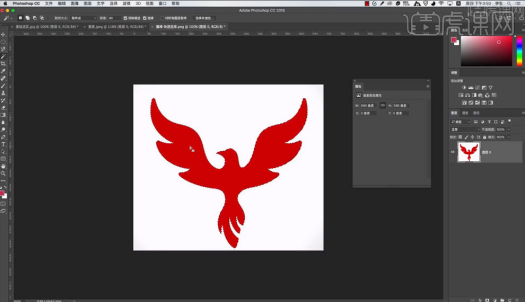
4,选择素材图形,右键图层【转换为智能对象】,点击【添加图层蒙版】,调整颜色,绘制图形,观察图层变化,具体如图所示。
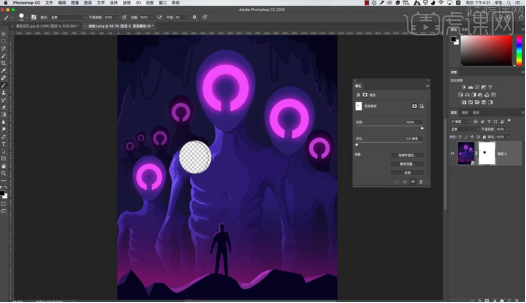
5,使用【钢笔工具】根据素材图片调整【锚点】绘制形状,按住【Ctrl】键点击形状创建选区,转换素材图片【转换为智能对象】,创建【蒙版】,观察图层变化,具体如图所示。
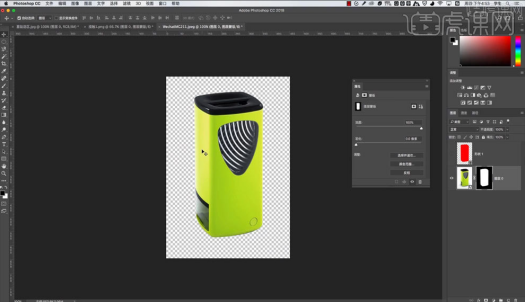
6,调整素材图层,观察【蒙版】变化,具体如图所示。
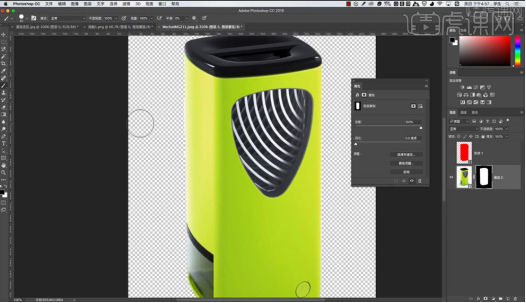
7,新建图层到两个素材图层中间,填充颜色【白色】,调整【渐变】参数,观察图层变化,具体如图所示。
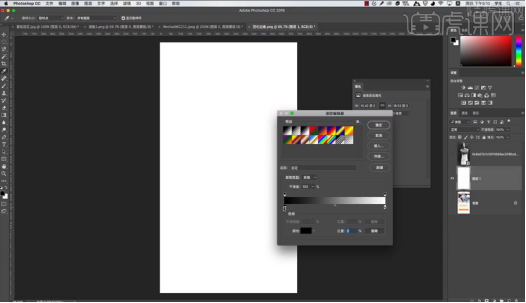
8,在素材图片中添加【蒙版】,在【蒙版】中调整【渐变】参数,观察图片变化,具体如图所示。
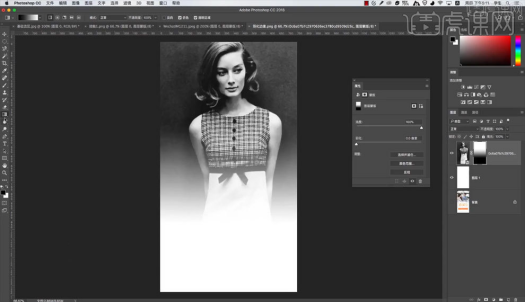
9,在素材中添加【头像】图片,【Ctrl+T】自由变换缩小图片,具体如图所示。
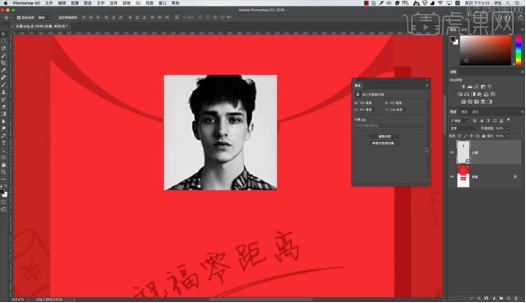
10,绘制圆形,创建【头像】图片【蒙版】,观察图片变化,具体如图所示。
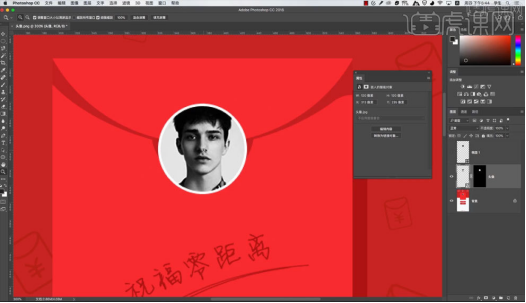
11,删除【头像】图层【蒙版】和圆形,再绘制圆形,调整【填充色】,【头像】图层放在圆形图层上面,按住【头像】图层【Alt】键移动到两个图层中间,观察【头像】图片变化,具体如图所示。
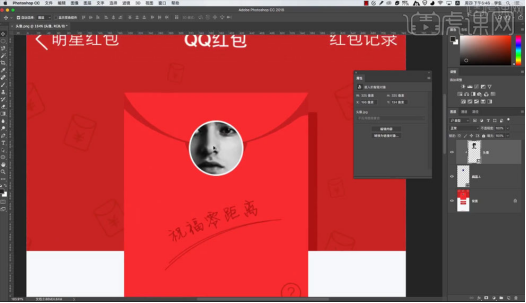
12,按住【Alt】鼠标移动到两个图层中间点击,可以取消【剪切蒙版】,具体如图所示。
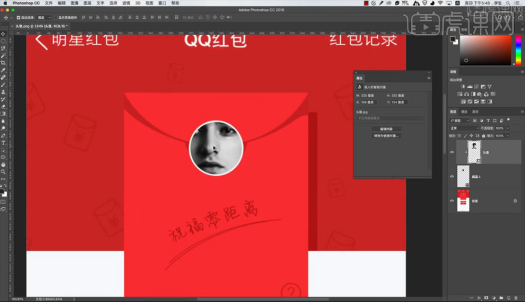
以上就是小编今天为大家分享的关于PS蒙版作用及技巧的全部内容啦,当然,使用PS蒙版还有好多的优点,比如:修改方便,不会因为使用橡皮擦或剪切删除而造成不可返回的遗憾;可运用不同滤镜,以产生一些意想不到的特效等,所以大家要好好练习使用PS蒙版哦!
本篇文章使用以下硬件型号:mac book pro 13;系统版本:macOS Catalina;软件版本:pscc。
PS蒙版有什么作用
在PS中我们经常需要用到的一个功能就是蒙版。蒙版是什么?蒙版是合成图像的重要工具,使用它可在不破坏原始图像基础上实现特殊的图层叠加效果。蒙版还具有保护、隔离的功能,就是一种遮罩,将图像中不需要编辑的图像区域进行保护。快速建图层蒙版的方法:
建好选区后,点击图层面板下部的蒙版按钮(默认是白色蒙版,按alt点击建黑色蒙版),默认选区外的会被遮蔽。
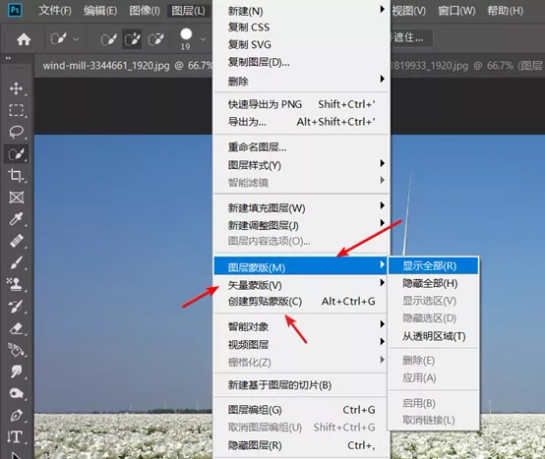
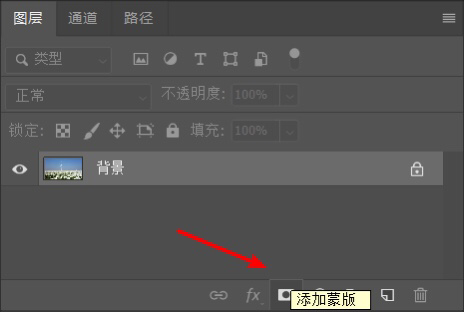
下面具体说一下四种不同的蒙版,分别是图层蒙版、矢量蒙版、剪切蒙版和快速蒙版。
图层蒙版:常将不同灰度色值转化为不同透明度,作用到所在的图层中,使图层不同部位产生相应变化(可理解为黑色对应的部分被遮蔽不见了,或理解为变透明了,灰度为半透明效果)。
矢量蒙版:矢量形状可利用路径工具随意变形;但不能使用画笔等添加像素;一般由钢笔工具或形状工具创建。
剪贴蒙版:一种特殊的图层蒙版,主要是利用下层图层的透明度进行蒙版。下方图层做好后,在上层上点右键创建剪贴蒙版。下层图层透明内容对应的上层内容会透明;蒙版相关内容保存在图层中,有透明度的梯度变化。
快速蒙版:主要用于创建、编辑和修改选区。利用工具箱中的蒙版按钮可快速在快速蒙版和标准模式间切换。用黑色画笔描要选物品边缘,再填充;切换回标准模式,则物品以外的区域形成选区。进入快速蒙版,只能用黑、白、灰三色进行编辑。黑笔涂抹,减少选取;白色反之。