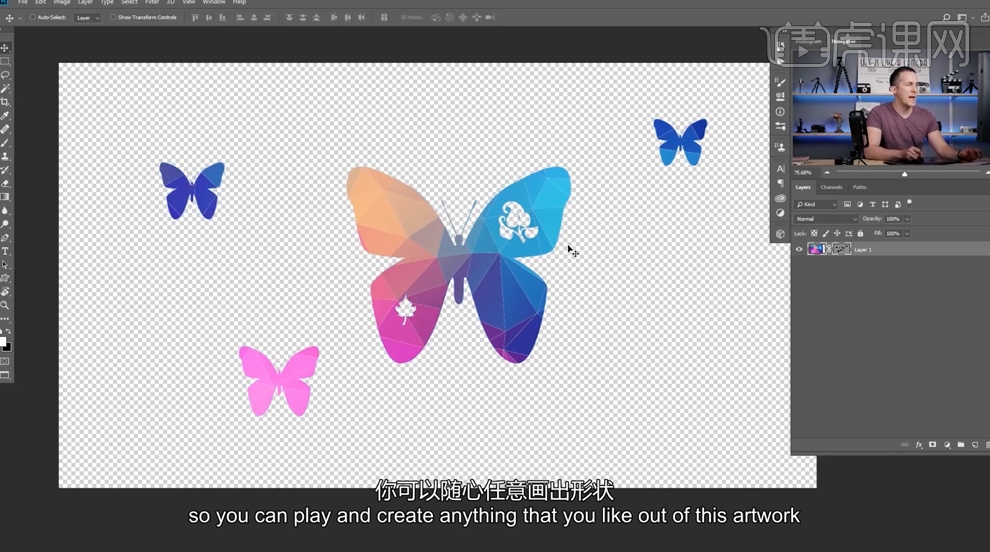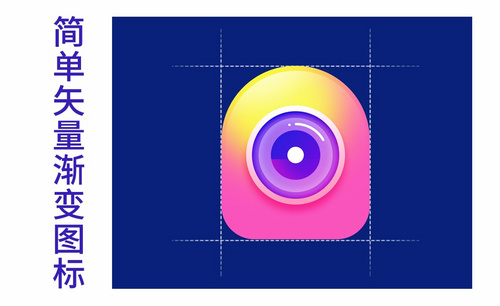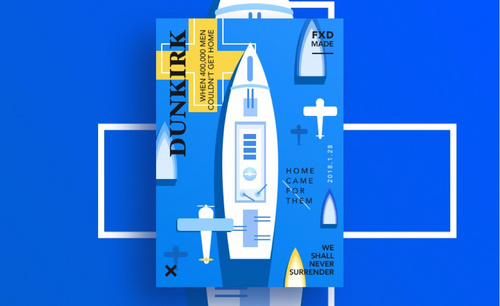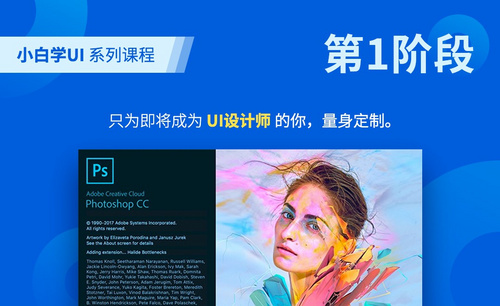PS矢量蒙版
PS基础功能矢量蒙版详解与应用
1、本课主要是讲如何使用图层蒙版和矢量图层蒙版。
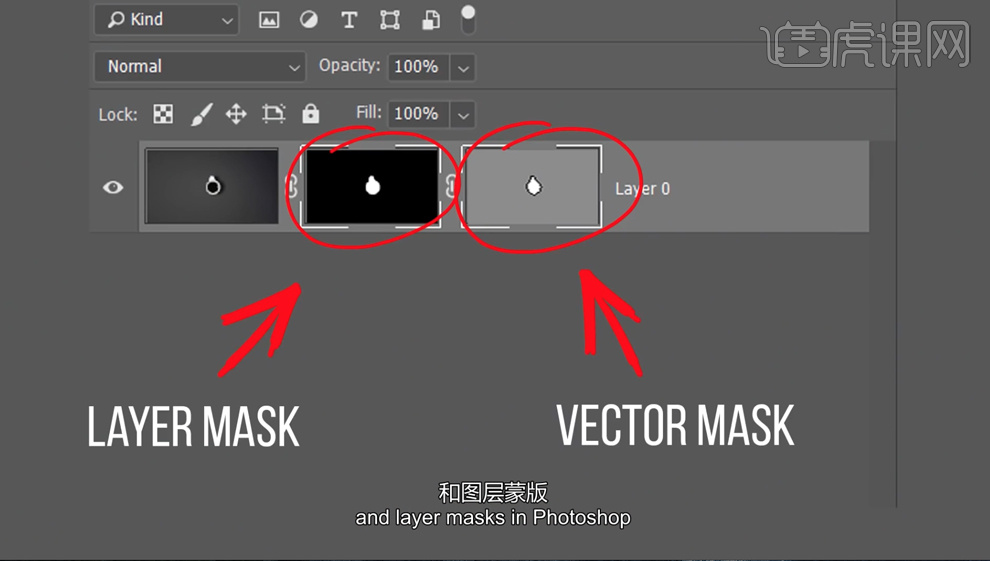
2、[打开]PS软件,[打开]案例文档,添加[图层蒙版]。图层蒙版基于像素,由像素组成的图片使用[画笔工具]
进行涂抹。
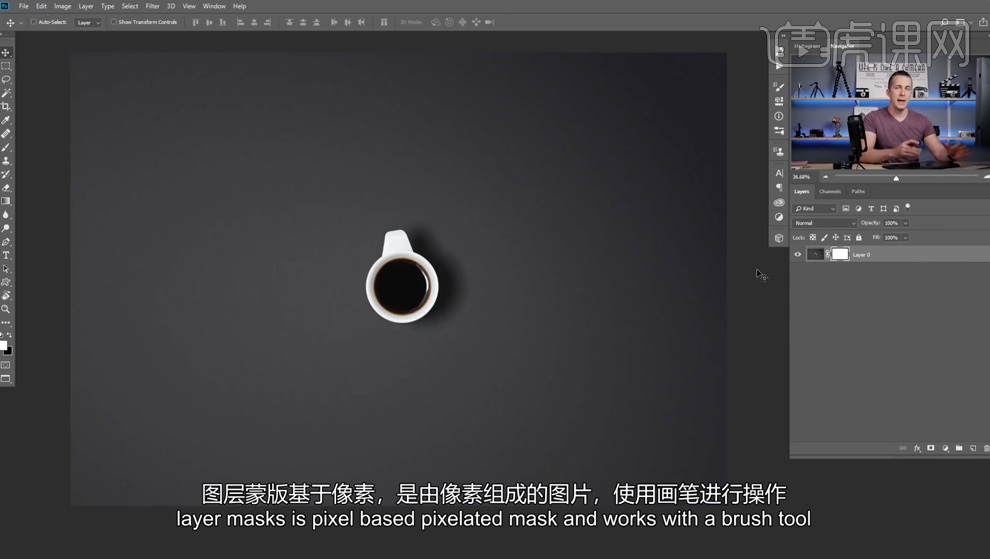
3、单击[图层蒙版],使用[画笔工具],颜色为黑色时可隐藏画笔所涂抹后的图像,颜色为白色时可将隐藏的图像显示在
图层上。具体操作如图示。
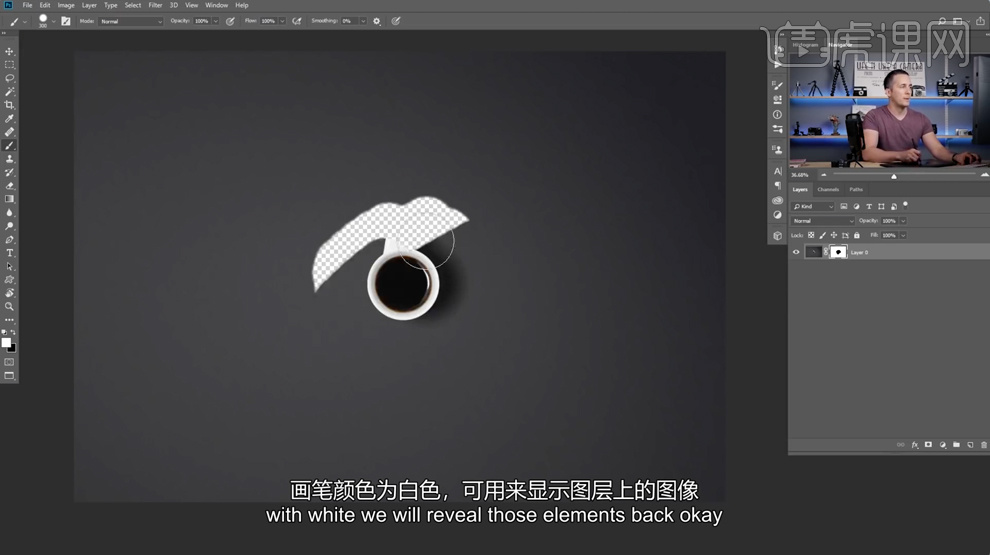
4、关于[矢量图层蒙版],[右击]删除图层蒙版。使用[钢笔工具]勾选杯子路径,单击[图层]-[矢量蒙版]-
[当前路径]。具体操作如图示。
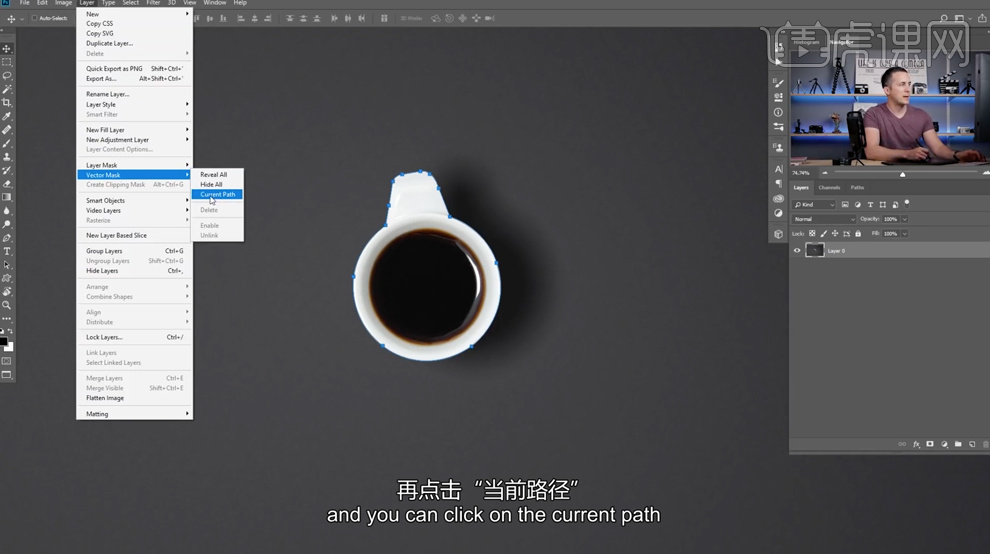
5、按[Ctrl+Z]撤销当前操作,按Ctrl单击[图层蒙版],即可创建矢量图层蒙版。具体效果如图示。
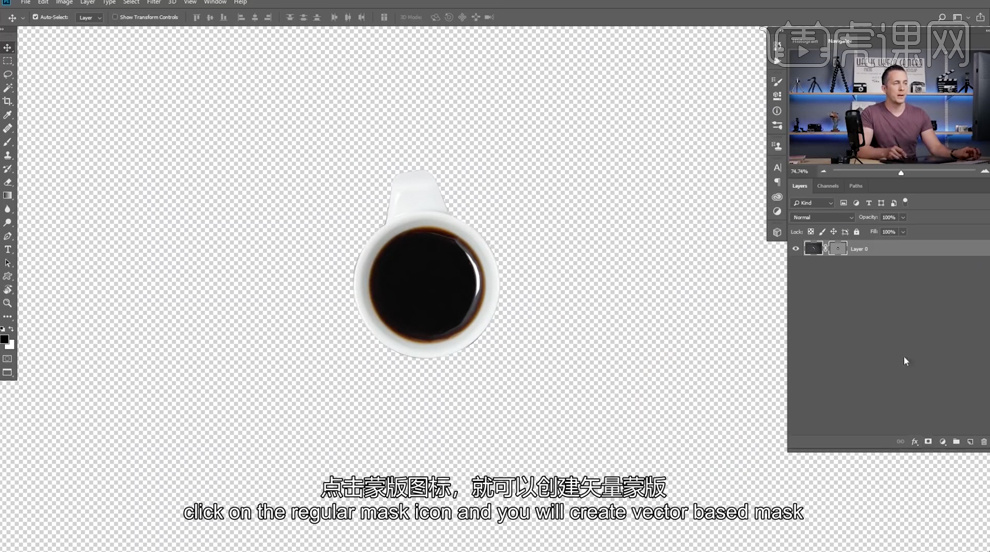
6、单击[矢量图层蒙版],使用[直接选择工具],框选锚点,调整路径边缘细节。具体操作如图示。
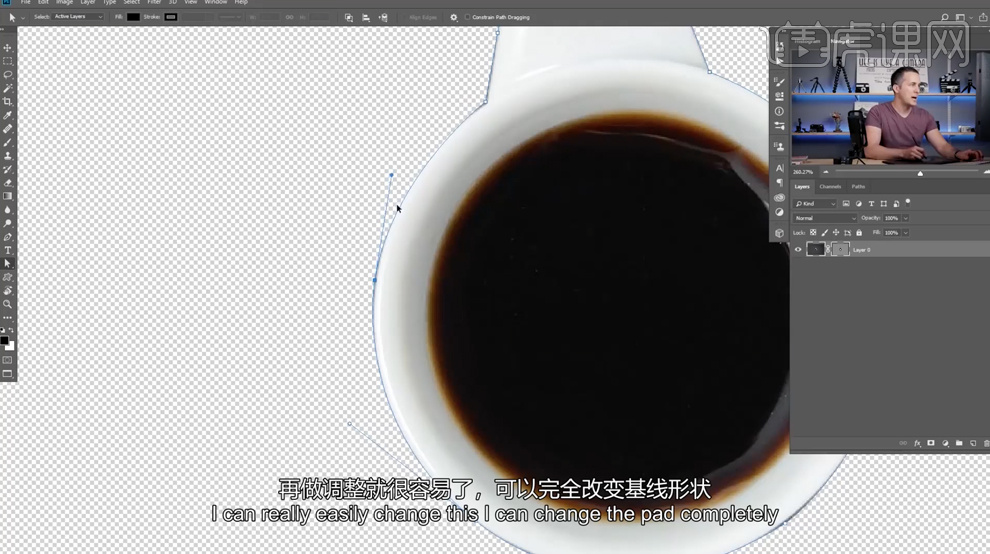
7、[拖入]背景素材,单击[图层蒙版],打开[属性面板],调整[羽化值]至合适的效果。具体效果如图示。
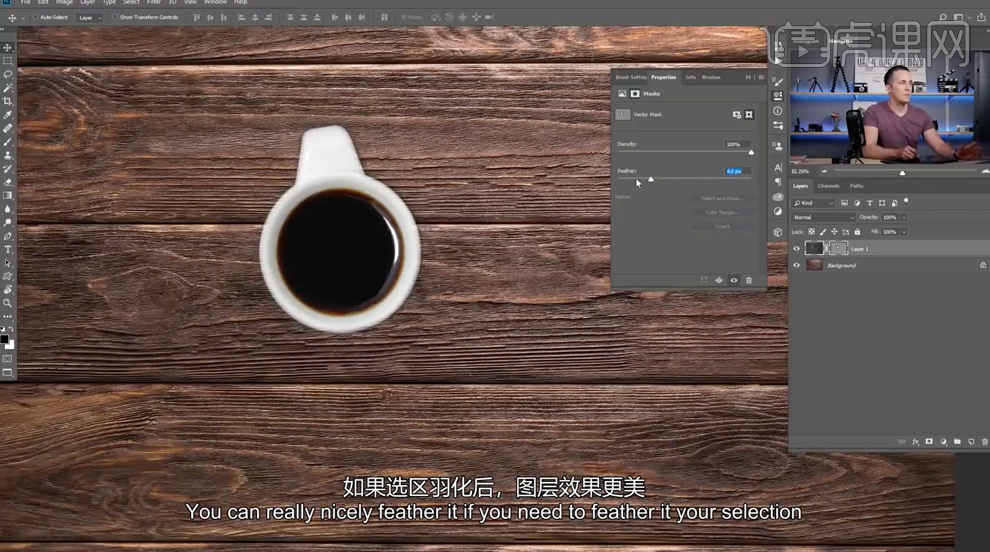
8、[选择]矢量图层蒙版,右击[栅格化图层蒙版]。按Ctrl单击图层蒙版[载入选区],单击[路径面板]-
[将选区转换为路径],按Ctrl单击[图层蒙版]即可添加矢量图层蒙版。具体操作如图示。
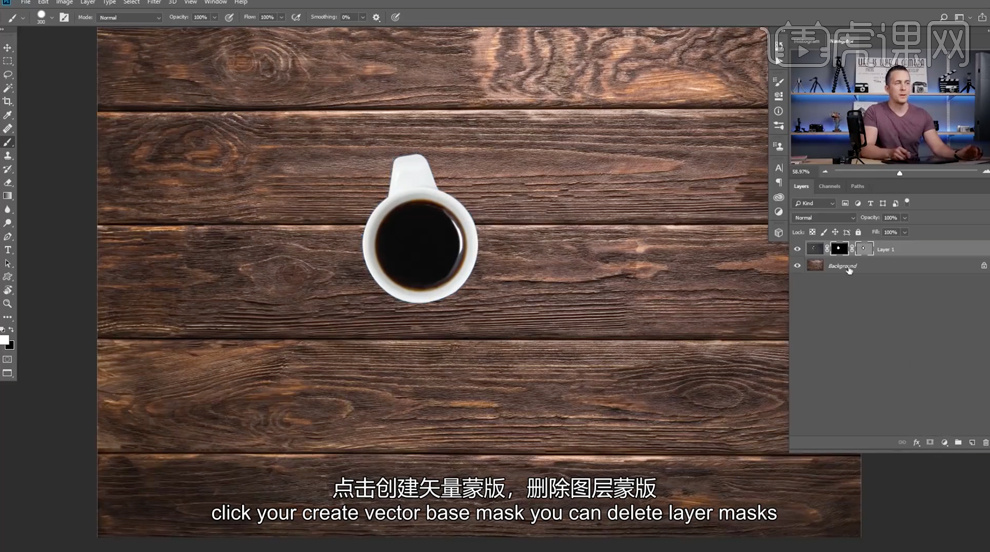
9、[打开]背景素材文档,使用[自定义形状工具]绘制任意形状,按Ctrl单击[图层蒙版],创建[矢量图层蒙版]。
[选择]图层对象,移动图层图像位置。具体操作如图示。
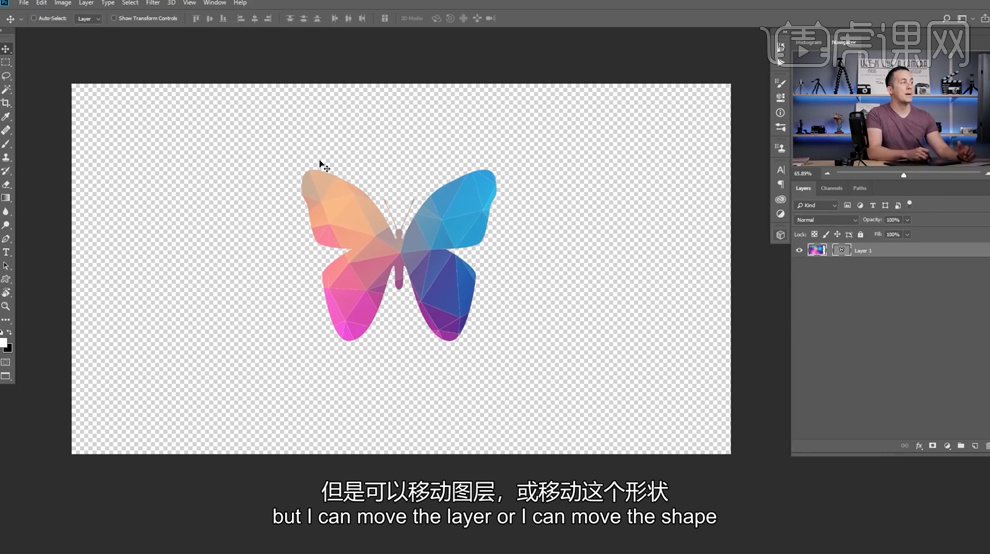
10、单击[矢量图层蒙版],使用[形状工具],根据设计思路在蒙版上方添加形状对象。具体操作如图示。
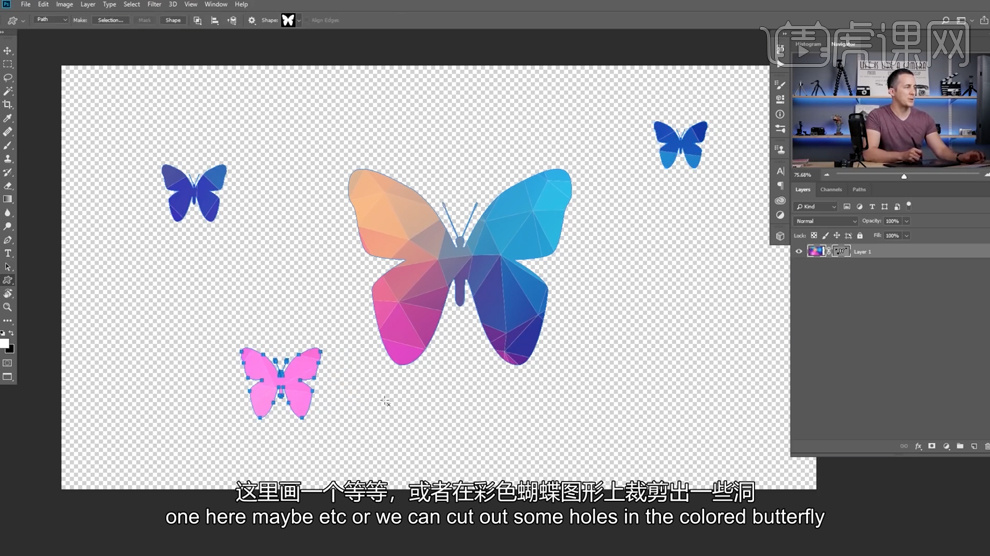
11、在形状图形上方,使用[形状工具],按Alt键拖出合适大小的形状。具体效果如图示,以上就是两种蒙版的操作和区域。