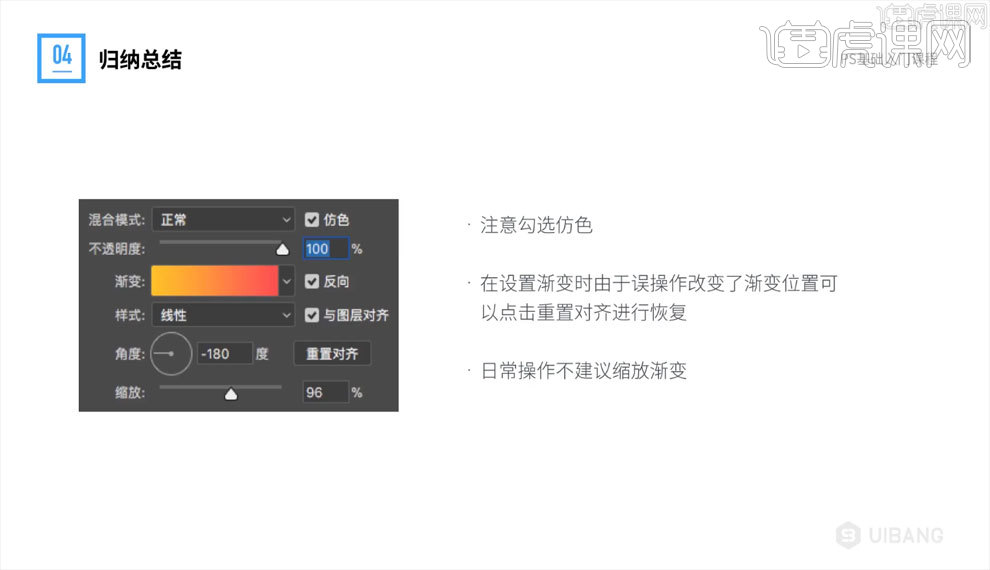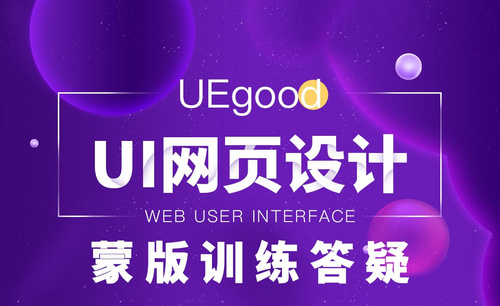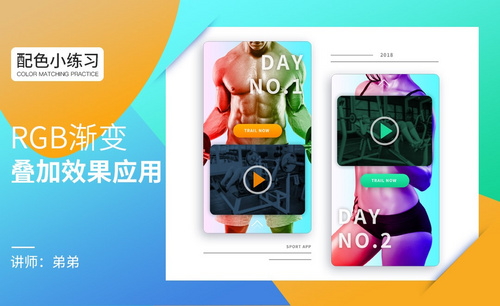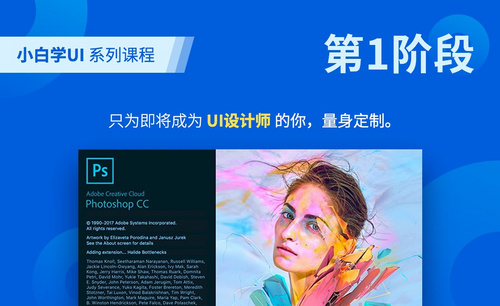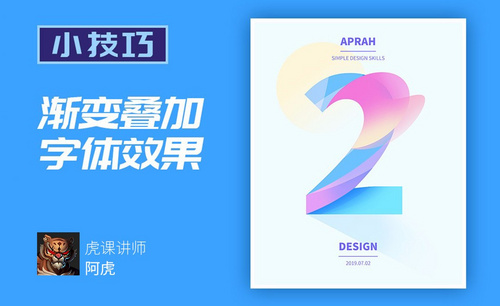PS渐变叠加
PS的渐变叠加教程
1.本节【课程前言】如图所示。
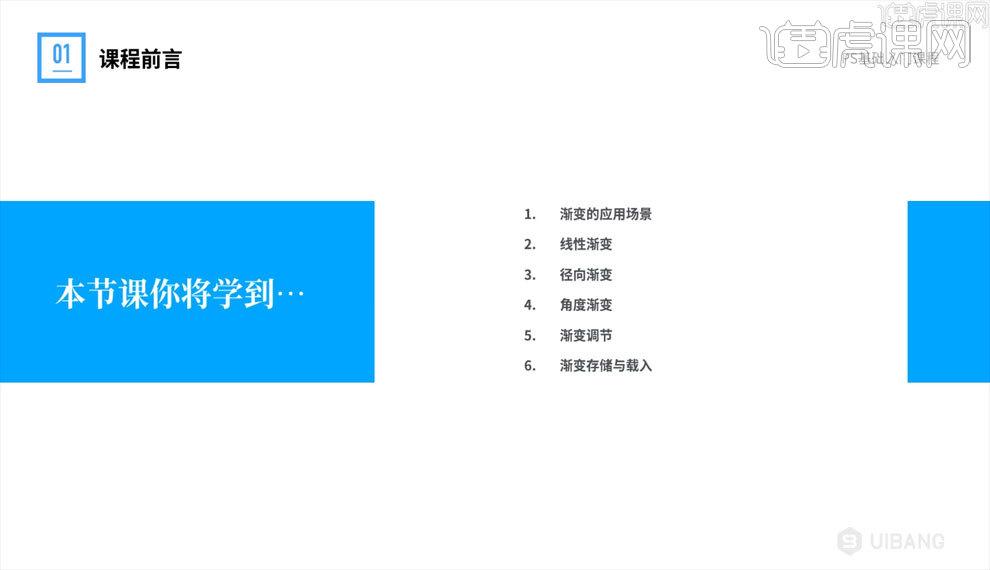
2.打开软件PS,绘制圆形,关闭【描边】,添加图层样式【渐变叠加】,选择样式为【线性】,调整参数,观察图形变化,具体如图所示。
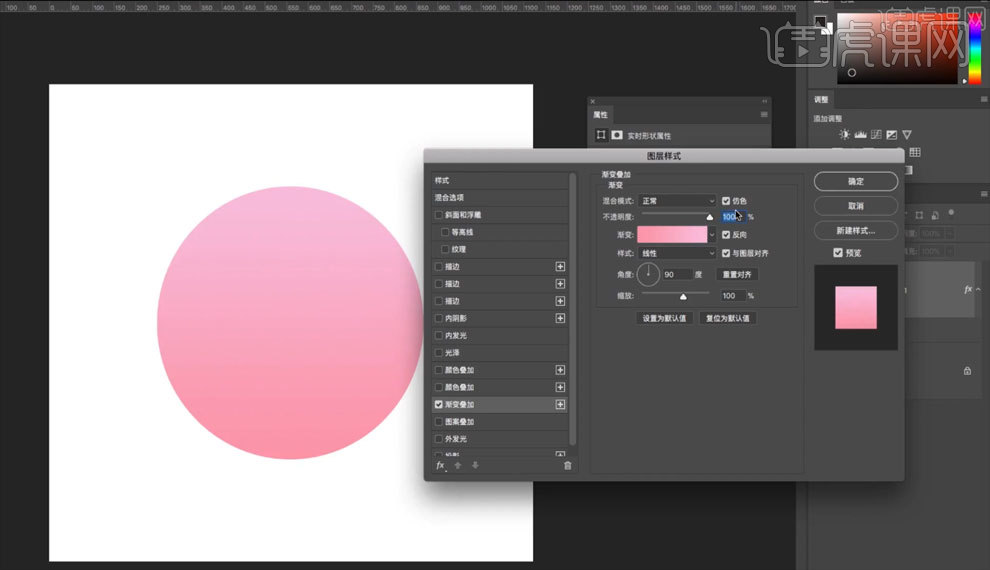
3.调整图层样式【渐变叠加】中的【渐变编辑器】,观察图形变化,具体如图所示。
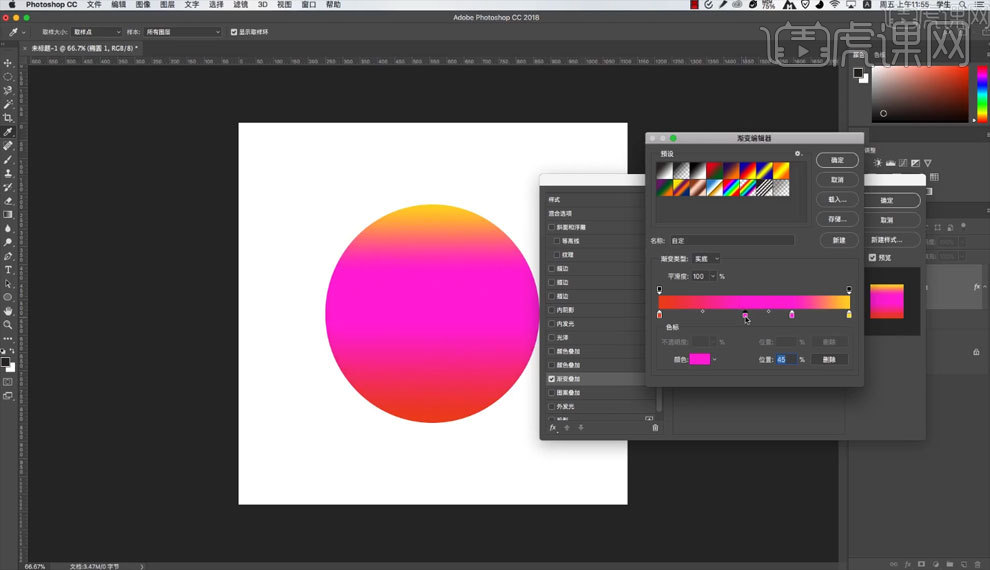
4.在素材图片中绘制矩形,调整【圆角】,关闭【描边】,添加图层样式【渐变叠加】,参数如图所示,具体如图所示。
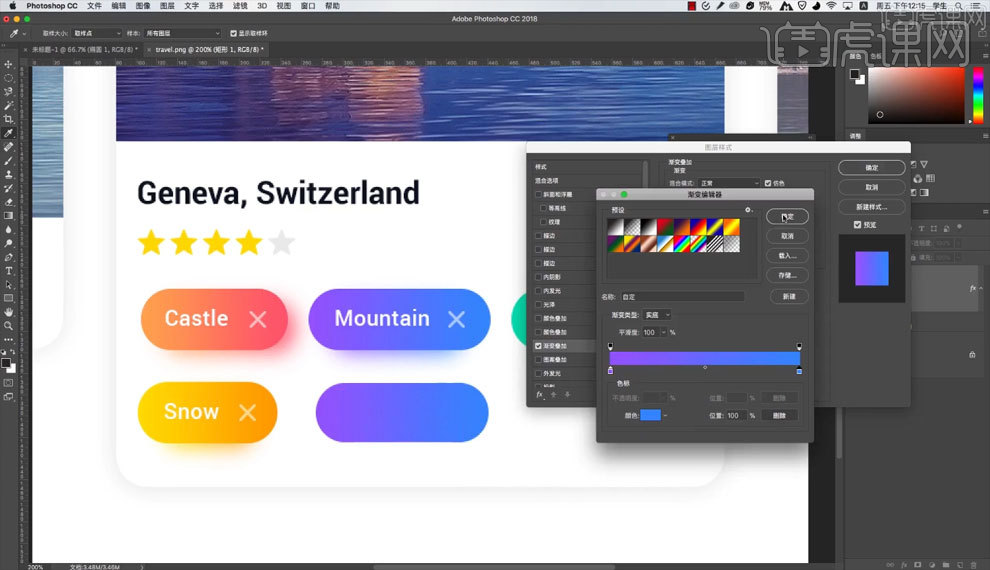
5.在画布中绘制圆形,添加图层样式【渐变叠加】,,选择样式为【线性】,调整参数,观察图形变化,具体如图所示。
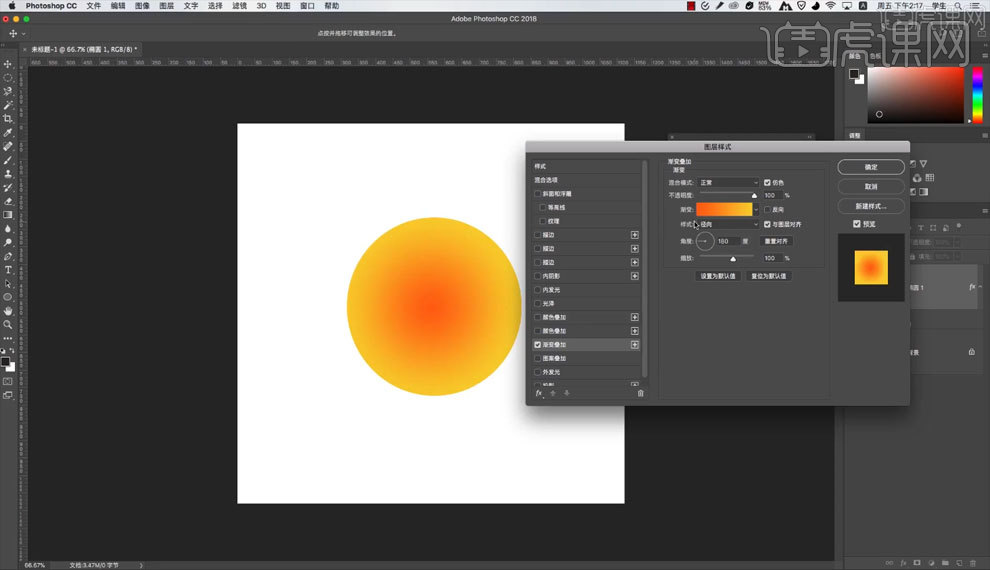
6.添加圆形图层样式【渐变叠加】,选择样式为【角度】,调整参数,观察图形变化,具体如图所示。
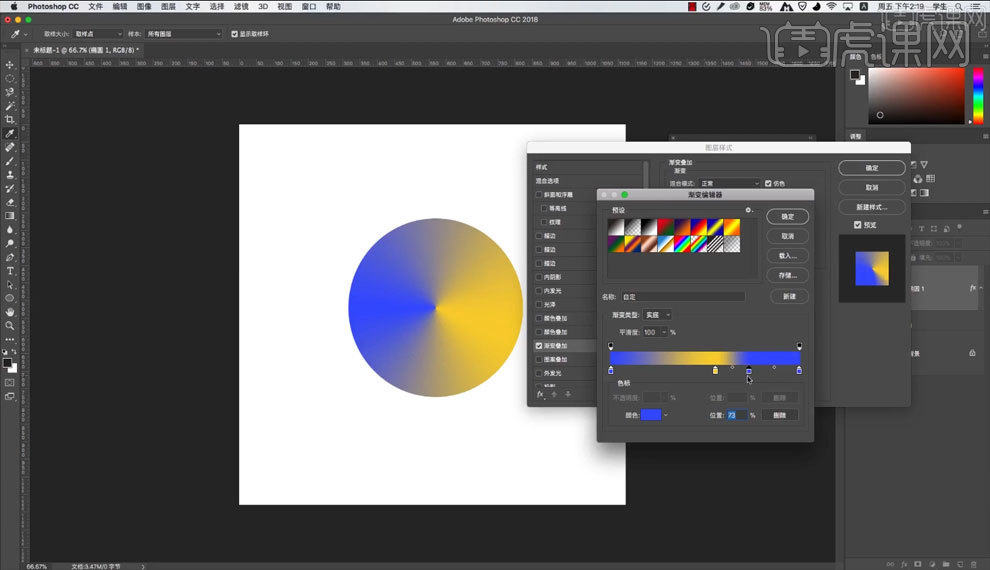
7.绘制圆形,关闭【描边】,【Ctrl+J】复制圆形,【Ctrl+T】自由变换缩小圆形,【Ctrl+E】合并图层,选择【减去顶层形状】,点击【合并形状组件】,具体如图所示。
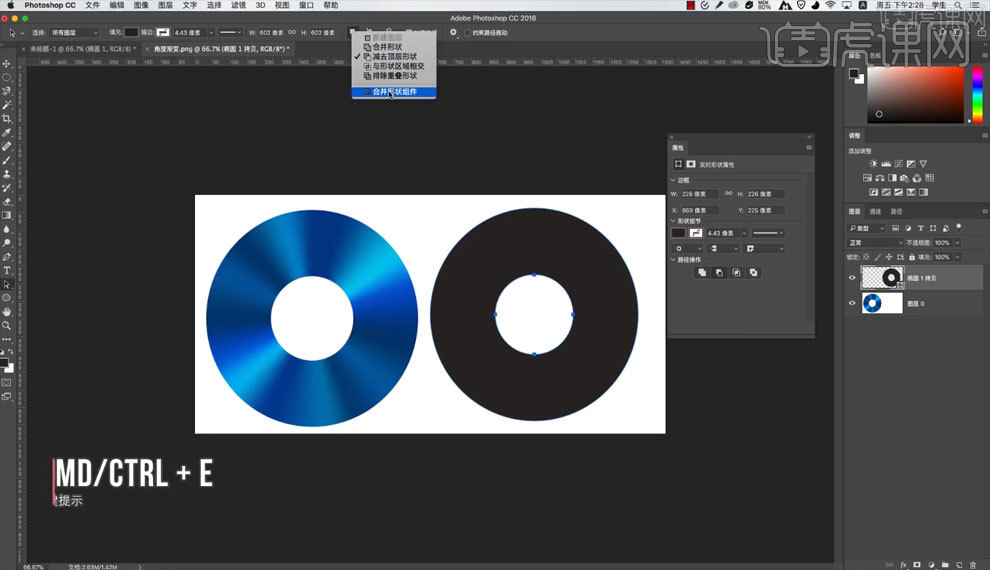
8.添加圆形图层样式【渐变叠加】,选择样式为【角度】,调整参数,参数如图所示。
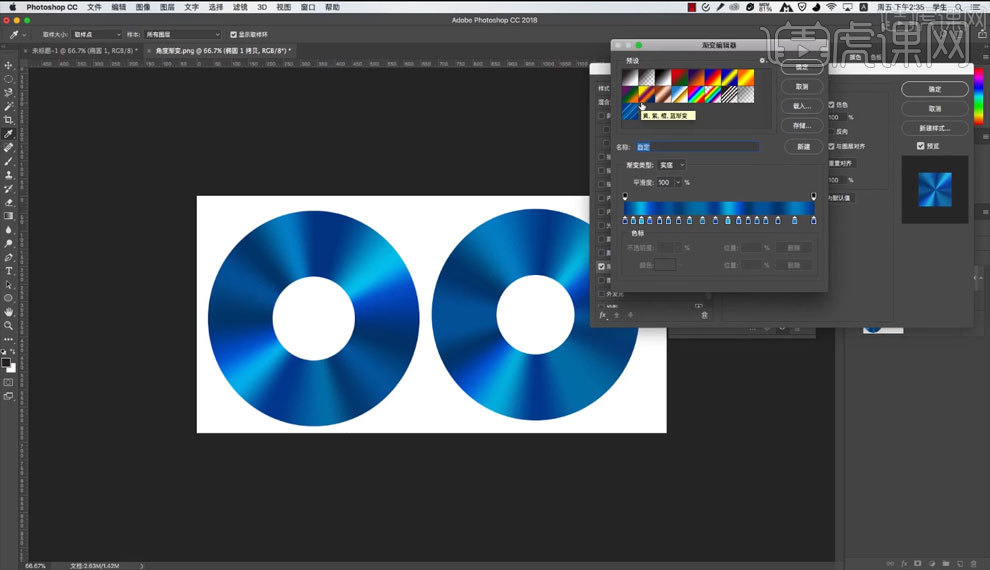
9.点击【渐变编辑机】-【存储】,修改命名,再次点击保存文件,就可以载入保存文件渐变,具体如图所示。
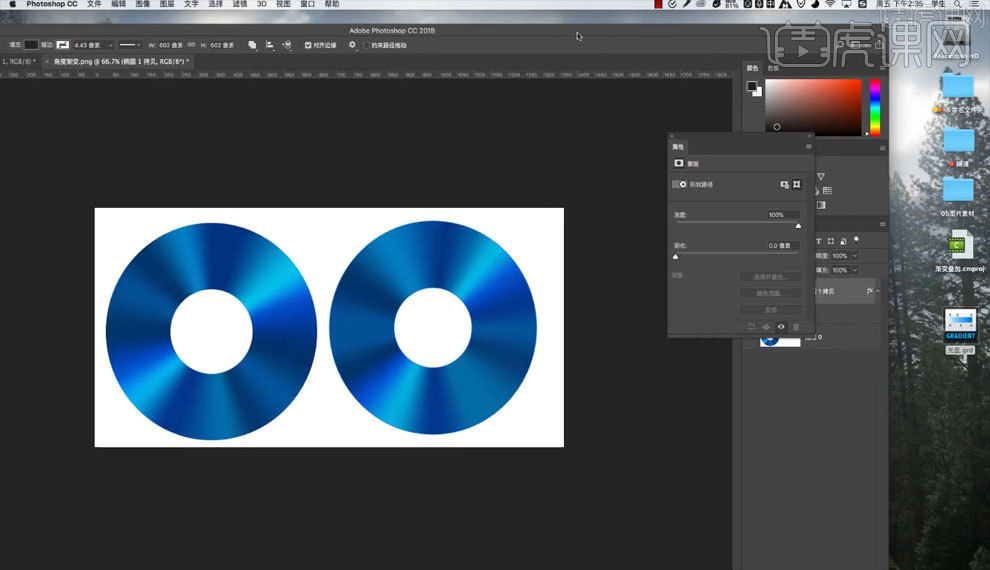
10.在画布中绘制矩形,添加图层样式【渐变叠加】,勾选【仿色】,观察矩形图层,具体如图所示。
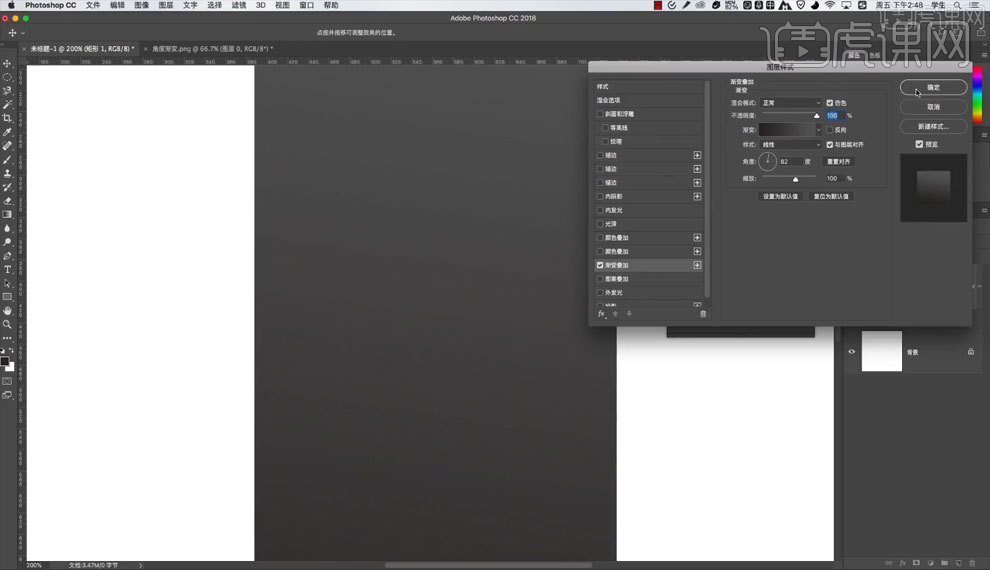
11.根据案例讲解,了解本课【归纳总结】,具体如图所示。