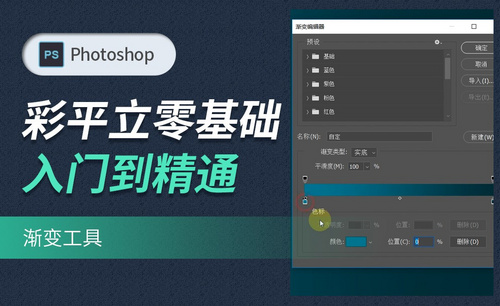PS渐变填充
我们在观看别人制作好的ps内容时,一定会对精心设计的效果觉得眼前一亮,比起枯燥无味的展示,谁不喜欢富有内容的作品呢?想为大家介绍一个ps技术,就是ps渐变填充技术。可以对图像图片进行逐步的渐变填充,加上自己喜欢的颜色,效果,配上本身的文字,一定会使得整个ps作品独一无二。今天就跟着小编学习一下ps渐变填充的具体操作流程吧。
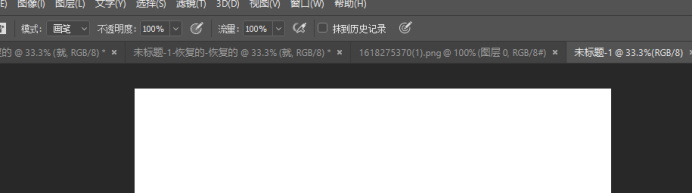
ps渐变填充如何执行?
我们在观看别人制作好的ps内容时,一定会对精心设计的效果觉得眼前一亮,比起枯燥无味的展示,谁不喜欢富有内容的作品呢?想为大家介绍一个ps技术,就是ps渐变填充技术。可以对图像图片进行逐步的渐变填充,加上自己喜欢的颜色,效果,配上本身的文字,一定会使得整个ps作品独一无二。今天就跟着小编学习一下ps渐变填充的具体操作流程吧。
步骤如下:
1.打开ps软件,点击新建,创建。
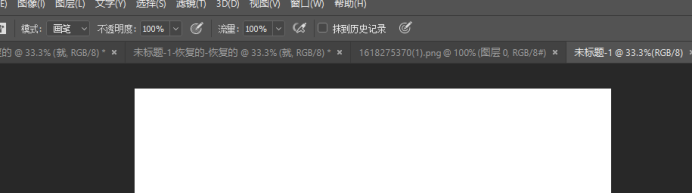
2.在左侧工具栏选择渐变工具。

3.接着点击颜色渐变条,选择需要的渐变颜色,确定。

4.最后选择方向拉直线即可填充渐变色,最后渐变填充的效果出来了。
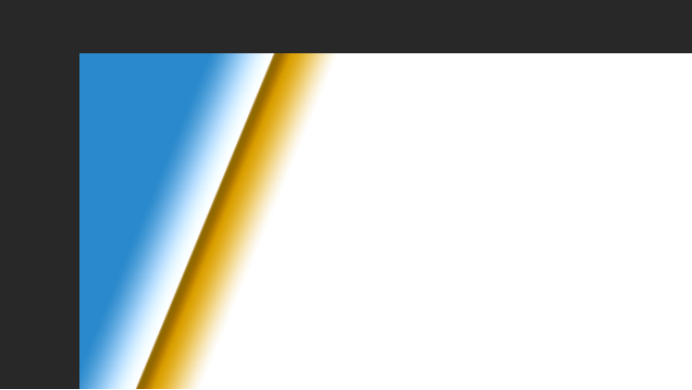
5.我们可以按照要求,对局部ps渐变填充,也可以整体填充不同的渐变色。还是重复以上的步骤就可以了。选择不同的渐变样式。

6.想要增加朦胧感的话,可以调节上方的不透明度。数值越小,颜色越发散,达到朦胧的效果。
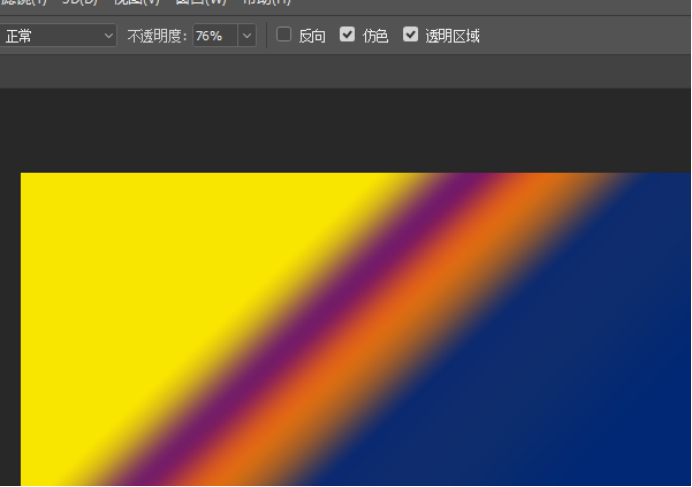
小伙伴们可以按照以上的操作对ps渐变填充进行练习,学会以上的操作希望大家可以举一反三,按照自己设计的要求进行渐变填充,加上自己喜欢的渐变颜色,逐层填充,或者放上渲染好的图片搭配ps作品。比起单独的颜色,填充的效果更加有层次。
本篇文章使用以下硬件型号:联想小新Air15;系统版本:win10;软件版本:Adobe Photoshop CC 2017。
ps渐变填充该如何操作?
我们在处理图片时,如果遇到需要给图片添加渐变效果、填充颜色的情况该怎么处理呢?ps渐变填充的效果是否能够达到我们的预期,会极大的影响图片的整体质量及观感。那么,你知道ps渐变填充该如何操作吗?今天,小编就来好好给你介绍一下ps渐变填充应该怎么实现。
1.打开【PS】,新建文件,找到【油漆桶工具】,右键选择【渐变工具】。

2.导入旧版【本渐变编辑器】。点击【窗口】【渐变】,点击右上角菜单,选择【旧版渐变】即可。

3.选择【基础】,填写名称,【渐变类型】一般选择【实底】,下方有四个滑块,上面两个调整不透明度,下面两个调整颜色。

4.点击下方两个滑块,可更改颜色。
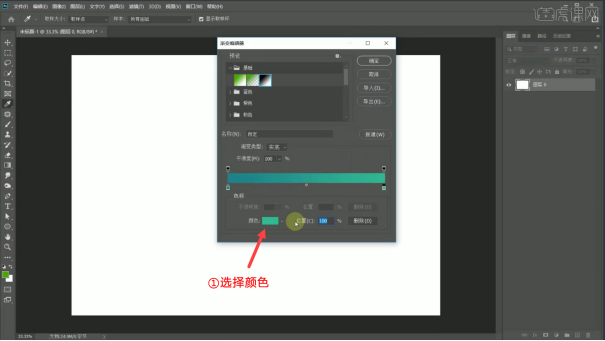
5.点击中间位置,可以添加多种颜色的渐变效果。拖动中间的圆点可选择在渐变中哪种颜色显示更多。
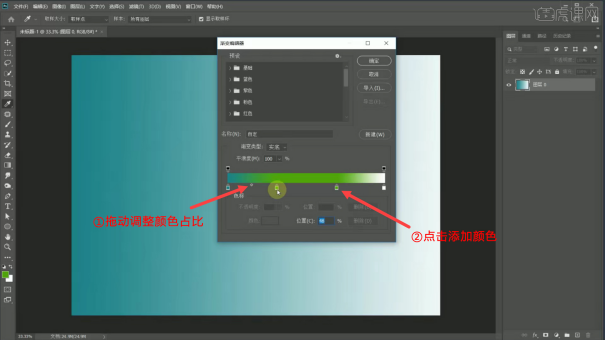
6.点击上面的滑块,设置【不透明度】;点击中间位置,添加滑块。

7.线性渐变,拉一条直线的起点到终点渐变。
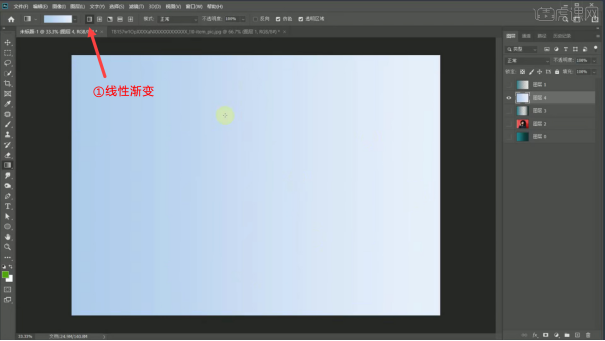
8.径向渐变,圆形的渐变,第一下点击为圆心,拉的长度为半径。
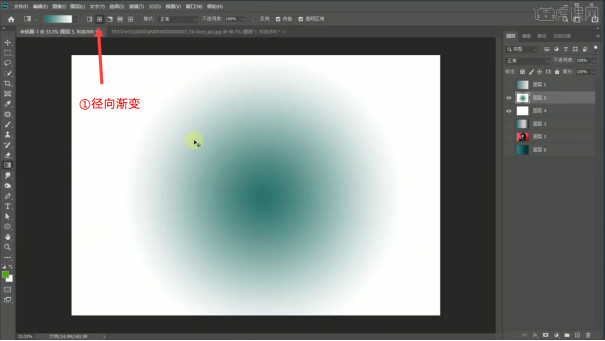
9.角度渐变,是以画的线为起点和终点,360度的渐变。
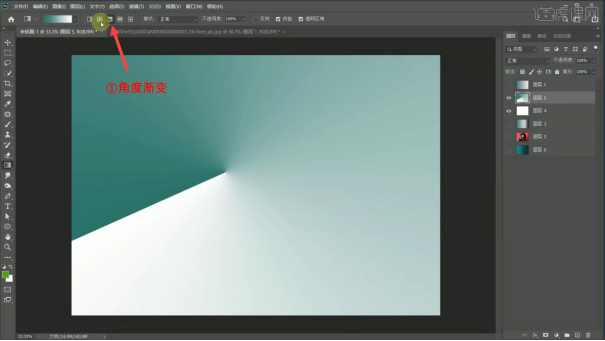
10.对称渐变,以拖拽的起点为对称,两边的渐变效果相同。度渐变,是以画的线为起点和终点,360度的渐变。

11.菱形渐变,渐变的形状是菱形,使用较少。

12.调整【不透明度】,可以调整对下面图层的可见程度。
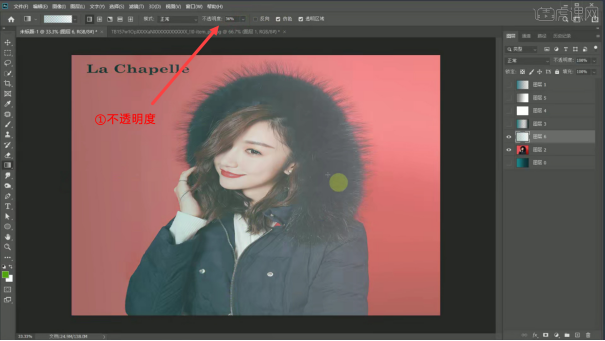
以上就是ps渐变填充的操作方法了,你都学会了吗?这是ps渐变填充的基础操作方法,还有很多进阶版等着你去解锁哦。现在就打开电脑来试一试ps渐变填充吧!找一张你最喜欢的图片,用ps渐变填充去给它换个背景,或把局部的颜色做一个全面的调整,让它成为你的得意之作!
本篇文章使用以下硬件型号:联想小新Air15;系统版本:win10;软件版本:PS(CC2020)。