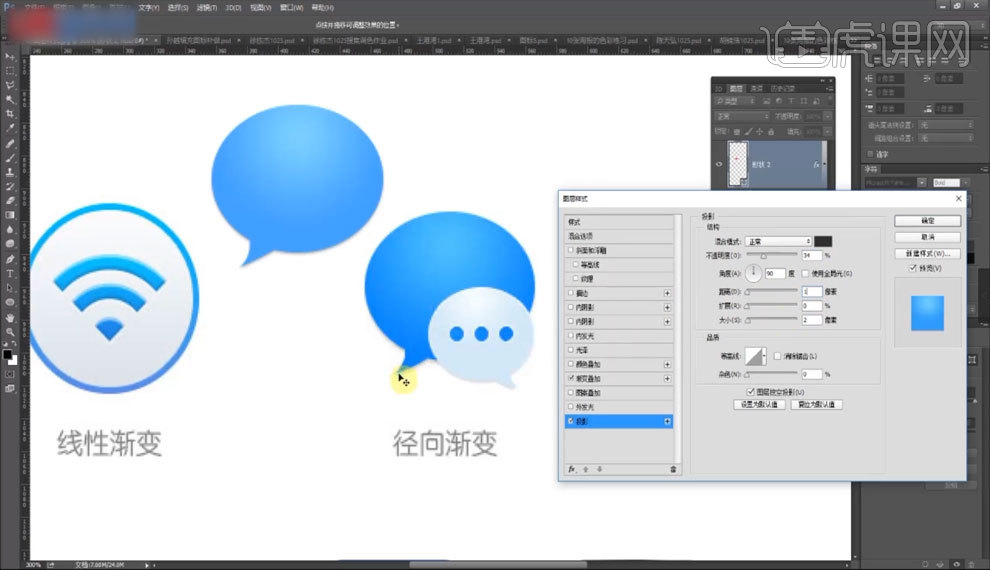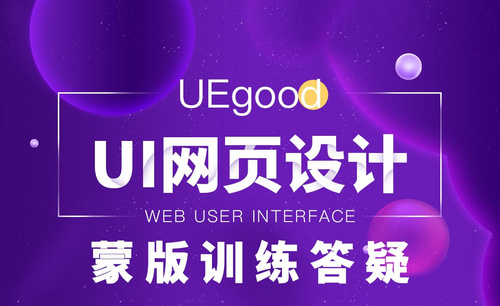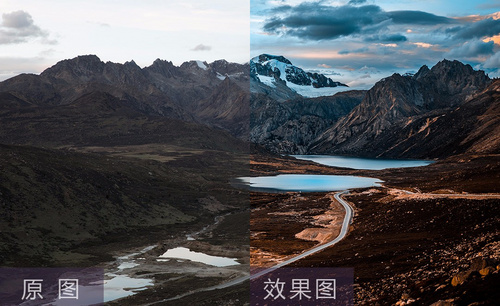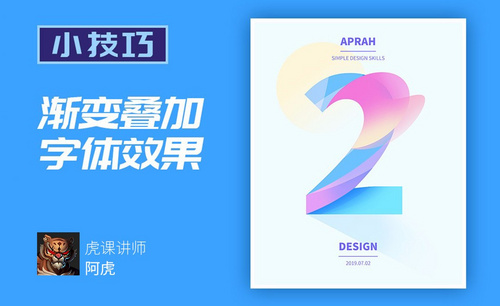PS径向渐变
PS怎么进行线性渐变与径向渐变
1.【矩形工具】画三个矩形依次排开,随便双击其中一个矩形图层,点击【渐变叠加】,【如图所示】。
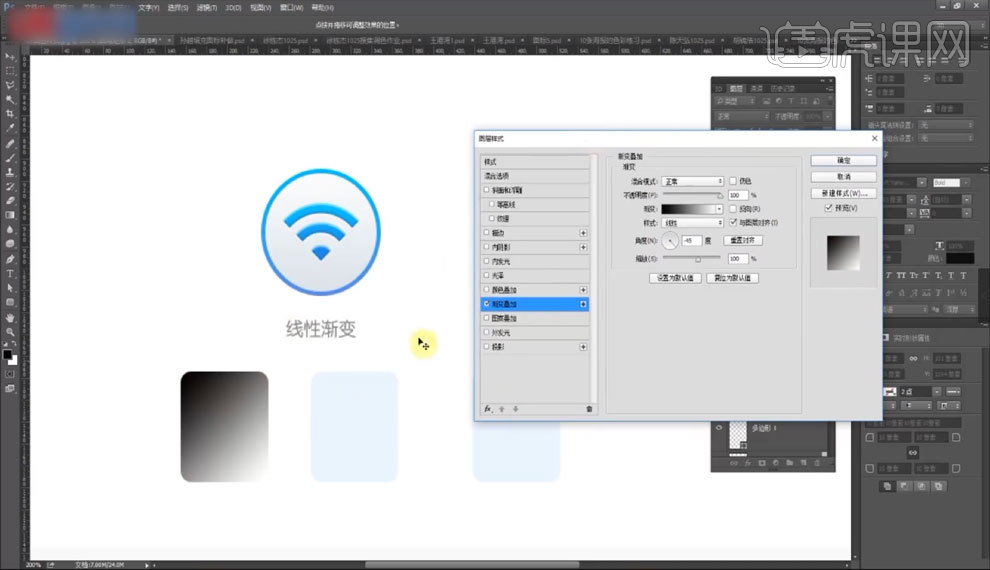
2.调整【样式】为【线性】,角度调整为90度【如图所示】。
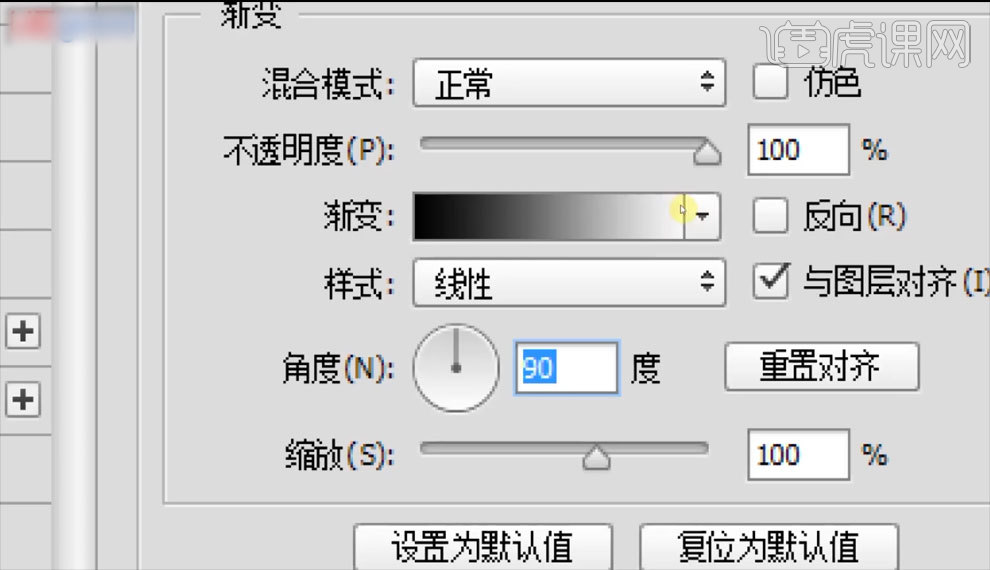
3.【如图所示】这就是【线性渐变】的效果。
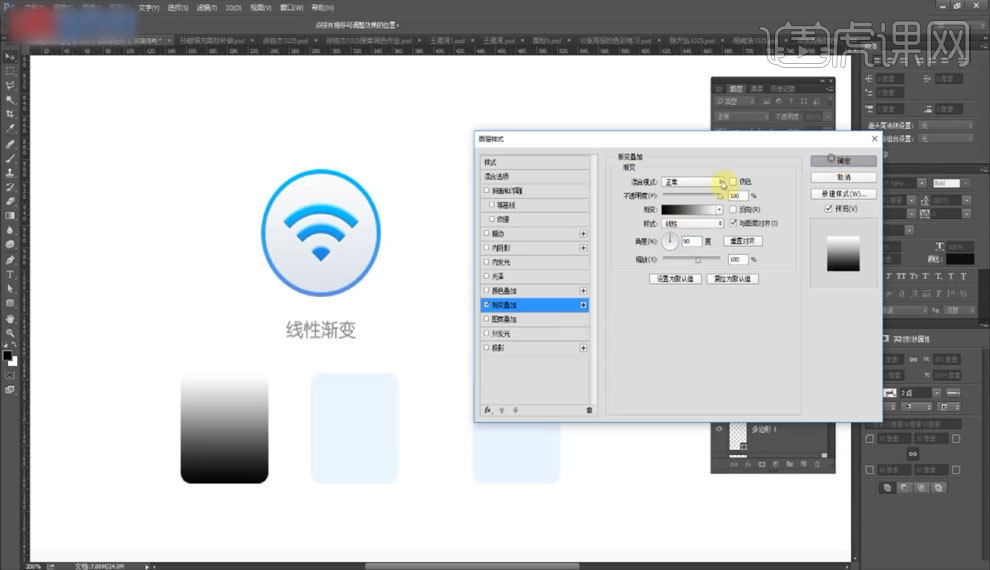
4.双击另外一个矩形图层,【样式】调整为【径向】,【如图所示】。
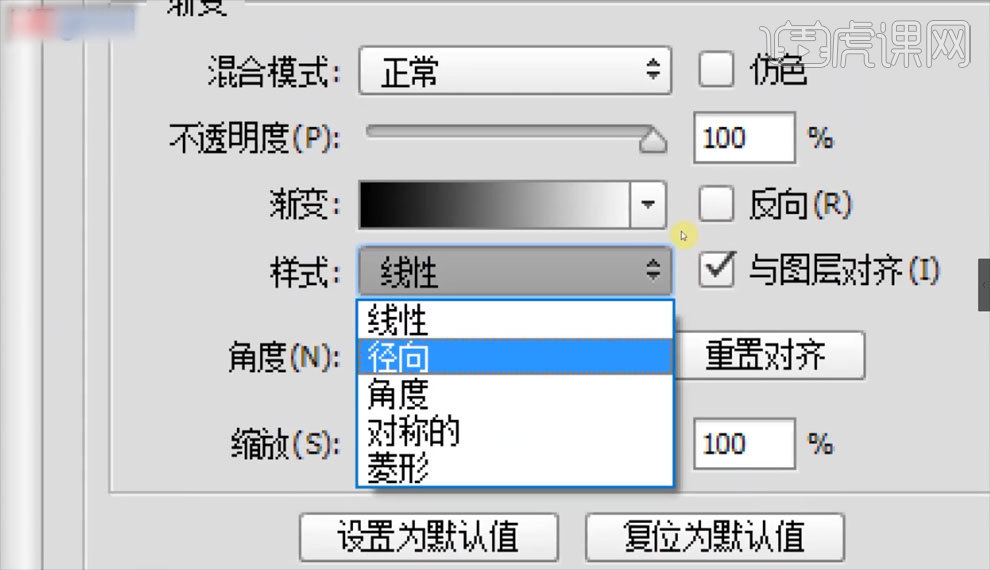
5.【如图所示】这个是【径向渐变】的一个效果,它是由内而外的。
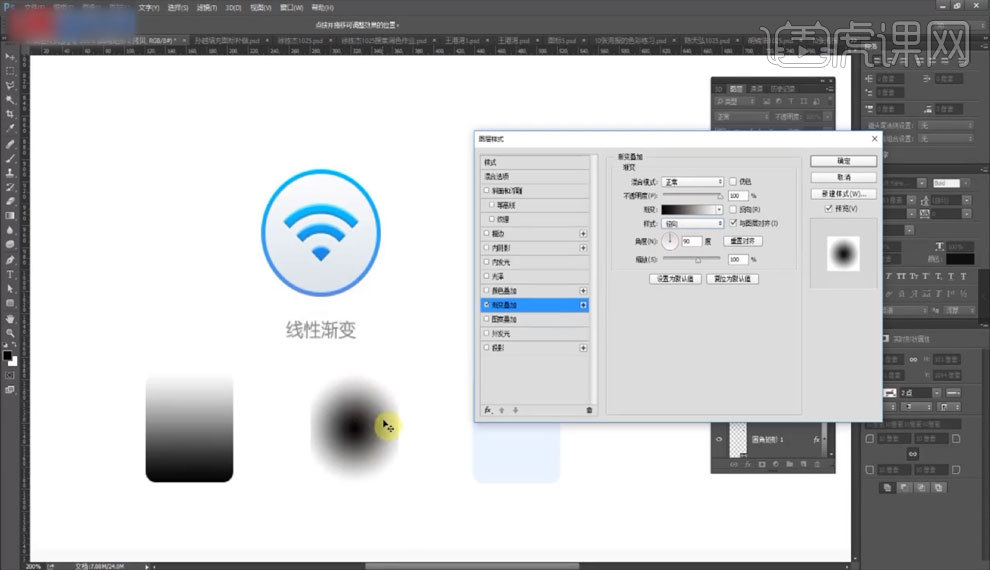
6.双击第三个矩形图层,【样式】调整为【角度】,【如图所示】。
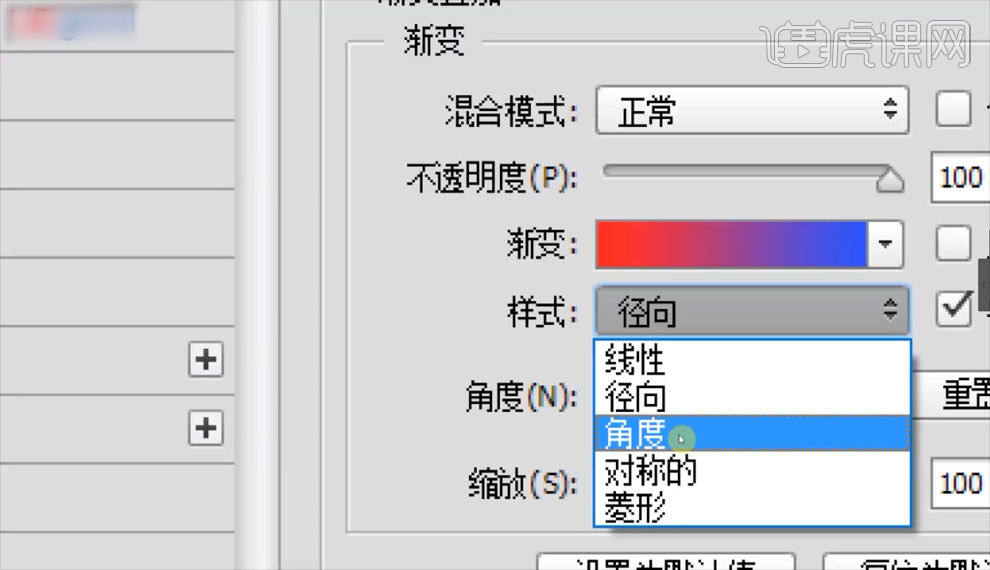
7.【如图所示】这个是【角度渐变】的一个效果。
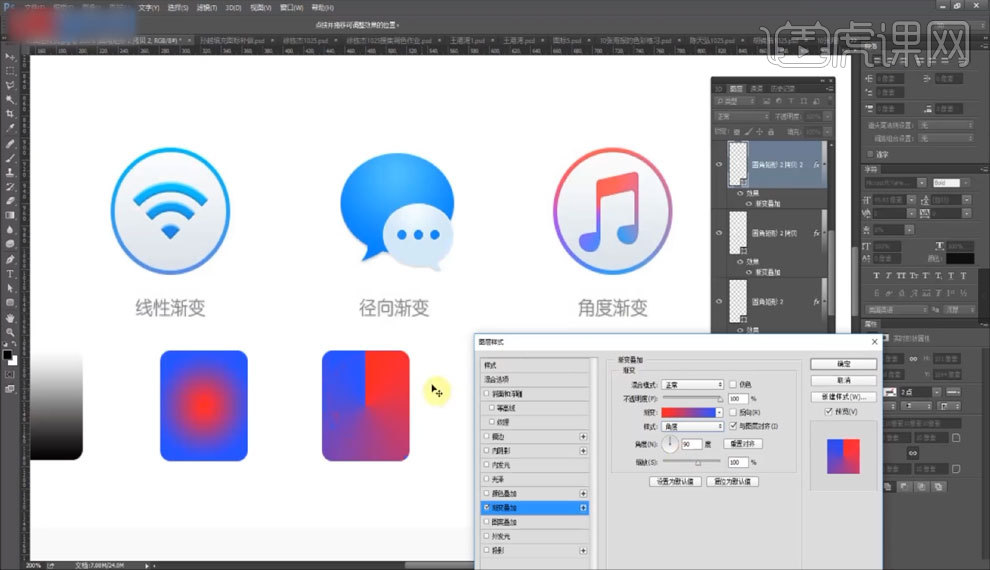
8.【角度渐变】呢,就是通过对角度的调整,然后以扇形的方式将颜色逐步变化为我们调整的颜色【如图所示】。
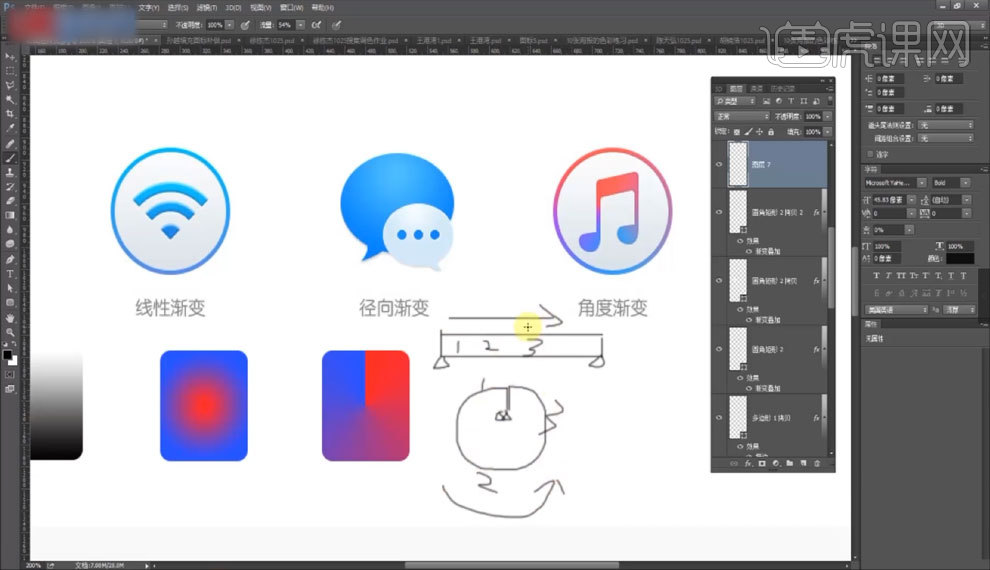
9.我们通过调整颜色条,来调整渐变的颜色,【如图所示】。
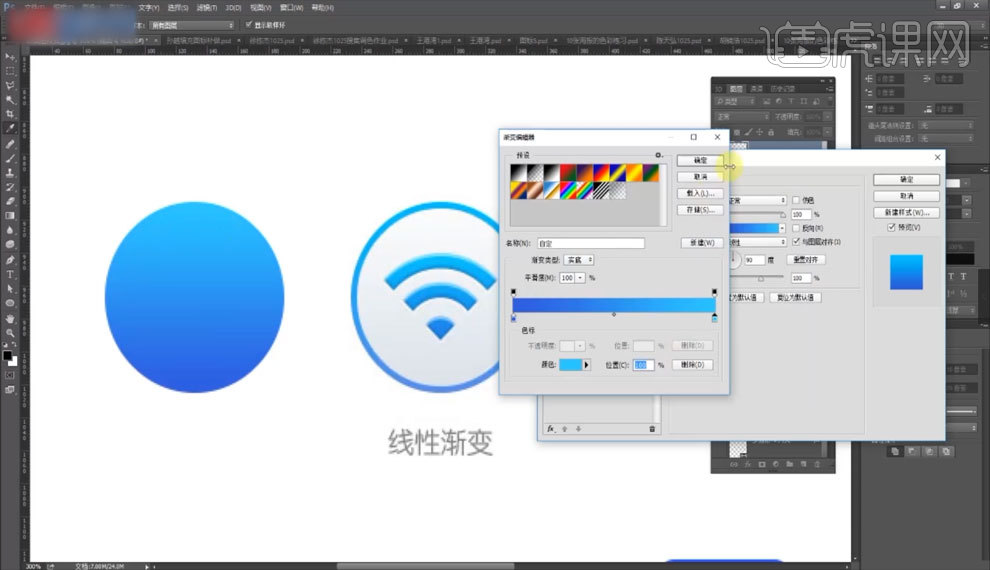
10.接下来给大家演示一下,先画一个圆形,调整渐变颜色,然后在内部再画一个圆【如图所示】。
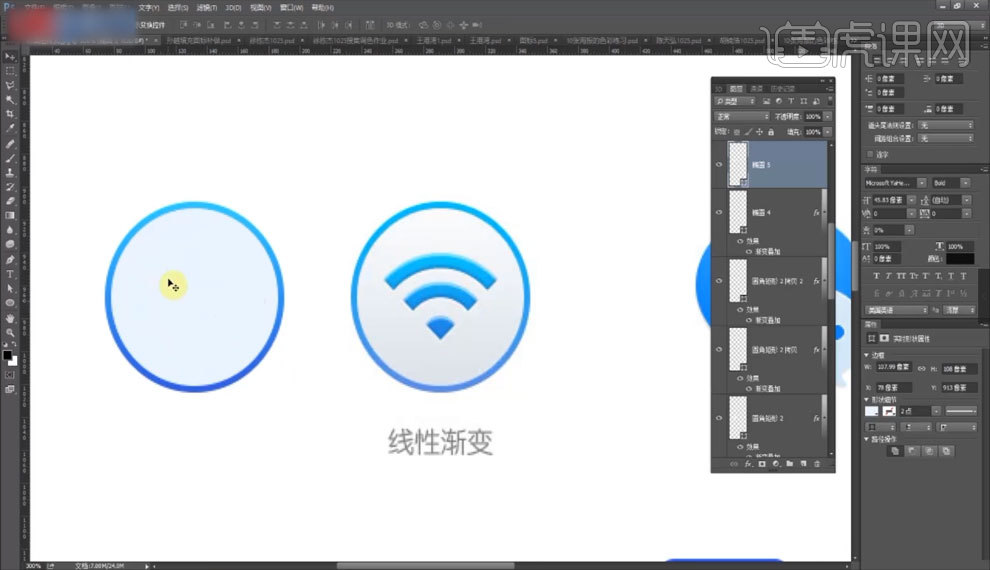
11.双击图层,点击【渐变叠加】,修改它的渐变颜色,【如图所示】。
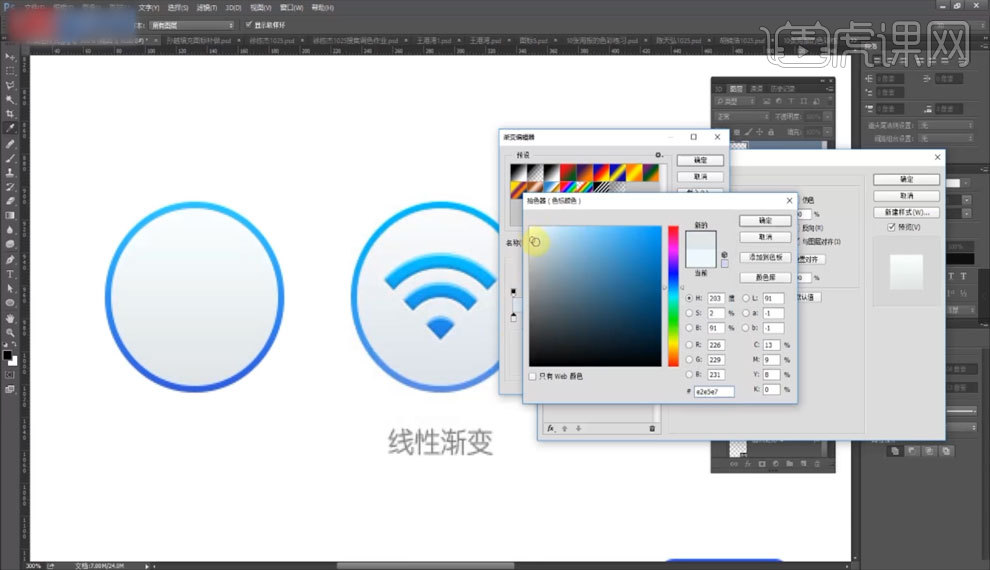
12.【椭圆工具】画一个圆,【Ctrl+C】复制【Ctrl+V】粘贴【Ctrl+T】向内缩小,【如图所示】。
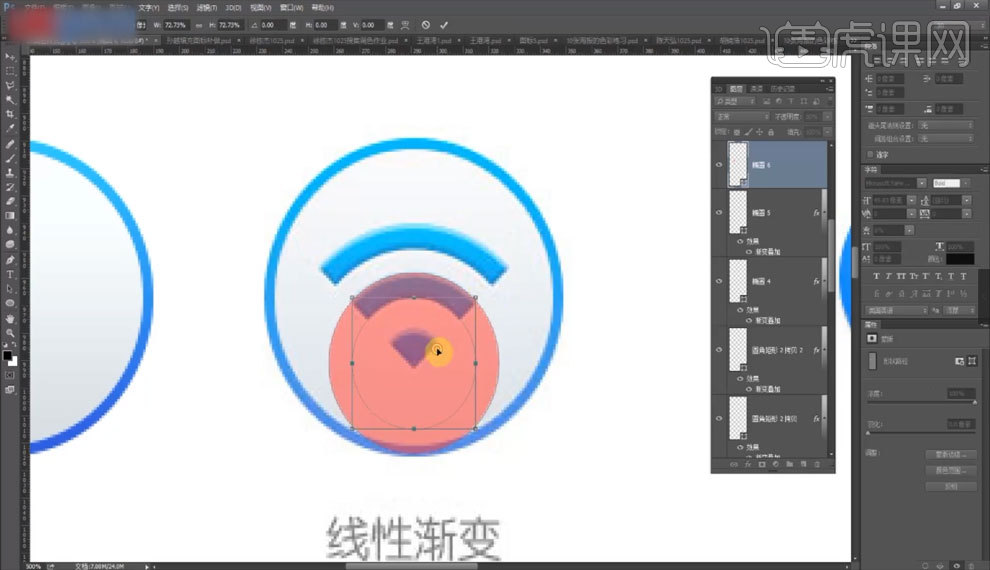
13.点击上方【路径操作】,选择【减去顶层形状】,然后【合并形状组件】【如图所示】。
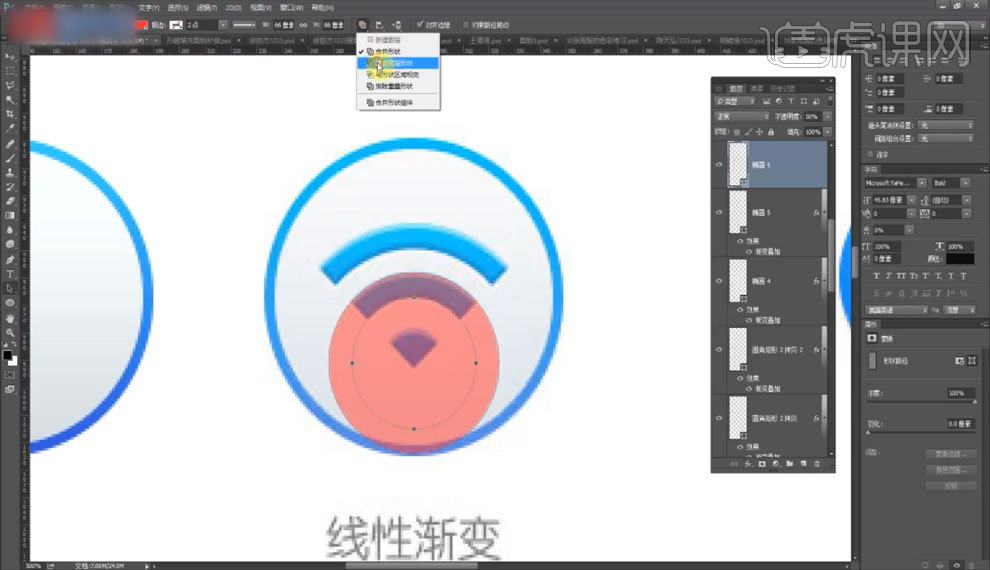
14.用同样色方法再画一个大的圆环,【合并形状组件】【如图所示】。
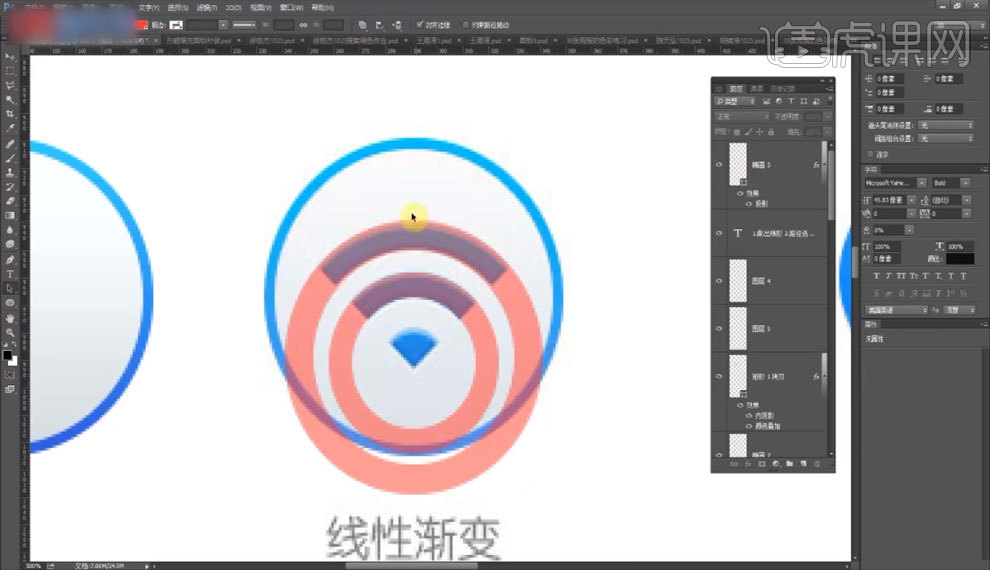
15.在内部再画一个小圆,然后选中三个图层【右击】,【合并形状】【如图所示】。
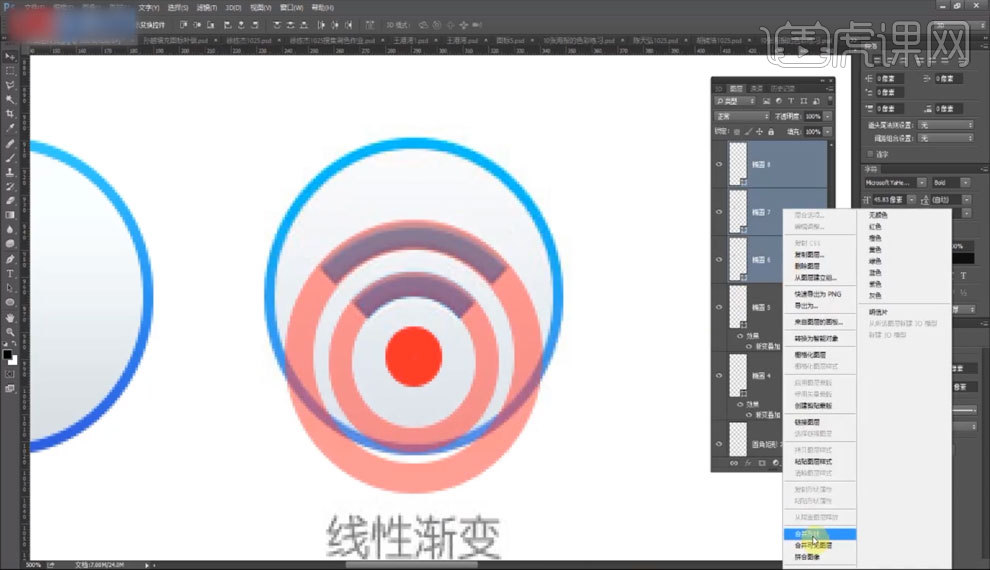
16.【矩形工具】按住【Shift】画一个矩形【Ctrl+T】旋转,然后点击【路径操作】选择【与形状区域相交】,再【合并形状组件】【如图所示】。
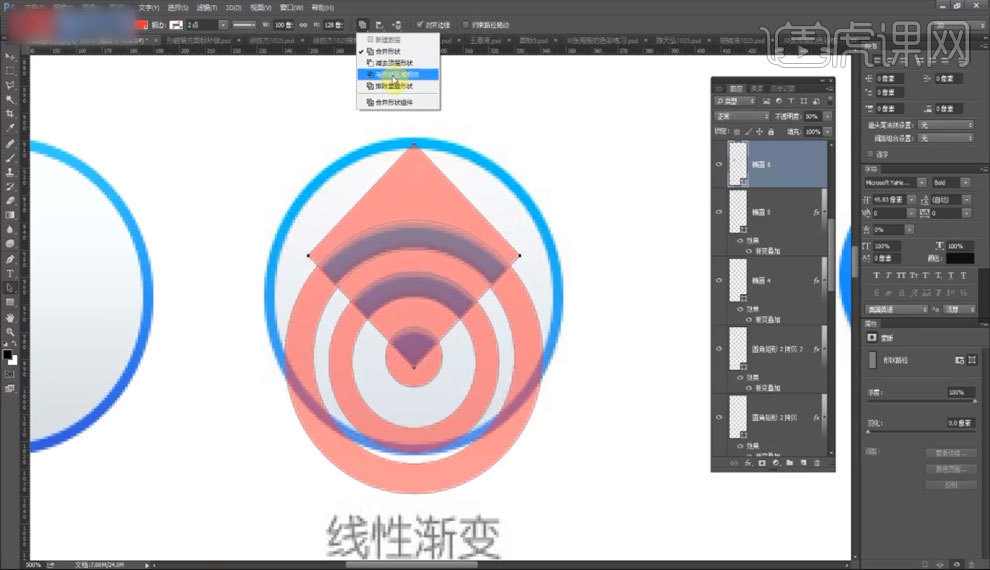
17.调整位置,,还原透明度,然后双击图层,点击【渐变叠加】,调整颜色,【如图所示】。
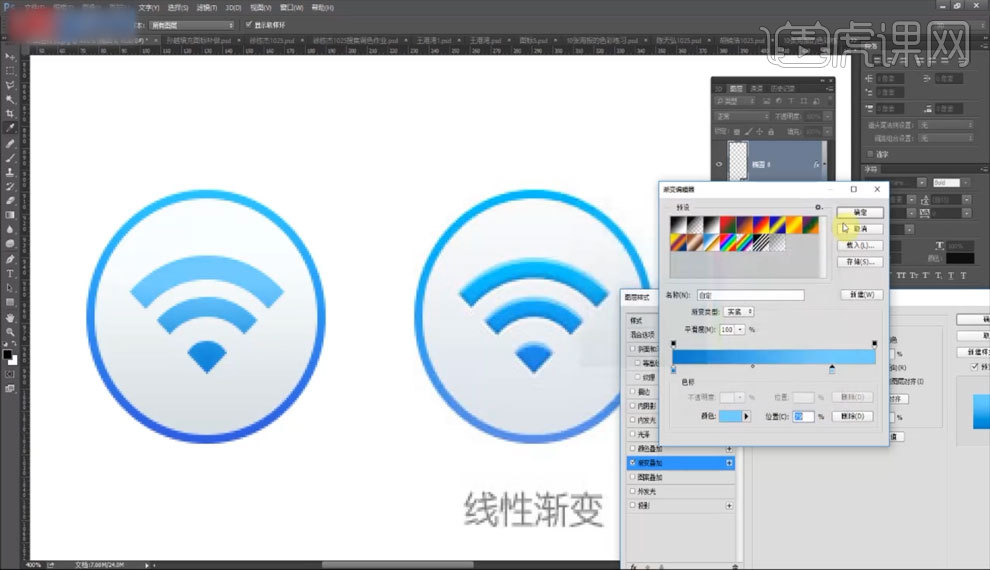
18.点击【投影】,调整颜色,点击【内阴影】,调整颜色【如图所示】。
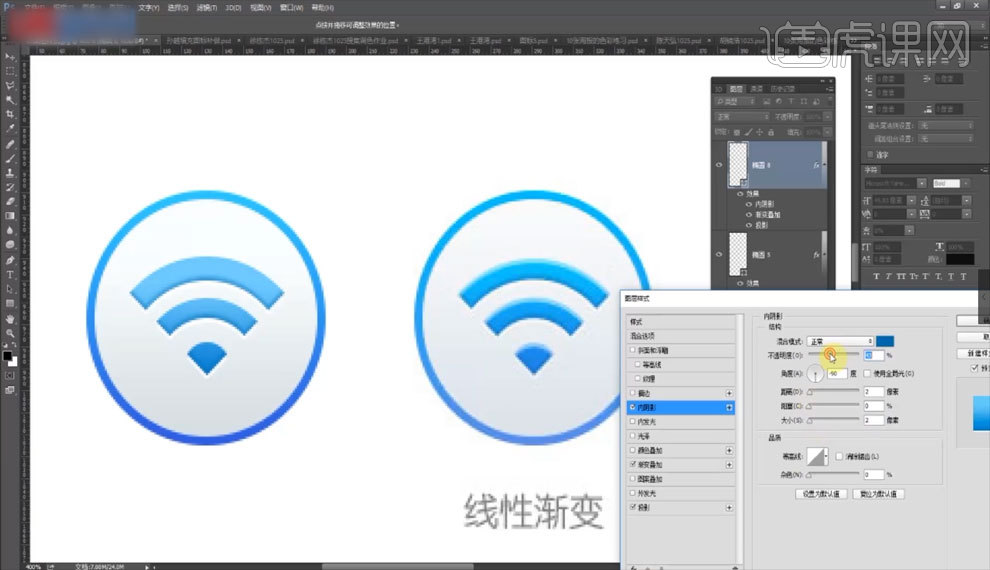
19.点击【内阴影】右侧的【+】号,再增加一个内阴影,调整颜色【如图所示】。
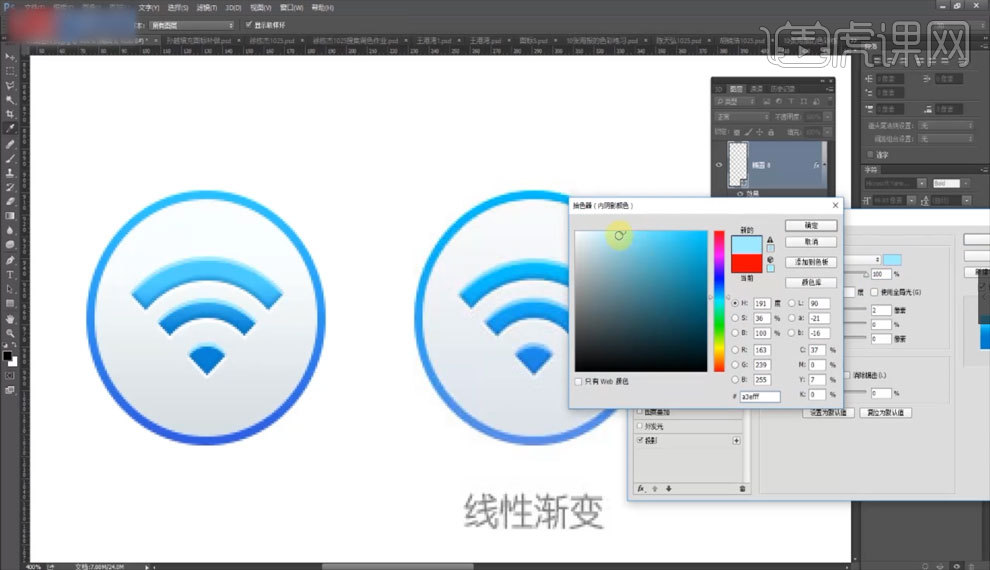
20.【椭圆工具】画椭圆,【P】钢笔工具,画一个小尾巴,然后选中两个图形【右击】,【合并形状】【如图所示】。
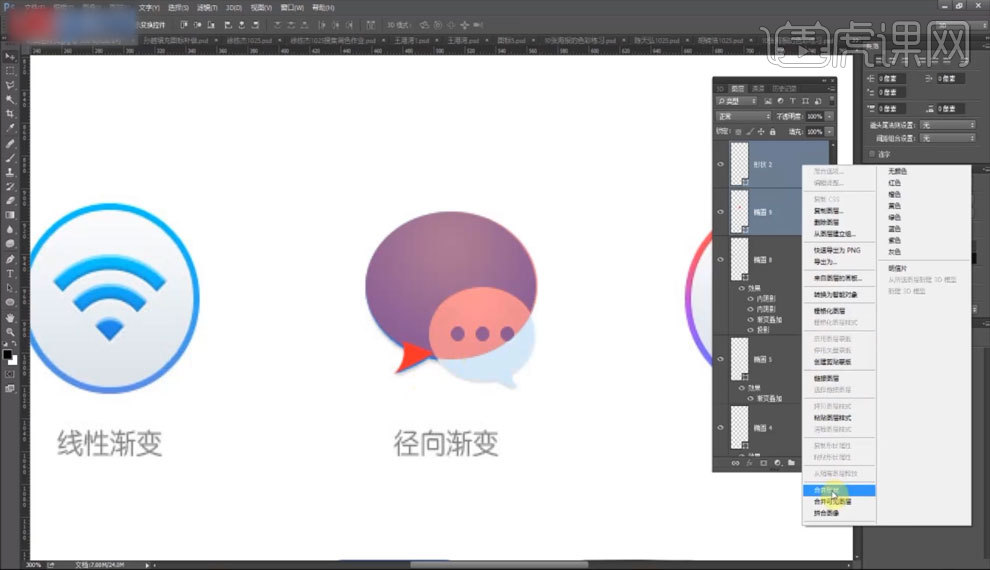
21.双击图层点击【渐变叠加】,【样式】调整为【径向】,【如图所示】。
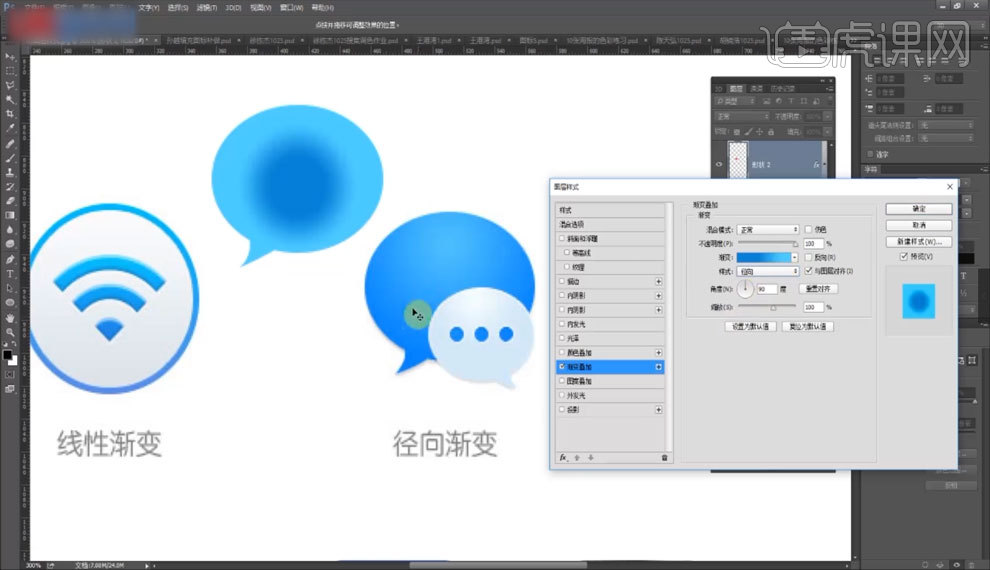
22.调整颜色,然后直接用鼠标拖动中间的渐变颜色来调整渐变的位置【如图所示】。
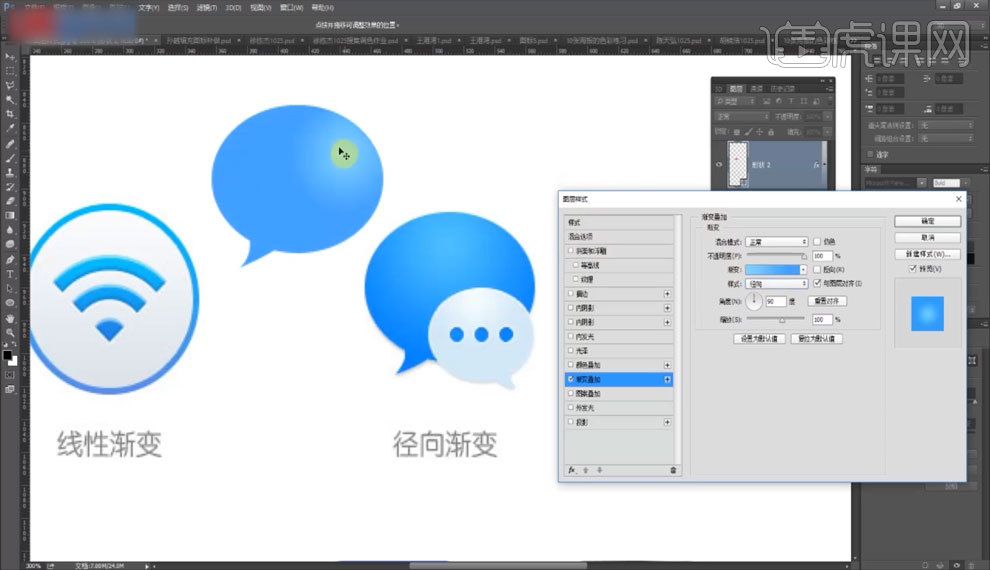
23.点击【投影】,调整【透明度】和大小【如图所示】。