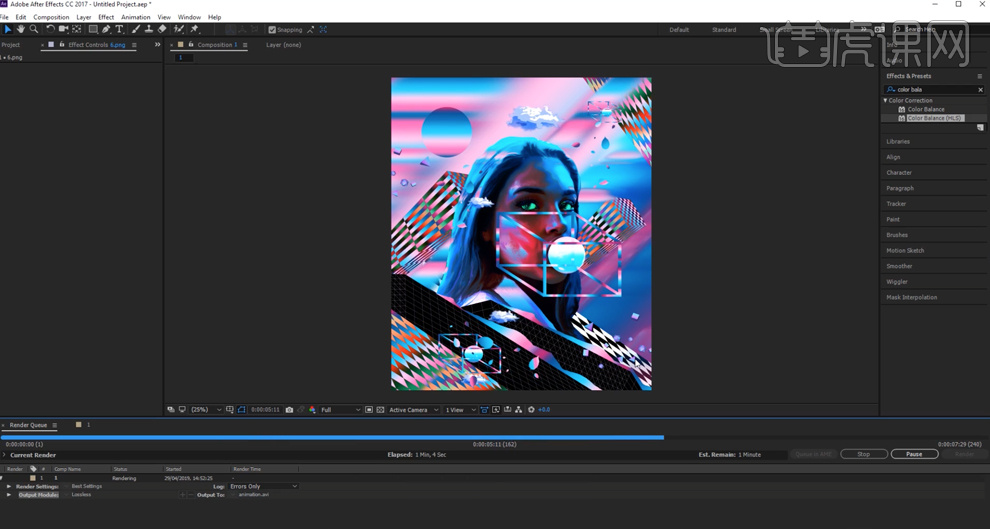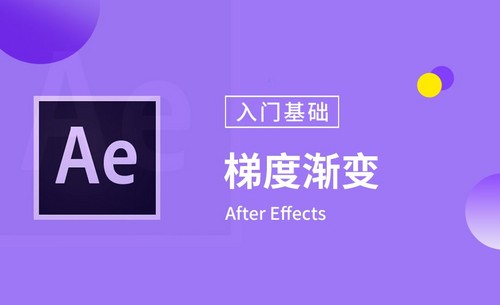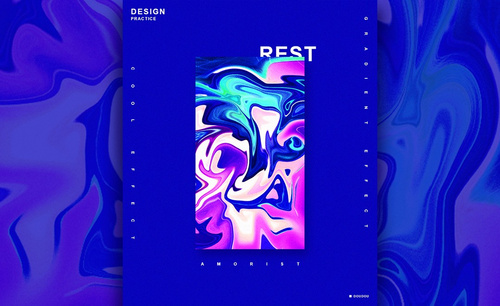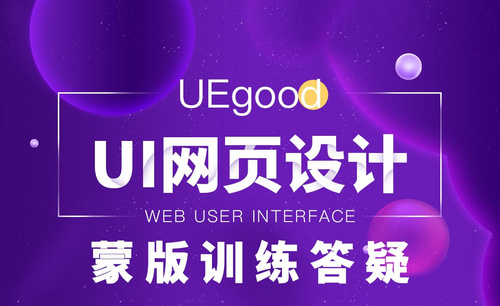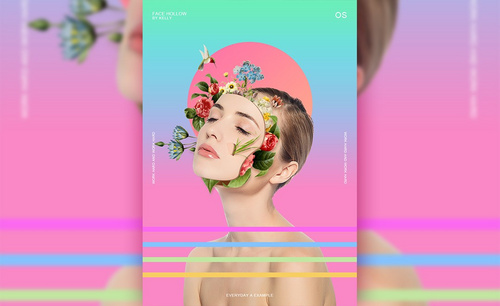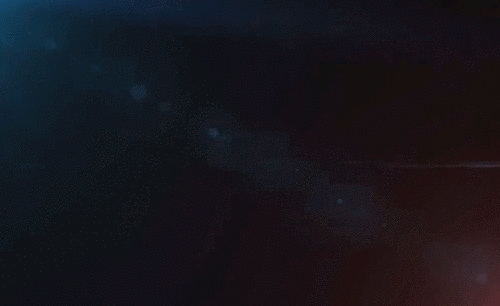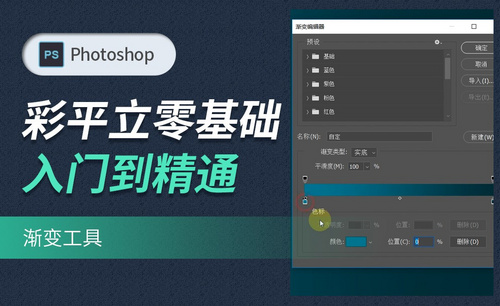PS制作渐变
PS渐变是一种背景风格颜色的变化,细观察会发现图像有颜色的层次感,渐变的设计风格是这几年比较受欢迎的一种风格,ps软件工具中会将扁平化的一些涂色改变,会彰显灵动的感觉,为创作增添不少精彩。有多数的新手会依赖于软件本身自带的一些渐变工具,不会去进行探索新发现,这种设计后表面看上去无问题,但是细发现会没有背景颜色的过渡层,很呆板,下面就详细的介绍一下关于这方面的知识点,让设计更简单。

PS如何制作高饱和渐变风格旅行箱海报
1、打开【PS】新建【1000*600】画布,新建图层,【形状工具】填充蓝色绘制与画布同等大小的方形。
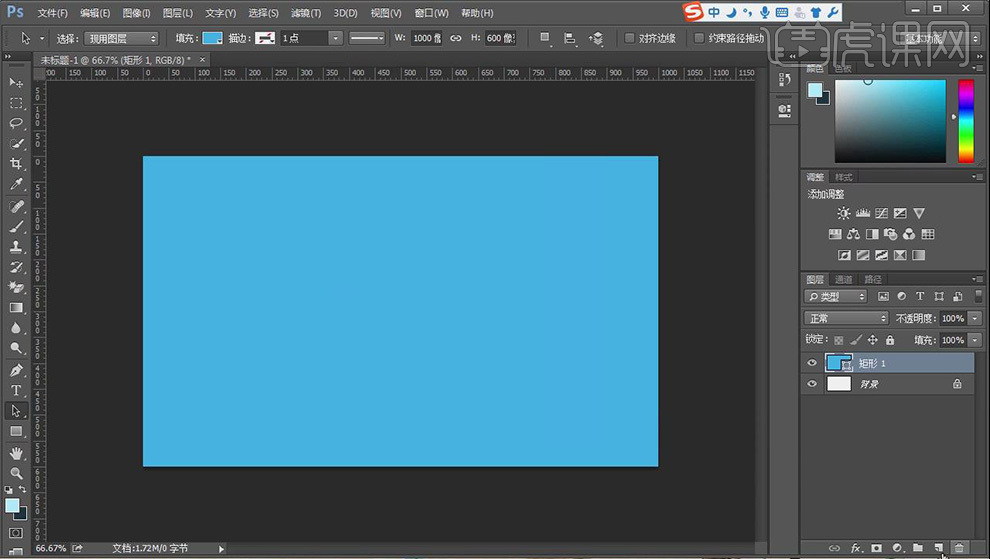
2、【椭圆工具】选择较浅一点的蓝色,【Ctrl+T】旋转,【属性】调整【羽化值】作为高光部分,按住【Alt】拖动复制一份,【Ctrl+T】调整位置大小,使画面过度自然。
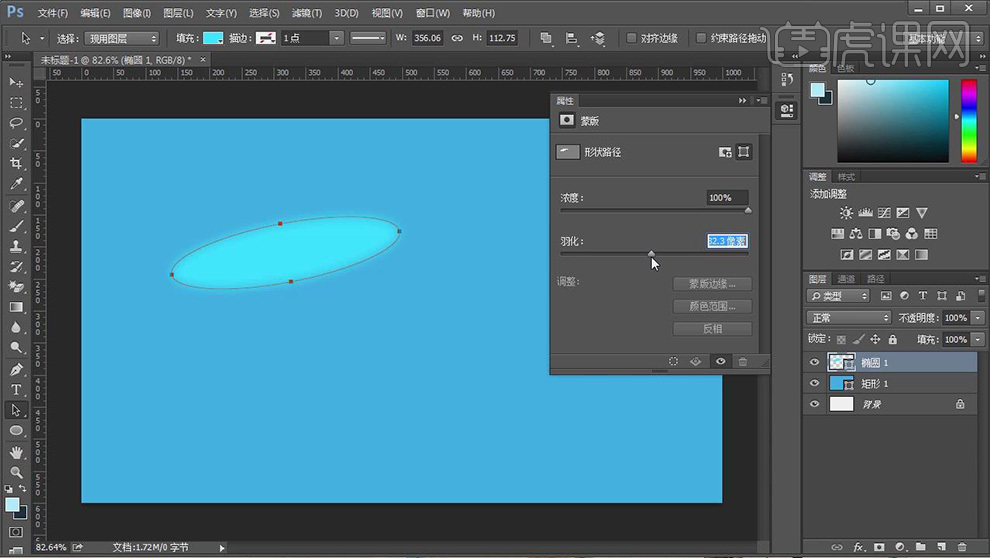
3、【椭圆工具】画一个深颜色的圆,【Ctrl+J】复制一个,【Ctrl+T】缩小,填充背景色,【Ctrl+J】复制一个,【Ctrl+T】缩小填充较深的蓝色,选中这3个图层移至左上角,调整大小,装饰画面。
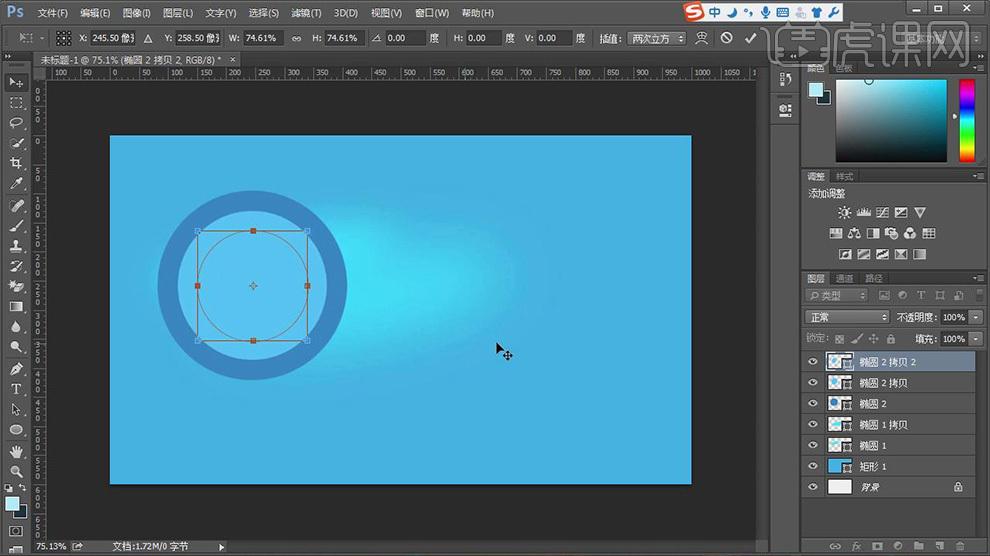
4、新建图层,使用【文字工具】输入文案,【矩形工具】绘制矩形,【图层样式】【渐变叠加】,浅色至深色,【文字工具】输入文字,字体【方正准圆简体】【转化为形状】【直接选择工具】删去不需要的部分,【圆角矩形工具】装饰文字,使用同样的方法制作其它部分,添加【渐变叠加样式】,跟据需要完成剩余的文字部分。
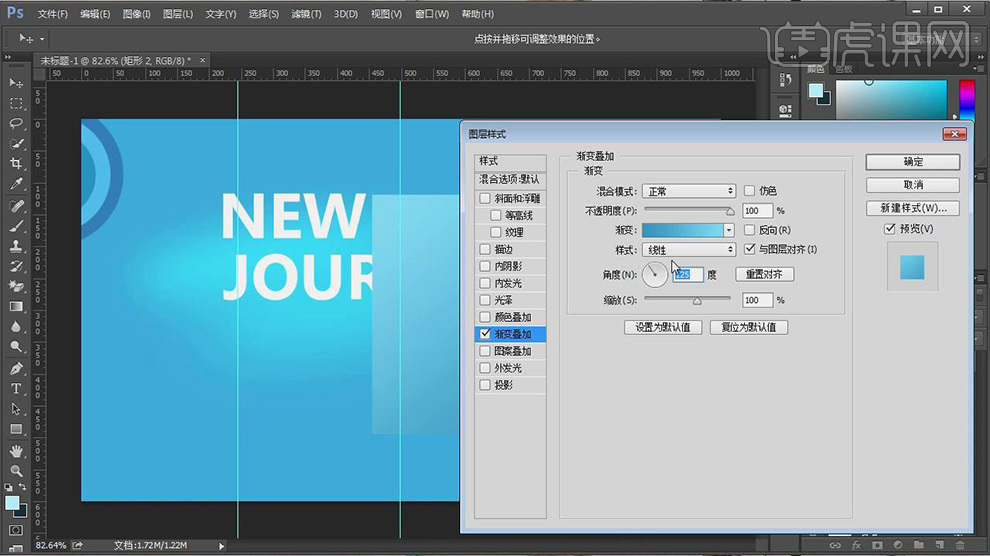
5、【置入】行李箱素材,【Ctrl+J】复制一个,【Ctrl+T】水平对称,缩小摆放在合适位置,添加文字和小图形装饰画面,【图层样式】添加【投影】。
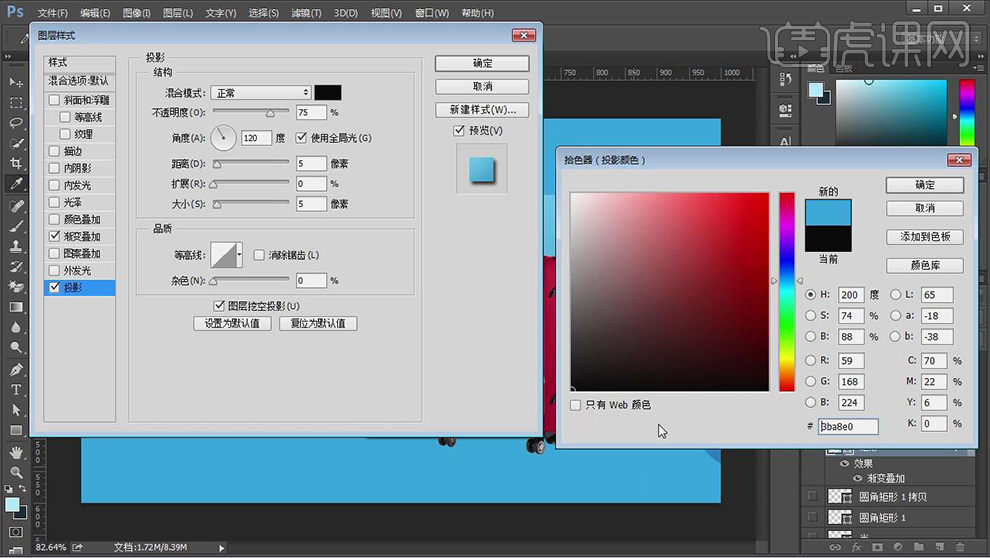
6、【置入】花瓣素材,装饰画面,【椭圆工具】添加扁平圆形,【塑性】【羽化】,调整整体效果。

7、最终效果图。

PS如何制作微渐变扁平风格插画
1. 打开【Ps】,新建【画布】,【P】钢笔工具,绘制沙漠,【Ctrl+Enter】路径转为选区,填充颜色。
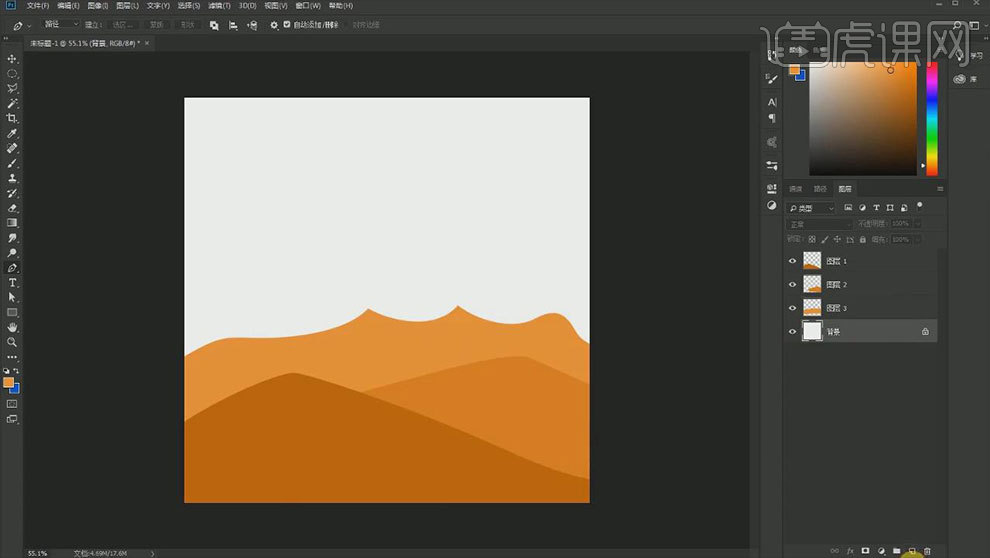
2. 用【渐变工具】选择渐变颜色,再选择【径向渐变】拉渐变。沙漠图层上方新建【图层】,【Alt+单击图层间】创建剪切蒙版,【B】画笔工具,选取亮一点的沙漠水,绘制亮部。
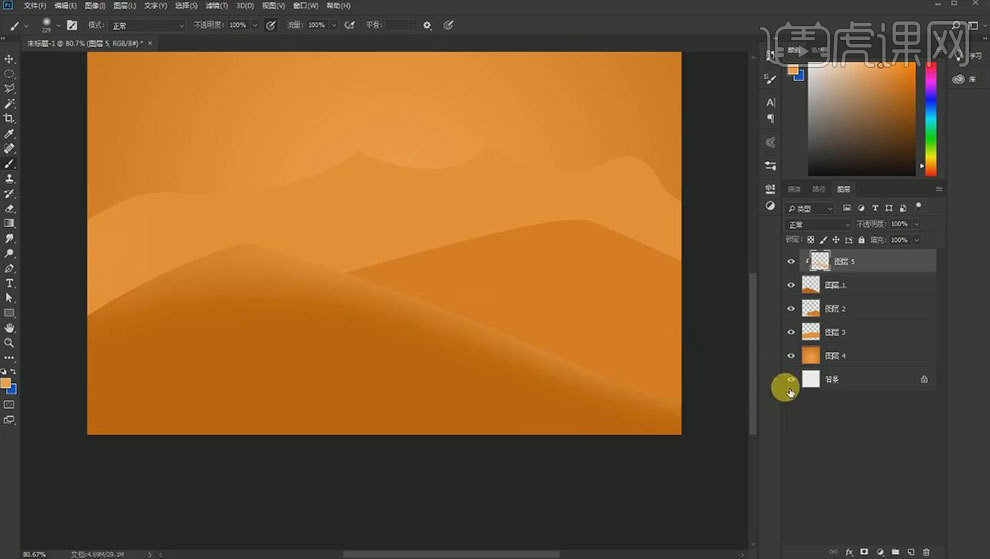
3. 再选取深一点的颜色,涂抹沙漠的暗部。继续用【钢笔工具】绘制图形,路径转为选区,选择沙漠图层,【Ctrl+J】复制出来。放在最上方。
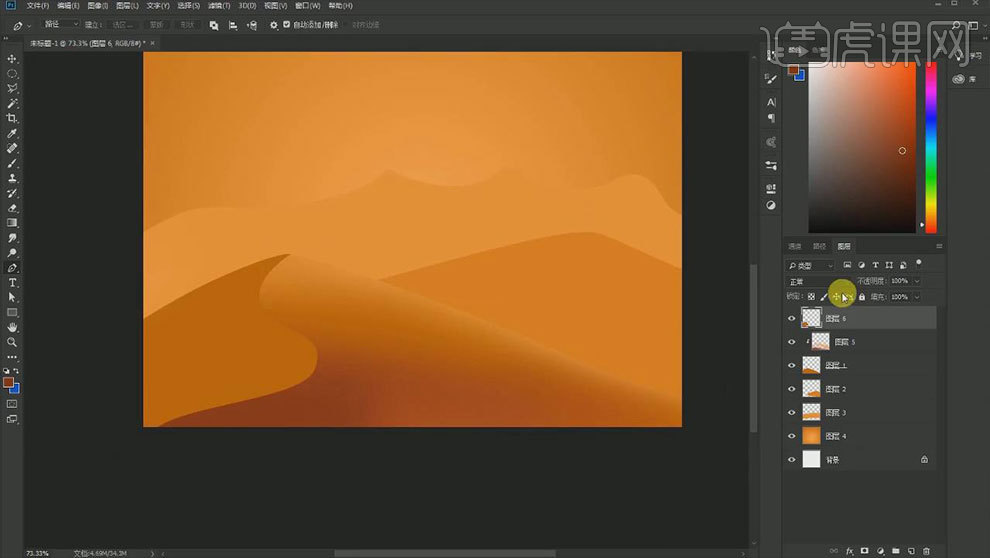
4. 再新建【剪切图层】,用【画笔】绘制更深的颜色,另一侧再涂亮一些。同理绘制其他的沙漠。【Ctrl+G】编组。
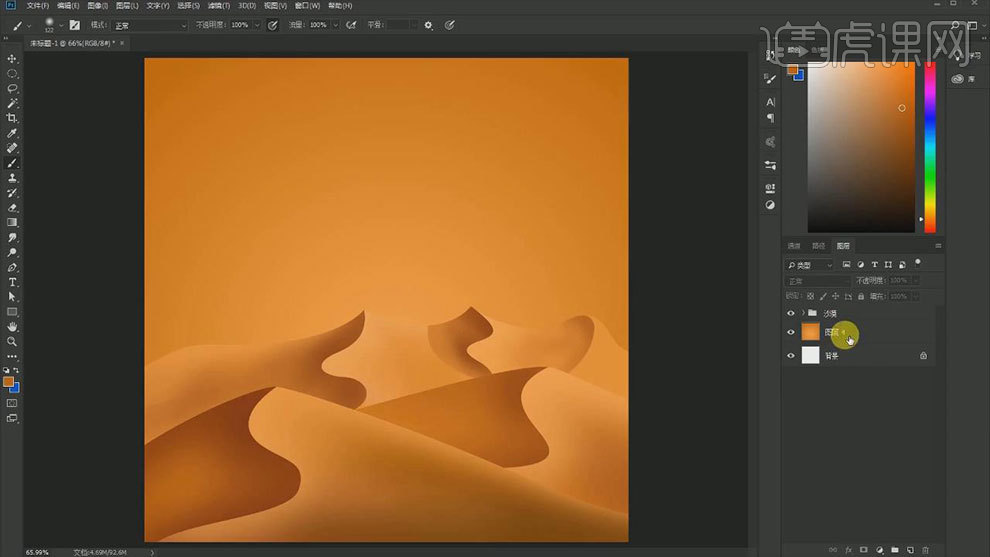
5. 新建【图层】,用【椭圆选框工具】按住【Shift】键绘制圆,调整位置。点击【外发光】图层样式,调整参数。
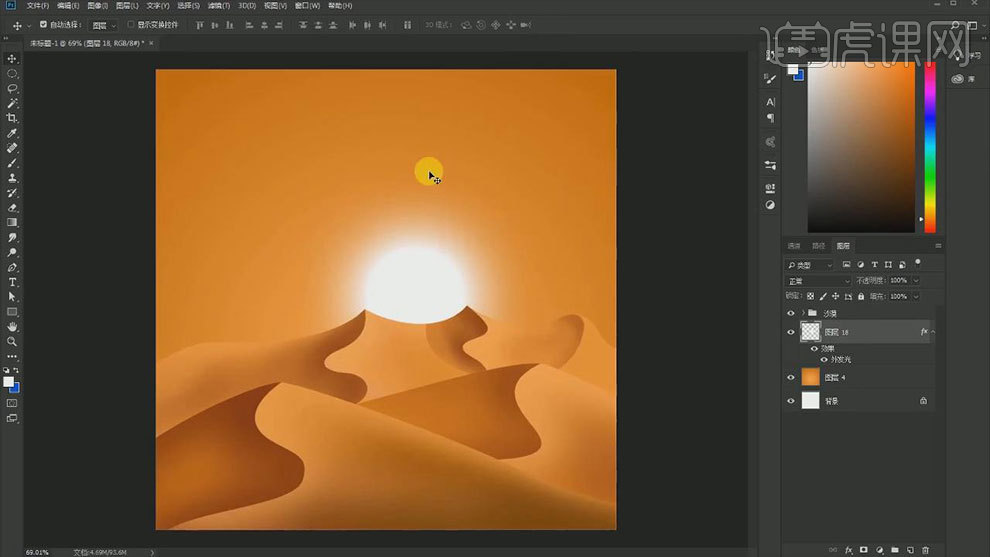
6. 新建【图层】,选择【画笔工具】绘制云朵,新建【剪切图层】,给云彩添加其他颜色。再复制多个,调整大小和位置。
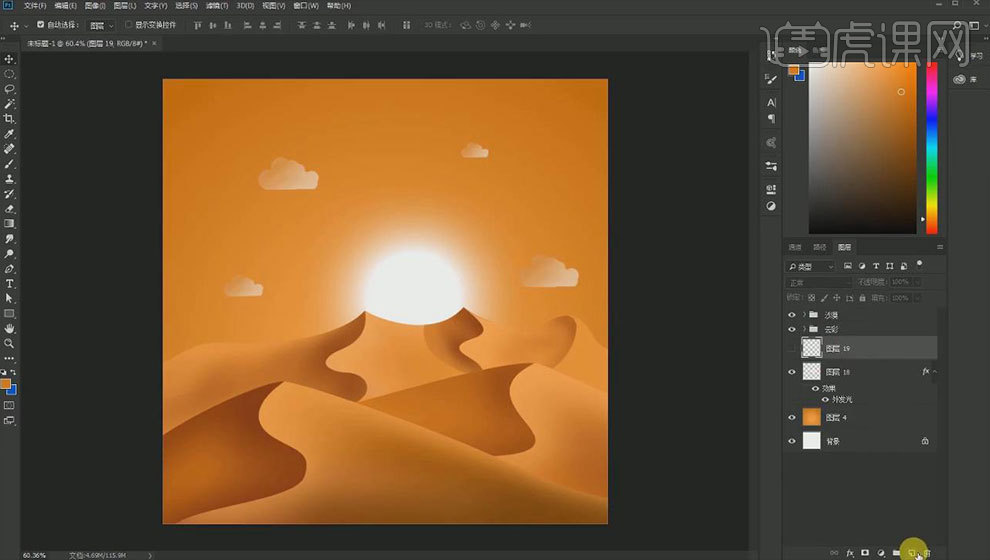
7. 新建【图层】,用【画笔】点上白点,添加【蒙版】,用【黑色画笔】,擦淡一些效果。最后再沙漠画一些仙人掌,再做下明暗变化。再绘制出阴影。
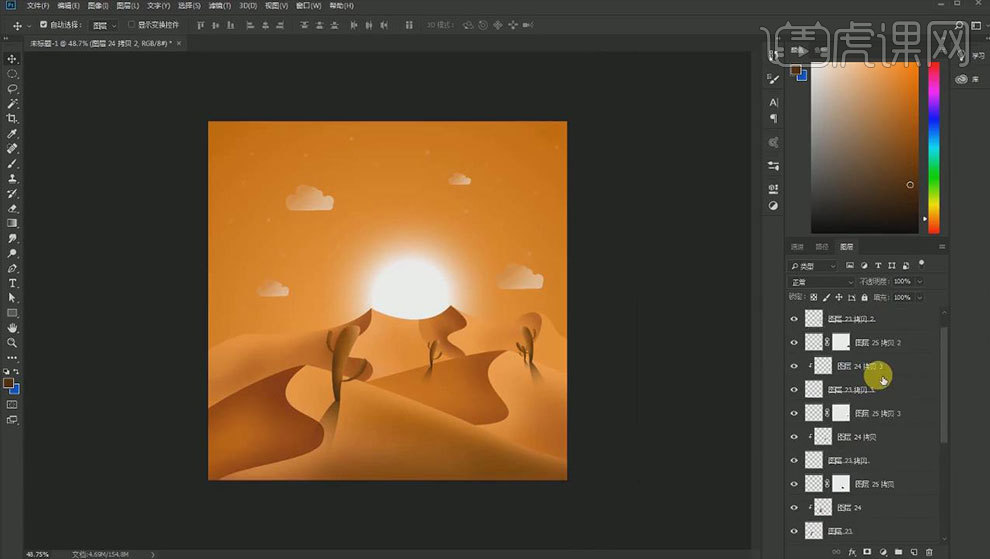
8.下节课再见。
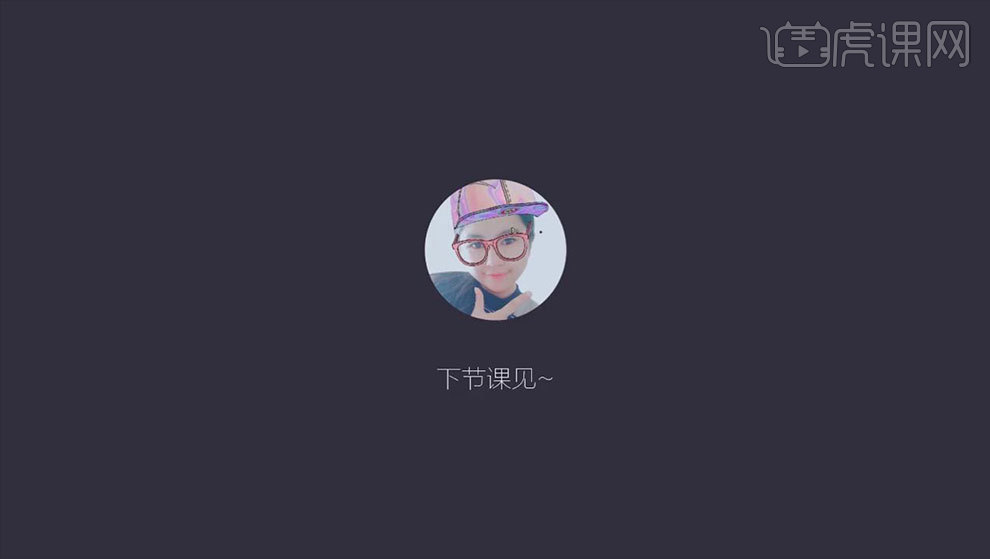
PS和AI怎样制作渐变风格海报
1、本节课讲解PS-AI-故障渐变风格海报设计,本节课中用到的素材,会放置在素材包内,请各位学员点击右侧黄色按钮自行下载安装。
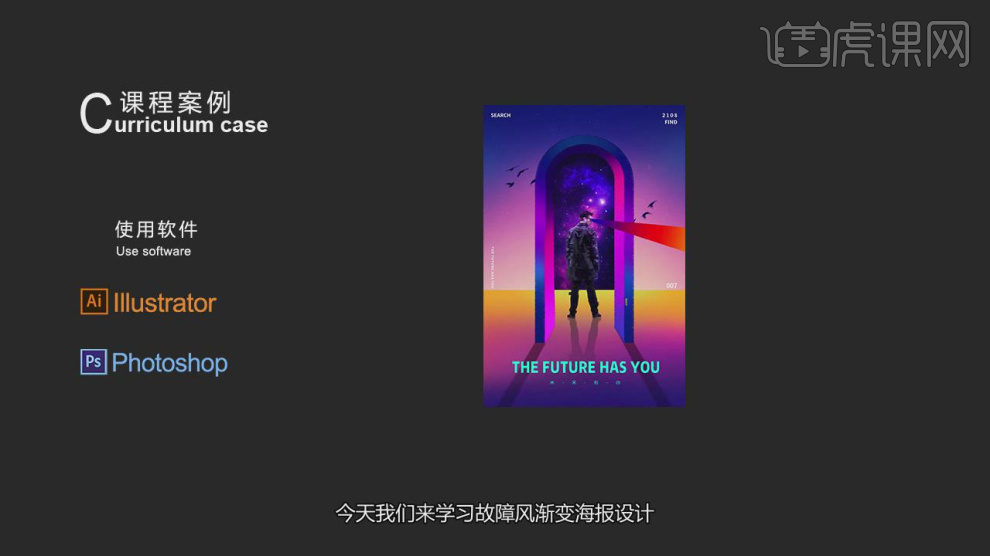
2、首先我们针对本节课讲解的内容进行一个讲解,如图所示。
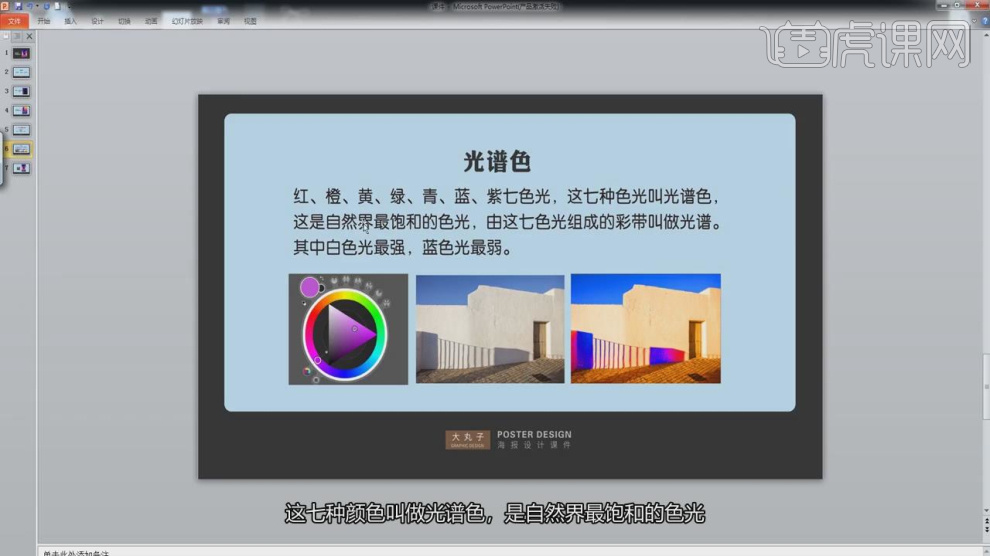
3、然后介绍一个一款调色的插件,如图所示。
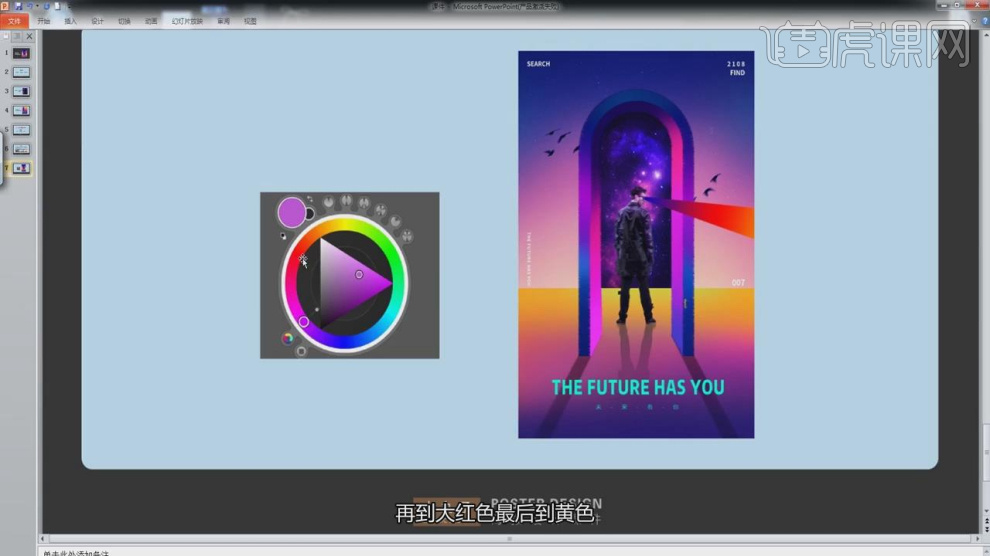
4、将下载好的素材图像载入进来,如图所示。
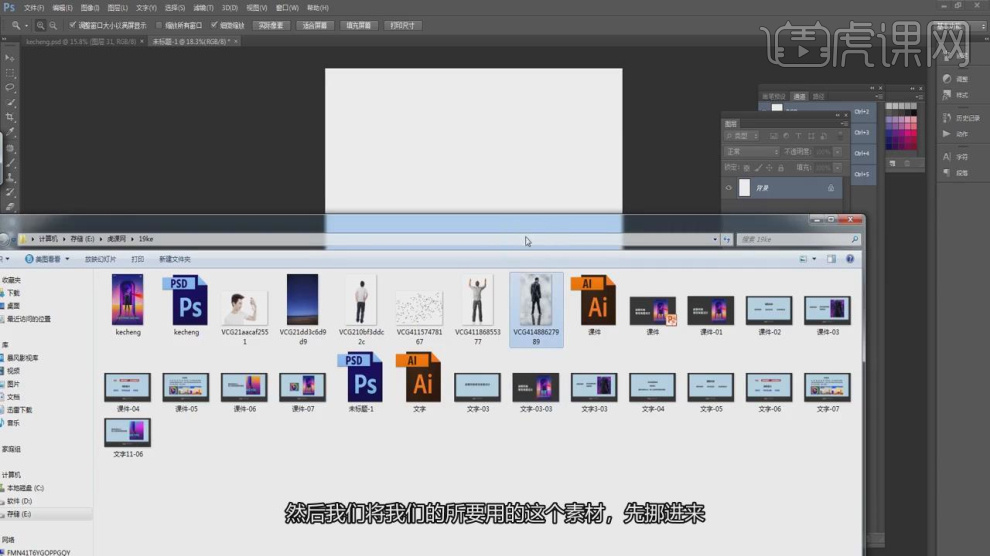
5、然后使用【钢笔】工具将人物抠图进行一个调整,如图所示。
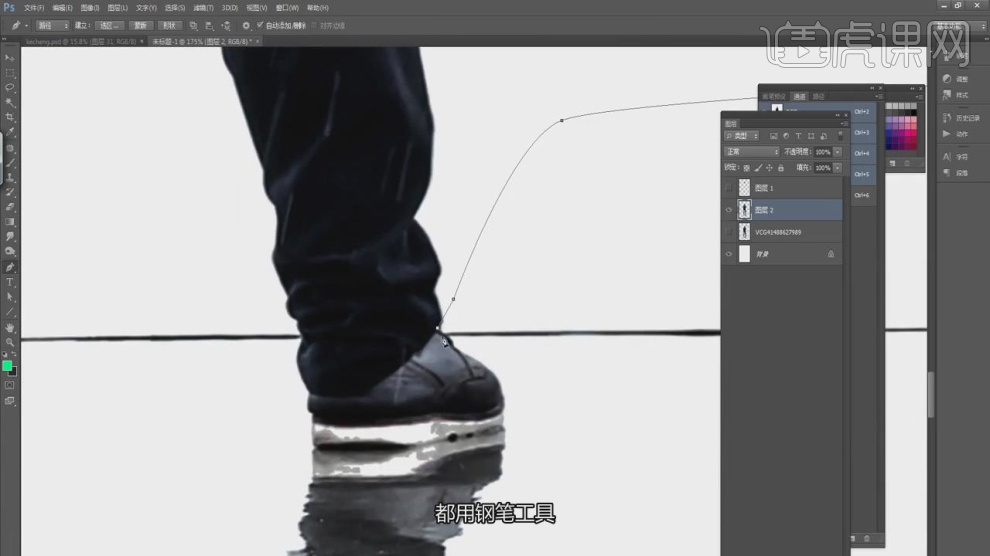
6、使用【形状】工具,绘制一个球形,如图所示。
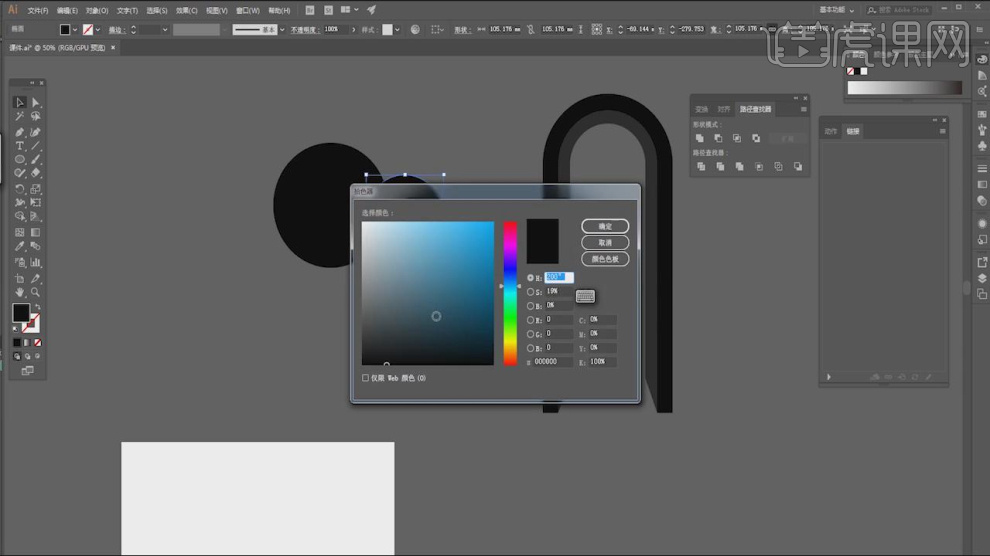
7、继续使用【形状】工具,绘制一个矩形,如图所示。
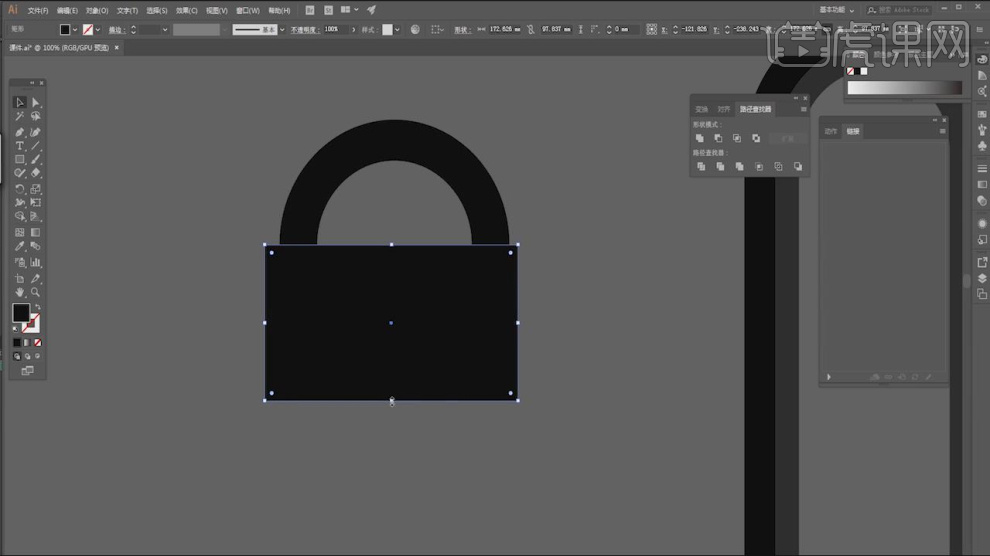
8、然后使用【路径查找器】进行一个删除,如图所示。
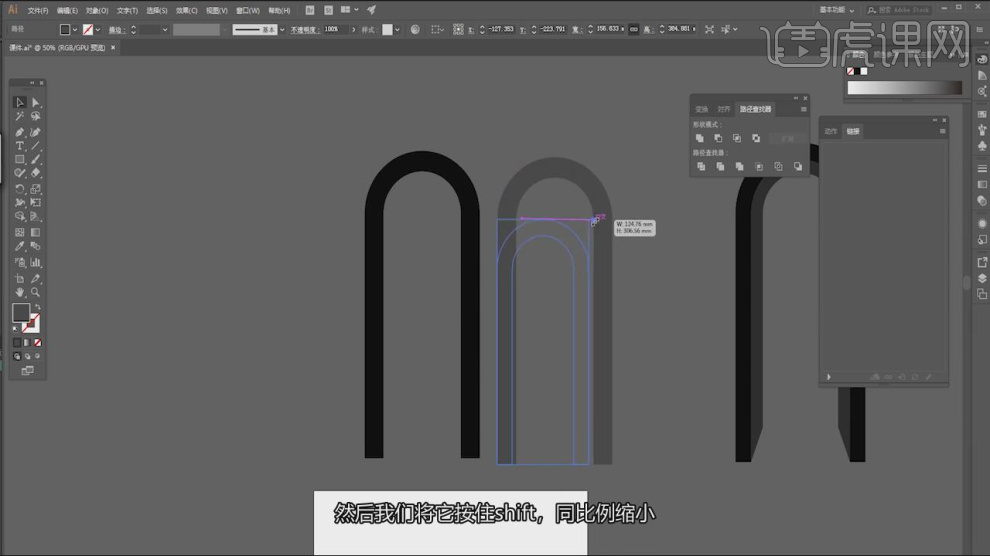
9、将调整好的内容进行一个复制调整大小,如图所示。
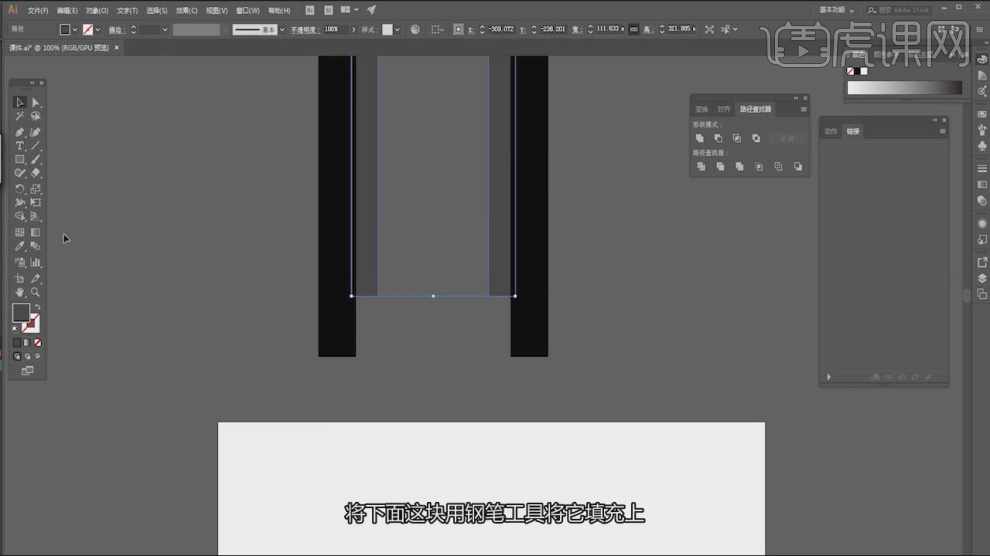
10、将调整好素材载入到PS中,如图所示。
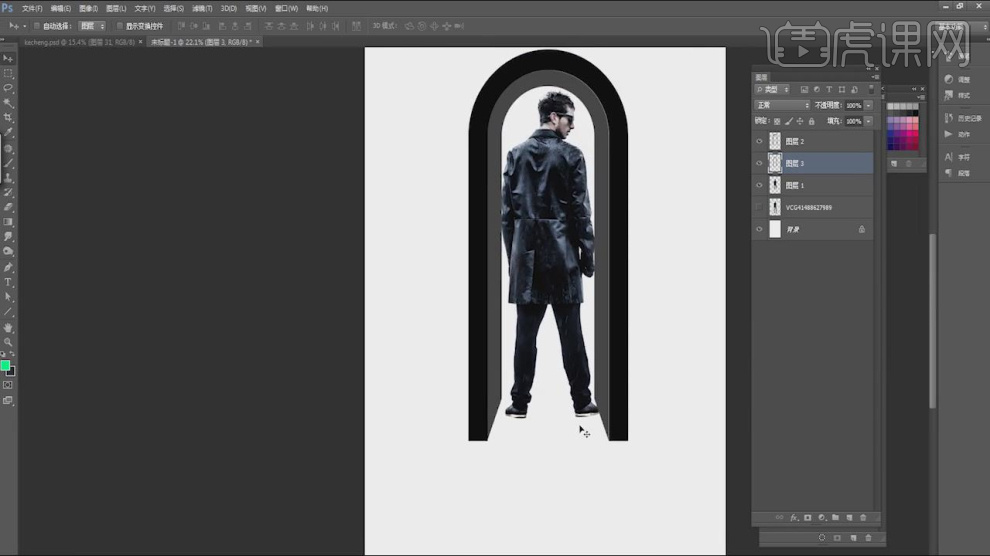
11、然后我们将素材文件载入进来,在效果器中给图层添加一个【色相饱和度】效果,如图所示。
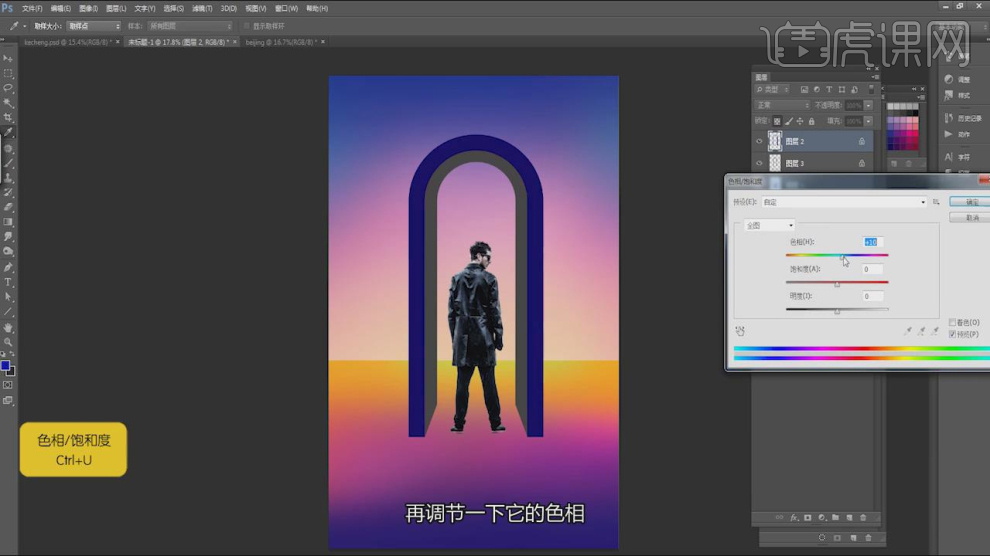
12、在【扩展功能】功能,我们找到调色插件,如图所示。
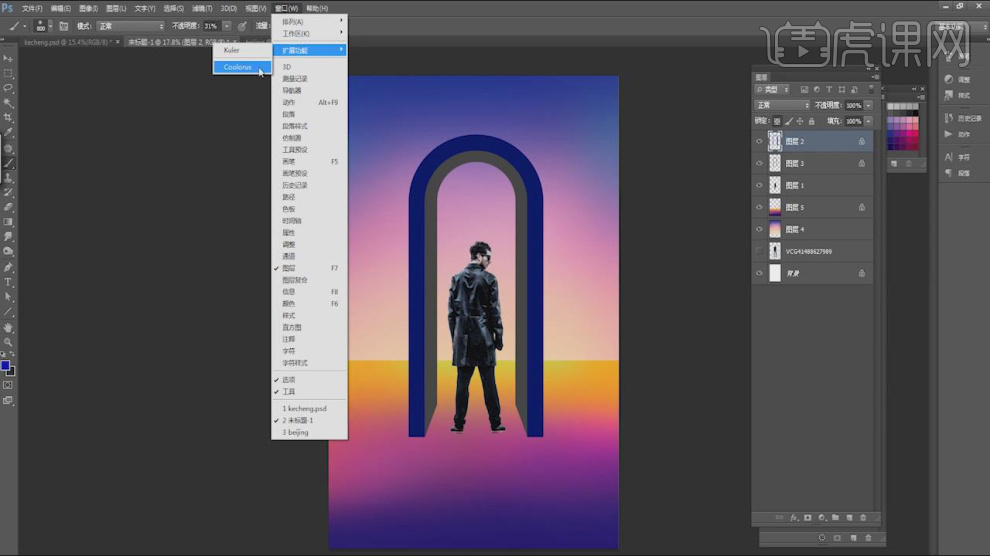
13、在插件中,调整一个颜色进行填充,如图所示。
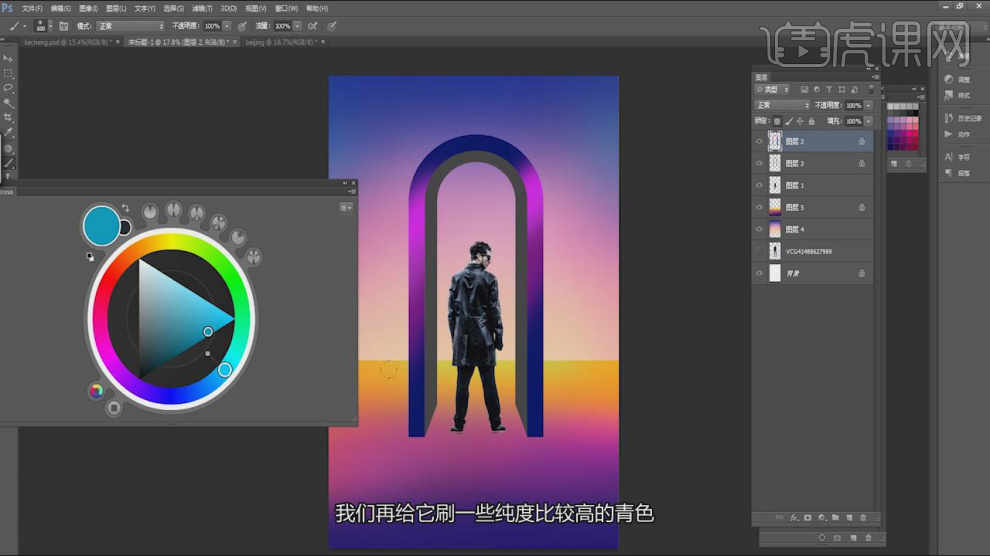
14、然后使用【钢笔】工具将人物抠图进行一个调整,如图所示。
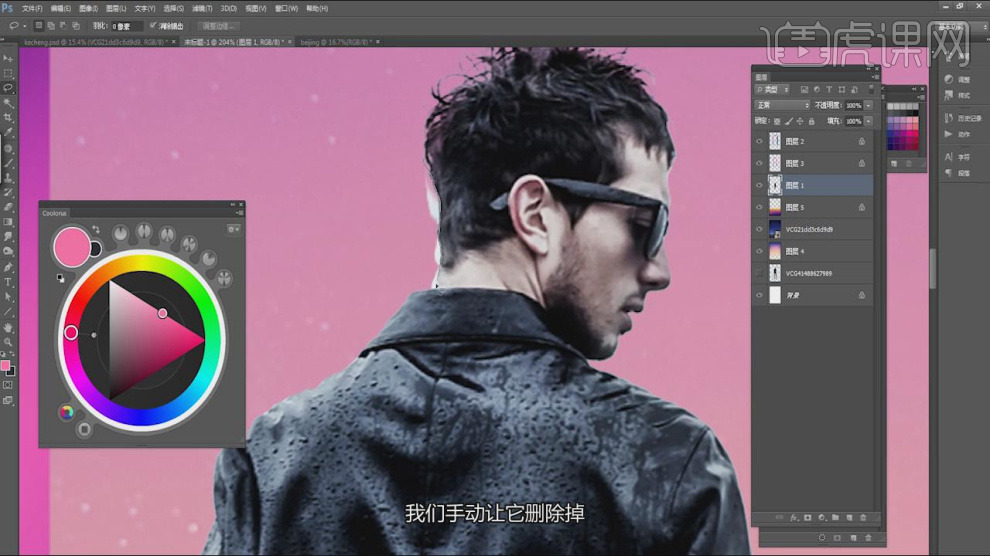
15、然后我们将素材文件载入进来,如图所示。
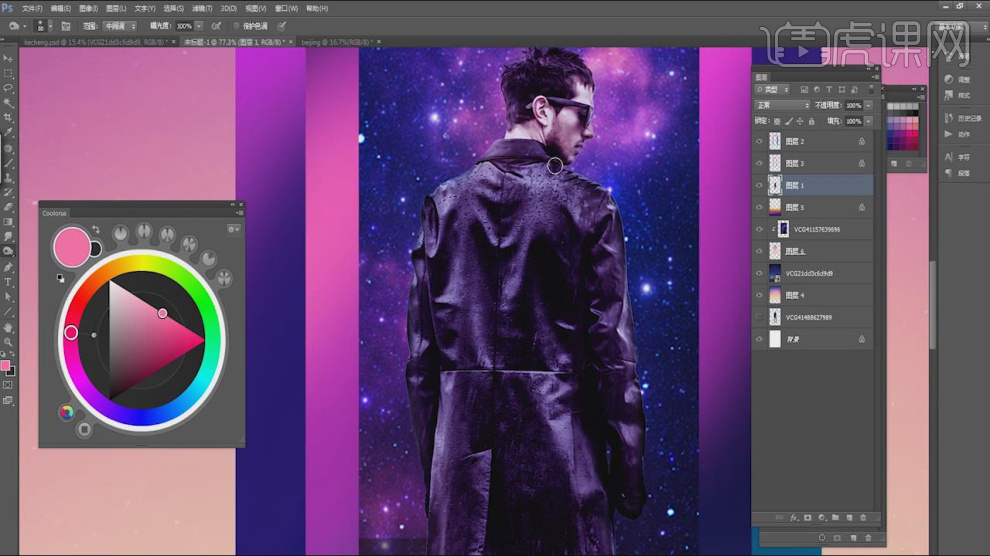
16、在效果器中给图层添加一个【色相饱和度】效果,如图所示。
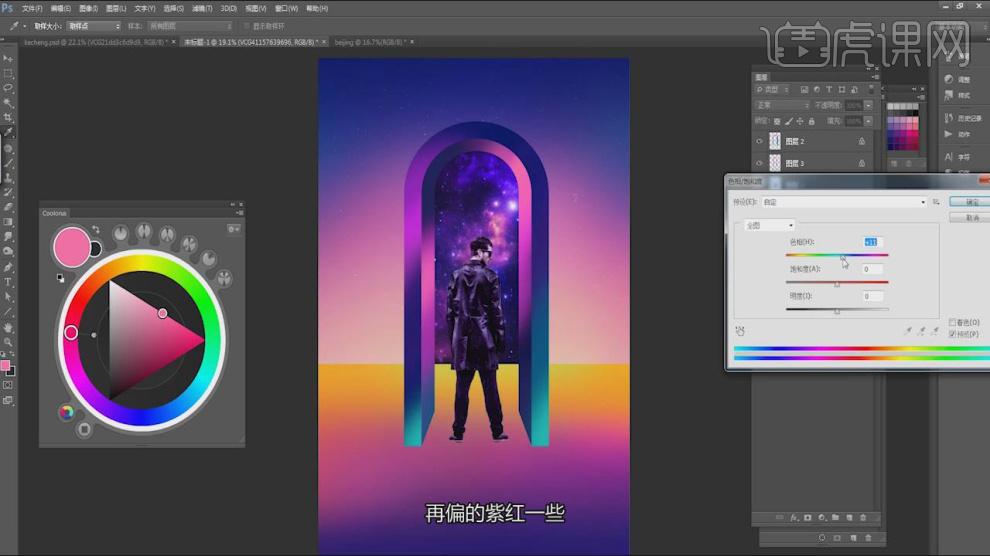
17、然后我们将素材文件载入进来,如图所示。

18、使用【钢笔】工具调整门的大小,如图所示。
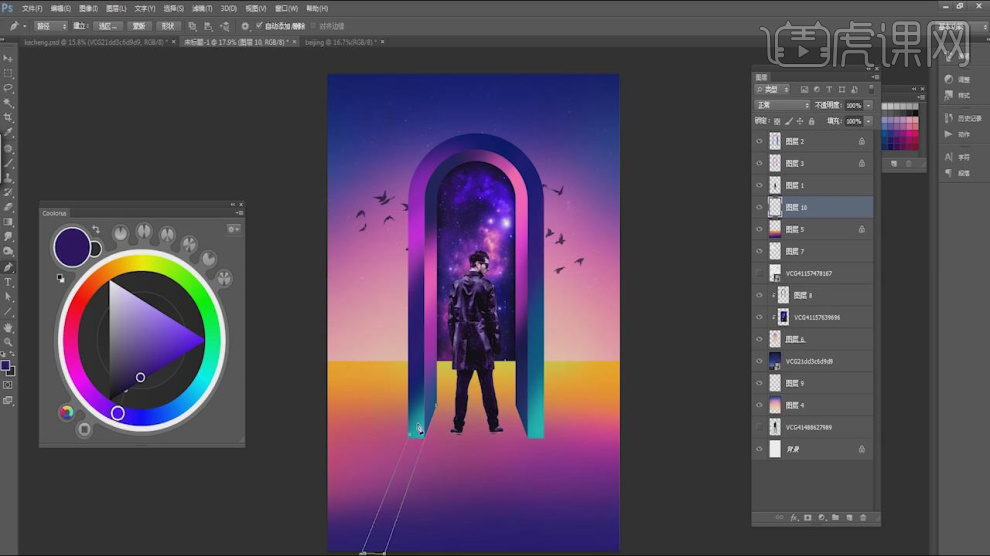
19、将人物进行复制旋转,如图所示。
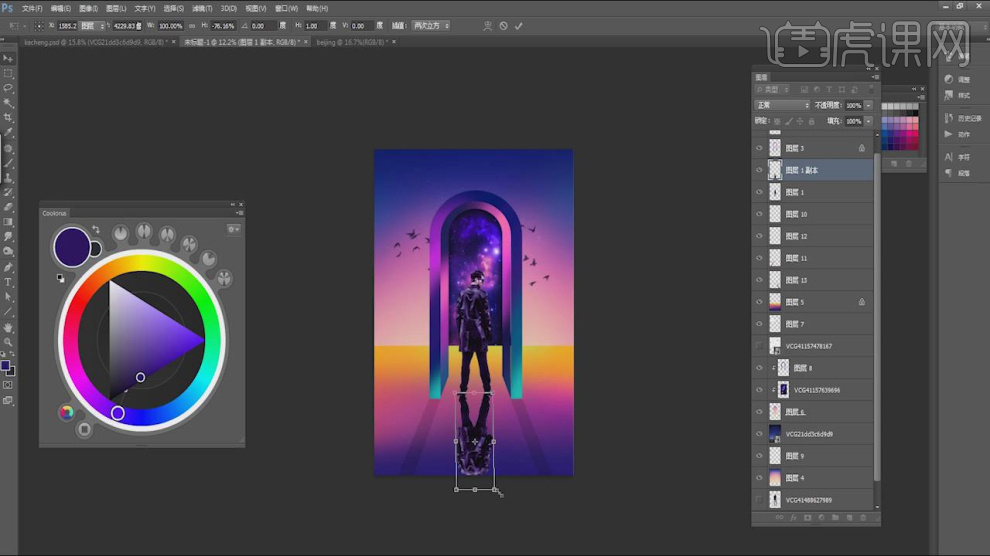
20、在效果器中给图层添加一个【曲线】效果,如图所示。

21、使用【画笔】工具在蒙版中进行一个调整,如图所示。
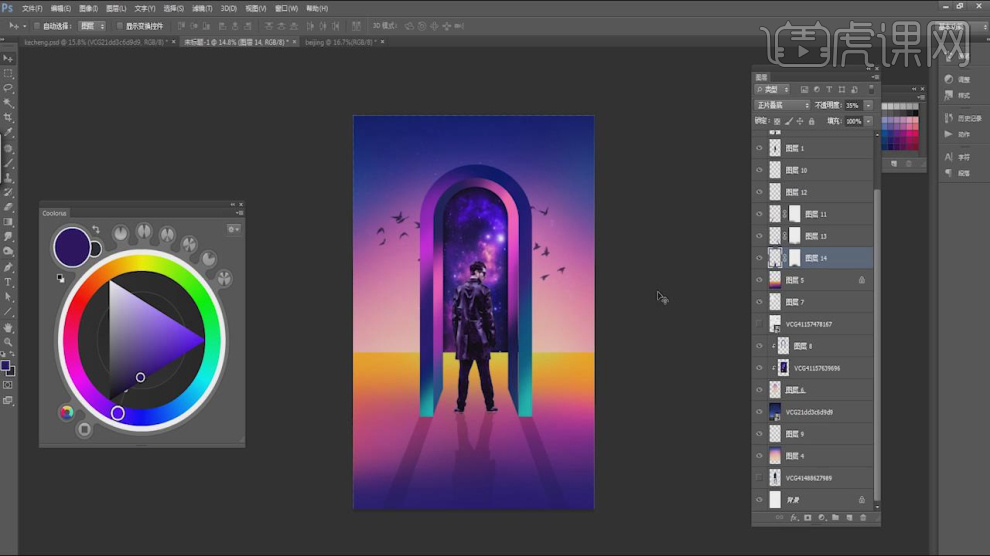
22、使用【钢笔】工具绘制一个路径,如图所示。
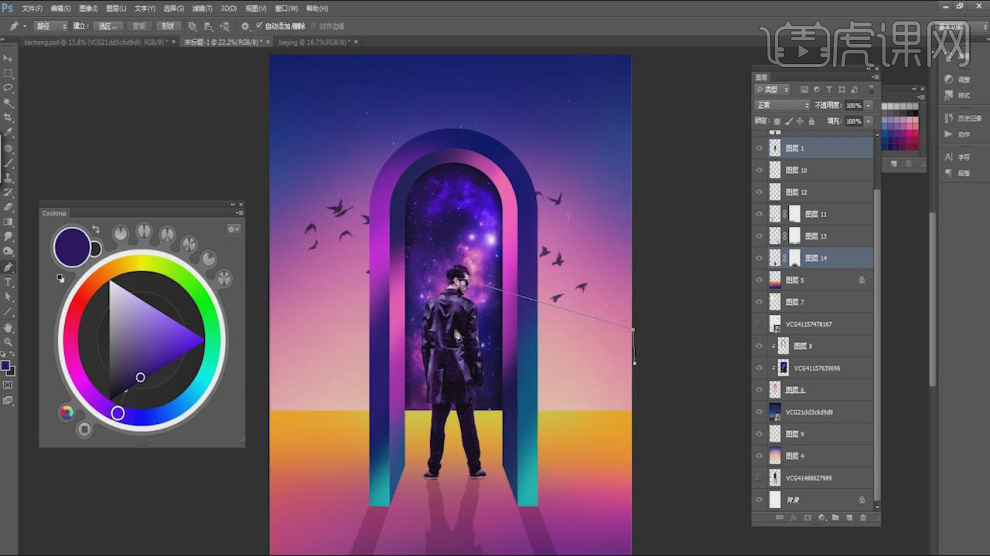
23、打开颜色面板,设置一个渐变颜色,如图所示。
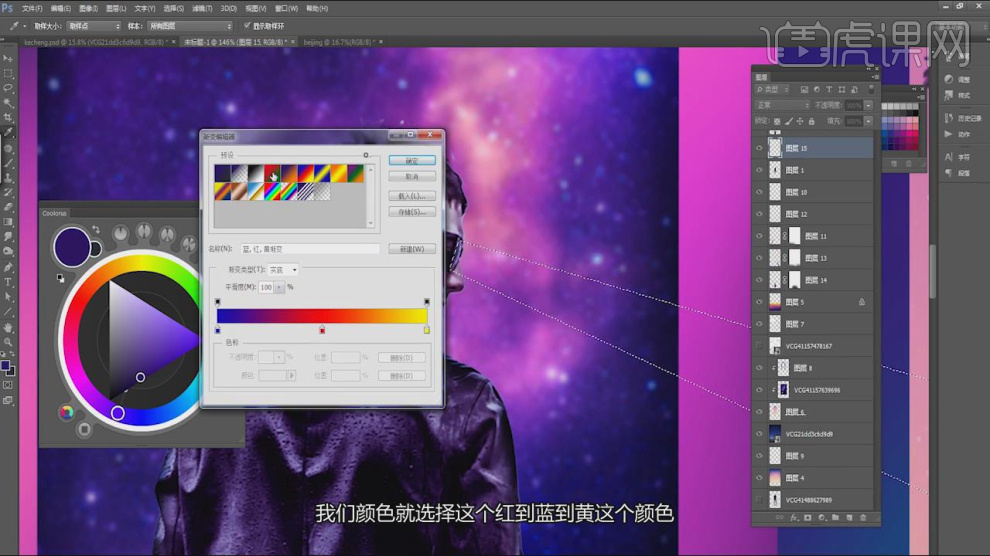
24、选择门素材图层在效果器中给图层添加一个【风】效果,如图所示。
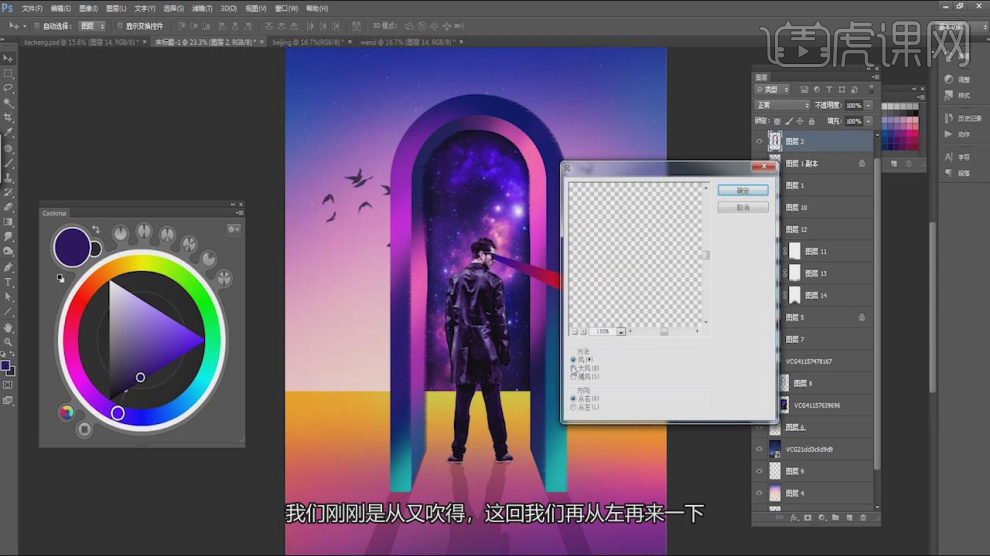
25、使用【框选】工具,选择人物部分的衣服,如图所示。
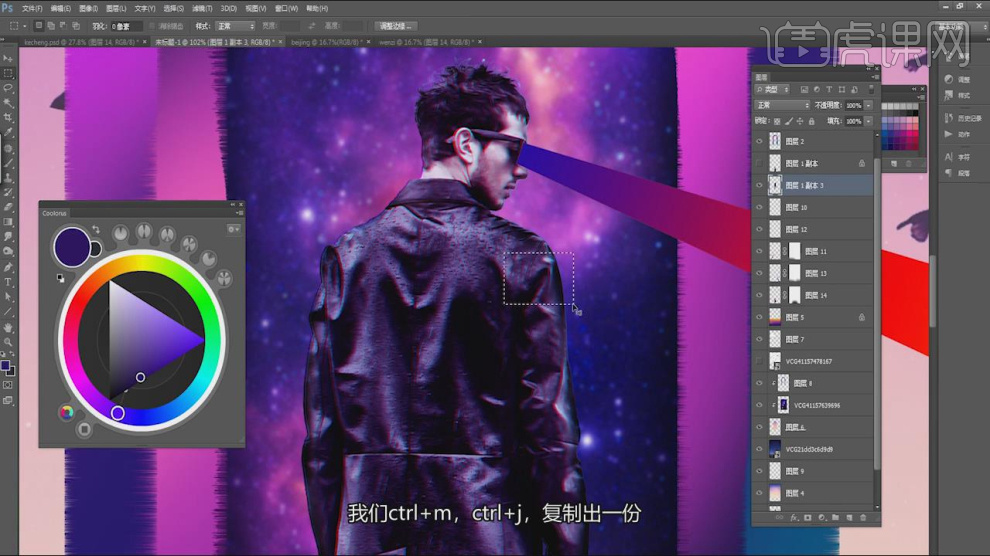
26、在效果器中给图层添加一个【风】效果,如图所示。
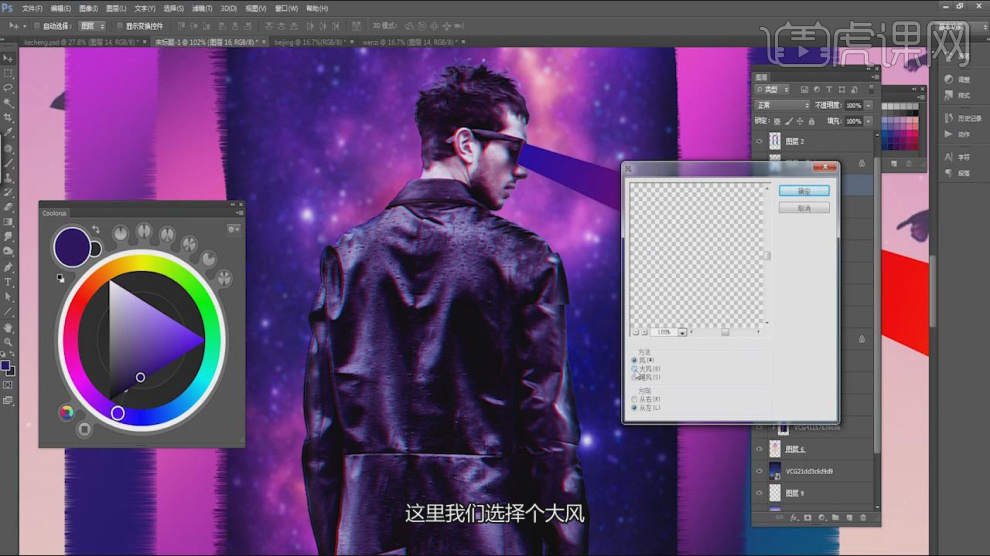
27、然后我们将文字素材载入进来,如图所示。
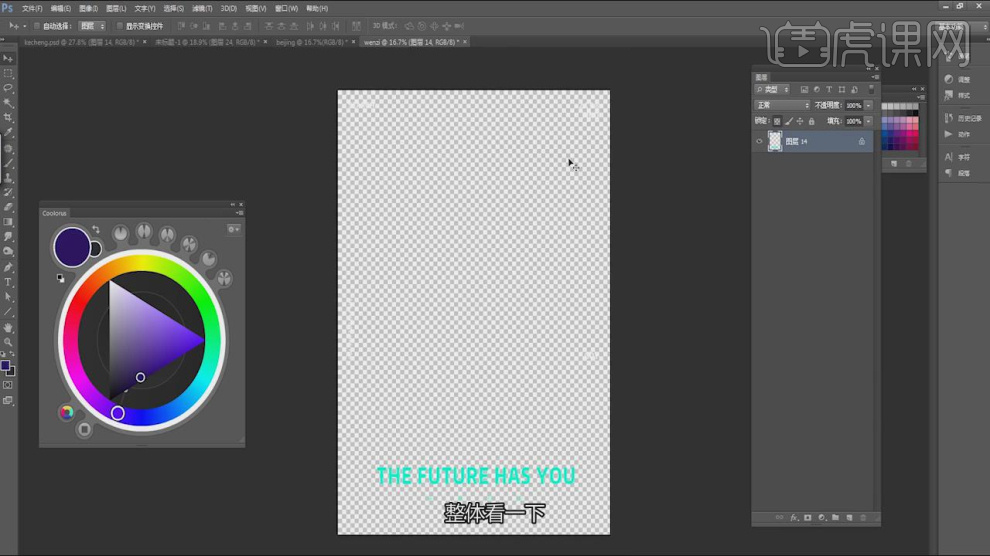
28、最终效果。
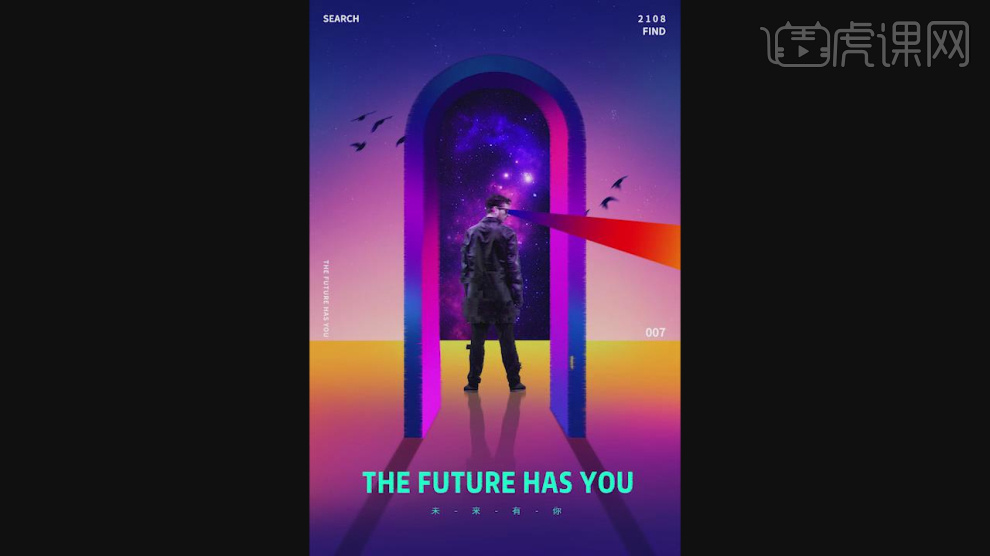
PS如何制作渐变按钮UI图标
1、打开ps软件, 按【ctrl+N】新建一个1000*800像素的文件,新建一个图层,按【alt+delete】填充一个3d3d42的颜色,然后点击【滤镜】【杂色】【添加杂色】,数量选择1.

2、双击进入图层样式,选择【内阴影】,调整大小等参数。
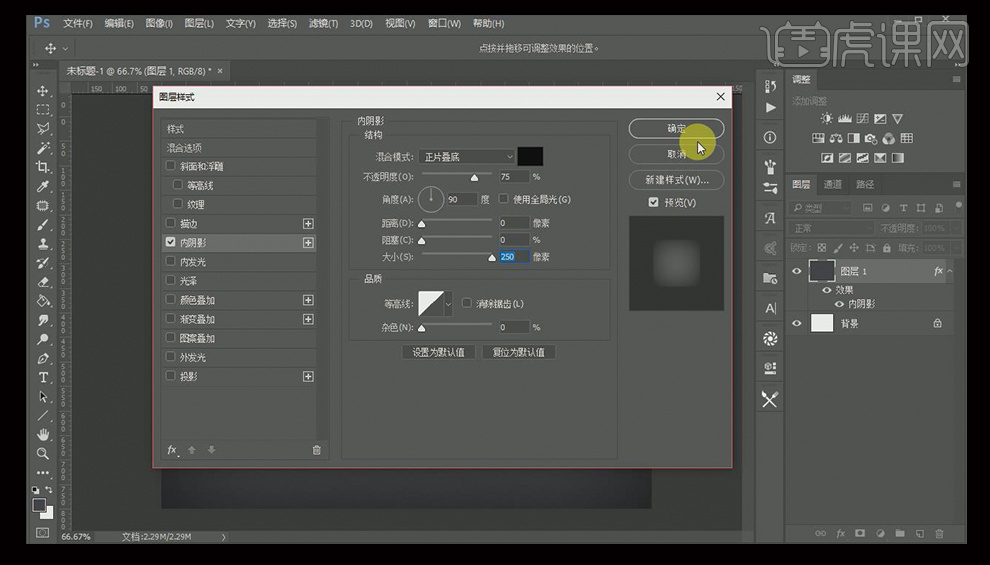
3、按【ctrl+R】拉好参考线,用【椭圆工具】绘制一个正圆,把【不透明度】调整为26,进入图层样式,调整【内阴影】的参数。
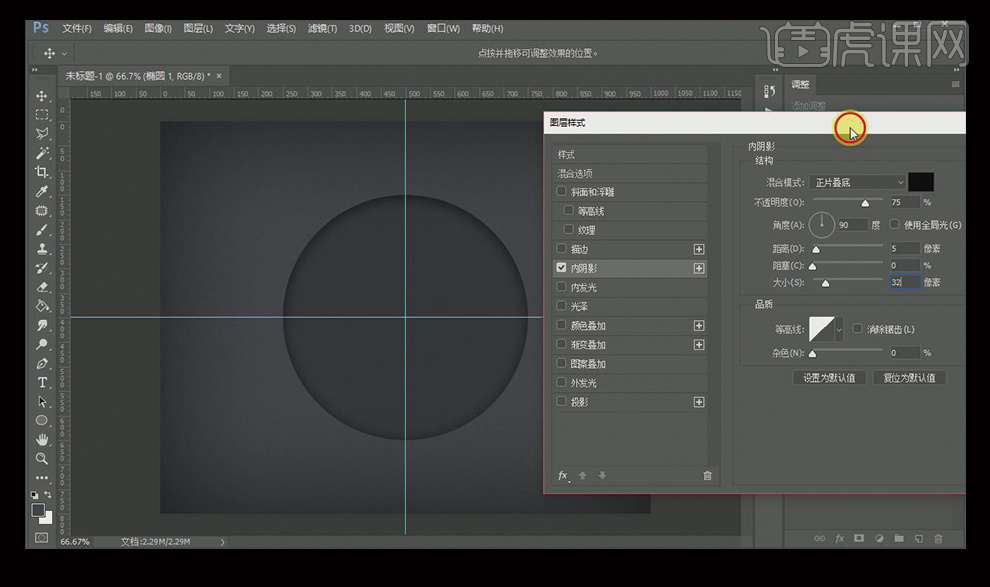
4、然后调整【投影】参数,混合模式改为【线性减淡】,颜色改为白色。
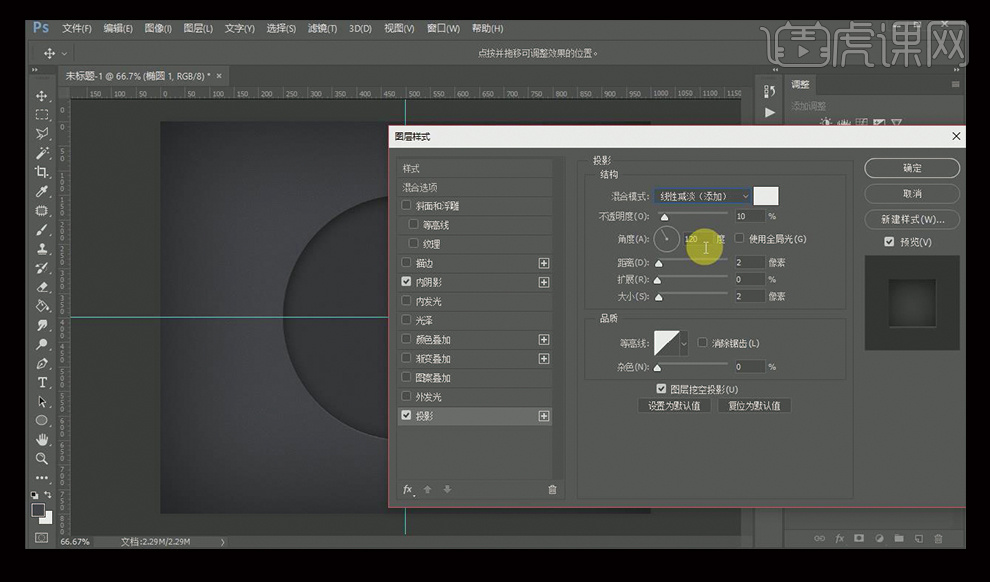
5、用【椭圆工具】绘制一个描边为7像素的正圆,选择【直线工具】在中心线处绘制一条直线,旋转角度为10度。
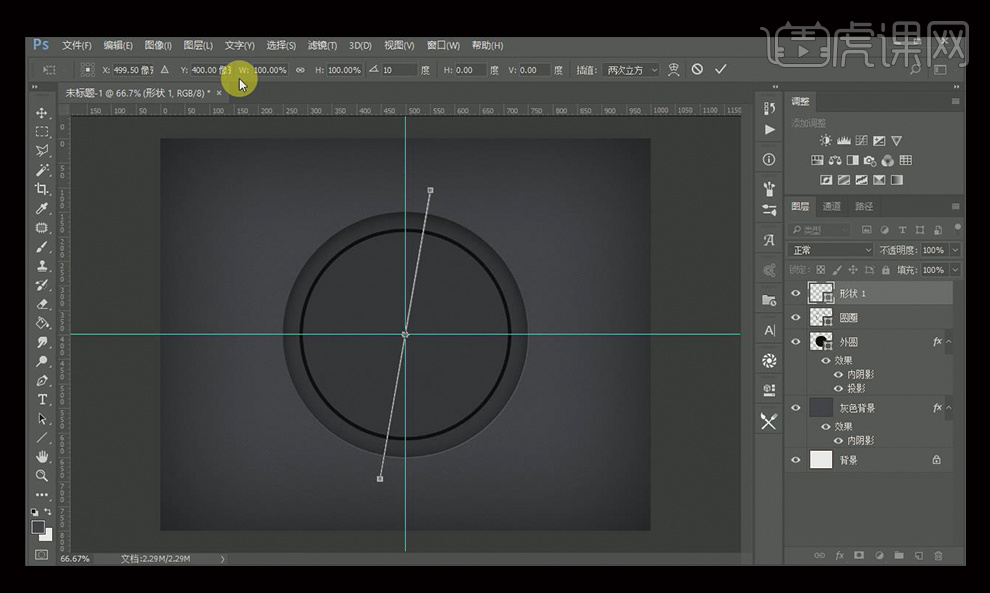
6、按【ctrl+alt+shift+t】重复上次变换并复制图层这步操作,然后选中所有图层,按【ctrl+E】进行合并。
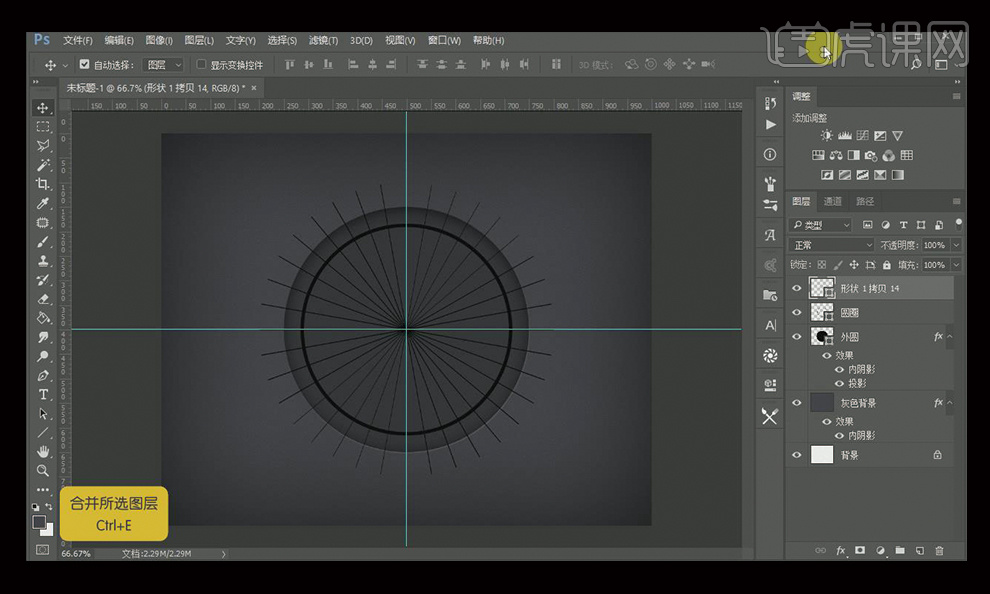
7、在直线图层下,用【椭圆工具】绘制一个正圆,进入【图层样式】,调整【内发光】的参数。
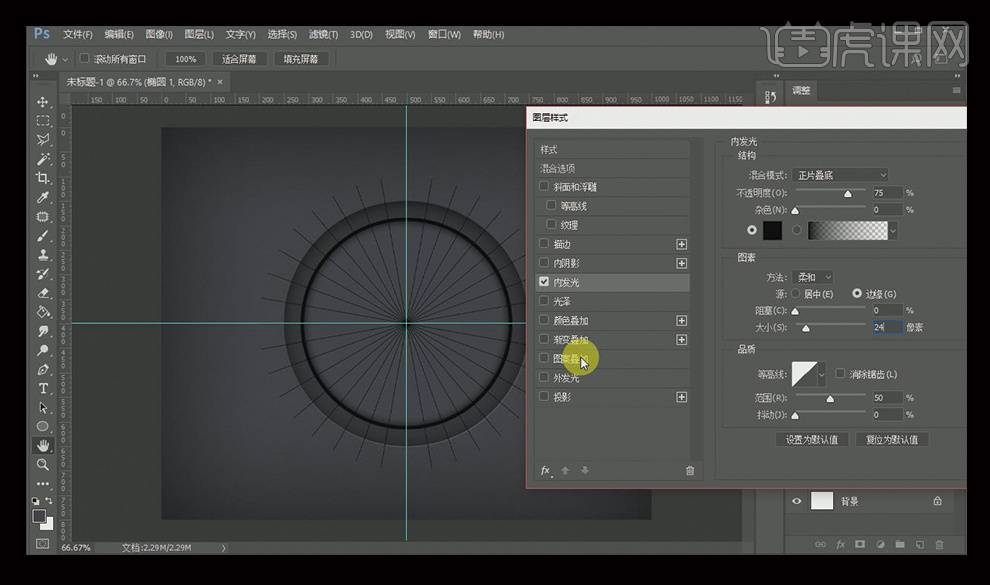
8、调整【渐变叠加】,渐变颜色选择黑蓝绿的渐变,样式选择【角度】。
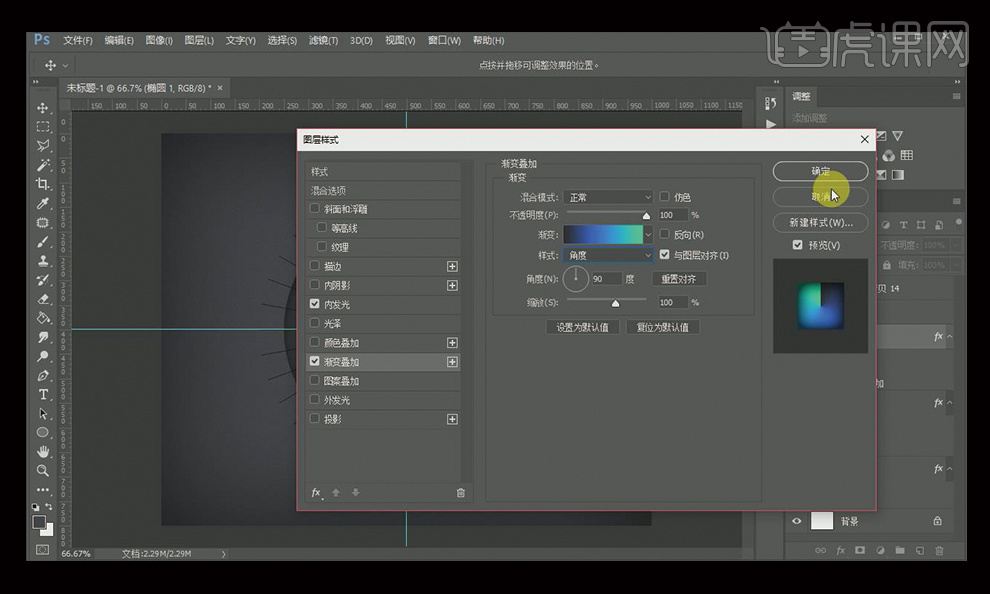
9、然后调整【投影】,参数设置如下。
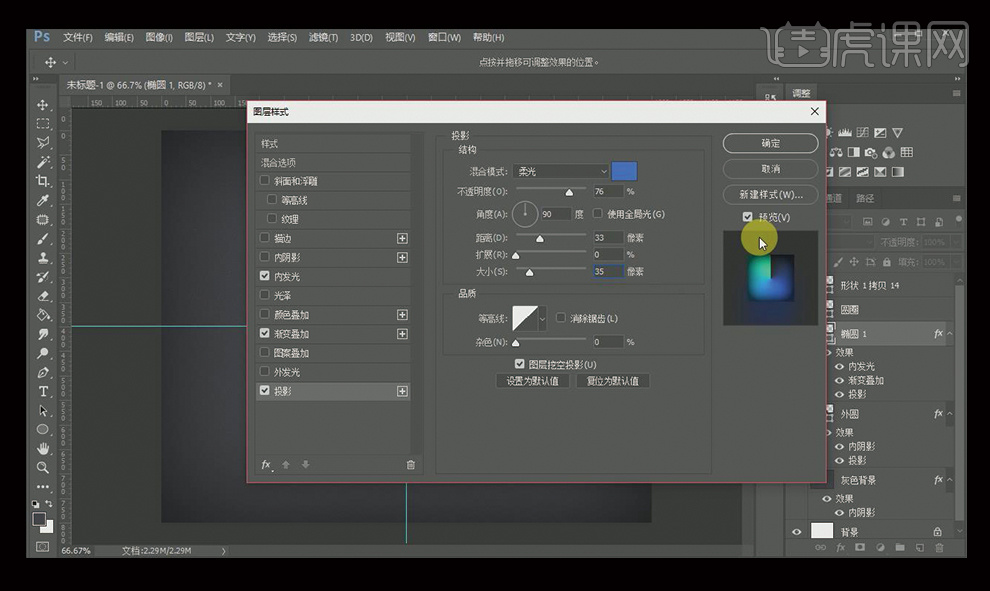
10、按【ctrl+图层缩览区】调出选区,点击直线图层,添加【蒙版】。
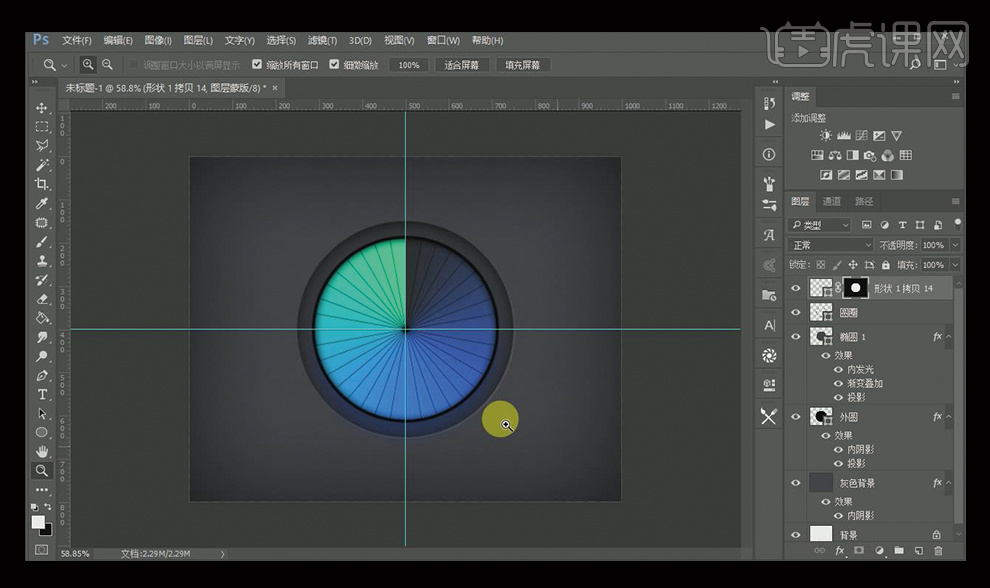
11、用【椭圆工具】再次绘制一个圆,将【填充】调整为25%。
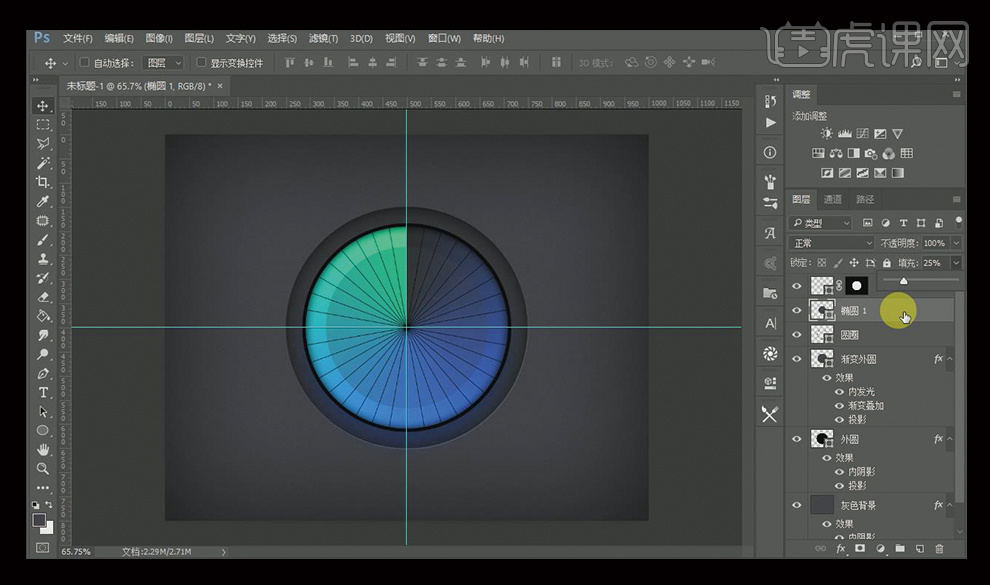
12、进入【图层样式】,调整【内发光】的参数。
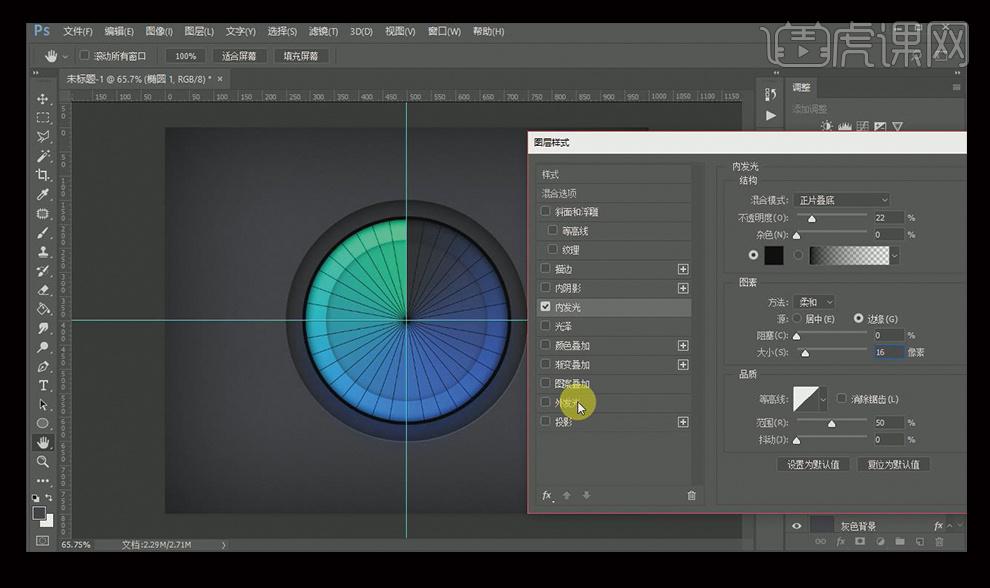
13、然后调整【外发光】的参数。
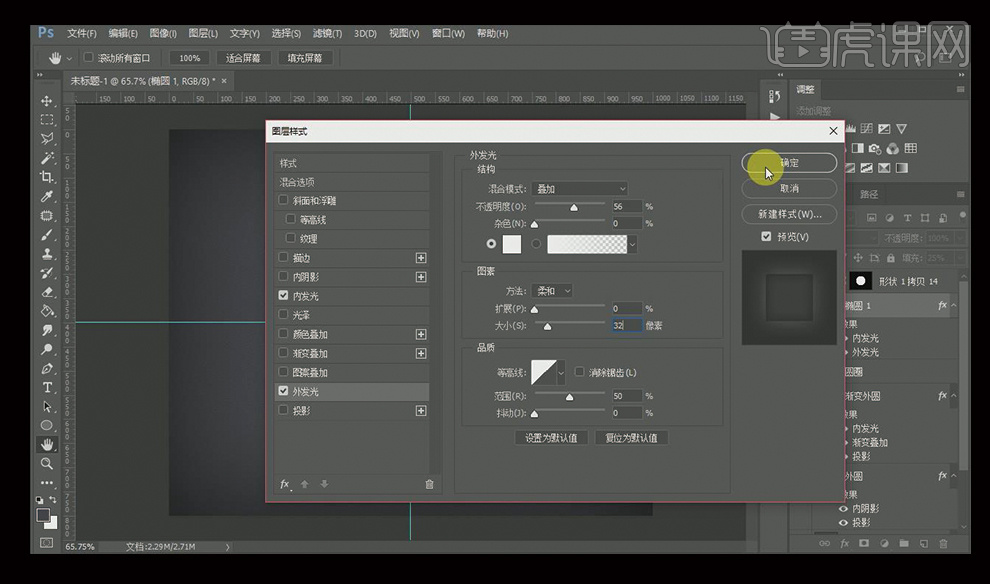
14、绘制一个正圆,调整合适的大小,进入【图层样式】,调整【斜面和浮雕】的参数。
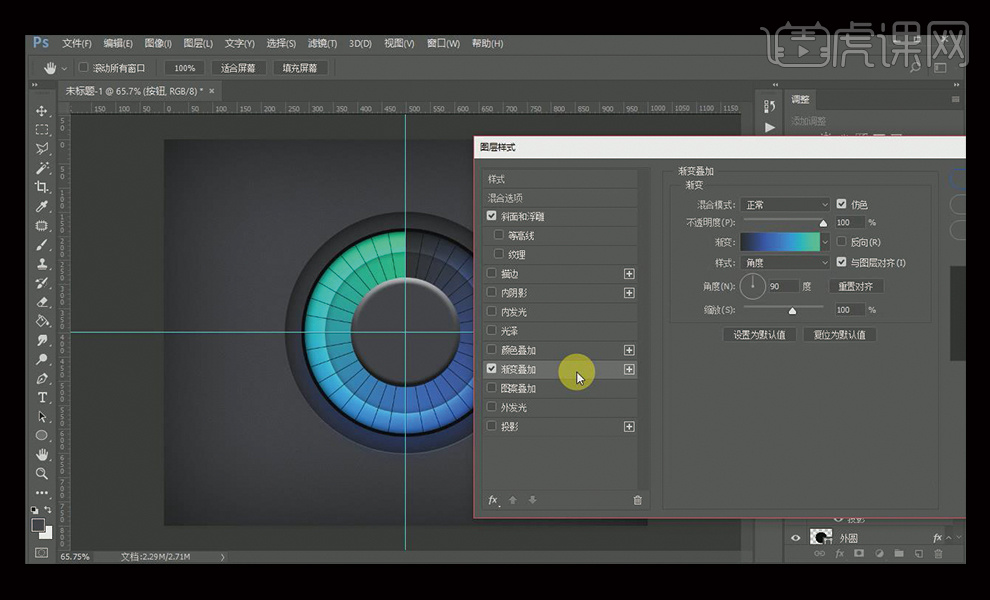
15、调整【渐变叠加】,给其一个线性渐变。
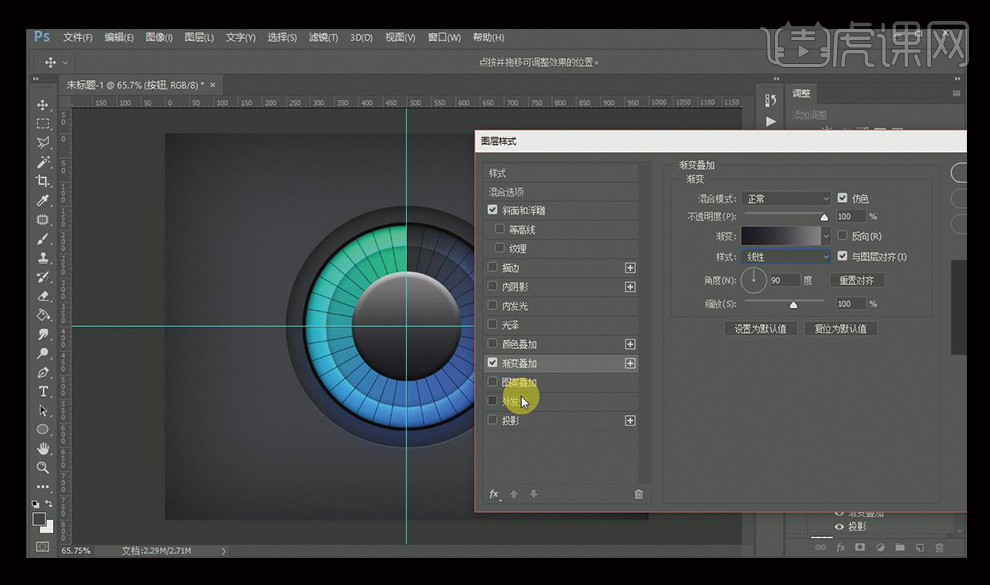
16、调整【外发光】,混合模式改为【正片叠底】,颜色选择【黑色】,其他参数如下。
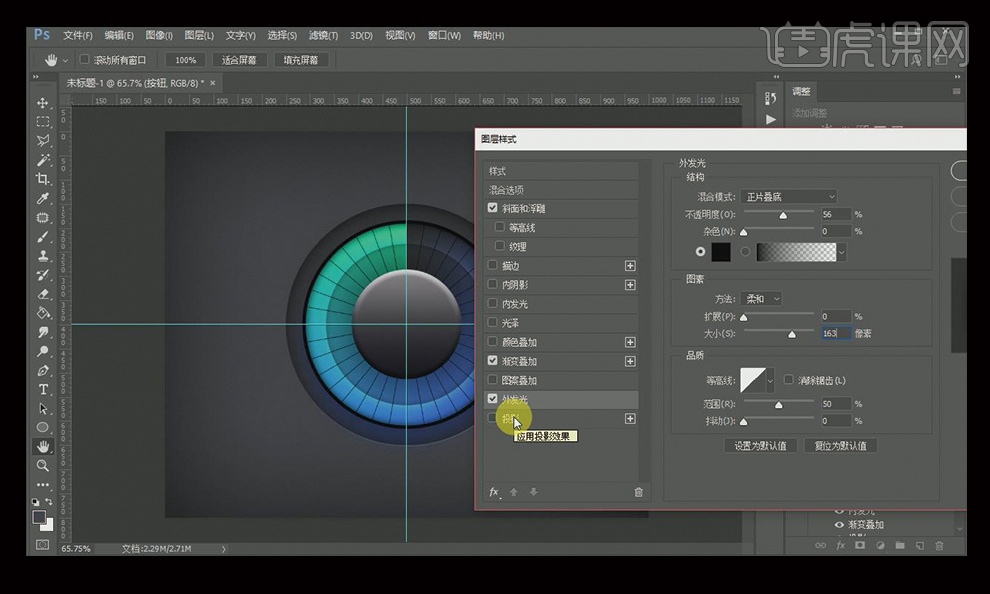
17、最后调整下【投影】,混合模式改为【正片叠底】,其他参数如下。
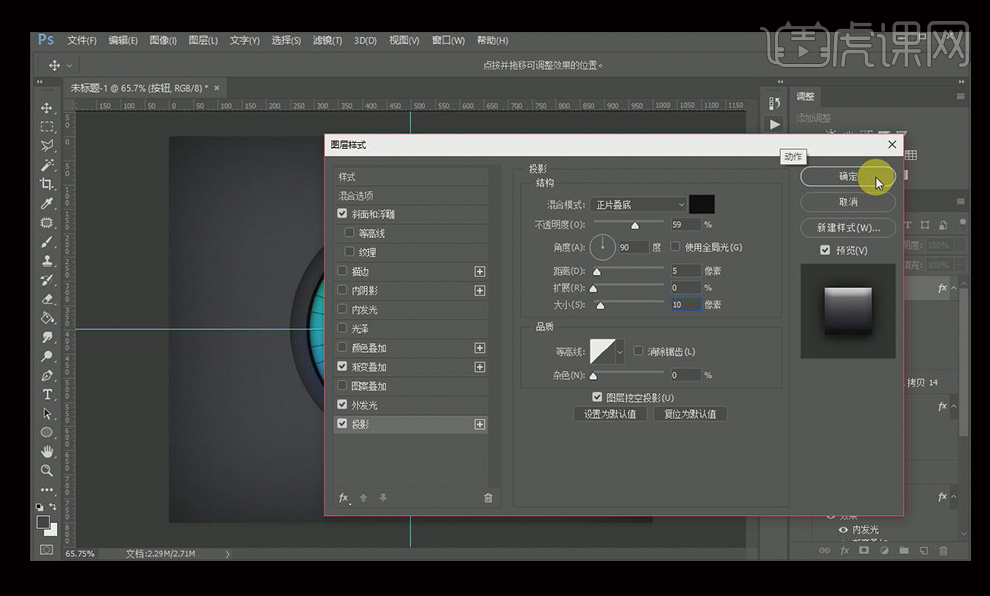
18、拖入logo素材,按【ctrl+t】调整大小,按【alt】键将按钮的样式复制到logo上。
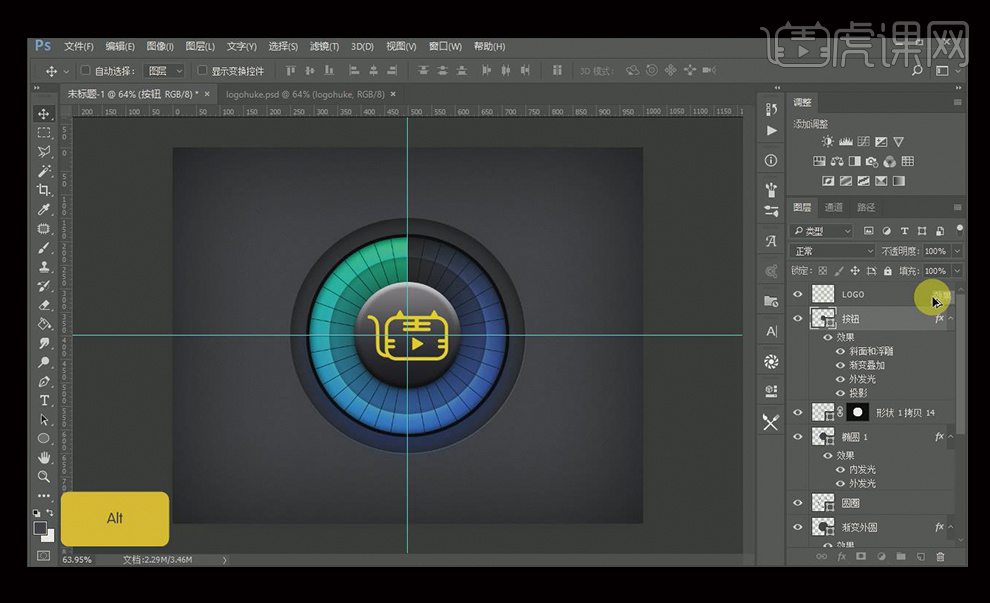
19、进入其【图层样式】,对一些参数进行再次调整。
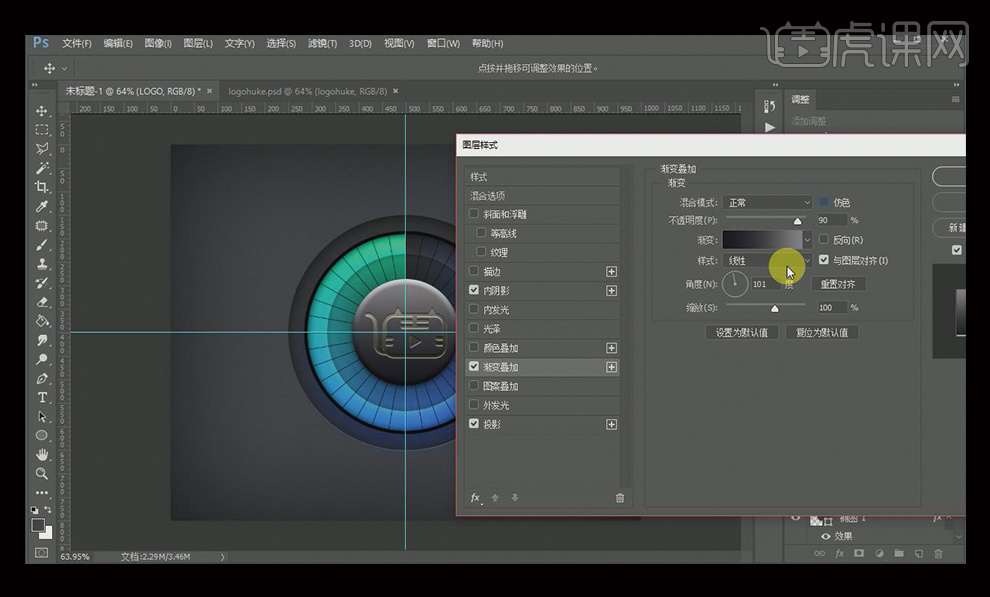
20、这样整个案例就完成了。
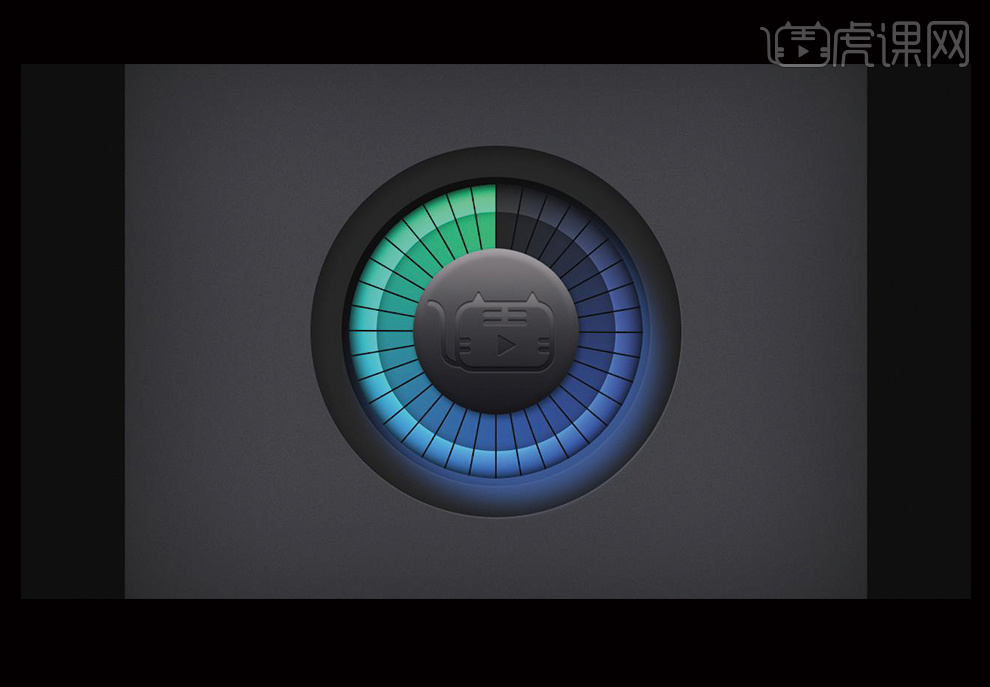
怎样用PS制作渐变人物海报
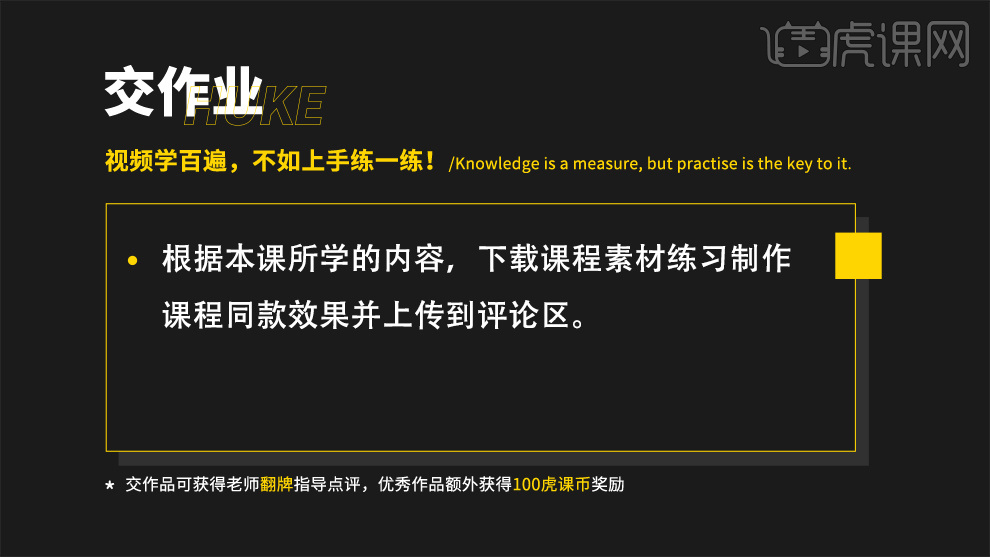
1、本课主要是讲蓝色渐变人物海报,【打开】PS软件,【新建】合适大小的画布,具体参数如图示。
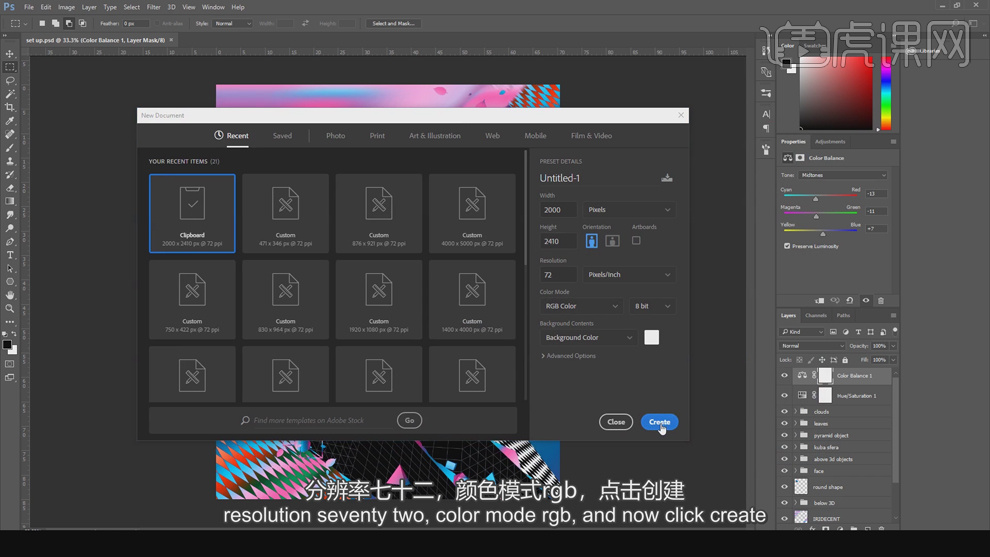
2、【新建】图层,使用【渐变工具】,根据设计思路以45度的角拖出粉蓝渐变效果。具体效果如图示。
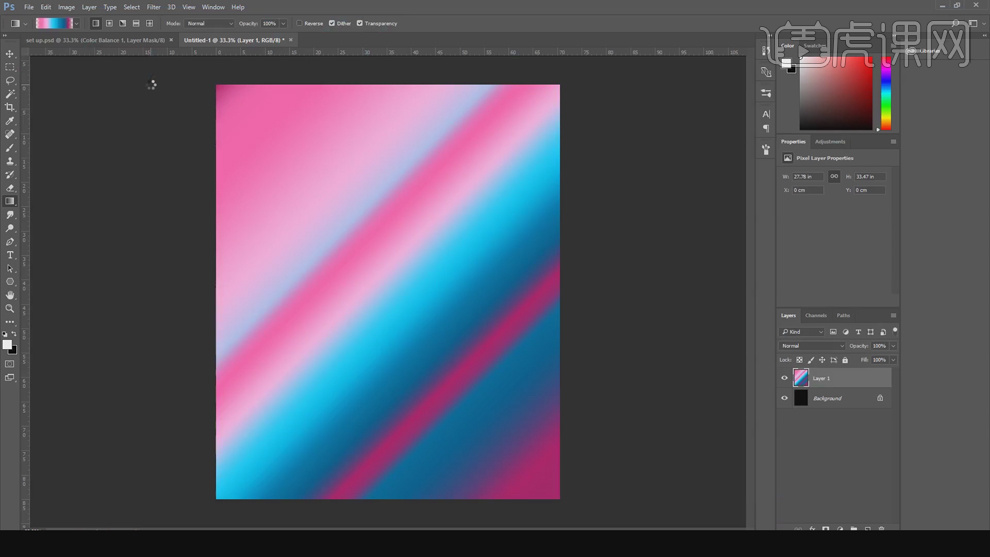
3、【拖入】准备好的素材,调整大小至画布合适的大小,按Alt键【拖动复制】图层,使用【钢笔工具】勾选人物轮廓路径【建立选区】,按【Ctrl+J】复制图层,【隐藏】原素材图层。具体效果如图示。
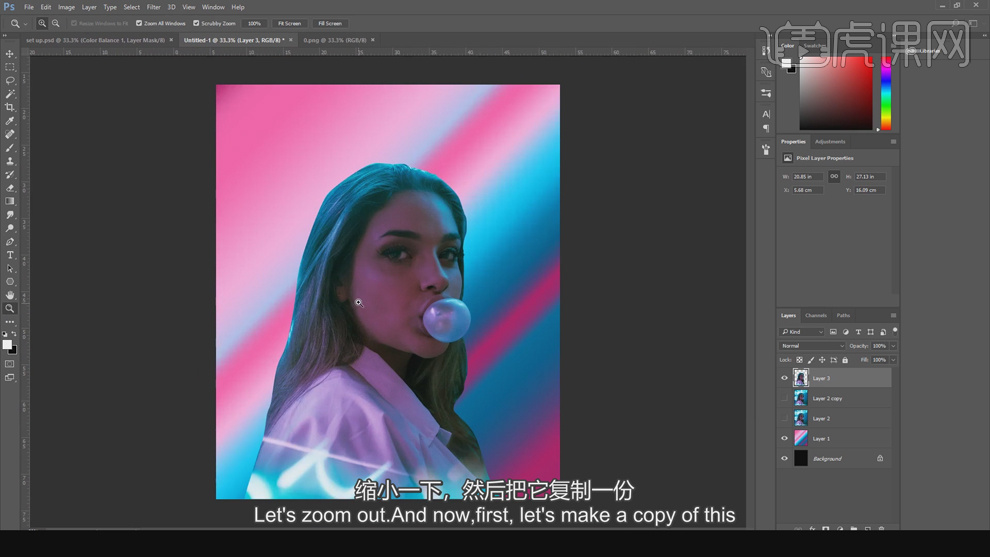
4、【复制】图层,【隐藏】原图层。使用【涂抹工具】调整画笔大小和属性,涂抹头发边缘细节。【新建】亮度对比度图层,单击【剪切图层】,根据调整思路调整参数至合适的效果,具体参考参数如图示。具体效果如图示。
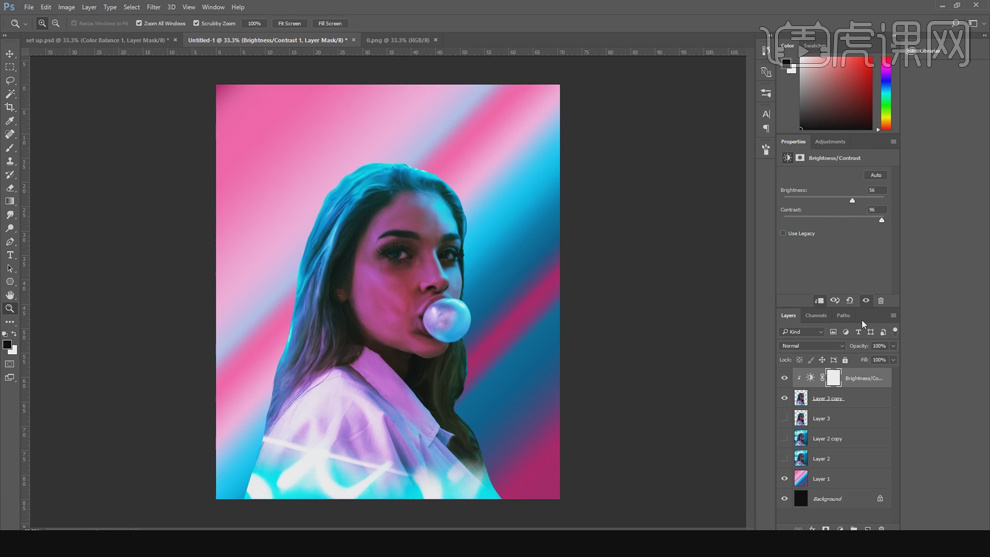
5、【新建】曲线图层,调整图层顺序,单击【剪切图层】,具体参数如图示。具体效果如图示。
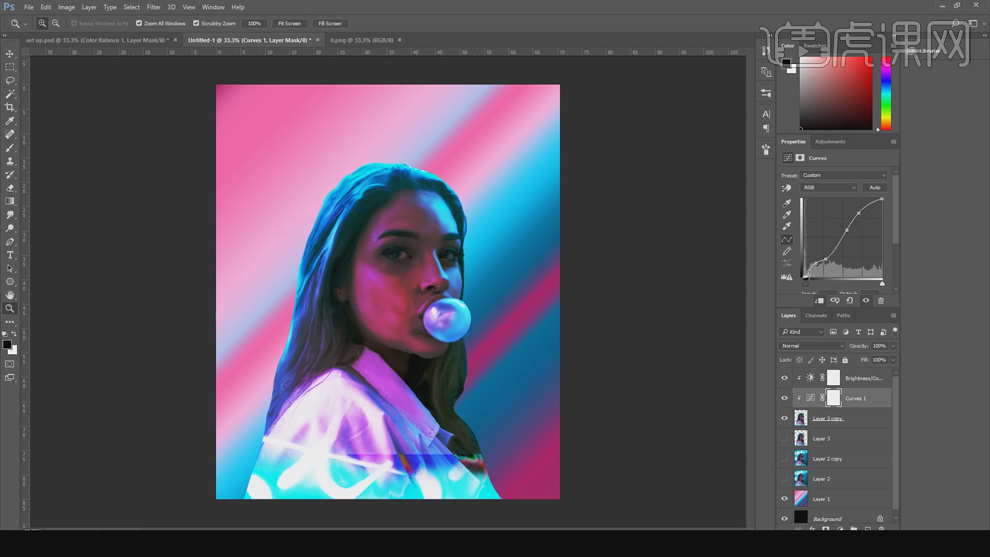
6、选择【红色】,具体参数如图示。具体效果如图示。
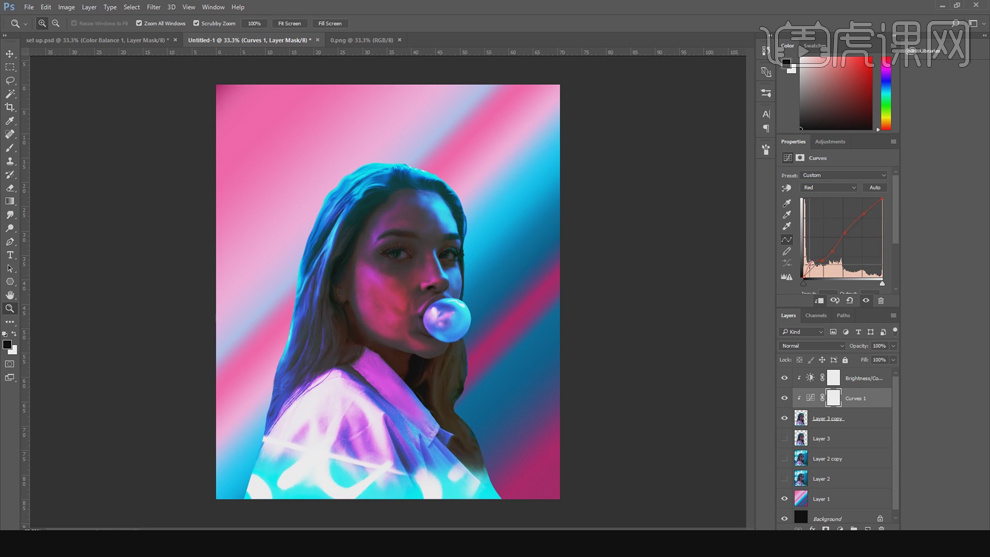
7、选择【绿色】,具体参数如图示。具体效果如图示。
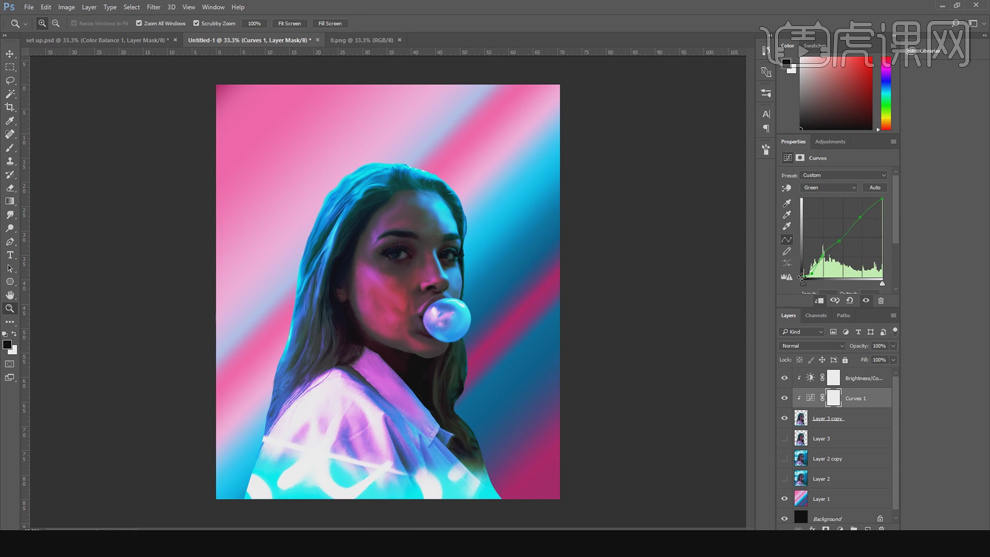
8、选择【蓝色】,具体参数如图示。具体效果如图示。
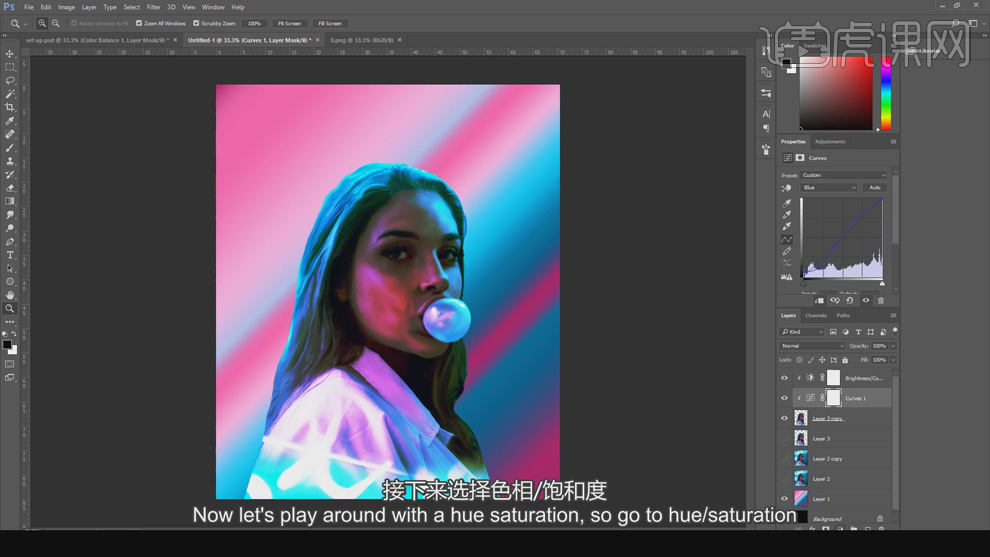
9、【新建】色相饱和度图层,具体参数如图示。具体效果如图示。
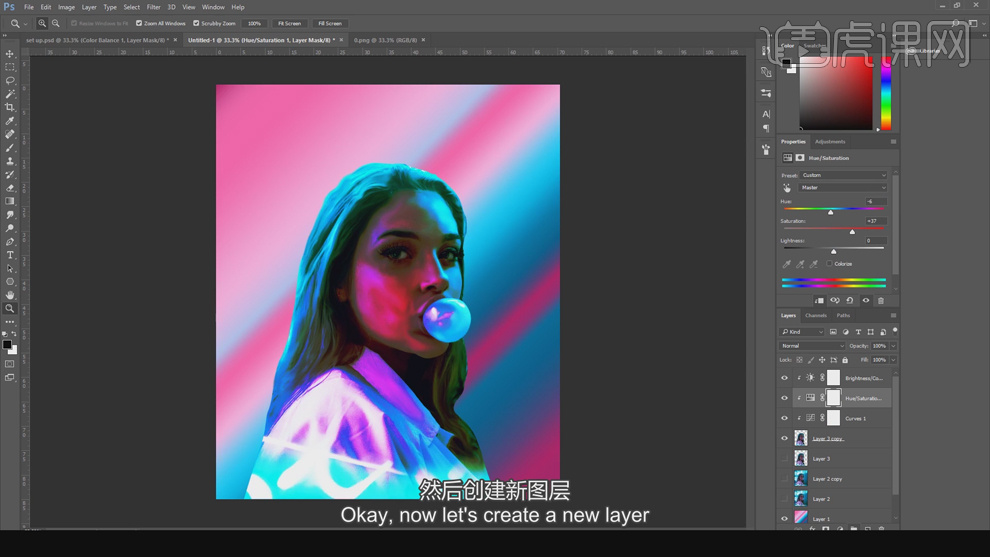
10、【新建】剪切图层,单击【选择】-【色彩范围】,具体操作如图示,具体色彩范围参考参数如图示。
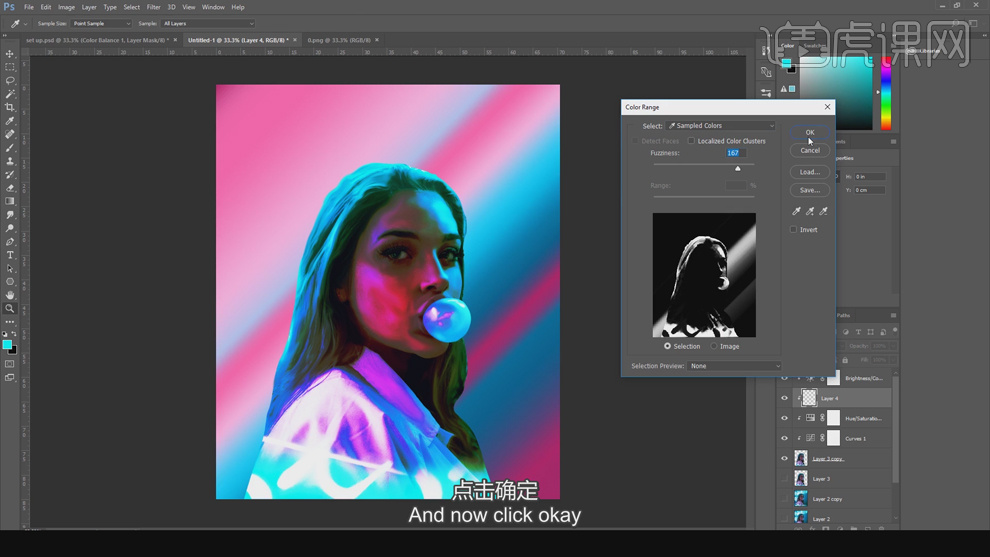
11、调整空白图层顺序,【释放】剪切蒙版图层,使用【渐变工具】拖出与背景相同的渐变颜色。具体效果如图示。
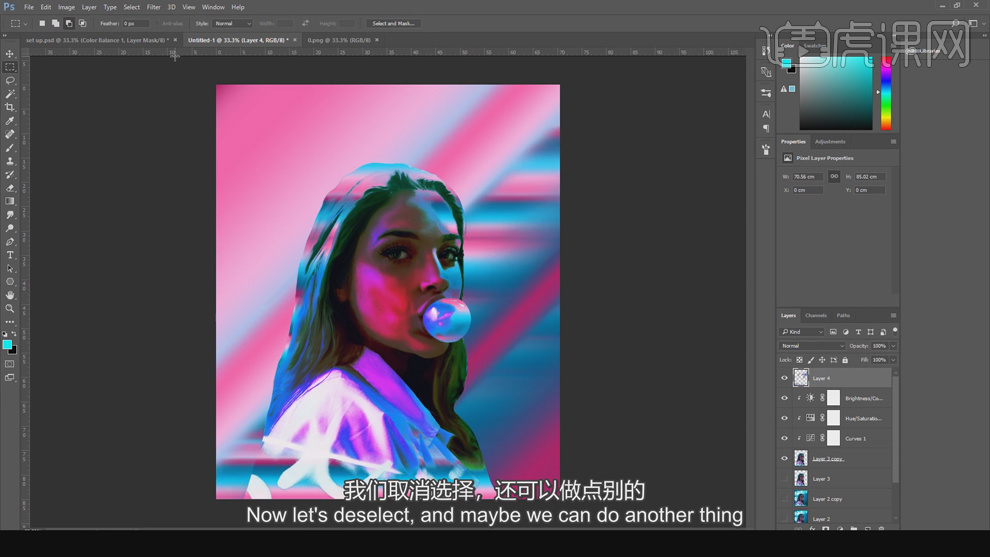
12、单击【选择】-【色彩范围】,具体参考参数如图示。具体操作如图示。
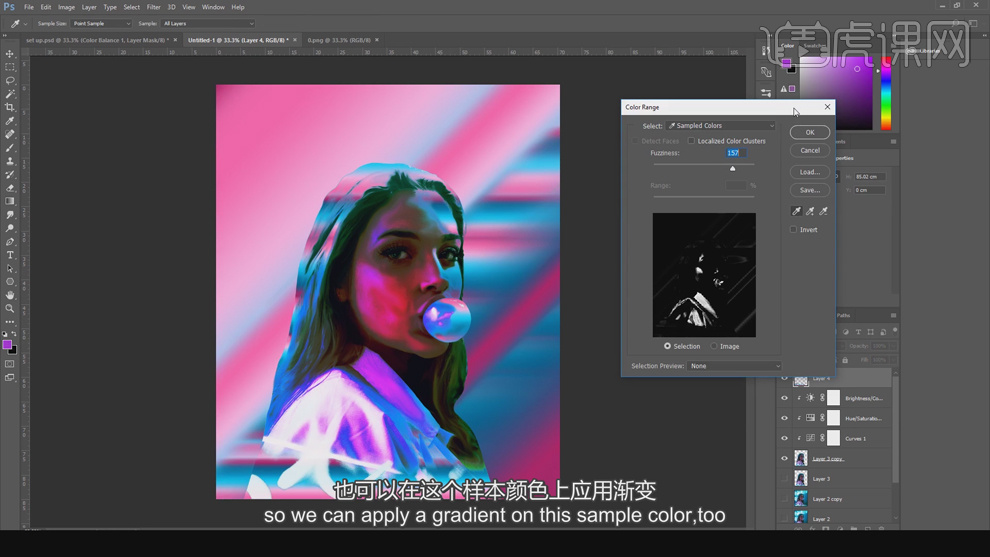
13、【新建】图层,使用【渐变工具】拖出合适的渐变颜色。根据设计思路使用相同的方法选择面部其他区域,使用【渐变工具】拖出合适的渐变效果。【新建】图层,使用【椭圆选区工具】框选泡泡区域,使用【渐变工具】拖出渐变效果,【图层模式】滤色。具体效果如图示。
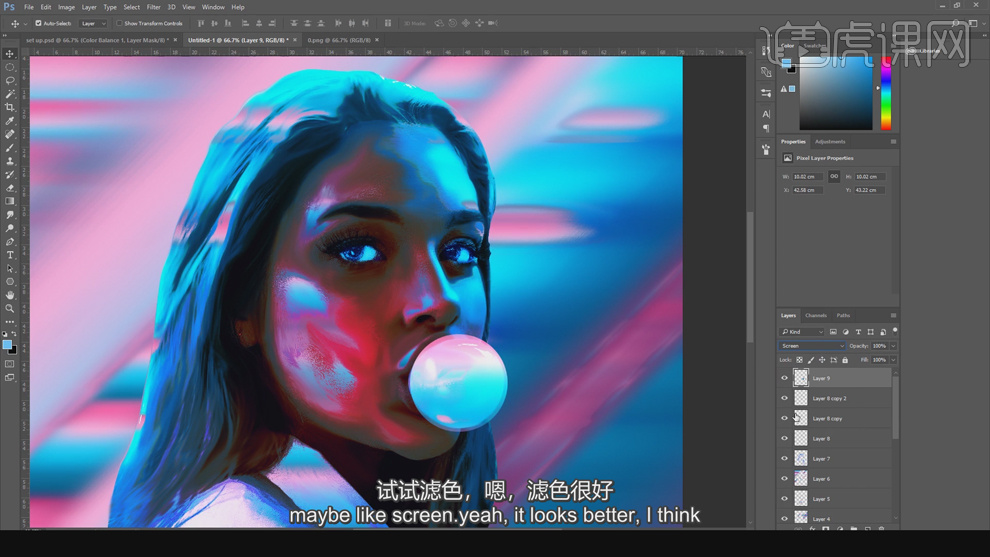
14、根据设计思路,【新建】图层,使用【矩形选区】框选合适大小的矩形框,【填充】黑色。【复制】图层,调整角度拼接魔方体。【选择】关联图层,按【Ctrl+G】编组,【复制】图组,按【Ctrl+E】合并图层,按Ctrl单击图层【载入选区】,使用【渐变工具】拖出合适的渐变颜色。具体效果如图示。
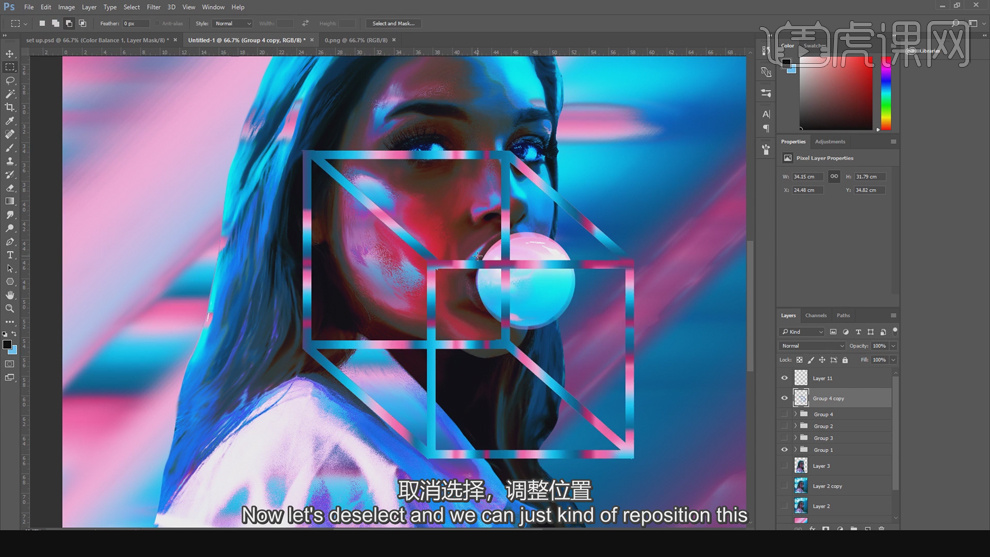
15、按【Ctrl+T】调整大小和位置,添加【图层蒙版】,使用【画笔工具】涂抹多余的区域,【复制】椭圆图层,调整细节。具体效果如图示。
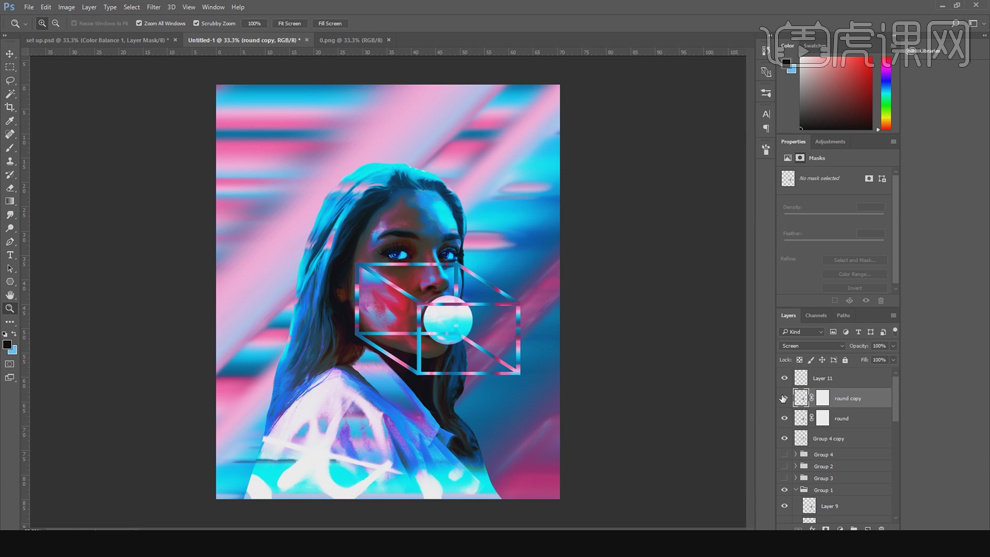
16、【选择】魔方关联图层,按【Ctrl+G】编组。【拖入】准备好的三维素材,调整大小和图层顺序,排列至合适的位置。在三维素材图层上方【新建】图层,按Ctrl单击三维素材图层【载入选区】,使用【渐变工具】拖出合适的渐变颜色,【图层模式】差值。具体效果如图示。
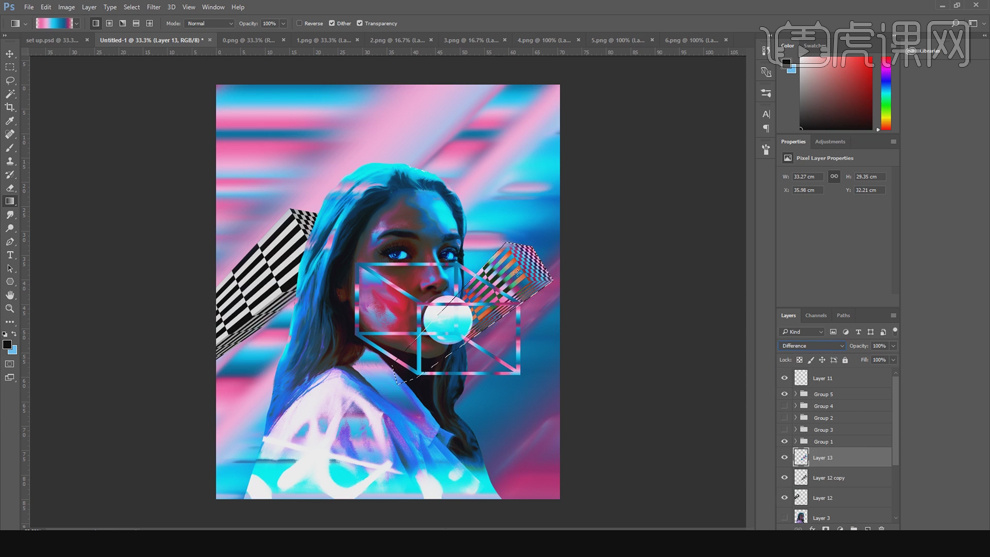
17、【拖入】准备好的其他的三维模型,调整大小排列至版面合适的位置。使用相同的方法给模型添加合适的渐变颜色。【复制】魔方图组,按【Ctrl+T】调整大小排列至版面合适的位置,按【Ctrl+E】合并图层,按Alt键【拖动复制】图层,调整大小排列至版面合适的位置。具体效果如图示。
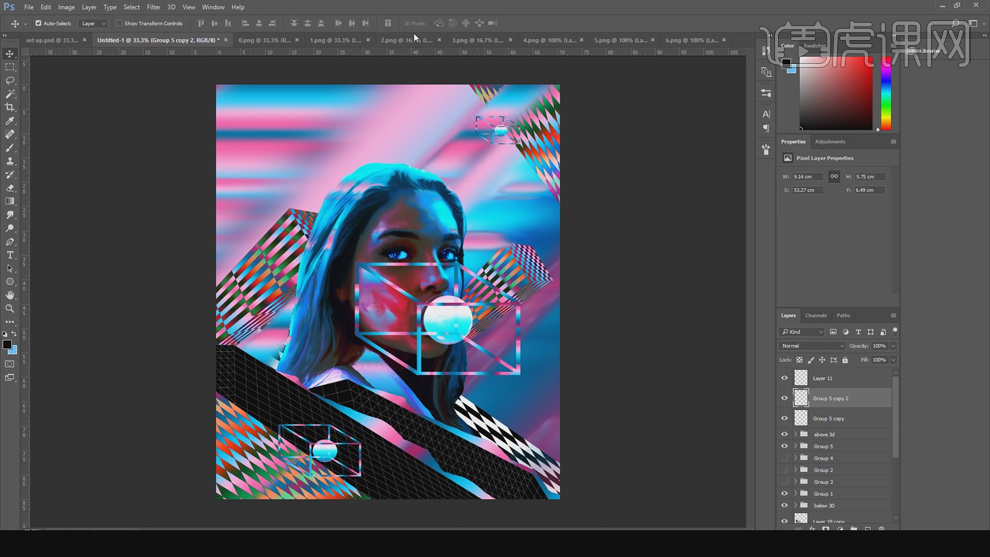
18、【拖入】云朵素材,调整大小排列至合适的位置 。单击【图像】-【调整】-【色调分离】,具体参数如图示。具体效果如图示。
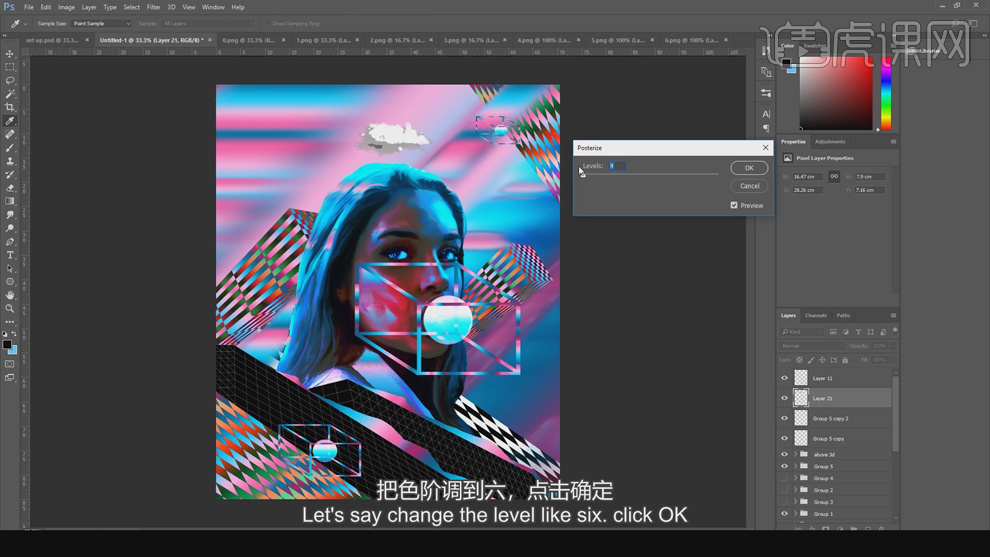
19、单击【图像】-【调整】-【色相饱和度】,具体参数如图示。具体效果如图示。
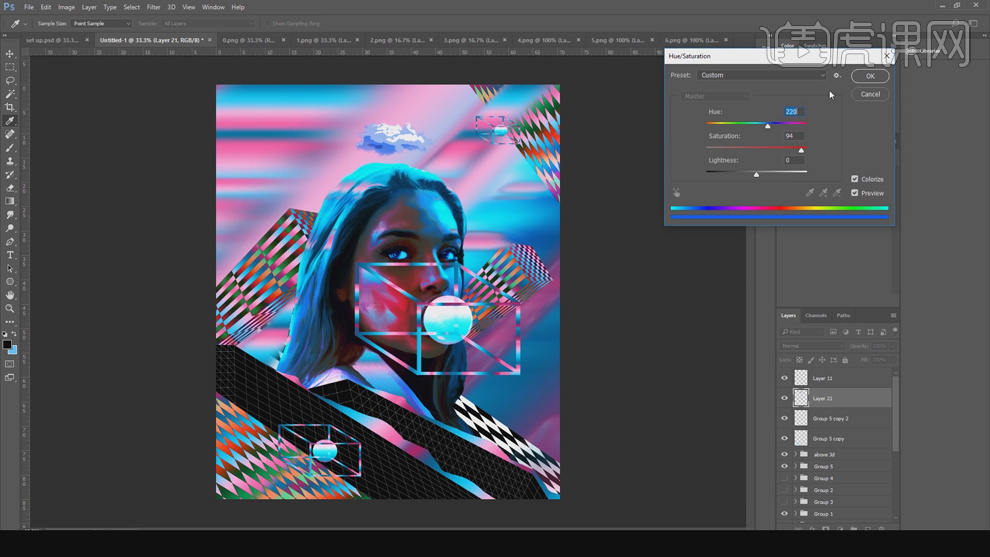
20、【复制】合适数量云朵图层,调整大小排列至合适的位置。【拖入】准备好的其他的装饰素材,根据设调整大小排列至合适的位置。【新建】亮度对比度图层,具体参数如图示。具体效果如图示。
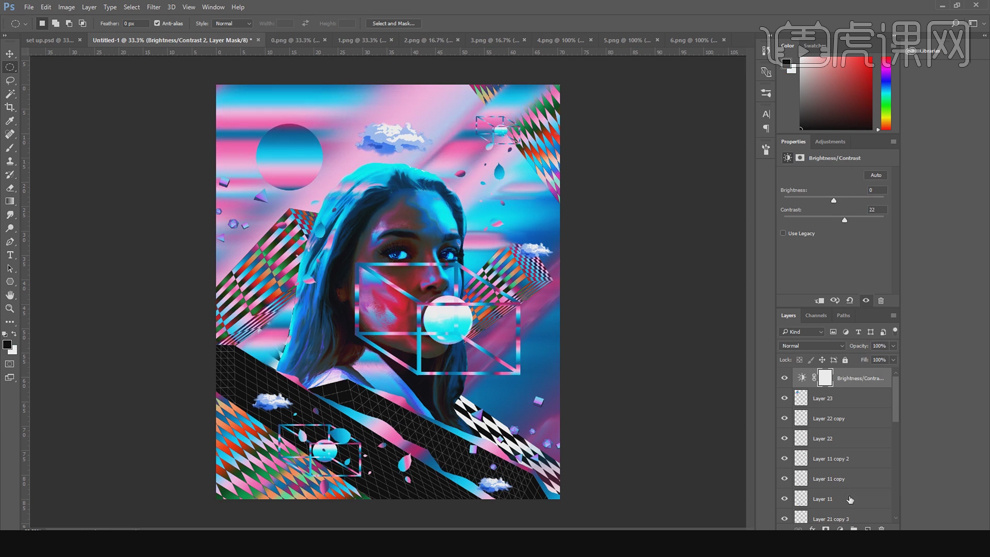
21、【新建】色彩平衡图层,具体参数如图示。具体效果如图示。
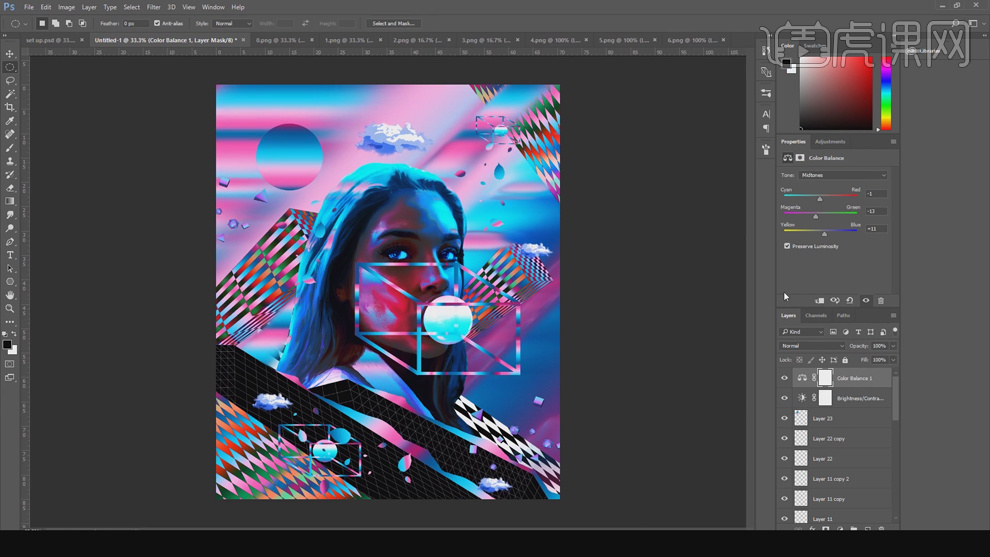
22、【选择】关联图层,按【Ctrl+G】编组,【重命名】图组图层。根据设计思路依次隐藏多余的图层,单击【文件】-【导出】PNG格式文档。具体操作如图示。
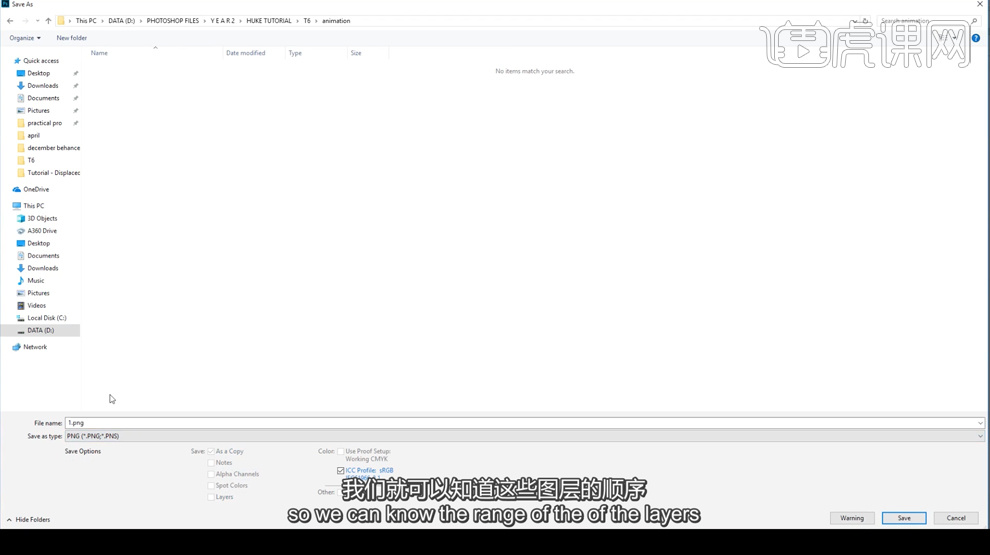
23、【打开】AE软件,【新建】文档。【双击】项目区域,将导出的PNG图片导入项目,具体操作如图示。
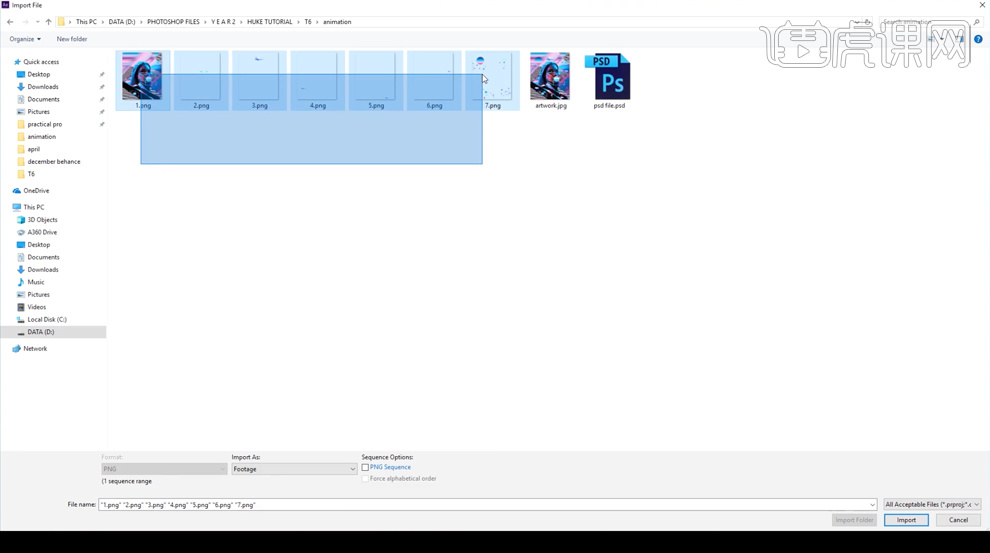
24、【选择】第一个素材文档拖入合成区域,右击【打开】合成设置,具体参数如图示。具体操作如图示。
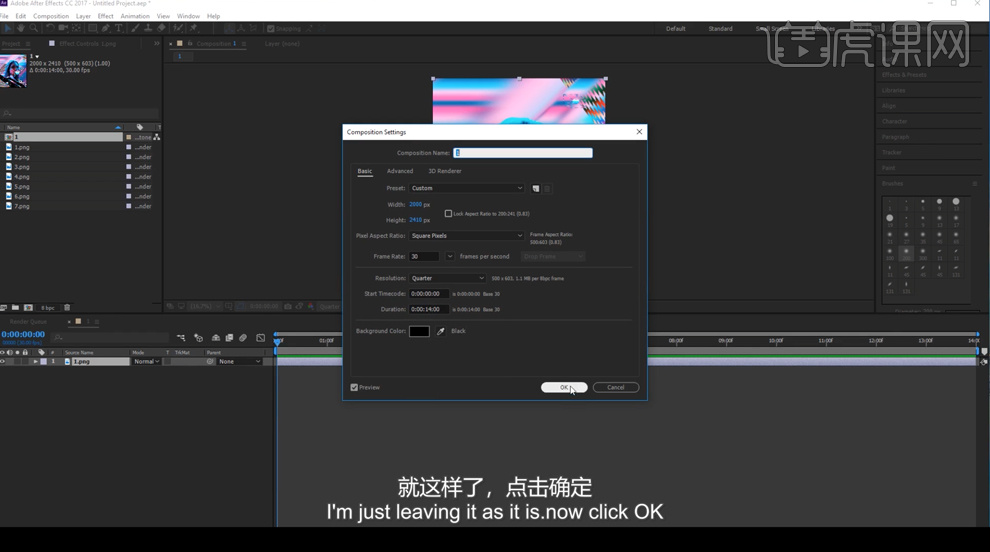
25、依次将其他的素材拖入合成区域,【选择】眼睛图层,【图层模式】叠加。具体效果如图示。
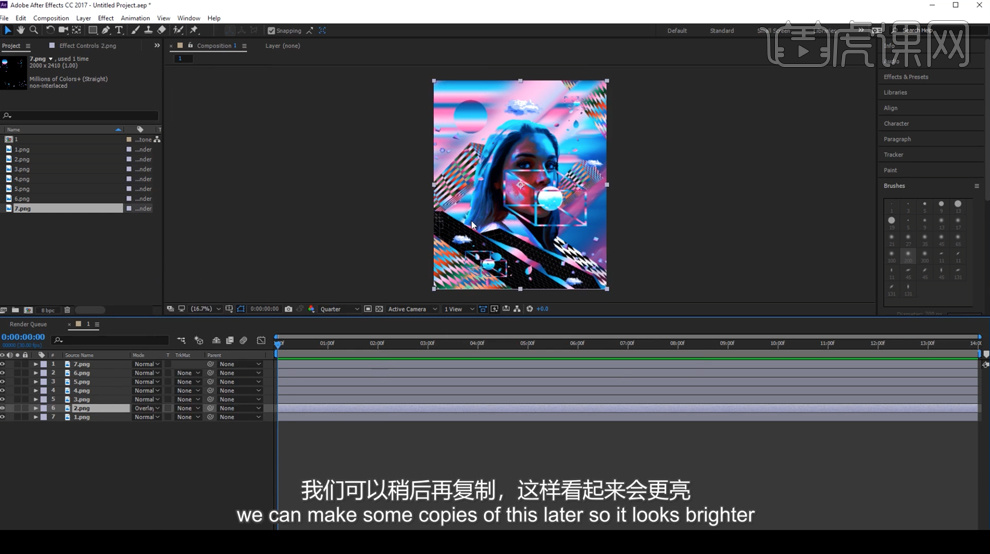
26、【单击】效果属性面板,选择【色彩平衡】并拖入图层,单击【色相】,移动动画指帧至最后一帧【创建关键帧】,调整参数至合适的效果,具体参考参数如图示。具体效果如图示。
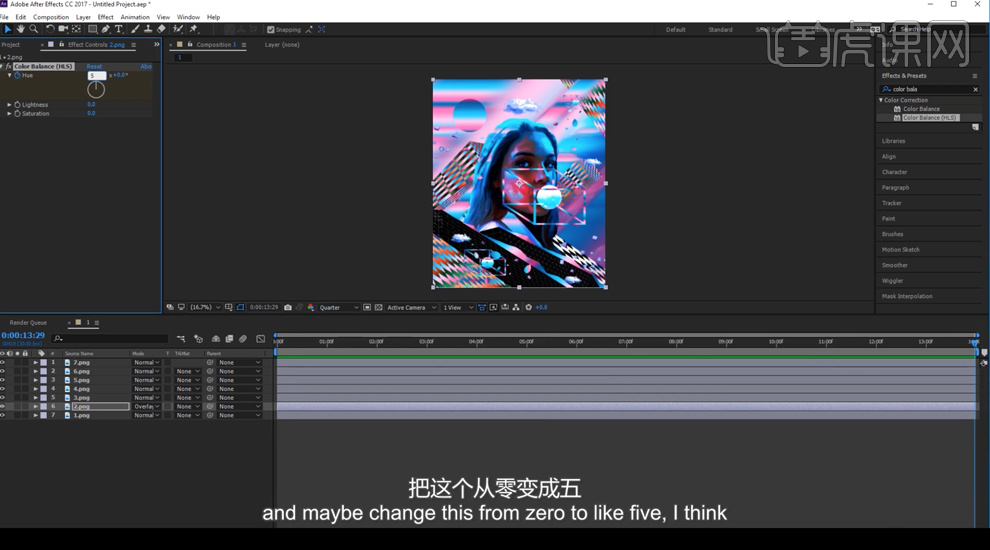
27、【复制】图层,根据设计思路调整色相参数细节,【单击】播放,查看整体效果。具体操作如图示。
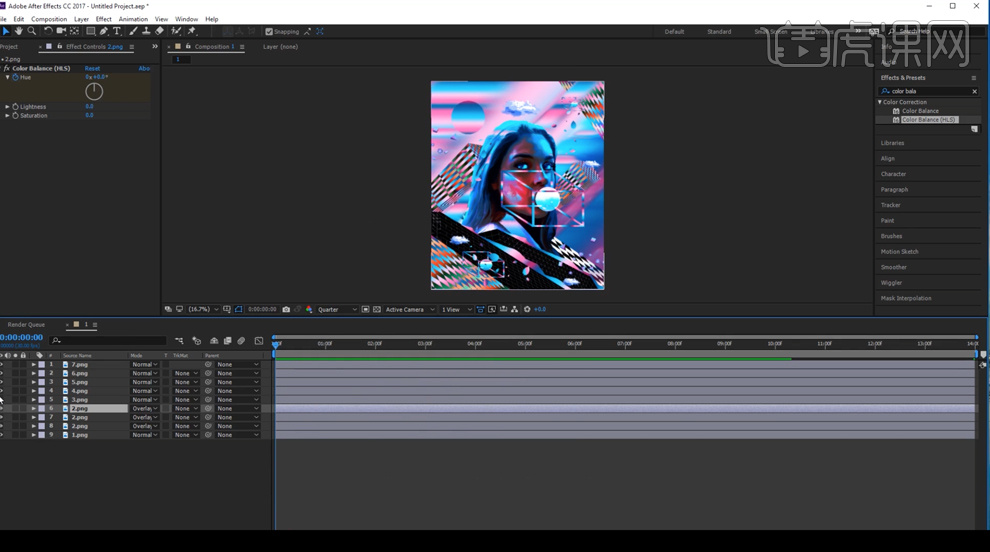
28、【选择】云朵图层,打开【图层菜单】,单击【位置属性层】,根据动画设计思路,移动动画帧至合适的位置【创建关键帧】,调整坐标轴。具体操作如图示。
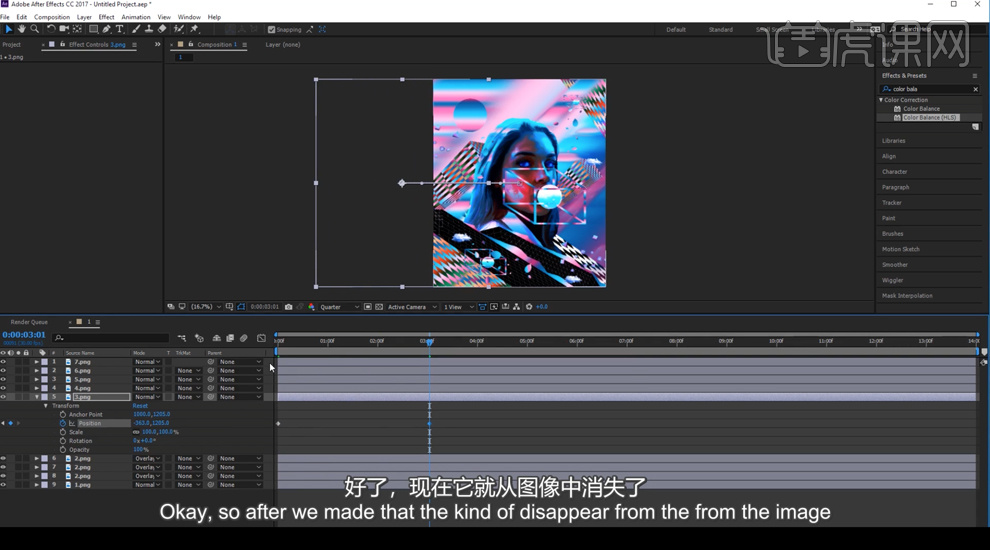
29、【复制】图层,根据播放效果移动关键帧至合适的时间【创建关键帧】,调整云朵坐标参数。具体操作如图示。
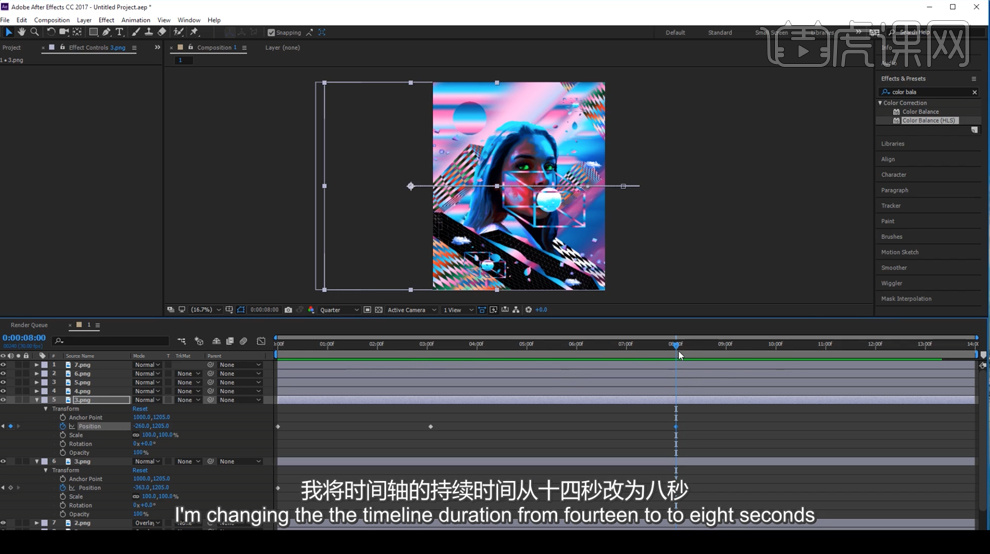
30、右击合成面板,【打开】合成设置属性面板,【修改】时间,具体参数如图示。具体操作如图示。
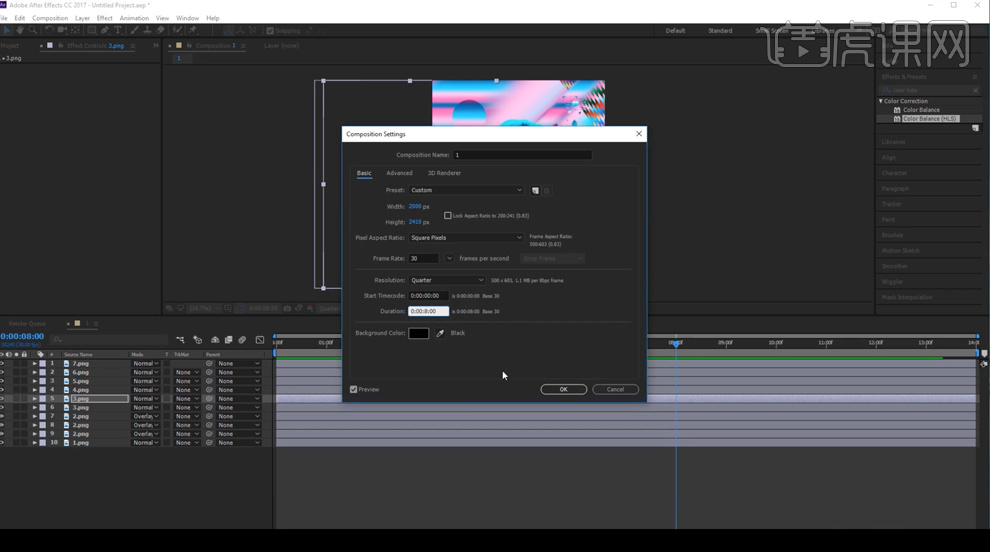
31、使用相同的方法给其他位置上的云朵添加同样的动画效果,单击【播放】查看动画效果,具体操作如图示。
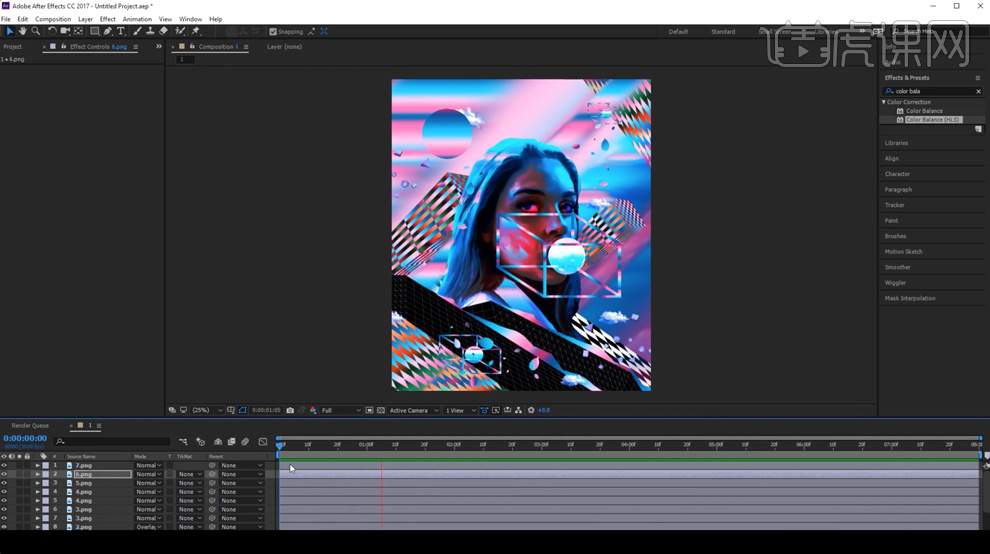
32、单击【文件】-【导出】,将文档加入渲染序列,【选择】存储的文件夹,【单击】渲染,具体操作如图示。
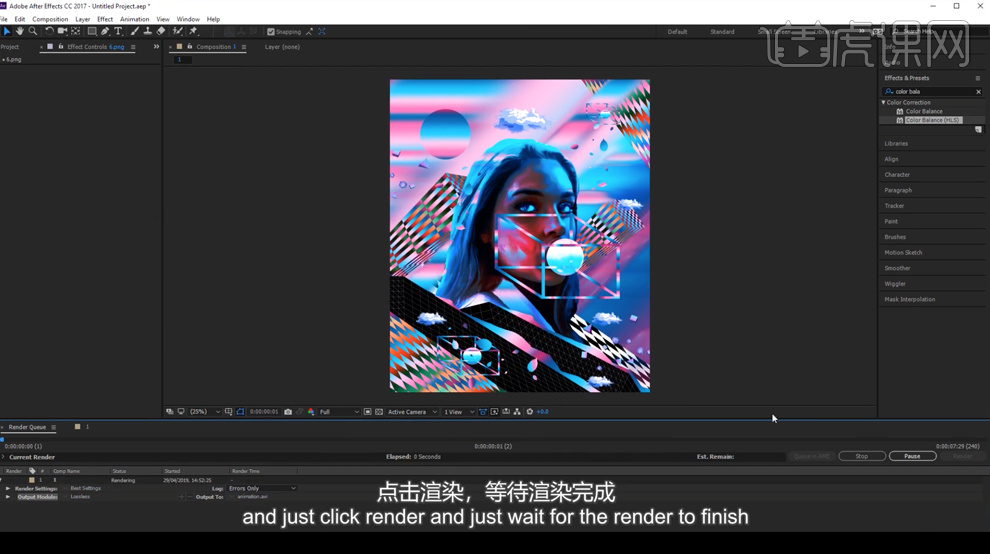
33、最终渲染结果如图示。