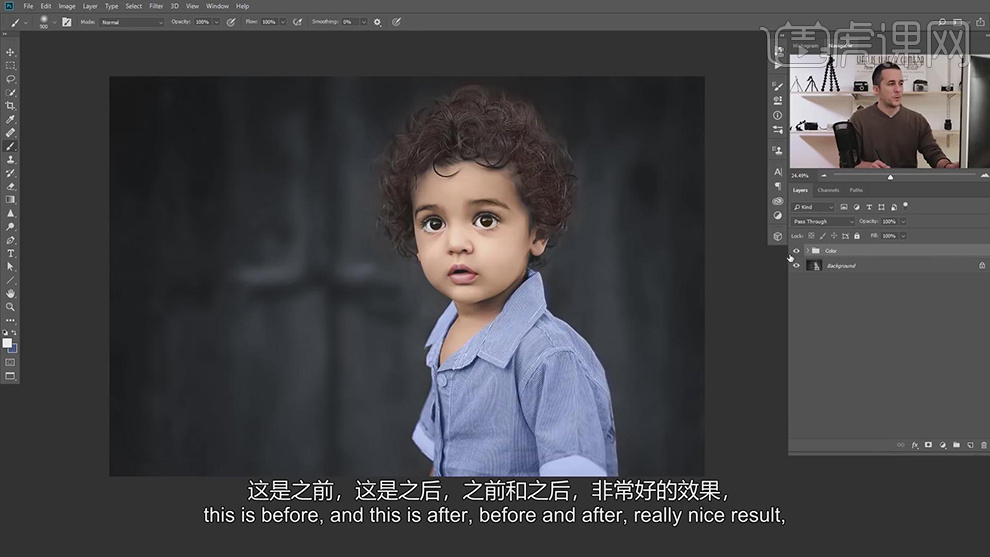PS照片调色
ps如何只对图中的某一个部分调色?
我们在日常生活中经常会使用到PS进行图片的处理,把原本像素差质量差的图片拯救成一张高质量的图片,那么在进行图片的修整时,怎么让ps只对图中的某一个部分调色呢?今天针对这个问题,我就来跟小伙伴们分享具体的操作步骤,就在下方,小伙伴们快来认真的看一看吧!
1.使用【PS】打开原图,按【CTRL+J】复制图层,点击【滤镜】-【Camera Raw滤镜】。
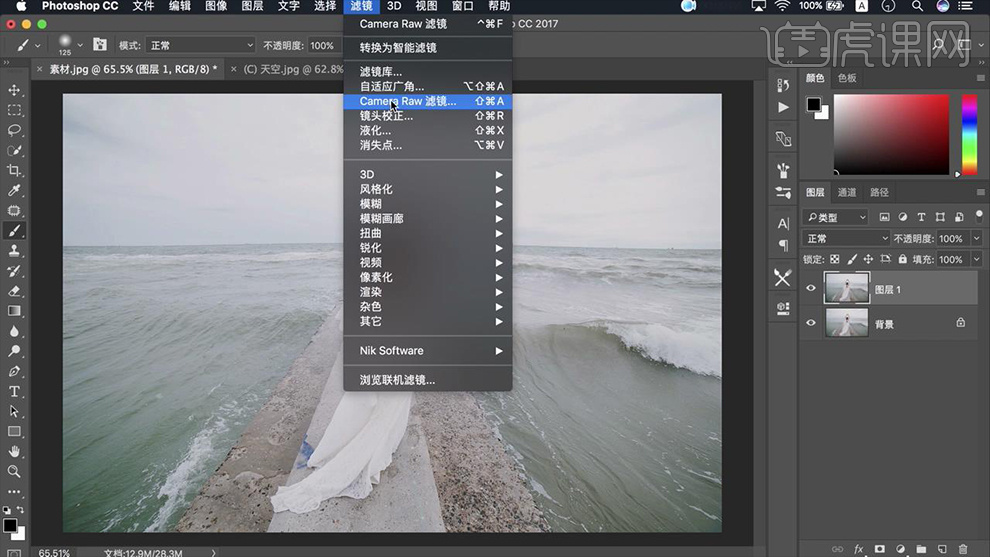
2.选择【基本】选项,调整数据如图所示。
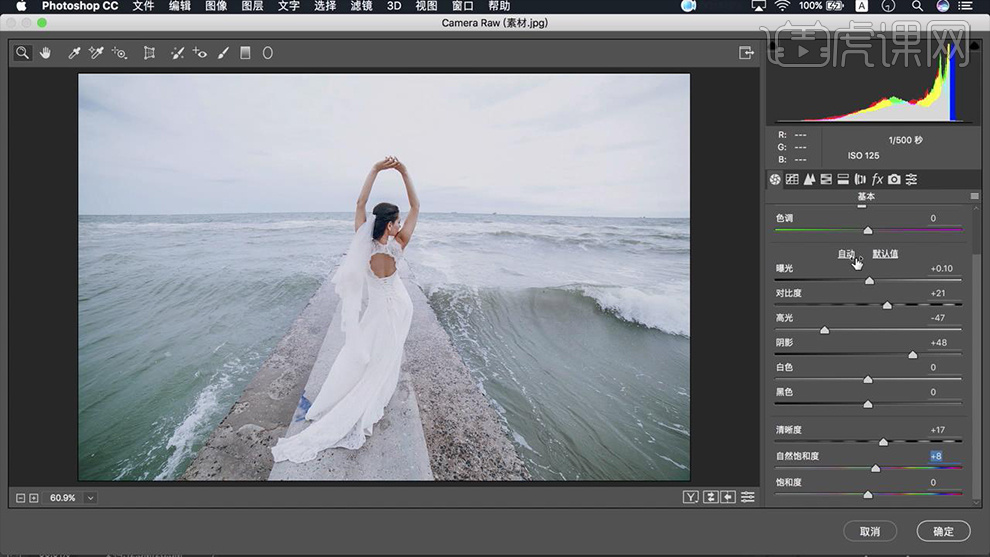
3.选择【相机校准】选项,调整数据如图。
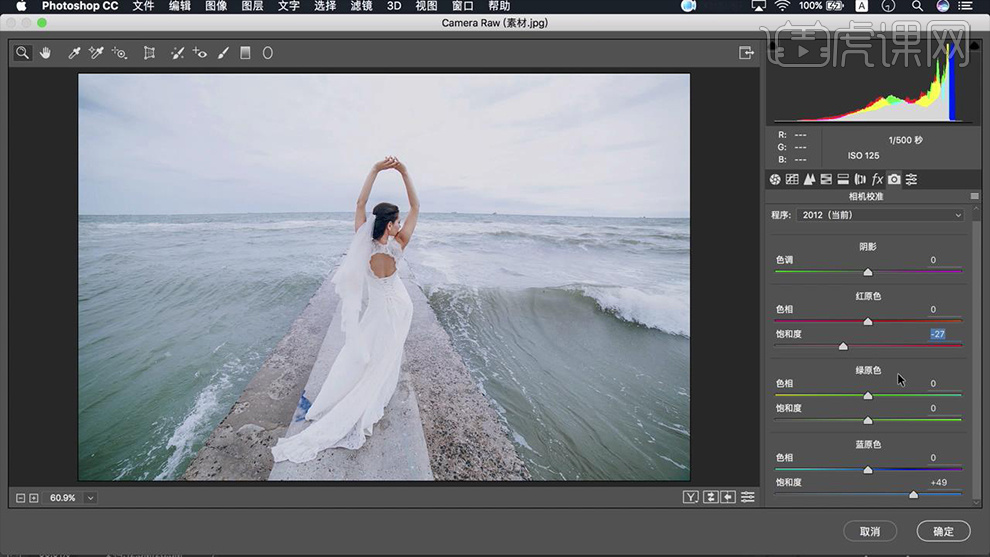
4.点击图层下方的【可选颜色】-【青色】-【青色+27,洋红+0,黄色-39,黑色+32】,【蓝色】-【青色+25,洋红+0,黄色-29,黑色+26】。
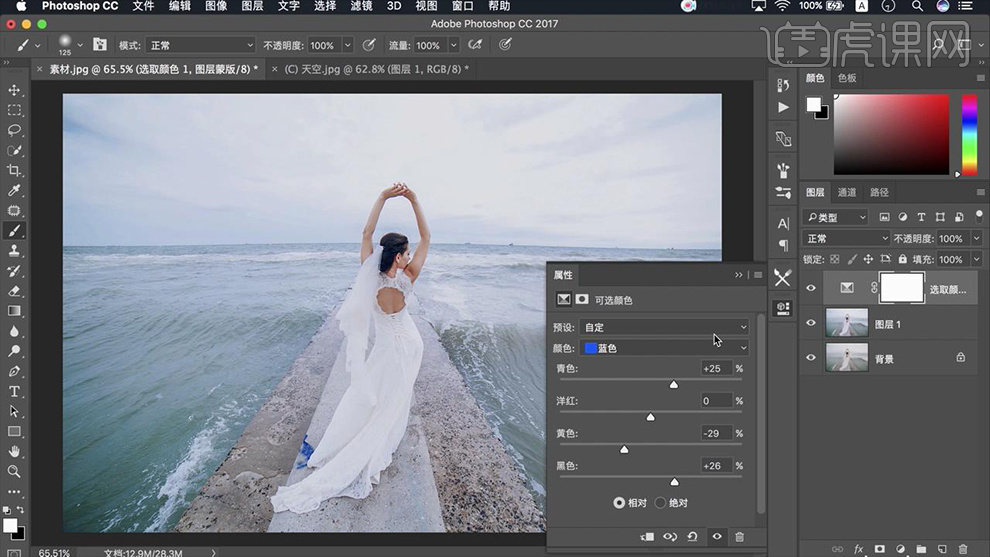
5.按【CTRL+I】将蒙版反向,使用【画笔工具】-【白色】将海面选出。
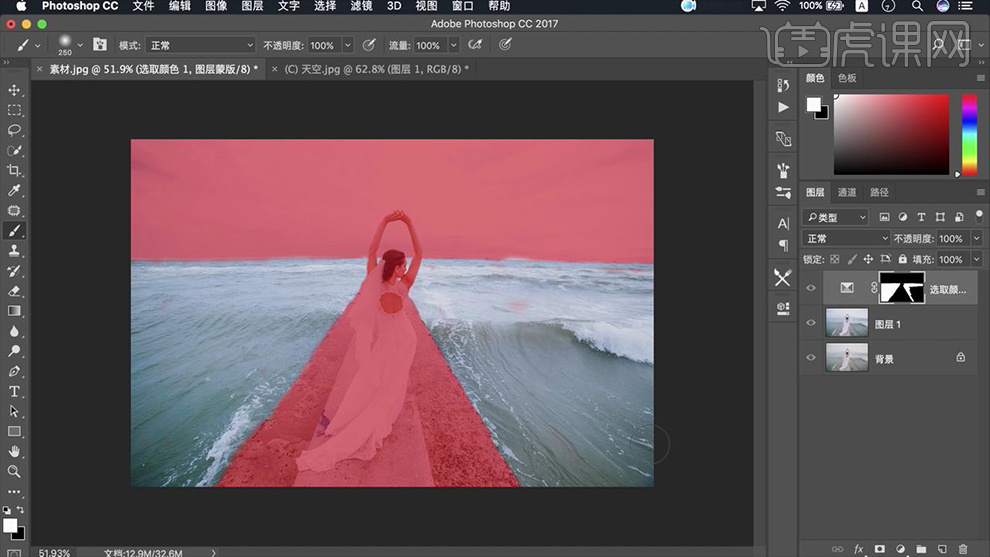
6.点击【色彩平衡】-【中间调】-【青色-11,蓝色+21】,【阴影】-【青色-15,蓝色+14】,【高光】-【青色-7,蓝色+9】,按住【ALT键】拖动选取颜色蒙版替换色彩平衡蒙版。
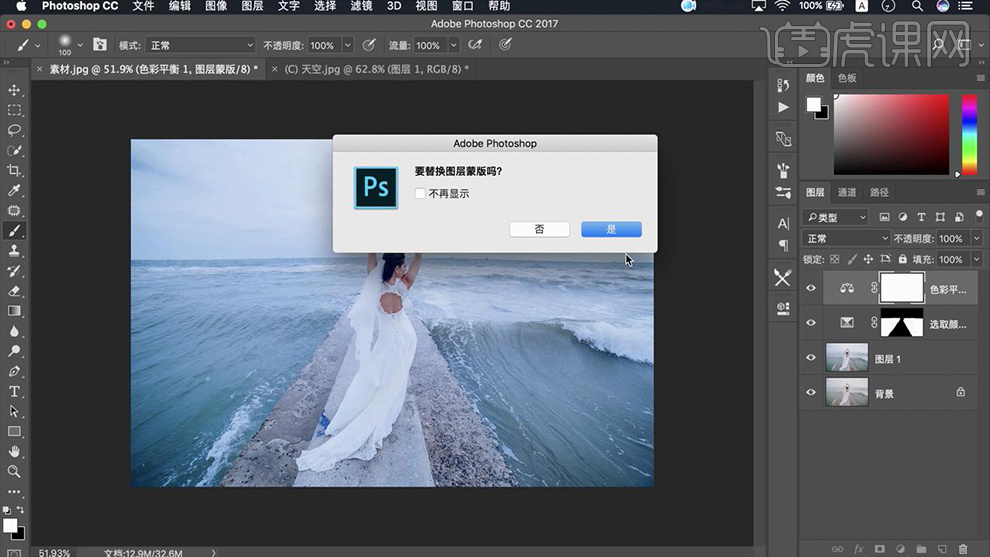
7.新建【曲线】调整图层,数据如图。
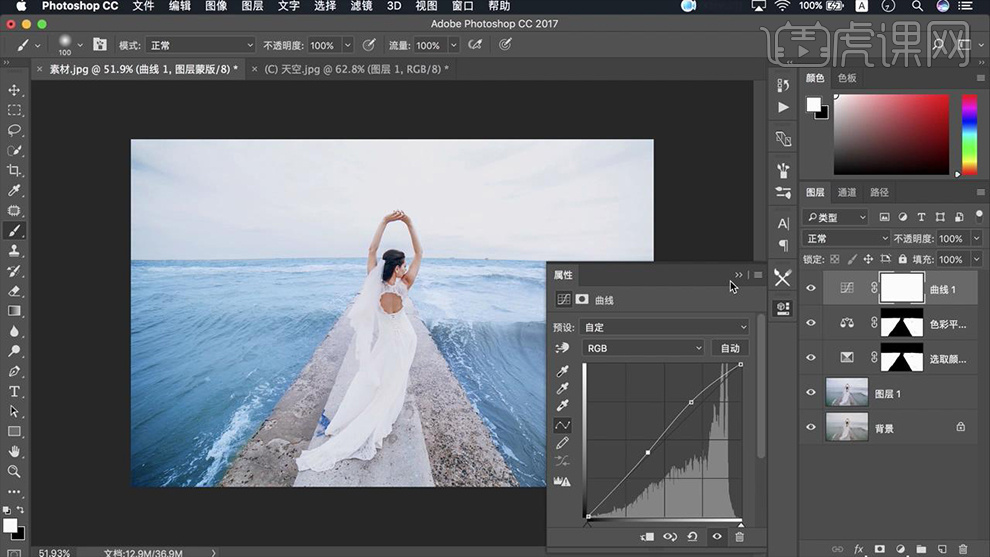
8.新建【色彩平衡】调整图层,【蓝色】-【青色+12,黄色-10,黑色+57】,【青色】-【青色+7,黄色-5,黑色+49】,按【SHIFT+CTRL+ALT+E】盖印图层。
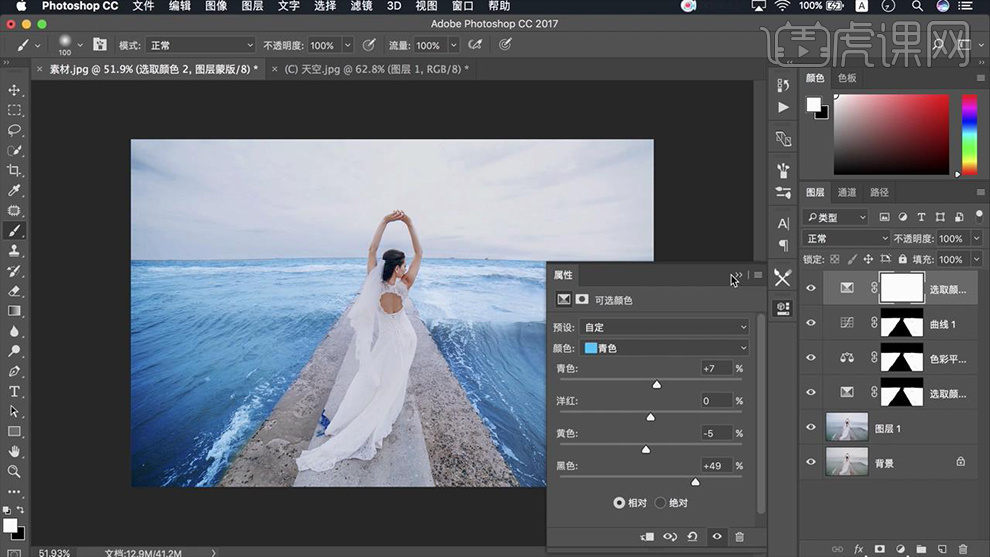
9.使用【画笔修复工具】,调整人物皮肤,去除皱纹。
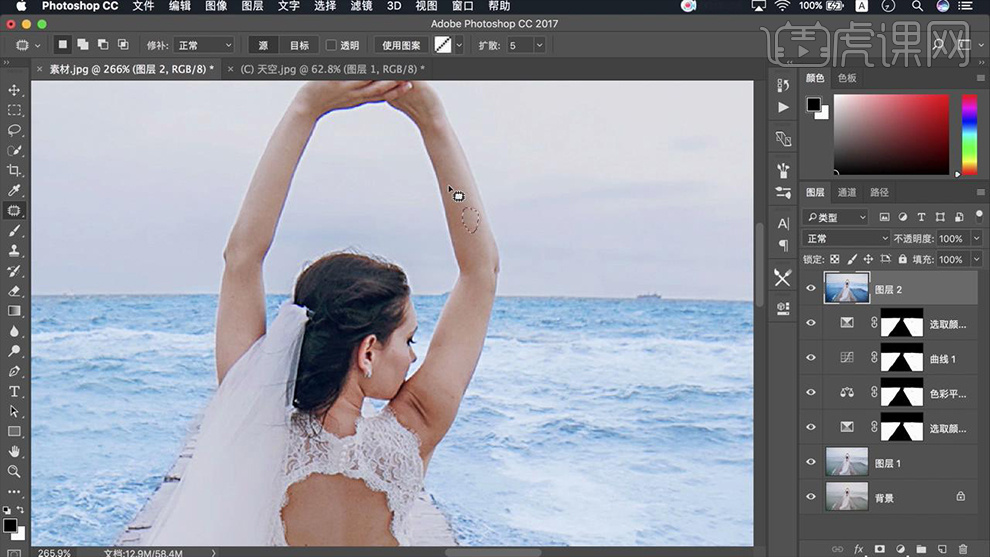
10.将天空部分抠选出来,拖入【天空素材】,创建剪切蒙版,效果如图 。
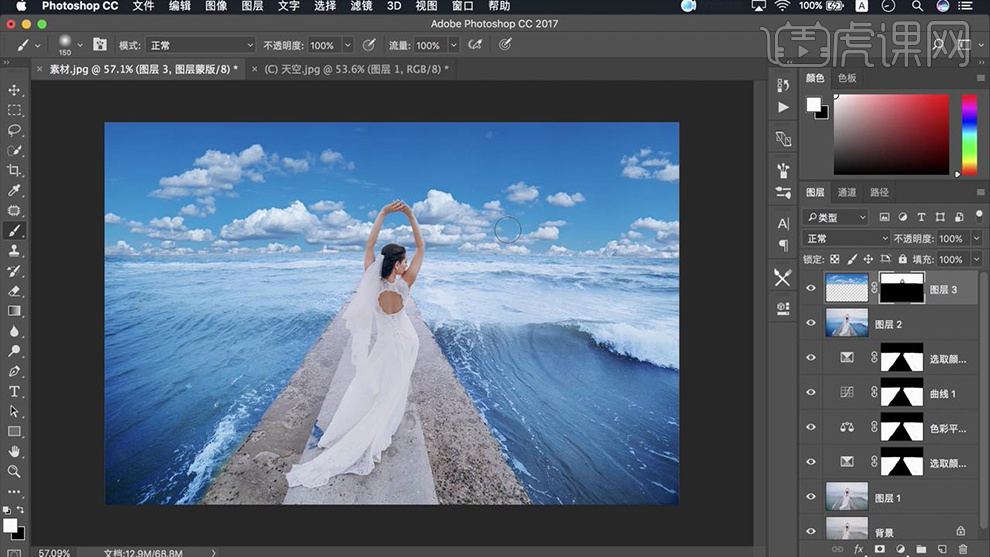
11.在蒙版上使用【渐变工具】勾选反向,前景色为黑色,由上至下做几次渐变处理,是天空与海面更好地融合。

12.使用【矩形选框工具】框选海平面部分,按【CTRL+F6】羽化20px,点击【滤镜】-【模糊】-【高斯模糊2.5px】,效果如图。
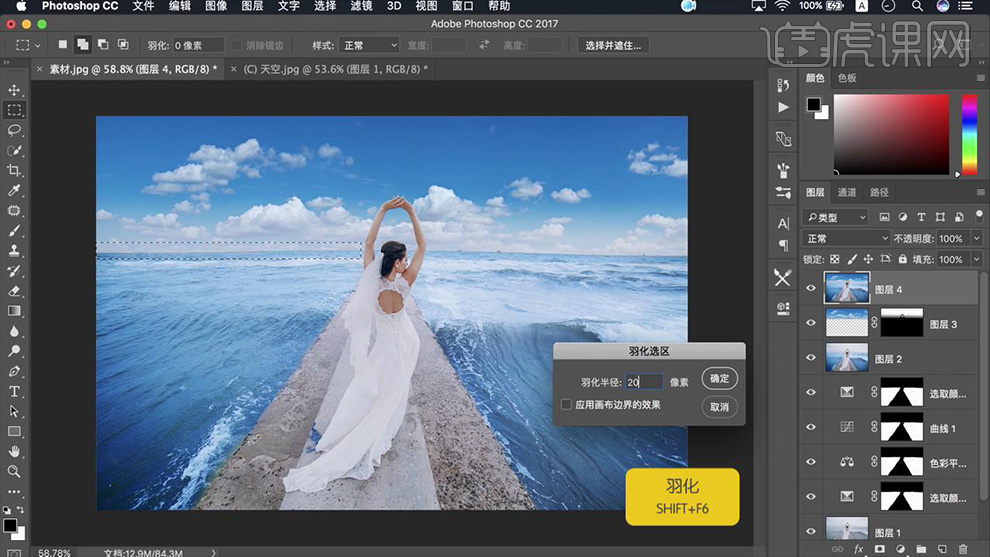
13.按【CTRL+SHIFT+ALT+E】盖印图层,点击【可选颜色】-【红色】-【青色+13,黄色+28,黑色+24】,【黄色】-【青色+10,黄色+15,黑色-20】效果如图所示。
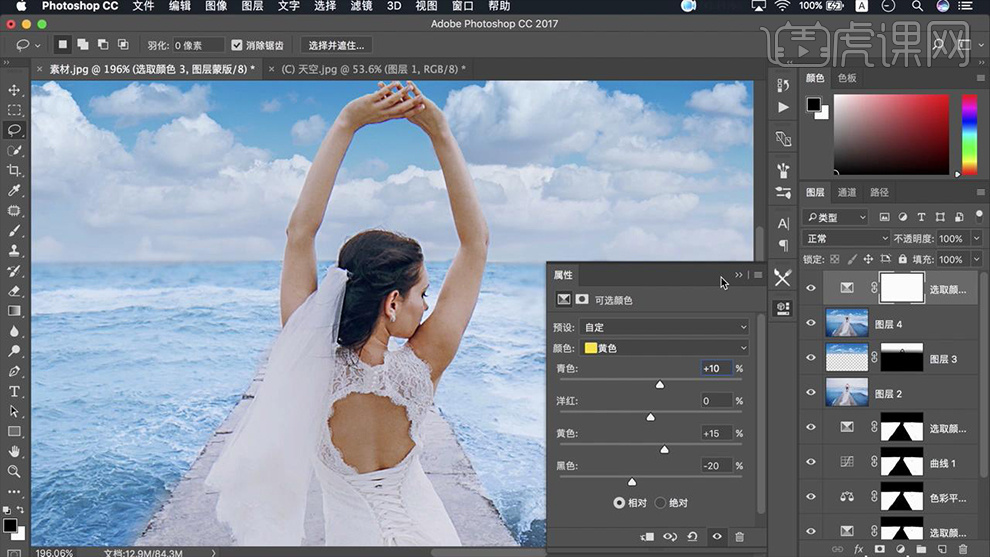
14.盖印图层,点击【Camera Raw滤镜】-【基本】数据如图,并复制海面蒙版粘贴。

15.按【CTRL+ALT+2】提取高光,添加【曲线】调整图层,数据如图。
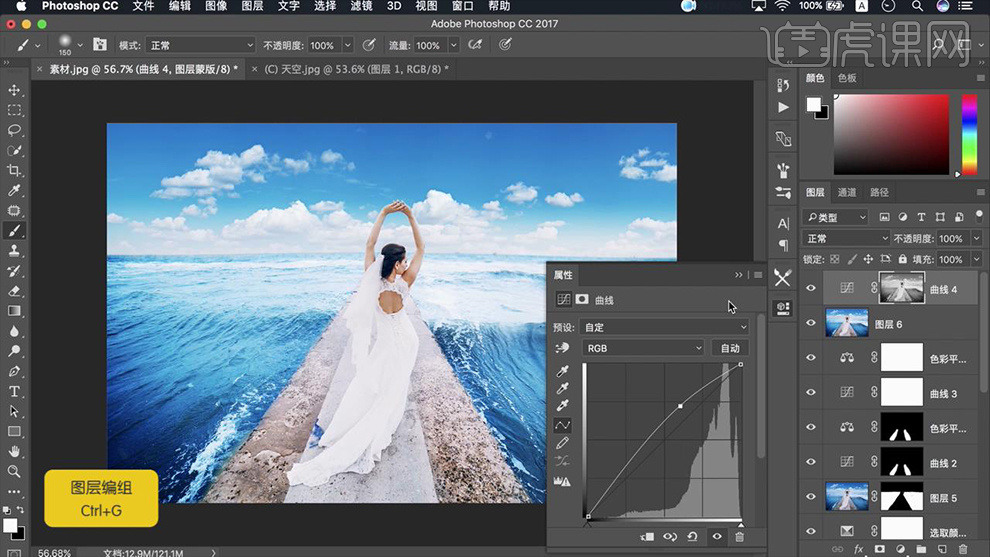
16.盖印图层点击【滤镜】-【锐化】-【USM锐化】数据如图。

17.最终效果如图所示。

以上的操作步骤就是ps只对图中的某一个部分调色的具体操作步骤,已经详细的给小伙伴们罗列出来了,大家按照以上的操作步骤就可以完成了。如果想熟练的掌握这个操作步骤可以在课下尝试多操作几次,这样才可以掌握的更牢固。最后,希望以上的操作步骤对你有所帮助!
本篇文章使用以下硬件型号:联想小新Air15;系统版本:win10;软件版本:PS(CC2017)。
PS制作七夕情侣创意照片及调色
1、【打开】PS软件,【打开】素材文档。具体效果如图示。
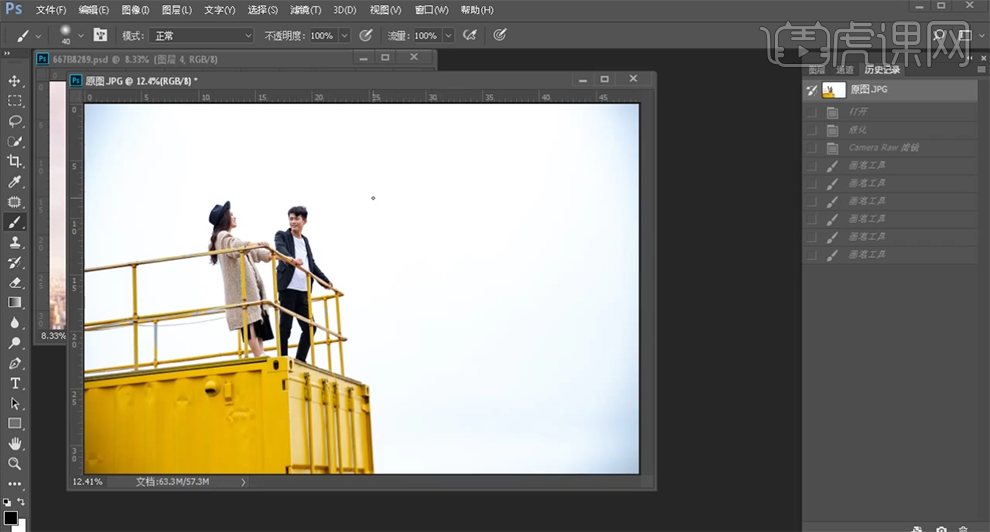
2、使用【修复画笔工具】和【仿制图章工具】修复画面瑕疵以及多余的杂物。具体效果如图示。
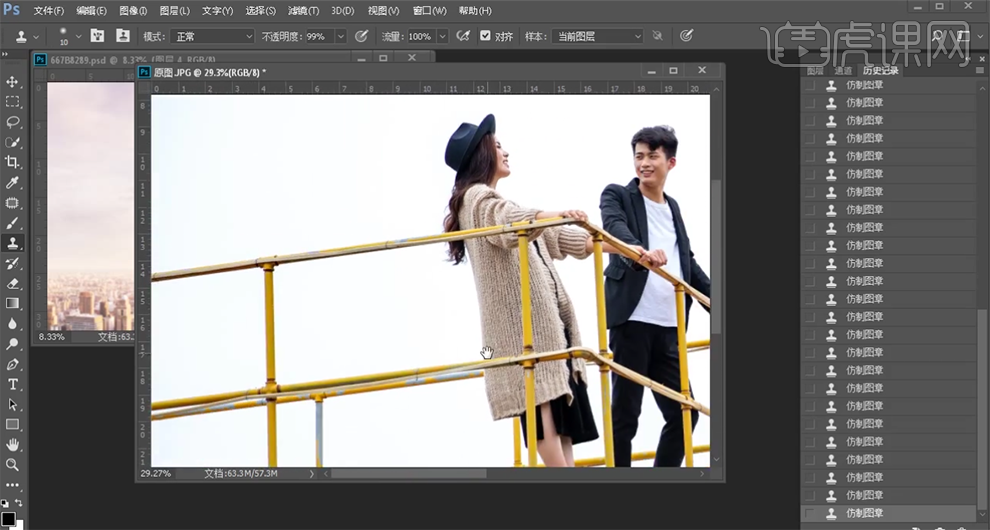
3、单击【滤镜】-【液化】,调整画面形状细节。具体效果如图示。
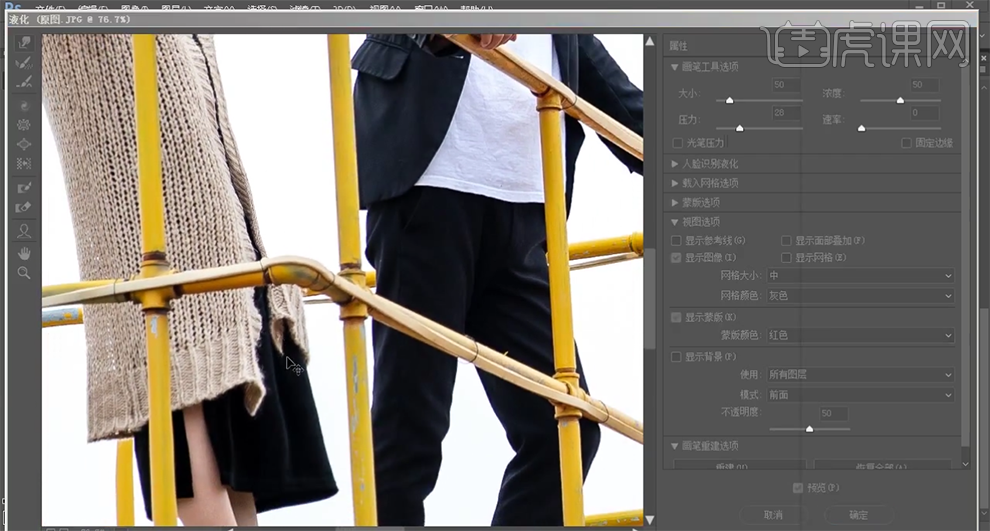
4、使用【钢笔工具】勾选人物瑕疵区域路径【建立选区】,使用【仿制图章工具】修复画面细节。具体效果如图示。
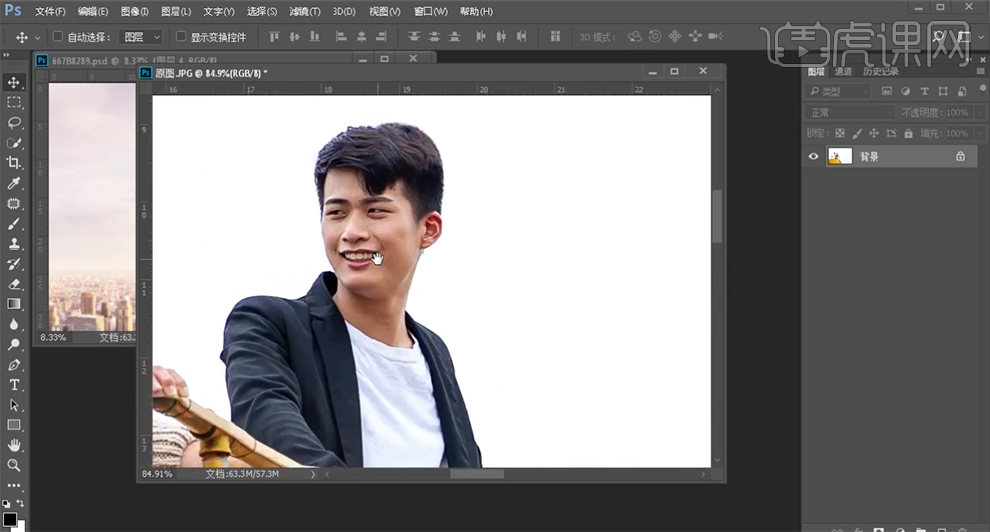
5、使用【快速蒙版工具】选择人物的耳朵区域,【新建】色相饱和度图层,选择【红色】,具体参数如图示。具体效果如图示。
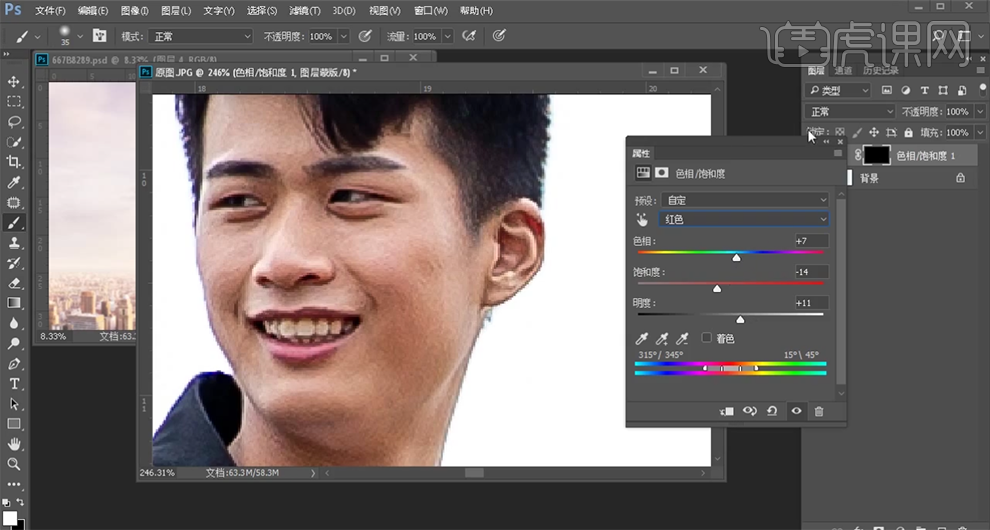
6、【选择】背景图层,单击【滤镜】-【Camera Raw滤镜】,单击【细节】,具体参数如图示。具体效果如图示。
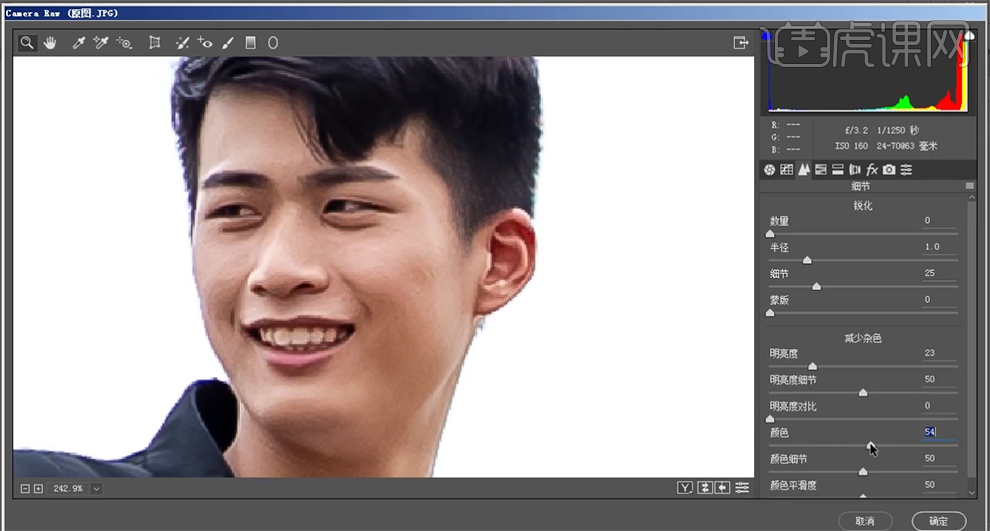
7、使用【快速蒙版工具】选择人物的眼睛区域,【新建】色相饱和度图层,选择【红色】,具体参数如图示。具体效果如图示。
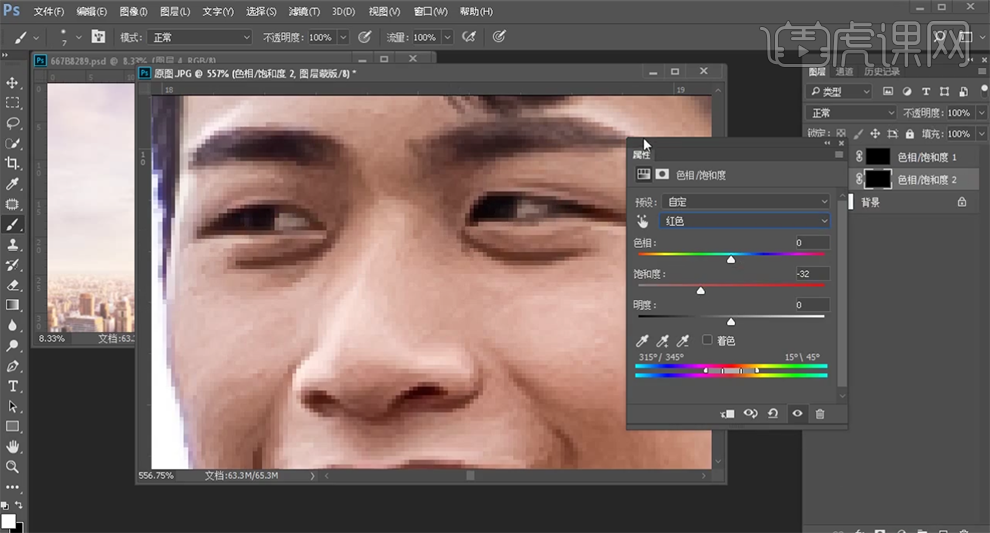
8、在顶层按【Ctrl+Alt+Shift+E】盖印图层,单击【滤镜】-【液化】,调整人物形体细节。具体效果如图示。
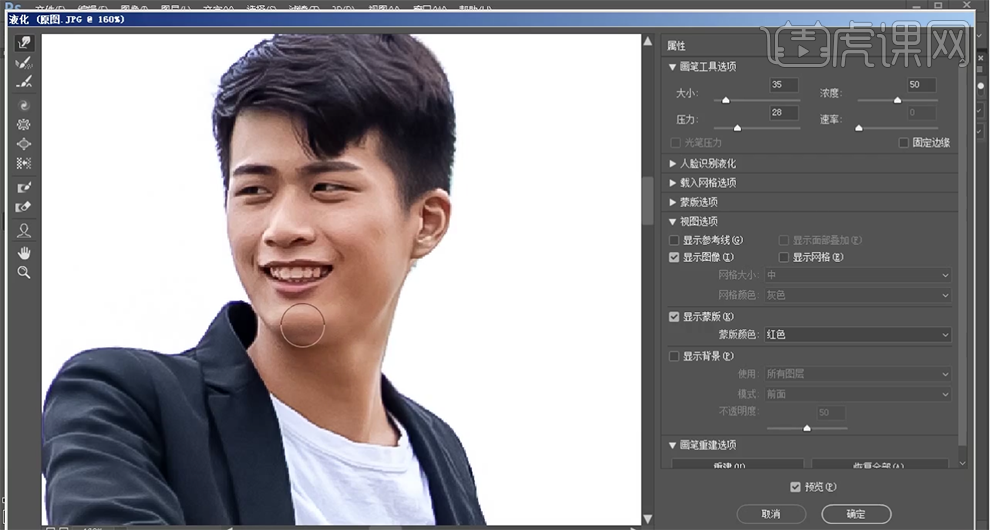
9、按【Ctrl+J】复制图层,移动画面至合适的位置。使用【矩形选区】调整背区域色彩细节。【拖入】背景素材,调整大小移动至合适的位置,【图层模式】正片叠底。具体效果如图示。

10、【复制】图层,【透明度】50%,移动素材的位置至合适的效果。具体效果如图示。
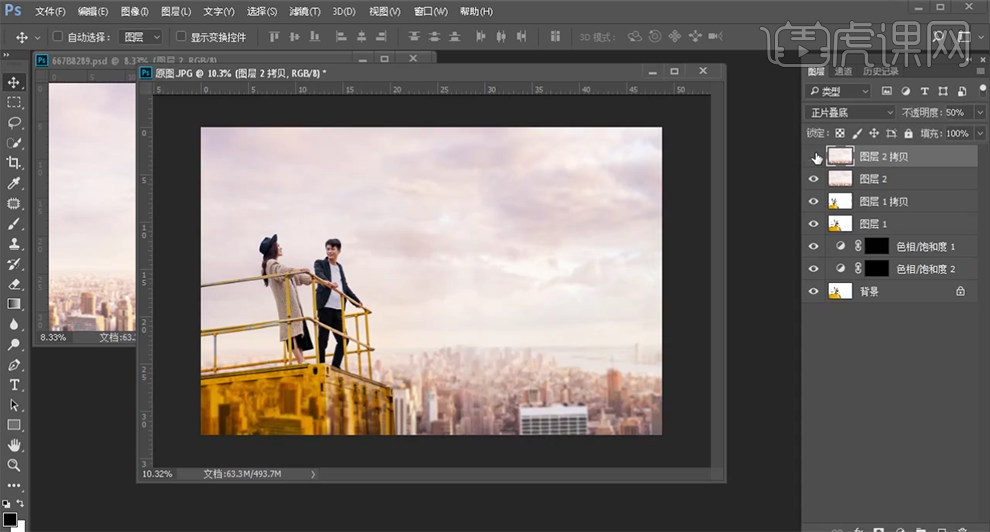
11、【选择】素材关联图层,按【Ctrl+G】编组,添加【图层蒙版】,使用【画笔工具】涂抹多余的部分。【拖入】文字装饰素材,根据设计思路,调整大小,排列至合适的位置。具体效果如图示。

12、【新建】可选颜色图层,选择【黄色】,具体参数如图示。具体效果如图示。
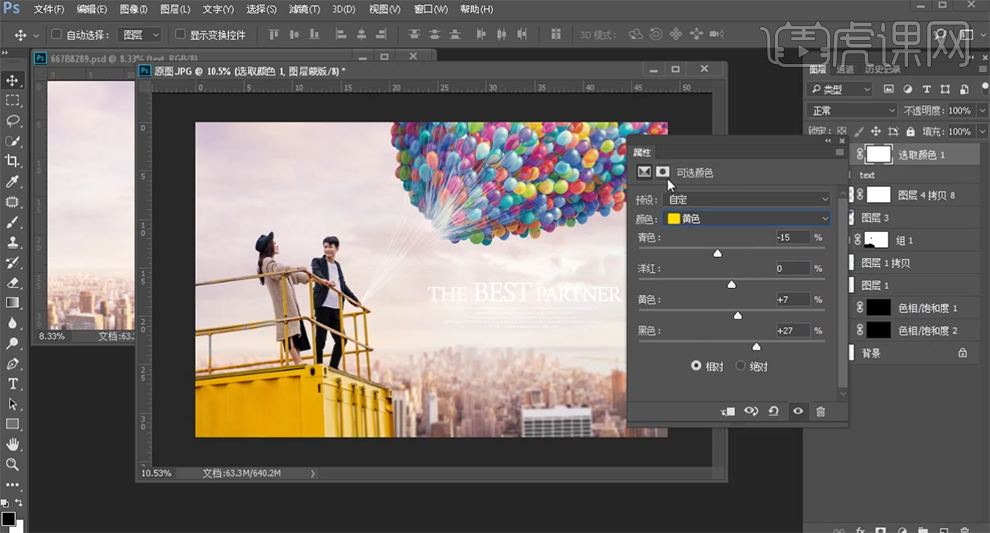
13、按【Ctrl+I】蒙版反向,使用【画笔工具】涂抹细节。按【Ctrl+Alt+Shift+E】盖印图层,单击【滤镜】-【Camera Raw滤镜】,单击【效果】,具体参数如图示。具体效果如图示。

14、【不透明度】57%,最终效果如图示。

用PS制作轻情绪照片调色教程
本课教程的目的是掌握人像修图调色,使用PS软件对整体调色的把控、图章的熟练运用等,喜欢的一起来学习吧。
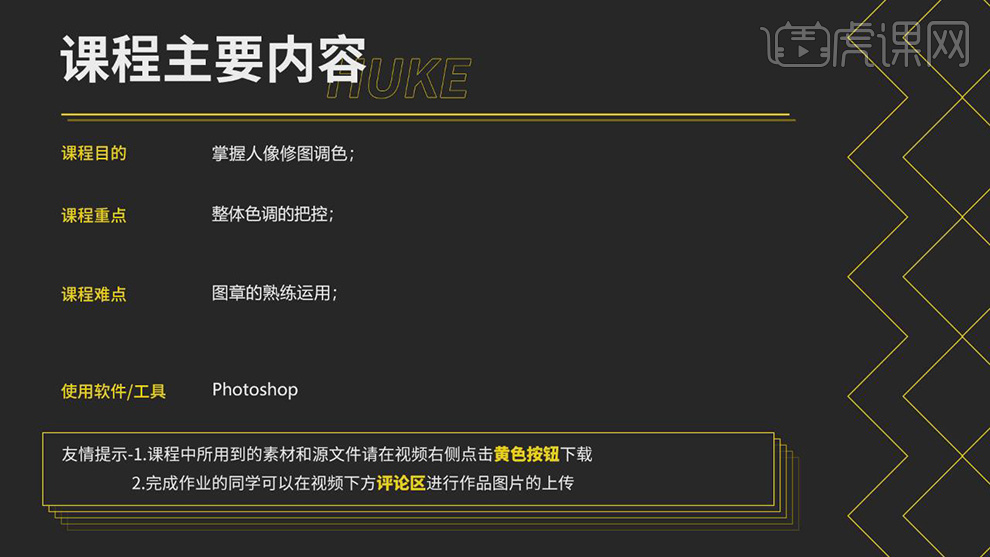
学完本课内容后,同学们可以根据下图作业布置,在视频下方提交作业图片,老师会一一解答。
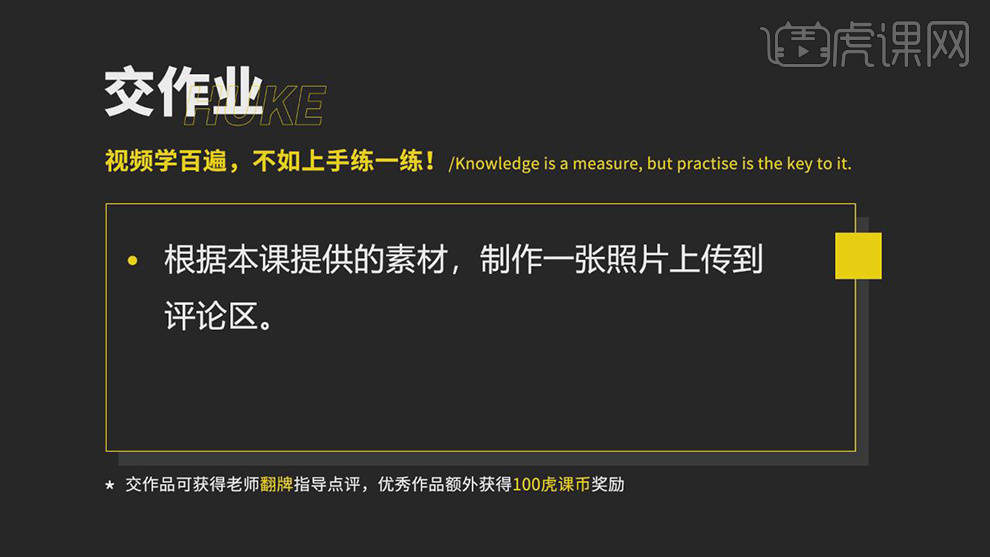
那我们开始今天的教程吧。
1.打开【PS】,【导入】素材,进入【Camera Raw滤镜】,调整【基本】面板,调整【对比度】+11,【高光】-28,
【阴影】+43,【白色】+16,【黑色】+24,【纹理】+13,【清晰度】+5,具体如图示。
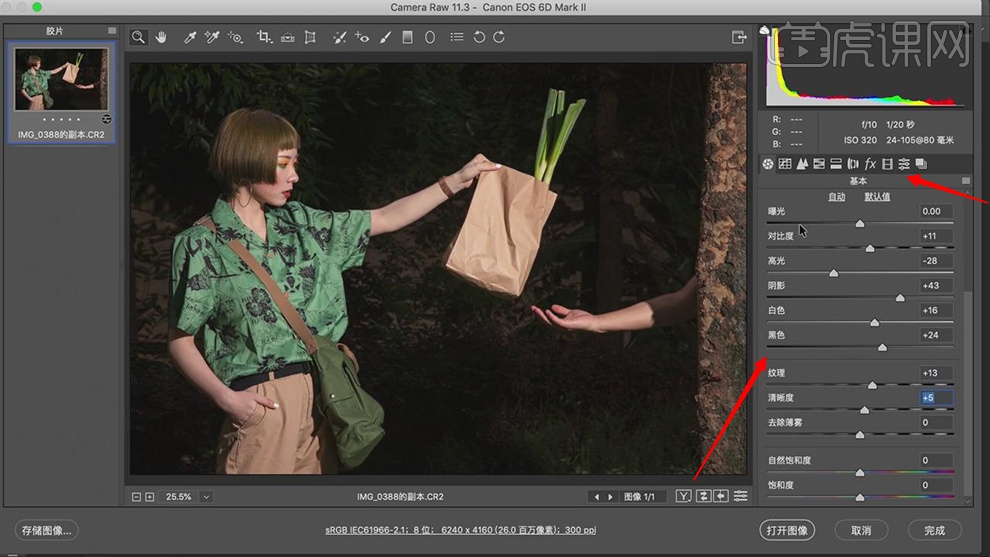
2.【色调曲线】面板,调整【RGB】曲线,具体效果如图示。
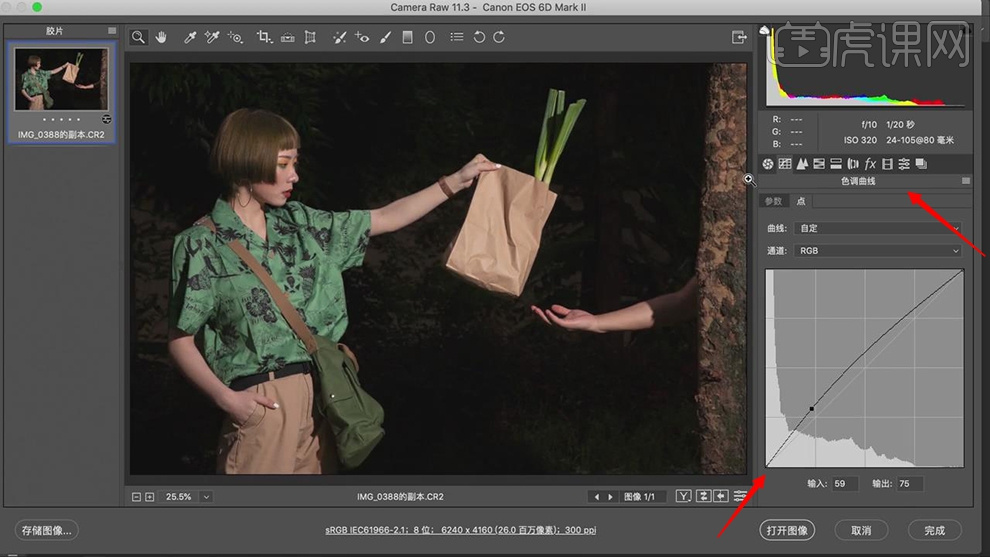
3.【HSL调整】面板,调整【明亮度】黄色47,绿色-27,具体如图示。
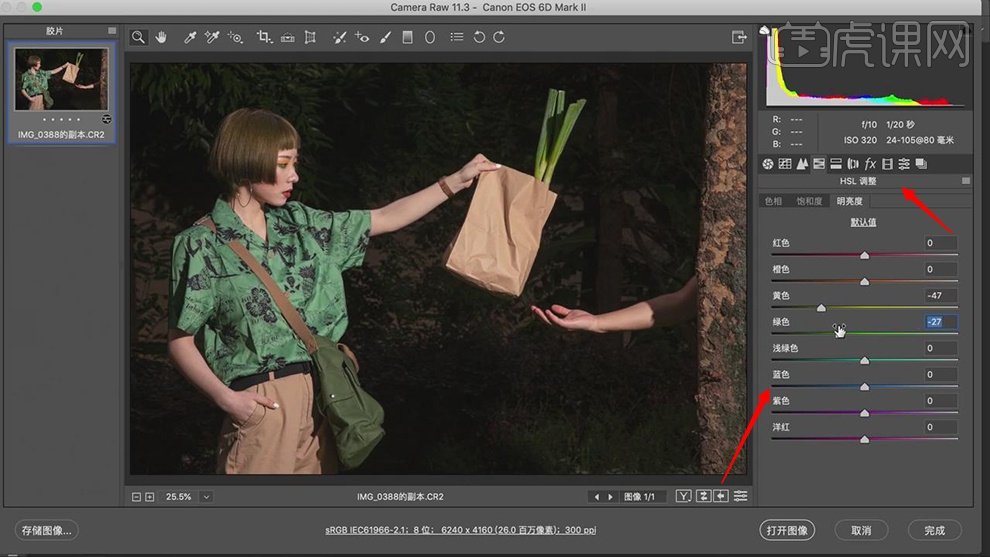
4.【HSL调整】面板,调整【饱和度】绿色+12,具体如图示。
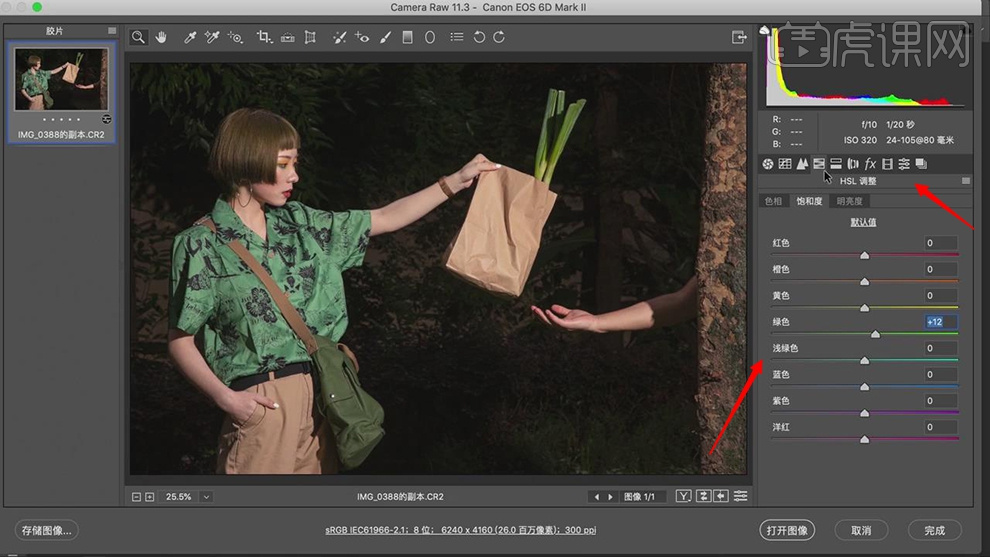
5.【HSL调整】面板,调整【色相】绿色+10,具体如图示。
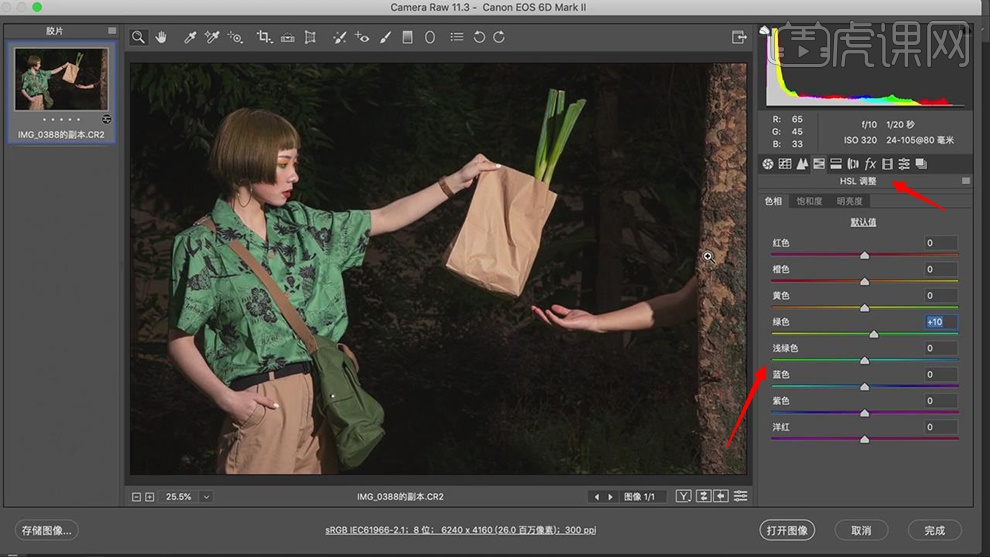
6.【校准】面板,调整【绿原色】饱和度+20,具体如图示。

7.点击【打开图像】,进入【PS】,使用【修补工具】,修复脸部瑕疵部分,具体如图示。
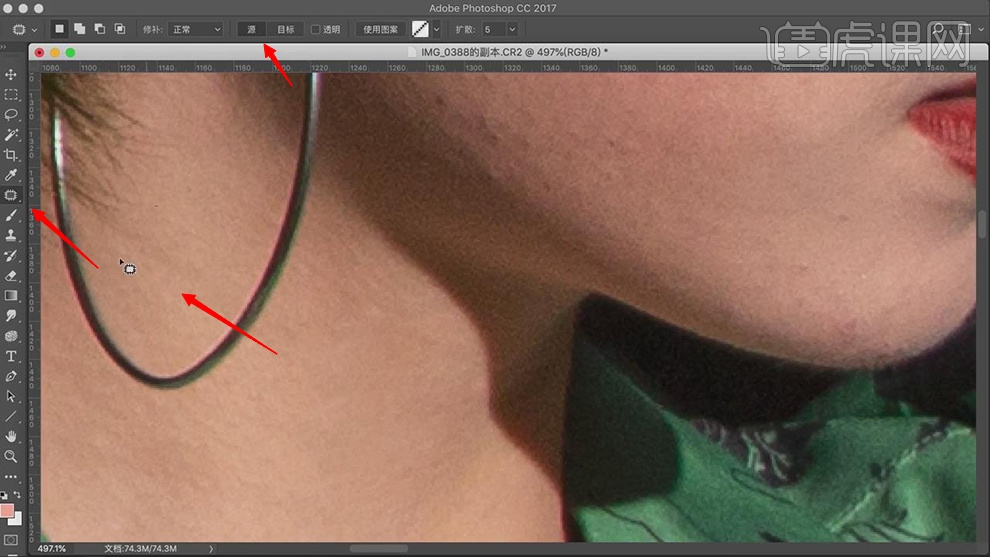
8.【Ctrl+Shift+X】液化,对人物进行液化调整,具体如图示。
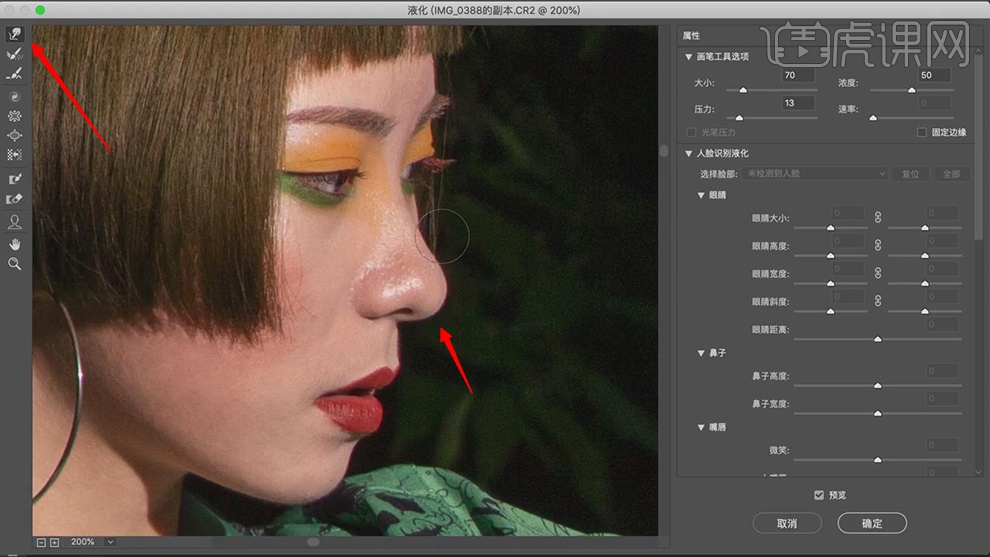
9.【Ctrl+J】复制两个图层,【滤镜】-【模糊】-【高斯模糊】,调整【半径】2像素,具体如图示。
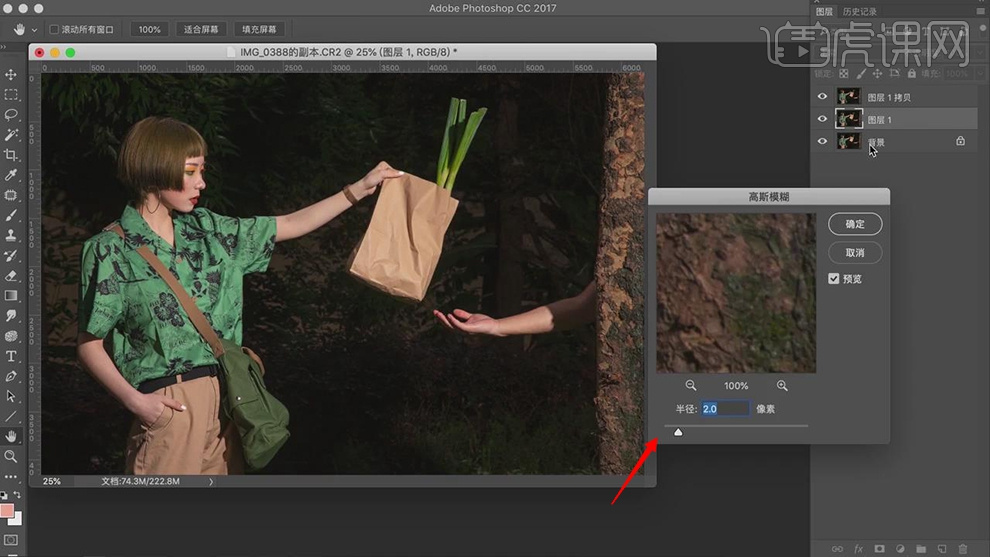
10.另一图层【图像】-【应用图像】,调整【图层】图层1,【混合】减去,【缩放】2,【补偿值】128,调整【图层模
式】线性光,具体如图示。
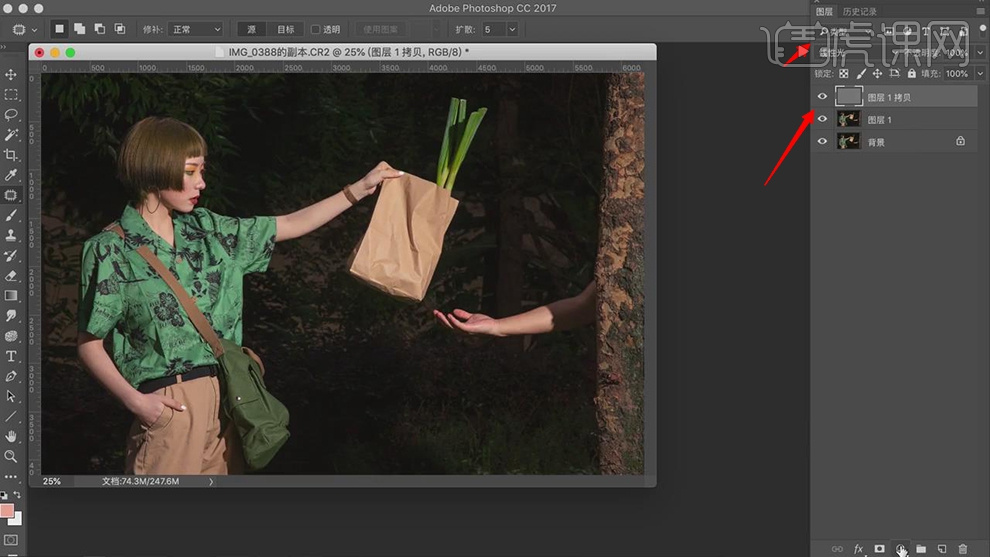
11.新建【曲线】,调整【RGB】曲线,点击【创建剪切蒙版】,具体如图示。
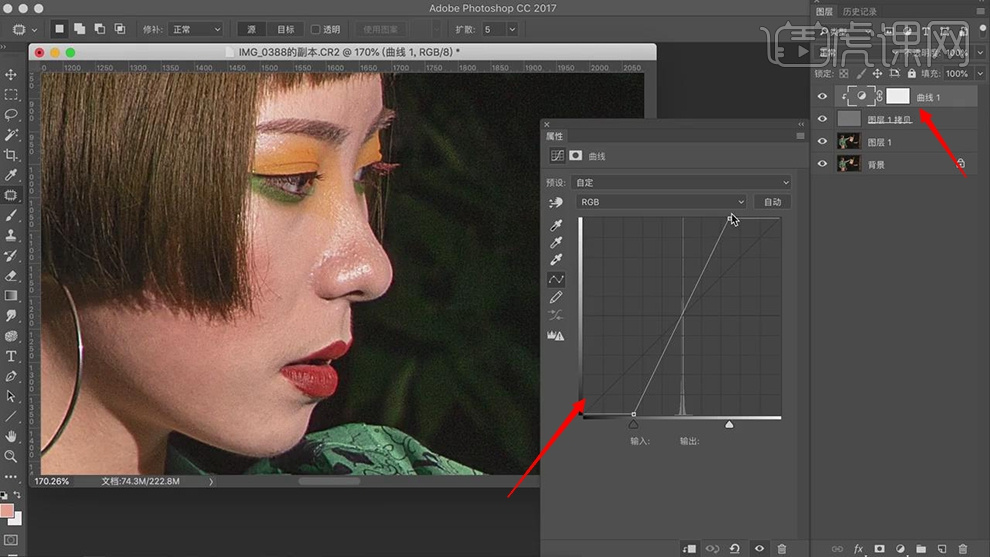
12.调整【不透明度】71%。新建【黑白】,调整【红色】6,具体如图示。
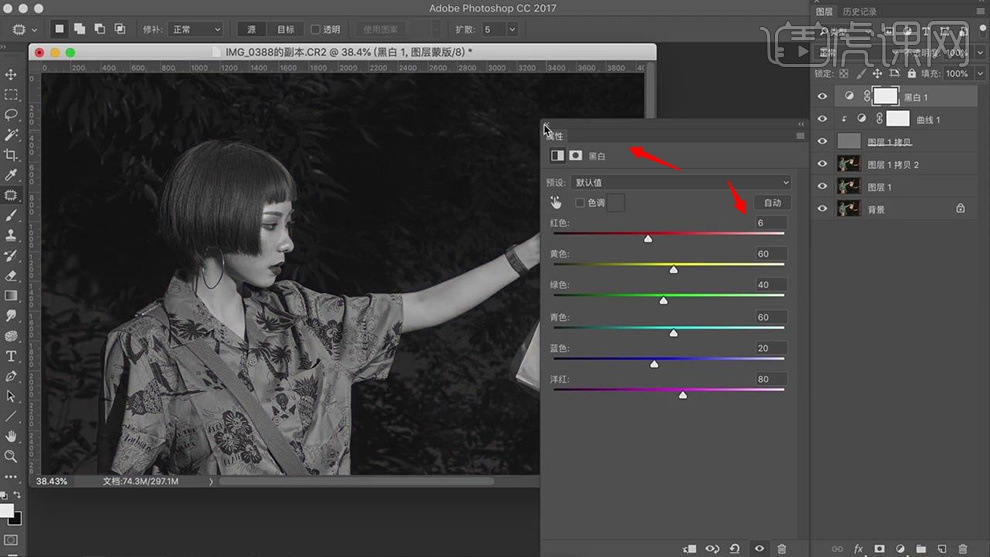
13.【滤镜】-【Imagenomic】-【Portraiture】,使用【吸管工具】,点击【皮肤】,具体如图示。
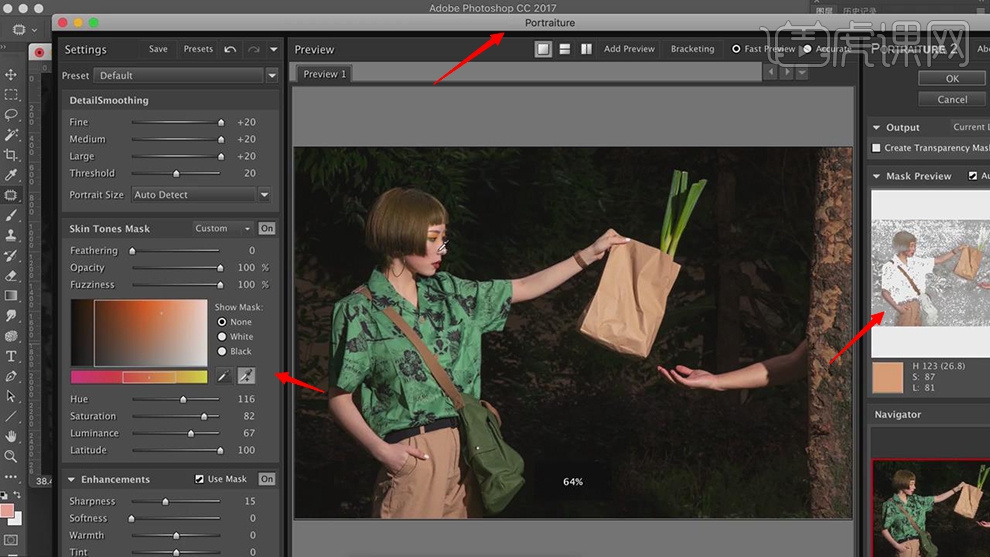
14.使用【S】仿制图章工具,【Alt】取样,不透明度30%,进行涂抹皮肤,具体如图示。
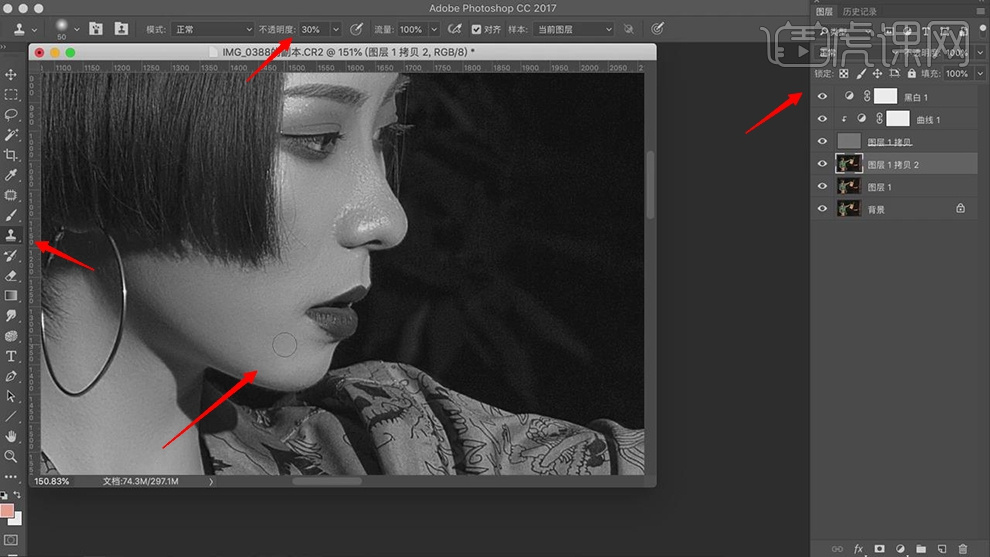
15.选择【图层】,【右键】转换为智能对象,【图像】-【调整】-【阴影/高光】,调整【数量】7%,【色调】37%,
具体如图示。
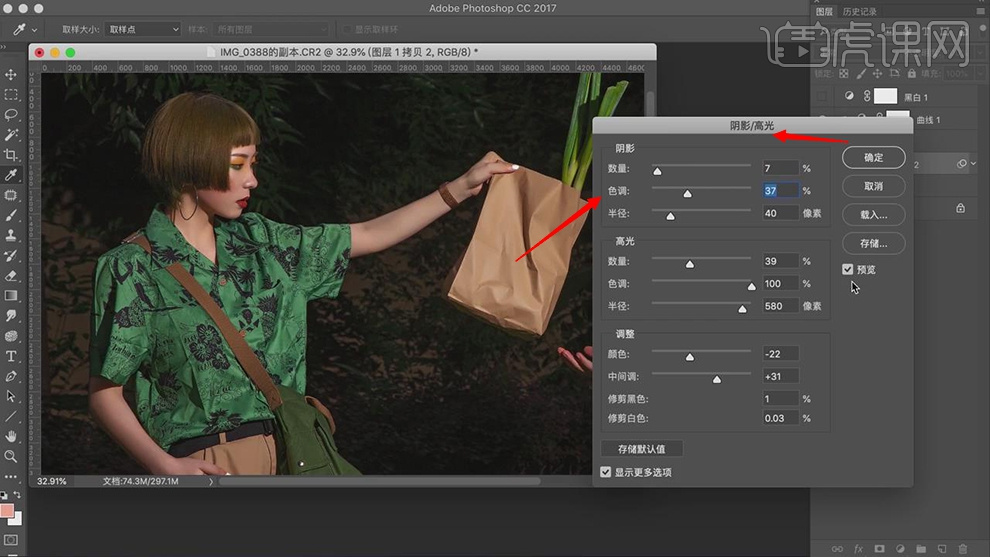
16.新建【曝光度】,调整【曝光度】-0.38,【位移】+0.0017,【灰度系数校正】1,具体如图示。
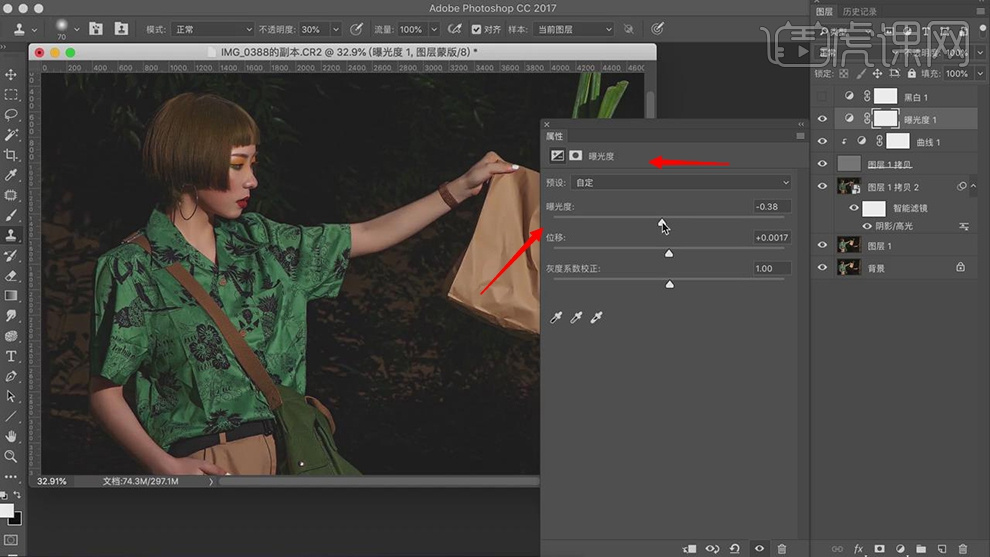
17.新建【颜色查找】,调整【3D LUT文件】VSCO A2 Analog.3dl,调整【不透明度】83%,具体如图示。
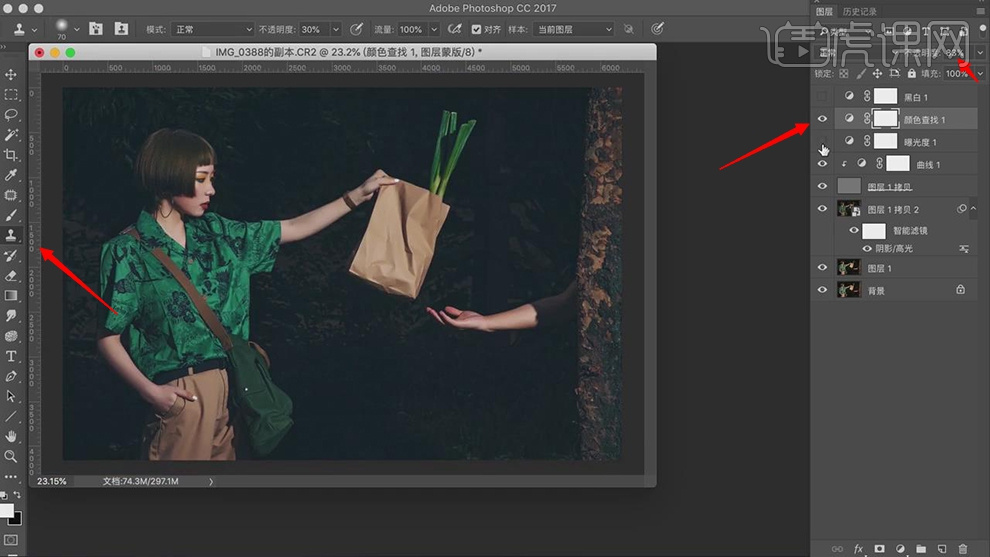
18.新建【可选颜色】,调整【红色】洋红-6%,青色+13%,黑色+6%,具体如图示。
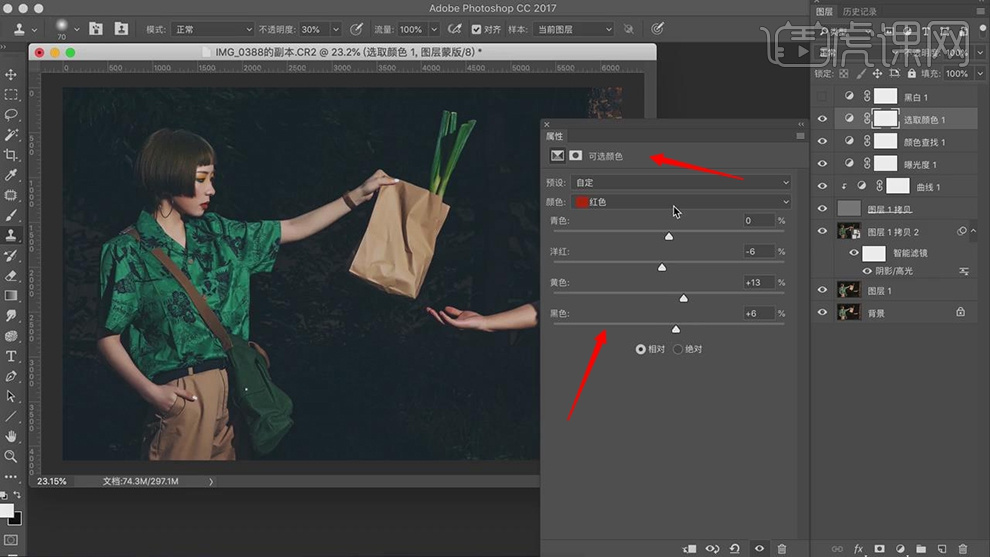
19.【可选颜色】面板,调整【黄色】洋红-6%,黄色+7%,黑色-25%,具体如图示。
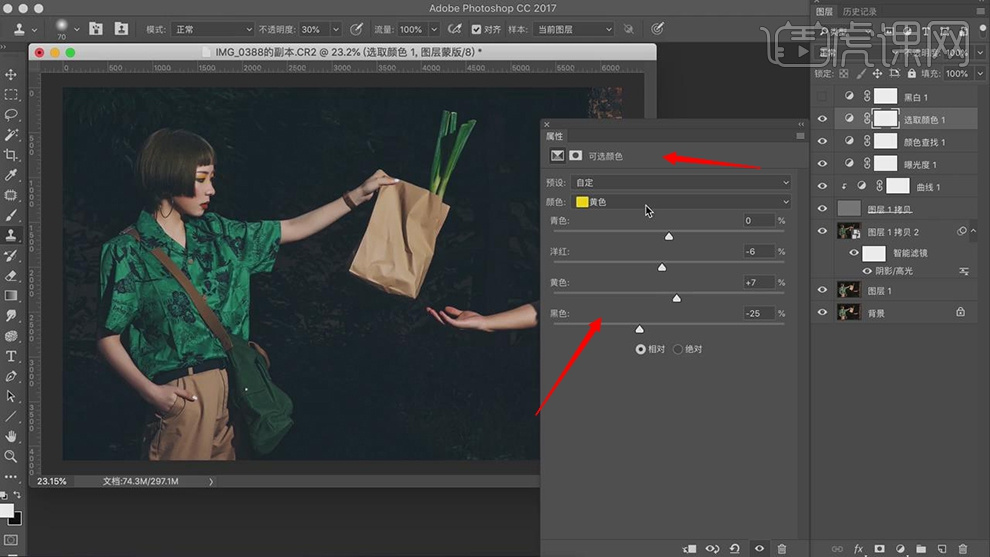
20.【可选颜色】面板,调整【白色】洋红-6%,黄色+13%,具体如图示。
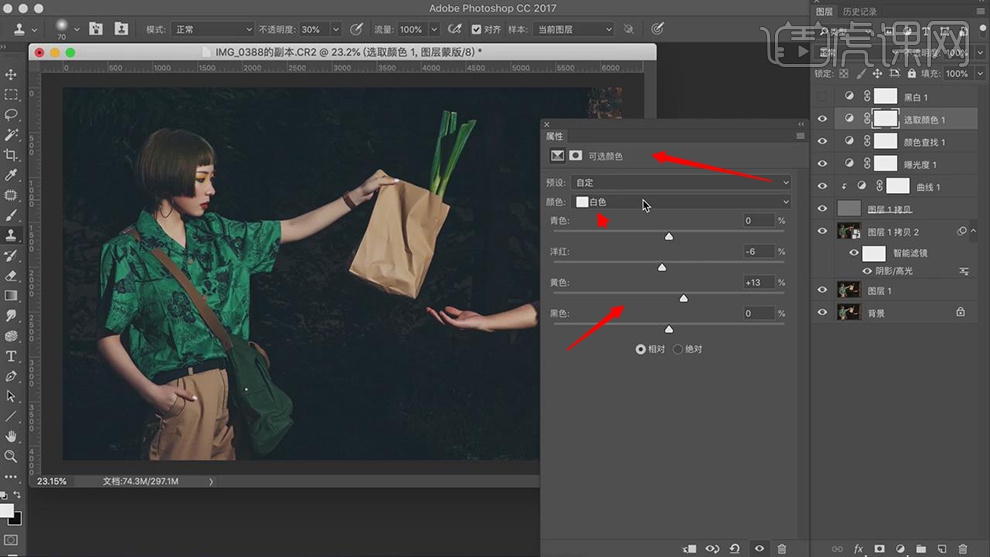
21.【可选颜色】面板,调整【绿色】黑色-30%,具体如图示。
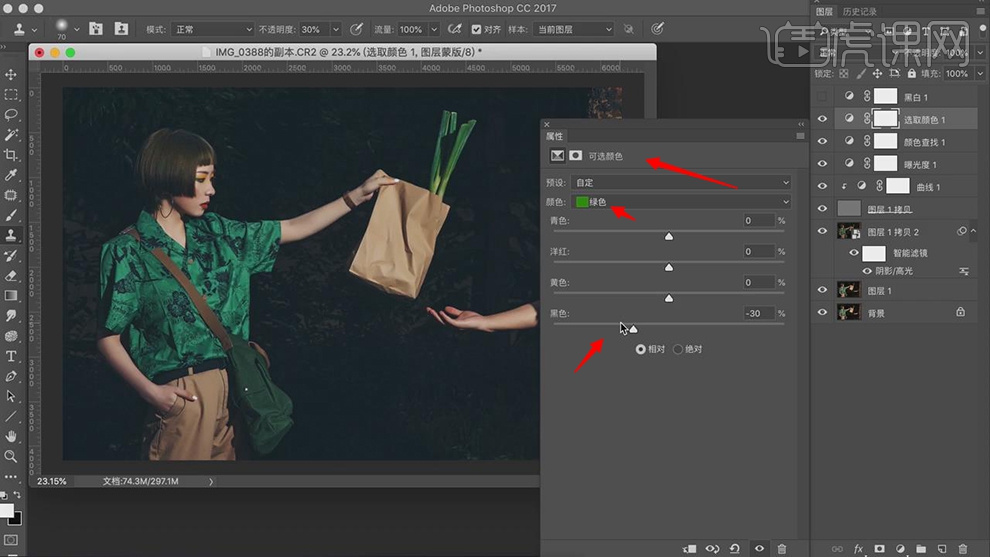
22.新建【曲线】,提亮【RGB】,【Ctrl+I】蒙版反向,使用【画笔工具】,白色画笔,进行涂抹皮肤,具体如图示。
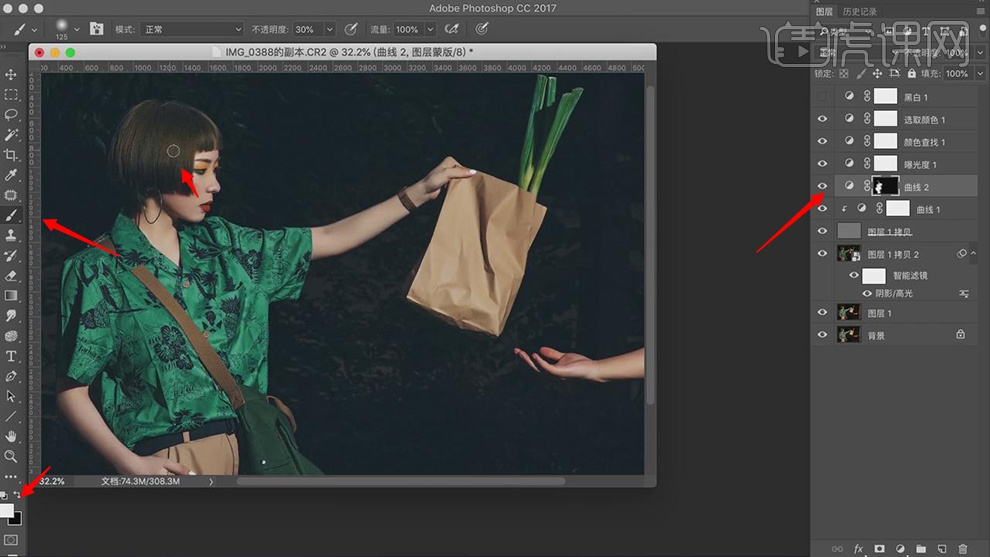
23.使用【Q】快速蒙版工具,选区【手部】,新建【色相/饱和度】,调整【红色】明度+23,具体如图示。
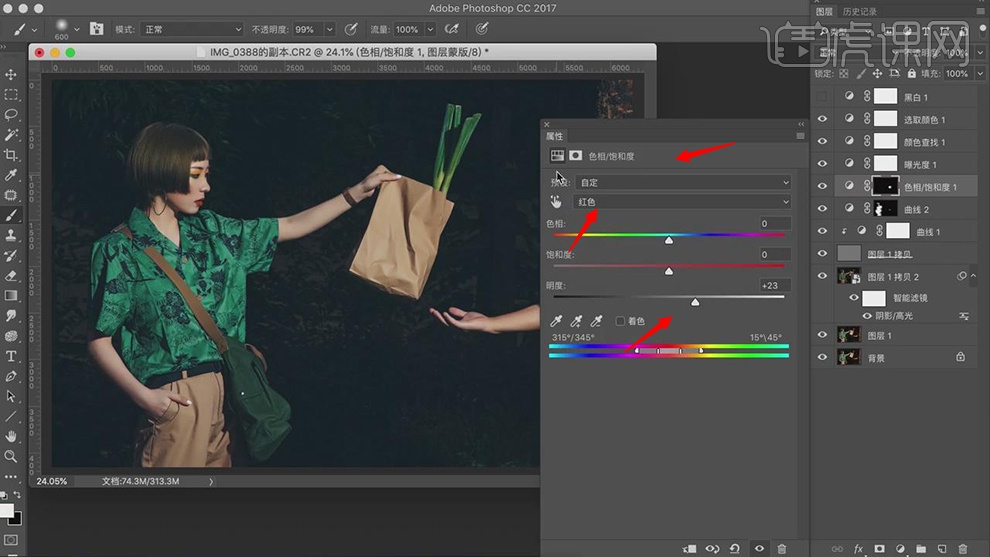
24.新建【曲线】,调整【红】与【蓝】曲线。【Ctrl+I】蒙版反向,使用【画笔工具】,白色画笔,涂抹衣服,具体如图
示。
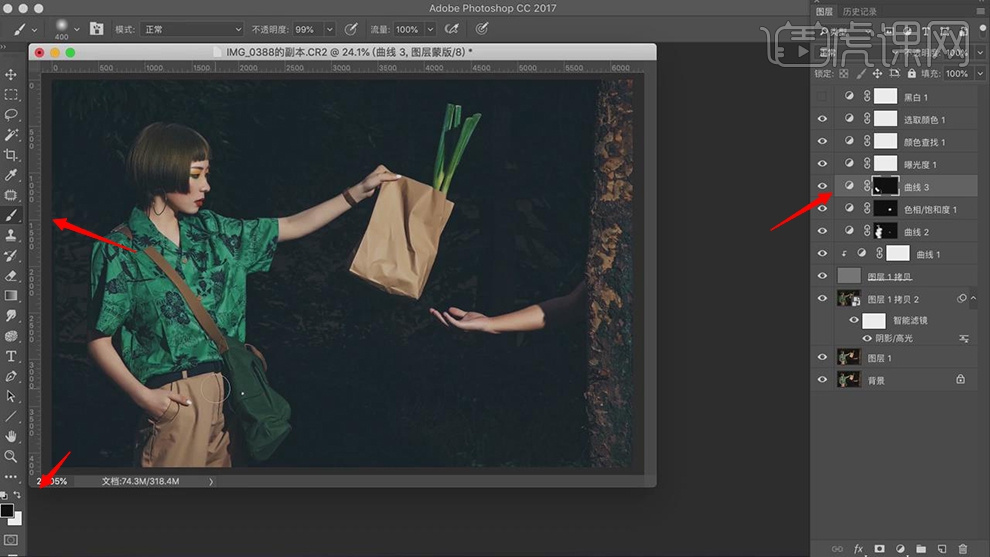
25.【导入】素材,拖动到【图层】中,【Ctrl+T】调整大小与位置,具体如图示。
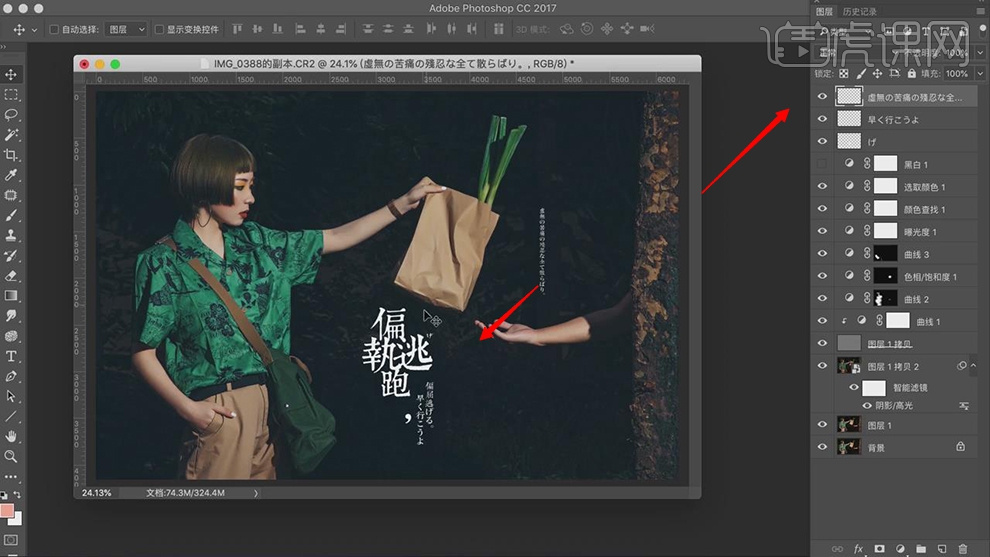
26.本课作业内容具体如图所示。
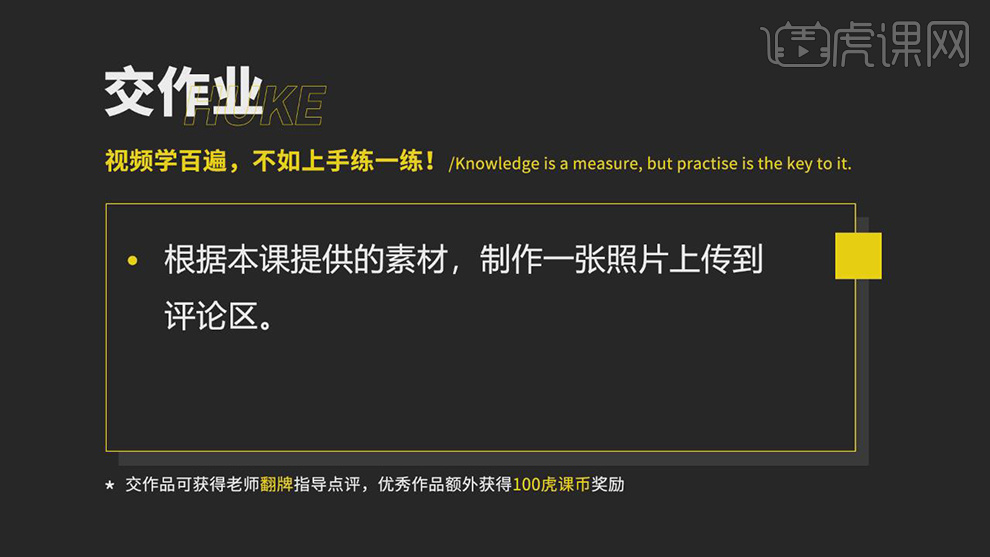
27.最终效果具体如图所示。

如何用PS把黑白照片变彩色
1、本课主要内容是将黑白照片变成彩色照片。【打开】PS软件,【打开】素材文档。具体显示如图示。

2、【新建】图层,【图层模式】颜色,使用【画笔工具】,调整画笔属性和大小,选择合适的颜色涂抹人物衣服区域。具体操作如图示。
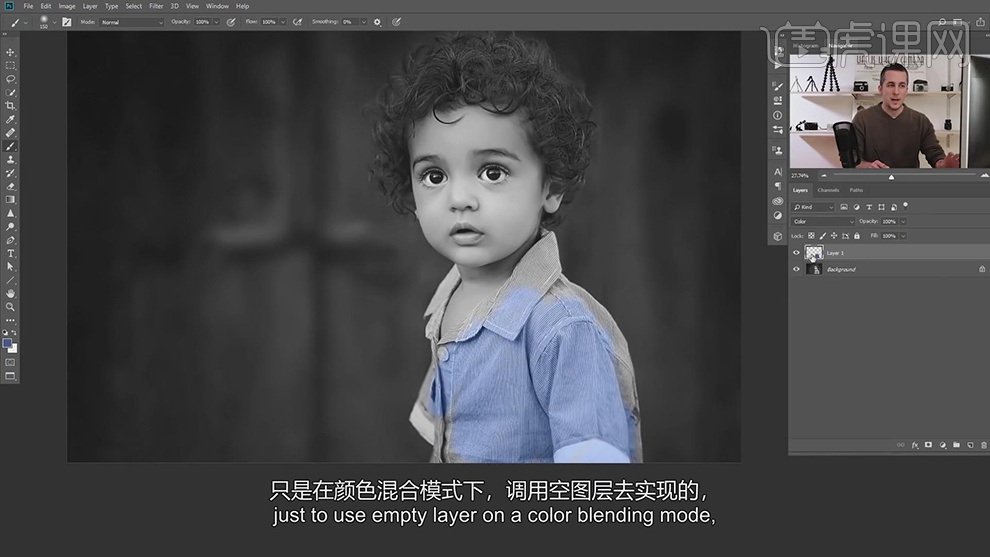
3、【删除】图层,【新建】颜色填充图层,【填充】蓝色,【图层模式】颜色,按【Ctrl+I】蒙版反向,使用【画笔工具】涂抹衣服区域。具体效果如图示。
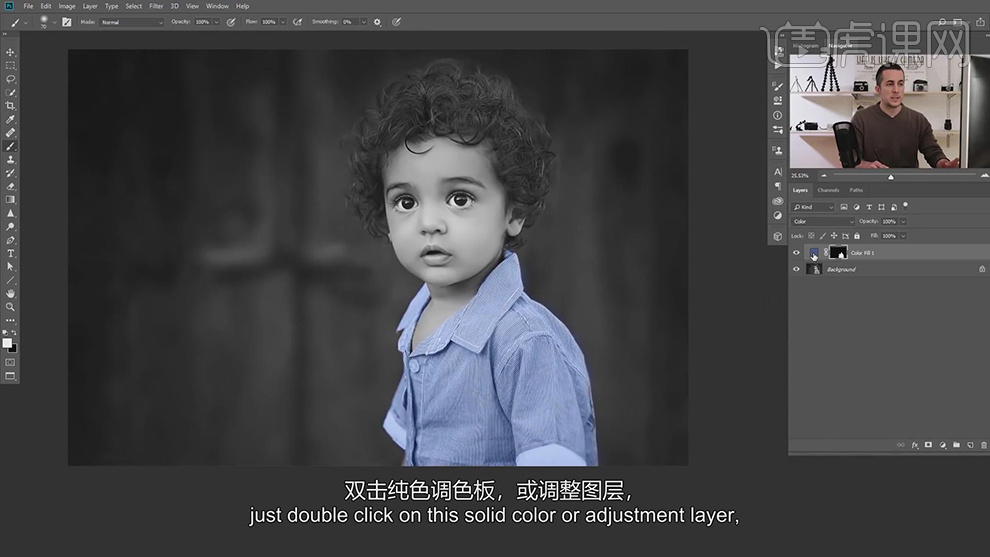
4、【新建】色彩平衡图层,选择【中间调】,具体参数如图示。具体效果如图示。
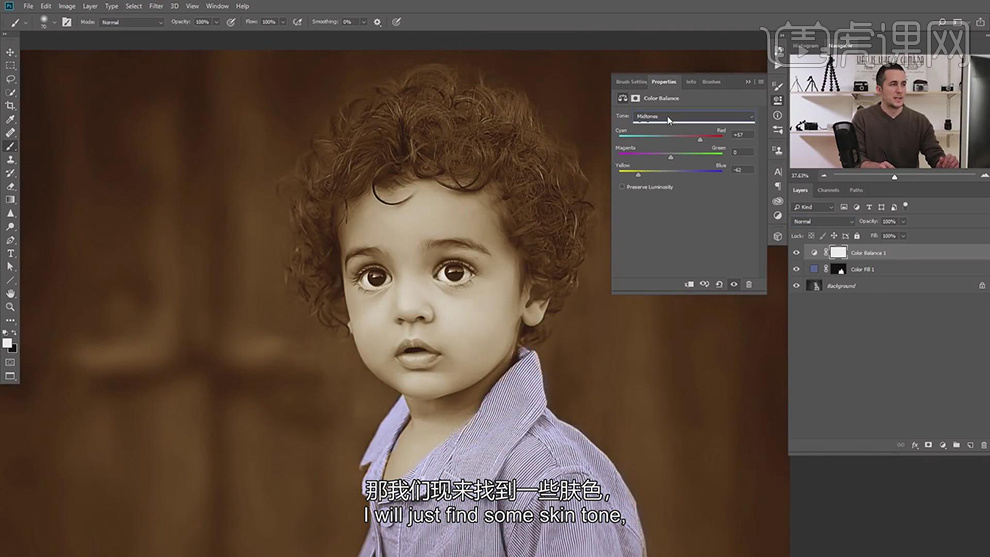
5、选择【阴影】,具体参数如图示。具体效果如图示。
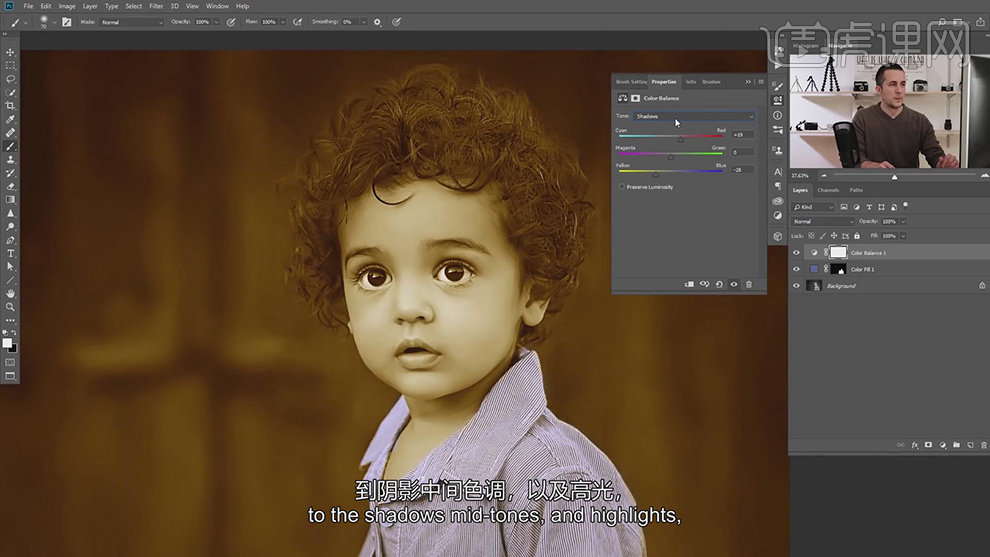
6、选择【高光】,具体参数如图示。具体效果如图示。
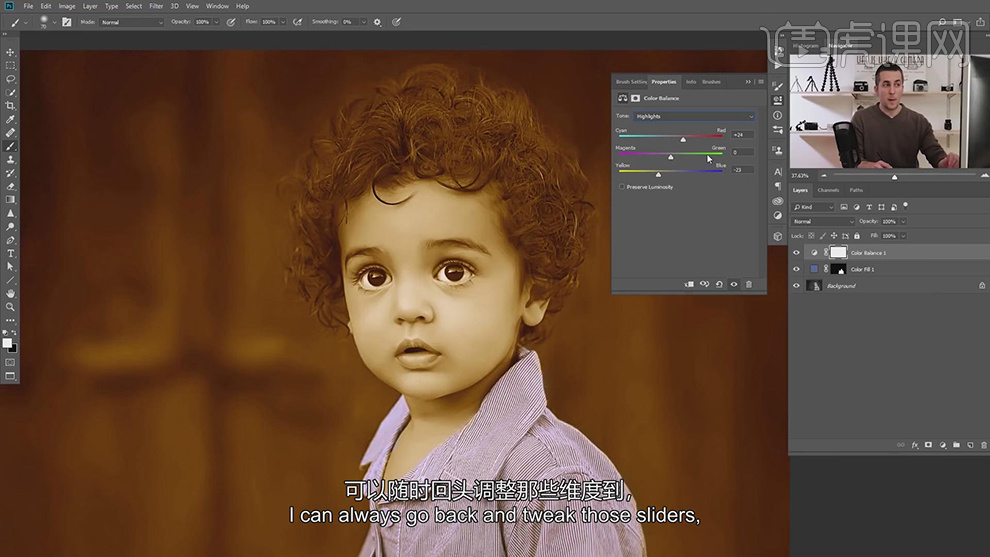
7、按【Ctrl+I】蒙版反向,使用【画笔工具】涂抹皮肤区域。【打开】图层样式,选择【混合选项】,具体参数如图示。具体效果如图示。
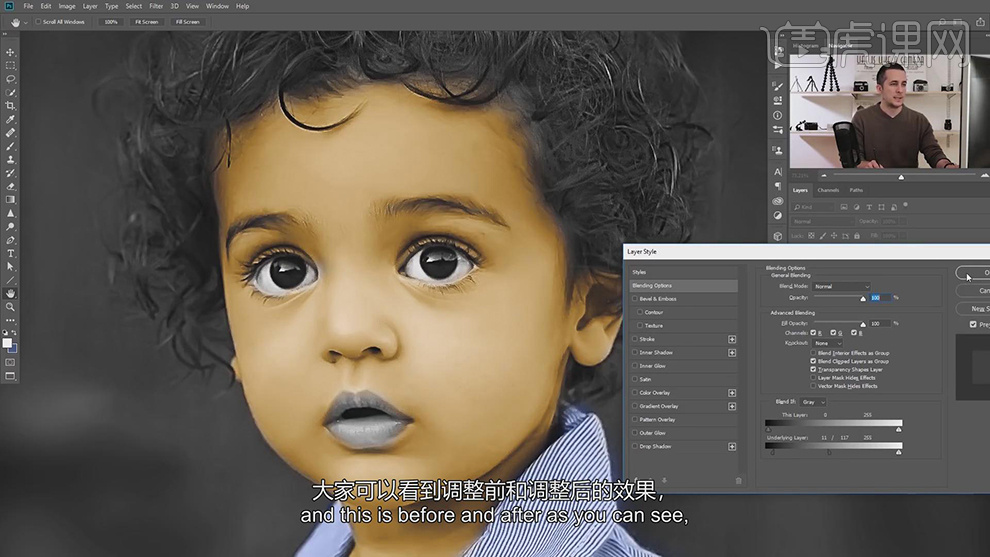
8、【新建】曲线图层,单击【剪切图层】,具体参数如图示。具体效果如图示。
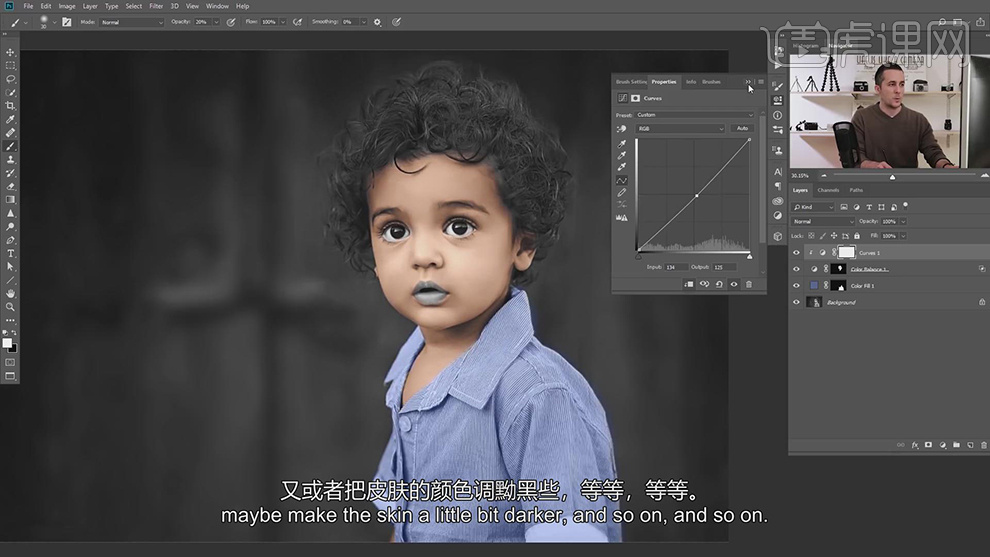
9、【新建】曲线图层,选择【红色】,具体参数如图示。具体效果如图示。
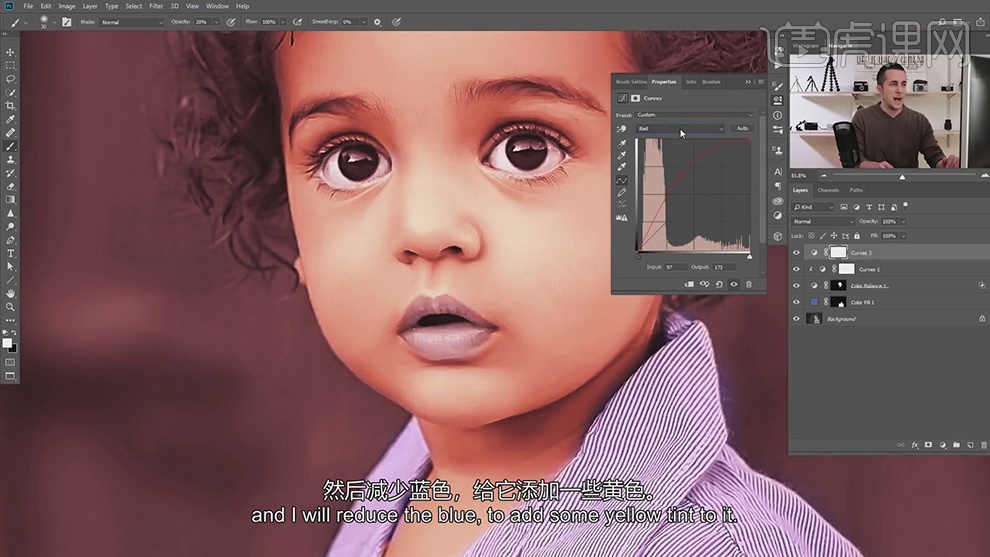
10、选择【蓝色】,具体参数如图示。具体效果如图示。
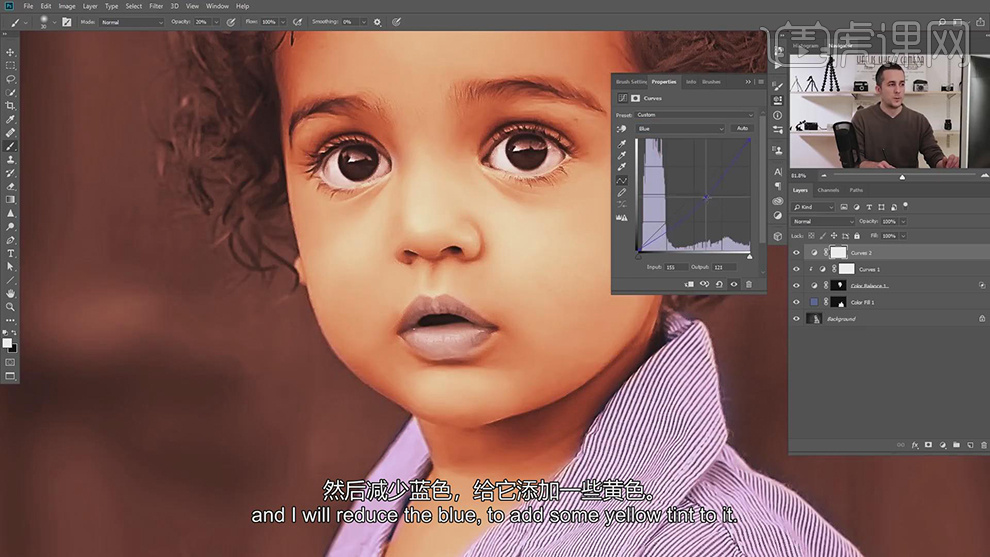
11、按【Ctrl+I】蒙版反向,使用【画笔工具】,调整画笔属性和大小涂抹嘴唇细节。具体效果如图示。
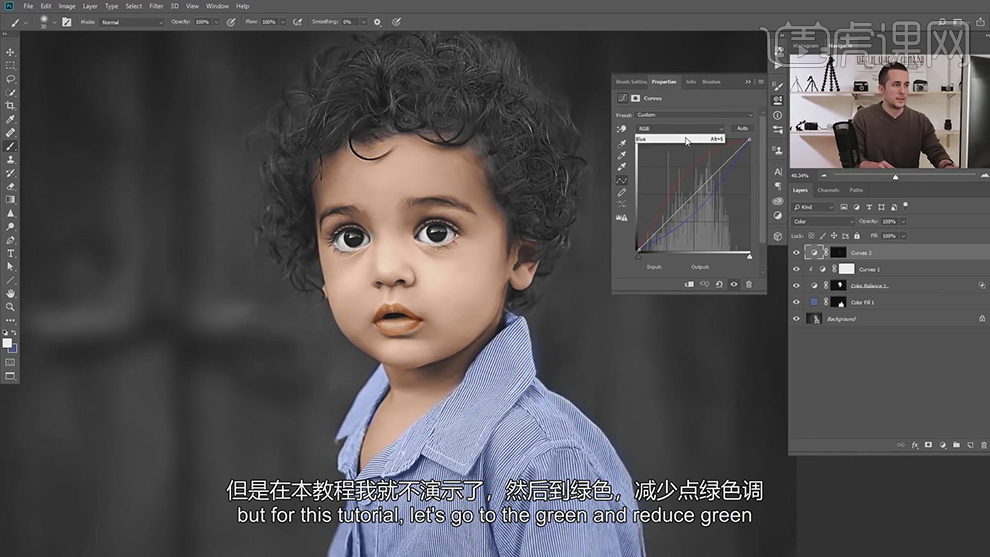
12、【新建】颜色填充图层,【图层模式】颜色,【填充】粉色,按【Ctrl+I】蒙版反向,使用【画笔工具】调整画笔属性和大小涂抹皮肤细节。具体效果如图示。

13、【新建】色相饱和度图层,具体参数如图示。具体效果如图示。

14、按【Ctrl+I】蒙版反向,使用【画笔工具】,调整画笔属性和大小,涂抹头发与皮肤接触细节。【新建】颜色填充图层,【填充】褐色,【图层模式】颜色,按【Ctrl+I】蒙版反向,使用【画笔工具】调整画笔属性和大小,给眼睛和毛发上色。具体效果如图示。
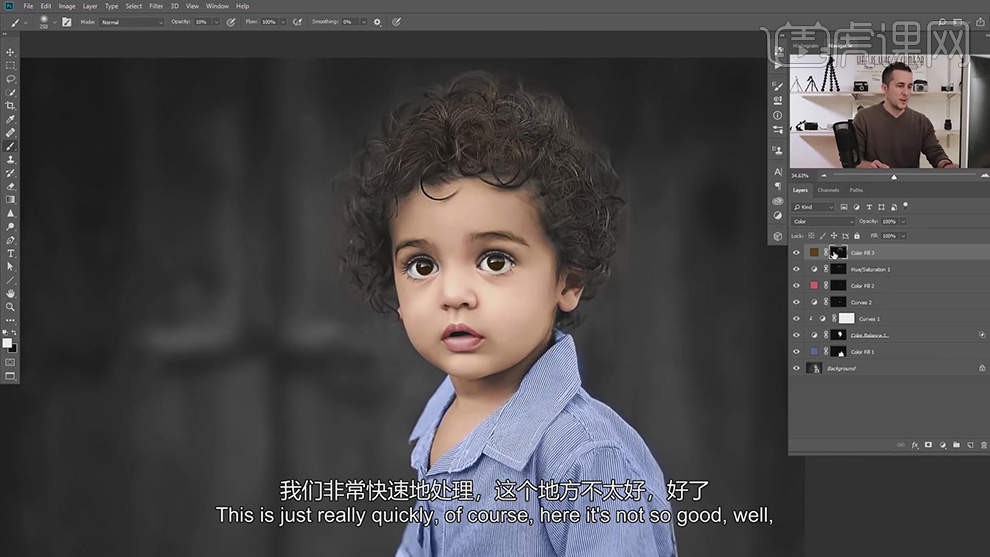
15、【新建】颜色填充图层,【填充】深褐色,【图层模式】颜色,按【Ctrl+I】蒙版反向,使用【画笔工具】调整画笔属性和大小,涂抹头发色彩细节。具体效果如图示。
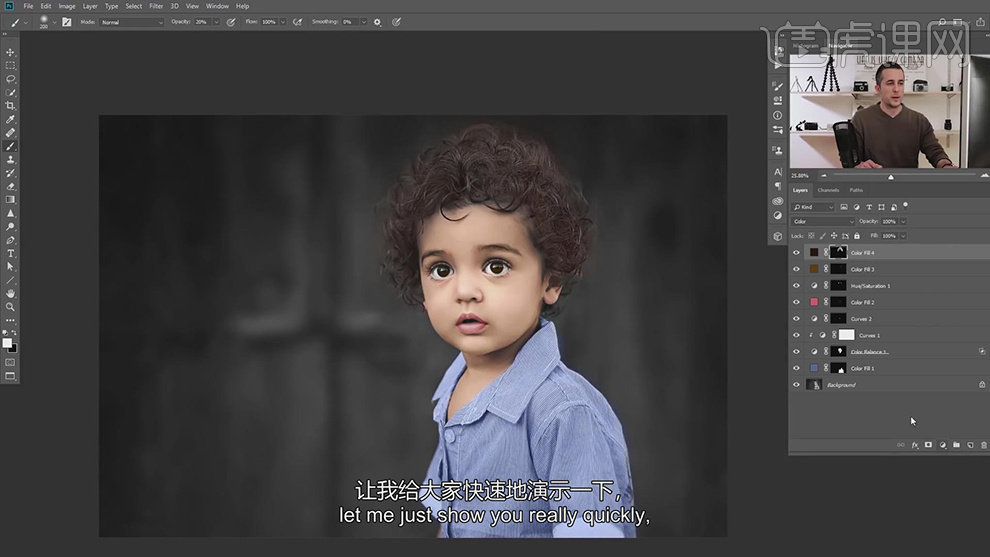
16、在背景图层上方【新建】颜色填充图层,【填充】灰色,【图层模式】颜色,单击【图层蒙版】,使用【画笔工具】涂抹人物区域给背景添加合适的颜色。具体效果如图示。
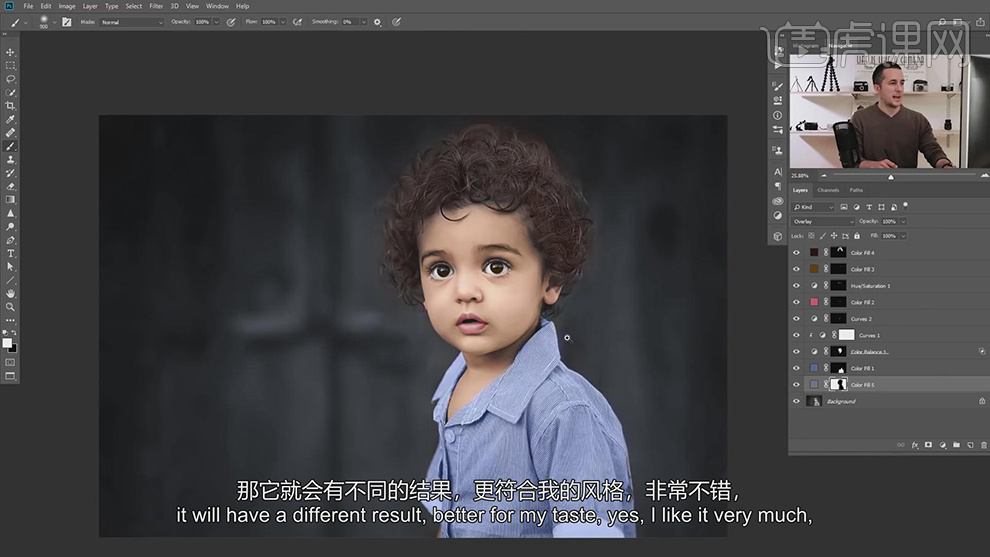
17、最终效果如图示。