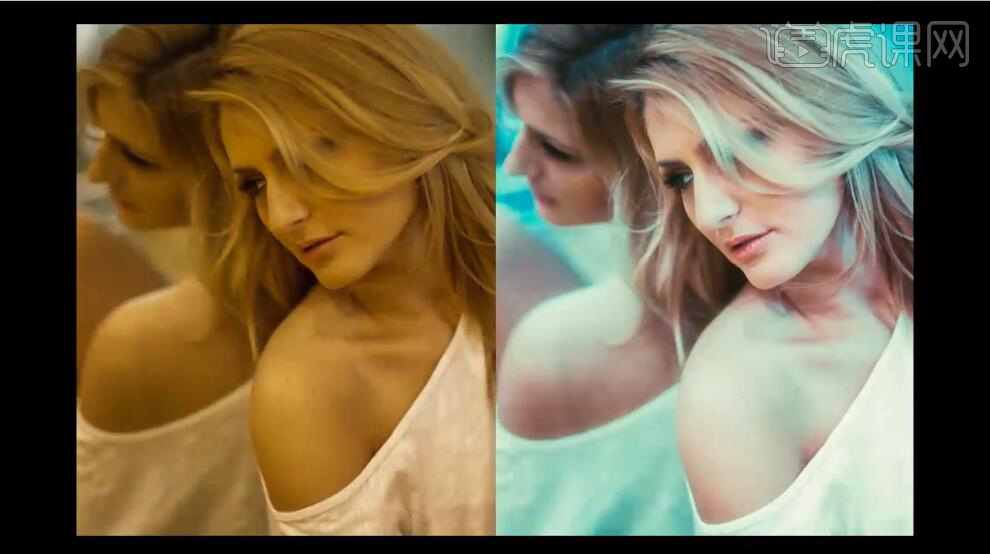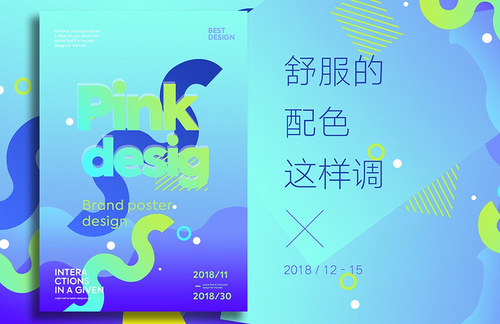PS怎么调色
PS调色其实需要熟练的掌握调色的步骤以及处理方式,不能急于求进,否则做出来的效果会感觉特别的粗糙。PS中的色彩平衡是一种比较细腻的颜色处理工具,不会影响到图片的亮度和饱和度的处理,另外软件中的三原色处理技术也是很重要的,在颜色调整和替换上会处理掉替换后的痕迹,不会出现粗糙的感觉,是个很不错的处理工具。后续会具体的给新手去讲述关于调色的细节操作。

PS怎么进行日系调色
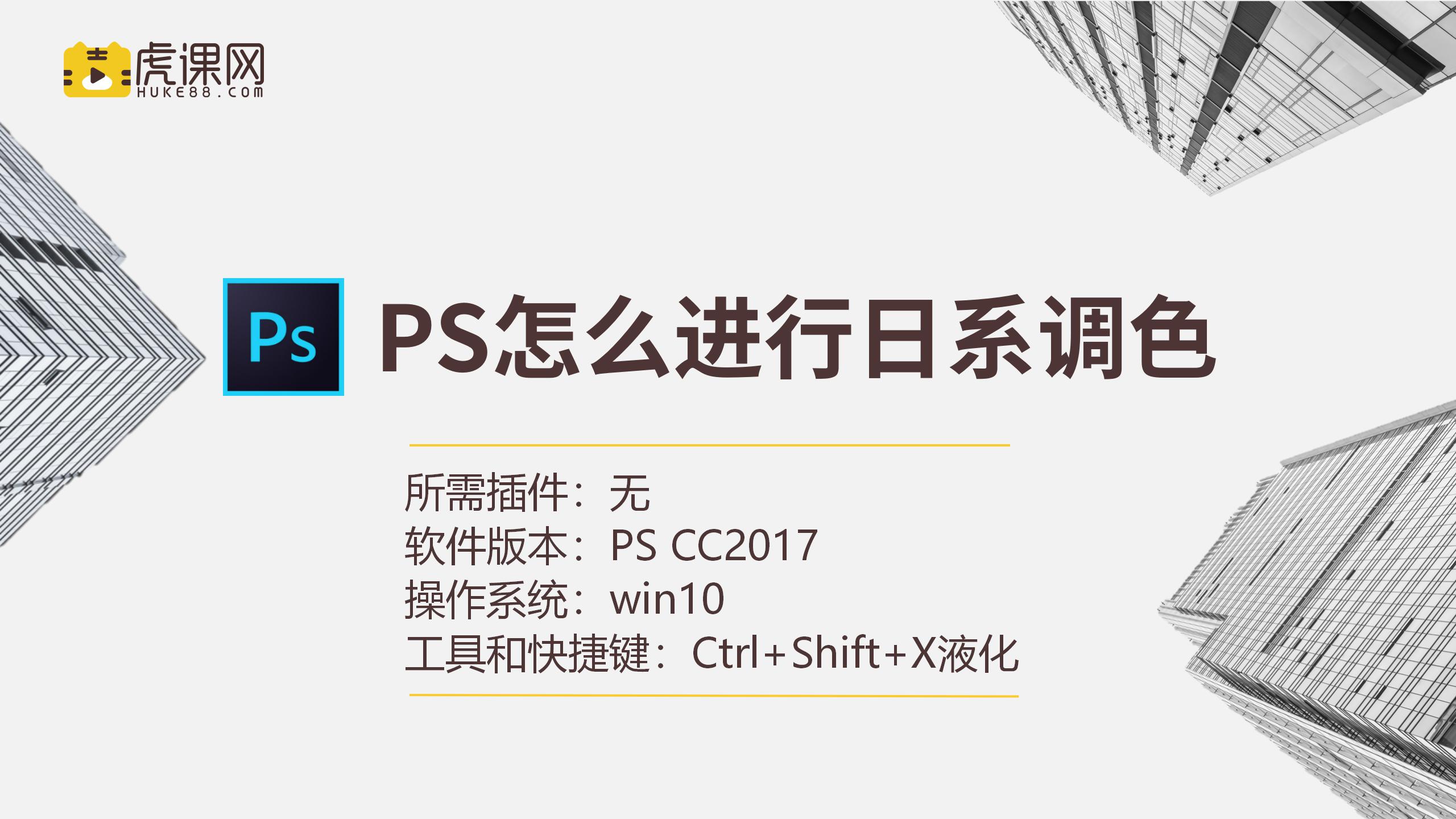
1.本课主要内容如图所示。
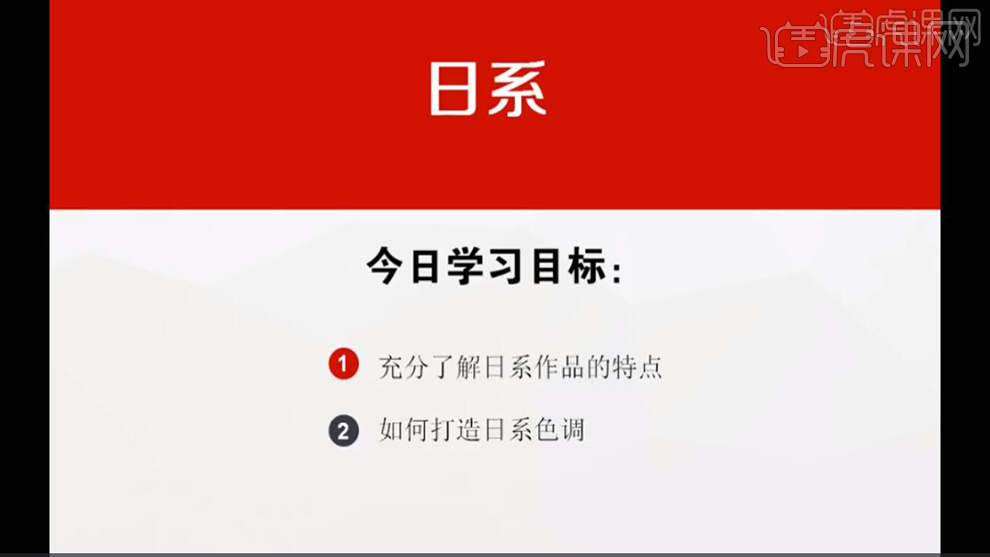
2.了解日系作品,曝光略过于正常片子,颜色是低饱和,对比度也是低饱和风格。
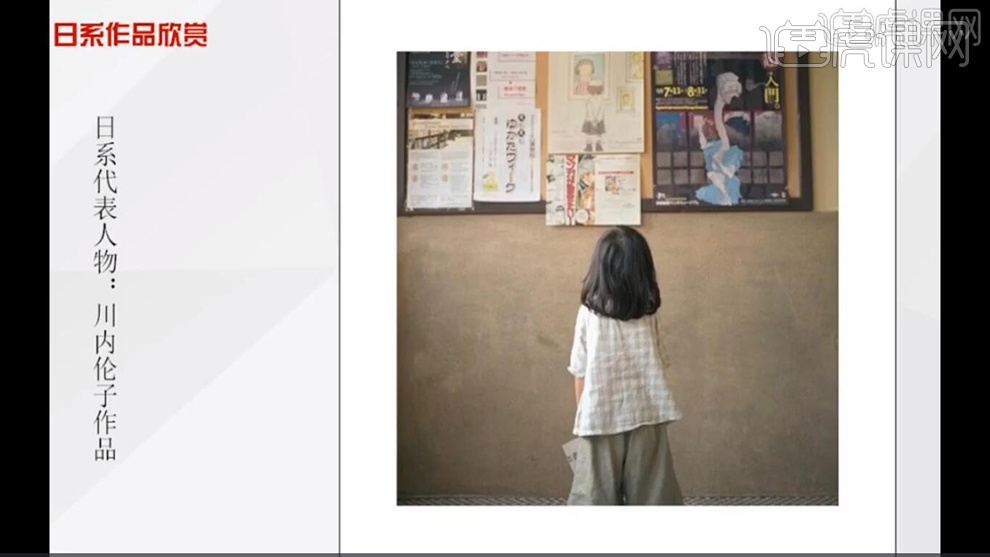
3.了解日系风格的特点,具体如图示。
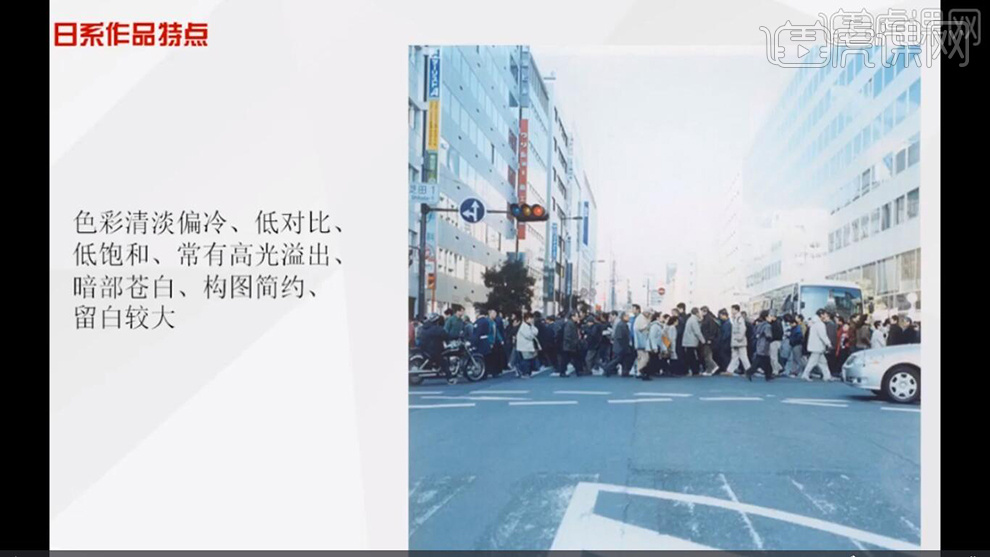
4.了解日系风格的定位,背景的使用与服装的搭配颜色,构图上留白较大,画面较平,用光方面有高光溢出。

5.了解日系调片思路,具体如图示。

6.调整图片色调及曝光,对比度,饱和度,进行调整,添加【文字】,具体效果如图所示。

7.【打开】PS,打开素材图,【复制】图层,【Ctrl+Shift+A】Camera Raw滤镜,调整【基本】参数,具体效果如图所示。

8.选择【调整画笔】,调整【高光】-68,进行涂抹裙子,新建【滤镜】,调整【阴影】参数,涂抹脸部腿部,具体如图所示。

9.选择【HSL/灰度】,调整【色相】参数,具体如图所示。
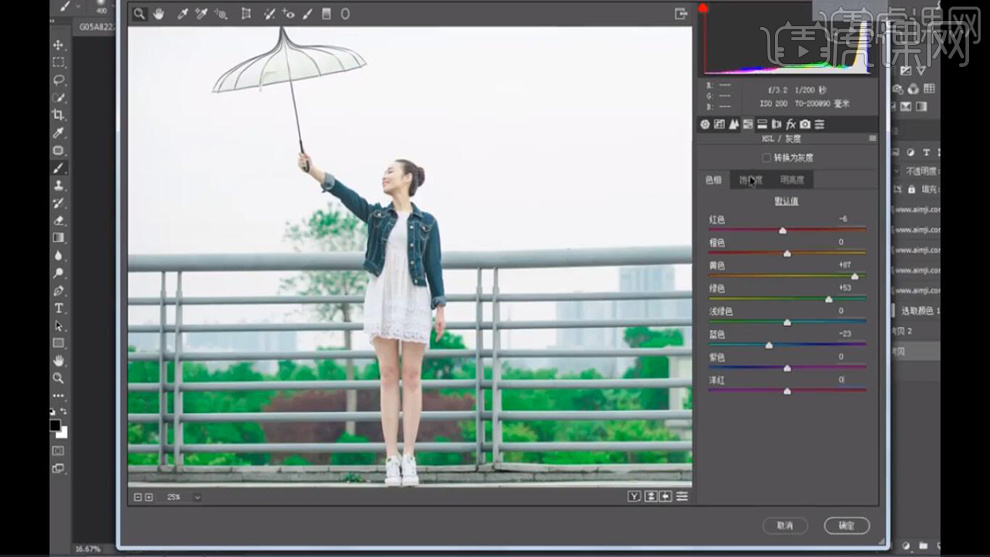
10.选择【HSL/灰度】,调整【饱和度】参数,具体如图所示。

11.选择【HSL/灰度】,调整【明亮度】参数,具体如图所示。

12.选择【分离色调】,调整【参数】,具体效果如图示。

13.选择【相机校准】,调整【参数】,具体效果如图示。

14.进入【PS】,新建【可选颜色】,调整【黑色】参数,具体效果如图示。

15.添加【日系】文字,调整【位置】,具体效果如图所示。

16.【打开】PS,打开素材图,【复制】图层,【Ctrl+Shift+A】Camera Raw滤镜,调整【基本】参数,具体效果如图所示。
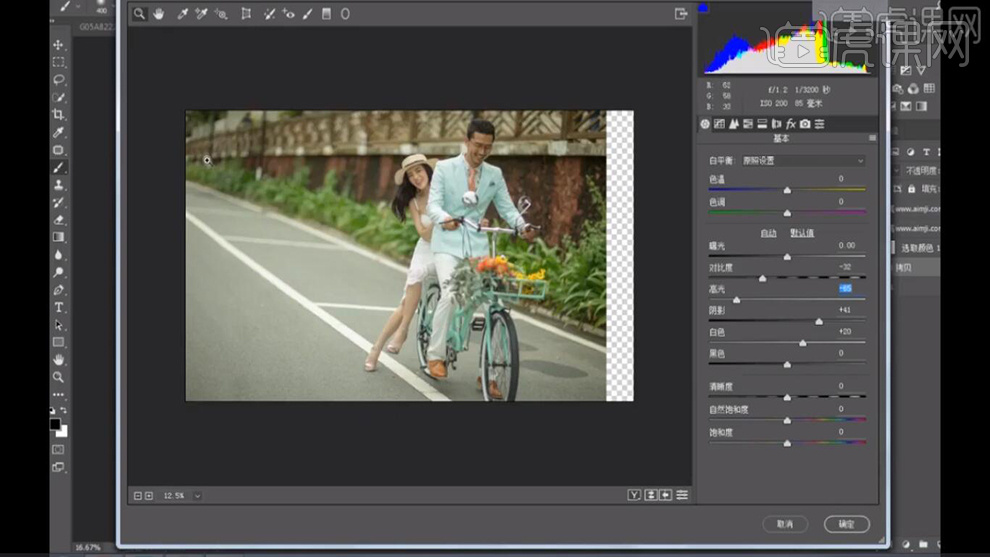
17.选择【调整画笔】,调整【高光】-100,进行涂抹衣服。新建【滤镜】,调整【阴影】参数,涂抹背景,具体如图所示。
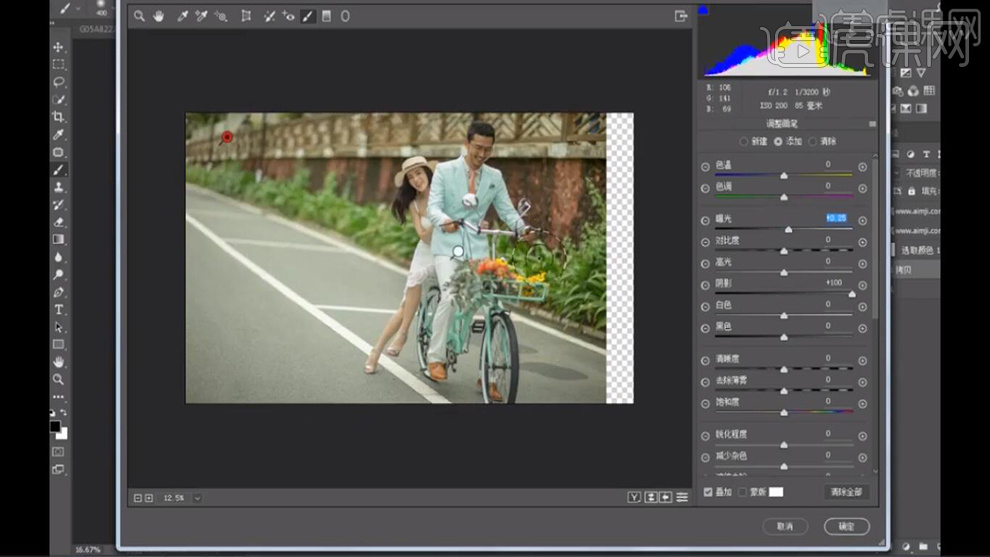
18.选择【HSL/灰度】,调整【色相】参数,具体如图所示。
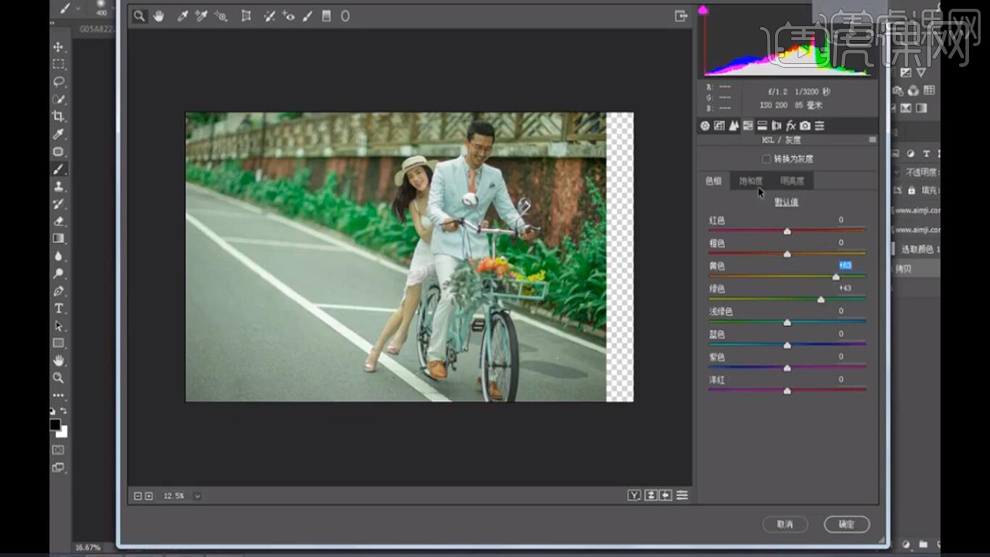
19.选择【HSL/灰度】,调整【饱和度】参数,具体如图所示。
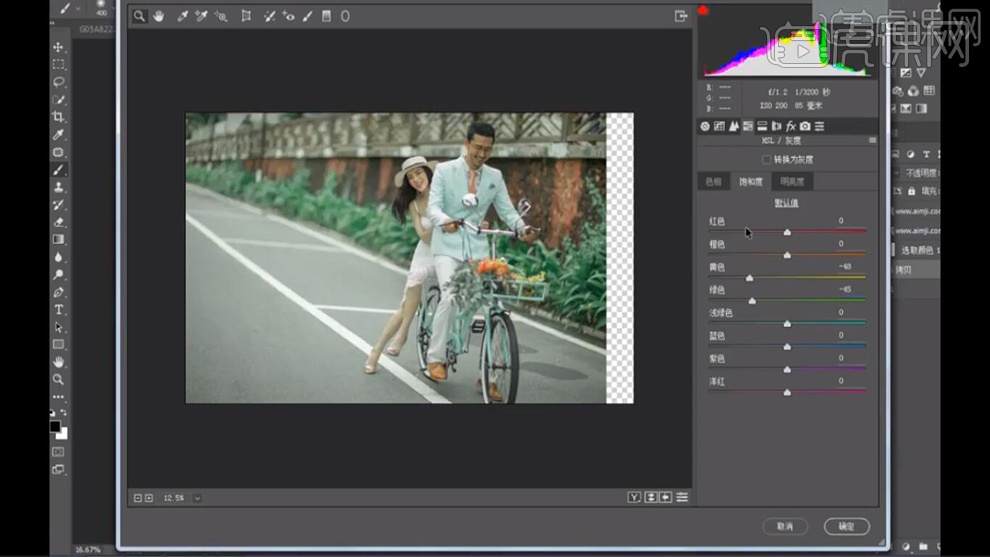
20.选择【HSL/灰度】,调整【明亮度】参数,具体如图所示。
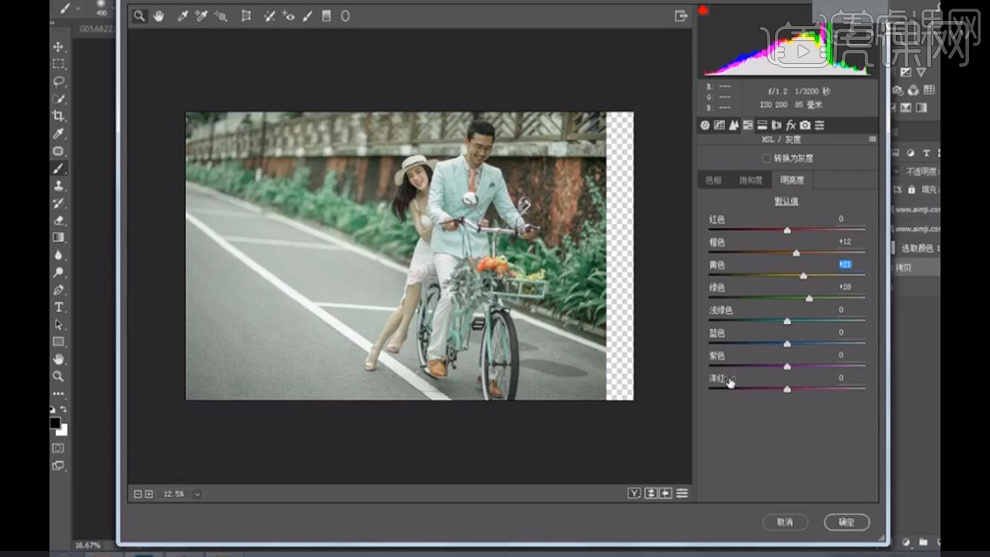
21.选择【分离色调】,调整【参数】,具体效果如图示。
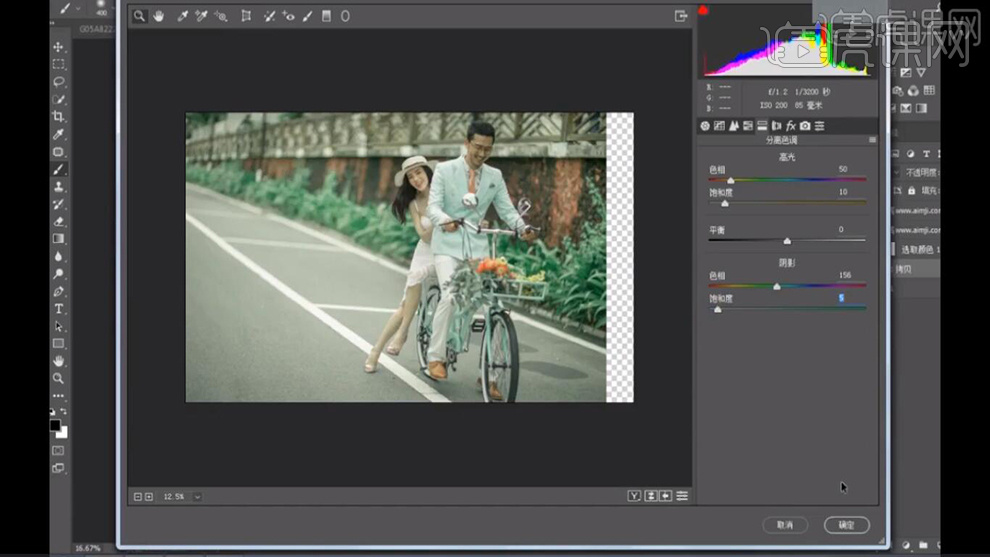
22.选择【相机校准】,调整【参数】,具体效果如图示。
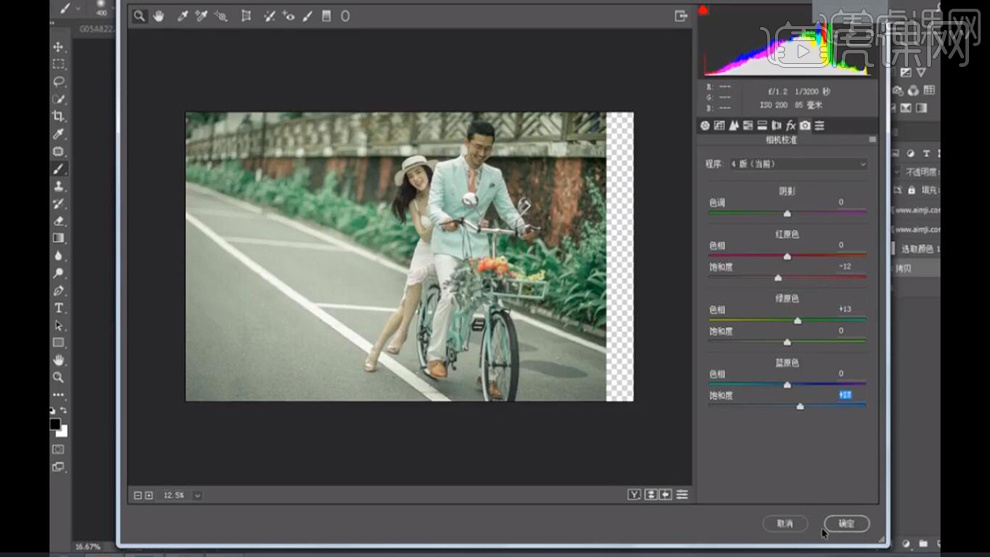
23.进入【PS】,新建【可选颜色】,调整【黑色】参数,具体效果如图示。

24.添加【日系】文字,调整【位置】,具体效果如图所示。
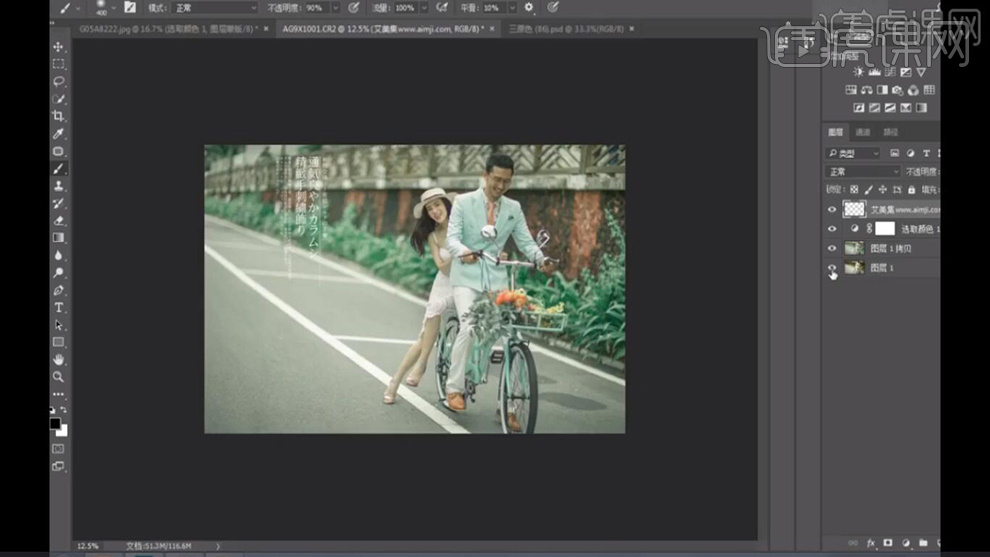
PS怎么使用三原色进行调色
1.本课主要内容具体如图示。
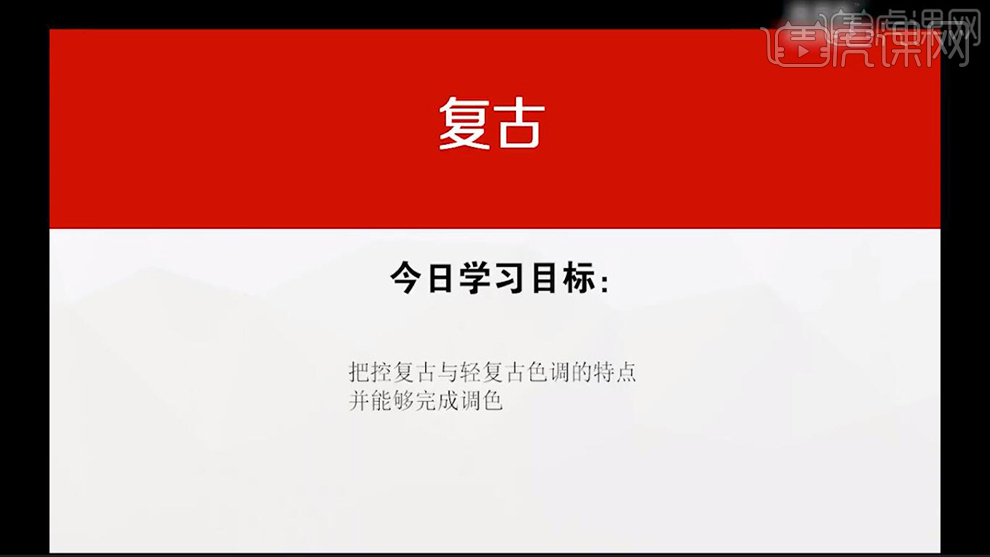
2.了解复古色调的特点,色彩偏暖高对比,明暗光比较大,视觉感觉浓郁,具体效果如图示。

3.了解轻复古色调的特点,色彩偏暖,色调清淡略高对比,低饱和度呈现,视感轻薄透气,具体效果如图示。

4.【打开】PS,导入【原片】,【Ctrl+J】复制图层,【Ctrl+Shift+A】Camera Raw滤镜,调整【基本】参数,具体参数效果如图示。

5.点击【调整画笔】,调整【高光】-72,涂抹人物周围,具体效果如图所示。
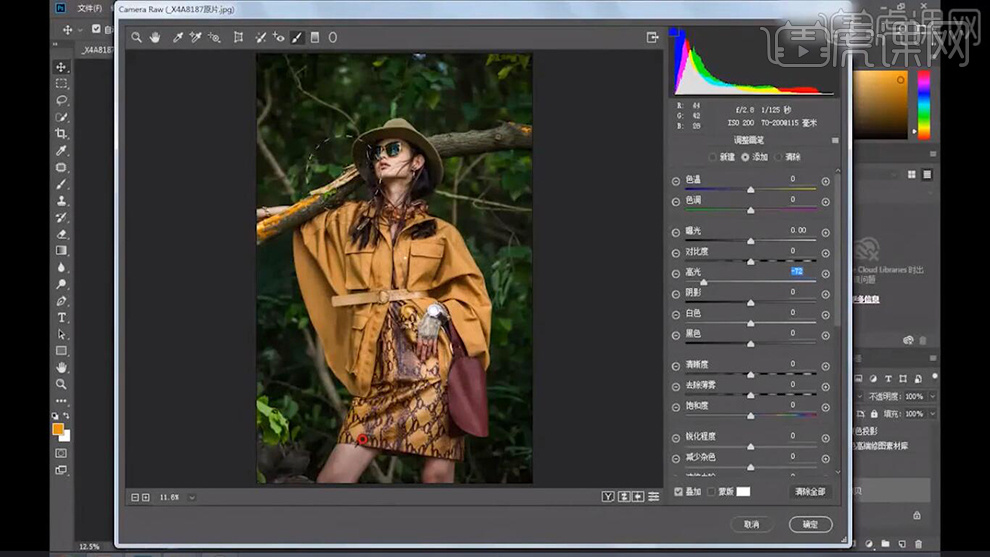
6.点击【HSL/灰度】面板,调整【色相】参数,具体参数效果如图所示。
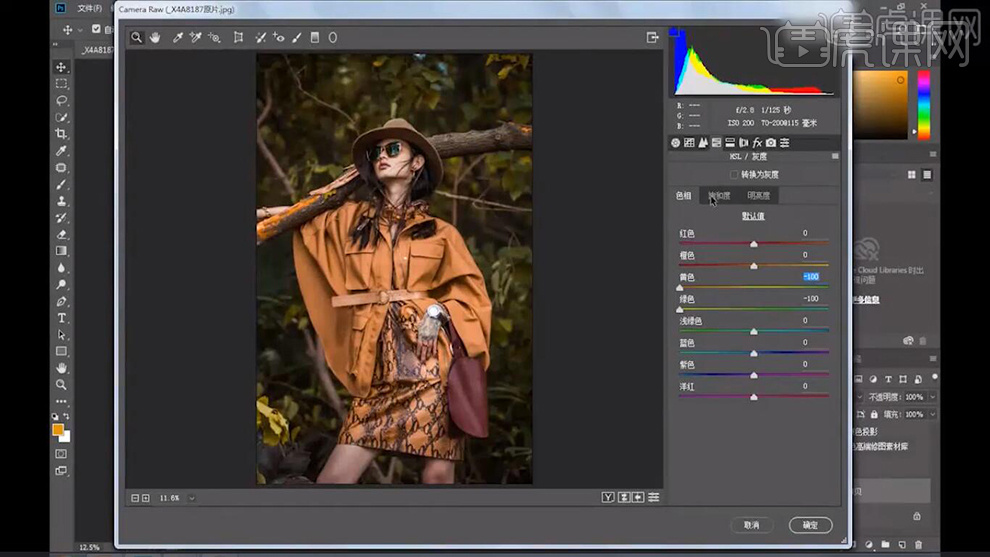
7.【HSL/灰度】面板,调整【饱和度】参数,具体参数效果如图所示。
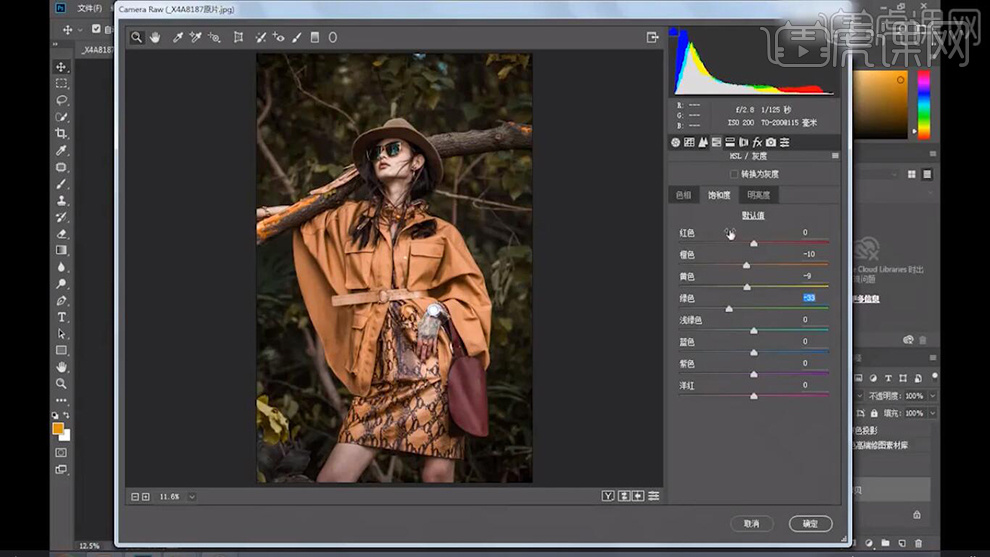
8.【HSL/灰度】面板,调整【明亮度】参数,具体参数效果如图所示。
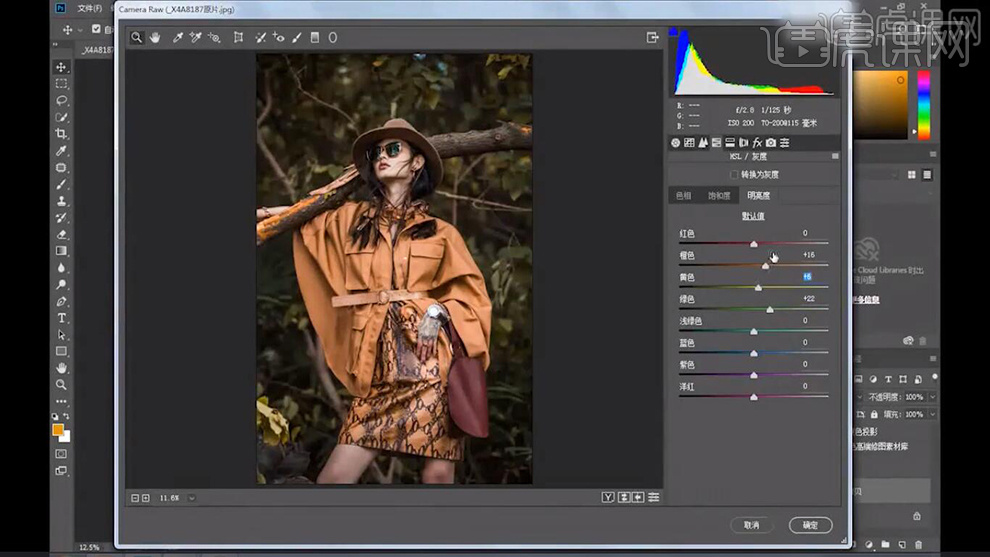
9.点击【分离色调】面板,调整【参数】,具体参数效果如图所示。
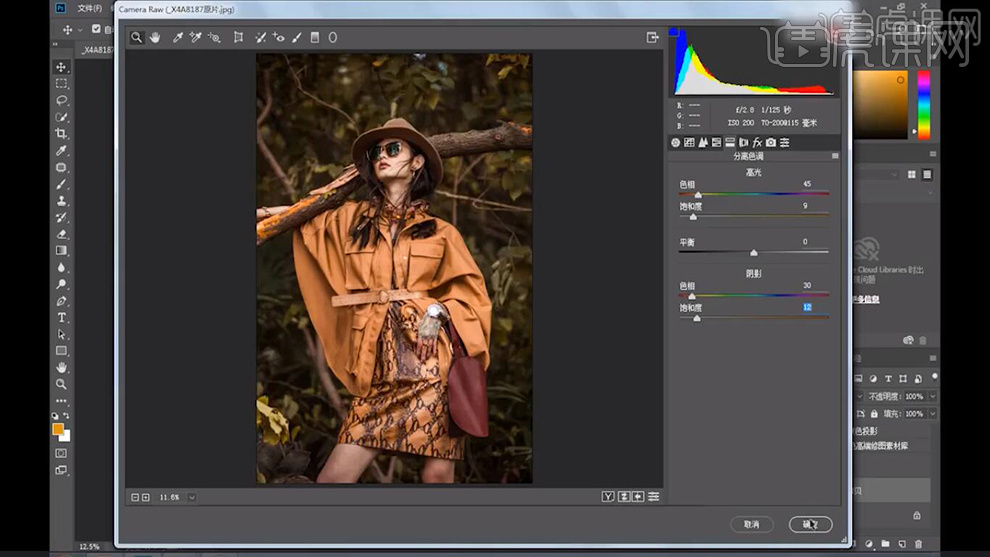
10.【进入】PS,再次【Ctrl+Shift+A】Camera Raw滤镜,调整【HSL/灰度】面板,调整【色相】参数,具体效果如图示。
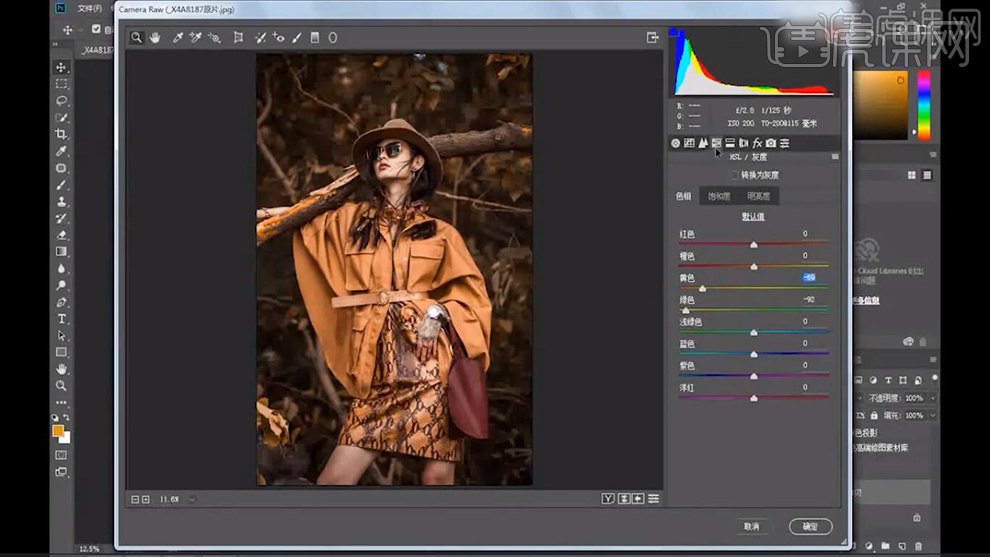
11.【HSL/灰度】面板,调整【饱和度】参数,具体参数效果如图所示。
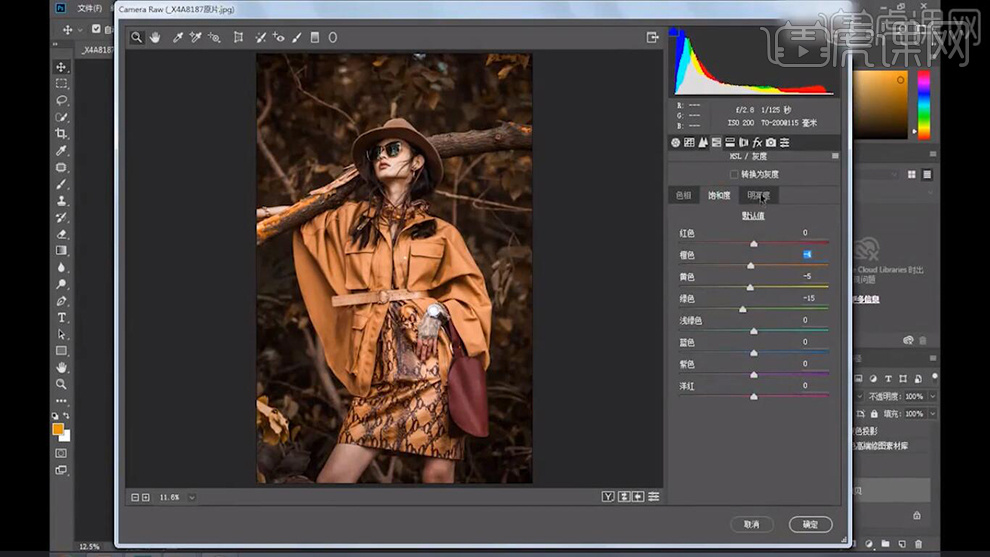
12.点击【分离色调】面板,调整【参数】,具体参数效果如图所示。
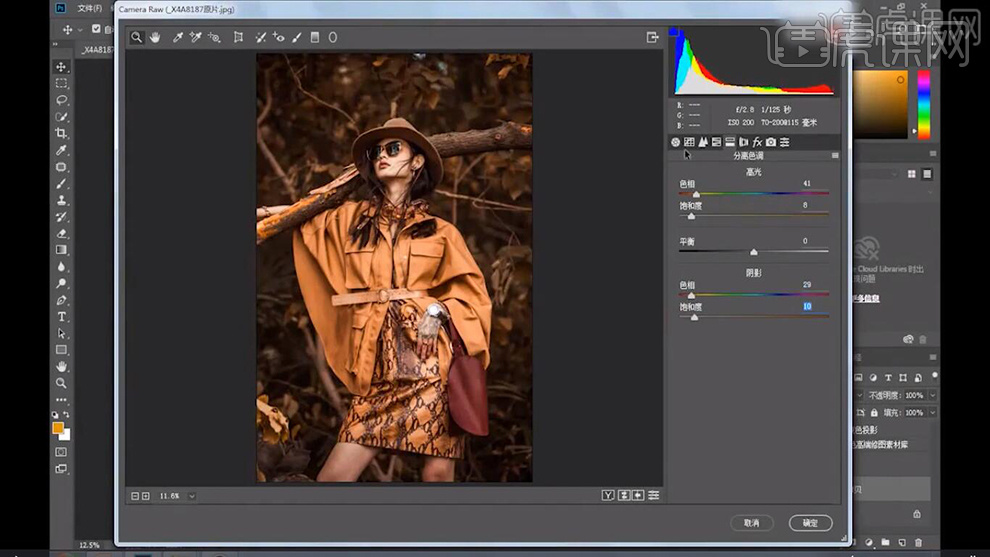
13.调整【基本】面板,【饱和度】-4,【曝光度】+8,具体如图示。
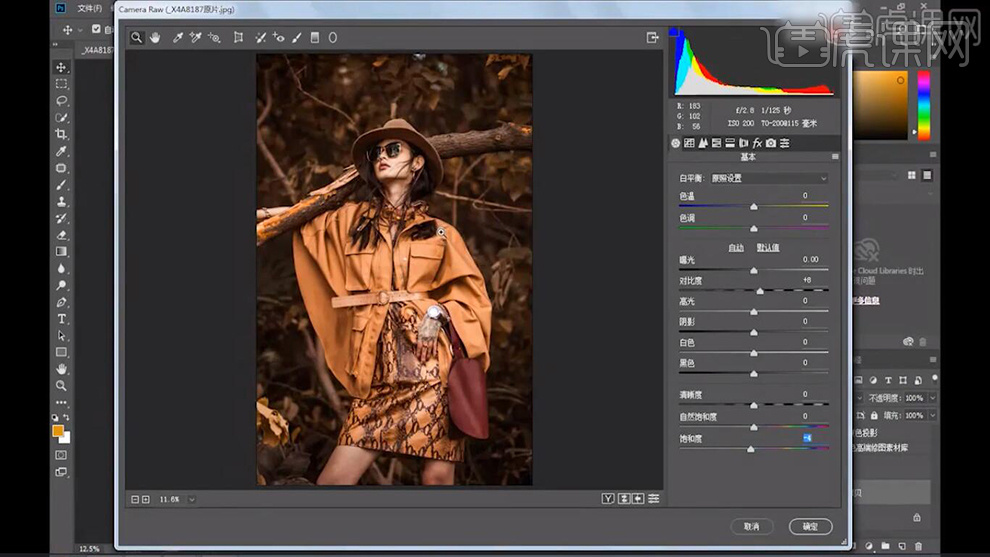
14.选择【效果】面板,调整【裁剪后晕影】参数,具体效果如图示。
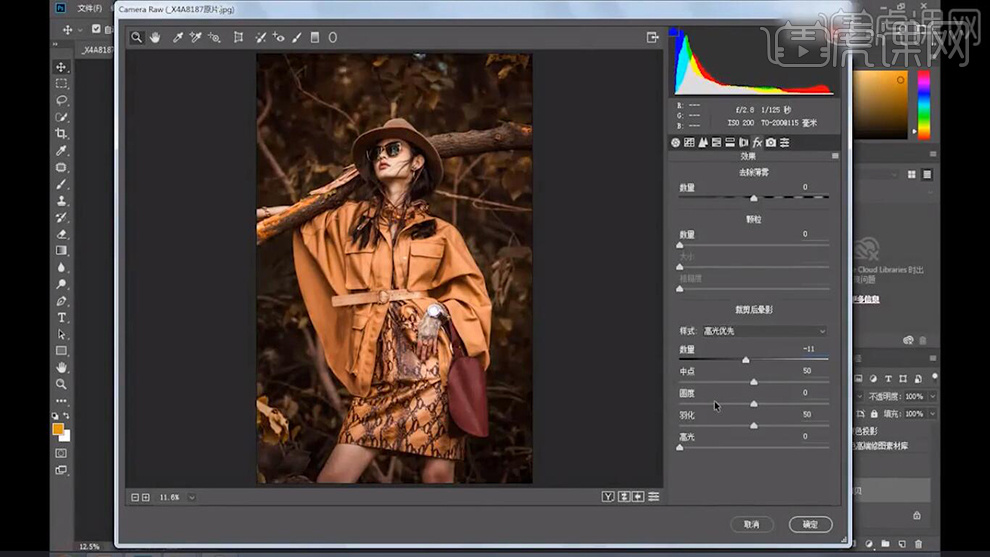
15.导入【文字】字体,调整【位置】,文字色调要与背景图片文字协调一致,具体效果如图所示。
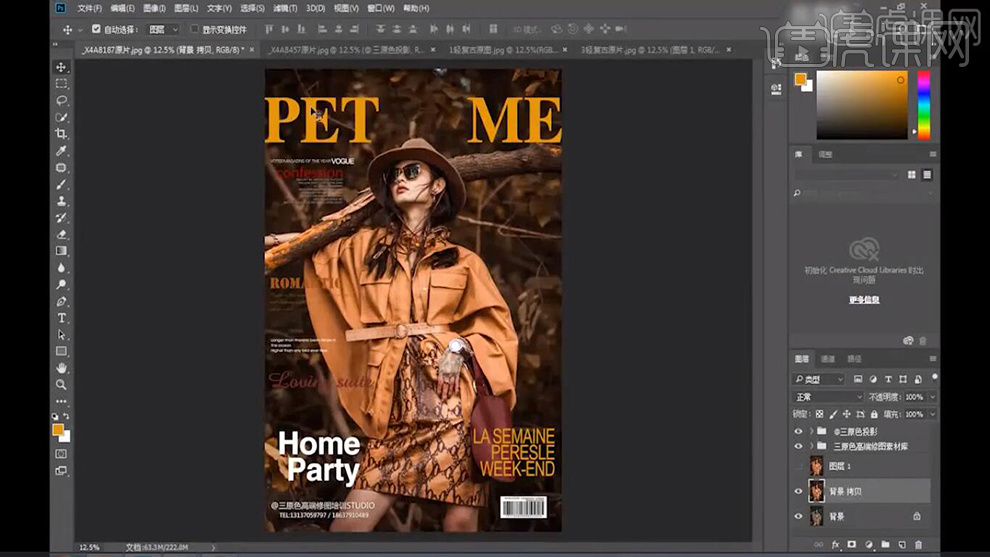
16.【打开】PS,导入【原片】,【Ctrl+J】复制图层,【Ctrl+Shift+A】Camera Raw滤镜,调整【基本】参数,具体参数效果如图示。
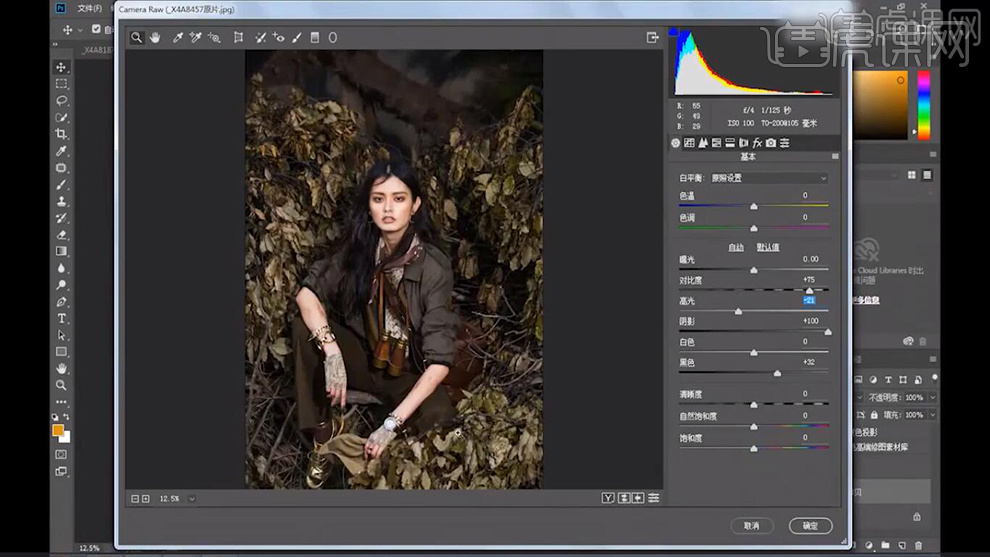
17.点击【调整画笔】,调整【高光】-97,涂抹人物周围,具体效果如图所示。
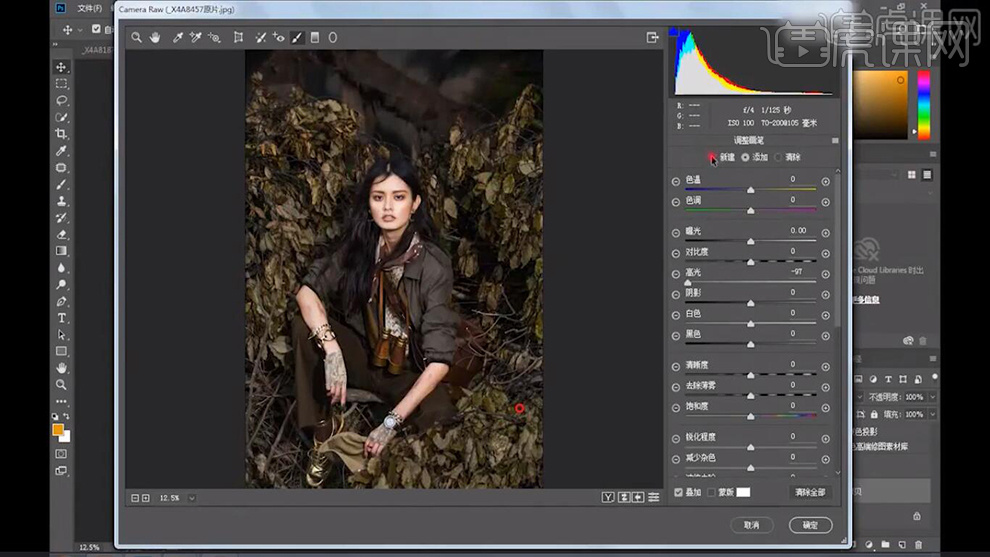
18.点击【HSL/灰度】面板,调整【色相】参数,具体参数效果如图所示。
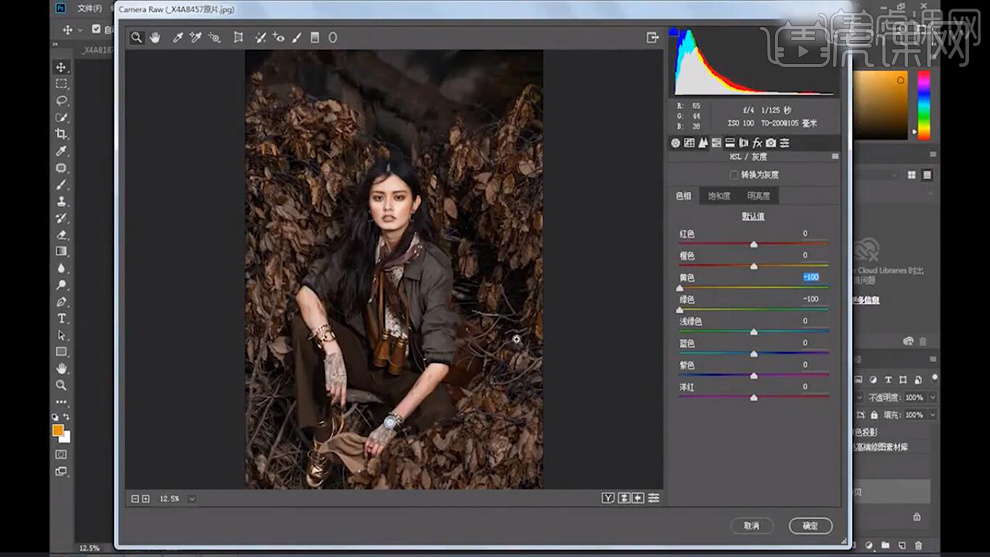
19.【HSL/灰度】面板,调整【饱和度】参数,具体参数效果如图所示。
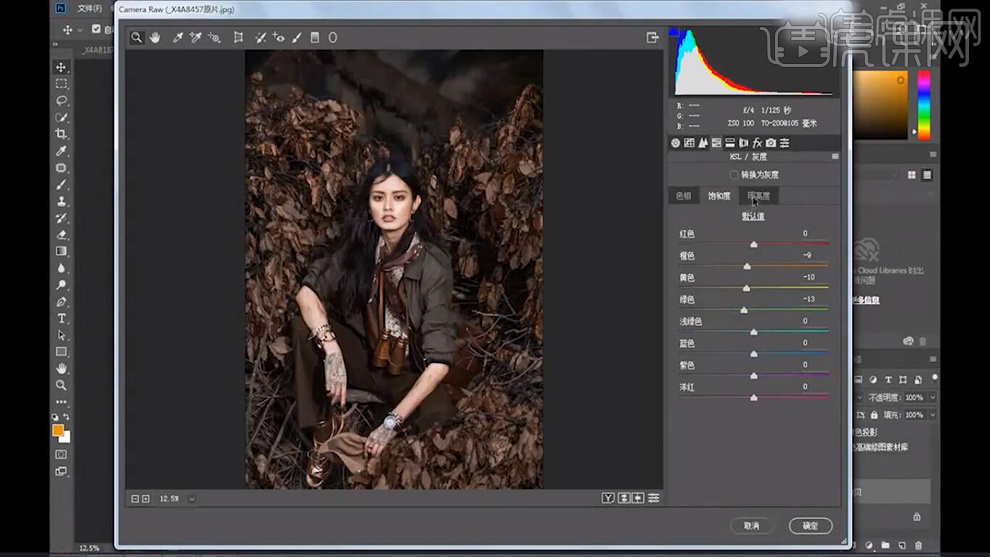
20.【HSL/灰度】面板,调整【明亮度】参数,具体参数效果如图所示。
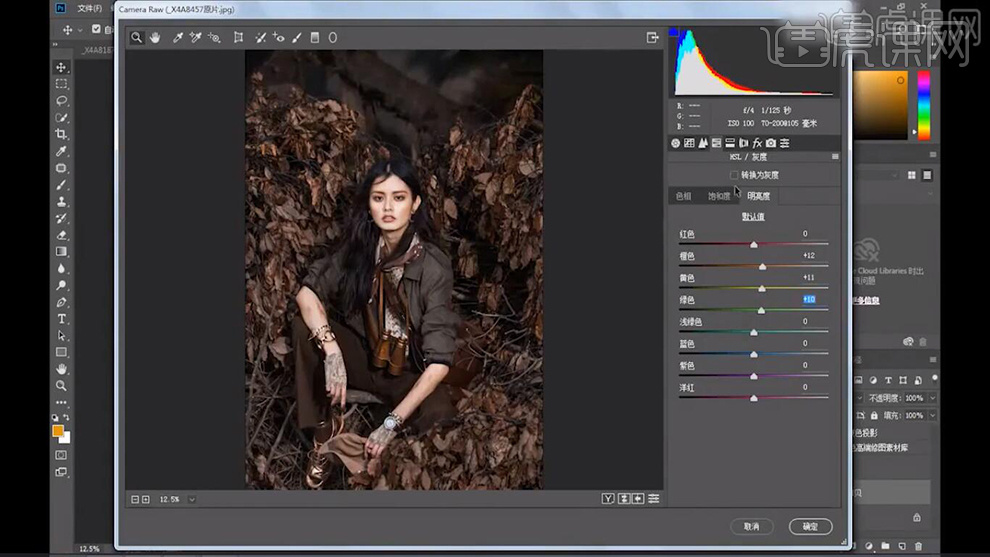
21.点击【分离色调】面板,调整【参数】,具体参数效果如图所示。
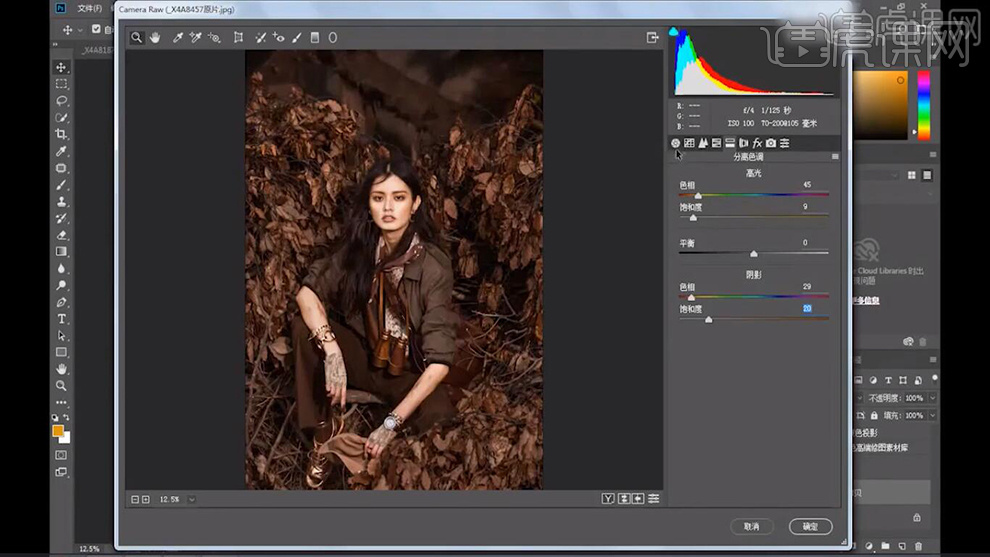
22.调整【基本】面板,【饱和度】-7,具体如图示。
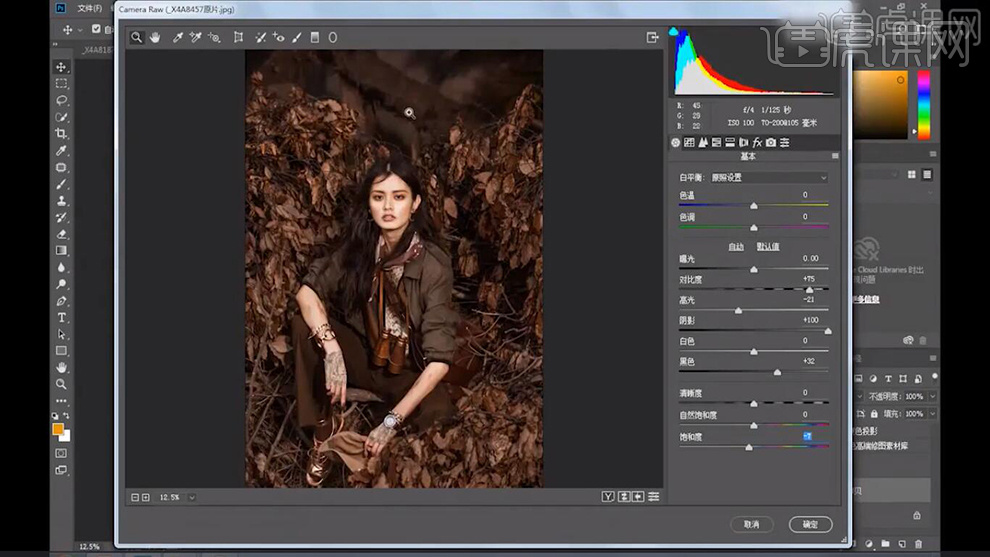
23.选择【效果】面板,调整【裁剪后晕影】参数,具体效果如图示。
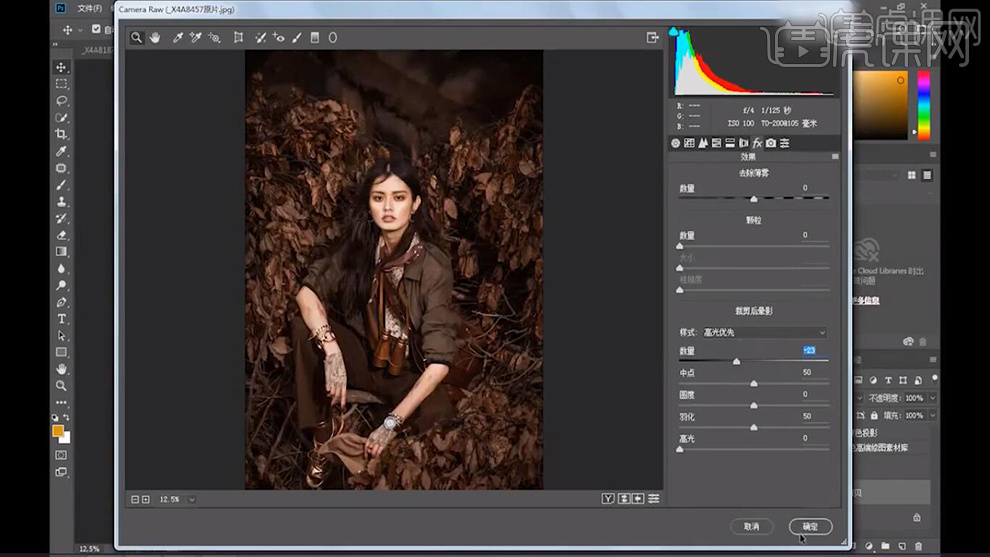
24.进入【PS】,导入【文字】字体,调整【位置】,具体效果如图所示。
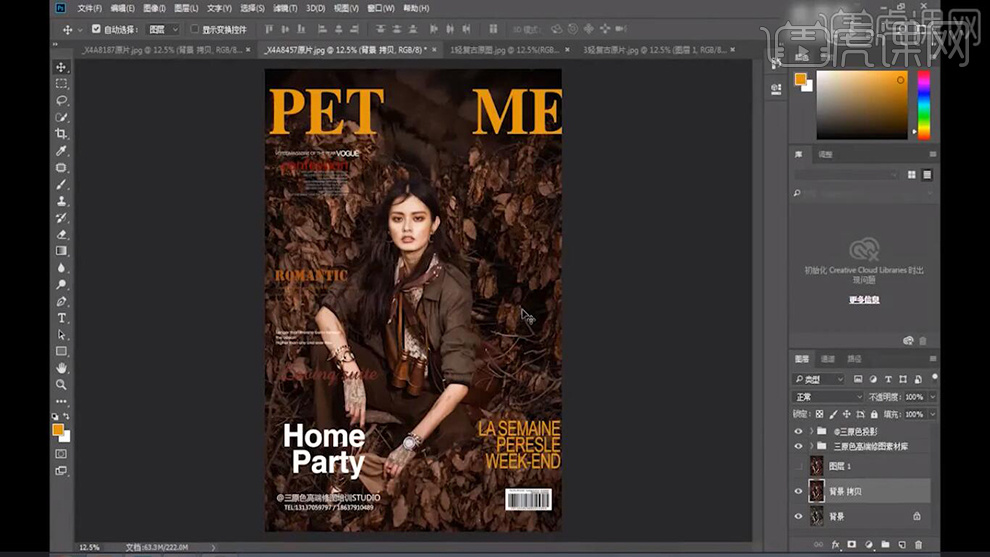
25.【打开】PS,导入【原片】,【Ctrl+J】复制图层,【Ctrl+Shift+A】Camera Raw滤镜,调整【基本】参数,具体参数效果如图示。

26.点击【调整画笔】,调整【高光】-77,涂抹人物周围,具体效果如图所示。

27.点击【HSL/灰度】面板,调整【色相】参数,具体参数效果如图所示。
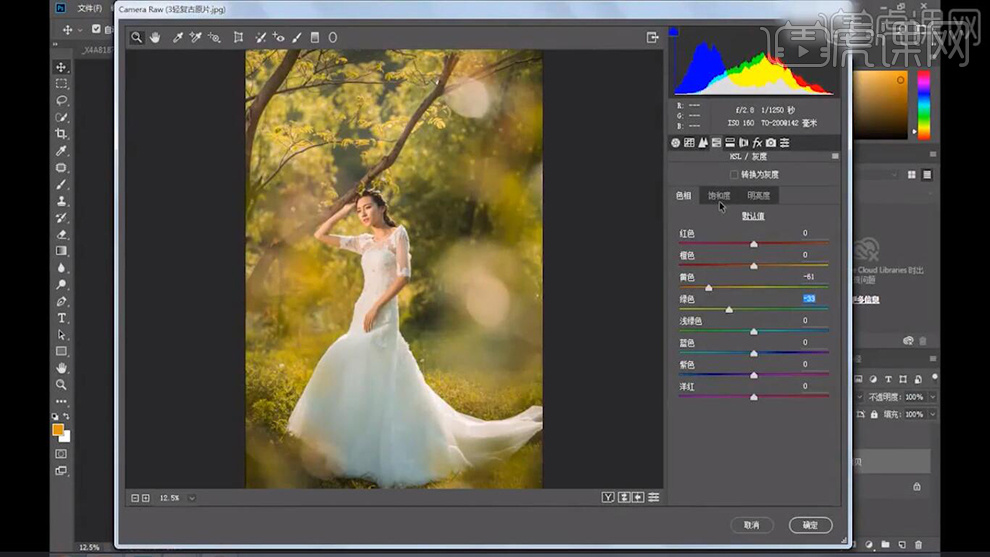
28.【HSL/灰度】面板,调整【饱和度】参数,具体参数效果如图所示。
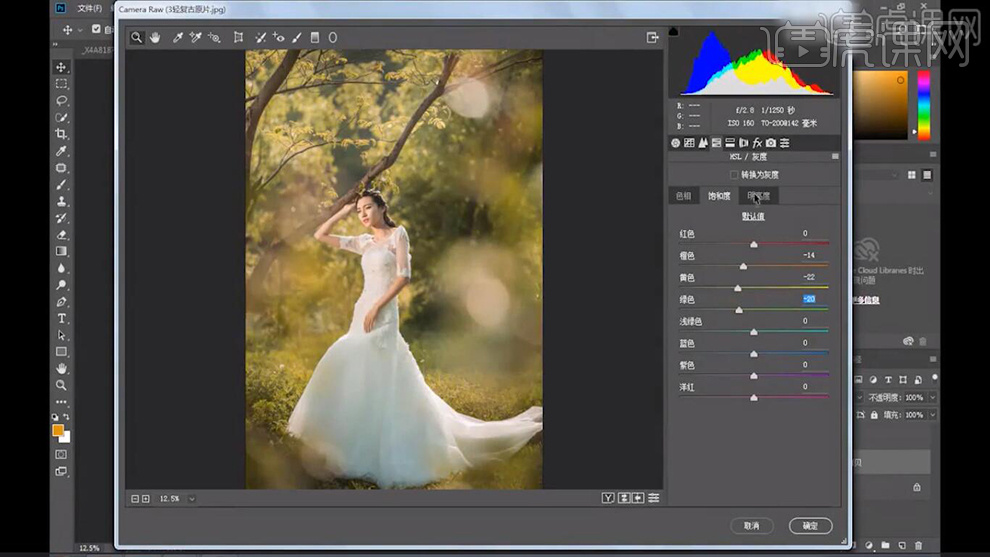
29.【HSL/灰度】面板,调整【明亮度】参数,具体参数效果如图所示。
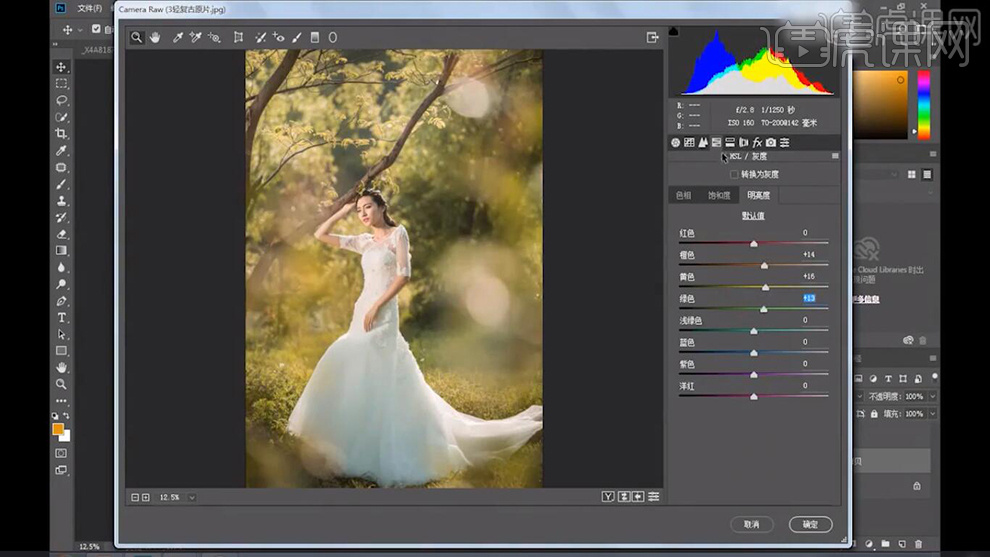
30.点击【分离色调】面板,调整【参数】,具体参数效果如图所示。
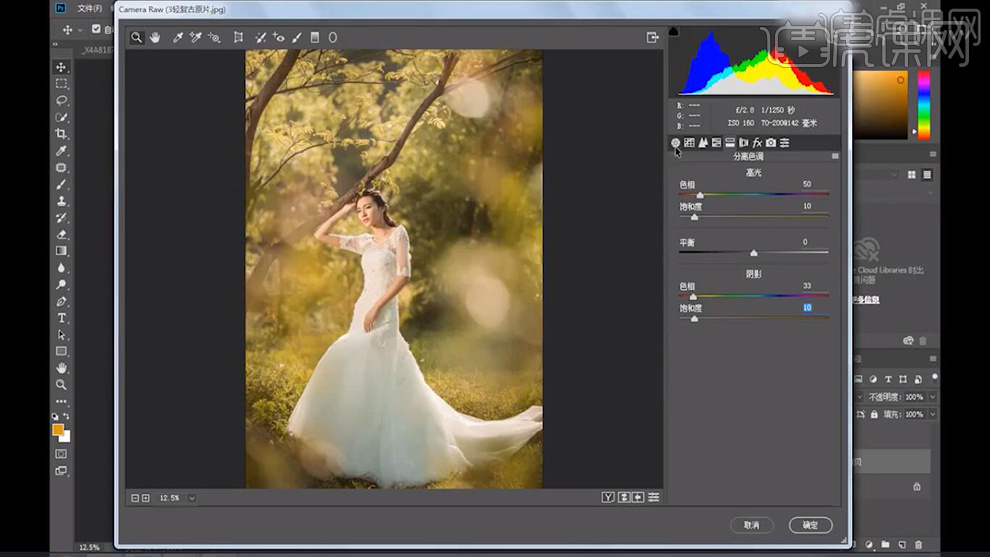
31.调整【基本】面板,【饱和度】-18,具体如图示。
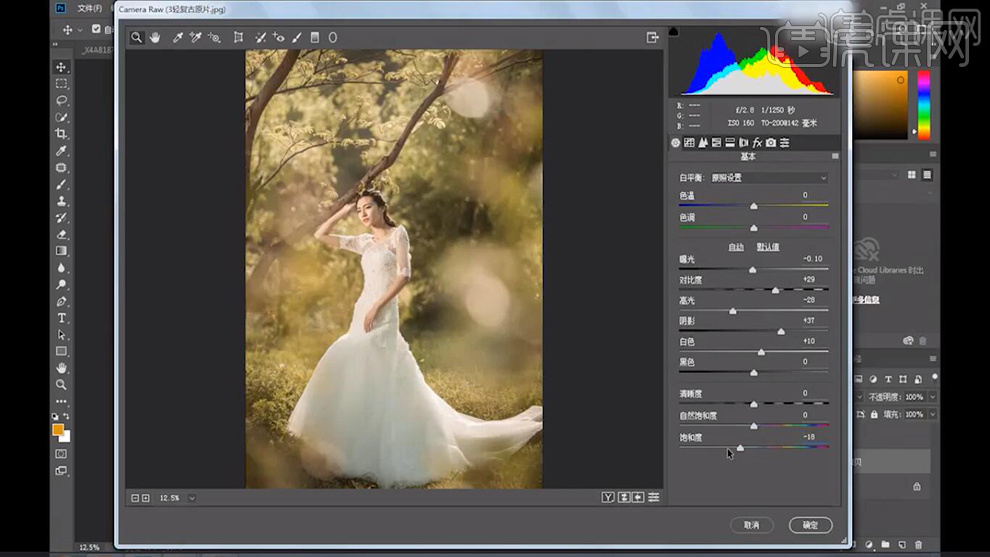
32.【打开】PS,导入【原片】,【Ctrl+J】复制图层,【Ctrl+Shift+A】Camera Raw滤镜,调整【基本】参数,具体参数效果如图示。

33.点击【调整画笔】,调整【高光】-57,涂抹人物周围。新建【画笔】,调整【阴影】+80,涂抹发际线,具体效果如图所示。

34.点击【HSL/灰度】面板,调整【色相】参数,具体参数效果如图所示。

35.【HSL/灰度】面板,调整【饱和度】参数,具体参数效果如图所示。

36.【HSL/灰度】面板,调整【明亮度】参数,具体参数效果如图所示。

37.点击【分离色调】面板,调整【参数】,具体参数效果如图所示。
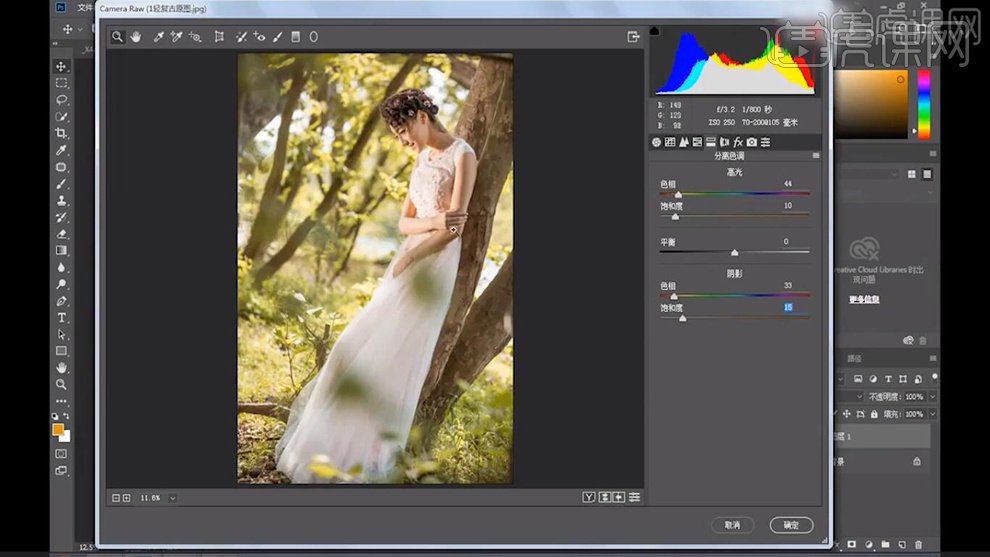
38.调整【基本】面板,【饱和度】-11,具体如图示。

PS怎么进行商品调色
1. 这节课讲解客户说没感觉怎么办?用对比方式突出产品特点。

2. 如图示内容,一张图片,一些文字,要如何做出关于产品特点的海报,有明快细腻的感觉。

3. 整理的内容:顶部是标题,然后是图片,最后是产品的介绍文字和特点。为区分特点和图片,添加了底色配色,是吸取车体的颜色。整体看着比较单调,配色比较灰。
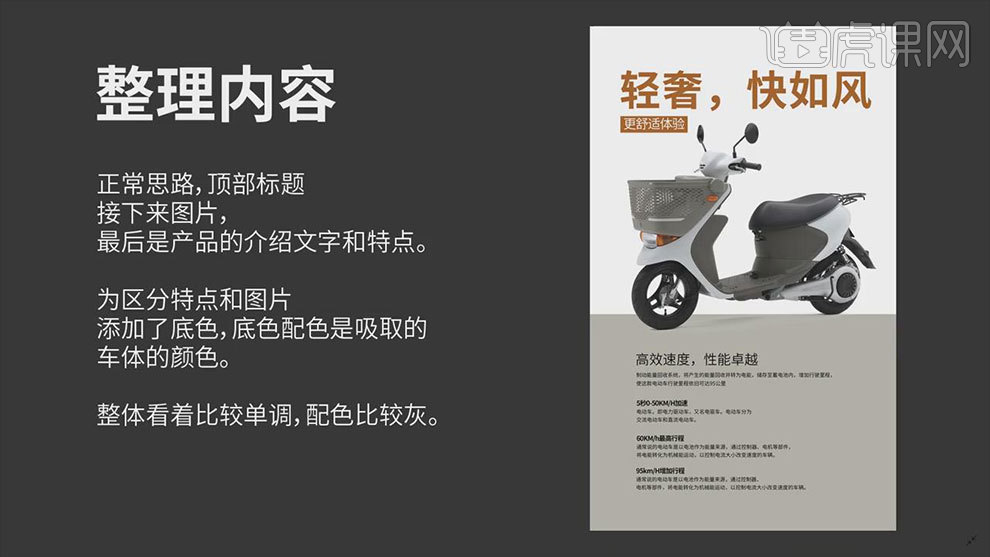
4. 接着调整配色:整体配色偏灰调,试着从车底不同部分吸取颜色进行加,比如车灯部分。最后把主题文字下移,这样主题内容更完整。
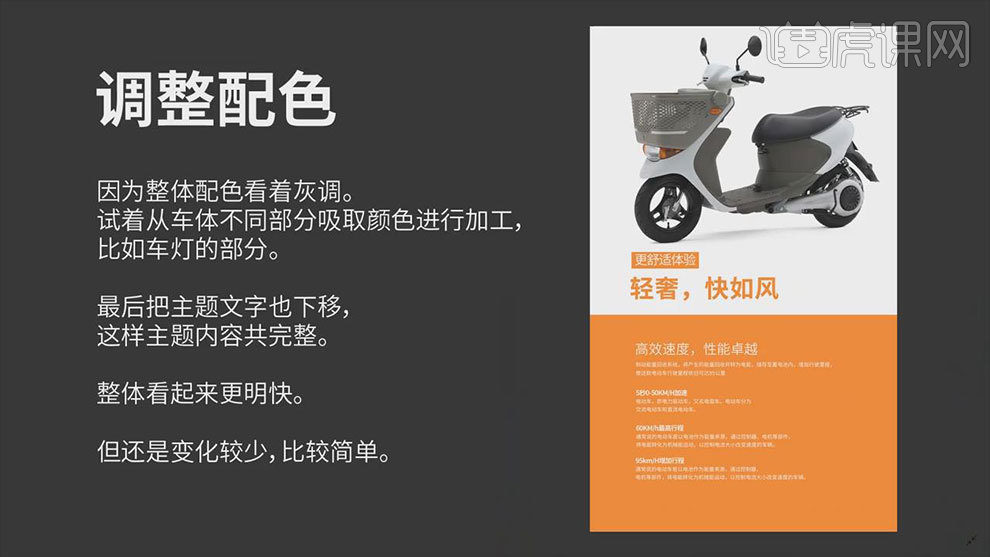
5.继续调整:把整体介绍文字放在主题下面,让主题和内容有更好的衔接。根据电动车的弧度,将文字沿着弧度摆放。
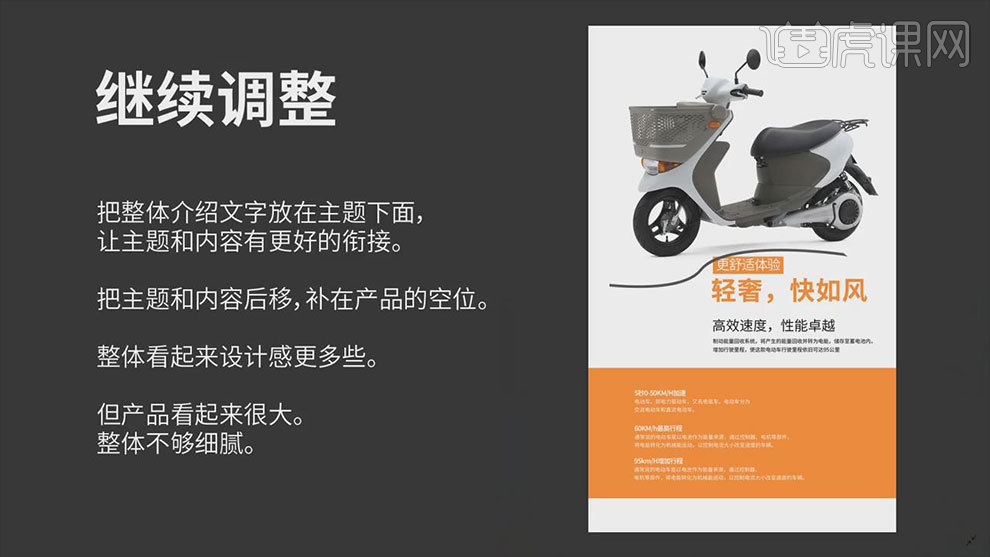
6. 调整字体:把字体调整成更细的字体,看起来更细腻、明快的感觉。
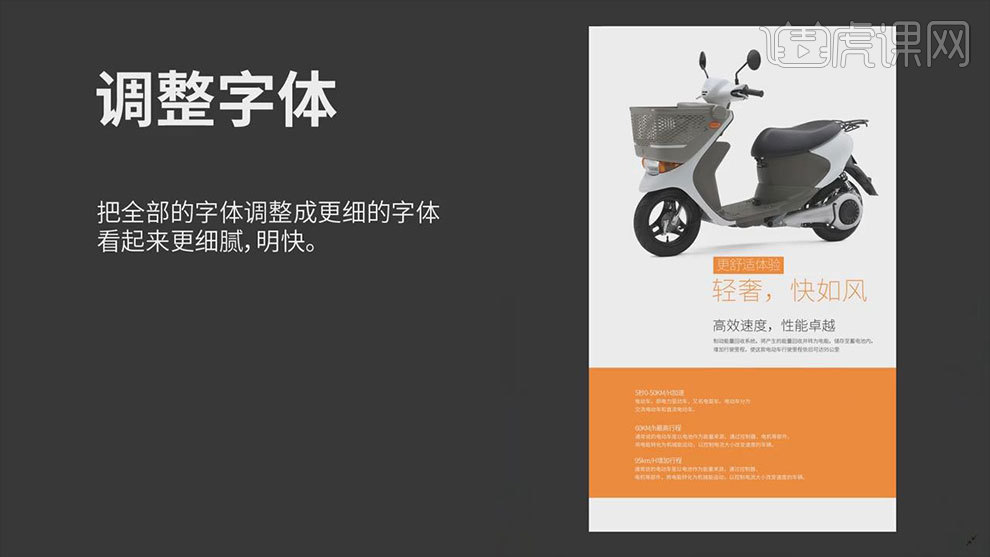
7. 调整特点部分:特点 按之前的视频讲的如何突出并列关系内容,调整排版,让文字更清晰易读。
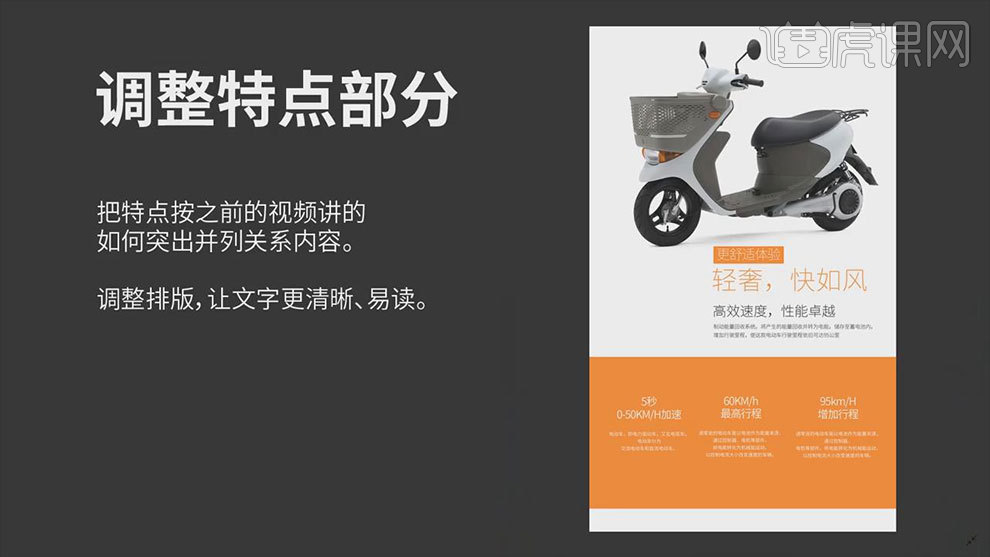
8. 调整整体:因为图片太大看着是不够细腻,所以把产品调整小了,但是要足够清晰,调整主题位置。然后主题中寻找特点-快-Fast。
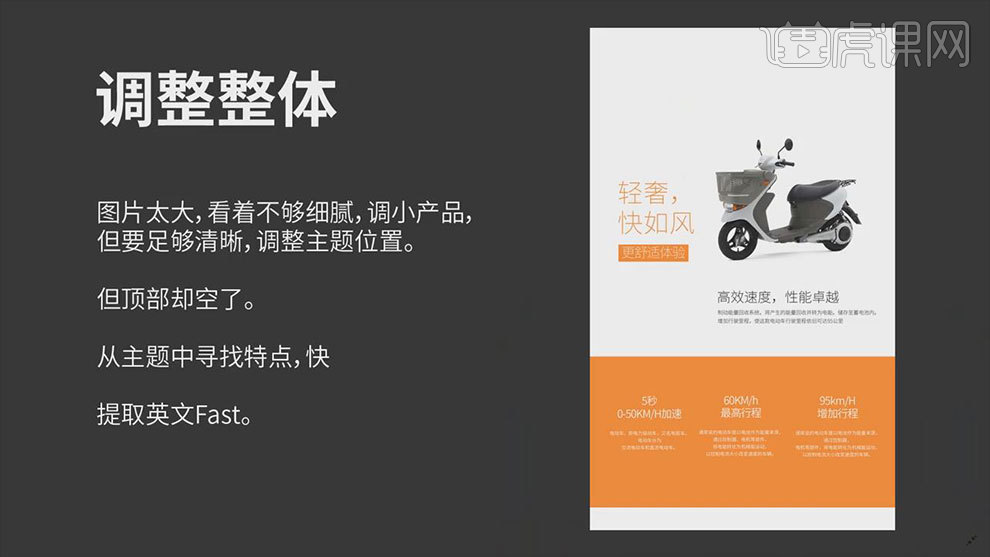
9. 整体排版:把提取的点放到产品后面,做背景处理,形成明显的对比关系。文字特点提取,放大到对比处理。这样整体看起来就舒服多了。
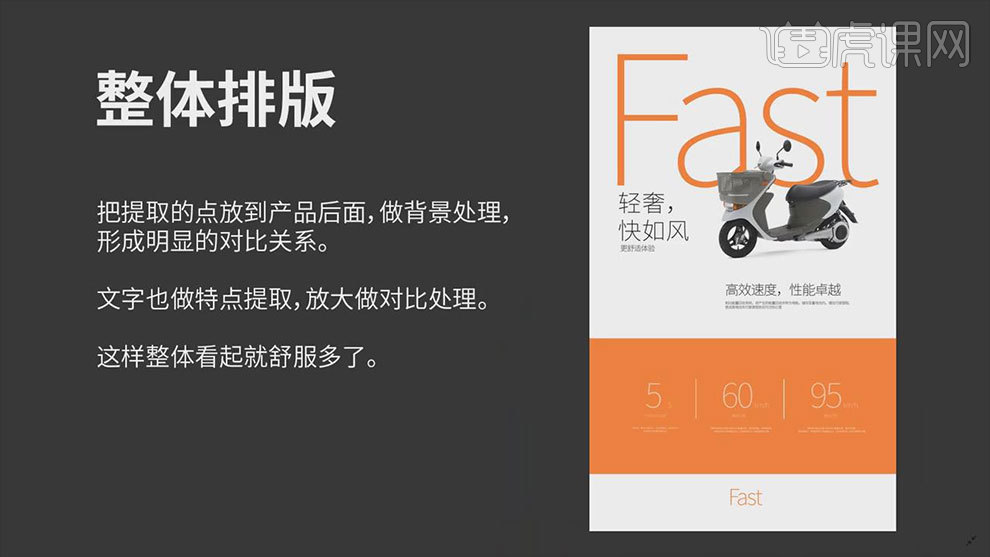
10. 本节课讲解结束,如图示是本节课作业。
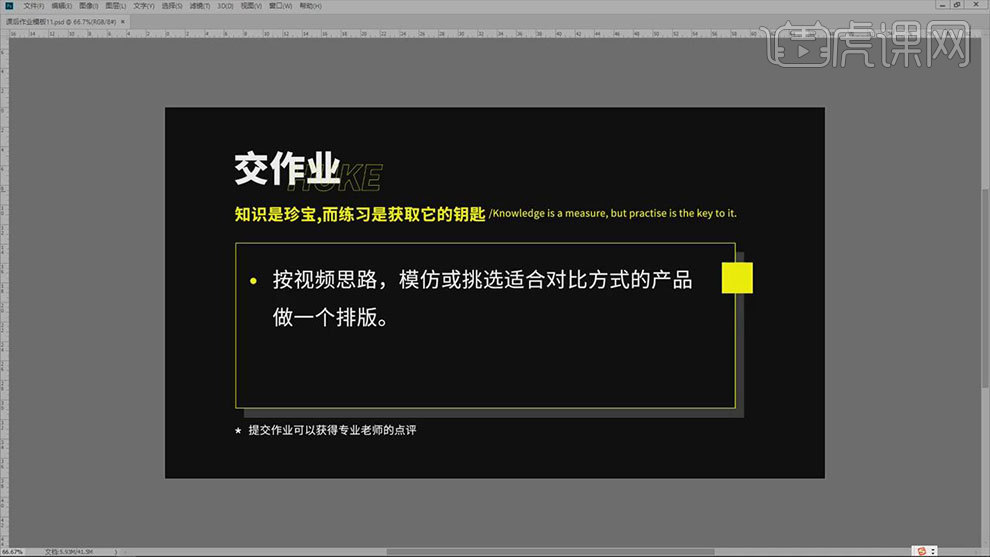
怎么用PS对昏暗图像进行调色
1. 打开PS,导入素材,【Ctrl+J】复制图层,选择【滤镜】Camera RAW滤镜【基本】曝光+1.65,高光-100,阴影+100,白色-70,黑色-18,清晰度+7,自然饱和度+7。

2. 选择【细节】锐化数量48,减少杂色【明亮度】+20,选择【HSL/灰度】饱和度【红色】+38【橙色】+13【黄色】+11【绿色】+40,明亮度【红色】+7【橙色】+23,【黄色】+18【绿色】+24,饱和度【蓝色】+46,明亮度【蓝色】-21。
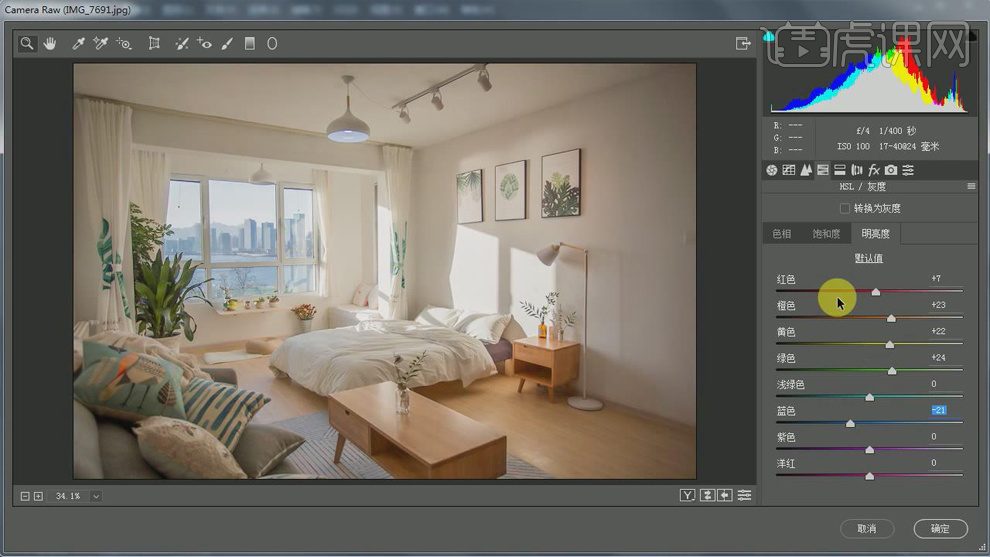
3. 选择【色调分离】高光【色相】206【饱和度】8,阴影【色相】30【饱和度】8,点击确定。
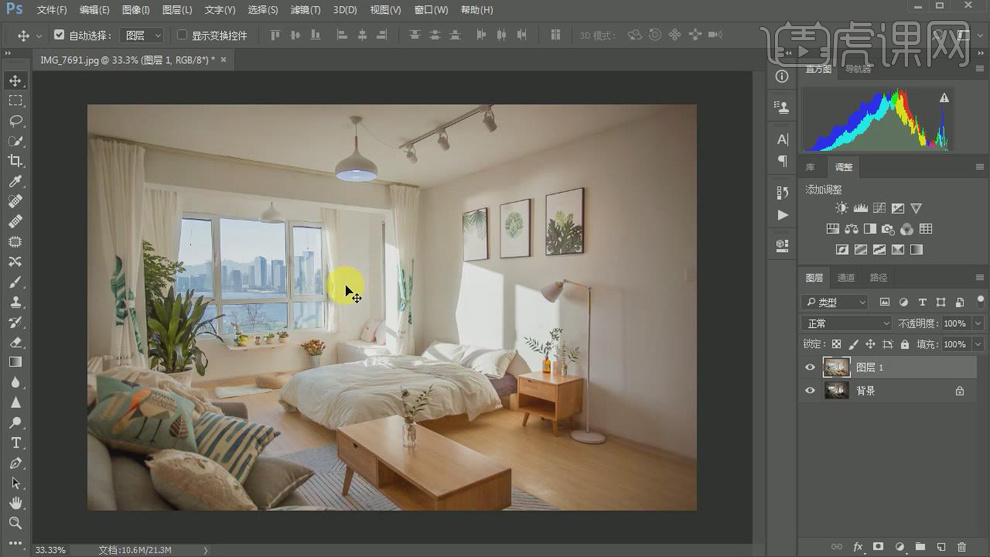
4. 选择【快速修复工具】进行修复,【]】放大画面进行调整,选择【仿制图章工具】按住【Alt】选取进行涂抹。
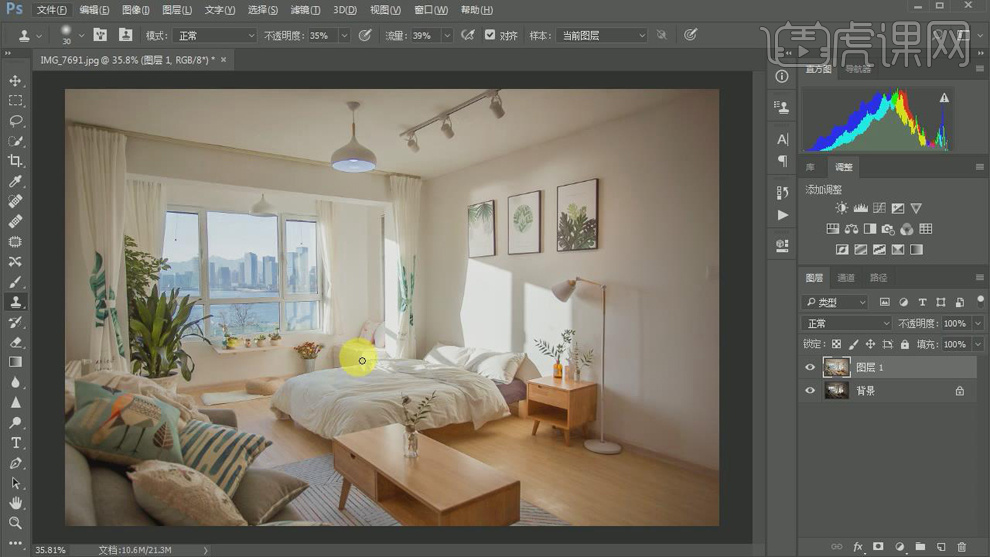
5. 选择【曲线】进行调整输入:105输入:138,【Ctrl+I】蒙版反向,使用【画笔工具】【不透明度】21%,【流量】23%,进行擦除。重复一次。
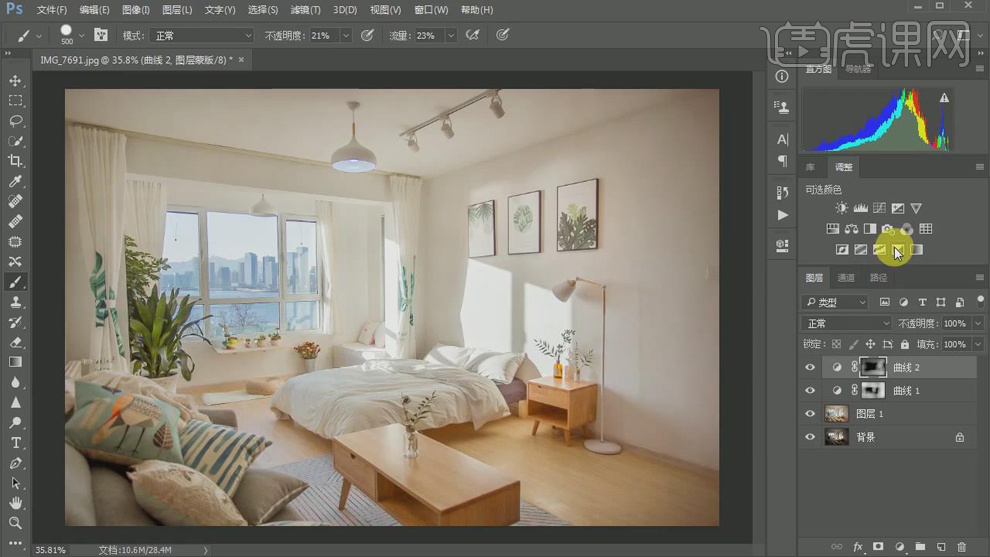
6. 选择【可选颜色】红色【青色】-25%,黄色【青色】-24%,【洋红】-8%,黑色【黑色】+7%,选择【色彩平衡】阴影红色+3,黄色-4高光青色-3,蓝色+3。
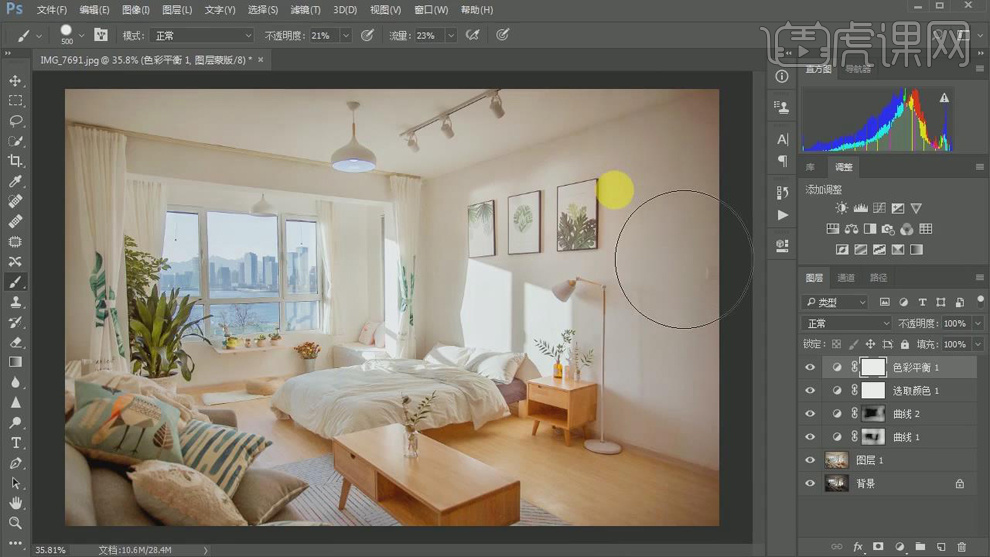
7. 最终效果如图所示。
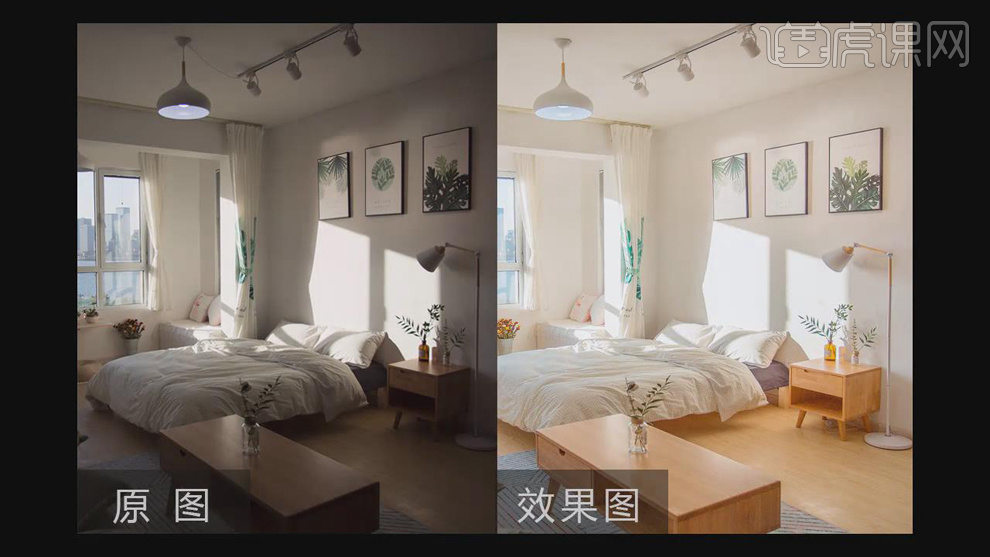
怎么用PS对欧美人像进行调色
1. 导入素材,Camera RAW滤镜,调整【曝光】-0.4,【对比度】+15【高光】+48,【阴影】-53,【白色】+23,【黑色】-22,【清晰度】+17,【自然饱和度】-7。
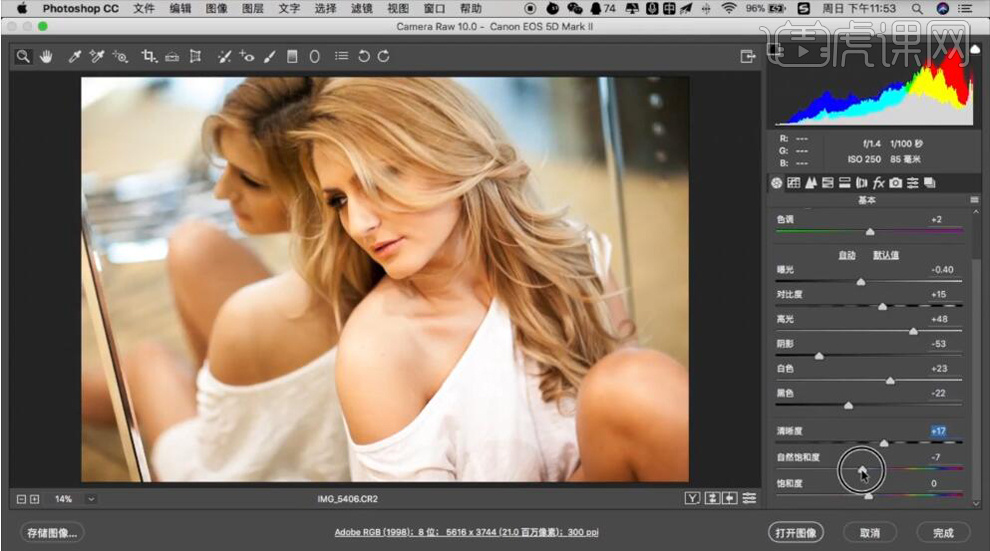
2. 选择【曲线】进行调整,选择【细节】锐化【数量】29【蒙版】6。减少杂色8。
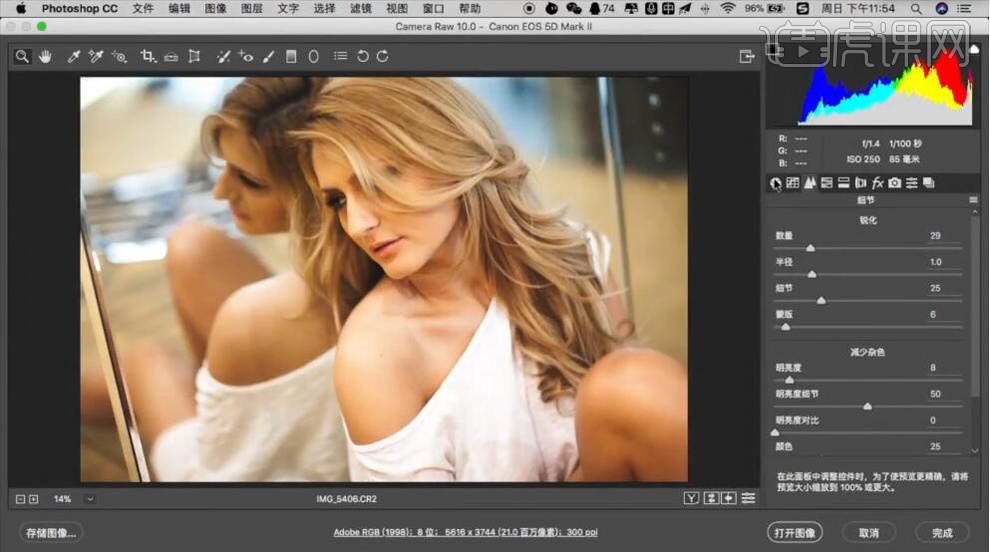
3. 选择【基本】色温2800,色调+38。选择【相机校准】蓝原色【色相】-71【饱和度】+13。红原色【色相】+6【饱和度】+12。绿原色【饱和度】9【色温】-3。
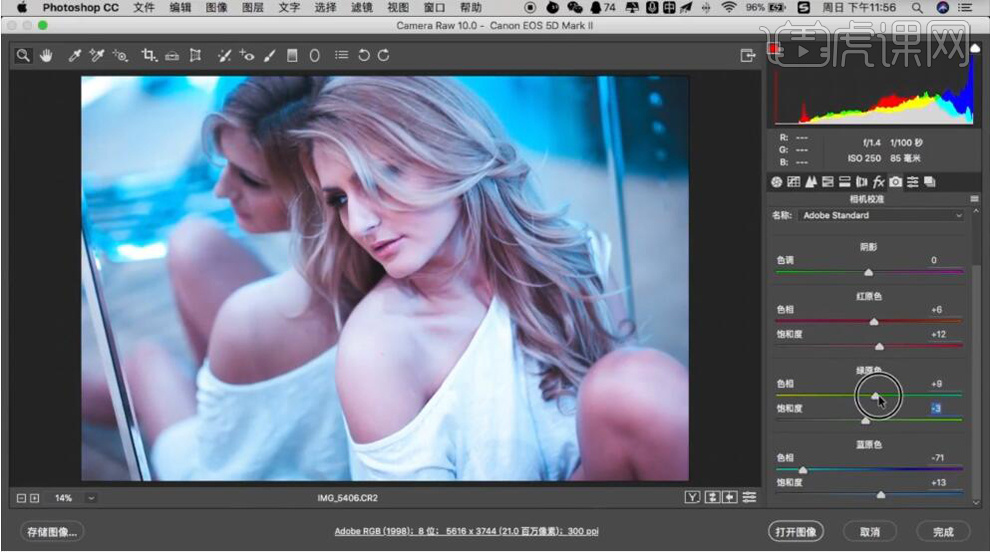
4. 选择【HSL/灰度】色相【蓝色】-16【紫色】+24【洋红】+6。选择【镜头校正】勾选【删除色差】。选择【效果】去除薄雾【数量】-3。打开图像。
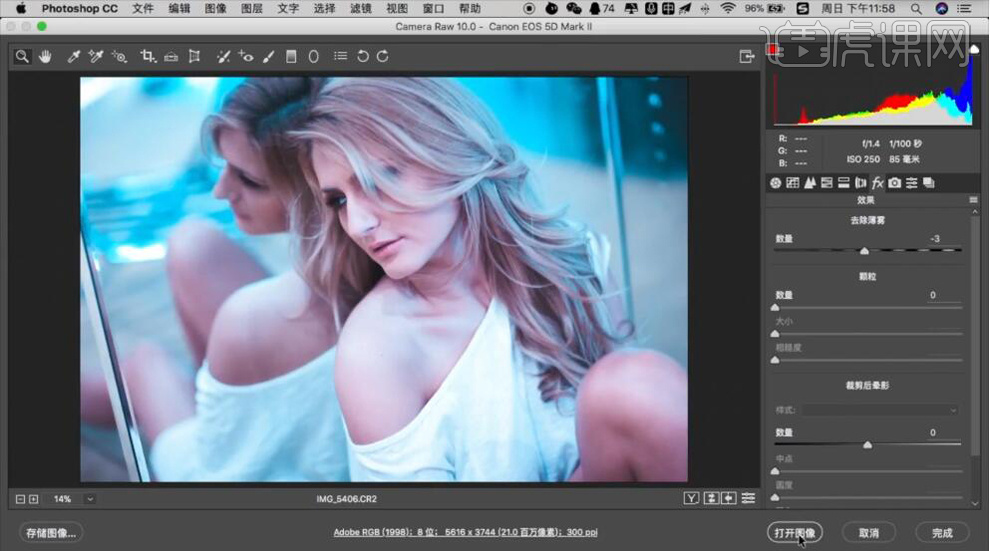
5. 【Ctrl+J】复制图层。【滤镜】Alien Skin【Exposure Z】电影【彩色阴片工艺4褪色】整体强度42,【色彩滤镜】绿色,冷暖5,仅光辉。点击确定。
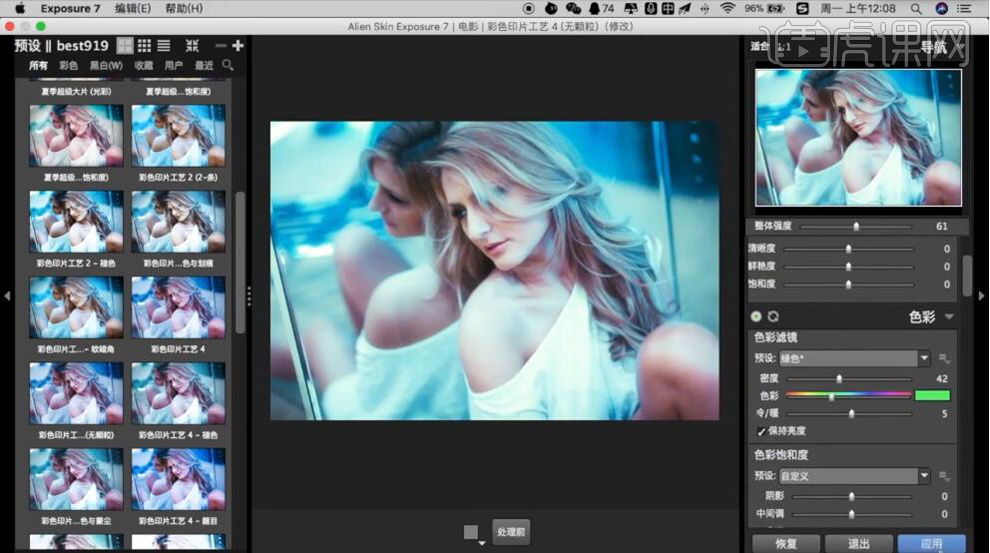
6. 【Ctrl+Alt+Shift+E】盖印图层。选择【滤镜】液化,进行液化。【裁剪工具】1:1进行裁剪。
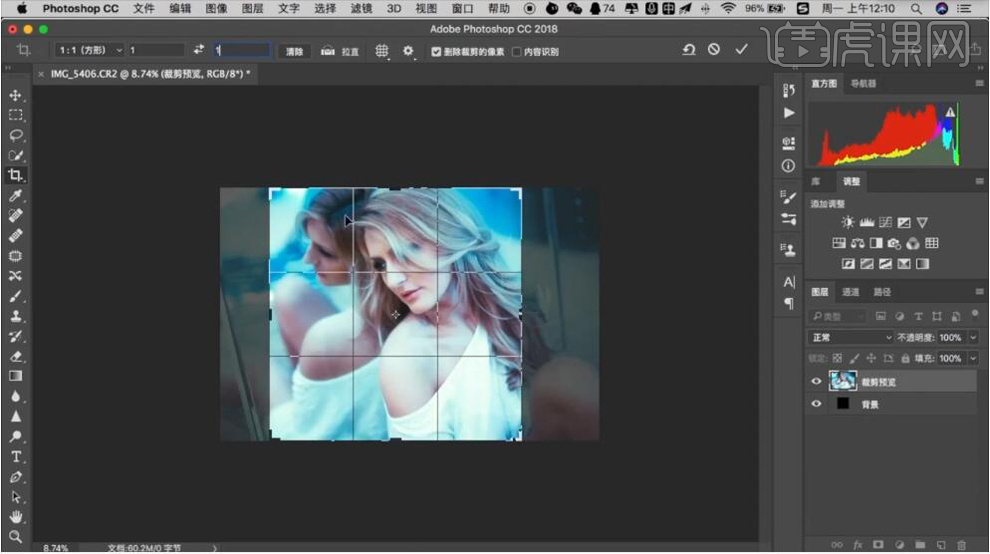
7. 最终效果如图所示。