PS调色技巧
图像合成的后期处理至关重要,在调色的时候要注意色彩平衡的调节可以根据自己的要求来完成,重点是调色过程中不能出现曝光的问题,会影响后期的调色效果,另外可以通过辅助的一些软件工具来帮助调色,这样制作出来的图像会彰显的更加灵活。HDR黑角文字在图像细节上也能起到画龙点睛的作用,让后期的制作更加的完美,ps调色技巧在后面的文中会有详细的讲解。

如何用PS制作调色技巧与技法
1.本课主要内容具体如图所示。
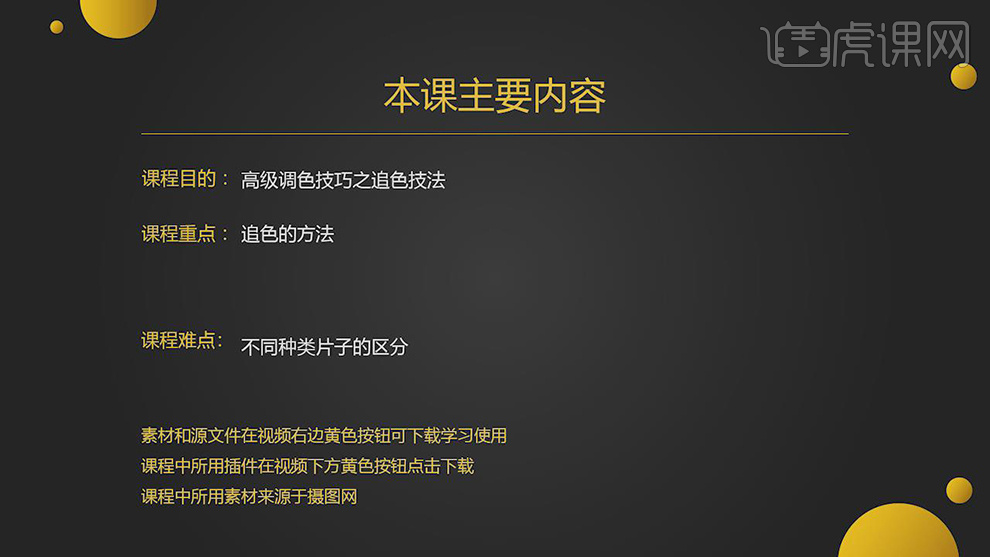
2.【打开】PS,【导入】素材,【滤镜】-【Camera Raw】滤镜,调整【基本】参数,具体参数效果如图示。

3.【相机校准】面板,调整【蓝原色】参数,具体参数效果如图示。

4.【HSL/灰度】面板,调整【饱和度】参数,具体参数效果如图示。
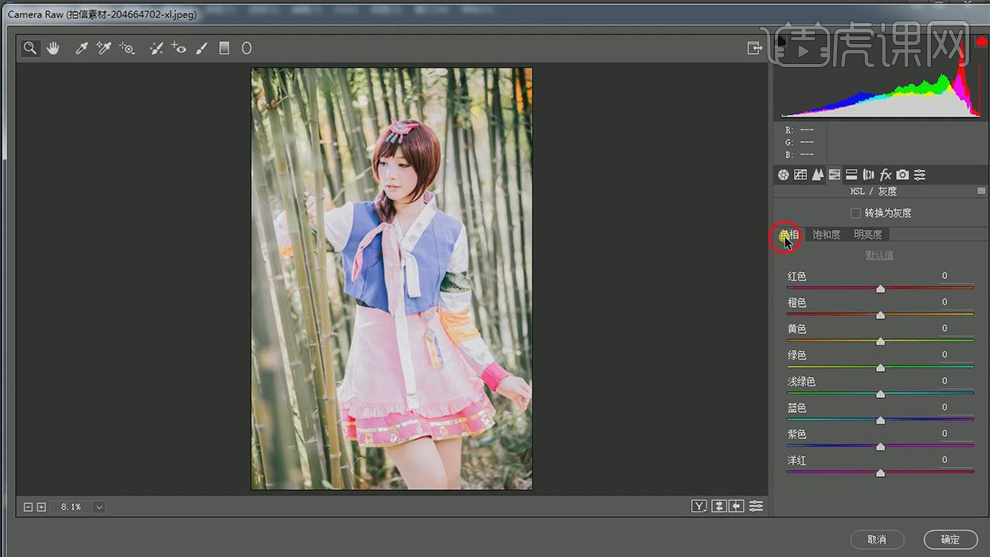
5.【HSL/灰度】面板,调整【色相】参数,具体参数效果如图示。

6.【打开】素材,【滤镜】-【像素化】-【晶格化】调整【参数】,具体如图示。
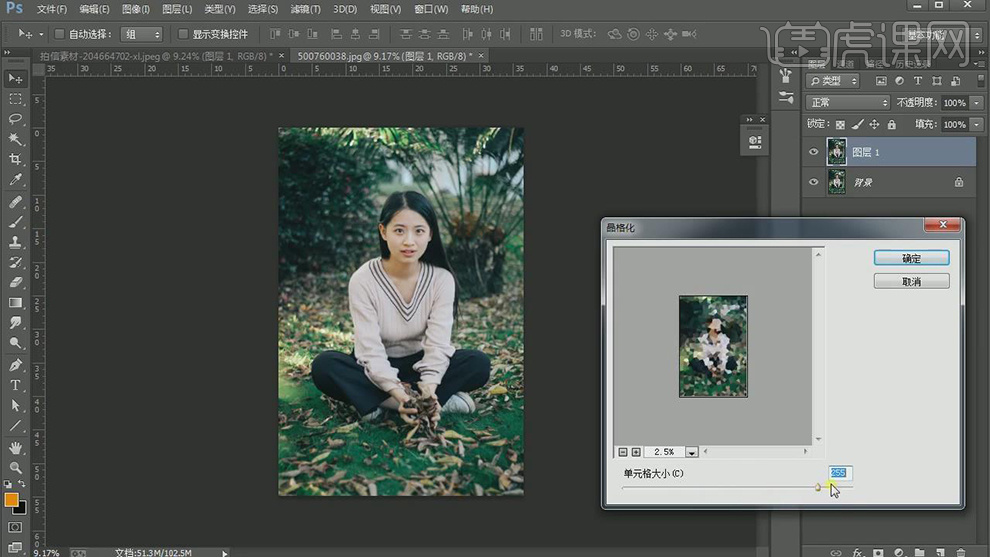
7.【窗口】-【扩展功能】-【Coolorus】,查看颜色,具体如图示。
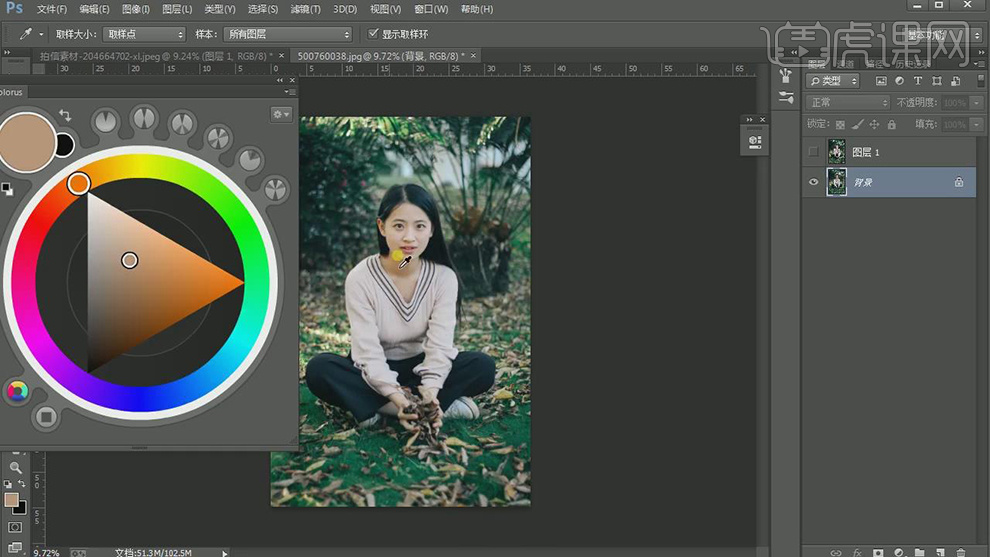
8.【回到】素材图片中,新建【曲线】,将【RGB】,【红】压暗调整,具体如图示。

9.新建【可选颜色】,调整【黑色】参数,具体如图示。

10.新建【色相/饱和度】,调整【绿色】饱和度-40,色相+28。【黄色】饱和度-58,色相+13,具体如图示。

11.新建【色相/饱和度】,调整饱和度【参数】,具体参数效果如图示。

12.【选择】-【色彩范围】,吸管工具吸取背景,【Shift+F6】羽化11像素。新建【曲线】,进行压暗调整,具体如图示。

13.【色相/饱和度】面板,调整【蓝色】参数,具体参数效果如图示。

14.【色相/饱和度】面板,调整【洋红】参数,具体参数效果如图示。

15.【色相/饱和度】面板,调整【红色】参数,具体参数效果如图示。

16.新建【渐变映射】,黑色到白色渐变,【图层模式】柔光,具体如图示。

17.新建【曲线】,进行压暗调整,具体如图示。

18.新建【可选颜色】,调整【黑色】参数,具体参数效果如图示。

19.新建【色相/饱和度】,调整【绿色】色相-36,饱和度-81。【黄色】色相-4,饱和度-88,具体如图示。

20.【Ctrl+单击缩览图】调出选区,新建【色彩平衡】,调整【中间调】参数,具体参数效果如图示。

21.【滤镜】-【Camera Raw】滤镜,调整【HSL/灰度】面板,调整【饱和度】参数,具体参数效果如图示。
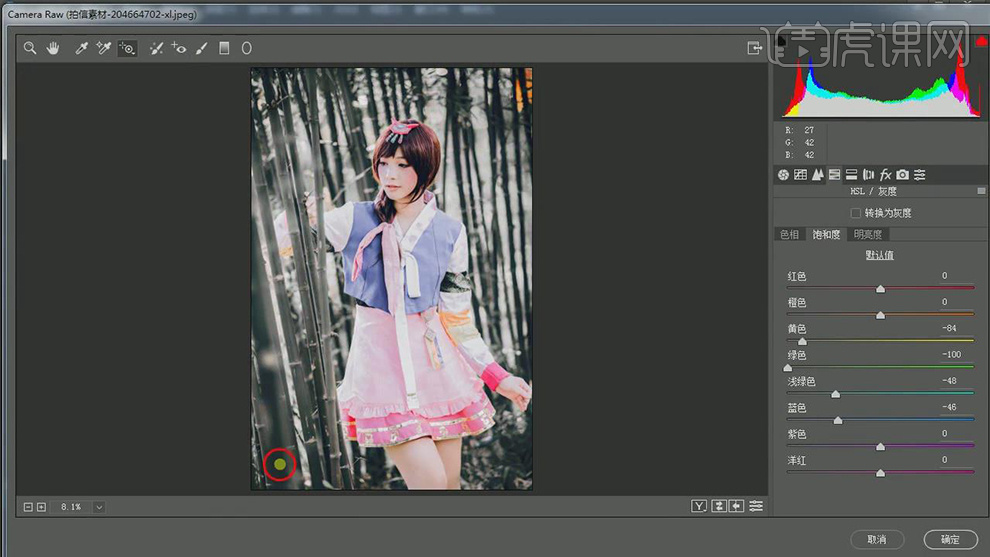
22.【色彩平衡】,创建剪切蒙版,调整【阴影】红色+22,黄色-19。【中间调】参数,具体如图示。

23.【可选颜色】,调整【黑色】参数,具体参数效果如图示。

24.【亮度/对比度】,调整【对比度】参数,具体参数效果如图示。

25.【Ctrl+单击缩览图】调出选区,新建【色相/饱和度】,调整【饱和度】参数,具体参数效果如图示。

26.新建【可选颜色】,调整【绿色】青色+83%,洋红-19%。【红色】参数,具体如图示。

27.使用【魔棒工具】,选区【脸部】,【Shift+F6】羽化22,新建【曲线】,进行压暗调整,具体如图示。

28.使用【魔棒工具】,选区【裙子】,【Shift+F6】羽化22,新建【曲线】,进行提亮调整,具体如图示。

29.最终效果具体如图所示。

怎样用PS制作调色技巧之面积法
1、本课主要内容如图示。

2、[打开]PS软件,[打开]案例文档。[新建]色相饱和度图层,选择[红色],具体参数如图示。具体显示如图示。

3、选择[青色],具体参数如图示。具体效果如图示。
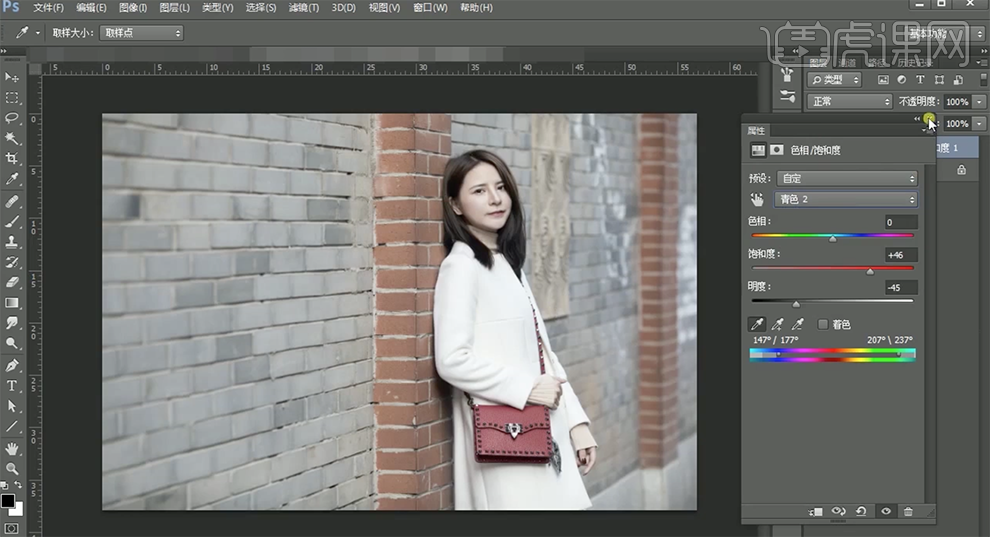
4、[隐藏]图层,[复制]背景图层,单击[滤镜]-[Camera Raw滤镜],单击[HSL]-[明亮度],具体参数如图示。具体效果如图示。

5、单击[饱和度],具体参数如图示。具体效果如图示。

6、添加[图层蒙版],使用[画笔工具]涂抹人物区域。[打开]隐藏的图层,在顶层按[Ctrl+Alt+Shift+E]盖印图层。单击[选择]-[色彩范围],具体参数如图示。
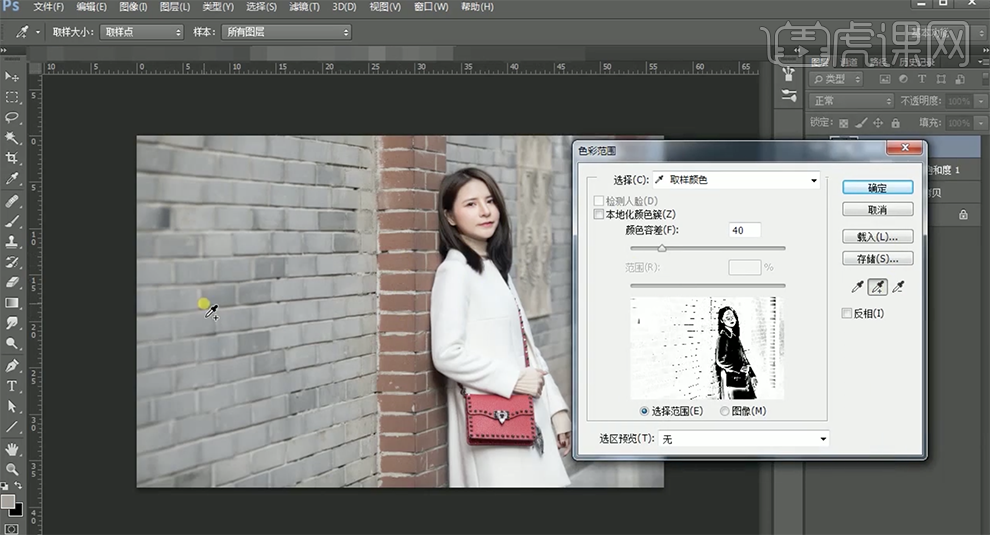
7、[新建]图层,[填充]粽色,[图层模式]柔光。具体效果如图示。
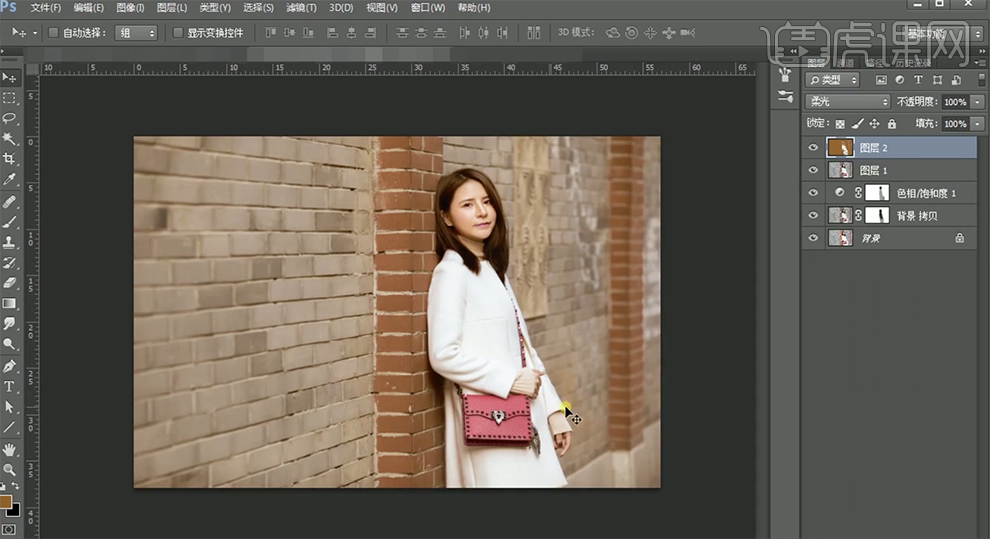
8、[新建]曲线图层,具体参数如图示。具体效果如图示。
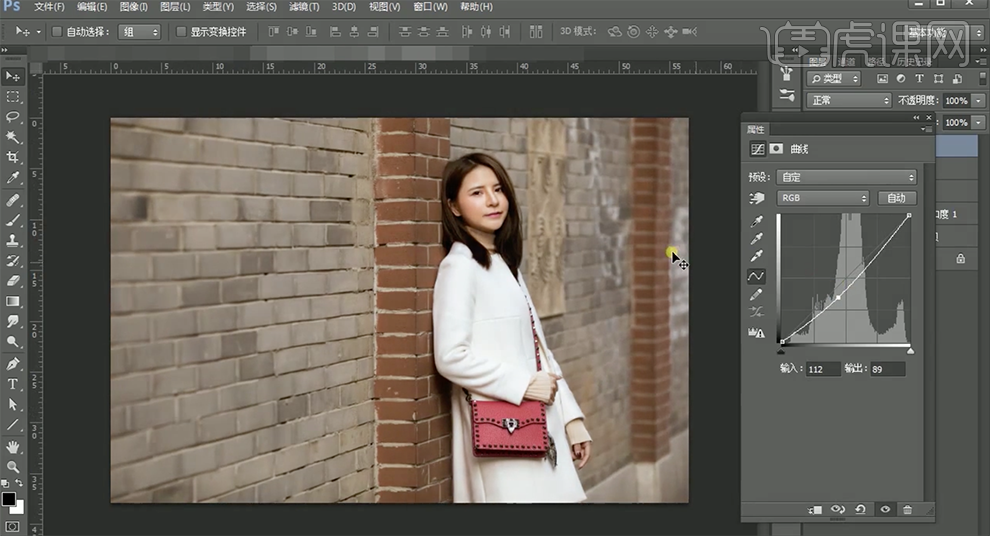
9、[选择]图层2,添加[图层蒙版],使用[画笔工具]涂抹人物区域。[选择]图层区域,按[Ctrl+U]打开色相饱和度,具体参数如图示。具体效果如图示。
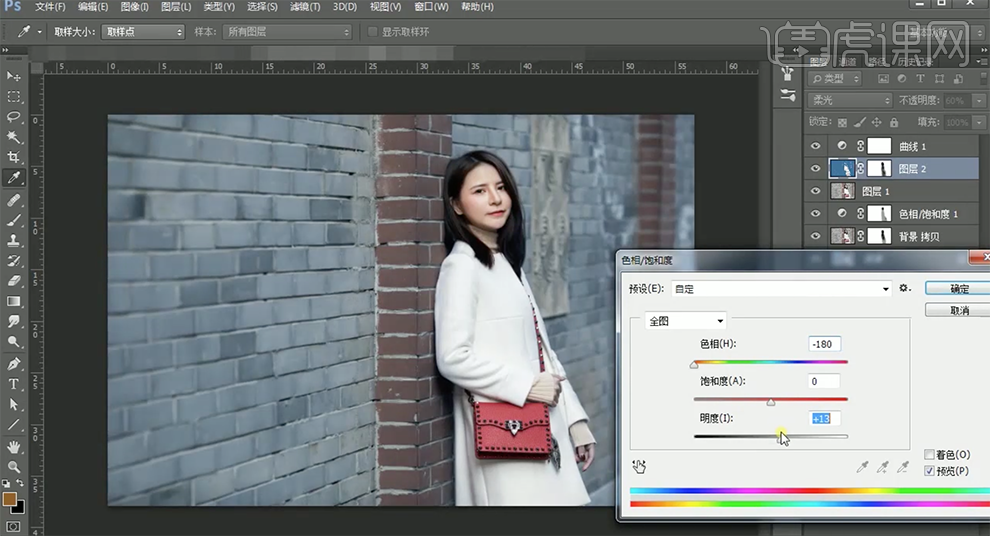
10、[选择]曲线图层,单击[图层蒙版],使用[画笔工具]涂抹细节。[新建]可选颜色图层,选择[红色],具体参数如图示。具体效果如图示。
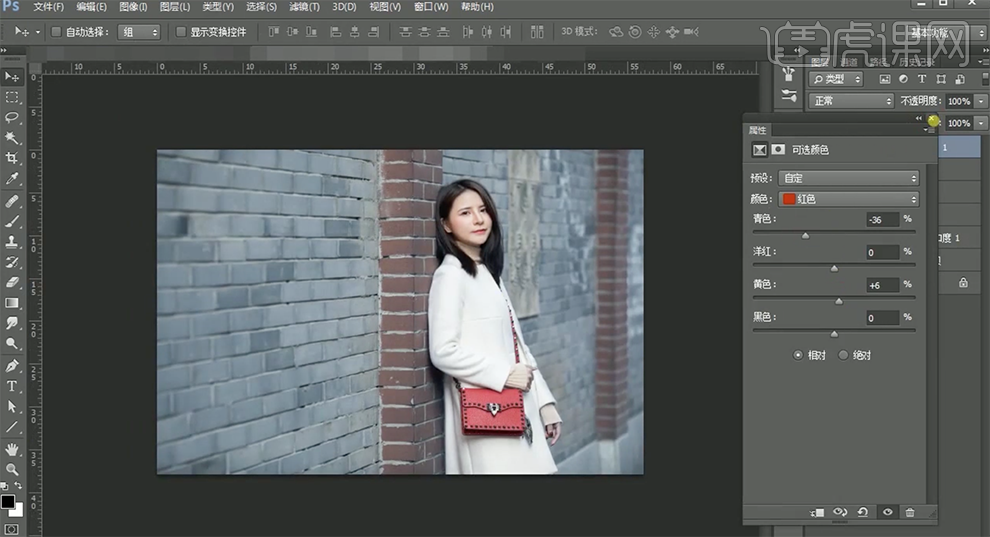
11、[新建]色彩平衡图层,选择[阴影],具体参数如图示。具体效果如图示。
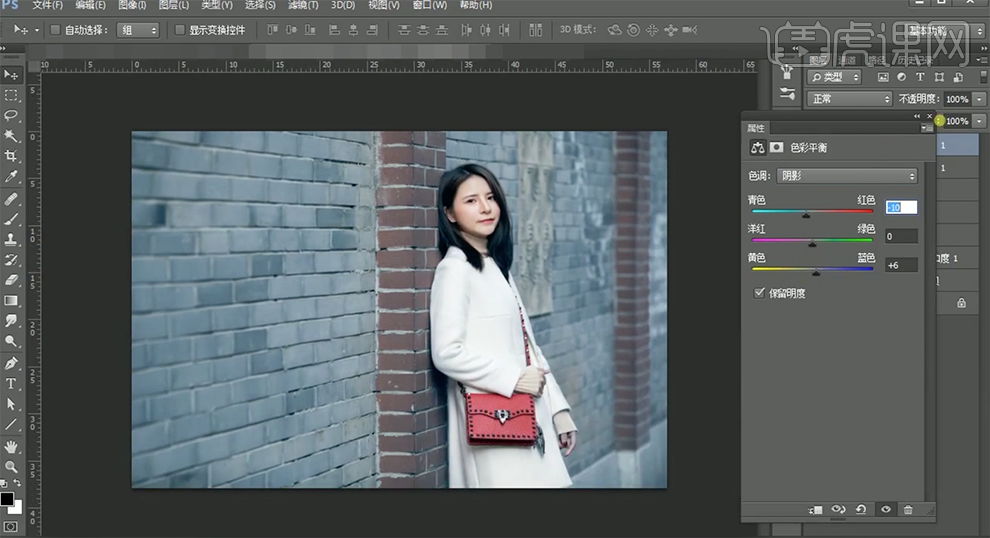
12、选择[高光],具体参数如图示。具体效果如图示。

13、[不透明度]40%,按[Ctrl+Alt+Shift+E]盖印图层,单击[滤镜]-[Camera Raw滤镜],单击[基本],具体参数如图示。具体效果如图示。

14、添加[图层蒙版],使用[画笔工具]涂抹细节。按[Ctrl+Alt+Shift+E]盖印图层,单击[滤镜]-[Camera Raw滤镜],单击[基本],具体参数如图示。具体效果如图示。

15、单击[HSL]-[饱和度],具体参数如图示。具体效果如图示。

16、单击[效果],具体参数如图示。具体效果如图示。

17、单击[滤镜]-[NIK]-[Color Efex Pro4],选择[色调对比],具体参数如图示。具体效果如图示。
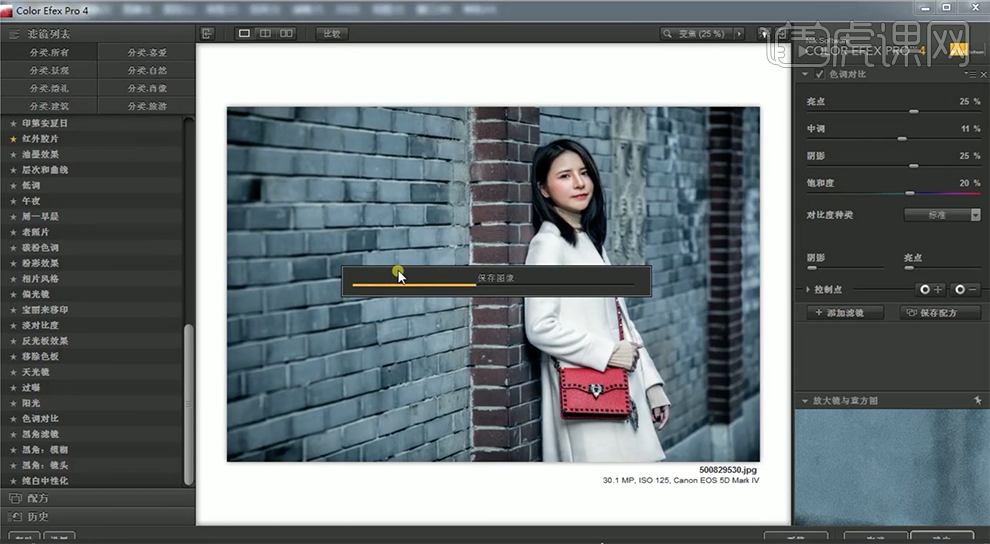
18、[新建]色相饱和度图层,具体参数如图示。具体效果如图示。

19、单击[图层蒙版],使用[画笔工具]涂抹细节,[不透明度]90%。具体效果如图示。
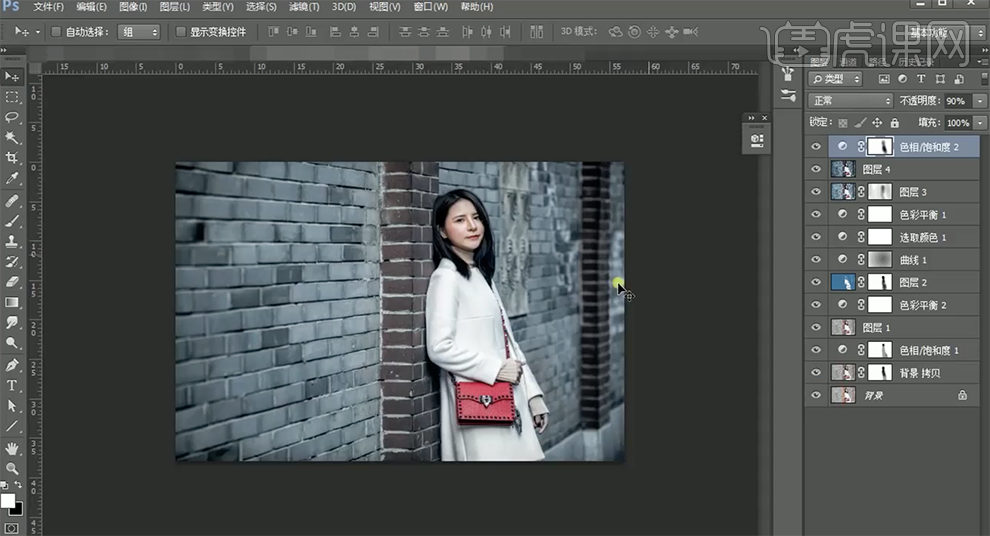
20、[打开]案例二,[复制]图层,单击[滤镜]-[Camera Raw滤镜],单击[基本],具体参数如图示。具体效果如图示。
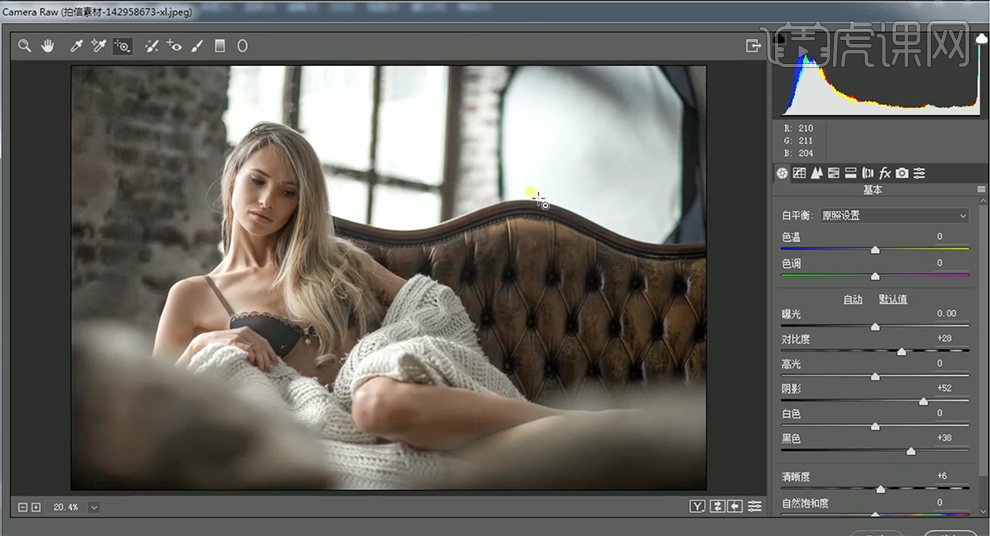
21、单击[效果],具体参数如图示。具体效果如图示。
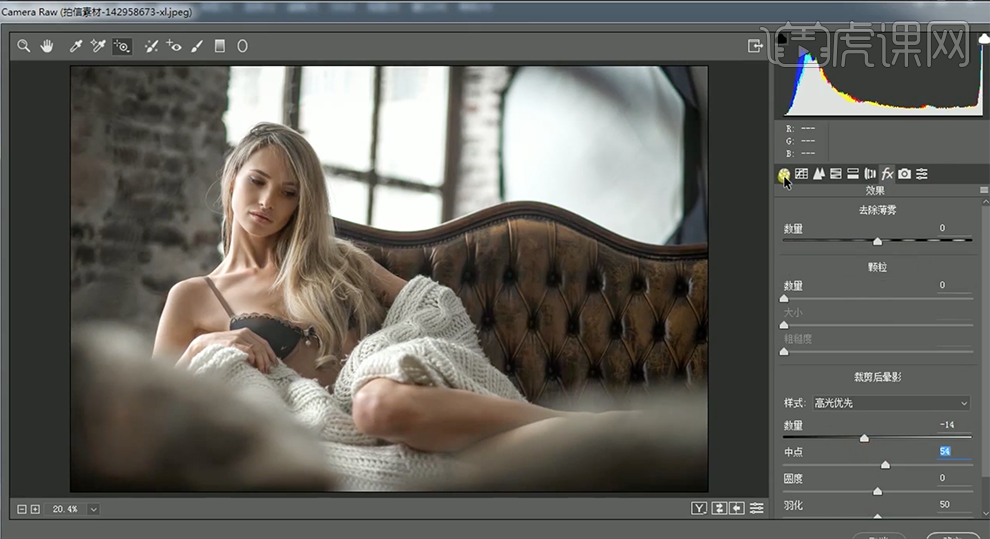
22、单击[选择]-[色彩范围],具体参数如图示。
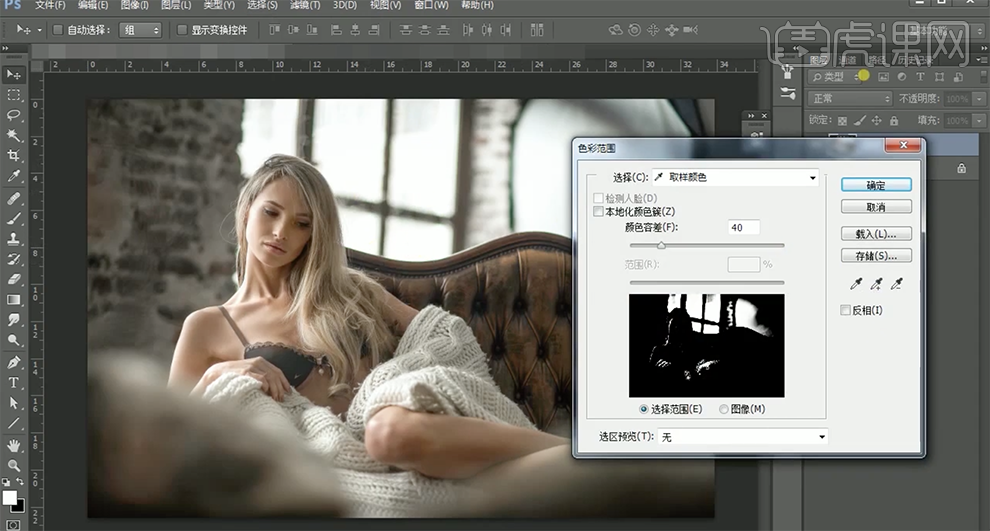
23、按[Ctrl+J]复制图层,[图层模式]滤色,单击[滤镜]-[模糊]-[高斯模糊],具体参数如图示。具体效果如图示。
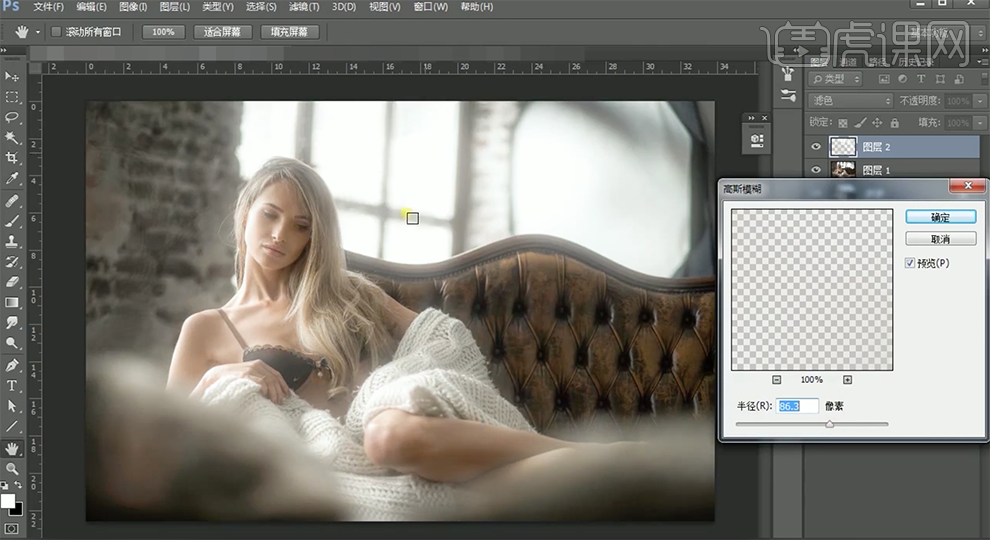
24、[新建]色彩平衡图层,单击[剪切图层],选择[中间调],具体参数如图示。具体效果如图示。
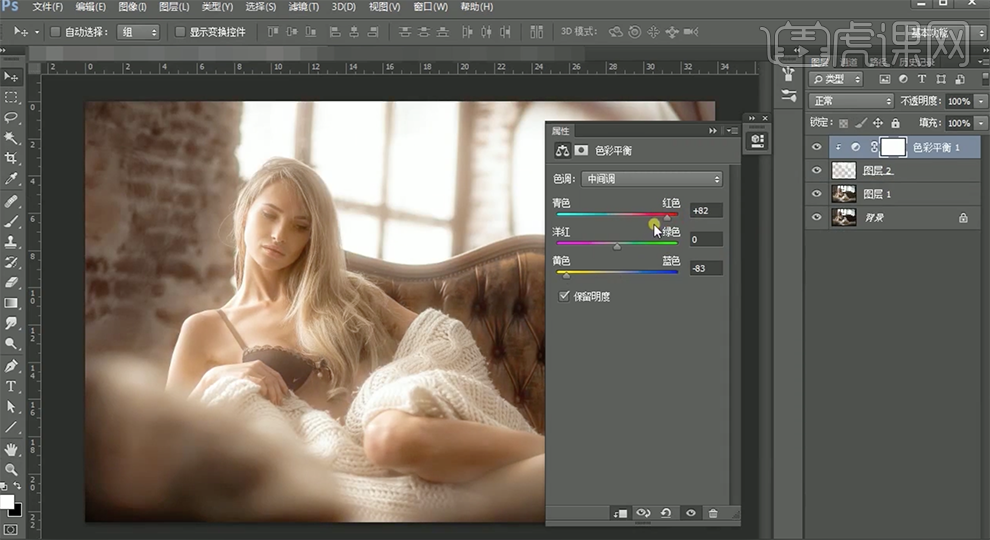
25、[新建]色彩平衡图层,单击[剪切图层],选择[中间调],具体参数如图示。具体效果如图示。
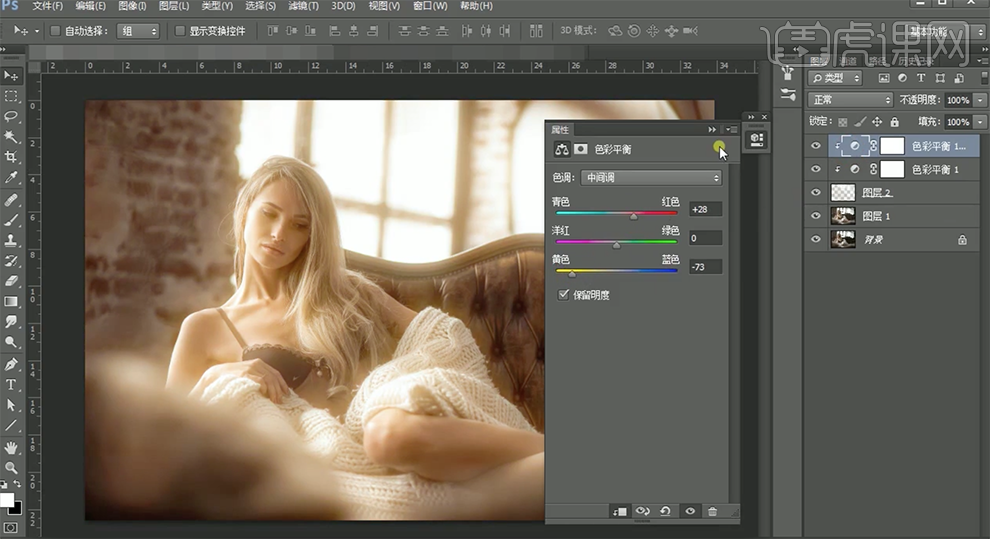
26、单击图层2图层蒙版,使用[画笔工具]涂抹细节。在顶层[新建]黑白渐变映射图层,[图层模式]明度,[不透明度]40%。具体效果如图示。

27、[新建]曲线图层,参数默认。[图层模式]柔光,[不透明度]50%。按[Ctrl+I]蒙版反向,使用[画笔工具]涂抹多余的部分。具体效果如图示。
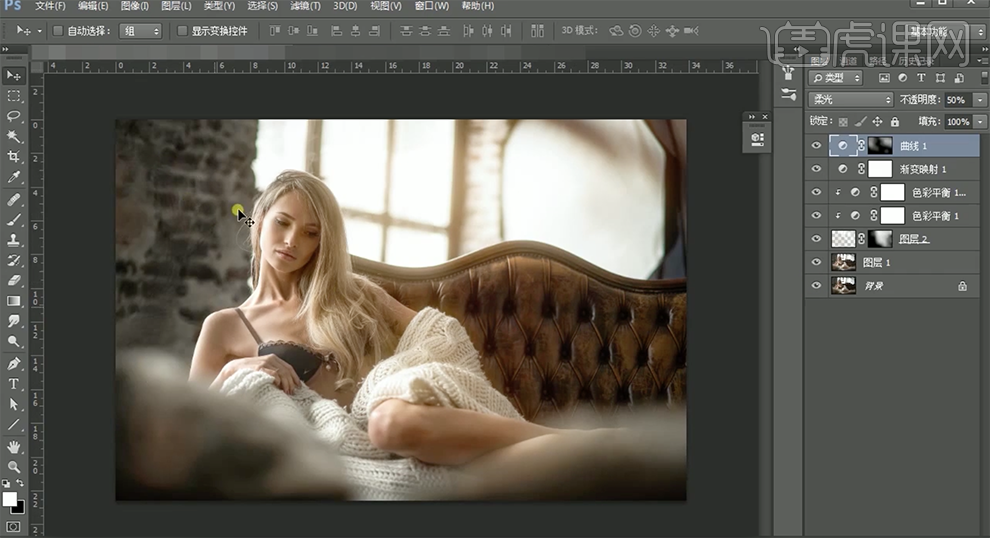
28、[新建]色相饱和度图层,选择[黄色],具体参数如图示。具体效果如图示。
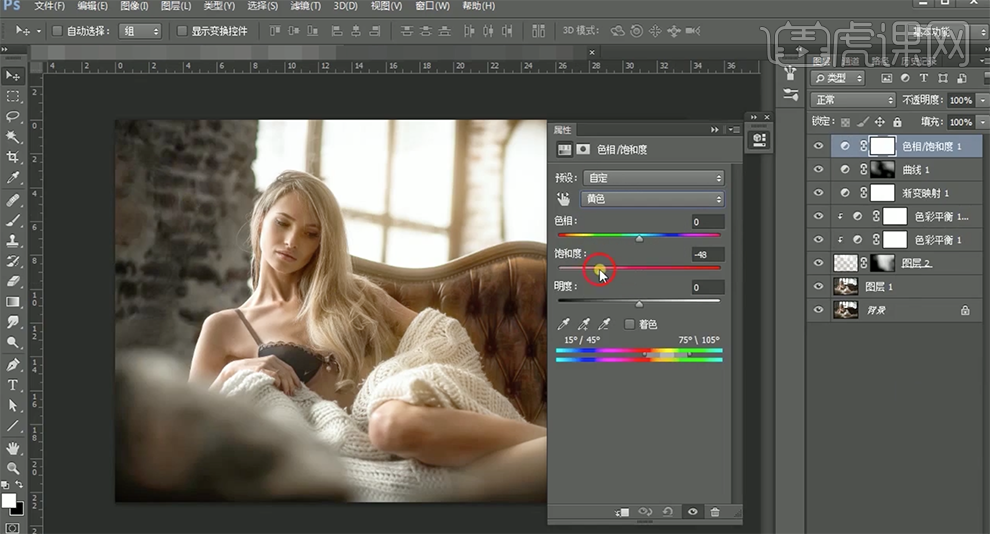
29、按[Ctrl+I]蒙版反向,使用[画笔工具]涂抹多余的部分。[新建]曲线图层,具体参数如图示。具体效果如图示。
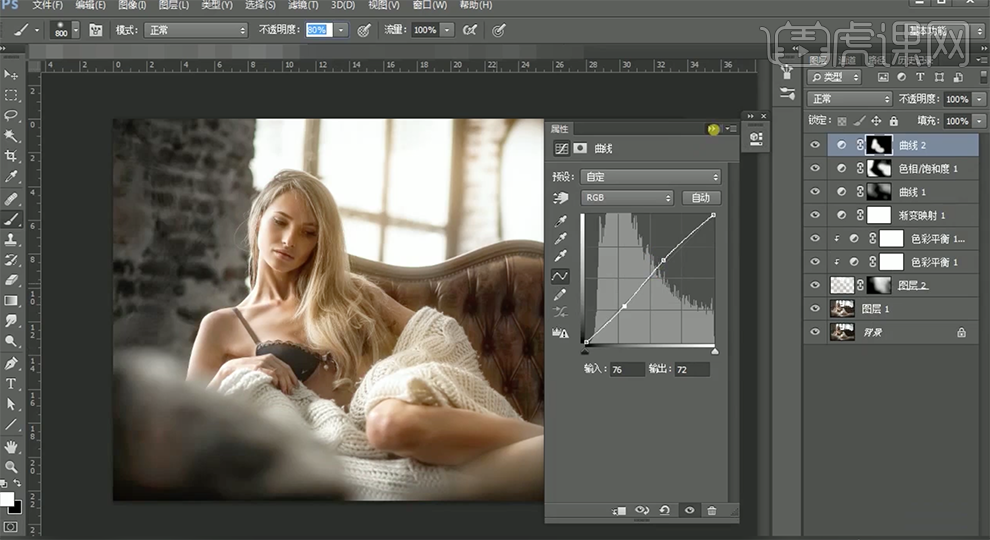
30、按[Ctrl+Alt+Shift+E]盖印图层,单击[滤镜]-[NIK]-[Color Efex Pro4],选择[色调对比],具体参数如图示。具体效果如图示。
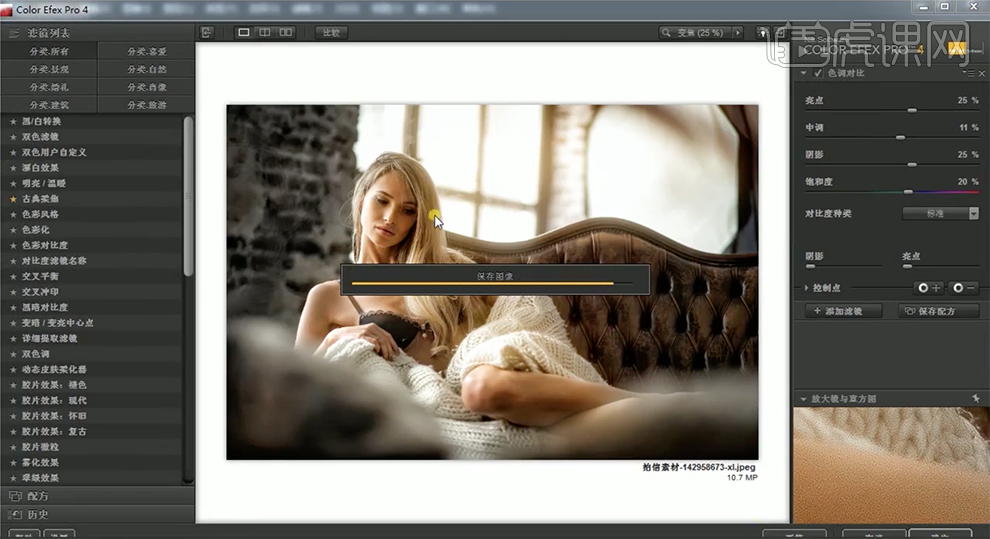
31、单击[图层蒙版],使用[画笔工具]涂抹细节。具体效果如图示。
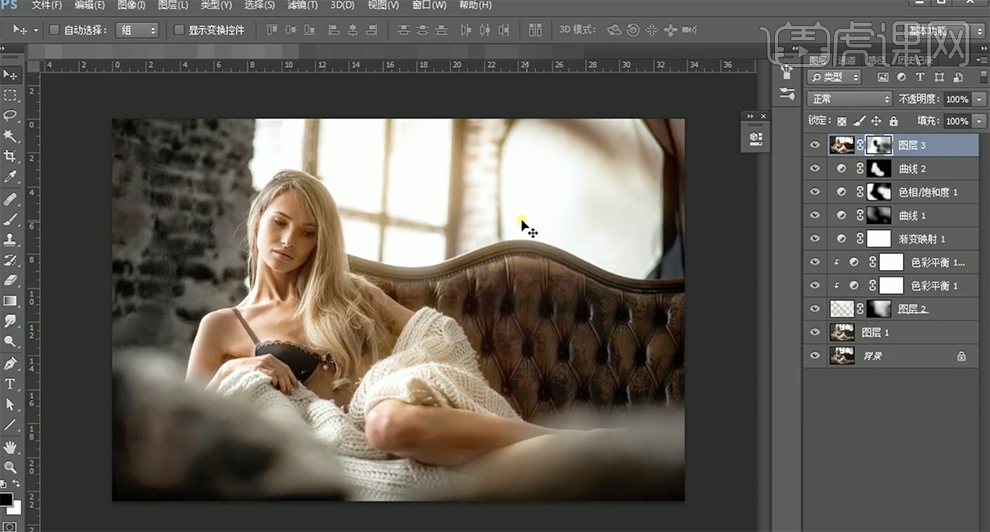
32、最终效果如图示。

如何用PS制作调色技巧之阻隔法
1、本课主要内容如图示。
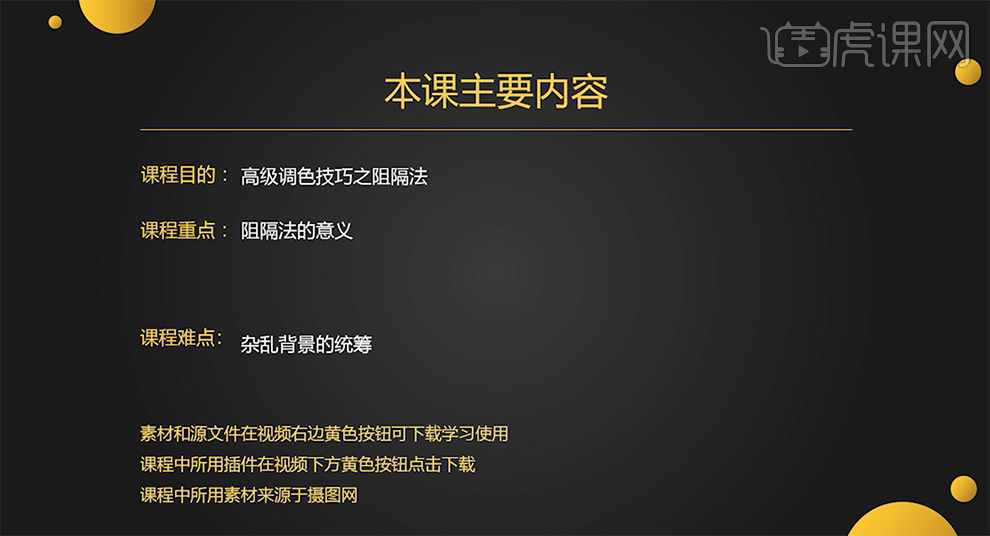
2、[打开]PS软件,[打开]素材文档。具体显示如图示。
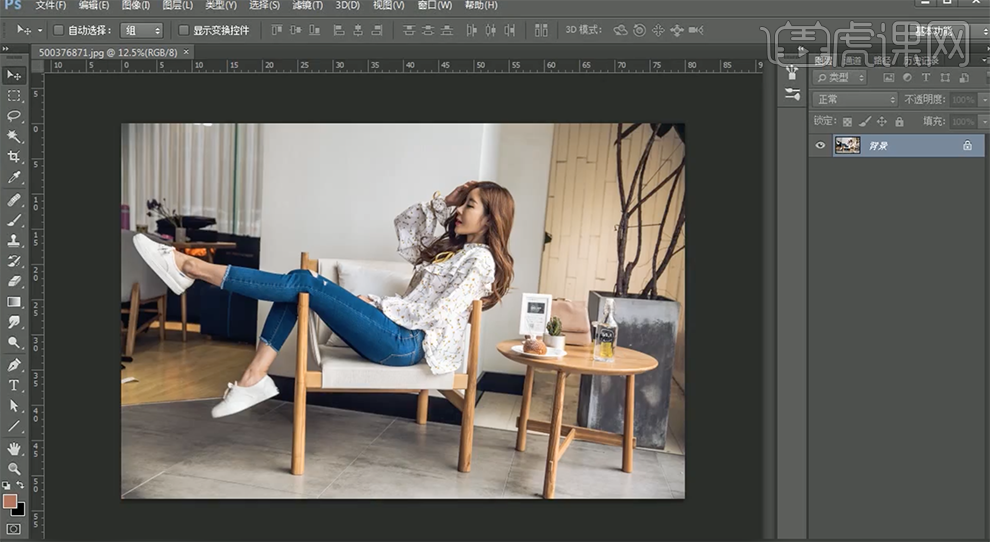
3、[打开]素材2文档,按[Ctrl+J]复制图层,单击[滤镜]-[Camera Raw滤镜],单击[基本],具体参数如图示。具体效果如图示。
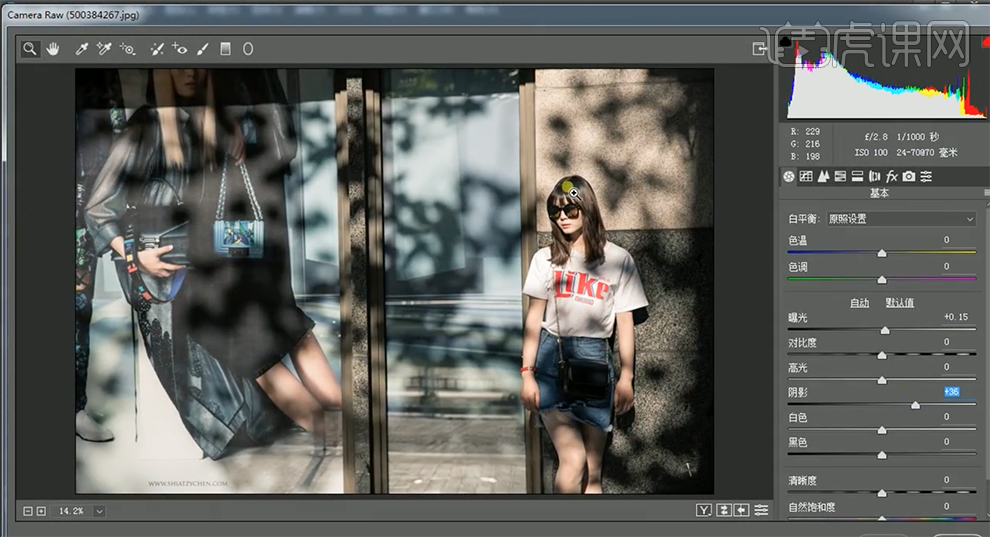
4、使用[调整画笔],具体参数如图示,在画面合适的位置涂抹。具体效果如图示。
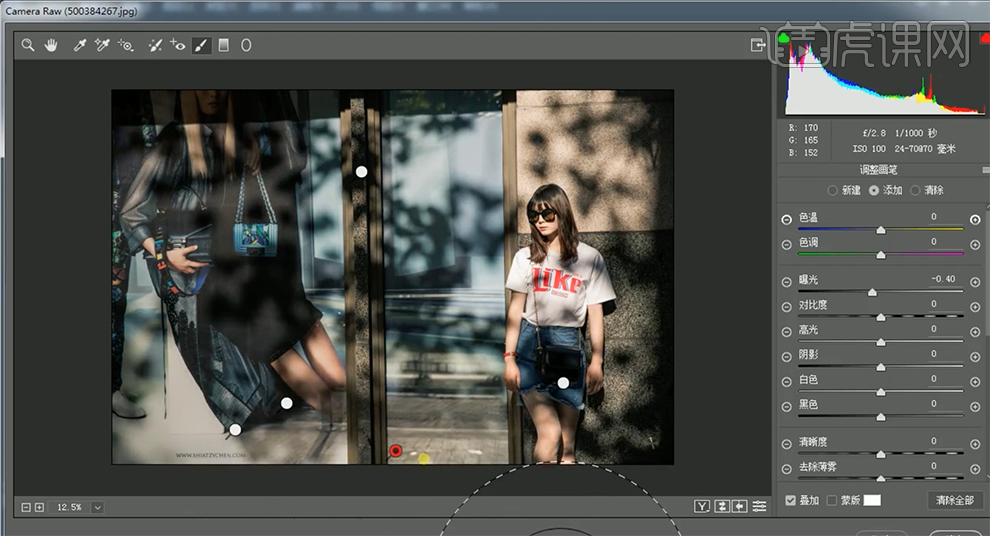
5、[切换]素材1文档,[复制]图层,单击[滤镜]-[Camera Raw滤镜],单击[效果],具体参数如图示。具体效果如图示。
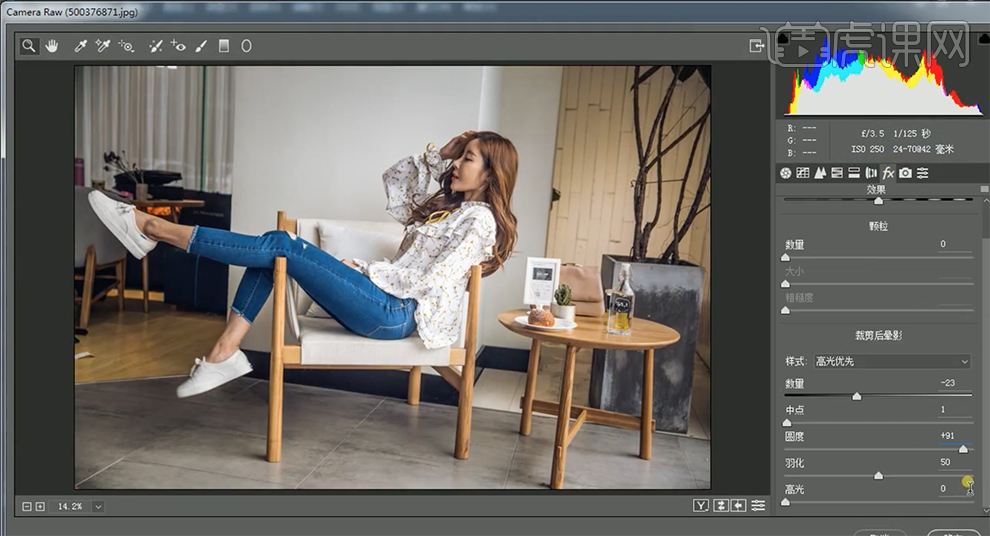
6、单击[相机校准],具体参数如图示。具体效果如图示。
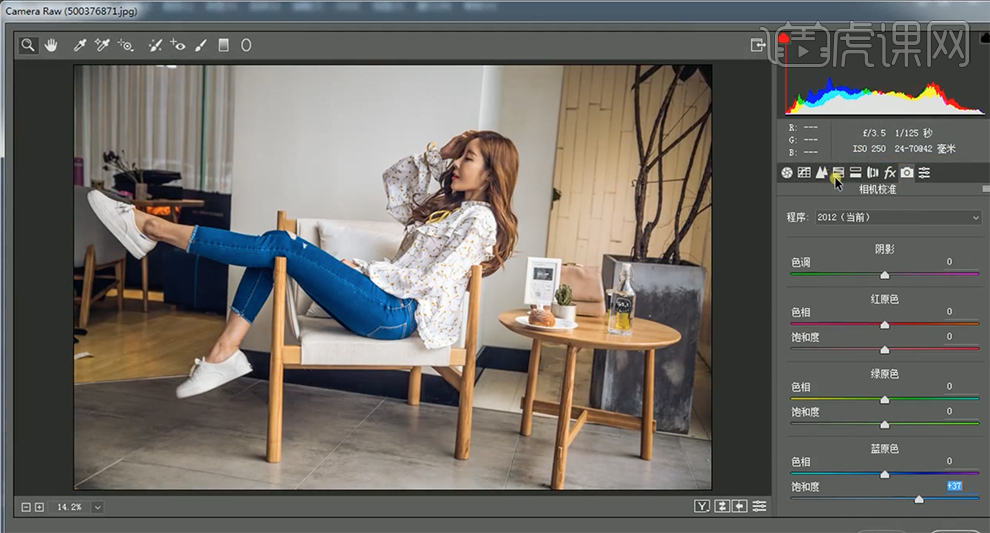
7、单击[HSL]-[饱和度],具体参数如图示。具体效果如图示。
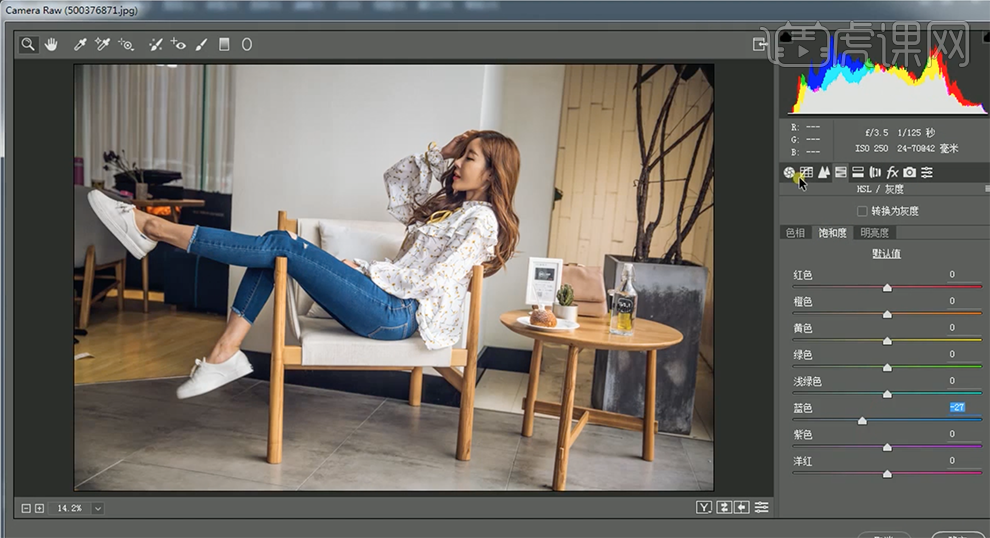
8、单击[基本],具体参数如图示。具体效果如图示。

9、单击[色调曲线],具体参数如图示。具体效果如图示。

10、选择[红色],具体参数如图示。具体效果如图示。

11、选择[绿色],具体参数如图示。具体效果如图示。
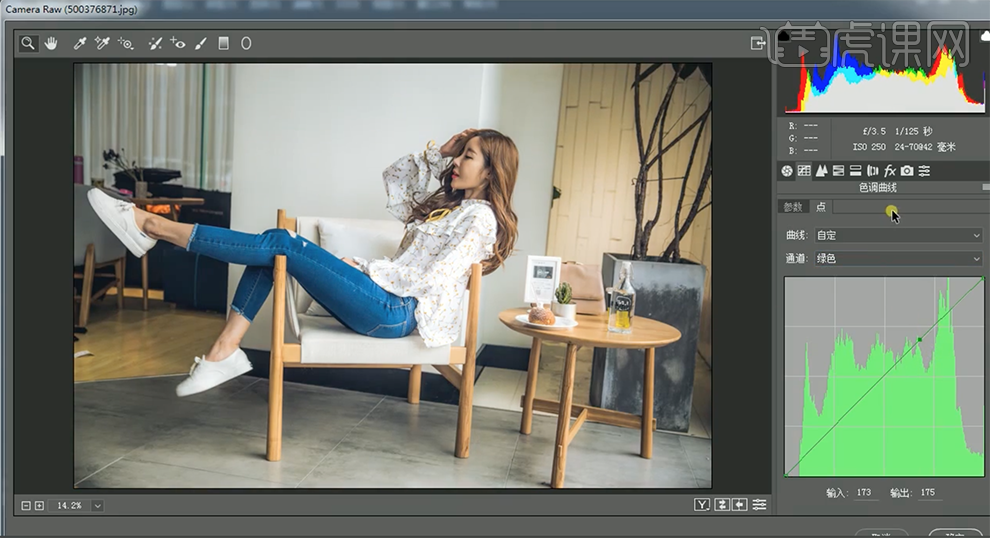
12、单击[分离色调],具体参数如图示。具体效果如图示。
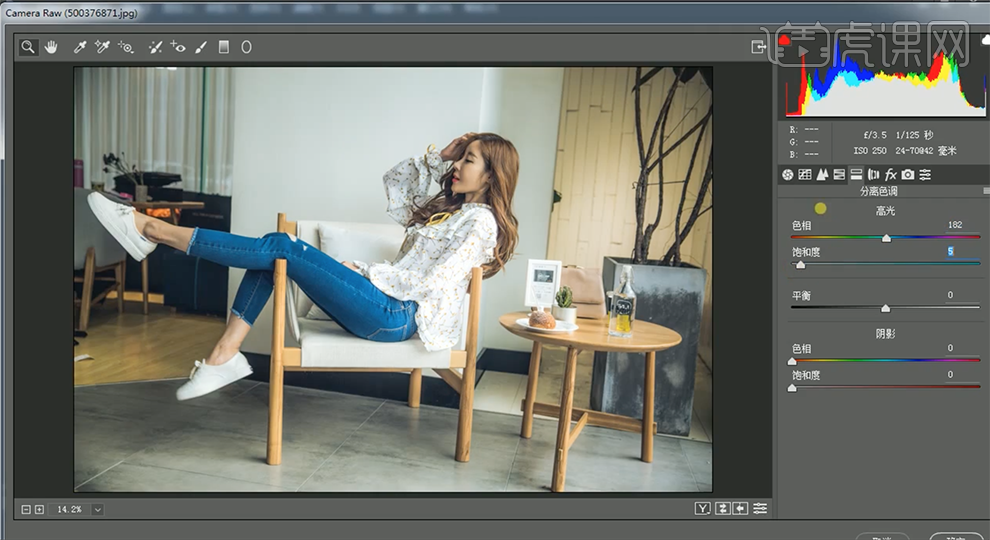
13、使用[调整画笔工具],具体参数如图示,在画面合适的位置涂抹。具体效果如图示。

14、[打开]素材3文档,按[Ctrl+J]复制图层,单击[滤镜]-[Camera Raw滤镜],单击[基本],具体参数如图示。具体效果如图示。

15、[切换]素材2文档,[新建]色相饱和度图层,具体参数如图示。具体效果如图示。
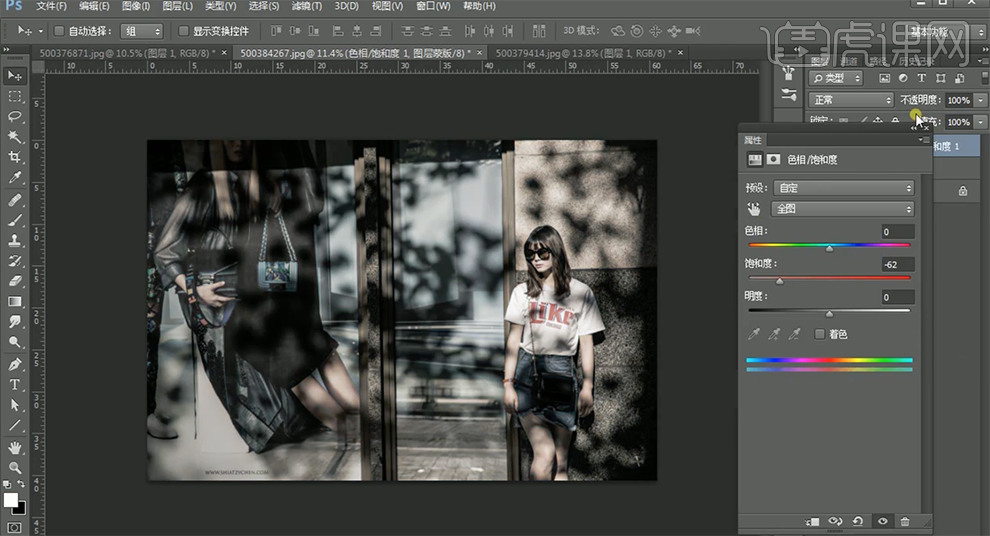
16、单击[图层蒙版],使用[画笔工具]涂抹人物区域,[不透明度]60%。具体效果如图示。
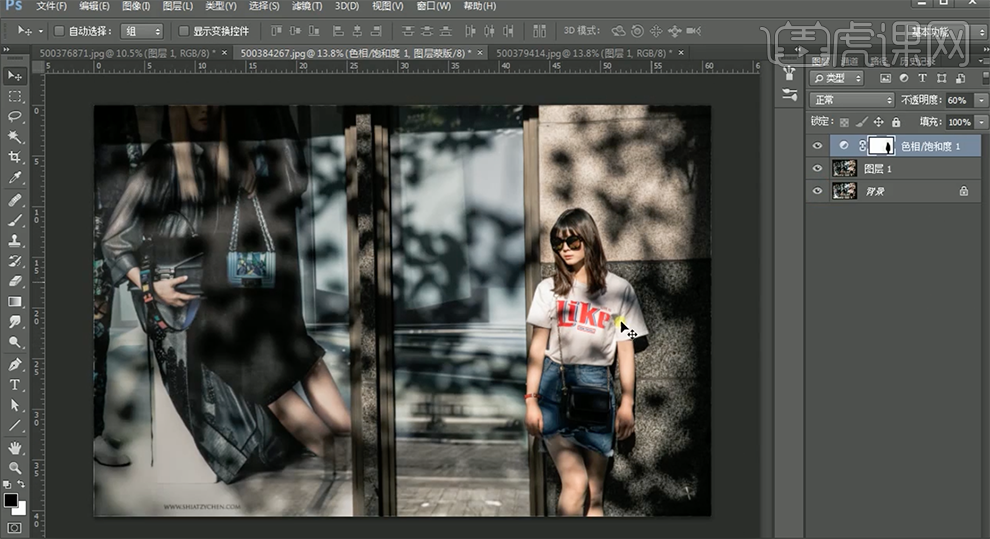
17、[切换]素材1文档,[新建]色相饱和度图层,选择[黄色],具体参数如图示。具体效果如图示。
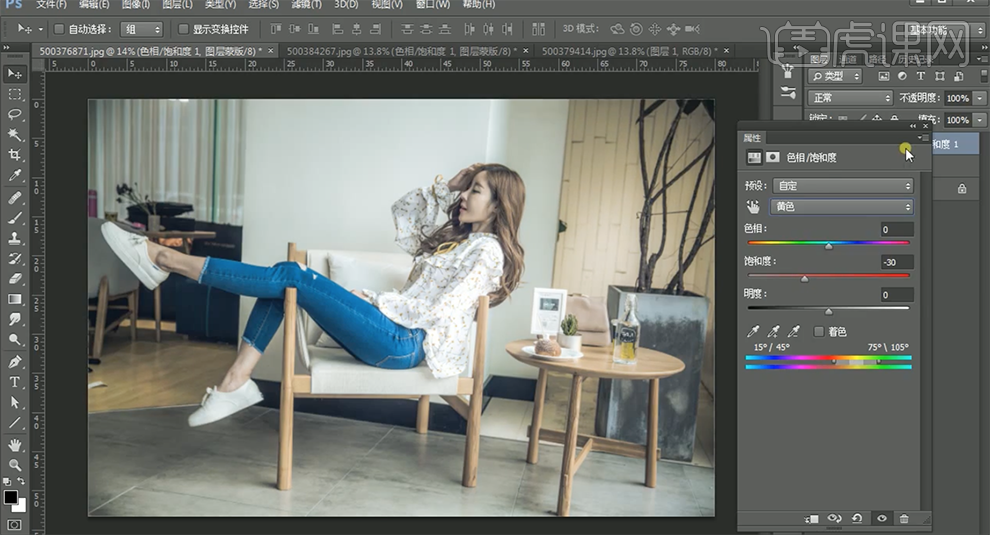
18、单击[图层蒙版],使用[画笔工具]涂抹细节。[新建]照片滤镜图层,具体参数如图示。具体效果如图示。
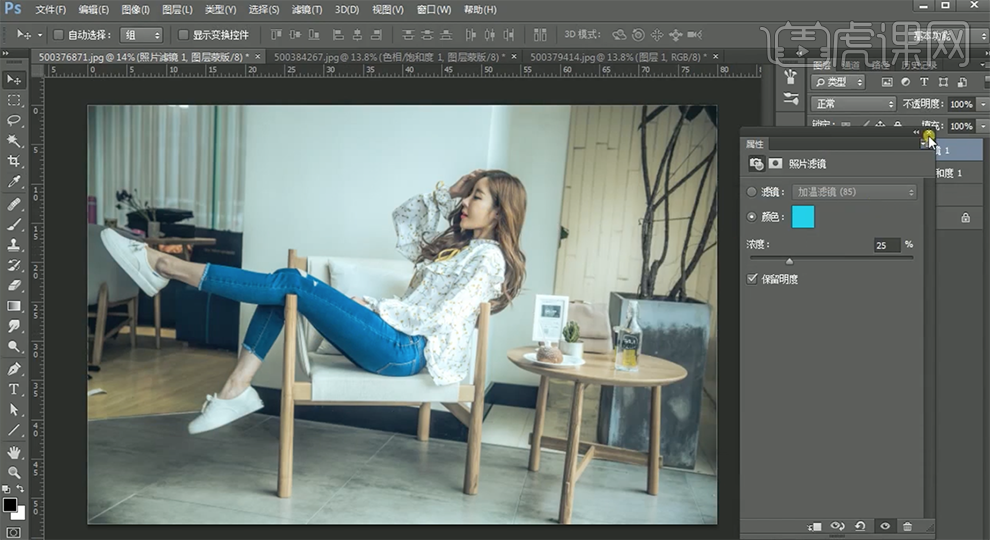
19、[新建]可选颜色图层,选择[红色],具体参数如图示。具体效果如图示。
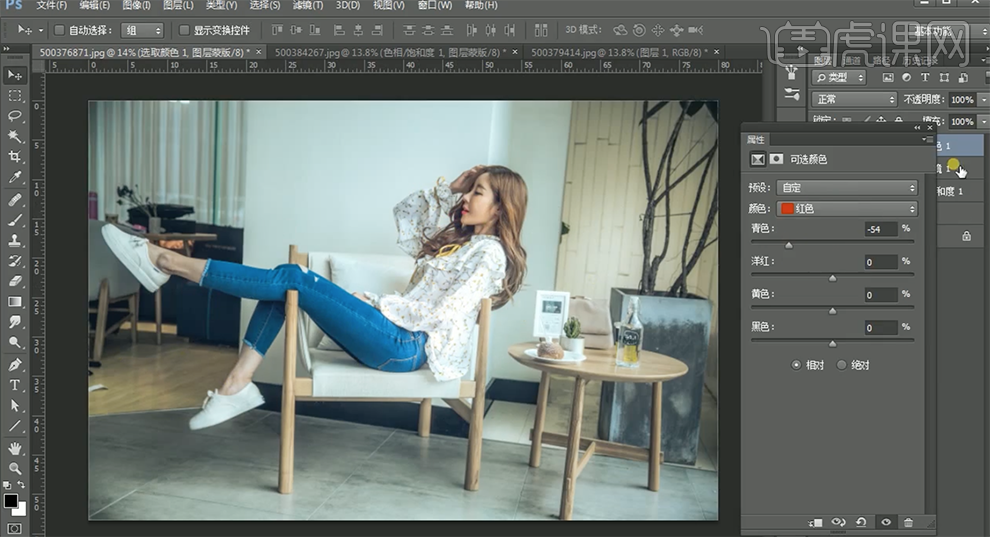
20、[选择]拷贝图层,使用[魔棒工具]选择人物区域,[新建]曲线图层,具体参数如图示。具体效果如图示。
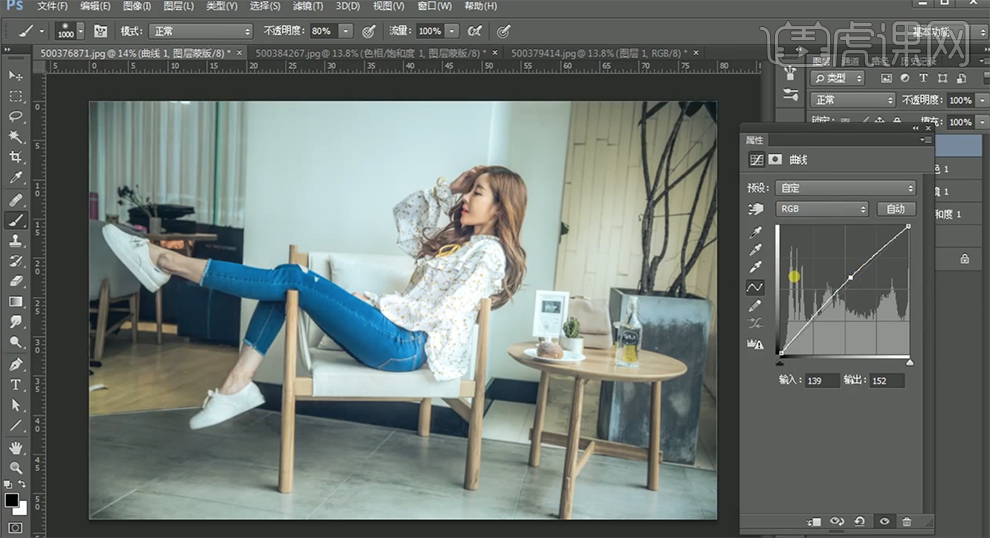
21、根据设计思路,[拖入]文字装饰素材,调整大小排列至画面合适的位置。具体效果如图示。
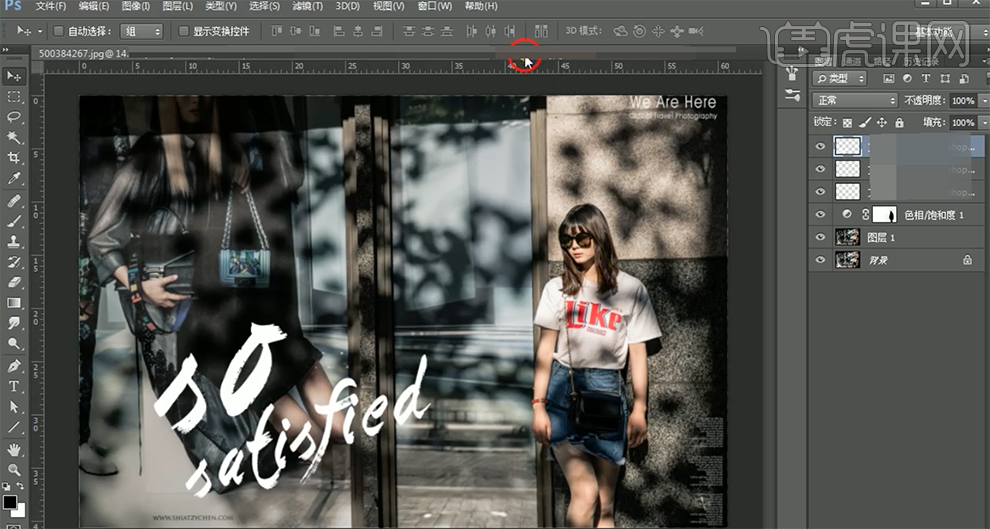
22、[打开]素材4文档,[复制]图层,[拖入]天空素材,[图层械]正片叠底,添加[图层蒙版],使用[渐变工具]遮挡多余的部分。具体效果如图示。
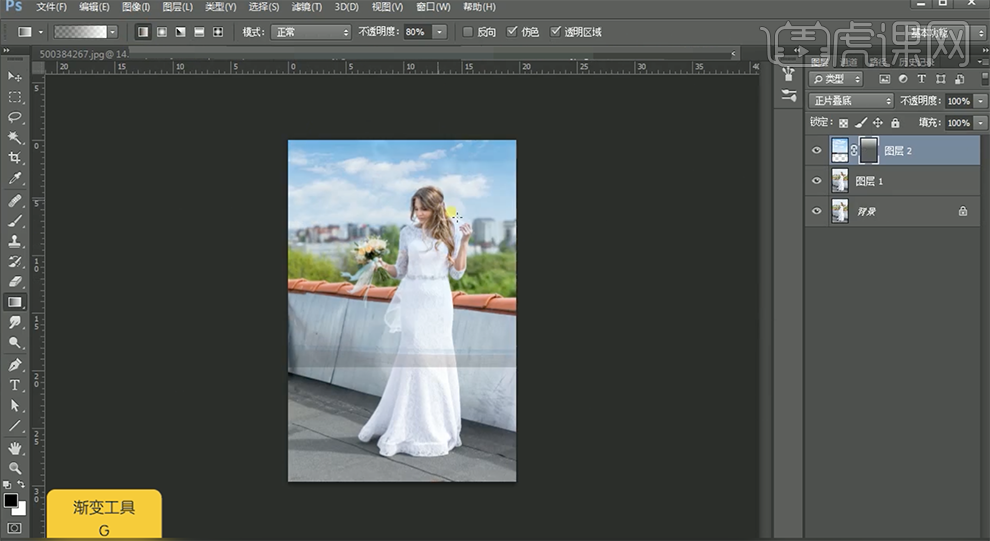
23、[选择]拷贝图层,[新建]色阶图层,具体参数如图示。具体效果如图示。
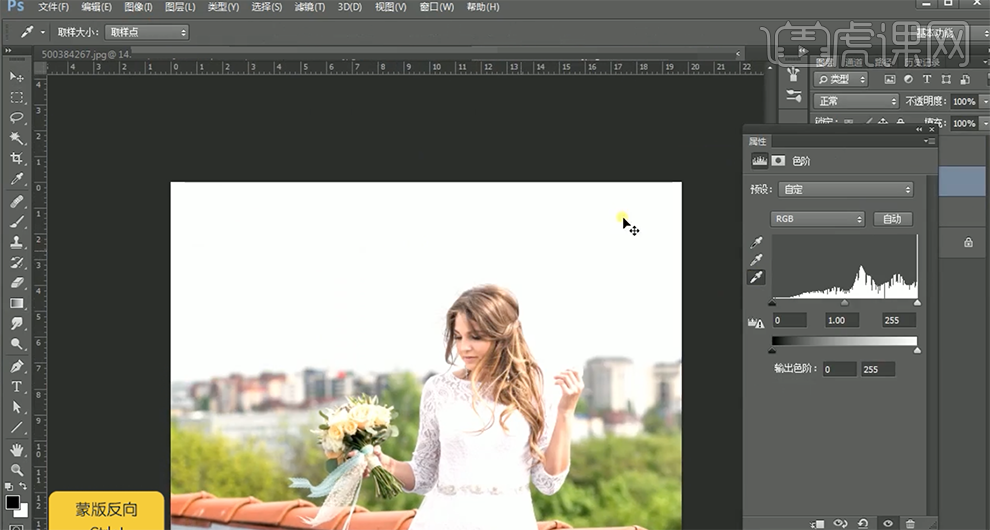
24、按[Ctrl+I]蒙版反向,使用画笔工具]涂抹细节。按[Ctrl+Alt+Shift+E]盖印图层,单击[滤镜]-[Camera Raw滤镜],单击[基本],具体参数如图示。具体效果如图示。

25、单击[HSL]-[饱和度],具体参数如图示。具体效果如图示。

26、[新建]自然饱和度图层,具体参数如图示。具体效果如图示。
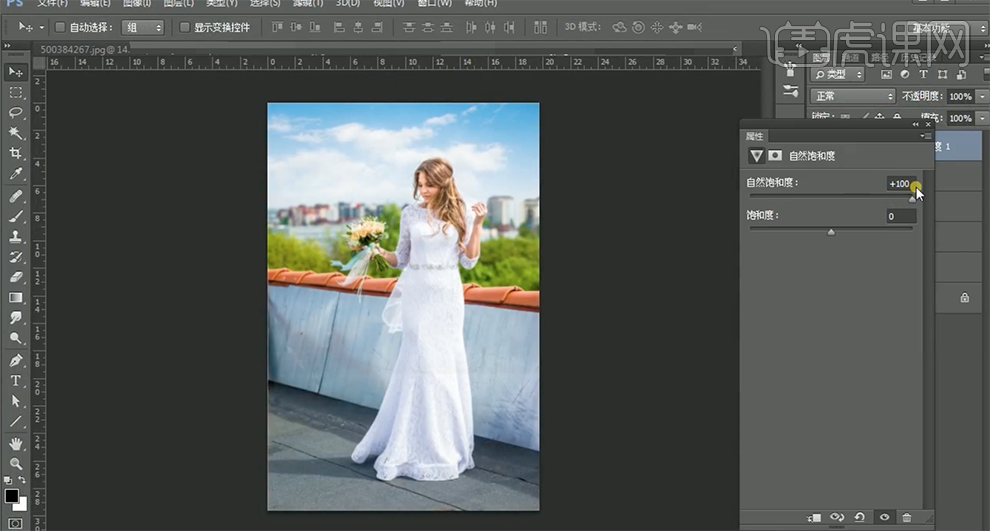
27、使用[快速蒙版工具]选择调色区域,[新建]色相饱和度图层,具体参数如图示。具体效果如图示。
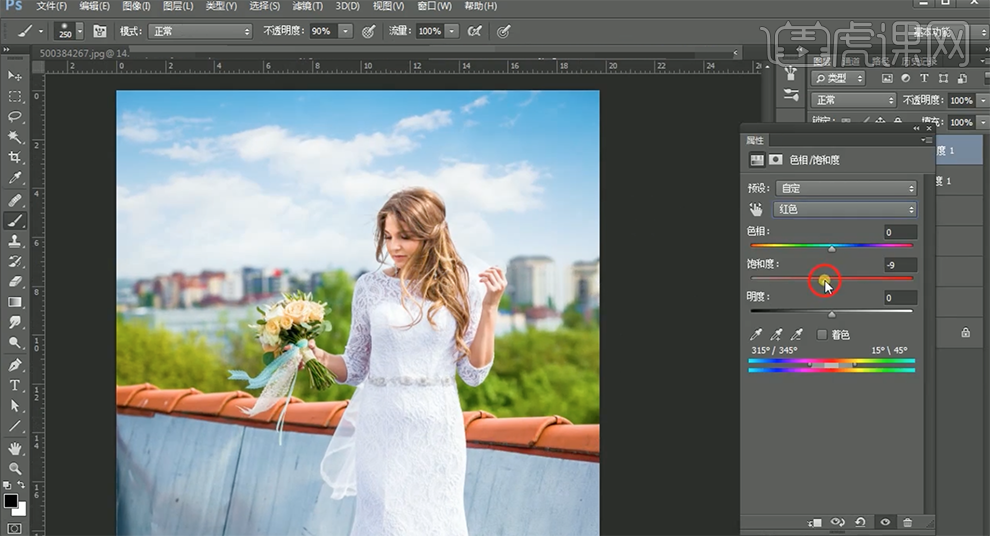
28、按[Ctrl+Alt+Shift+E]盖印图层,单击[滤镜]-[模糊]-[高斯模糊],具体参数如图示。具体效果如图示。
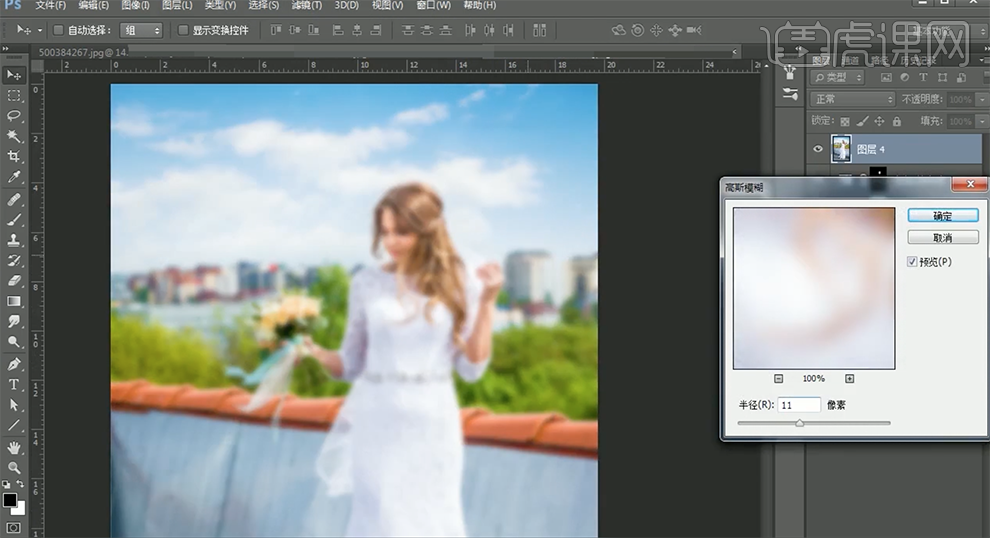
29、按Alt键[添加]图层蒙版,使用[画笔工具]涂多余的部分。[拖入]文字装饰素材,根据设计思路,排列至画面合适的位置。具体效果如图示。
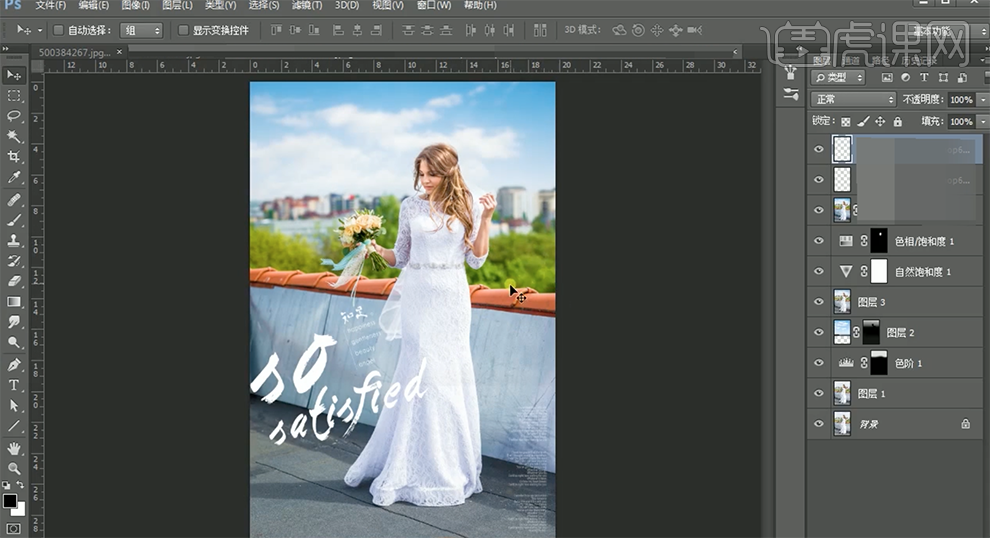
30、最终效果如图示。

怎样用PS制作调色技巧之统调法
1、本课主要内容如图示。
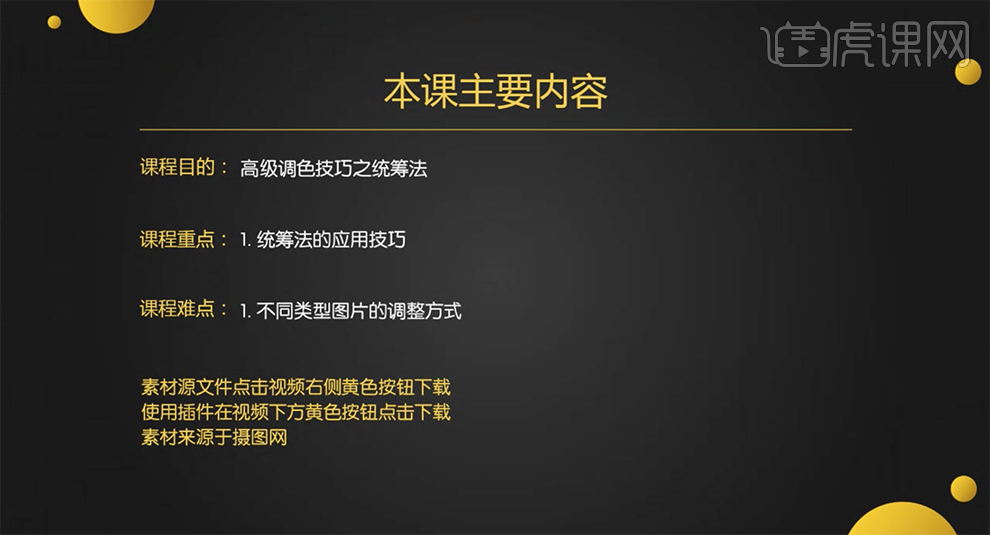
2、[打开]PS软件,[打开]素材文档。具体效果如图示。
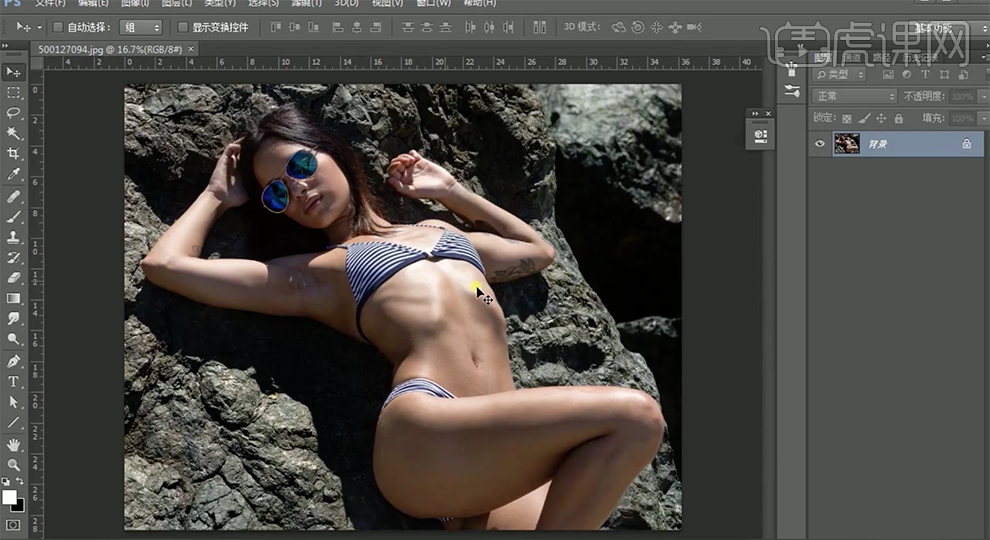
3、[复制]图层,单击[滤镜]-[Camera Raw滤镜],单击[基本],具体参数如图示。具体效果如图示。
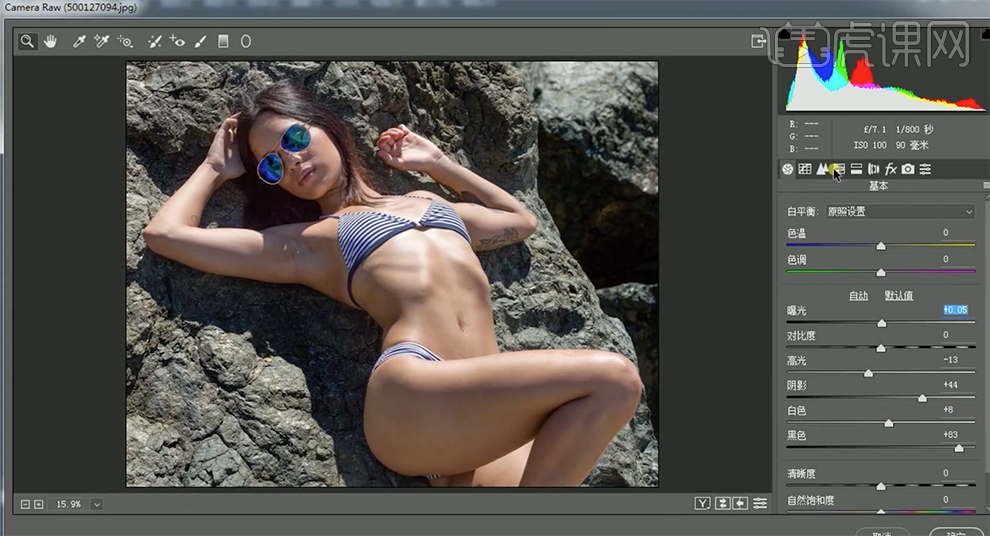
4、单击[HSL]-[饱和度],具体参数如图示。具体效果如图示。

5、[新建]可选颜色图层,[图层模式]柔光。具体效果如图示。
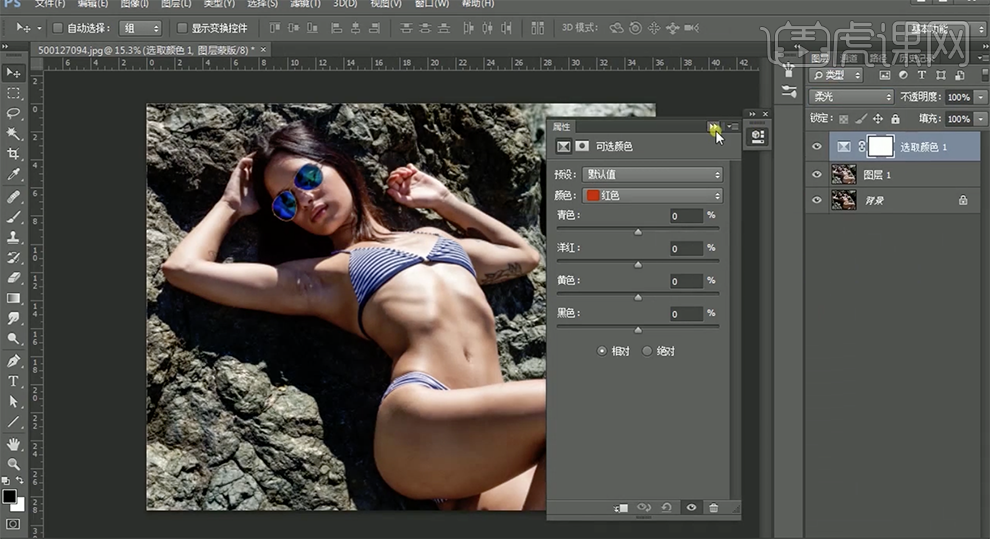
6、使用[快速蒙版工具]选择人物调色区域,[新建]曲线图层,具体参数如图示。具体效果如图示。
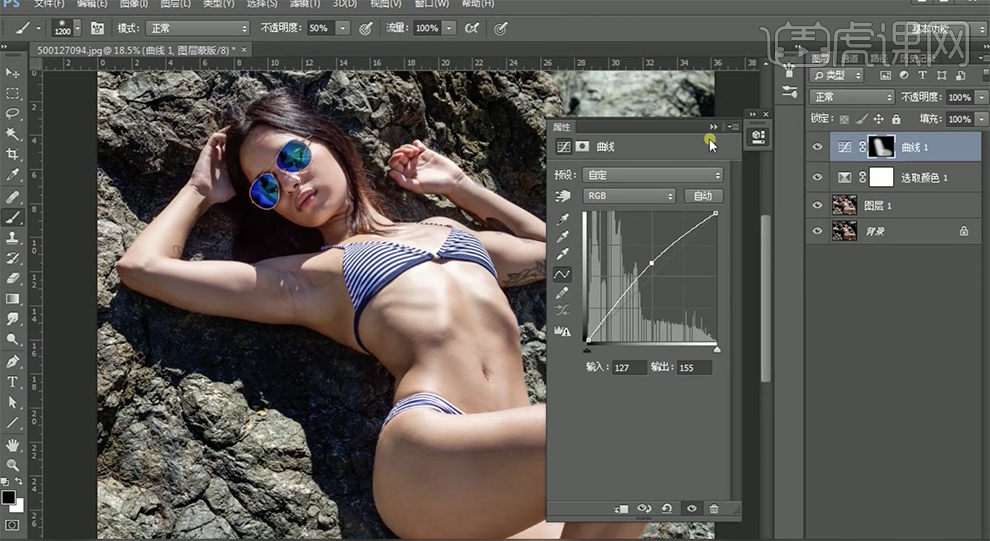
7、在曲线图层下方[新建]黑白渐变映射图层,[图层模式]明度。具体效果如图示。
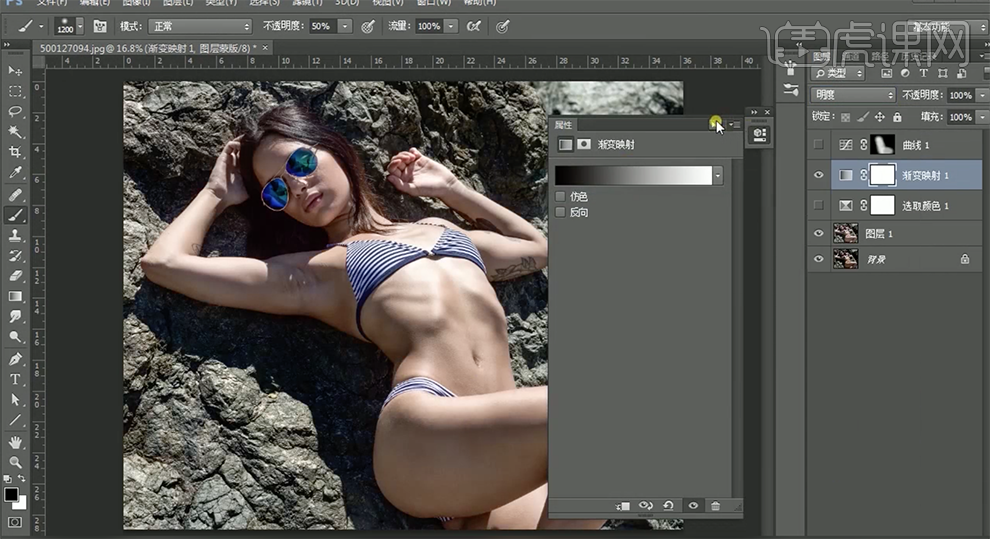
8、[打开]第二个案例素材文档,[复制]图层,单击[滤镜]-[Camera Raw滤镜],单击[基本],具体参数如图示。具体效果如图示。
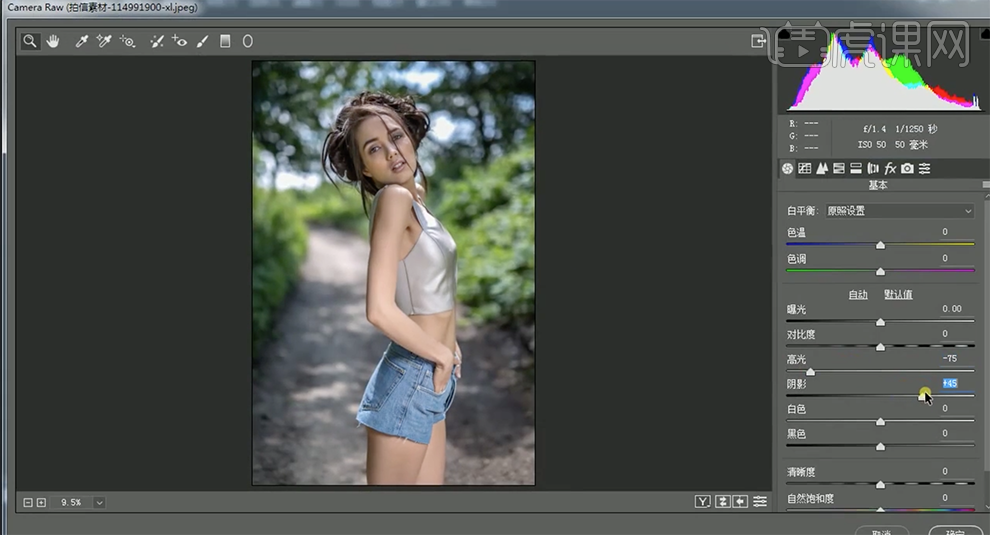
9、使用[调整画笔],具体参数如图示,在画面合适的位置涂抹。具体效果如图示。
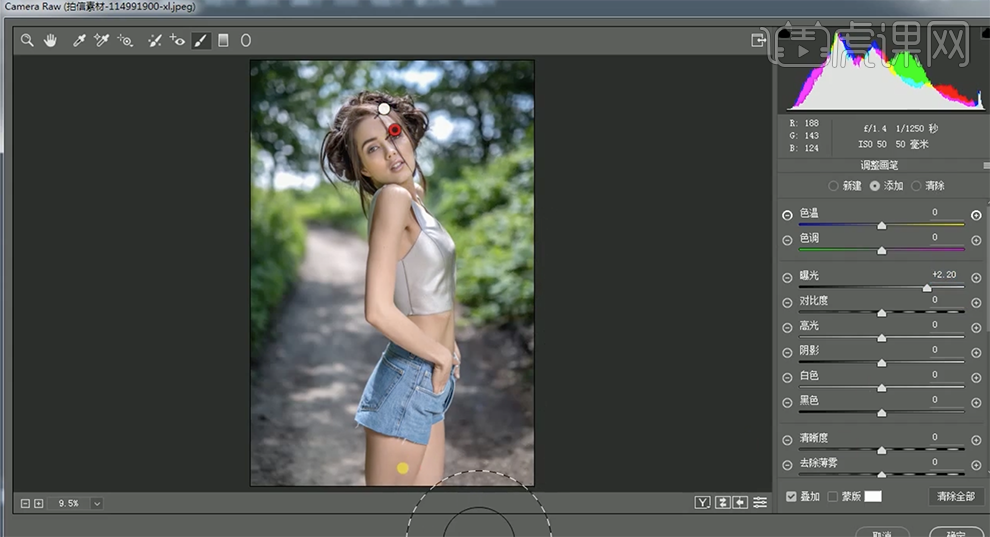
10、单击[相机校准],具体参数如图示。具体效果如图示。
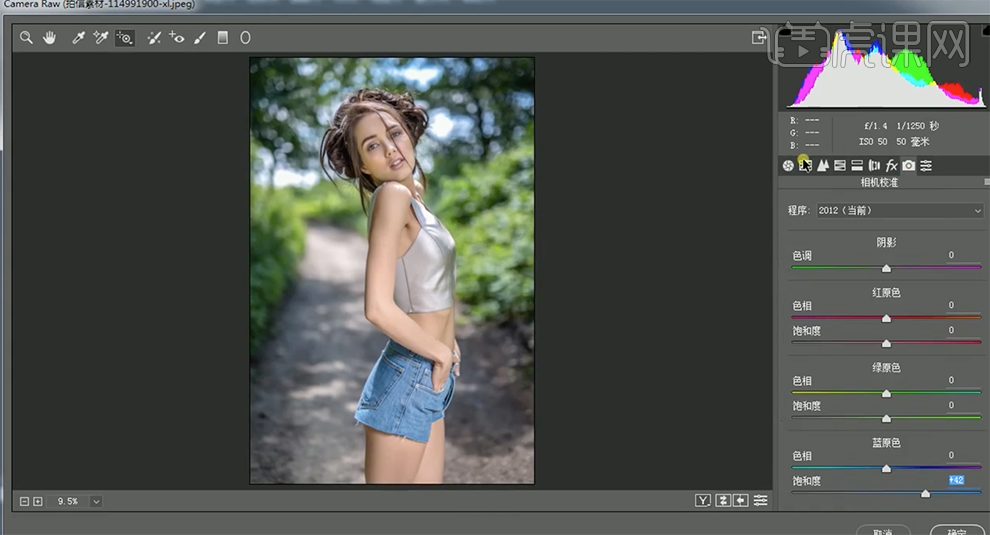
11、单击[HSL]-[饱和度],具体参数如图示。具体效果如图示。
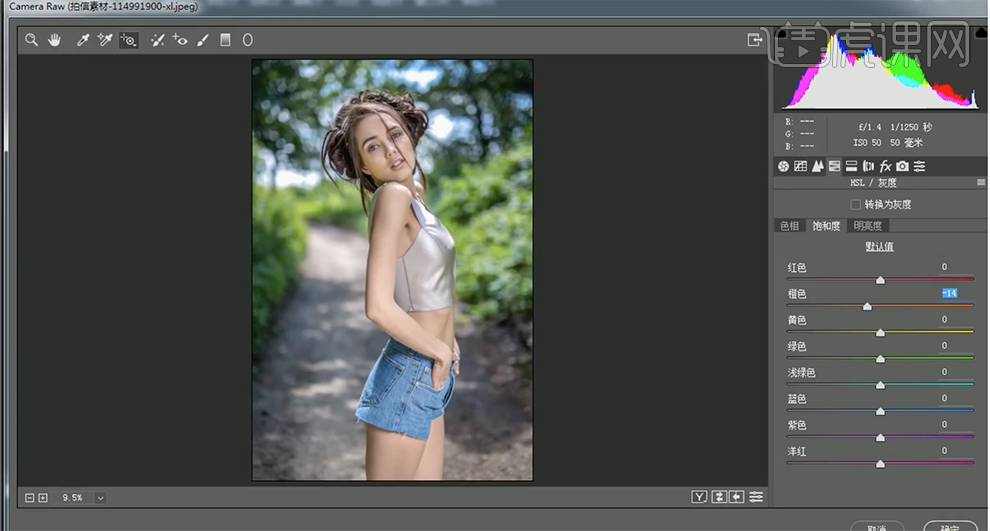
12、[新建]可选颜色图层,[图层模式]柔光。具体效果如图示。
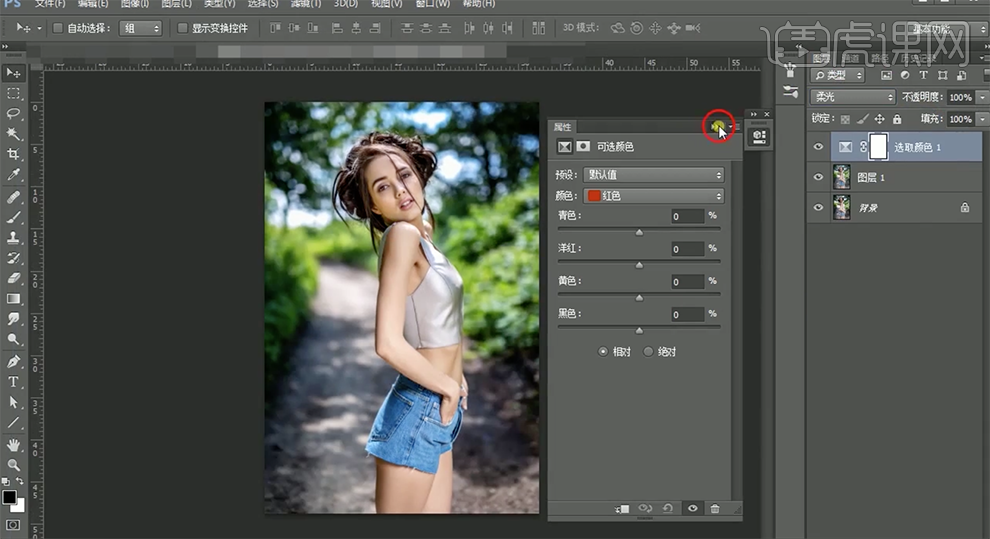
13、使用[魔棒工具]选择调色区域,按[Ctrl+M]打开曲线窗口,具体参数如图示。具体效果如图示。
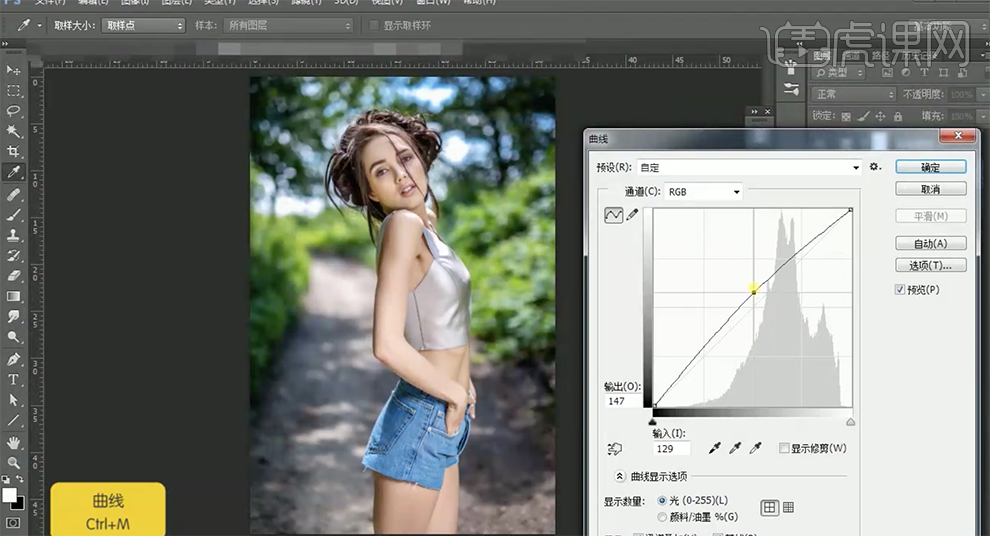
14、[选择]案例一文档,在可选颜色图层上方[新建]照片滤镜图层,具体参数如图示。具体效果如图示。
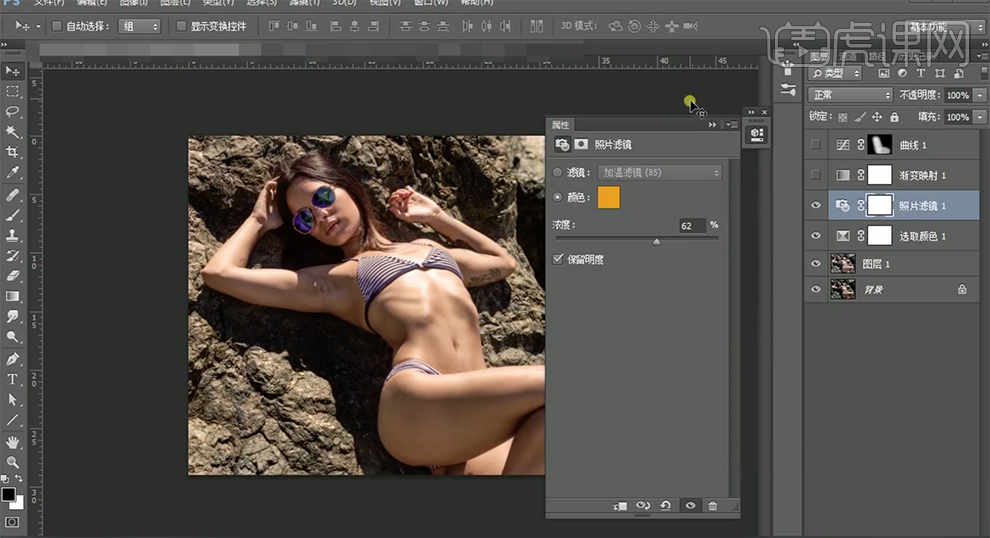
15、[新建]色彩平衡图层,选择[阴影],具体参数如图示。具体效果如图示。
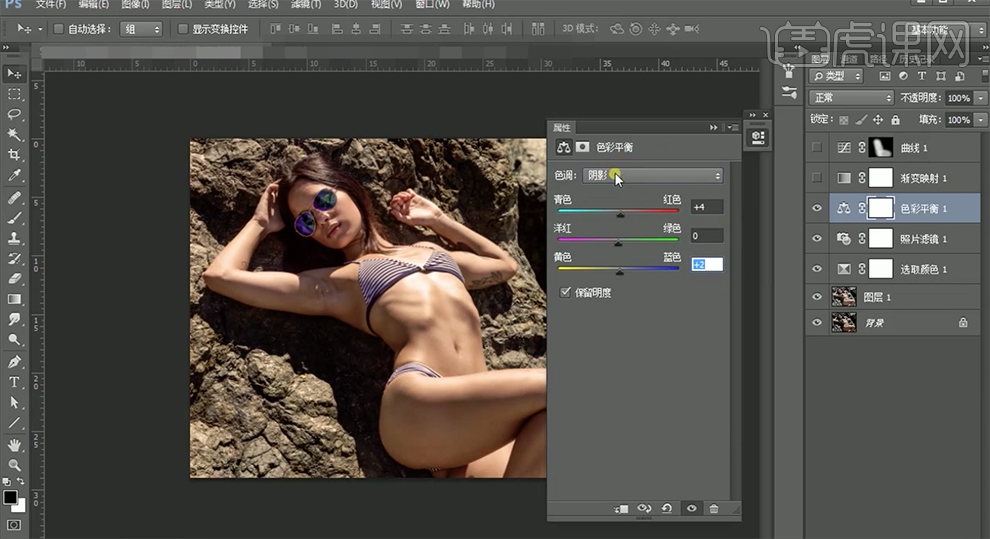
16、选择[高光],具体参数如图示。具体效果如图示。
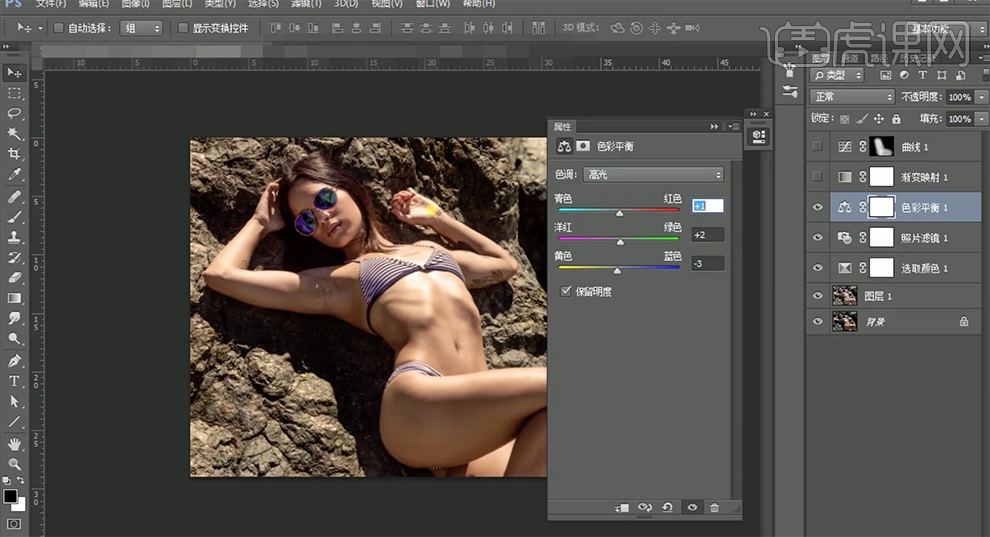
17、选择拷贝图层,使用[魔棒工具]选择暗部区域,按[Ctrl+M]打开曲线窗口,具体参数如图示。具体效果如图示。
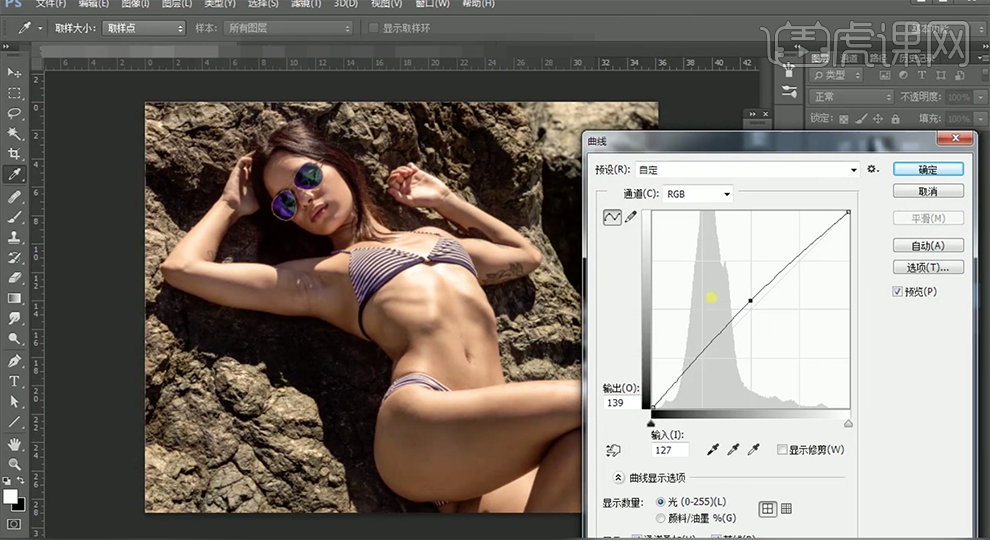
18、[新建]黑白渐变映射图层,[图层模式]明度。按[Ctrl+I]蒙版反向,使用[画笔工具]涂抹细节。具体效果如图示。
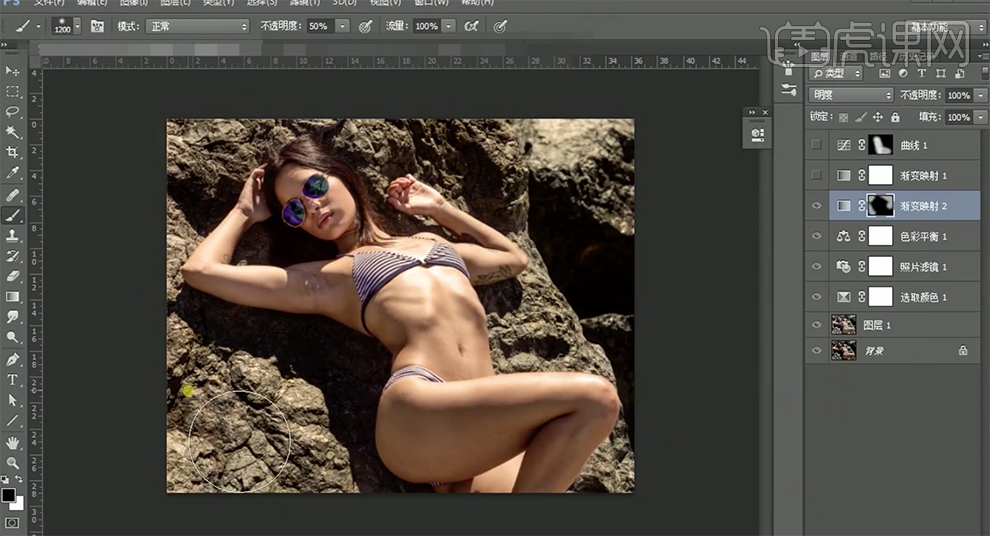
19、[新建]曲线图层,具体参数如图示。具体效果如图示。
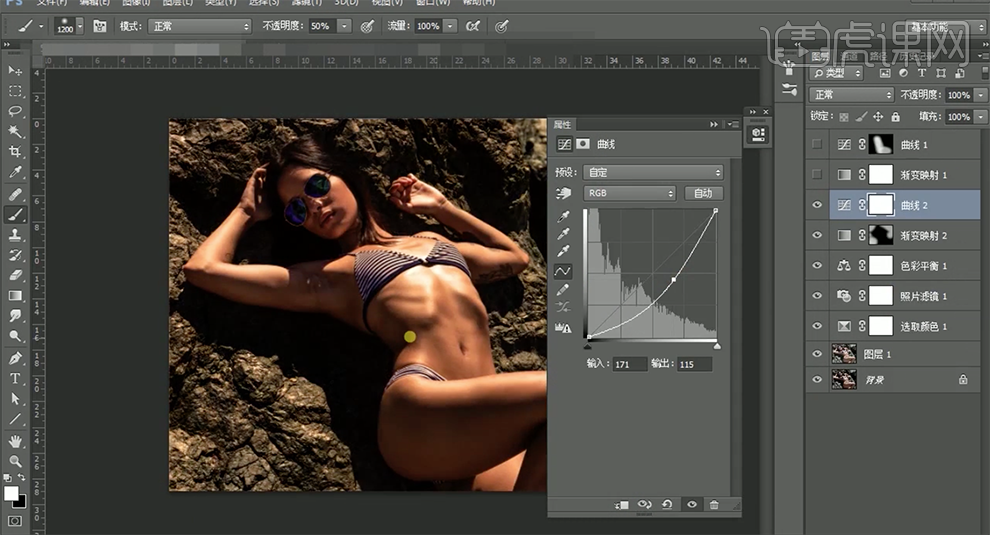
20、按[Ctrl+I]蒙版反向,使用[画笔工具]涂抹细节。具体效果如图示。
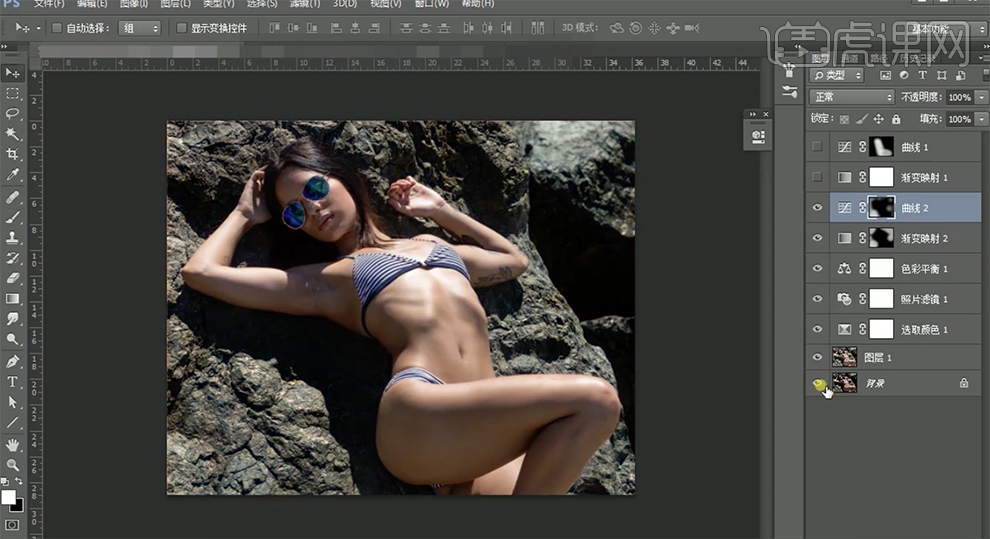
21、[复制]图层,单击[滤镜]-[Camera Raw滤镜],单击[HSL]-[色相],具体参数如图示。具体效果如图示。
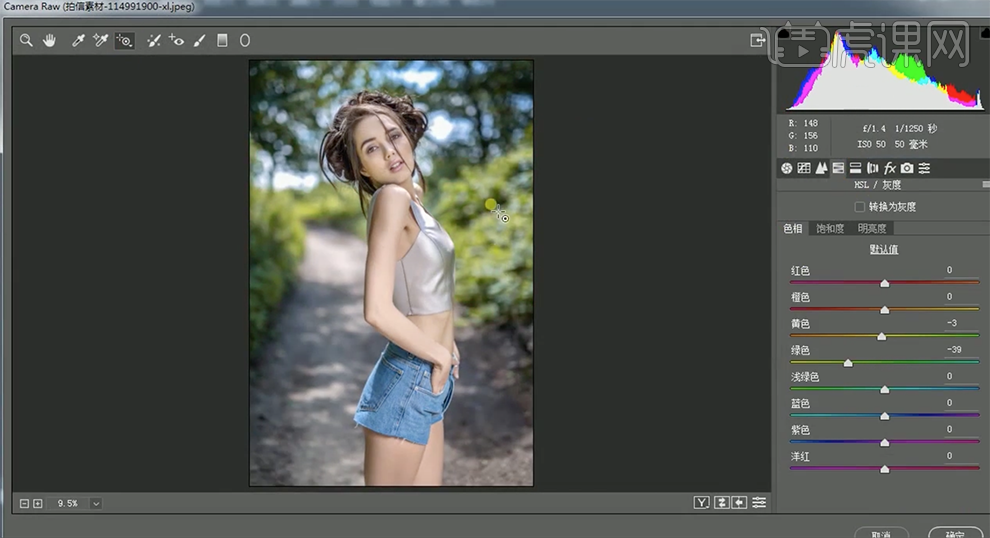
22、单击[饱和度],具体参数如图示。具体效果如图示。
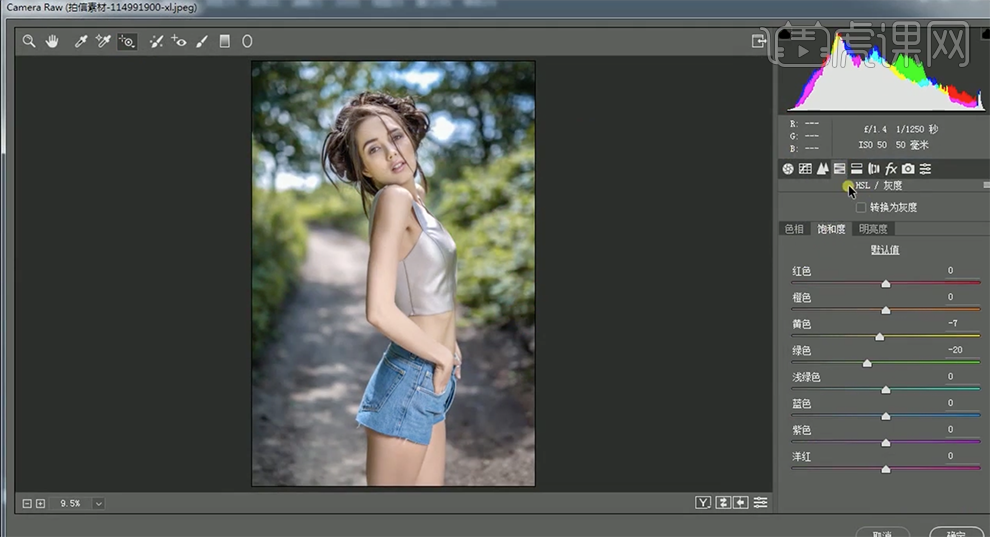
23、单击[基本],具体参数如图示。具体效果如图示。
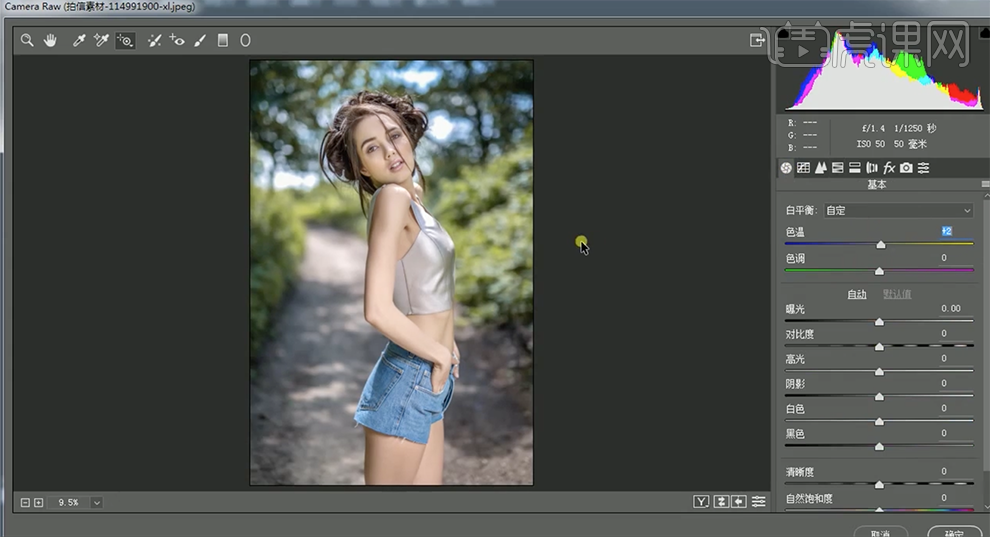
24、单击[色调曲线],选择[蓝色],具体参数如图示。具体效果如图示。
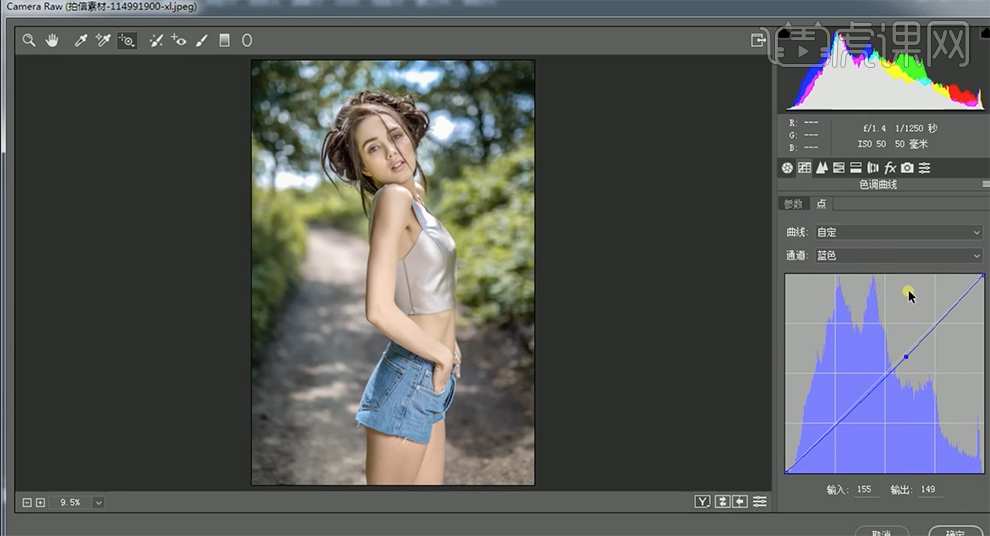
25、选择[绿色],具体参数如图示。具体效果如图示。
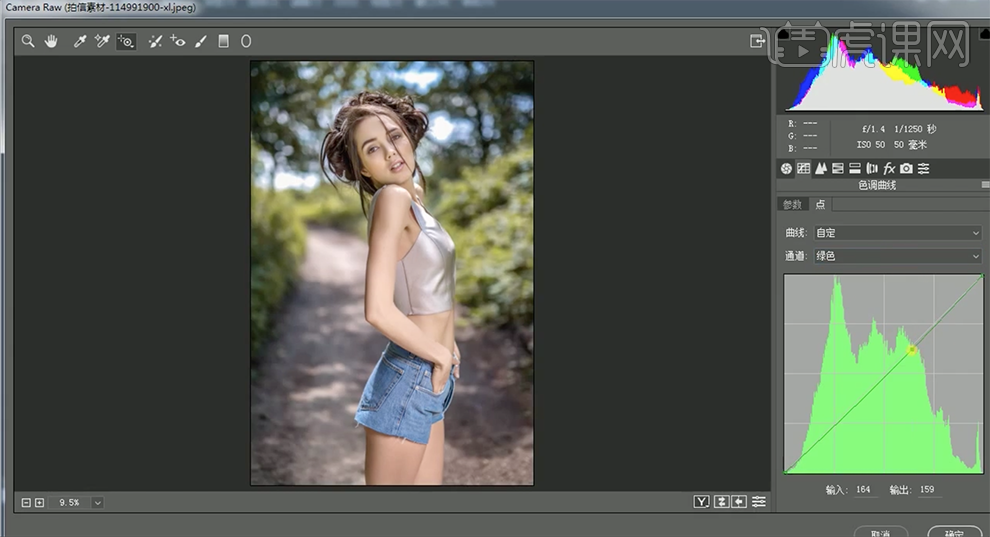
26、选择[红色],具体参数如图示。具体效果如图示。
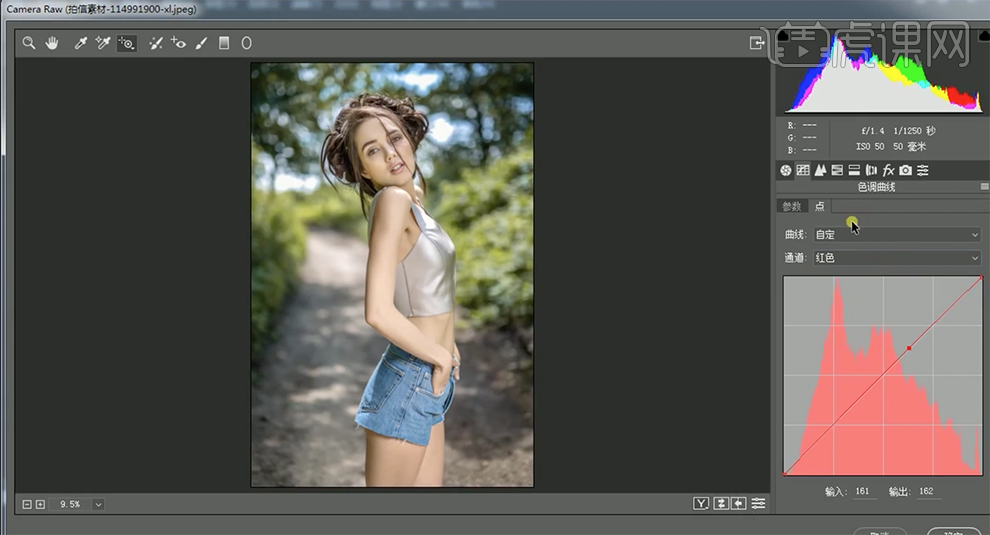
27、单击[相机校准],具体参数如图示。具体效果如图示。
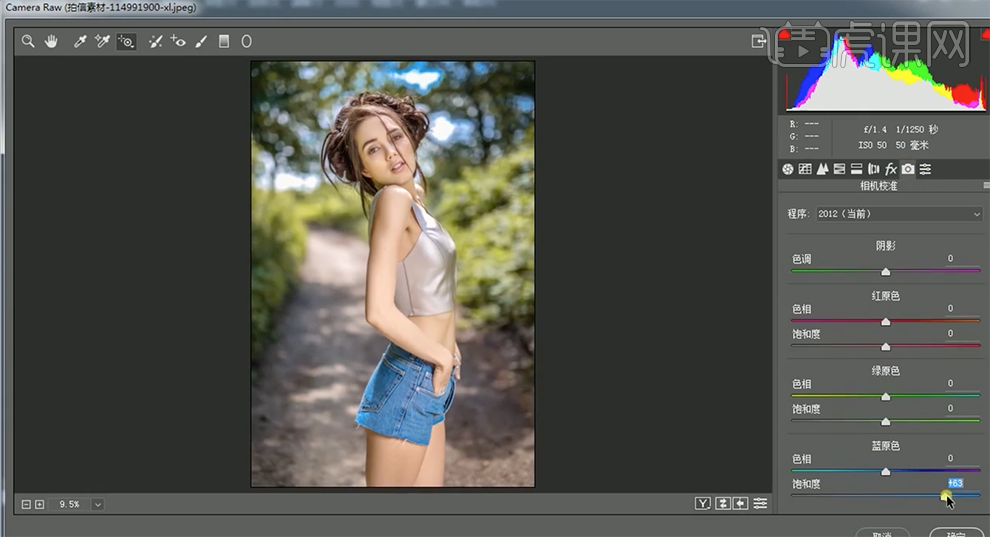
28、单击[色调曲线],具体参数如图示。具体效果如图示。
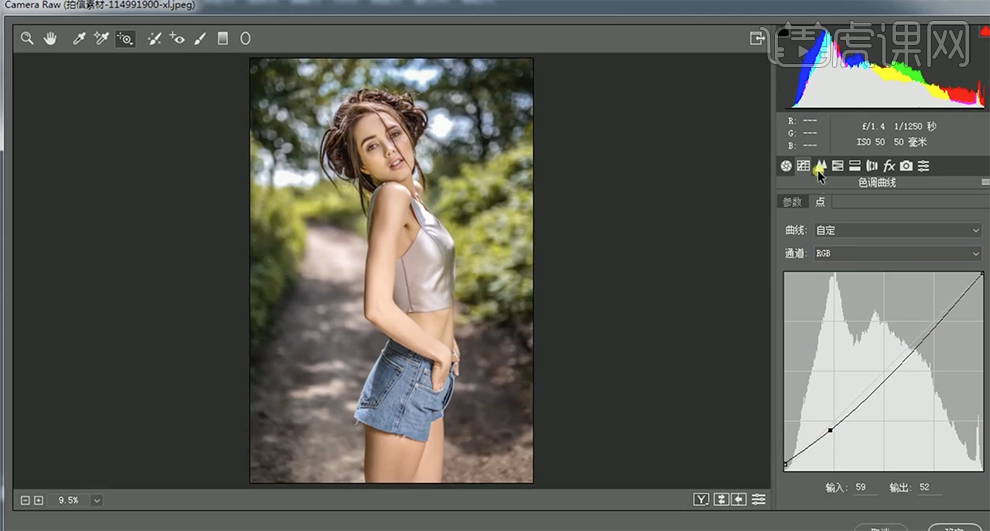
29、单击[分离色调],具体参数如图示。具体效果如图示。
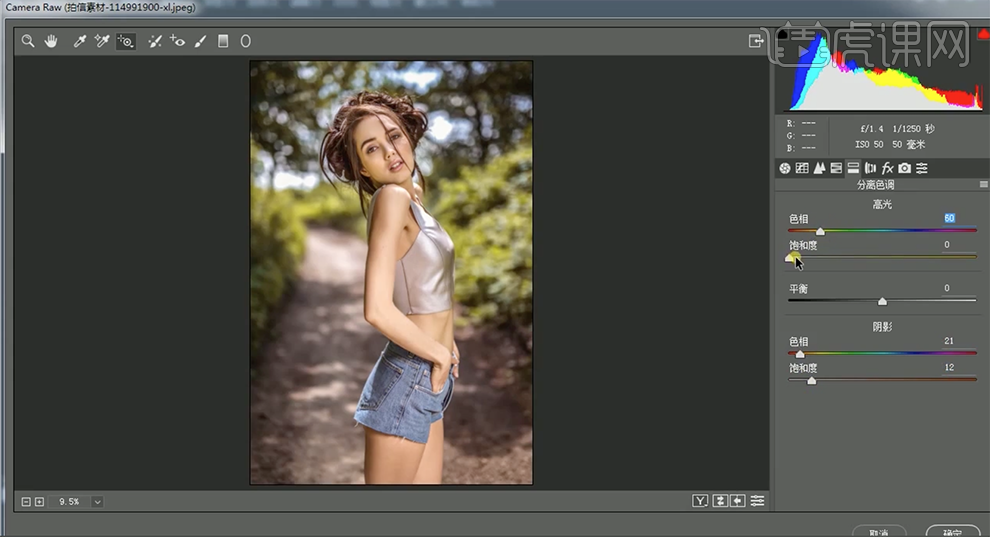
30、[新建]图层,[图层模式]滤色,使用[画笔工具],吸取阳光颜色,涂抹阳光细节。具体效果如图示。
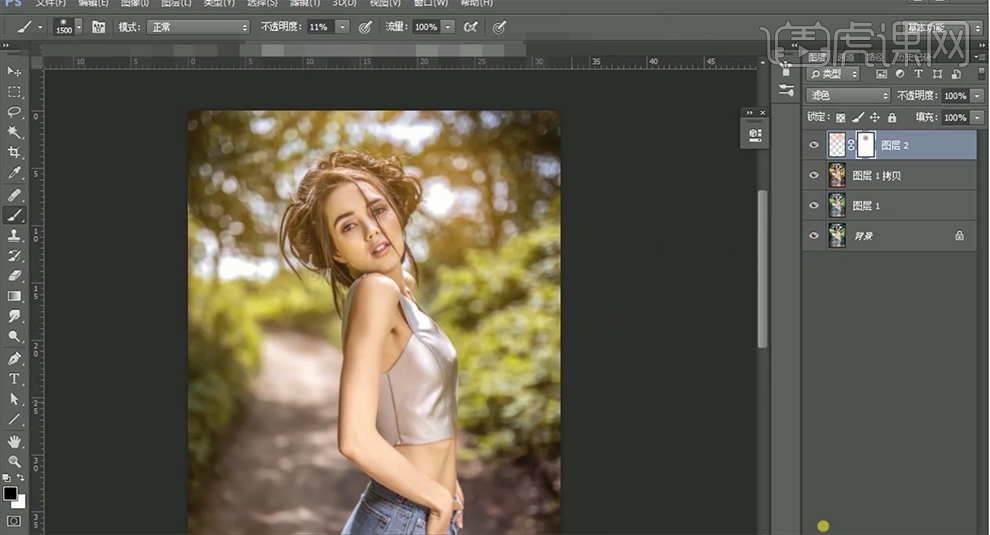
31、[新建]可选颜色图层,选择[红色],具体参数如图示。具体效果如图示。
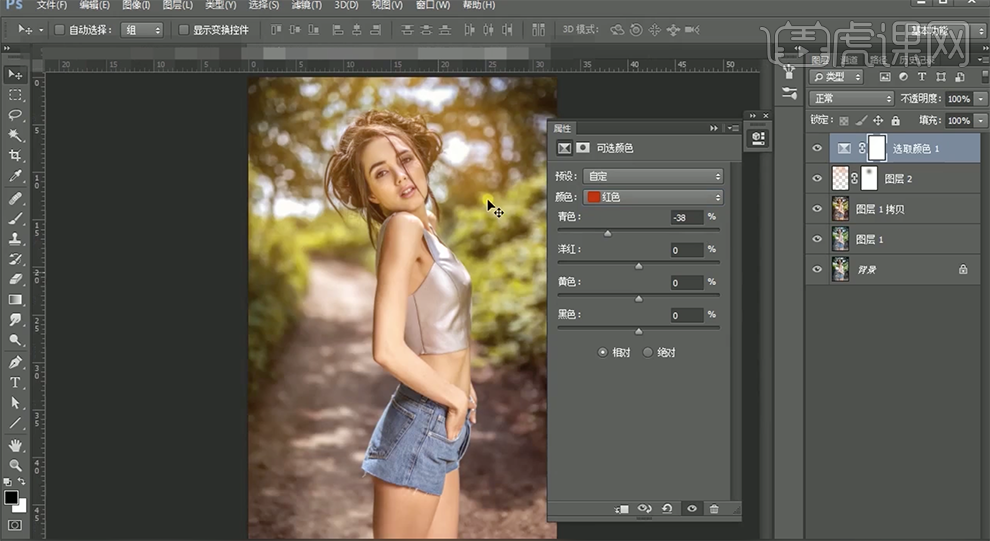
32、最终效果如图示。
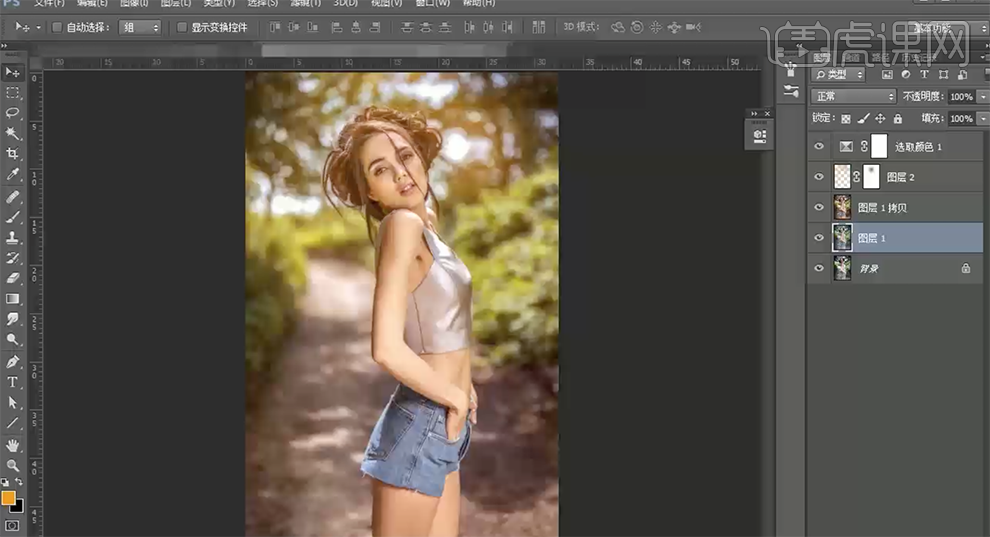
怎样用PS制作调色修图的技巧
1.课程主要内容如下。
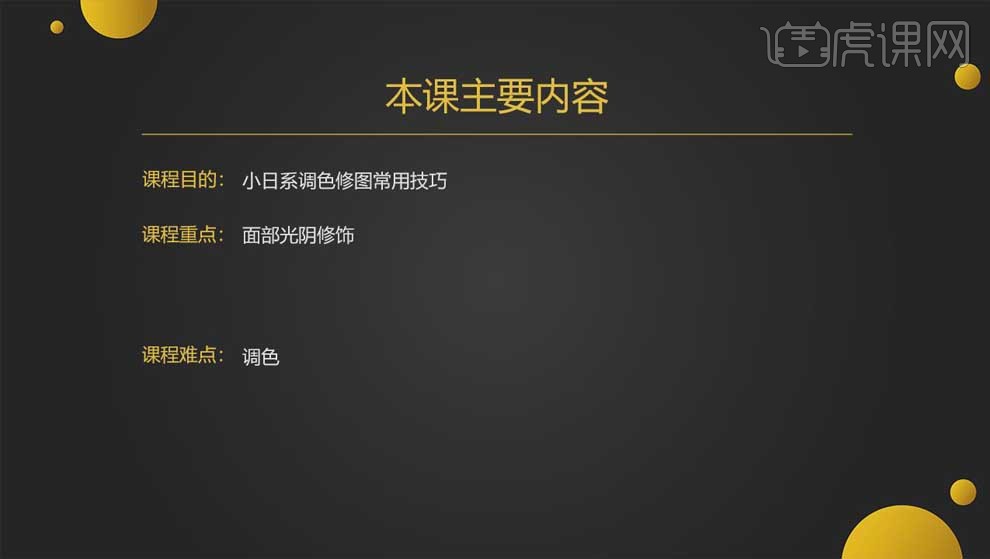
2.打开图片,在【ACR】中调整【色温】偏蓝调,去黄;增加【曝光】0.3,【对比度】23,【高光】-43,【阴影】23,【黑色】21。
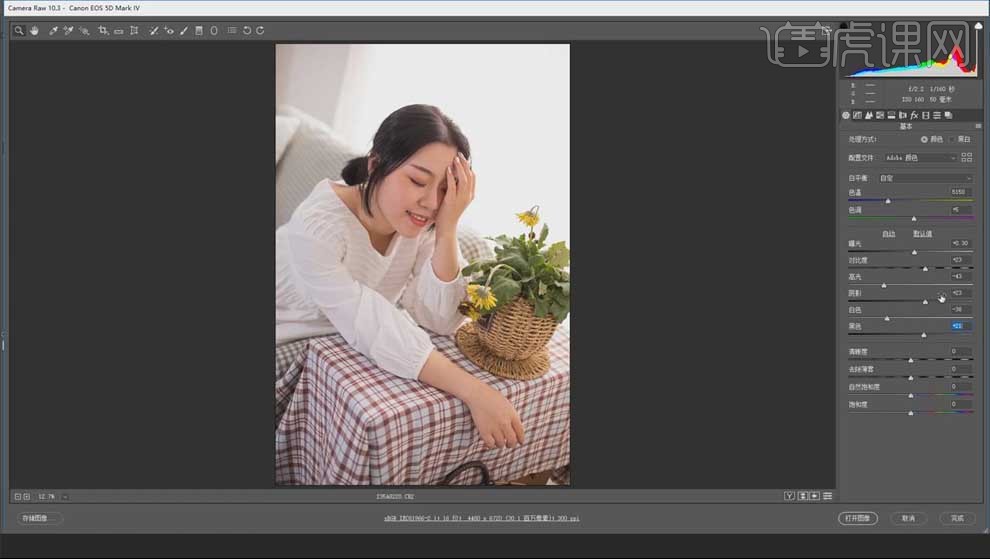
3.在【色调曲线】中调整,高光更亮暗部更暗,增强对比。
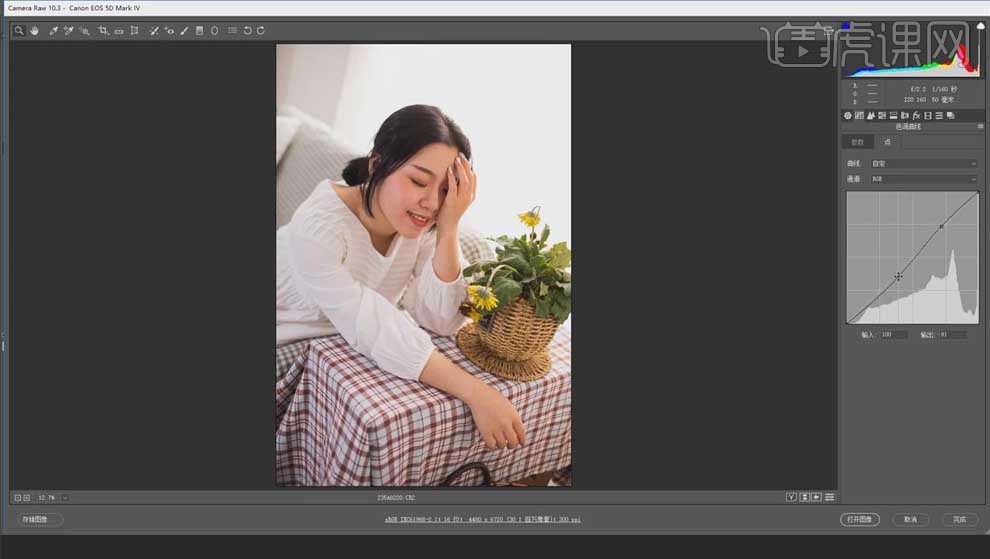
4.在【HSL】面板中点击【色相】,【红色】9,【黄色】16,【橙色】17;点击【饱和度】,【红色】23,【橙色】-42;点击【明亮度】,【红色】37,【橙色】36。
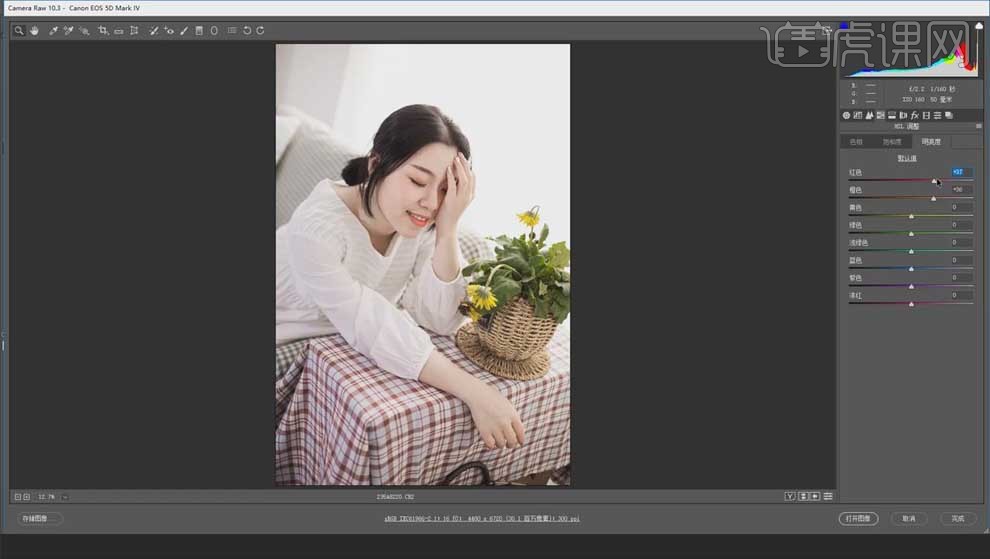
5.点击【校准】,调整【红原色】的【色相】13,【绿原色】的【色相】13,【饱和度】-6;点击【打开图像】。
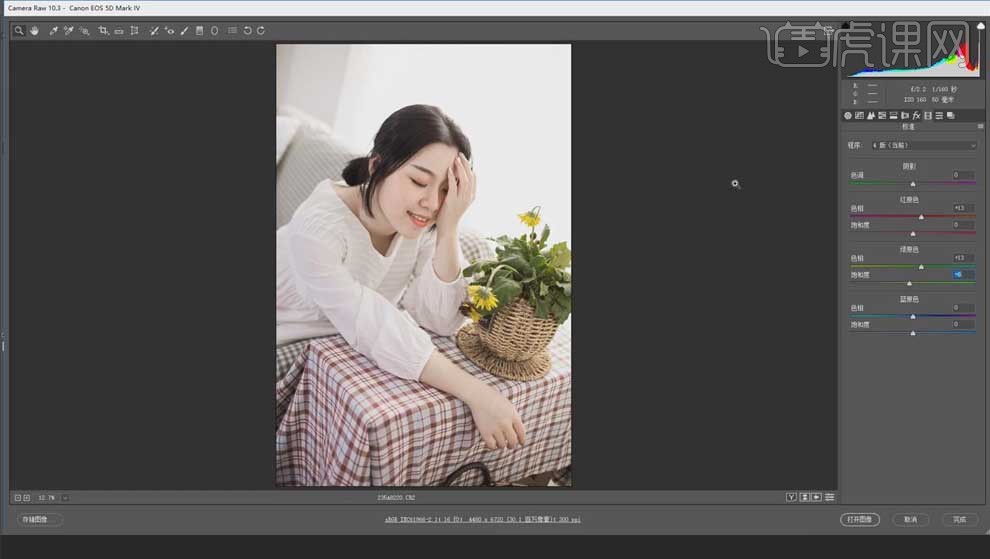
6.【Ctrl+J】复制人像图层,创建【黑白】图层,创建【曲线】层,圧暗整体亮度;使用【修补工具】和【修复画笔工具】修饰脸部的瑕疵。
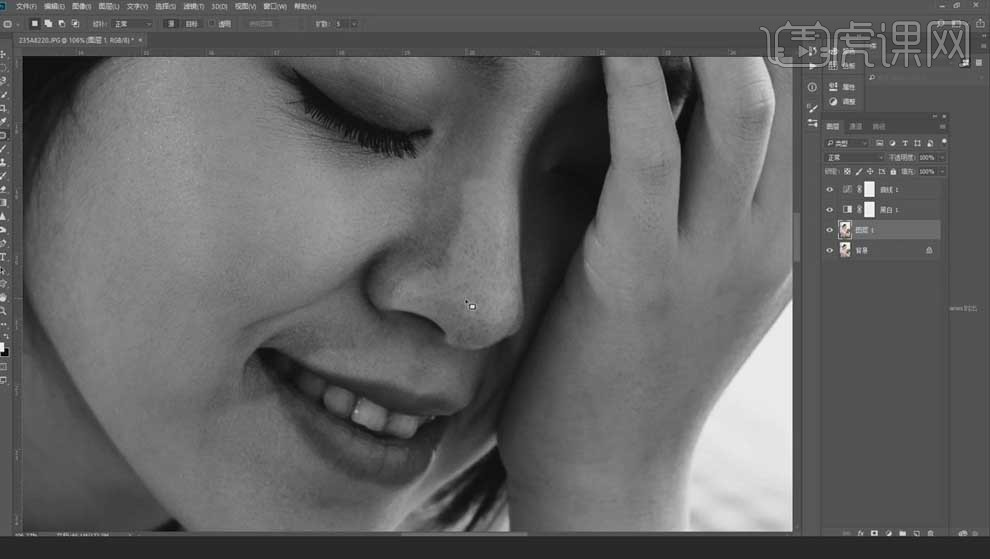
7.【Ctrl+J】复制人像图层,使用插件进行磨皮处理;用第一个吸管工具吸取要磨皮的位置,点击【确定】;【添加蒙版】,使用黑色【画笔】将眉毛、眼睛、鼻子等不需要磨皮的位置擦出来。

8.新建图层,模式【柔光】;使用黑、白色【画笔工具】修饰脸部脏乱差的光影,增强立体感。
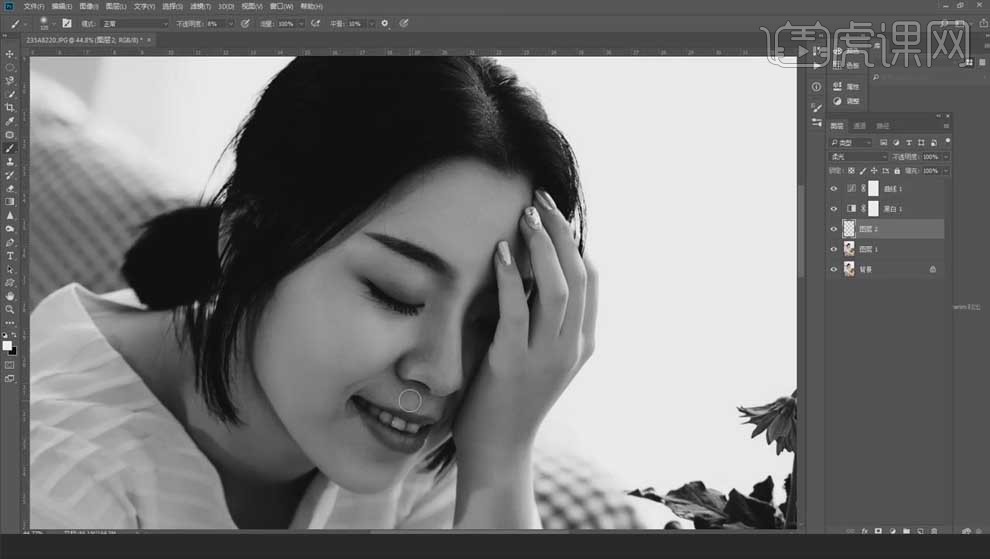
9.【Ctrl+Shift+Alt+E】盖印图层,【Ctrl+Shift+X】液化,修饰脸部轮廓。
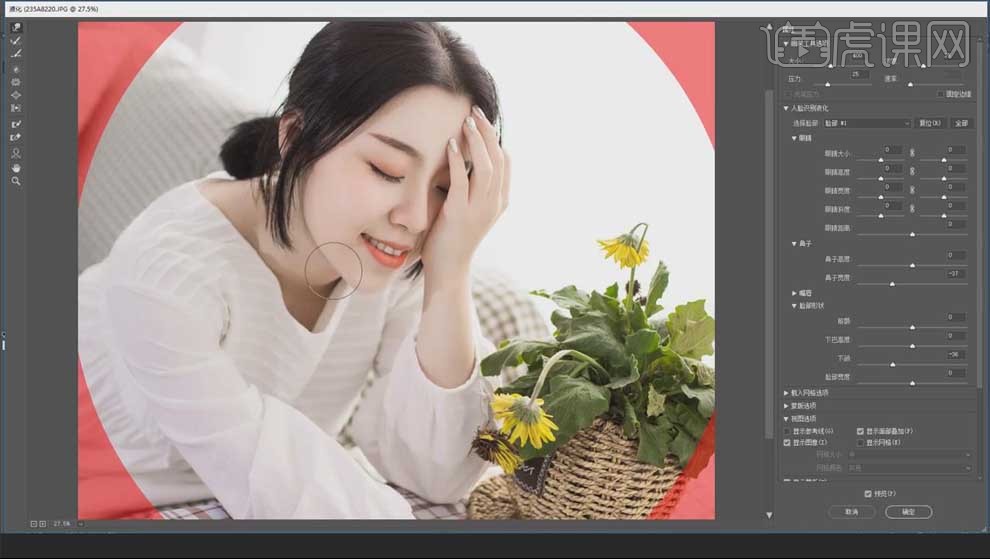
10.最终效果如图所示。




